去除所有单元格中的全部空格字符和非打印字符
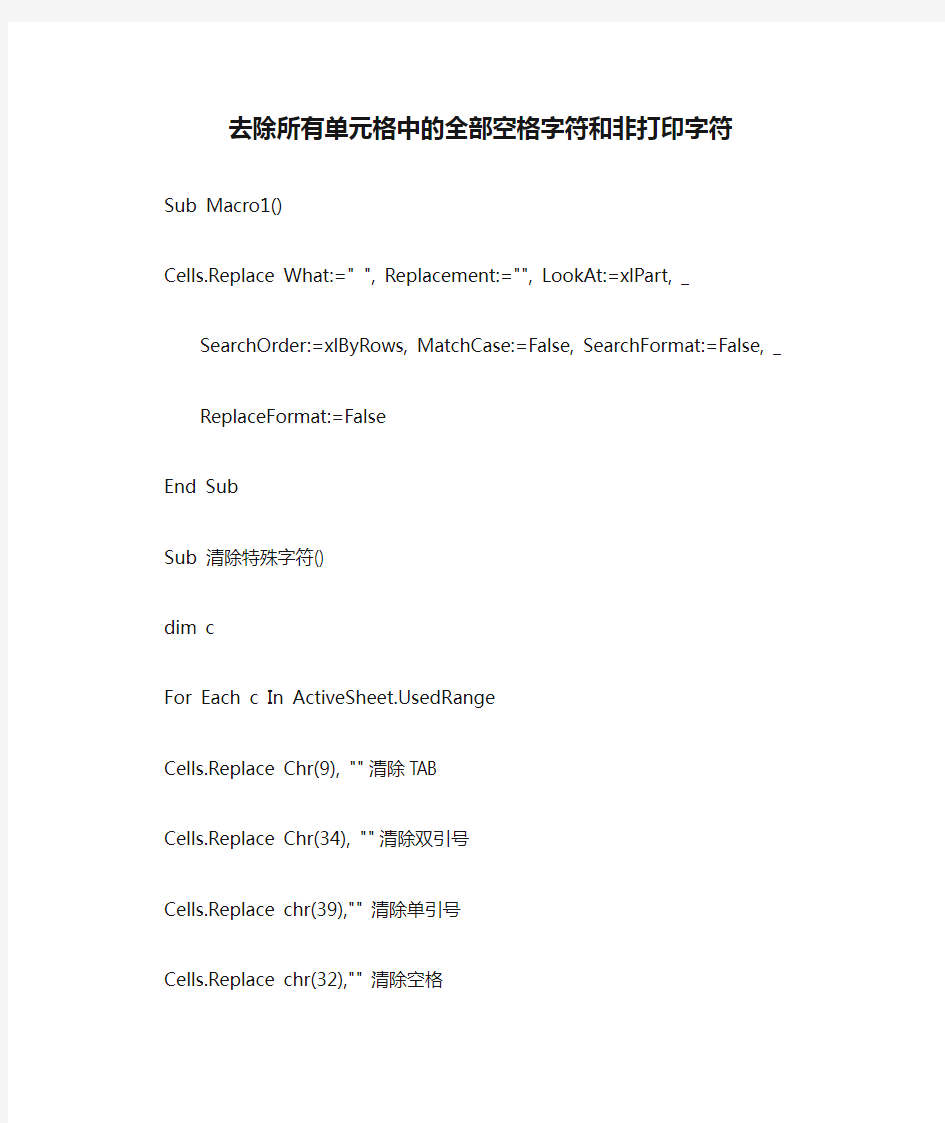

去除所有单元格中的全部空格字符和非打印字符
Sub Macro1()
Cells.Replace What:=" ", Replacement:="", LookAt:=xlPart, _
SearchOrder:=xlByRows, MatchCase:=False, SearchFormat:=False, _
ReplaceFormat:=False
End Sub
Sub 清除特殊字符()
dim c
For Each c In https://www.360docs.net/doc/a37298597.html,edRange
Cells.Replace Chr(9), "" '清除TAB
Cells.Replace Chr(34), "" '清除双引号
Cells.Replace chr(39),"" '清除单引号
Cells.Replace chr(32),"" '清除空格
Next
End Sub
如何去掉图片上的文字的几个小技巧
如何去掉图片上的文字的几个小技巧 1、使用仿制图章工具去除文字。 这是比较常用的方法。具体的操作是,选取仿制图章工具,按住Alt键,在无文字区域点击相似的色彩或图案采样,然后在文字区域拖动鼠标复制以复盖文字。要注意的是,采样点即为复制的起始点。选择不同的笔刷直径会影响绘制的范围,而不同的笔刷硬度会影响绘制区域的边缘融合效果。 2、使用修补工具去除文字。 如果图片的背景色彩或图案比较一致,使用修补工具就比较方便。具体的操作是,选取修补工具,在公共栏中选择修补项为“源”,关闭“透明”选项。然后用修补工具框选文字,拖动到无文字区域中色彩或图案相似的位置,松开鼠标就完成复制。修补工具具有自动匹配颜色的功能,复制出的效果与周围的色彩较为融合,这是仿制图章工具所不具备的
3、使用修复画笔工具去除文字。 操作的方法与仿制图章工具相似。按住Alt键,在无文字区域点击相似的色彩或图案采样,然后在文字区域拖动鼠标复制以复盖文字。只是修复画笔工具与修补工具一样,也具有自动匹配颜色的功能,可根据需要进行选用。 4、某些情况下,框选无文字区域的相似图形(或图案),按Ctrl+j 键将其复制成新的图层,再利用变形工具将其变形,直接用以复盖文字会更为快捷。 5、对于一些透视效果较强的画面(如地板),可以应用“消失点”滤镜进行处理。图例中的操
作的方法是,框选要处理的文字区域,(防止选区以外的部分也被覆盖)执行菜单命令:滤镜→消失点,进入消失点滤镜编辑界面。然后: ⑴选取左边工具栏中的创建面板工具,由地板砖缝交汇处开始,沿着缝隙,依次点四个点,连成一个有透视效果的矩形。然后拖动其边线向右方及下方扩展,令面板完全复盖文字。 ⑵选取左边工具栏中的图章工具, 按住Alt键点击选取源图像点,绿色十字变红后,在文字区域拖动便完成复制 6、某些背景色为垂直线性渐变颜色的图标,有一个方便的方法去除文字。方法是,用矩形选框工具在无文字区域中作一个选区,选区不宜太宽,高度应高于文字。然后按住Ctrl+Alt键,连续按方向键(→或←),直至完全复盖文字则可。
如何把图片中文字弄出来(带图片解释)
[转]如何把书上的字弄到电脑 研究生和上班族都学学吧,如何把书上的字弄到电脑!!!! 把书上的字快速弄到电脑上,我也会,哇哇。。。在工作中,我常常在想,要是能把纸上有用的文字快速输入到电脑中,不用打字录入便可以大大提高工作效率该有多好呀!随着科技的发展,这个问题在不断的解决,例如,现在市场上的扫描仪就带有OCR软件,可以把扫描的文字转换到电脑中进行编辑。但是,对于我们平常人来说,大多数人都是即不想多花钱购买不常用的设备,又不想费力气打字录入,那我就给大家提供一个我刚刚发现的方法吧!现在数码相机很普遍,也很常用,我们就从这里下手吧。e113[/em] 工具准备: 硬件:电脑一台数码相机 软件: word2003(其它的版本我没有实验) doPDF (百度可以搜索下载,是一款免费的PDF制作软件)CAJViewer软件(在百度可以搜索下载,是一款免费的阅读器) 步骤: 1、在电脑中安装 doPDF和AJViewer 2、用数码相机把需要的文字拍下来(相机和照像水平就不多谈了。照片效果越好,可以大大缩小转换文字的误差率) 例如:
3、在word中插入你用数码相机照的书上的文字(打开word——插入菜单——图片——来自文件——选择照片——插入) 4、在word中选择文件菜单——打印——在打印机选项中选择doPDF——确定——点击“浏览”选项——选择文件保存的位置和填写文件名称——保存——确定 5、按照上面的步骤,电脑会自动打开AJViewer软件,若没有自动打开该软件,可以自己打开AJViewer软件,然后在AJViewer中打开刚刚转换的PDF文件。 6、选择AJViewer中的,然后在需要的文字部分拖动鼠标画出虚线。 7、点击发送到word按钮,就可以转换成word文件了。可以编辑. 第6、7步骤图片如下:
android 去除字符串中的空格
android 去除字符串中的空格、回车、换行符、制表符 01 02 03 04 05 06 07 08 09 10 11 12 13 publicstaticString replaceBlank(String str) { String dest = ""; if(str!=null) { Pattern p = https://www.360docs.net/doc/a37298597.html,pile("\\s*|\t|\r|\n"); Matcher m = p.matcher(str); dest = m.replaceAll(""); } returndest; } publicstaticvoidmain(String[] args) { System.out.println(StringUtils.replaceBlank("just do it!")); } 笨方法:String s = "你要去除的字符串"; 1.去除空格:s = s.replace('\\s',''); 2.去除回车:s = s.replace('\n',''); 这样也可以把空格和回车去掉,其他也可以照这样做。 注:\n 回车(\u000a) \t 水平制表符(\u0009) \s 空格(\u0008) \r 换行(\u000d)*/ LogCat 中文显示乱码及TextView 中“回车换行”符的乱码显示 LogCat 好像不能输出中文吗? 1.TextView 中显示我从Http 读出的中文内容,都是乱码,该怎么正确显示中文呢? 2.每个回车换行符都有个方框,请问该怎么去掉呢? 谢谢
------解决方案-------------------------------------------------------- Ada可以显示中文 方框是显示'\r'字符,android的java vm对于处理回车符时直接就启用下一行了,换行符不处理,直接显示为方框。 楼主在读时把'\r'过滤掉就可以了。
常用校对符号一览表(直接打印版)
常用校对符号一览表 符号作用符号形态示例符号在文中和页边用法 示例 说明 改正提高出版物质量改正的字符较多,圈起来有困难时,可用线在页边画清改过的范围;必须更换的损、坏、污字也用改正符号画出 删除提高出版物质量 增补必须搞好校对工作增补的字符较多,圈起来有困难时,可用线在页边画清增补的范围 换损坏字和模糊字要调换 改正上下角16=4 H2SO4尼古拉·费帝+= 转正你的做法真不对 对调认真总结经验用于相邻的字词,用于隔开的字词 转移要重视校对工作,提高出版物质量 接排要重视校对工作,提高出版物质量 另起段完成了任务。 明年...... 上下移序号名称数量 01 +++ 5 字符上移到缺口 左右水平线处,字 符下移到箭头所 指的短线处 左右移要重视校对工作,提高出 版物质量 字符左移到箭头 所指的短线处,字 符左移到缺口上 下垂直线处 排齐 必须提高印刷质量,缩短印刷周期 排阶梯型RH2符号横线表示水平位置,竖线表示垂直位置,箭头表示上方
符号作用符号形态示例符号在文中和页边用法 示例 说明 正图 加大空距一、校对程序校对 胶印读物,影印书刊的注 意事项 表示适当加大空 距 减小空距一、校对程序校对 胶印读物,影印书刊的注 意事项 表示适当减少空 距,横式文字画在 字头和行头之间 空 1 字距空1/2 字距空1/3字距空1/4字 距第一章校对职责和方 法 多个空距相同的, 可用引线连出,只 标一个符号 分开Good morning用于外文 保留认真搞好校对工作除在原删除的字符下画“△”外,并在原删除符号上画两竖线 代替机器是由许多零件组成, 有的零件是铸出来的,有 的零件是锻出来的,有的 零件是... 同页内,要改正许 多相同的字符,用 此代号,要在页边 注明:〇 = 零 说明第一章校对的责任说明或指令性文字不要圈起来,在其字下画圈,表示不作为改正的文字
PS去掉图片上文字的几种方法
去掉图片上文字的方法 1、使用仿制图章工具去除文字。 这是比较常用的方法。具体的操作是,选取仿制图章工具,按住Alt键,在无文字区域点击相似的色彩或图案采样,然后在文字区域拖动鼠标复制以复盖文字。要注意的是,采样点即为复制的起始点。选择不同的笔刷直径会影响绘制的范围,而不同的笔刷硬度会影响绘制区域的边缘融合效果。 [ post][/post] 2、使用修补工具去除文字。 如果图片的背景色彩或图案比较一致,使用修补工具就比较方便。具体的操作是,选取修补工具,在公共栏中选择修补项为“源”,关闭“透明”选项。然后用修补工具框选文字,拖动到无文字区域中色彩或图案相似的位臵,松开鼠标就完成复制。修补工具具有自动匹配颜色的功能,复制出的效果与周围的色彩较为融合,这是仿制图章工具所不具备的。
[ post][/post] 3、使用修复画笔工具去除文字。 操作的方法与仿制图章工具相似。按住Alt键,在无文字区域点击相似的色彩或图案采样,然后在文字区域拖动鼠标复制以复盖文字。只是修复画笔工具与修补工具一样,也具有自动匹配颜色的功能,可根据需要进行选用。
[ post][/post]4、某些情况下,框选无文字区域的相似图形(或图案),按Ctrl+j键将其复制成新的图层,再利用变形工具将其变形,直接用以复盖文字会更为快捷。
[ post][/post] 5、对于一些透视效果较强的画面(如地板),可以应用“消失点”滤镜进行处理。图例中的操作的方法是,框选要处理的文字区域,(防止选区以外的部分也被覆盖)执行菜单命令:滤镜→消失点,进入消失点滤镜编辑界面。 然后: ⑴选取左边工具栏中的创建面板工具,由地板砖缝交汇处开始,沿着缝隙,依次点四个点,连成一个有透视效果的矩形。然后拖动其边线向右方及下方扩展,令面板完全复盖文字。 ⑵选取左边工具栏中的图章工具, 按住Alt键点击选取源图像点,绿色十字变红后,在文字区域拖动便完成复制。
去除图片上面的字(批量去除)
去除图片上面的字(批量去除) 网上下载的图片素材很多都带有水印logo,看着蛮讨厌的,影响图片整体美观不说,也不方便做为他用。在这里介绍一款可以批量去除图片文字水印的工具。 废话少说,实例操作一下。准备好若干张带有水印的图片或照片。你要批量处理上千张图片也是可以的,我不是图片控,成百上千张的图片还真没有,就意思意思下哈,十张图片吧。如下图所示截图,都是带有水印的图片。 打开狸涡图片批量去水印软件,在界面上选择“文件”菜单或“+”选项下的“添加文件夹”或“添加文件夹(含子文件夹)”,打开“添加目录”窗口,选择保存有带水印的图片文件夹。 接下来,图片成功载入到软件上,选择左边工具栏中的“魔术笔”工具,在右上方设置“魔术笔尺寸”,就笔触圆圈的大小,然后在第一张图片的水印上涂抹,如下图,水印都抹为红色选区。
接下来,如下图,点击狸涡图片批量去水印软件上方的小三角“?”(Inpaint修补)按键。 随后弹出“输出设置”窗口,设置修改后图片的保存目录,有三个选择:覆盖原图片,重命名修改后的图片并保存到源文件夹,保存修改后的图片到下面的文件夹(自定义输出文件夹)。还有可选性的设置JPEG图像质量。然后点击“OK”。
软件开始自动处理文件,还蛮快的噢。我这里处理10张图片,也就两秒左右。 OK,打开自定义的输出文件夹,就可以看到狸涡图片批量去水印后的新图片了。成功去除图片中的水印logo了。 再看看抽样截图的效果,整体效果还不错吧?!
当然水印本身就与图片为一体的,涂改后,也不可能百分百的恢复成源图片未加水印前的效果。就跟视频加马赛克后,没法完全去马赛克一样,你懂的。如果个别图片觉得修改不太理想,也还可以重新处理过。
如何批量去除EXCEL单元格中的空格字符
如何批量去除EXCEL单元格中的空格字符 用查找替换即可,查找内容处输入一个空格,替换为那个地方什么都不填,然后选择全部替换即可。有时可能还有空格,那个空格可能是全角空格,再替换一次全角空格就可以。 --------------------------------------- 如何删除excel单元格中的空格!急!急!急! 表格中的数据是身份证号码,但是号码后面带有空格,如何在不改变数据格式的前提下把号码后面的空格批量删除。(我有大量的数据要处理) 我试过用查找-替换功能,但是替换后都是以科学计数法的格式显示的。请高手指教!!! 解决方案:选择整列,点击菜单“数据—分列”,第一步选“分隔符号”,第二步选择“空格”,第三步选择“文本”,完成。 ------------------------ EXCEL中消除单元格内的空格是那个函数? 解决方案:可以用TRIM函数=TRIM(A1) 开头和末尾不管多少空格,都能去掉;中间的,两个数据之间如果有多个空格只保留一个。—————————————————————————— 巧妙删除Excel文档中的空格方案如下: Excel数据许多单元格字符间(如以两个字命名的姓名间)常常会有空格,这样既影响美观, 也不便于操作。如何删除字符间的空格呢?具体方法如下: 执行“工具→宏→Visul Basic编辑器”命令或按下Alt+F11组合键,在Visul Basic编辑器中选择 “插入→添加模块”,在代码窗口输入以下代码(如图1): Sub 删除空格() Dim i% For i=1 To 10 单元格空格在10个以内 Cells.Replace What:=" ", Replacement:="", LookAt:=xlPart, SearchOrder:= _ xlByRows, MatchCase:=False, MatchByte:=False Next i End Sub 输入完成后,关闭VBA窗口,返回到工作表编辑窗口,在Excel文档中执行宏即可。 为了操作更加方便,可以将宏命令添加到常用工具栏上,具体效果如图2,实现方法如下: 执行“工具→自定义”命令,在弹出的“自定义”对话框中,单击“命令”选项卡,在“类 别”命令中选择“新菜单”,再将“命令”中的“新菜单”拖放到菜单栏中。右击“新菜单”, 从弹出的快捷菜单中选择“命名”,将新菜单命名为“删除空格”,并指定刚建立的宏,如图3。
Photoshop快速去除图片上文字水印的方法集合
Photoshop快速去除图片上文字水印的方法集合 本教程主要使用Photoshop快速去除图片上文字水印的方法集合,图片上有水印感觉总是很不爽,为此下面收集了一些去除水印的一些方法,希望对大家有那么一点点帮助。 一、使用仿制图章工具去除文字这是比较常用的方法,具体的操作是,选取仿制图章工具,按住Alt键,在无文字区域点击相似的色彩名图案采样,然后在文字区域拖动鼠标复制以覆 盖文字。 要注意的是,采样点即为复制的起始点。选择不同的笔刷直径会影响绘制的范围,而不同的 笔刷硬度会影响绘制区域的边缘融合效果。 二、使用修补工具去除文字
如果图片的背景色彩或图案比较一致,使用修补工具就比较方便 具体操作是:选取修补工具,在公共栏中选择修补项为“源”,关闭“透明”选项。然后用修补工具框选文字,拖动到无文字区域中色彩或图案相似的位置,松开鼠标就完成复制。 修补工具具有自动匹配颜色的功能,复制的效果与周围的色彩较为融合,这是仿制图章工具 所不具备的。 三、使用修复画笔工具去除文字 操作的方法与仿制图章工具相似。按住Alt键,在无文字区域点击相似的色彩或图案采样,然后在文字区域拖动鼠标复制以覆盖文字,只是修复画笔工具与修补工具一样,也具有自动 匹配颜色的功能,可根据需要进行选用。
四、借图法 某些情况下,框选无文字区域的相似图形(或图案),按Ctrl+j键将其复制成新的图层,再利用变形工具将其变形,直接用以覆盖文字会更为快捷。
五、应用消失点滤镜法 对于一些透视效果较强的画面(如地板),可以应用“消失点”滤镜进行处理。 图例中的操作方法是,框选要处理的文字区域,(防止选区以外的部分也被覆盖)执行菜单命令:滤镜——消失点,进入消失点滤镜编辑界面。 1、选取左边工具栏中的创建面板工具,由地板砖缝交汇处开始,沿着缝隙,依次点四个点,连成一个有透视效果的矩形。然后拖动其边线向右方及下方扩展,令面板完全覆盖文字。 2、选取左边工具栏中的图章工具,按住Alt键点击选取源图像点,绿色十字变红后,在文 字区域拖动便完成复制。
pscs5去除图片中文字的几个方法
ps cs5去除图片中文字的几个方法 1、使用仿制图章工具去除文字。 这是比较常用的方法。具体的操作是,选取仿制图章工具,按住Alt键,在无文字区域点击 相似的色彩或图案采样, 然后在文字区域拖动鼠标复制以复盖文字。 要注意的是,采样点即为复制的起始点。选择不同的笔刷直径会影响绘制的范围,而不同的 笔刷硬度会影响绘制 区域的边缘融合效果。 2、使用修补工具去除文字。 如果图片的背景色彩或图案比较一致,使用修补工具就比较方便。 具体的操作是,选取修补工具,在公共栏中选择修补项为“源”,关闭“透明”选项。然后 用修补工具框选文字, 拖动到无文字区域中色彩或图案相似的位置,松开鼠标就完成复制。 修补工具具有自动匹配颜色的功能,复制出的效果与周围的色彩较为融合,这是仿制图章工 具所不具备的。 3、使用修复画笔工具去除文字。 操作的方法与仿制图章工具相似。按住Alt键,在无文字区域点击相似的色彩或图案采样, 然后在文字区域 拖动鼠标复制以复盖文字。只是修复画笔工具与修补工具一样,也具有自动匹配颜色的功能,
可根据需要 进行选用。 4、某些情况下,框选无文字区域的相似图形(或图案),按Ctrl+j键将其复制成新的图层, 再利用变形工具 将其变形,直接用以复盖文字会更为快捷。 5、对于一些透视效果较强的画面(如地板),可以应用“消失点”滤镜进行处理。 图例中的操作的方法是,框选要处理的文字区域,(防止选区以外的部分也被覆盖)执行菜 单命 令:滤镜→消失点,进入消失点滤镜编辑界面。 然后: ⑴ 选取左边工具栏中的创建面板工具,由地板砖缝交汇处开始,沿着缝隙,依次点四个点, 连成 一个有透视效果的矩形。然后拖动其边线向右方及下方扩展,令面板完全复盖文字。 ⑵ 选取左边工具栏中的图章工具, 按住Alt键点击选取源图像点,绿色十字变红后,在 文字区域拖 动便完成复制。 6、某些背景色为垂直线性渐变颜色的图标,有一个方便的方法去除文字。 方法是,用矩形选框工具在无文字区域中作一个选区,选区不宜太宽,高度应高于文字。然 后按住
如何输入特殊符号
如何输入特殊符号(上标、下标、数学符号、单位等
教你如何在 word、excel 中输入特殊符号,包括上标、下标、数学符号、单位符号、分数等。 方法 1:用公式编辑器的方法输入分数。该方法是从 word 或者菜单栏里选择插入对象,然 后选择 Microsoft 公式 3.0 就可以编辑任何你想要的公式了。(使用本方法的前提是您的电 脑中装了 Microsoft 公式 3.0)另一个方法是用 EQ 域(如果您的电脑没有安装公式编辑器 的话可用此法)。例:输入分数的具体方法如下:按 C
教你如何在 word、excel 中输入特殊符号,包括上标、下标、数学符号、单位符号、分数等。 方法 1:用公式编辑器的方法输入分数。 该方法是从 word 或者菜单栏里选择“插入”>“对象”,然后选择“Microsoft 公式 3.0”就可以编 辑任何你想要的公式了。 (使用本方法的前提是您的电脑中装了“Microsoft 公式 3.0”)
另一个方法是用 EQ 域(如果您的电脑没有安装公式编辑器的话可用此法)。例:输入分数 的具体方法如下: 按“Ctrl+F9”组合键,出现灰底的大括号,里面有光标在闪动,在这个大括号里面输入“eq \f (X,Y)”(不含双引号),其中 X、Y 分别是分子和分母的式子(中文也行);最后按一下“S hift+F9”组合键,这个分式就打出来了。 比如要输入分数 3(X+Y)+Z/2X 的话,在这个大括号里面输入“eq \f(3(X+Y)+Z,2X)”(不含 双引号),最后按一下“Shift+F9”组合键,这个 3(X+Y)+Z/2X 分数就打出来了。 注:输入域代码“eq \f(3(X+Y)+Z,2X)”时需在英文输入法状态下输入,eq 后面有一个空格。 其实,经本人实践,EQ 域其实本身就是“Microsoft 公式 3.0”。 方法 2:使用 ASCII 码(按下 ALT 键的同时输入一组十进制的 ASCII 码序列) 例如:在 EXCEL 表格中输入平方数的 2(方法:按下 alt 键同时连续输入 178,然后释放 a lt 键即可)-----该输入方法除了适用于 word、excel,同时也适用于网页,记事本等快速输 入。 立方数的 3 的 ASCII 序列号为:179
在 word 中输入下标的办法:同时按下 ctrl 和= ,这时光标自动缩小到下半部分,随便输入 一个数字看看,呵呵。 输入上标(平方、立方等)的办法:同时按下 ctrl 、shift 和=,这 时光标自动缩小到上半部分,输入 2 或者 3 试试,呵呵。 附部分 ASCII 码表:
photoshop去除图片上的文字常用的几种方法
Photoshop去除图片上的文字常用的几种方法.txt我很想知道,多少人分开了,还是深爱着。ゝ自己哭自己笑自己看着自己闹。你用隐身来躲避我丶我用隐身来成全你!待到一日权在手,杀尽天下负我狗。Photoshop去除图片上的文字常用的几种方法 (2008-07-28 13:16:42) 标签:photoshop 实例技巧教育分类:photoshop 一.photoshop的仿制图章工具去除图片上的文字。 具体的操作是:选取仿制图章工具,按住Alt键,在无文字区域点击相似的色彩或图案采样,然后在文字区域拖动鼠标复制以复盖文字。要注意的是,采样点即为复制的起始点。选择不同的笔刷直径会影响绘制的范围,而不同的笔刷硬度会影响绘制区域的边缘融合效果。 二.用photoshop的修补工具去除图片上的文字。 如果图片的背景色彩或图案比较一致,使用Photoshop修补工具去除文字就比较方便。 具体的操作如下:选取修补工具,在公共栏中选择修补项为“源”,关闭“透明”选项。然后用修补工具框选文字,拖动到无文字区域中色彩或图案相似的位置,松开鼠标就完成复制。修补工具具有自动匹配颜色的功能,复制出的效果与周围的色彩较为融合,这是仿制图章工具所不具备的。 三.修复画笔工具去除文字。 操作的方法与仿制图章工具相似。按住Alt键,在无文字区域点击相似的色彩或图案采样,然后在文字区域拖动鼠标复制以复盖文字。只是修复画笔工具与修补工具一样,也具有自动匹配颜色的功能,可根据需要进行选用。 四.用Photoshop的复制图层和变形工具去除图像中的文字。 在某些图像有相似部分的情况下,我们可以框选无文字区域的相似图形(或图案),按Ctrl+j键将其复制成新的图层,再利用变形工具将其变形,直接用以覆盖文字。这样处理更为快捷。 五.用Photoshop的灭点滤镜去除图像中的文字。 对于一些透视效果较强的画面(如地板),可以应用Photoshop CS3的“消失点”滤镜进行处理。 操作的方法:框选要处理的文字区域,(防止选区以外的部分也被覆盖)执行菜单命令:滤镜→消失点,进入消失点滤镜编辑界面。 ⑴选取左边工具栏中的创建面板工具,由地板砖缝交汇处开始,沿着缝隙,依次点四个点,连成一个有透视效果的矩形。然后拖动其边线向右方及下方扩展,令面板完全复盖文字。 ⑵选取左边工具栏中的图章工具, 按住Alt键点击选取源图像点,绿色十字变红后,在
如何去除图片上的文字
PS快速去除图片上文字水印的方法集合(动画教程) 我们在网上收集图片素材时,发现一些图片非常漂亮,自己也很喜欢,想制作成自己的个性图片,但图片上的文字、水印影响了效果,怎么半?英雄介绍六种用PS去除文字的方法,欢迎大家分享使用。 一、使用仿制图章工具去除文字 这是比较常用的方法,具体的操作是,选取仿制图章工具,按住Alt键,在无文字区域点击相似的色彩名图案采样,然后在文字区域拖动鼠标复制以覆盖文字。 要注意的是,采样点即为复制的起始点。选择不同的笔刷直径会影响绘制的范围,而不同的笔刷硬 度会影响绘制区域的边缘融合效果。 二、使用修补工具去除文字 如果图片的背景色彩或图案比较一致,使用修补工具就比较方便 具体操作是:选取修补工具,在公共栏中选择修补项为“源”,关闭“透明”选项。然后用修补工具框选文字,拖动到无文字区域中色彩或图案相似的位置,松开鼠标就完成复制。 修补工具具有自动匹配颜色的功能,复制的效果与周围的色彩较为融合,这是仿制图章工具所不具 备的。
三、使用修复画笔工具去除文字 操作的方法与仿制图章工具相似。按住Alt键,在无文字区域点击相似的色彩或图案采样,然后在文字区域拖动鼠标复制以覆盖文字,只是修复画笔工具与修补工具一样,也具有自动匹配颜色的功能,可根 据需要进行选用。
四、借图法 某些情况下,框选无文字区域的相似图形(或图案),按Ctrl+j键将其复制成新的图层,再利用变形工具将其变形,直接用以覆盖文字会更为快捷。
五、应用消失点滤镜法 对于一些透视效果较强的画面(如地板),可以应用“消失点”滤镜进行处理。 图例中的操作方法是,框选要处理的文字区域,(防止选区以外的部分也被覆盖)执行菜单命令:滤镜——消失点,进入消失点滤镜编辑界面。 1、选取左边工具栏中的创建面板工具,由地板砖缝交汇处开始,沿着缝隙,依次点四个点,连成一 个有透视效果的矩形。然后拖动其边线向右方及下方扩展,令面板完全覆盖文字。 2、选取左边工具栏中的图章工具,按住Alt键点击选取源图像点,绿色十字变红后,在文字区域拖 动便完成复制。
字符串处理常用方法
C# string类应用 判断是否包含子串 想要判断一个字符串中是否包含某个子串,可以用Contains方法来实现: public bool Contains (string value) 参数value为待判定的子串。如果包含,返回true;否则返回false。下面的代码判断“Hello”中是否包含两个子串。 1.bool b1 = strA.Contains("ll"); //true 2.Bool b1=strA.Contains("MM"); //false 4.1.4 定位字符和子串 定位子串是指在一个字符串中寻找其中包含的子串或者某个字符。在String类中,常用的定位子串和字符的方法包括IndexOf/LastIndexOf及IndexOfAny/LastIndexOfAny,下面进行详细介绍。 1.IndexOf/LastIndexOf IndexOf方法用于搜索在一个字符串中,某个特定的字符或者子串第一次出现的位置,该方法区分大小写,并从字符串的首字符开始以0计数。如果字符串中不包含这个字符或子串,则返回-1。常用的重载形式如下所示。 (1)定位字符 int IndexOf(char value) int IndexOf(char value, int startIndex)
int IndexOf(char value, int startIndex, int count) (2)定位子串: int IndexOf(string value) int IndexOf(string value, int startIndex) int IndexOf(string value, int startIndex, int count) 在上述重载形式中,其参数含义如下: value:待定位的字符或者子串。 startIndex:在总串中开始搜索的其实位置。 count:在总串中从起始位置开始搜索的字符数。 下面的代码在“Hello”中寻找字符…l?第一次出现的位置。 代码4-7 使用IndexOf寻找字符第一次出现位置:Default.aspx.cs 1. String s=”Hello”; 2. int I = s.IndexOf(…l?)); //2 同IndexOf类似,LastIndexOf用于搜索在一个字符串中,某个特定的字符或者子串最后一次出现的位置,其方法定义和返回值都与IndexOf相同,不再赘述。 2.IndexOfAny/LastIndexOfAny IndexOfAny方法功能同IndexOf类似,区别在于,它可以搜索在一个字符串中,出现在一个字符数组中的任意字符第一次出现的位置。同样,该方法区分大小写,并从字符串的首字符开始以0计数。如果字符串中不包含这个字符或子串,则返回-1。常用的IndexOfAny 重载形式有3种:
Word中特殊字符输入集锦
Word中特殊字符输入集锦 我们常常要在文档中输入一些键盘上没有的特殊字符,如商标符号TM、英磅符号£、人民币符号¥等。常用一点的在一些中文输入法中能直接输入,很多却不能,乍一接触这些无法输入的特殊符号,还真有点不知从何下手,其实在Word、Excel等Office系列中,我们有多种方法―对付‖它们。 1.利用符号插入命令 执行―插入‖菜单下的―符号‖命令,就出现―符号‖对话框,在―符号‖选项卡中有各种符号,按字体和字体的子集分门别类,选中一个后单击―插入‖按钮就可以将其输入到文档中的插入点处;单击―特殊符号‖选项卡,我们就可以找到商标符、版权符、注册符、段落标记等特殊符号了。 2.利用定义快捷键或自动更正功能快速输入 上面的方法掌握起来比较简单,但略显繁琐,如果经常要使用某一特殊字符,就可以给它定义一组快捷键,如TM符号的系统缺省快捷键是―Ctrl+Alt+T‖。给一个符号定义(或重新定义)快捷键只要在―符号‖对话框中选中它后单击下面的―快捷键‖按钮输入新快捷键即可。如我们要将商标符号的快捷键定义为―Ctrl+Alt+1‖,单击―快捷键‖后出现―自定义键盘对话框,插入点自动位于―新快捷键‖的空栏中,只要同时按下―Ctrl+Alt +1‖,该组合键就输入其中,单击―指定‖按钮即可。 还有一种快速输入特殊符号的方法就是使用自动更正功能,在英文状态下按顺序输入tm后,Word会自动将其变为TM,其实这里使用的就是Word的自动更正功能。在―符号‖对话框中选中一个符号后单击下面的―自动更正‖按钮就会出现―自动更正‖对话框,―替换为‖栏中显示的是选中的特殊字符,在前面的―替换‖栏中键入要替换的内容即可。如我们要用(+)来替换∑符号,只要先在―符号‖对话框中找到∑符号,单击―自动更正‖按钮,在―替换‖栏中键入(+),单击下面的―添加‖(修改时为―替换‖)按钮即可。以后在英文半角状态下顺序输入(+)后Word会自动将它转换成∑。如果不想让它自动更正,只要不处于英文半角状态或不按顺序输入即可。 3.利用符号域(Symbol) Word中的域使用稍稍有点复杂,但功能非常强大,合理地使用它可以大大地方便我们的工作。Symbol 域用于引进键盘无法输入的ANSI字符集中的字符或字符串,既可将字符格式直接用于域结果,也可用开关来指定格式(用开关指定的格式优先于对域结果使用的格式)。 域代码:{SYMBOL CharNum[S ches]} 其中:CharNum指字符或十进制、十六进制的ANSI代码。其中十六进制数必须用0xn这样的格式,即在该十六进制数n之前加0x(一个零)。比如我们要插入商标符号TM,就可以执行―插入‖菜单中的―域‖命令,选择―等式和公式/Symbol‖,在下面的―域代码‖栏中出现的Symbol后而键入数字153,确认后就会在插入点输入TM。 这样输入的符号字符与Symbol域代码所用的字体一致。我们还可以对符号的字体等格式进行控制:在―域‖对话框中单击―选项‖按钮,可以指定6种域选项开关,主要的开关参数含义分别是:?f ″Font Name″ 要插入的字符所用的字体,字体名必须括在引号中。如果没有该开关,字符用Symbol域代码所用的字体。 ?h 插入符号而不影响段落的行距。在用该开关插入大符号时,该符号上部的文本可能会被覆盖。 ?s points 以磅为单位指定字体的尺寸。 熟练之后,我们就可以快速地输入域代码: (1)按Ctrl+F9,建立域符; (2)在域符中键入域名symbol; (3)键入ANSI字符集中字符的十进制编号作为域指令,这里是153;要对字体字号进行控制的话再加上开关项。完整的域代码就为{Symbol 153f ″Comic Sans MS″ s16}; (4)选择整个域代码,按域显示切换键Shift+F9,即得到字体为Conic Sans MS字号为16磅的商标符号TM。因为用开关指定的格式优先于对域结果使用的格式,所以就算整个文档都使用别的字体如宋体,该符号的字体都不会改变。为方便大家使用,笔者搜集了一些常用符号的域代码如下: 4.利用小键盘 要是你觉得使用域太麻烦,还可以直接利用小数字键盘来输入它们,方法是:―Alt+小键盘上的数字‖,如―Alt+153‖就是商标符号TM。 同样,对照上表,我们可以非常方便地输入各种特殊字符。 这几种方法在Word、Excel、PowerPoint中都可用。
如何将图片上的水印去掉精编版
如何将图片上的水印去掉? 去除水印LOGO 还原图片本来面目 网络上众多图片资源在发布的过程中,往往被作者有意添加或者程序自动生成加载上了各种水印LOGO。有的在保护版权意识防止图片为他人所用的,当然也免不了通过水印来打广告嫌疑的,这些水印LOGO虽然只是淡淡的一层,却给我们带来了诸多的不便,大有“只可远观,不可近玩”之感,如何才能去掉这些LOGO水印呢? 使用去除水印软件,一招搞定水印 ★适用人群:追求快速简单的初学者 去除水印最简单的办法是使用专门的水印清除软件,比如Teorex Inpaint,下面以它为例介绍一下。 软件下载地址:https://www.360docs.net/doc/a37298597.html,/download/76463.htm Step1 选择菜单栏【文件】-【打开】命令,打开如图所示的带有水印的图片(图1)。 图1 打开带有水印的河马图片 Step2 选择工具栏【索套】工具,框选水印logo部分,如图所示(图2)。
图2 框选河马身上的水印LOGO 小提示:对于像上图一样比较规则的水印LOGO可以选用【矩形索套】工具,而对于不规则的水印LOGO则可以使用【自由索套】工具将其轮廓绘制出来。 Step3 选择菜单栏【伪装】—【运行】命令,软件就会自动分析水印LOGO周围背景的颜色和分布,利用周围的背景自动填充要去除的对象,从而使图片看上去衔接自然,不留痕迹,但有时候一次运算,结果并不能让我们满意。犀牛身上留下的有两处黑斑显得非常不自然。 Step4 别着急,用同样的方法分两次选择黑斑部分,再次经过分析处理后,最后得到非常满意的效果,如图3所示。 图3 去除LOGO水印后的河马图片
特殊符号大全8908194
特殊符号大全,各式符号图案、表情符号今日刚好要用到特殊符号大全,每次要找都要花一些時間,想說不如自己來好好整理一下,整理成一個特殊符號大全完整版,方便自己也方便網民,這篇的屬性較難歸類,所以就放在我的宅日記中囉! 在网络上常常看到许多很特别的特殊符号,像是符号图案、爱心符号、星星符号,但不知道爱心符号怎么打出来,星星符号怎么打?其实这些特殊符号怎么打是有方法的,像是使用特别的输入法,例如呒虾米输入法、内码输入法,或是使用V键加上数字键这种特殊符号输入法或搜狗拼音输入法去打出这些特殊符号,不过这样做实在太累了,因为当你要查表来用特殊符号输入法打出这些特殊符号,还不如使用最简单的方法,就是直接“复制”、“贴上”啰!这样最快、最省力。 所以阿宅星这边整理了各种符号图案、表情符号可爱图、常被使用的QQ符号,常见的标点符号及英文符号、日文符号、韩文符号都有!比较少见的特别符号像是非主流符号、火星文符号、音符符号、箭头符号、键盘符号、数字符号、星星符号、爱心符号。和钱有关的欧元符号、人民币符号、日元符号、英镑符号,应有尽有,可以说是最完整的特殊符号大全!如果你喜欢,可以把此页加入书签,要用的时候直接叫出本网页,这样最方便啰! 注:如果有的符号显示为正方形空格,表示您的浏览器不支援这符号(例如旧的IE 6.0浏览器),请升级为新版的IE 8以上或使用Firefox浏览器。符号大全
选择想找的符号类型,可以快速找到已整理好的表格喔!如果您只是想单纯找已经整理好的个性符号组合,请见个性符号大全一文。 爱心星星箭头符号图案 框线填色方块数字英文 货币标点符号括号表情 音乐圆圈中文字数学希腊字母 日文韩文特殊字母注音符号 爱心符号大全 爱心符号怎么打?不用打直接复制最快,目前共收集五种爱心符号。 ????? 星星符号大全 星星符号怎么打?不用打直接复制最快,目前共收集九种星星符号。 ★?☆?????? 箭头符号大全 ↑↓←→↖↗↙↘?? ?????????? ?????????? ??????????
教你几招:如何去掉图片上的文字
教你几招:如何去掉图片上的文字 、使用仿制图章工具去除文字。 这是比较常用的方法。具体的操作是,选取仿制图章工具,按住Alt键,在无文字区域点击相似的色彩或图案采样,然后在文字区域拖动鼠标复制以复盖文字。要注意的是,采样点即为复制的起始点。选择不同的笔刷直径会影响绘制的范围,而不同的笔刷硬度会影响绘制区域的边缘融合效果。如图: 2、使用修补工具去除文字。 如果图片的背景色彩或图案比较一致,使用修补工具就比较方便。具体的操作是,选取修补工具,在公共栏中选择修补项为“源”,关闭“透明”选项。然后用修补工具框选文字,拖动到无文字区域中色彩或图案相似的位置,松开鼠标就完成复制。修补工具具有自动匹配颜色的功能,复制出的效果与周围的色彩较为融合,这是仿制图章工具所不具备的。如图
3、使用修复画笔工具去除文字。 操作的方法与仿制图章工具相似。按住Alt键,在无文字区域点击相似的色彩或图案采样,然后在文字区域拖动鼠标复制以复盖文字。只是修复画笔工具与修补工具一样,也具有自动匹配颜色的功能,可根据需要进行选用。如图:
4、某些情况下,直接用以复盖文字会更为快捷 框选无文字区域的相似图形(或图案),按Ctrl+j键将其复制成新的图层,再利用变形工具将其变形,直接用以复盖文字会更为快捷。如图:
5、对于一些透视效果较强的画面(如地板),可以应用“消失点”滤镜进行处理。 图例中的操作的方法是,框选要处理的文字区域,(防止选区以外的部分也被覆盖)执行菜单命令:滤镜→消失点,进入消失点滤镜编辑界面。 然后: ⑴选取左边工具栏中的创建面板工具,由地板砖缝交汇处开始,沿着缝隙,依次点四个点,连成一个有透视效果的矩形。然后拖动其边线向右方及下方扩展,令面板完全复盖文字。 ⑵选取左边工具栏中的图章工具, 按住Alt键点击选取源图像点,绿色十字变红后,在文字区域拖动便完成复制。如图:
简单的提取图片中文字的方法
简单的提取图片中文字的方法 现在相信大家在做阅读的时候,遇到喜欢的句子,都习惯于用手机拍照进行记录吧,那么如果后来需要将这些图片上的文字提取出来整理成电子文档的形式我们应该怎样做呢?其实这时我们只需要借助图片文字识别软件就可以轻松实现这个问题了,下面我们就一起来看一下通过使用图片文字识别软件简单提取图片中文字的方法吧。软件分享:迅捷OCR文字识别软件 软件介绍:该软件是一款智能化的OCR图片文字识别软件。支持PDF 识别、扫描件识别、图片文字识别、caj文件识别等功能,所以在办公中遇到上面所说到的问题迅捷OCR文字识别软件https://https://www.360docs.net/doc/a37298597.html,/ocr是不错的选择。 使用方法: 步骤一:先打开电脑上的图片文字识别软件,如果电脑上没有安装的话,可以电脑百度直接搜索迅捷办公,进入其官网下载迅捷OCR文字识别软件。
步骤二:软件打开的同时会出现一个“添加文件”的选项,在选项的右上角点击“退出按钮”退出该选项。 步骤三:退出上面的选项后,然后重新再页面的上方选择“图片局部识别”的功能,进入图片局部识别的功能后点击软件的左上角“添加文件”的地方,将带有文字的图片添加进来。
步骤四:等到图片添加进来后,可以在页面的左下角可以修改识别后的文件的“输出目录”。 步骤五:文件的输出目录修改好后,就可以按住鼠标左键拖动鼠标,将需要识别提取的文字用文本框框选出来。
步骤六:等到文字被框选出来后,软件就会对框选出来的文字进行识别提取,识别提取结束后,就可以点击“保存为TXT”按钮,对识别提取后的文字进行编辑使用了。 简单的提取图片中文字的方法到这里就分享结束了,大家再遇到提取图片中文字的问题只需要按照上面的操作步骤进行,就可以轻松实现了。
公文(格式字体符号)规范
公文规范 一、红头(50号方正小标宋GBK,缩放47%) 一、发文字号(用3号xx仿宋GBK) 二、签发人(用3号xx仿宋GBK) 领导姓名(3号xx楷体) 三、标题(用2号xx小标xx) 四、主送机关(用3号xx仿宋) 五、正文(用3号xx仿宋) 第一层(用3号xx黑体) 第二层(用3号xx楷体) 第三层(用3号xx仿宋) 第四层(用3号xx仿宋) 六、附件和附件类容(用3号xx仿宋) 七、落款日期(用3号xx仿宋) 八、标识附注(用3号xx仿宋) 九、主题词3个字(用3号方正黑体),主题词内容即词目(用3号方正小标宋) 十、抄报、抄送、印发及印刷机关(用3号方正仿宋) 字体规范 格式规范 【怎样确定平行文或下行文发文机关标识的位置?】
用于平行文或下行文的文件红头,发文机关标识上边缘至上页边为 62mm。发文机关下边缘至红色反线为30mm 【怎样确定上行文发文机关标识的位置?】 凡上报的公文发文机关标识上边缘至版心上边缘为80mm,实际上就是发文机关上边缘距上页边为天头37mm+80mm=117mm。发文机关上边缘至红色反线为30mm。 内文规范 一、公文发文号中,年份外的括号应用中括号“〔〕”,而不用小括号“()”或“[]”。 如:苏教办(2004)5号(错误) 苏教办[2004]5号(错误) 苏教办〔2004〕5号(正确) 二、文字材料中序号标点的正确使用 1.“第一”、“第二”,“首先”、“其次”等后面应用逗号“,”。 2.“一”、“二”、“三”等后面应用顿号“、”。 3.“1”、“2”、“3”和“A”、“B”、“C”等后面应用齐线墨点“.”(该墨点直接在键盘上找),而不该用顿号“、”或其他。 4.序号如加括号,如(1)(2)(3)等后面不加标点符号。 三、年份的正确用字 年份如用“二○○四年四月”的方法表述,则中间的“○”不能写成阿拉伯数字“0”或英语全角字符“O”,这个“○”请在电脑“插入”“特殊符号”中找。 四、汉语拼音注音的正确使用
在PS中去掉图片文字的6种方法
在PS中去掉图片文字的6种方法 1、使用仿制图章工具去除文字。 这是比较常用的方法。具体的操作是,选取仿制图章工具,按住Alt键,在无文字区域点击相似的色彩或图案采样,然后在文字区域拖动鼠标复制以复盖文字。要注意的是,采样点即为复制的起始点。选择不同的笔刷直径会影响绘制的范围,而不同的笔刷硬度会影响绘制区域的边缘融合效果。 2、使用修补工具去除文字。 如果图片的背景色彩或图案比较一致,使用修补工具就比较方便。具体的操作是,选取修补工具,在公共栏中选择修补项为“源”,关闭“透明”选项。然后用修补工具框选文字,拖动到无文字区域中色彩或图案相似的位置,松开鼠
标就完成复制。修补工具具有自动匹配颜色的功能,复制出的效果与周围的色彩较为融合,这是仿制图章工具所不具备的。 3、使用修复画笔工具去除文字。 操作的方法与仿制图章工具相似。按住Alt键,在无文字区域点击相似的色彩或图案采样,然后在文字区域拖动鼠标复制以复盖文字。只是修复画笔工具与修补工具一样,也具有自动匹配颜色的功能,可根 据需要进行选用。
4、某些情况下,框选无文字区域的相似图形(或图案),按Ctrl+j键将其复制成新的图层,再利用变形工具将其变形,直接用以复盖文字会更为快捷。
5、对于一些透视效果较强的画面(如地板),可以应用“消失点”滤镜进行处理。图例中的操作的方法是,框选要处理的文字区域,(防止选区以外的部分也被覆盖)执行菜单命令:滤镜→消失点,进入消失点滤镜编辑界面。然后: ⑴ 选取左边工具栏中的创建面板工具,由地板砖缝交汇处开始,沿着缝隙,依次点四个点,连成一个有透视效果的矩形。然后拖动其边线向右方及下方扩展,令面板完全复盖文字。 ⑵ 选取左边工具栏中的图章工具, 按住Alt键点击选取源图像点,绿色十字变红后,在文字区域拖动便完成复制。
