UG NX快速创建草图和实体模型
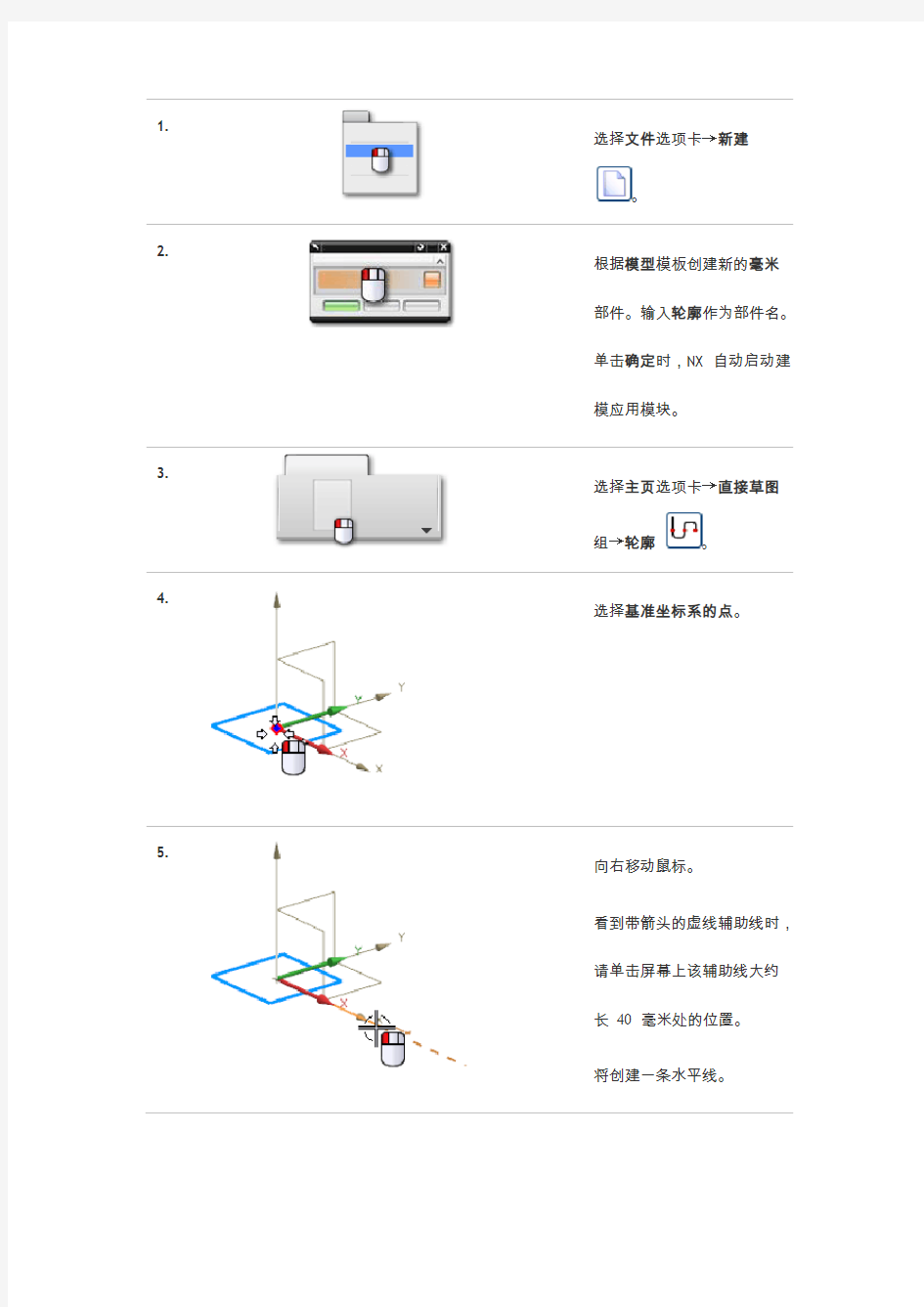

选择文件选项卡→新建
。
2.
根据模型模板创建新的毫米
部件。输入轮廓作为部件名。
单击确定时,NX 自动启动建
模应用模块。
3.
选择主页选项卡→直接草图
组→轮廓。
4.
选择基准坐标系的点。
5.
向右移动鼠标。
看到带箭头的虚线辅助线时,
请单击屏幕上该辅助线大约
长40 毫米处的位置。
将创建一条水平线。
在直线上方移动鼠标。
看到带箭头的虚线辅助线时,
请单击屏幕上该辅助线大约
长30 毫米处的位置。
将创建一条竖直线。
7.
单击屏幕上该辅助线大约长
30 毫米处的位置。
8.
向坐标系左上方移动鼠标。
看到点线辅助线时,单击屏幕
上的位置。
直线的终点与点线辅助线垂
直。
9.
选择基准坐标系的点。
在草图处于活动状态时,选择
主页选项卡→特征组→拉伸
。
草图已通过自动标注尺寸完
全约束。
11.
选择另一命令或单击鼠标中
键,以创建拉伸,并完成草图。
双击草图以进行编辑。
13.
选择主页选项卡→直接草图
组→快速标注尺寸。
14.
选择竖直线。
15.
单击以放置尺寸。
键入50,然后按Enter 键。
注意:
自动标注尺寸约束被驱
动尺寸约束替换。
草图仍然被完全约束。
17.
选择主页选项卡→直接草图
组→完成草图。
第二章AutoCAD二维图形的绘制(可编辑修改word版)
第 2 章 A u t o C A D 二维图形的绘制 绘制二维图形是AutoCAD 的主要功能,也是最基本的功能。二维平面图形的创建比较简单,是整个AutoCAD 的绘图基础。因此,只有熟练掌握二维平面图形的基本绘制方法, 才能够更好地绘制出复杂的图纸。 2.1 图形界限和单位 2.1.1 设置图形界限 1. 功能:设置图形绘制完成后输出的图纸大小。主要目的是为了避免在打印时出错, 绘图界限需要确定两个二维点的坐标,这两个二维点分别是图纸的左下角和右上角。 2. 执行方式: 菜单栏:【格式】→【图形界限】 3. 操作步骤: 将绘图界限范围设定为A4 图纸大小(210mm×297mm ) 4. 选项含义和功能说明如下: 关闭(OFF):关闭绘图界限检查功能,绘制图形不受绘图范围的限制。 打开(ON) :打开绘图界限检查功能,如果输入或拾取的超出绘图界限,则操作将 无法进行。 5. 注意: (1) 在 CAD 的命令中“< >”代表默认值或上一次使用过的数值,如果尖括号中设定的值 与所输入值恰巧一致,可以通过空格键确认来省略操作步骤。 (2) 标准图纸规格, 如图 2-1 所示(单位:mm ) 2.1.2 设置图形单位 图 2-1 A0-A4 图纸规格 1. 功能:用于设置绘图单位,可以根据具体情况设置绘图的单位类型和数据精度。 2. 执行方式: 菜单栏:【格式】→【单位】 操作方法: 命令:limits 限界关闭:打开(ON)/<左下点> <0,0>:0,0 右上点<420,297>:297,210 重复执行limits 命令 限界关闭:打开(ON)/<左下点> <0,0>:ON 命令含义: 执行命令 设置绘图区域左下角坐标设置绘图区域右上角坐标 快捷键【空格】重复执行命令 打开绘图界限检查功能
第二章 catia草图绘制
CATIA草图绘制 2008-01-13 23:31:21 作者:来源:互联网浏览次数:982 文字大小:【大】【中】【小】 简介:要创建不同外形的特征,必须先绘制二维草图,然后按照不同的方法处理产生要求的特征。其中所谓的绘制草图,就是这里所要说明的草图绘制(Sketcher)。因此草图绘制可以说是创建实体模型过程中一项最基本的技能。... 关键字:CATIA 要创建不同外形的特征,必须先绘制二维草图,然后按照不同的方法处理产生要求的特征。其中所谓的绘制草图,就是这里所要说明的草图绘制(Sketcher)。因此草图绘制可以说是创建实体模型过程中一项最基本的技能。草图绘制作为CATIA V5三维造型的基础,在实体造型中占有非常重要的地位。掌握了二维草图的绘制,在三维实体造型中将会得心应手,甚至可以达到事半功倍的效果。 例如绘制一个长方形的草图使它沿一定方向拉伸一定距离可以得到一个长 方体模型,圆形截面沿一条空间曲线轨迹扫描就可以得到类似电线、电缆的模型。 2.1.1 二维草图工作界面 从桌面双击图标,进入CATIA软件系统。选择【开始】|【机械设计】| 【Sketcher】命令。因为任何一张草图都必须在一个基准平面上才能完成,所以再单击窗口中模型树上如图2.1所示的任意一个平面(也可以直接选择绘图工作区中的三个默认基准平面之一),进入二维草图模块。 图2.1基准平面 注意观察工具栏中【Workbench】(工作台)中出现的【Sketch】(草图) 图标,如果进入的是零件、装配或其它的模块,则会出现对应模块的其它图 标。二维草图工作面和普通的CAD软件工作面有一些相同,属通俗易懂型。如图2.2所示。
第二章UG草图分析
草图 02 2.1 草图概述 草图(Sketch )是UG NX5在建模中简练参数化模型的一个重要工具,草图是与实体模型相关联的二维图形,一般可作为三维实体模型的基础,具有特征操作和可修改性。在应用草图工具时,用户首先需要绘制曲线的轮廓,在添加各种约束来精确定义图形的几何形状和相对位置,就可以完整地表达设计意图。还可用实体造型工具对草图进行拉伸、旋转等三维操作,生成与草图相关联的实体模型。修改草图时,关联的实体模型也会自动更新。本章中将介绍绘制草图和草图约束的方法。 2.1.1 草图首选项 草图首选项是草图的基本参数,选择“首选项>草图”菜单命令,可以打开“草图首选项”对话框,如图2-1所示。单击“颜色”标签,可以设置草图中对象的颜色,如图2-2所示。 图2-1 “草图首选项”对话框 图2-2 “颜色”选项卡
“草图首选项”对话框中各选项的含义如下。 ●捕捉角:该参数用于设置捕捉角度,控制徒手绘制直线时是否自动成为水平或垂直直线, 如果所画直线与草图工作平面XC或YC轴的夹角小于等于该参数值,则所画直线会自动成为水平线或垂直线。 ●固定文本高度:勾选此复选框模型中的文本将被固定。 ●尺寸标签:用于设置尺寸的文本内容。其中包括:表达式、名称、和值三个选项。 ●保持图层状态:该复选框用于控制工作层状态。当图层激活后,其所在的工作层自动成 为工作层。 ●显示自由度箭头:控制自由度箭头的显示,勾选此复选框草图中未约束的自由度将显现 出来。 ●草图原点:它有两个选项,一个是“从平面选择自动判断”,另一个是“投影工作部件 原点”,根据实际情况进行选择。 ●默认名称前缀:各种对象的默认前缀名显示在其下相应的文本框中,用户可以进行修改。 2.1.2 创建草图 在UG NX5中创建草图时,需要在菜单栏中选择“插入>草图”菜单命令,或者在“特征”工具栏中单击“草图”按钮,即可打开“创建草图”对话框,如图2-3所示。“创建草图”对话框主要用于选择或者创建草图平面,默认的草图平面为XY平面。在平面选项中选择现有的平面,然后单击平面构造器按钮,将弹出“平面”对话框,可以在“平面”对话框中选择类型来定义平面,如图2-4所示。 图2-3 “创建草图”对话框图2-4 “平面”对话框选择草图平面后,在“创建草图”对话框中单击“确定”按钮,即可进入草图绘图环境,如图2-5所示。
Creo2.0中文版基础教程第二章草图绘制
第2章 草图绘制 草图是指与实体模型相关联的二维图形,是在某个指定平面上的二维几何元素的总称。绘制草图是创建实体模型的基础。在创建实体模型时,首先需要在特定建模环境中调用已存在的草图截面图形,或根据实体截面轮廓来绘制新的草图截面,然后利用相应的实体建模工具将草图截面转化为实体模型。 本章主要介绍Creo Parametric 2.0中的草绘基本环境,基本草绘工具的使用方法以及相关的草图几何关系和尺寸标注等内容。 本章学习目标: 了解草绘的概念和认识草绘环境 掌握常用草绘工具的使用方法 掌握草图的常用编辑方法 掌握草图的约束方法 掌握草图的标注方法 2.1 草绘概述 草图是由点、直线和圆弧等基本几何元素构成的平面轮廓,用于定义特定的截面形状、尺寸和位置,并由此生成相应的实体特征。在Creo Parametric中,实体模型的创建都是从绘制二维草图开始的。草图绘制不仅是创建三维实体模型的基础,也是实现其参数化特征建模的基础。 2.1.1 草绘环境 草绘环境是Creo Parametric的一个独立模块,在其中绘制的所有截面图形上都具有参数化尺寸驱动特性。在该环境下不仅可
20 1. 选择该选项 图2-1 新建草绘文件进入草绘环境 二是在新建的【零件】或【装配】环境界面中,单击【模型】选项卡中的【草绘】 然后在打开的对话框中指定草绘平面,并单击【草绘】按钮,即可进入草绘环境;三是在特征建模过程中,单击特征操控选项卡中的【放置】按钮,并在下滑面板中单击【定义内部草 绘】按钮,即可在打开的对话框中进行相应的操作进入草绘环境。 在进行实体建模时,后两种进入草绘环境的方法比较常用,尤其是第三种方法。下面以第三种方法为例,介绍进入草绘环境的具体操 作。首先单击【拉伸】按钮, 并在打开的【拉伸】操控选项卡中单击【放置】按钮,然后在下滑面板中单击【定义内部草绘】按钮,系统将会打开【草绘】对话框。此时在绘图区中选取草绘平面和参考对象后,单击【草绘】按钮, 即可进入草绘环境,如图2-2所示。 其中,打开的【草绘】对话框中各个选项的含义如下。 “ 草绘平面 绘制实体剖截面轮廓时指 定的草绘平面,所绘制的草图曲线都在该平面内。 图2-2 从建模环境进入草绘环境
SolidWorks2019中文版从入门到精通——第2章:草图绘制基础word精品文档11页
SOLIDWORKS_2019中文版从入门到精通SolidWorks的大部分特征是由二维草图绘制开始的,草图绘制在该软件使用中占有重要地位。 草图一般是由点、线、圆弧、圆和抛物线等基本图形构成的封闭或不封闭的几何图形,是三维实体建模的基础。 一个完整的草图包括了几何形状、几何关系和尺寸标注3方面的信息。 知识点 ——草图绘制的基本知识 ——草图绘制 ——草图编辑 ——尺寸标注 第二章草图绘制基础 一、草图绘制的基本知识 主要介绍如何开始绘制草图,熟悉“草图”工具栏,认识绘图光标和锁点光标,以及退出草图绘制状态。 1、进入草图绘制 绘制二维草图,必须进入草图绘制状态,草图必须在平面上绘制,这个平面可以是基准面,也可以是三维模型上的平面,总之,必须指定基准面。 绘制草图必须认识草图绘制的工具,下为常用的“草图”工具栏: ①选择草图绘制实体 ——插入→草图绘制 ——选择基准面 ——标准视图→正视于,方便绘图 ②选择草图绘制基准面 ——选择基准面(前视、右视、上视) ——标准视图→正视于,方便绘图 ——单击“草图”工具栏的,进入草图绘制状态。 2、退出草图绘制
草图绘制完毕后,可立即建立特征,也可以退出草图绘制再建立特征。 退出草图的方法有下列几种: ——插入→退出草图 ——单击“标准”工具栏的(重建模型)按钮 ——单击“草图”工具栏的(退出草图)按钮 ——利用图形区确认角落的图标,在右上角,单击它就能退出草图绘制状态 3、草图绘制工具 草图工具栏主要包括4大类: 草图绘制、实体绘制、标注几何关系、草图编辑工具 3-1草图绘制命令按钮 按比例缩放实体 旋转实体 伸展实体
SolidWorks2012中文版从入门到精通——第2章:草图绘制基础
SOLIDWORKS_2012中文版从入门到精通 SolidWorks的大部分特征是由二维草图绘制开始的,草图绘制在该软件使用中占有重要地位。 草图一般是由点、线、圆弧、圆和抛物线等基本图形构成的封闭或不封闭的几何图形,是三维实体建模的基础。 一个完整的草图包括了几何形状、几何关系和尺寸标注3方面的信息。 知识点 ——草图绘制的基本知识 ——草图绘制 ——草图编辑 ——尺寸标注 第二章草图绘制基础 一、草图绘制的基本知识 主要介绍如何开始绘制草图,熟悉“草图”工具栏,认识绘图光标和锁点光标,以及退出草图绘制状态。 1、进入草图绘制 绘制二维草图,必须进入草图绘制状态,草图必须在平面上绘制,这个平面可以是基准面,也可以是三维模型上的平面,总之,必须指定基准面。 绘制草图必须认识草图绘制的工具,下为常用的“草图”工具栏: ①选择草图绘制实体
——插入→草图绘制 ——选择基准面 ——标准视图→正视于,方便绘图 ②选择草图绘制基准面 ——选择基准面(前视、右视、上视) ——标准视图→正视于,方便绘图 ——单击“草图”工具栏的,进入草图绘制状态。 2、退出草图绘制 草图绘制完毕后,可立即建立特征,也可以退出草图绘制再建立特征。 退出草图的方法有下列几种: ——插入→退出草图 ——单击“标准”工具栏的(重建模型)按钮 ——单击“草图”工具栏的(退出草图)按钮 ——利用图形区确认角落的图标,在右上角,单击它就能退出草图绘制状态 3、草图绘制工具 草图工具栏主要包括4大类: 草图绘制、实体绘制、标注几何关系、草图编辑工具
3-1草图绘制命令按钮 按比例缩放实体 旋转实体 伸展实体 草图图片
