VM虚拟机组建局域网
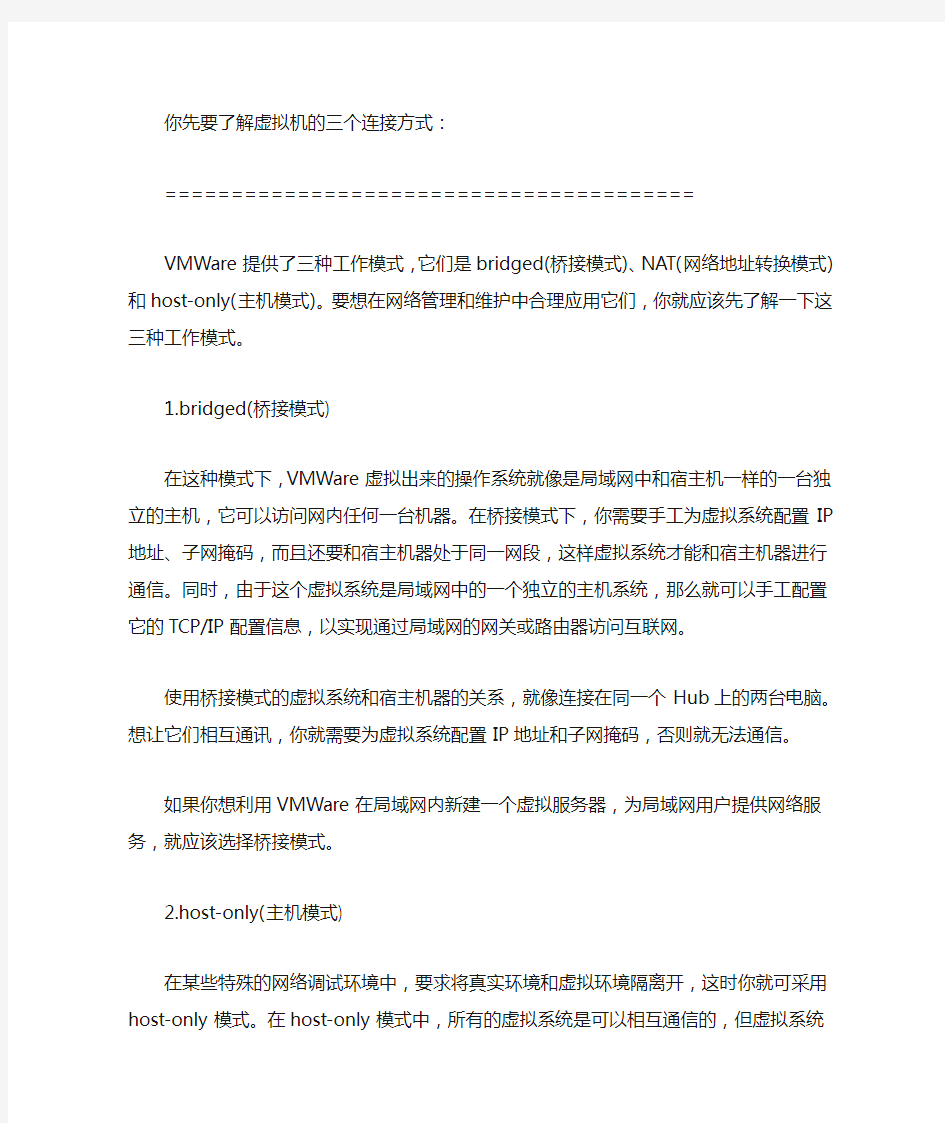
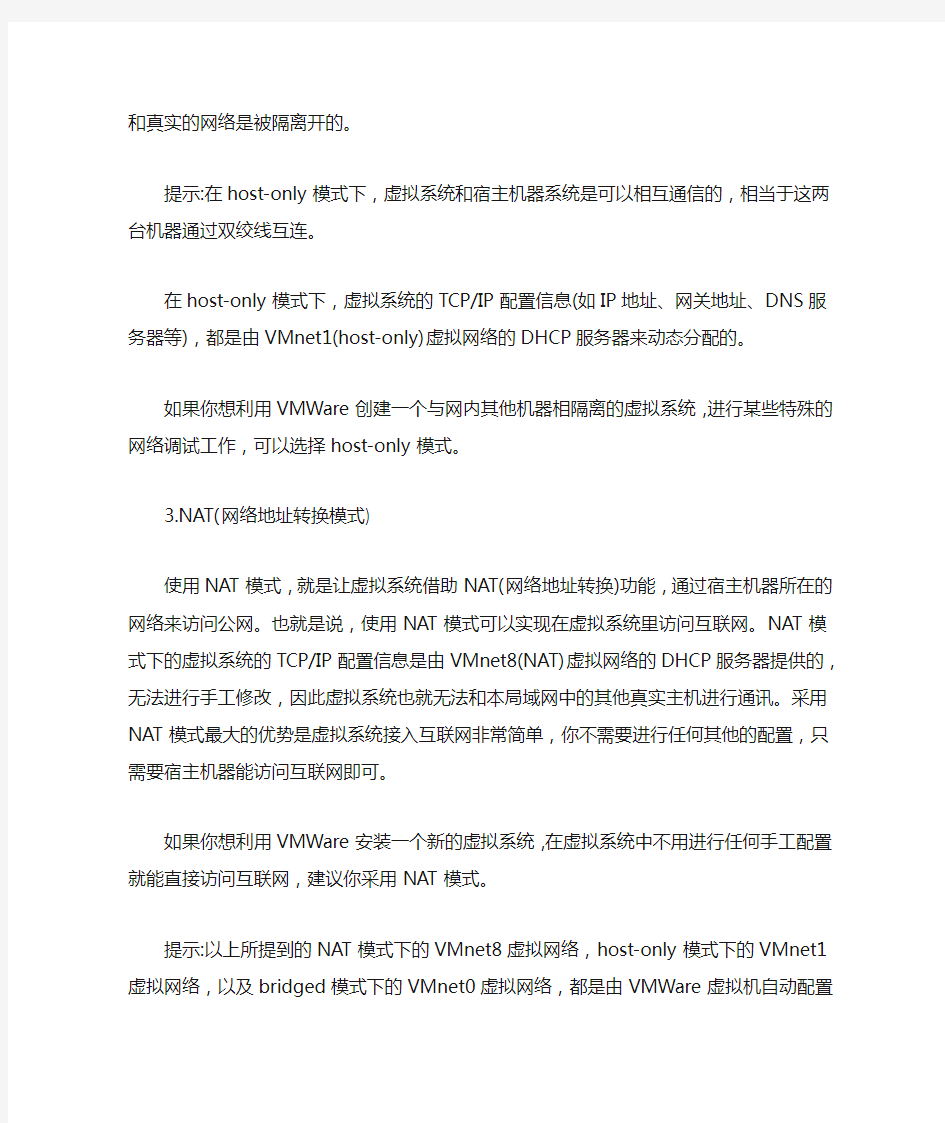
你先要了解虚拟机的三个连接方式:
========================================
VMWare提供了三种工作模式,它们是bridged(桥接模式)、NAT(网络地址转换模式)和host-only(主机模式)。要想在网络管理和维护中合理应用它们,你就应该先了解一下这三种工作模式。
1.bridged(桥接模式)
在这种模式下,VMWare虚拟出来的操作系统就像是局域网中和宿主机一样的一台独立的主机,它可以访问网内任何一台机器。在桥接模式下,你需要手工为虚拟系统配置IP地址、子网掩码,而且还要和宿主机器处于同一网段,这样虚拟系统才能和宿主机器进行通信。同时,由于这个虚拟系统是局域网中的一个独立的主机系统,那么就可以手工配置它的TCP/IP配置信息,以实现通过局域网的网关或路由器访问互联网。
使用桥接模式的虚拟系统和宿主机器的关系,就像连接在同一个Hub上的两台电脑。想让它们相互通讯,你就需要为虚拟系统配置IP地址和子网掩码,否则就无法通信。
如果你想利用VMWare在局域网内新建一个虚拟服务器,为局域网用户提供网络服务,就应该选择桥接模式。
2.host-only(主机模式)
在某些特殊的网络调试环境中,要求将真实环境和虚拟环境隔离开,这时你就可采用host-only模式。在host-only模式中,所有的虚拟系统是可以相互通信的,但虚拟系统和真实的网络是被隔离开的。
提示:在host-only模式下,虚拟系统和宿主机器系统是可以相互通信的,相当于这两台机器通过双绞线互连。
在host-only模式下,虚拟系统的TCP/IP配置信息(如IP地址、网关地址、DNS服务器等),都是由VMnet1(host-only)虚拟网络的DHCP服务器来动态分配的。
如果你想利用VMWare创建一个与网内其他机器相隔离的虚拟系统,进行某些特殊的网络调试工作,可以选择host-only模式。
3.NAT(网络地址转换模式)
使用NAT模式,就是让虚拟系统借助NAT(网络地址转换)功能,通过宿主机器所在的网络来访问公网。也就是说,使用NAT模式可以实现在虚拟系统里访问互联网。NAT模式下的虚拟系统的TCP/IP配置信息是由VMnet8(NAT)虚拟网络的DHCP服务器提供的,无法进行手工修改,因此虚拟系统也就无法和本局域网中的其他真实主机进行通讯。采用NAT模式最大的优势是虚拟系统接入互联网非常简单,你不需要进行任何其他的配置,只需要宿主机器能访问互联网即可。
如果你想利用VMWare安装一个新的虚拟系统,在虚拟系统中不用进行任何手工配置就能直接访问互联网,建议你采用NAT模式。
提示:以上所提到的NAT模式下的VMnet8虚拟网络,host-only模式下的VMnet1虚拟网络,以及bridged模式下的VMnet0虚拟网络,都是由VMWare虚拟机自动配置而生成的,不需要用户自行设置。VMnet8和VMnet1提供DHCP服务,VMnet0虚拟网络则不提供。
========================================
推荐楼主的虚拟机全部统一使用同一种连接方式。否则会出现很多问题
这是在网上"偷"的别人的,但愿能帮到你
Virtual PC支持联网,它有两种工作模式:
共享模式在此模式下工作时,主机相当于一个代理服务器,以动态分配方式(DHCP)赋予虚拟机一个IP地址(即通常所说的内网IP)。虚拟机通过共享主机IP地址(外网IP)来访问外部网络,其工作原理和网吧普遍采用的局域网接入技术相同。
这种模式使用简便,几乎不用修改任何配置。但是Virtual PC没有独立的外网IP,由此带来一个很大的缺点:外部网络(包括主机)无法直接访问虚拟机。如
果仅仅是用Virtual PC上因特网,可以考虑此模式,这样可以避免黑客、病毒等对主机造成破坏。但因为主机访问不了Virtual PC,显然无法实现单机组网。
虚拟交换该模式要求主机首先得具备一个有效的IP地址。如果是单机,最简单的方法就是装一块网卡,并且使用静态IP分配方式。另外,由于软件所限,主机必须安装Windows 2000/XP操作系统才能使用虚拟交换模式。
当运行在此模式下时,Virtual PC相当于一个网桥,连接在主机和Virtual PC 之间,从而构成了一个虚拟局域网(如图)。Virtual PC有独立的IP地址,支持网络邻居、TCP/IP等协议。以前依赖网络才能完成的任务,现在完全可以在单机上进行。比如网络数据库编程,我们可以把主机作为数据库服务器,在Virtual PC上安装Visual C++、Visual Basic或Power Builder等工具进行客户端开发。
如果主机已经和外部网络相连,Virtual PC还可以作为一个独立的节点,和外部网络相互直接访问。
虚拟交换模式的组网步骤
假设主机操作系统为Windows 2000专业版,使用静态IP分配方式,IP地址202.197.3.116,子网掩码255.255.255.0;在Virtual PC上安装Windows 95。
首先在Virtual PC中修改Virtual PC的网络属性:点击“属性设置”按钮,在弹出的对话框中选择“网络”,把属性改为“虚拟转换网络——本地、主机和外部”。
接下来修改Virtual PC上操作系统的配置,启动Virtual PC,此时用户就相当于在使用一台安装了Windows 95的计算机。进入控制面板,打开网络设置:
允许文件共享,这样可以通过网络邻居在主机和Virtual PC之间交换数据;
Windows 95缺省未装TCP/IP协议,因此要手工添加。设置TCP/IP协议使用静态IP分配方式,IP地址202.197.3.117,子网掩码255.255.255.0。域名服务和网关不是必需的,可根据实际情况设置。
至此,已经组好了一个包含两台计算机的局域网:一个是真实的计算机,使用Windows 2000,IP地址202.197.3.116;一个是虚拟的计算机,使用Windows 95,IP地址202.197.3.117。我们可以用Ping命令进行测试,验证网络是否正常。如果主机连在外部网络上,还可以在Virtual PC和外部网络节点之间进行Ping。
如果想为该局域网中再增加一台Virtual PC,只需复制已装好操作系统的硬盘映像文件,然后用“PC安装向导”创建Virtual PC,在设置Virtual PC硬盘时,选择“使用已存在的硬盘映像文件”,输入新复制的映像文件的路径即可。不过别忘了修改新Virtual PC上Windows 95的网络计算机名和IP地址。
注意事项
上文中,假定主机使用静态IP分配方式。如果使用了动态IP分配(DHCP),那么Virtual PC中也要设置成同样的方式;
在单机平台上组网时,最好选用廉价的10M网卡。因为在Windows 2000/XP上,如果使用100M网卡,并且没有联在物理网络上的话,网卡将处于“断开”状态,设定好的IP地址会变成“回送地址”127.0.0.1,该地址不能用于网络传输。解决方法是把网卡连到一个集线器上。
我们知道,VMware Workstation提供了很多虚拟设备,利用这些设备,我们除了可以组建典型的桥接网络、仅主机网络、NAT网络外,还能组建复杂的自定义网络。本篇目的就是让大家认识和掌握VMware Workstation虚拟的各种网络设备,最后再组建一个如图1所示的超级自定义网络。
超级自定义网络示意图
一、认识网络设备
要组网,就需要使用网卡、交换机等组网设备,同样地,在VMware Workstation 中组网也需要使用这些设备,只不过在VMware Workstation虚拟的计算机和网络中,这些设备在形式上也都是虚拟的(但在功能上,它们跟真实的网络设备没有大的区别)。下面,我们就来看看 VMware Workstation都为我们虚拟了哪些网络设备。
⒈交换机。和一台物理交换机一样,一台虚拟交换机能把主机、虚拟计算机和其它网络设备连接在一起。在VMware Workstation安装后,交换机将根据组网的需要由VMware Workstation自动创建并自动使用,在Windows系列的主机上,您最多可用10台虚拟的交换机(如图2),但在Linux 主机上,您可使用多达256台的虚拟交换机。通过VMware Workstation创建的虚拟交换机,您可以将一台或多台虚拟机连接到主机或其它虚拟机。
最多10台机
⒉网桥。当您在主机和虚拟机之间使用“桥接”网络组网时,“网桥”虚拟设备将被自动启用,该设备连接您的虚拟机中的以太网适配器到主机中的物理以太网适配器,能将您的虚拟机连接到主机所在的局域网(LAN)。
经它桥接的虚拟机,能和主机一样成为主机所在网络上的一台额外的“真实”计算机,能拥有主机所在局域网上的IP地址,能够使用主机所在网络上的所有服务,包括打印机、文件服务、网关以及其它服务;同样地,主机以及主机所在网络上的任何物理计算机,其它虚拟机也都可以使用由它提供的所有资源或服务。
⒊NAT适配器。该设备在VMware Workstation安装时为您的主机自动安装并在主机上显示为“VMware Network Adapter VMnet8”(如图3)。
自动加上设备
该设备为主机和其它使用“NAT”网络类型的虚拟机提供了通讯接口,同时它还兼有NAT(Network Address Translation)也即网络地址转换的功能。如果您的主机通过另外一个以太网适配器连接在一个外部网络上,该设备能把本地网中虚拟机的IP地址转换为主机的外部网络地址,让虚拟机以主机的外部网络地址访问外部网络上的资源,包括虚拟机可以使用许多标准的TCP/IP协议连接到外部网络上的其他机器。
例如,可以使用HTTP协议浏览网页,用FTP协议传送文件以及使用Telnet 登录到其它计算机。(但是,外部网络上的计算机不能建立到虚拟机的主动连接,这意味着你不能使用NAT网络中的虚拟机作为一个Web服务器发送Web页面到外部网络上的计算机。
⒋仅主机适配器。仅主机适配器是一个标准的虚拟的以太网适配器,在主机的操作系统上,它在安装VMware Workstation时为主机自动安装并在主机上显示为“VMware Network Adapter VMnet1”(如图4),它只为主机和使用“仅主机”网络类型的虚拟机提供数据交换的接口,所以由主机和使用“仅主机”网络类型的虚拟机组建的网络是典型的私有内部局域网络。
仅主机适配器
⒌DHCP服务器。DHCP(动态主机配置协议)服务在VMware Workstation安装时为您的主机自动安装,它是一个自动启动的服务(如图5),它把您的主机变成了一台DHCP服务器,能为使用“仅主机”和“NAT”配置的虚拟机自动分配动态IP地址,比起手动为虚拟机分配静态固定IP地址来,它为分配IP地址提供了更为简单和自动化的方法。
DHCP(动态主机配置协议)服务
⒍虚拟机上的以太网适配器。当您用新建虚拟机向导创建一台虚拟机时,不论您使用何种网络类型,哪种操作系统,VMware Workstation都会为你创建的虚拟机安装一个以太网适配器,该适配器在虚拟机操作系统中显示为“AMD PCNET PCI”(如图6),经过笔者测试,大多数的操作系统都能识别这个虚拟硬件并为之安装合适的驱动程序,该适配器为主机和虚拟机,虚拟机和虚拟机之间互相
连接提供了通讯接口。
虚拟机上的以太网适配器
二、组建自定义网络
利用VMware Workstation提供的虚拟网络设备,我们可以组建较为复杂的自定义虚拟网络,该网络在您的主机上可以完整的远行,同时,它也可以连接到一个或多个外部的物理网络,包括家庭网络,小型办公网络或Instant。
在VMware Workstation上创建一个自定义的虚拟网络非常简单,只要我们为虚拟机添加一个或多个虚拟的以太网适配器以及交换机,然后选择相应的网络类型即可,但尽管这样,笔者还是建议您在组建复杂的自定义虚拟网络前画一个网络连接草图。图1就是我画的一个自定义网络的连接草图,在该图所示的网络中,一台 Web服务器通过一个防火墙连接到Instant,一台管理员的计算机可以通过一个二级防火墙连接到Web服务器。
要组建这个网络,您必须新建四台虚拟机,然后使用“虚拟机设置”对话框为它们添加虚拟以太网适配器并为它们选择网络连接类型,另外,你还需要在每一台虚拟机中安装适当的操作系统和应用程序软件,并且要在每一台虚拟机中进
行适当的网络设置。
下面,我们就利用VMware Workstation提供的上述网络组件按照图1所示
分步组建这个自定义网络。
⒈利用“新建虚拟机向导”创建四台新的虚拟机:第一台虚拟机使用两块虚拟以太网适配器,在利用“新建虚拟机向导”创建该虚拟机时,选择“使用桥接网络”(如图7)直接为它添加第一块以太网适配器。
新建立虚拟机
这样,该虚拟机以后就可以使用主机的物理适配器连接到Instant了;其他三台虚拟机,可以先在“新建虚拟机向导”上选择“不使用网络连接”(如图8)。
将这个选项选上
⒉打开第一台虚拟机,不要启动,在VMware Workstation的“摘要视图”上单击“编辑虚拟机设置”打开“虚拟机设置”对话框,在该对话框上单击“添加”打开“添加硬件向导”,如图9所示,选择“以太网适配器”。
添加以太网适配器
然后单击“下一步”选择“自定义”单选框并从下拉列表中选择“VMnet2”交换机(如图10),最后,单击“完成”并在“虚拟机设置”对话框上单击“确定”就可为第一台虚拟机添加第二块以太网适配器了。
选择设备
⒊打开第二台虚拟机。不要启动,按上面的方法为第二台虚拟机添加一块以太网适配器并把它连接到交换机“VMnet2”上。
⒋打开第三台虚拟机。不要启动,按上面的方法为第三台虚拟机添加第一块以太网适配器并把它连接到交换机“VMnet2”上。
⒌打开第三台虚拟机,不要启动,再次按照上面介绍的方法为第三台虚拟机添加第二块以太网适配器并把它连接到交换机“VMnet3”上。
⒍打开第四台虚拟机。不要启动它,按照上面介绍的方法为第四台虚拟机添加以一块以太网适配器并把它连接到交换机“VMnet3”上。
⒎经过上面的步骤,这个自定义网络的“物理”连接我们已经完成,下面我们为这个网络设置交换机使用的子网和操作系统支持。首先,我们先来确定用于交换机 VMnet2的子网地址。在VMware Workstation的菜单栏上选择“编辑→虚拟网络设置”命令打开“虚拟网络编辑器”对话框,切换到“主机网络映射”选项卡,如图11所示,单击 VMnet2后面的“>”按钮打开“子网”对话框(如图12),输入一个C类地址,比如“192.168.64.0”后单击“确定”,这样我们就可以手动为连接在VMnet2交换机的虚拟机分配在子网
“192.168.64.0”中的IP地址了。
设IP和子网掩码
上面我们讲过,VMware Workstation为主机安装了一个DHCP服务,我们还可以把VMnet2添加到DHCP的服务列表中,让DHCP为连接到VMnet2交换机上的虚拟机自动分配一个在子网“192.168.64.0”中的动态IP地址。在图11上,切换到“DHCP”选项卡,单击“添加”,在打开的对话框上选择“VMnet2”后单击“确定”回到“虚拟网络编辑器”对话框的“DHCP”选项卡,在该选项卡上,单击“应用”,如图13所示,VMnet2及先前我们为VMnet2设定的子网就添加到DHCP的服务列表中了。
添加完毕
⒏用同样的方法,为交换机VMnet3指定子网,比如“192.168.65.0”,并添加它到DHCP的服务列表中。
⒐接下来,依次打开每一台虚拟机,然后为虚拟机安装操作系统。
⒑下面的工作,就是为每一台虚拟机的操作系统配置网络支持,我们先来配置第一台虚拟机。第一台虚拟机的第一块以太网适配器使用了“桥接”网络类型,再为它安装一个PPPoE的虚拟拨号程序(Windows XP自带PPPoE协议,如果您的虚拟机安装了该操作系统,可以不另外使用其它PPPoE虚拟拨号程序。
另外,如果您是专线上网,也不需要PPPoE虚拟拨号程序进行拨号),如果该虚拟机从外部网络上的一台DHCP服务器上获取它的IP地址,那么保持默认设置双击虚拟拨号连接该虚拟机就应该能访问Instant。
⒒对于在第一台虚拟机中的第二个虚拟以太网适配器,在为VMnet2指定的子网中手动指定一个IP地址,或者保持默认设置,让VMware Workstation自带的DHCP服务为它自动分配一个VMnet2子网中的动态IP地址。
⒓在第二台虚拟机中,在为VMnet2指定的子网中手动分配一个IP地址,或者保持默认设置,让VMware Workstation自带的DHCP服务为它自动分配一个VMnet2子网中的动态IP地址。
⒔在第三台虚拟机中,两块以太网适配器分别连接到交换机VMnet2和VMnet3。对于每一个虚拟以太网适配器,我们可以在它连接到的交换机的指定子网中手动为它们分配一个固定IP地址,也可以让VMware Workstation自带的
DHCP服务在它们各自连接到的交换机的指定子网中自动为它们分配动态IP地址。
这里我们来举个例子,假如这台虚拟机安装了Windows 98,启动它后,在它的桌面上右击网上邻居的图标打开“网络”对话框,如图14所示,先选中第一块以太网适配器绑定的TCP/IP,然后单击“属性”打开“TCP/IP属性”对话框。
协议示意图
如图15所示,选择“指定IP地址”单选框,在“IP地址”一栏中输入VMnet2子网中能手动分配的(对于同一子网中的IP地址,为了防止把同一IP 地址分配给两台或多台虚拟机,VMware Workstation规定,手动分配和自动分配的IP地址使用这一子网中的不同部分)一个IP地址,比如“192.168.64.5”,子网掩码输入“255.255.255.0”,最后单击“确定”。
指定IP
这样,第一块以太网适配器的IP地址就被我们固定为“192.168.64.5”了。接着,在“网络”对话框上选中第二块以太网适配器绑定的 TCP/IP,单击“属性”打开第二块以太网适配器的“TCP/IP属性”对话框,仍然选择“指定IP地址”单选框,在“IP地址”一栏中输入 VMnet3子网中能手动分配的一个IP地址,比如“192.168.65.8”,单击“确定”后,我们就为第三台虚拟机上的两块以太网适配器都指定IP 地址了。
如果您觉得这样分配IP地址比较麻烦,在设置这两块以太网适配器IP地址的时候,分别在它们绑定的TCP/IP的“TCP /IP属性”对话框上选择“自动获取IP地址”单选框后,VMware Workstation自带的DHCP服务就能在VMnet2和VMnet3各自的子网中为这两块以太网适配器自动分配IP地址了。
⒕在第四台虚拟机中,在为VMnet3指定的子网中手动分配一个IP地址,或者保持默认设置,让VMware Workstation自带的DHCP服务为它自动分配一个VMnet3子网中的动态IP地址。
⒖经过上面的步骤,我们的这个自定义的虚拟网络的组建工作就基本上完成了,再接下来的工作,就是为每一台虚拟机中安装需要的应用程序软件。
Windows 7中虚拟机VMware无线网络设置
默认情况下,VMware Workstation的虚拟网卡使用 192.168.1.0 ---- 192.168.254.0 范围中的(子网掩码为 255.255.255.0)两个网段(对应于第一块网卡 VMnet1 和第二块网卡 VMnet8)。由于每块网卡使用的网段是随机的,不固定。在用VMware做网络实验时,很不方便,一般把VMware使用的网段固定在一定范围。 机器配置:Windows7 中文家庭版,64位系统,Dell笔记本,虚拟机Windows server 2003 中文版SP2 网络适配器如下 Dell Wireless 1397 WLAN Mini-Card Microsoft Virtual WiFi Miniport Adapter Realtek PCIe FE Family controller 成功联网的前提: 首先,设备管理器里面要有VMware Virtual Ethernet Adapter for VMnet1和VMware Virtual Ethernet Adapter for VMnet8(其实只需要8,不需要1也行)。且显示无问题。 其次,控制面板\网络和 Internet\网络连接里面,你的网卡属性里面,VMware Bridge Protocol协议需要打钩(注意是你的物理网卡,而不是虚拟网卡的属性,虚拟网卡可以不打勾)如图3 另外,系统服务中没有更改默认VMware所续启动的三个必要服务。 如果上述必要设置有问题,只要重新运行一下安装程序,选择修复安装,一般问题都会解决。 设置虚拟机联网的详细步骤:(以下设置最好是都用管理员身份运行) 1、打开开始菜单,所有程序,VMware,Virtual Network Editor 2、打开NAT标签页,把VMnet Host的下拉菜单设置成VMnet8,记下下面的Gateway IP Address,比如说我的就是192.168.32.2 3、打开DHCP标签页,选择下面列表中的VMnet8,并点击列表右下角的Properties按钮,记下Start IP Address和End IP Address,比如说我的就是192.168.32.128和192.168.32.254 4、关闭VMware,Virtual Network Editor,运行VMware Workstation,更改虚拟机的硬件,设置网卡的运行方式为第二种(NAT:Used to share the host's IP address 5、启动虚拟机,比如说我的是Windows server 2003 中文版,并打开控制面板\网络和Internet连接\网络连接 6、更改本地连接属性里面的TCP/IP属性,选择使用下面的IP地址,其中,IP地址填刚才DHCP页面里面记下的两个IP地址中的随便一个IP,也就是说从192.168.40.128到192.168.32.254,随便选一个,我选的是192.168.32.202。子网掩码是自动填的255.255.255.0,默认网关和下面的DNS是填刚才NAT 页面记下的IP,比如我的是192.168.32.2。 7、打开浏览器,输入 https://www.360docs.net/doc/a47765378.html,/ ,能上网了。 而我的情况还比较特殊,有两台虚拟机,并且无限上网使用了代理 https://www.360docs.net/doc/a47765378.html, 一台:192.168.32.202 数据库服务器 一台:192.168.32.203 应用程序和前端服务器 203与202不同的地方时 203 的多配置一个DNS,ip位202的 这样以后,
VM虚拟机的网络连接方式详细说明
VM虚拟机的网络连接方式详细说明 VMWare提供了三种工作模式,它们是bridged(桥接模式)、NAT(网络地址转换模式)和host-only(主机模式)。要想在网络管理和维护中合理应用它们,就应该先了解一下这三种工作模式。 1.bridged(桥接模式) 在这种模式下,VMWare虚拟出来的操作系统就像是局域网中的一台独立的主机,它可以访问网内任何一台机器。在桥接模式下,你需要手工为虚拟系统配置IP 地址、子网掩码,而且还要和宿主机器处于同一网段,这样虚拟系统才能和宿主机器进行通信。同时,由于这个虚拟系统是局域网中的一个独立的主机系统,那么就可以手工配置它的TCP/IP配置信息,以实现通过局域网的网关或路由器访问互联网。使用桥接模式的虚拟系统和宿主机器的关系,就像连接在同一个Hub 上的两台电脑。想让它们相互通讯,你就需要为虚拟系统配置IP地址和子网掩码,否则就无法通信。如果你想利用VMWare在局域网内新建一个虚拟服务器,为局域网用户提供网络服务,就应该选择桥接模式。 2.host-only(主机模式) 在某些特殊的网络调试环境中,要求将真实环境和虚拟环境隔离开,这时你就可采用host-only模式。在host-only模式中,所有的虚拟系统是可以相互通信的,但虚拟系统和真实的网络是被隔离开的。提示:在host-only模式下,虚拟系统和宿主机器系统是可以相互通信的,相当于这两台机器通过双绞线互连。在host-only模式下,虚拟系统的TCP/IP配置信息(如IP地址、网关地址、DNS 服务器等),都是由VMnet1(host-only)虚拟网络的DHCP服务器来动态分配的。如果你想利用VMWare创建一个与网内其他机器相隔离的虚拟系统,进行某些特殊的网络调试工作,可以选择host-only模式。 ⒈在虚拟机上安装操作系统的时候,系统的IP设置为192.168.0.99,DNS:192.168.0.1
虚拟机组建局域网
很多有志于成为合格网管的朋友往往看了很多书却缺乏实践的条件,毕竟一个网络至少需要两台计算机,如果想实践构建一些复杂点的网络(例如包括多个子网),3-4电脑是最小的要求了。而对于学习者而言,要同时拥有这么多台电脑有一定困难,即使你可以接触一些有多台电脑的网络环境(例如在办公室网络),也不是每台电脑都允许你随意设置的。特别是一些管理工作(如建立域,对域进行管理等)。好在,我们有VMware,这个软件允许你在同一台机器上建立多台虚拟机并将之构建成网络。当然,在同一台主机上同时开启多台虚拟机会需要较大的内存,不过,近来内存价格一降再降,为电脑配备较大内存不再成为不可承受的开销,配备GB内存以上的个人电脑已经不是非常少见。事实上,只需要有768M以上内存,就可以同时开启三台虗拟机(每台分配196M内存),再加上主机,四台电脑已经可以完成绝大部分网络实验了。如果你把每台虚拟机的内存再设得小一点(例如96M),并安装一些并不很占资源的操作系统(如win98),那还可以同时启用更多的虚拟机来构造更复杂的网络。下面,我们将一步步在VMware环境中建立一个完全真实的windows网络。这里,我们使用的是VMware Workstaion 5.5。 VMware网络基础 我们以前的文章里,曾经介绍过简单的VMware网络,VMWare提供了三种工作模式,它们是bridged(桥接模式)、NAT(网络地址转换模式)和host-only(主机模式)。这三种模式主要是为了用户建立虚拟机后可以根据现实网络情况方便的把虚拟机接入网络。我们理解了这三种网络的工作原理,就可以用VMware任意定制自己网络结构。 当我们安装完成VMware Workstation后,我们会发现在网络连接里将多出两块块虚拟网卡(如下图), 新增了两块虚拟网卡 用ipconfig命令查看新增加的网卡的属性可以发现,这两块网卡分别属于不同的子网(见下图)。
虚拟局域网的工作原理
虚拟局域网的工作原理 VLAN(Virtual Local Area Network)又称虚拟局域网,是指在交换局域网的基础上,采用网络管理软件构建的可跨越不同网段、不同网络的端到端的逻辑网络。一个VLAN组成一个逻辑子网,即一个逻辑广播域,它可以覆盖多个网络设备,允许处于不同地理位置的网络用户加入到一个逻辑子网中。有一个重要问题不可回避:VLAN之间如何通信?显然不能再通过第2层交换机。那样的话,广播域又合并到一起了,其必经之路是路由器。这样的结果是,本来企图通过VLAN的划分,来使用交换机代替路由器组建大型网络,以提高网络的性能,可是又回到路由器上来了,这就是VLAN的一大矛盾。 目前,VLAN之间的通讯大多是通过中心路由器完成的。这也是保证VLAN 组网灵活性的惟一办法。所有的VLAN都经过中心路由器(当然可以配置备份的中心路由器),也就是所有的广播都经过中心路由器,这样中心路由器就承受了更大的压力。当VLAN之间的通讯量较大时,中心路由器就成了网络的瓶颈,并且一旦中心路由器失效,所有VLAN之间的通讯将无法进行。这是VLAN存在的另一个矛盾 多个VLAN可不可以处于同一个网段中。这个的答案是可以的。无论按照何种VLAN划分方法,多个VLAN完全可以处于同一个网段中。多VLAN通信问题,如果多VLAN处于同一个网段中(可以想象一个A类地址),他们之间显然在二层是不能通信的,这个就是VLAN隔离。要使这些VLAN能够进行通信,必须为这些VLAN建立路由。 VLAN,是英文Virtual Local Area Network的缩写,中文名为"虚拟局域网",VLAN是一种将局域网(LAN)设备从逻辑上划分(注意,不是从物理上划分)成一个个网段(或者说是更小的局域网LAN),从而实现虚拟工作组(单元)的数据交换技术。VLAN这一新兴技术主要应用于交换机和路由器中,但目前主流应用还是在交换机之中。不过不是所有交换机都具有此功能,只有三层以上交换机才具有此功能,这一点可以查看相应交换机的说明书即可得知。VLAN 的好处主要有三个: (1)端口的分隔。即便在同一个交换机上,处于不同VLAN的端口也是不能通信的。这 样一个物理的交换机可以当作多个逻辑的交换机使用。 (2)网络的安全。不同VLAN不能直接通信,杜绝了广播信息的不安全性。 (3)灵活的管理。更改用户所属的网络不必换端口和连线,只更改软件配置就可以了。VLAN技术的出现,使得管理员根据实际应用需求,把同一物理局域网内的不同用户逻辑地划分成不同的广播域,每一个VLAN都包含一组有着相同需求的计算机工作站,与物理上形成的LAN有着相同的属性。由于它是从逻辑上划分,而不是从物理上划分,所以同一个VLAN内的各个工作站没有限制在同一个物理范围中,即这些工作站可以在不同物理LAN网段。由VLAN的特点可知,一个VLAN内部的广播和单播流量都不会转发到其他VLAN中,从而有助于控制流量、减少设备投资、简化网络管理、提高网络的安全性。VLAN 除了能将网络划分为多个广播域,从而有效地控制广播风暴的发生,以及使网络的拓扑结构变得非常灵活的优点外,还可以用于控制网络中不同部门、不同
如何用虚拟机组建局域网
如何用虚拟机组建局域网 不少朋友对局域网感兴趣 1却苦于只有一台电脑无法搭建局域网环境 1只能望书兴叹:著 名L 虚拟机软件一一VMware 则正好提供了一套虚拟L 〔网络平台通过它' 只需一台电脑就 能玩组网|甚至不用买网卡、做网线、购买交换机等设备:它组建L'「局域网与真实局域网L' 功能几乎一样1各种软件操作也差不多:本文将帮你学会组建几个不同类型 巴局域网|对 学习网管技术有很大帮助〕 任务一:组建简单匸对等网 任务难度:★★ 任务要 求:计算机操作系统为 Win dowsXP 用VMware 虚拟一台Win dows20KK 电脑"组成对等网1 组网后虚拟机能共享宿主机 L 文件、打印机和上网连接: 现有条件:安装了 WindowsXp' 电脑|并已安装好 VMware 第一步:启动VMwarg 点击"新建虚拟机”新建一台虚拟机 !参数如下: 虚拟机名称:Windows20KKProfeional 虚拟机内存:192MB 虚拟机 硬盘类型:IDE 虚拟机硬盘大小:4GB 网络连接方式:使用桥接网络 有关VMwa 』一基本知识及操作'请参见《电脑爱好者》杂 第二步:把Windows20KK 安装光盘插入光驱1点击VMware 菜单“虚拟宀设置” 打开设置窗口 /如图1所示/点击“ CD- ROM !在右侧选中“使用物理驱动器” !然后选 火速链接 志20KK 年第21 期L “实用软件” 第三步:首先 接”窗口;右击“本地连接”并选择“属性”命令打开本地连接 !选中“使用下面的IP 地址”项!然后仕IP 地址中输入 1子网掩码设置为“ 255.255.255.0 ” '单击“确 “Internet 协议 (TCP/IP) ” 拟机中: 择正确盘符(笔者机器上L 光驱盘符为“ H')〕接着启动虚拟机'把Windows20KK 安装到虚
VMware虚拟机网络连接的三种方式
VMware是很受欢迎的虚拟机,在我们平时的工作中需要经常用到,此文简单总结了平时使用的三种网络配置方式,具体的原理没有去深究。 虚拟机系统安装的是Linux系统。 首先,我们在本机上查看所有网络配置连接,使用命令:ipconfig Java代码
isconnected 33. 34.Ethernet adapter VirtualBox Host-Only Network: 35. 36. Connection-specific DNS Suffix . : 37. IP Address. . . . . . . . . . . . : 192.168. 154.1 38. Subnet Mask . . . . . . . . . . . : 255.255. 255.0 39. Default Gateway . . . . . . . . . : 40. 41.C:\Documents and Settings\user> Microsoft Windows XP [版本5.1.2600] (C) 版权所有1985-2001 Microsoft Corp. C:\Documents and Settings\user>ipconfig Windows IP Configuration Ethernet adapter VMware Network Adapter VMnet8: Connection-specific DNS Suffix . : IP Address. . . . . . . . . . . . : 192.168.74.1 Subnet Mask . . . . . . . . . . . : 255.255.255.0 Default Gateway . . . . . . . . . : Ethernet adapter VMware Network Adapter VMnet1: Connection-specific DNS Suffix . : IP Address. . . . . . . . . . . . : 192.168.2.1 Subnet Mask . . . . . . . . . . . : 255.255.255.0 Default Gateway . . . . . . . . . : Ethernet adapter 无线网络连接:
在局域网远程共享虚拟机及网络
基于vmware的局域网远程共享 虚拟机及网络方法 一、基本条件: A、包含宿主计算机的局域网; B、安装了vmware的宿主计算机; C、调试好能够正常使用的虚拟机。 二、固化宿主计算机局域网IP: 1、左单击屏幕下方的网络连接图标 2、弹出的菜单选“打开网络和共享中心” 3、在“网络和共享中心”菜单中点“本地连接” 4、在本地连接属性中,点击详细信息
5、记录下宿主计算机的IPv4地址、IPv4子网掩码、IPv4默认网关和IPv4DNS服务器等信息。然后关闭回到本地连接属性。 6、右单击“属性”按键。 7、右双击“internet协议4(TCP/IPv4)”
8、如果已经选择了“使用下面的IP地址”和“使用下面的DNS 服务器地址”,恭喜你宿主计算机的IP地址固化完成。 如果不是,选择“使用下面的IP地址”和“使用下面的DNS服务器地址”,然后将第五步记录下来的信息填进去,右单击“确定”,也可以完成宿主计算机的IP地址固化。 三、配制虚拟机远程登陆: 1、打开VMware Workstation软件下面用(9.0.2 build进行
说明)并打开需要配制的虚拟机文件,启动进入虚拟机。 2、参考“宿主固化宿主计算机局域网IP”的方法固化虚拟机的IP。(如果想同时共享多台虚拟机,需要同时找开多台虚拟机,或者自己编制最后一段IP地址) 3、打开虚拟机的远程桌面。(以XP系统说明,win7以后的系统可以自行百度相关操作) A、右单击“我的电脑”-选“属性” B、选“远程”钩选“允许用户远程连接到此计算机”并确定保存。 四、配制虚拟机网络端口: 1、打开VMware Workstation软件下面用(9.0.2 build进行说明)并打开需要配制的虚拟机文件,但不好启动它。
Win7系统VMware虚拟机无线上网设置教程
Win7系统VMware虚拟机无线上网设置教程 作者:佚名来源:本站整理发布时间:2011-04-12 13:54:31 文章内容相关Tags:虚拟机上网设置 机器配置:Windows7 中文家庭版,64位系统,Dell笔记本,虚拟机Windows server 2003 中文版 SP2 网络适配器如下 Dell Wireless 1397 WLAN Mini-Card Microsoft Virtual WiFi Miniport Adapter Realtek PCIe FE Family controller 成功联网的前提: 首先,设备管理器里面要有VMware Virtual Ethernet Adapter for VMnet1和VMware Virtual Ethernet Adapter for VMnet8(其实只需要8,不需要1也行)。且显示无问题。 其次,控制面板\网络和 Internet\网络连接里面,你的网卡属性里面,VMware Bridge Protocol协议需要打钩(注意是你的物理网卡,而不是虚拟网卡的属性,虚拟网卡可以不打勾) 另外,系统服务中没有更改默认VMware所续启动的三个必要服务。 如果上述必要设置有问题,只要重新运行一下安装程序,选择修复安装,一般问题都会解决。 设置虚拟机联网的详细步骤:(以下设置最好是都用管理员身份运行) 1、打开开始菜单,所有程序,VMware,Virtual Network Editor 2、打开NAT标签页,把VMnet Host的下拉菜单设置成VMnet8,记下下面的Gateway IP Address,比如说我的就是192.168.32.2 3、打开DHCP标签页,选择下面列表中的VMnet8,并点击列表右下角的Properties按钮,记下Start IP Address和End IP Address,比如说我的就是192.168.32.128和192.168.32.254
建立代理服务器与虚拟机构建局域网
建立代理服务器 一IP地址配置方法: 1、在控制面板里打开网络和Internet连接 网络连接出现下图: 2、双击本地连接,出现下图: 3、点击属性出现下图:
4、双击Internet协议(TCP/IP) 填写ip地址:172.16.237.(保持不变) 子网掩码:255.255.248.0 默认网关:172.16.232.1 dns服务器:202.195.112.1 选中“连接后在通知区域显示图标” 以能登上校园网主页视为ip地址配置成功。 Ccproxy Ccproxy 软件介绍: 主要用于局域网内共享Modem、ADSL、宽带、专线、ISDN等代理上网。它具有两项最主要功能:代理共享上网和客户端代理权限管理。只要局域网内有一台机器能够上网,其它机器就可通过这台机器上安装的CCProxy代理共享上网。支持浏览器代理、邮件代理、游戏代理等等,可以控制客户端代理上网权限,针对不同用户合理安排上网时间,监视上网记录,限制
不同用户带宽流量,十种文字界面,设置简单,功能强大,适合中小企业共享代理上网。新版本6.2中又增加了服务器IP绑定功能、详细的日志分析功能、加强过滤功能(端口屏蔽、站点过滤)、更强大的帐号管理功能(组管理、使用时间),还有远程WEB方式帐号管理。 功能和特点 共享上网无论是宽带、ADSL还是ISDN,都可以通过CCProxy共享上网。 安全管理 CCProxy提供了帐号管理方式,可以有效的管理上网用户。 高稳定性经过多年发展和完善,CCProxy可以说是众多代理软件中最稳定的。 易操作 CCProxy是按照中国用户的操作习惯设计的,全中文操作界面。 功能强大经过多年积累,CCProxy已经具备了非常丰富的功能,而且还在进一步完善。 1.服务器端设置: 从ftp://172.16.237.80中下载遥志代理服务器(CCProxy) V6.50 破解版,解压到桌面,双击打开CCProxy.exe。 点击设置窗口进行设置端口号,可以把端口设置成特殊端口,当然也可以采用默认的808端口等。设置好之后关闭设置窗口
实验一 构建虚拟局域网
实验一构建虚拟局域网 一、实验目的 1.网网络安全测试座准备 2.网络安全实验可能对系统具有一定的破坏性,虚拟局域网可以保护物理主机和网络的安全。 3.可以实现一台主机上同时运行多个操作系统,以及一些其他的操作功能。 二、实验要求 1.准备两台装有Windows xp操作系统的台式机。 2.提前做好虚拟局域网“预习”或对有关内容进行一些了解。 三、实验内容及步骤 SoftEther是一个免费的虚拟网卡软件,能够模拟以太网卡的工作顺序,并能模拟HUB功能。 Step1:双击SoftEthernet安装文件HA-SoftEther-CHX.exe,出现如图1所示窗口,一直单击下一步。 图1 Step2:在图2中选择选择简体中文。
图2 Step3:在图3中复选第一项,如果是总部服务器必须复选第二项,其他分支机构服务器没有必要安装第二项。单击“安装”。 图3 Step4:出现图4窗口表明虚拟网卡已经安装成功,在“控制面板”下的“网络连接”已多出一个断开的名为“SoftEther Virtual LAN Connection”的连接。单击“SoftEther虚拟网卡核心服务”中的“开始”按钮启动虚拟网卡核心服务。如果是总部服务器,还要再启动“SoftEther 虚拟HUB服务”。单击“退出Soft ether设置”。(此步也可以在以后重新设置)。
图4 Step5:SoftEher安装完成之后要进行“虚拟HUB”的设置(仅总部服务器需要)。单击桌面“开始”—“所有程序”—“SoftEther”—“SoftEther虚拟HUB 管理器”,出现如图5所示窗口。此处默认连接到本地计算机Localhost,当然,也可输入远程IP地址如:202.98.168.10。单击“连接”。
vmware搭建虚拟局域网
vmware搭建虚拟局域网 在实际情况中,在没有现实地网络环境地情况下,常常需要模拟网络地环境,利用VMware可以模拟一个虚拟局域网地环境,本文中提及地局域网并不是物理上地局域网,而是指使用虚拟机搭建起来地虚拟局域网.该虚拟局域网可以供那些没有网络环境地读者来测试、实践书中所介绍地入侵与防御技术. 使用工具:VMware. 模拟环境:windows xp professional 一、工具介绍 VMware是一个“虚拟机”软件.它可以实现在一台机器上同时运行两个或更多地操作系统. 与“多启动”系统相比,VMware采用了完全不同地概念.一台主机在正常安装多系统后同一时刻只能运行一个系统,需要进行系统切换时必须重新启动计算机,而VMware则是真正“同时”在主系统地平台上运行多个操作系统,实现像标准Windows应用程序那样切换. 此外,使用VMware可以实现在一台计算机上架设一个局域网.可以在这个虚拟地局域网中进行网络测试. 二、VMware地获取 可以到VMware地官方网站“”下载最新版本地VMware,并在官方网站上注册获得一个免费使用三十天地序列号. 三、VMware地安装 安装VMware,此处过程略. 四、 VMware地配置与使用说明 1、首次运行VMware显示界面如图:
图1 此时,VMware相当于一台裸机,需要为其安装操作系统. 2、单击图中所示窗口中地“New Virtual Machine”按钮或者在“File”下拉菜单中选择“New Virtual Machine”,进入如图2所示地界面.
图2 3、单击“下一步”按钮后显示如图3所示地界面.
VMWare虚拟机上网设置保证你能连接网络
个人建议除了能用下述以不同方式实现 VMWare 上网外,最好能了解VMWare 的三个虚拟交换机的工作原理,即 NAT、桥接、Host-Only 三种方式下的 VMWare 的网络工作原理,网上有很多相关文章,这里不再详说。(Host-Only已测试完毕,稍后将补充完整) 一、外网篇 [ 1 ] NAT 首先确认主机已经连接网络可以正常上网,设置虚拟机网络连接方式为“NAT”,然后启动虚拟机,在虚拟系统里打开“网上邻居”的属性,双击“Internet 协议(TCP/IP)”,在弹出框中选择“自动获得 IP 地址”和“自动获得 DNS 服务器地址”,点“确定”,修复一下虚拟系统的“本地连接”就可以上网了。 [ 2 ] 桥接 在外网虚拟机使用桥接上网,只需启用主机的宽带连接共享功能即可,但是启用宽带连接共享的主机必须启用 DHCP Client 和 RPC 服务。 如果 DHCP Client 启动失败,可以打开“设备管理器”,点击“查看 - 显示隐藏的设备”,然后展开列表中的“非即插即用驱动
程序”,查看其下的 IPSEC driver 和 NetBIOS over TCP/IP 是否被停用,将其启用并重启即可。 1、断开宽带连接,禁用”本地连接“,打开“本地连接”的属性,双击“Internet协议(TCP/IP)”,修改IP 地址为192.168.0.1 ,子网掩码为 255.255.255.0 ,DNS 填写主机所在地的DNS 。 2、启用“本地连接”,在主机“网上邻居”的“属性”窗口中的右击宽带拨号连接的图标上,点“属性”,在弹出框点“高级”,将“Internet 连接共享”中的三个复选框选上。
利用虚拟机组建工作组模式局域网实验指导书
实验一组建工作组模式局域网 实验名称:组建工作组模式局域网 实现功能:1、每个用户对自己的文件具有完全控制权限,但对其他用户的文件只能够读取。 2、每个用户只能在服务器上存放一定大小的文件,当存放文件达到 警戒线时将通知网络管理员。 实验目的:1、掌握工作组模式局域网的组建流程。 2、掌握用户组和用户账户的创建。 3、能够将文件夹指定给相关用户并设置访问权限和磁盘配额。 【实验内容与步骤】 一、准备工作 注:在虚拟机上打开两台计算机 1、服务器端配置 IP:192.168.1.3 计算机名:保持不变 工作组:WORKGROUP 2、客户端配置 IP:192.168.1.1 计算机名:保持不变 工作组:WORKGROUP 3、创建测试文件和文件夹 在服务器C盘下创建以“学生姓名全拼”命名的文件夹,打开此文件夹,在该文件夹下分别创建子文件夹A和B。 二、在服务器端创建用户组和用户账户
1、右击“我的电脑”,在弹出的快捷菜单中单击“管理”;打开“本地用户和组”;右击“组”,在弹出的快捷菜单中单击“新建组”;将创建的组命名为GroupAB。 2、按照与上面类似的操作,创建两个用户,分别命名为UserA和UserB。 输完密码之后,将“用户下次登录时须更改密码”选项取消,选择“密码永不过期”。 3、将Guest用户启用,并给Administrator用户设置密码“123”。 4、选中组GroupAB,右击打开属性对话框,将用户UserA和UserB添加到该组。
5、重启计算机 三、服务器端共享文件夹设置 1、右击文件夹AB,单击“共享”选项卡,选择单选按钮“共享此文件夹”;在“组或用户名称”列表框中将组GroupAB添加进来,并设置其权限为完全控 制,同时删除Everyone。 2、单击“安全”选项卡,按照与上面类似的操作将组GroupAB添加进来, GroupAB的权限如下图所示。
vmware搭建虚拟局域网 (具体)
vmware搭建虚拟局域网 (具体) 在实际情况中,在没有现实的网络环境的情况下,常常需要模拟网络的环境,利用VMware可以模拟一个虚拟局域网的环境,本文中提及的局域网并不是物理上的局域网,而是指使用虚拟机搭建起来的虚拟局域网。该虚拟局域网可以供那些没有网络环境的读者来测试、实践书中所介绍的入侵与防御技术。 使用工具:VMware。 模拟环境:windows xp professional 一、工具介绍 VMware是一个“虚拟机”软件。它可以实现在一台机器上同时运行两个或更多的操作系统。 与“多启动”系统相比,VMware采用了完全不同的概念。一台主机在正常安装多系统后同一时刻只能运行一个系统,需要进行系统切换时必须重新启动计算机,而VMware则是真正“同时”在主系统的平台上运行多个操作系统,实现像标准Windows应用程序那样切换。 此外,使用VMware可以实现在一台计算机上架设一个局域网。可以在这个虚拟的局域网中进行网络测试。 二、VMware的获取 可以到VMware的官方网站“https://www.360docs.net/doc/a47765378.html,/”下载最新版本的VMware,并在官方网站上注册获得一个免费使用三十天的序列号。 三、VMware的安装 安装VMware,此处过程略. 四、 VMware的配置与使用说明 1、首次运行VMware显示界面如图:
图1 此时,VMware相当于一台裸机,需要为其安装操作系统。 2、单击图中所示窗口中的“New Virtual Machine”按钮或者在“File”下拉菜单中选择“New Virtual Machine”,进入如图2所示的界面。
项目5 用VMware构建真实的虚拟网络
项目5 虚拟机组建局域网 学习目标: (1)了解Vmware的基本概念 (2)掌握Vmware中的一些硬件标识 (3)掌握Vmware中组建局域网的方法 5.1 任务1 虚拟机组建局域网 5.1.1 任务分析 我们在真实的计算机环境中可以组建局域网,但是对于很多学校来说,由于实训设备的限制,很多学校只有一两台路由器和交换机,如果全班学生同时进行实验,则很多学生根本不能上机完成实验,因此,为了解决这个问题,我们可以通过Vmware这个软件虚拟出真实的计算机环境,通过VMware的虚拟的交换机来完成局域网的组建。 5.1.2 相关知识 1.什么是虚拟机 虚拟机(Virtual Machine/VM)是一种可以在一台物理计算机上模拟出来若干台计算机(或称逻辑计算机),每台计算机可以运行单独操作系统而互不干扰,实现一台物理计算机同时运行几个操作系统,还可以将这几个操作系统连成一个网络的软件。 注意:本项目介绍的虚拟机有别于Java虚拟机,Java虚拟机表示不依赖操作系统平台运行的Java 应用。 虚拟机体系结构如图5 -1所示。安装虚拟机的物理计算机成为宿主计算机(Host PC),真实的操作系统称为宿主操作系统(Host OS),其中安装的虚拟机应用程序可以模拟出一个或多个虚拟机,在虚拟机运行的操作系统称为客机操作系统(Client OS)。虚拟机软件可以在宿主计算机上模拟出来若干台虚拟机,虚拟机可以同时运行,可以象标准Windows应用程序那样相互切换。每个客户操作系统之间,以及和主机操作系统之间可以通过虚拟网卡连接成为一个局域网。 图5-1 虚拟机体系结构 目前,基于Intel平台的虚拟机应用程序的典型产品有VMware(网址:https://www.360docs.net/doc/a47765378.html,/)的Workstation、GSX Server、ESX Server和Microsoft的Virtual PC、Virtual Server以及Parallels Workstation 等。他们均可使用虚拟的Intel x86平台,同时运行多个操作系统和应用程序。虚拟机为客机操作系统提供了一整套虚拟的Intel x86兼容硬件,虚拟了物理计算机所拥有的全部设备,包括主板芯片、CPU、内存、SCSI和IDE磁盘设备、各种接口和显示设备等。并且,每个虚拟机都可以被独立的封装到一个文件中,可以实现虚拟机的灵活迁移。 虚拟技术从两个方向帮助计算机合理地分配资源,一种是使用虚拟机技术把一个物理的计算机虚拟成若干个独立的逻辑计算机,另一种是使用网格技术把若干个分散的物理计算机虚拟为一个大的逻辑计算机。虚拟机主要采用分区技术,分区能够将物理系统资源划分成多个不同、单独的部分,各部分彼
VM虚拟机网络设置解释很好
VM虚拟机网络设置 VMWare中的几种网络设置 (1)Bridged方式 用这种方式,虚拟系统的IP可设置成和本机系统在同一网段,虚拟系统相当于网络内的一台独立的机器,和本机一起插在一个Hub上,网络内其他机器可访问虚拟系统,虚拟系统也可访问网络内其他机器,当然和本机系统的双向访问也不成问题。 (2)NAT方式 这种方式也能实现本机系统和虚拟系统的双向访问。但网络内其他机器不能访问虚拟系统,虚拟系统可通过本机系统用NAT协议访问网络内其他机器。 NAT方式的IP地址设置方法:虚拟系统先用DHCP自动获得IP地址,本机系统里的VMware services会为虚拟系统分配一个IP,之后如果想每次启动都用固定IP的话,在虚拟系统里直接设定这个IP即可。 (3)host-only方式 顾名思义这种方式只能进行虚拟机和主机之间的网络通信,既网络内其他机器不能访问虚拟系统,虚拟系统也不能访问其他机器。 (4)not use方式 既是不使用网络,虚拟系统为一个单机。 一般来说,Bridged方式最方便好用。但如果本机系统是win2000而网线没插(或根本没有网卡),网络非常可能不可用(大部分用PCI网卡的机器都如此),此时就只能用NAT方式或host-only,之前所说的那两块虚拟网卡就是适应这两种网络准备的。 vmware虚拟机的网络设置 虚拟机的网络设置(原理篇) 在正式开始之前,我想有必要先来学习一些必要的网络知识。否则,在不懂得所有原理的情况下依葫芦画瓢虽然可解一时之需要,但遇见具体情况改动的情况下就只能干瞪眼了。由于篇幅限制,这里只讲和VMware设置有关的一点简单网络知识。 1,什么是网络? Internet是指“互连网”,好象这句话说的有点多余,不过确实有非常多人对他有错误的理解,“互连网”是指一个个网络互连,而不是像有些人想象的那样把一台台计算机杂乱无章的互连。当我们需要用计算机和远方的计算机通讯的时候,先把本地计算机组成一个网络,当然,远方的计算机也要组成一个网络,在把这两个网络“互连”起来,组成“互连网”。用电话线和MODEM拨号上网的时候是通过电话线先把自己的计算机连到ISP(Internet Service Provider 网络服务提供商)的网络中,再经过ISP的网络和世界各地的计算机通信。 2,计算机怎么通过网络传递数据? 每一个网络需要一个网络地址,网络中的计算机需要一个在网络中唯一确定的标识,网络号和计算机的标识号组成了IP地址,所以IP地址是由网络号和主机号
基于虚拟机的Windows对等式局域网组建实验报告
石家庄经济学院 实验报告 学院: 信息工程学院 专业: 计算机科学与技术 信息工程学院计算机实验中心制
计算机导论实验报告 姓名马立杰学号41*********** 日期2012.3.29 5-8节 实验室260 设备编号604 实验题目实验二基于虚拟机的Windows对等式局域网组建 一实验目的 1.掌握在虚拟机上安装Windows 操作系统的方法和配置步骤。 2.了解组建计算机网络需要的部件:网卡、协议。 3.掌握计算机网络参数配置方法(IP地址、计算机名、所在工作组)、查看网络资源的方法(Ping、Ipconfig 命令)。 4.掌握创建用户账号、资源共享、资源访问的方法。 二实验内容 1.在虚拟机上安装并配置Windows XP等PC机操作系统。 2.建立用户账号:我的电脑右击→管理→本地用户和组,打开计算机管理对话框创建登录用户,并添加 到管理员组中。 3.虚拟机采取桥接方式,配置网卡的属性:网络连接→TCP/IP属性,配置IP地址:192.168.0.0~255,子 网掩码:255.255.255.0,默认网关:192.168.0.1,DNS服务器:202.206.144.4/5 (注意本地机IP地址:192.168.0.X,其他一致。其中X的取值范围是0~255)。 4.设置共享资源,右击资源→共享和安全→共享。 5.访问共享资源,从虚拟机访问主机,从主机访问虚拟机,虚拟机访问互联网 三实验的步骤及完成情况 1.Windows XP在Virtual PC虚拟机上安装并配置完成 2.创建登录用户,并添加到管理员组。
图1.1 3.虚拟机在桥接方式下,主机配置如下虚拟机配置如下 IP地址:192.168.0.45 IP地址:192.168.0.4 子网掩码:255.255.255.0 子网掩码:255.255.255.0 默认网关:192.168.0.1 默认网关:192.168.0.1 DNS服务器:202.206.144.4/5 DNS服务器:202.206.144.4/5 两机均在home组,即同一个工作组,主/虚拟机分别设置共享资源,对等网资源互访成功
虚拟机设置中的各种网络连接方式详解
虚拟机设置中的各种网络连接方式详解 2013年10月06日??共2113字?字号??阅读4,777 views 次 虚拟机的作用是在现有操作系统下,允许安装更多的操作系统,相互之间物理隔离,组成网络,可以更大的发挥计算机的性能。 VirtualBox作为一款免费的虚拟机,非常好用。与之类似的,还有VMWare,这也是一款非常非常好用的虚拟机,操作也非常类似。我们依次为例,讲述VBox下的各种网络连接方式。 为什么要讲这个哪?因为在教学中,发现很多学员对网络知识比较缺乏,对各种网络连接方式哪,知之甚少。现在总结一下,希望来个根本解决。 首先,大家知道一下网络常识: ?网络中对电脑的访问是通过ip定位的。就好像我们的身份证号,可以唯一辨识一个人。ip是用来区分网络中的电脑的,因此同一网络(准确讲是“网段”)中,ip地址不能相同。如果同一网络中有相同的ip存在,经常发生无法联网或者经常掉线的情况。 ?网络是分段管理的。拿局域网为例,我们通常的网段是192.168.1.xxx。我们的ip地址就是把xxx成1到254的数字。如果多台计算机的ip的前面数字都是192.168.1,那么就叫做属于同一个网段,他们之间是可以互相通信的。如果一台机器的ip是192.168.1.100,另一台机器的ip是192.168.3.100,正常情况下,不能互相通信的(有办法可以搞定,我们不讨论)。所以,在设置虚拟机时要考虑是否同一个网段。 ?怎么知道电脑的ip地址?在windows系统下,在命令行中执行ipconfig;在linux系统下,在命令行中执行ifconfig即可,下文会详述。 ?怎么判断是否与对方能够通信?最简单的方式是执行ping命令。无论是windows还是linux,都可以在命令行中执行“ping 对方ip”
VMWare IP配置的三种方式
VMware网络设置的三种方式 1 Host-only连接方式 让虚机具有与宿主机不同的各自独立IP地址,但与宿主机位于不同网段,同时为宿主主机新增一个IP地址,且保证该IP地址与各虚机IP地址位于同一网段。最终结果是新建了一个由所有虚机与宿主主机所构成的局域网,但该局域网与宿主主机本身所处的现有局域网是相互独立的,如果不做额外路由设置,这两个局域网之间不会连通,因此新建的局域网可以认为是一个单独从属于当前宿主主机的私有网络,其成员为当前宿主主机和相关的所有虚机,这也是Host-only命名的由来。 从网络技术上相当于为宿主主机增添了一个虚拟网卡,让宿主主机变成一台双网卡主机(宿主网卡+虚拟网卡)。同时在宿主主机后端加设一个虚拟交换机,让宿主主机和所有虚机构成另一个虚拟的局域网。由于具备双网卡,宿主主机可同时参与两个局域网(现有的宿主局域网+新建的虚拟局域网),只不过缺省情况下两个局域网不连通。 2 Bridge(桥接)连接方式 让虚机具有与宿主机不同的各自独立IP地址,但与宿主机保持在同一网段,最终结果是所有虚机都加入宿主主机所在的局域网,这与在该局域网中添加入其他宿主主机在效果上没什么区别。 从网络技术上相当于在宿主主机前端加设了一个虚拟交换机,然后宿主主机和所有虚机共享这个交换机;或者干脆理解成在宿主主机上作点增强,使其兼具一个交换机(当然是虚拟的)功能,供该宿主主机和网段内其他虚机使用。 3 NAT连接方式 虽然从表面现象看,虚机无自己的IP地址,而是共享宿主主机的IP地址,但技术本质上却是基于Host-only方式的(即,虚机还是有自己独立IP地址的,只不过实际中不投入使用),与Host-only方式一样,宿主主机成为双网卡主机,同时参与现有的宿主局域网和新建的虚拟局域网,但由于加设了一个虚拟的NAT服务器,使得虚拟局域网内的虚机在对外访问时,完全“冒用”宿主主机的IP地址,这样从外部网络来看,只能看到宿主主机,完全看不到新建的虚拟局域网。 二总结 (1)Bridged方式 用这种方式,虚拟系统的IP可设置成与本机系统在同一网段,虚拟系统相当于网络内的一台.独立的机器,与本机共同插在一个Hub上,网络内其他机器可访问虚拟系统,虚拟系统也可访问网络内其他机器,当然与本机系统的双向访问也不成问题. (2)NAT方式 这种方式也可以实现本机系统与虚拟系统的双向访问.但网络内其他机器不能访问虚拟系统,虚拟系统可通过本机系统用NAT协议访问网络内其他机器. NAT方式的IP地址配置方法:虚拟系统先用DHCP自动获得IP地址,本机系统里的ware services 会为虚拟系统分配一个IP,之后如果想每次启动都用固定IP的话,在虚拟系统里直接设定这个
VMware虚拟机_如何设置网络
VMware虚拟机如何设置网络 软件社区> VMware > VMware 论坛>正文 本主题共有 1 页[刷新]本文构建的是这样一个网络,有两台winXP系统的PC,处于同一局域网内,PC里都装有VMw are虚拟机,虚拟机上跑的是Redhat Linux 9,我们想要在winXP系统下访问本机的虚拟机lin ux系统,以及也要能够访问另一台PC里的虚拟linux系统。由于我们这个局域网又不允许再分配同一网段的IP地址,因此不能用桥接方式给虚拟操作系统分配一个与PC处于同一网段的IP 地址,而本文即是采用NAT连接方式来实现这种配置。 相关文章: VMware辅助软件把当前系统直接转换为虚拟系统 VMware漏洞将会是虚拟化的危机吗 1,在WinXP系统下安装VMware软件 在这里我装的是VMware workstation 4.5.2版,对于安装没什么可说的,安装完毕,会多出两个网络连接:VMware Network Adapter VMnet1和VMware Network Adapter VMnet8。 2,打开VMware安装Redhat linux 9 3,都就绪完毕,开始网络配置
4,让VMware Network Adapter VMnet8自动获取IP地址以及DNS服务器地址,然后我们打开MS-DOC控制台,执行ipconfig /all命令,看看VMnet8的IP分配情况。 我的VMware Network Adapter VMnet8虚拟网卡的IP地址配置如下: 5,打开VMware软件,选择菜单VM->Settings,选中网卡查看其属性,将network connecti on设置为Custom:Special virtual network -- VMnet8(NAT)。OK返回软件主界面。启动Redh at Linux 9系统,这时我们要将虚拟系统的IP设置成与之同网段(我这里是192.168.65.0,你的可能不同,这是VMware自动随机指定的一个IP地址)。 如果在命令行下,可以编辑/etc/sysconfig/network-scripts/ifcfg-eth0文件,内容如下: DEVICE=eth0 BOOTPROTO=none BROADCAST=192.168.65.255
