勤哲excel服务器初级教程之利用电子邮件
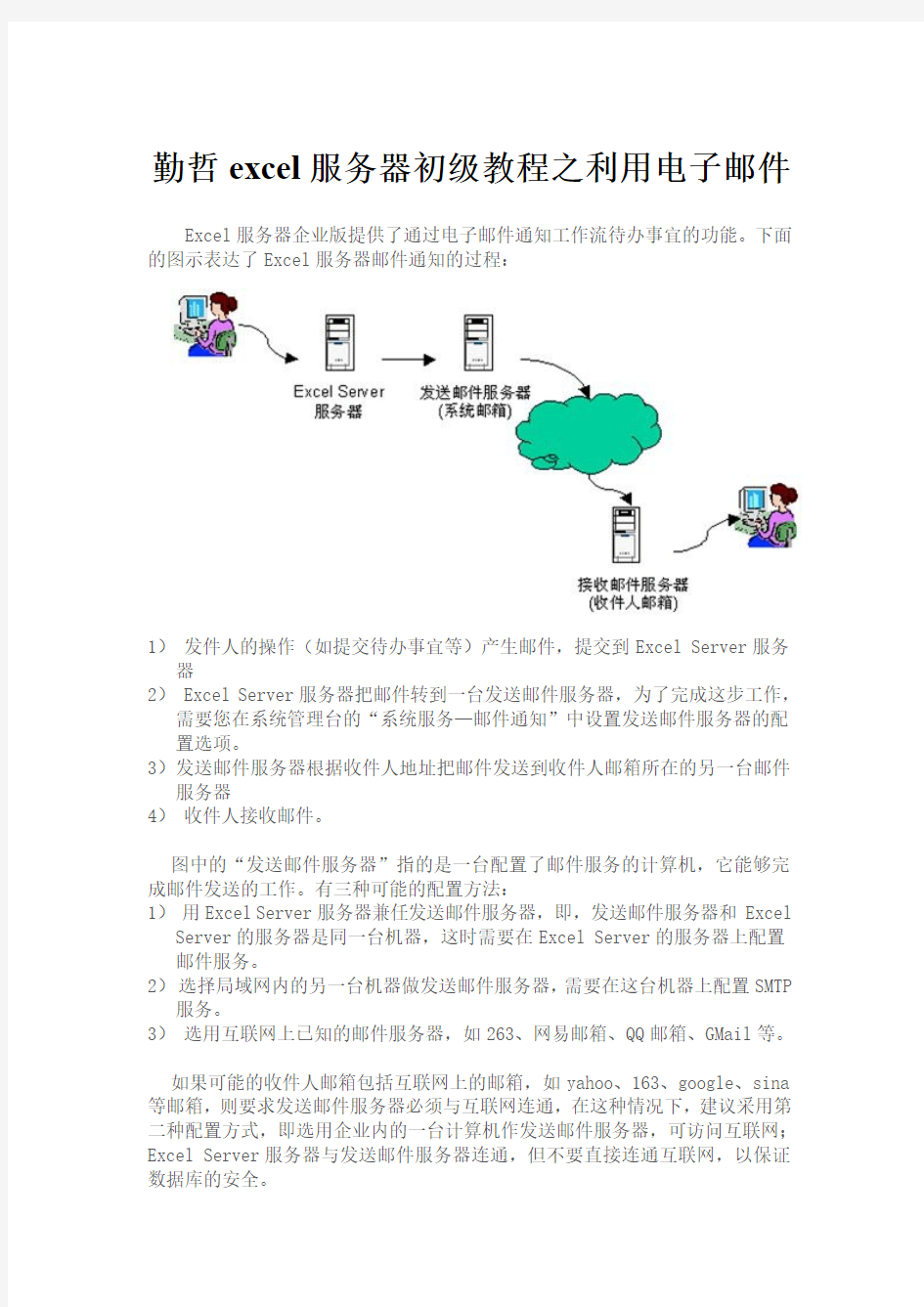

勤哲excel服务器初级教程之利用电子邮件
Excel服务器企业版提供了通过电子邮件通知工作流待办事宜的功能。下面的图示表达了Excel服务器邮件通知的过程:
1)发件人的操作(如提交待办事宜等)产生邮件,提交到Excel Server服务器
2)Excel Server服务器把邮件转到一台发送邮件服务器,为了完成这步工作,需要您在系统管理台的“系统服务—邮件通知”中设置发送邮件服务器的配置选项。
3)发送邮件服务器根据收件人地址把邮件发送到收件人邮箱所在的另一台邮件服务器
4)收件人接收邮件。
图中的“发送邮件服务器”指的是一台配置了邮件服务的计算机,它能够完成邮件发送的工作。有三种可能的配置方法:
1)用Excel Server服务器兼任发送邮件服务器,即,发送邮件服务器和Excel Server的服务器是同一台机器,这时需要在Excel Server的服务器上配置邮件服务。
2)选择局域网内的另一台机器做发送邮件服务器,需要在这台机器上配置SMTP 服务。
3)选用互联网上已知的邮件服务器,如263、网易邮箱、QQ邮箱、GMail等。
如果可能的收件人邮箱包括互联网上的邮箱,如yahoo、163、google、sina 等邮箱,则要求发送邮件服务器必须与互联网连通,在这种情况下,建议采用第二种配置方式,即选用企业内的一台计算机作发送邮件服务器,可访问互联网;Excel Server服务器与发送邮件服务器连通,但不要直接连通互联网,以保证数据库的安全。
设置邮件服务器配置选项
1)在系统管理台主界面左侧选中“系统服务”,右侧选中“邮件通知”,选择右键菜单【设置】。
2)弹出“邮件设置”窗口,输入发送邮件服务器(SMTP)的名称或IP地址、SMTP 端口号、验证方式等。
3)输入系统发件人的信息,所有通过Excel服务器产生的邮件将以此发件人账号发出。注意,“发件人”必须是指定的发送邮件服务上的有效账号,电子邮件地址必须是发件人账号对应的有效地址。
4)勾选“开启邮件通知功能”,点击【确定】,完成邮件的配置
设置通过电子邮件通知工作流待办事宜
若要使工作流的待办事宜能够以电子邮件的方式通知到办理人,还需要:1)在管理控制台中修改用户信息,输入用户的电子邮件地址。
2)设置工作流任务的属性,使得该任务的待办事宜能够以电子邮件的形式通知办理人。
根据表单内容发送电子邮件
出了待办事宜发送的邮件通知外,还可以在模板上定义一种特殊的回写公式----新建邮件公式,通过回写公式的执行,产生带发邮件。
例如,在《出库单》模板上,我们可以定义一条新建邮件公式,当出库单保存的时候,向订货的客户发送一封邮件,通知其货物已发出。
查看待发/已发出的邮件
在管理控制台中可查看本应用中发出的邮件;在系统管理台中可查看所有应用发出的邮件。
以勤哲为例,excel服务器中涉及电子邮件的应用大概如上所述,在FineReport中有多个应用可以利用到电子邮件
1、填报
上级分发任务时可以通过电子邮件设置多种提醒方式:
提醒方式是指当任务流程流转到某一个节点时,系统就自动通知该节点的模板操作人员,提醒方式的形式包括两种:邮件提醒和系统消息。
点击提醒方式后面的编辑按钮,勾选系统消息前面的单选框,然后在收件人下拉框中会自动勾选上前面创建流程的时候,各个流程节点所涉及到的所有模板操作人员,如下图:
2、定时调度
在定时任务完成后进行邮件提醒,设置发件人和收件人,在任务完成的时候就会将结果邮件给收件人。邮件发送需要确定发件人邮箱和收件人邮箱,可在数据决策系统的管理系统>系统管理>邮件中配置。
发件人设置
首先要设置邮件服务器(定义发送方),以gmail邮箱为例说明,输入http://localhost:8075/WebReport/ReportServer?op=fs,打开FR数据决策系统,在管理系统>系统管理>邮件中配置发件人邮箱,输入如下:
注:邮件服务器可自定义。
提交前可以对配置好的邮件发送服务器进行测试,成功之后点击保存。
收件人设置
收件人设置就是指设置收件人邮箱,这里的收件人都是公司员工,即系统中的用户,收件人邮箱设置在用户管理添加用户的时候进行手动添加或者与数据集中的字段进行绑定导入。
定时发送邮件
在编辑定时任务的第三步——输出设置时,不仅可以设置导出的格式,还能够进行邮件设置,将导出的文件以附件方式发送给收件人,如果用户管理中配置了用户邮箱,可直接在下拉复选框列表中选择收件人,如果没有也可直接输入收件人邮箱地址(注:多个邮件之间用分号隔开)。
附件类型中勾选excel和word,那么定时任务执行结果会备份为excel和word,并以邮件附件的形式发送给收件人:
点击提交,即配置成功了。
轻松搭建Excel服务器
轻松搭建Excel服务器 现代企业的规模日益庞大,需要处理的数据报表也越来越多,虽然Microsoft Excel 从很早开始就支持多用户协作办公,但它的功能过于简单,且在安全方面存在不足,已经不能满足企业办公的需要。微软也提供了很多协作办公解决方案,但这需要支付庞大的升级费用,让很多企业难以承受。现在好了,只要你拥有Excel服务器2003,想在网络环境中实现多用户协作工作就会非常轻松。 一、安装Excel服务器2003 Excel服务器2003对硬件平台的要求不高,配置为PⅢ 800MHz、内存128MB以上的PC 服务器就能满足需要。服务器端需要Windows 2000 Server(或Windows Server 2003)操作系统和MS SQL Server 2000数据库的支持。 从“http://https://www.360docs.net/doc/a619180513.html,/”下载Excel服务器2003试用版(笔者以该软件的试用版为例)。运行安装程序,指定Excel服务器安装目录,接着弹出“安装类型”对话框,选择Excel服务器需要安装的组件,在此应选择“安装客户端和服务器”选项,点击“下一步”按钮。安装程序会检测服务器中是否安装了MDAC组件,如果版本过低或还未安装,就会弹出“Microsoft Data Access Components2.6安装”对话框,点击“完成”按钮即可开始安装MDAC组件。接着安装Excel服务器2003数据库,在“安装数据库”对话框中的“服务器名”栏指定SQL Server服务器,选中“用SQL Server账号登录”单选项,输入SQL Server数据库的管理员账号和口令,点击“确定”按钮。最后将Excel服务器所需文件复制到系统中即可完成安装。 二、Excel服务器2003初始化设置 完成Excel服务器的安装后,还要进行服务器端的初始化设置,这样客户端才能进行报表的协作制作。 在服务器端,依次点击“开始→程序→Excel服务器→Excel服务器管理台”选项,弹出“ExcelServer”控制台窗口,展开树状目录,右键单击“ES管理台”选项,选择“连接”,弹出“连接Excel服务器”登录对话框,接着在“服务器名”下拉列表框中选择名为“local”的服务器,然后在“用户名”栏中输入“sa”账号(注意:该账号的初始化密码为空),点击“确定”按钮后就登录到Excel服务器了(图1)。
勤哲excel服务器示例之CRM
勤哲Excel服务器示例—CRM 一、系统功能图 二、系统流程图
下面,以各部门分工情况来说明该系统的操作步骤。 销售部采购部财务部客服中心 填写客户信息 填写联系人资料 填写联系记录 填写商品信息 填写销售单 签订合同 填写采购单 签订合同 收款/付款 填写客户投诉表 填写客户服务表 客户分析 销售分析 服务分析 三、各模块操作说明 (1)、客户管理模块: (1)“客户信息表”登记着本公司的现有客户。 在我的工作台中点击“客户信息表”—新增,填写一份客户信息表。 注意:“单位名称”为必填内容,如果为空,那么保存时系统会弹出提示对话框; “首次联系时间”和“最后联系时间”与“联系记录”报表中的联系时间是有对应关系的,由表间公式从“联系记录”报表中提取得出。 大部分字段内容都可以从下来列表中选择。 (2)“联系人资料”中记录着相关公司对应的联系人。其中“单位名称”和“联系人姓名”为必填内容,如果为空,那么保存时系统会弹出提示对话框。 (3)通过“联系记录”可以反映出对客户的跟进情况。其中“联系时间”,“单位名称”和“联系人姓名”为必填内容,如果为空,那么保存时系统会弹出提示对话框。 填写联系记录时,“联系人”与“联系人资料”报表中的内容是相对应的。通过下拉列表选择出“单位名称”后,“联系人”字段的右边单元格就会出现一个下拉箭头,列出了该公司
所登记的所有联系人以供选择。如果“联系人资料”报表中没有登记过相关公司的联系人,那么就需要手动输入联系人名称。 (2)、服务管理模块: 服务管理模块由客户投诉单和客户服务表组成。这其中存在着一个工组流转。客服人员填写客户投诉单,技术部经理审批客户投诉单,被指派的人员办理客户服务表。 (1)客户投诉单:工作人员接到客户投诉的电话或者信件后,需要对客户的投诉问题和需求进行登记,填报客户投诉单。其中,“客户名称”和“投诉主题”为必填内容。 (2)提交保存后,该投诉单会流转到相应负责人手中。 (3)如果该问题还没有解决,那么负责人需要指派一位服务人员来解决该投诉单的问题。(4)指派完成后,被指派的服务人员那里会有一个客户服务单等待办理。办理时,“服务人员”和“完成度”为必填内容。 很多字段都可以通过下拉列表来选择,填写起来很方便。 (3)、商品管理模块: (1)“商品资料”报表中登记了本公司现有的产品,以及供应商等相关信息。 操作步骤如下: 在我的工作台中点击“商品资料”—新建,下面来填写一张商品资料信息。其中,“商品名称”和“供应商”为必填内容。 “商品编码”是通过自动编号产生的, “供应商”可以通过下拉列表选择。 “条形码”可以通过列表选择。 “商品大类”通过下拉列表选择。 “商品小类”通过列表选择。 同时,我们可以在“商品资料”工作表下的“商品图片”工作簿中上传产品的图片。在“价格变更记录”工作簿中可以登记价格的变动。
实验八 电子邮件服务器
实验八电子邮件服务器 电子邮件是目前因特网中最常用的服务之一。一个电子邮件系统应具有三个主要组成构件,就是用户代理、邮件服务器,以及邮件发送协议(如SMTP)和邮件读取协议(如POP3)。邮件服务器需要使用两种不同的协议。一种协议用于用户代理向邮件服务器发送邮件或在邮件服务器之间发送邮件,如SMTP协议,而另一种协议用于用户代理从邮件服务器读取邮件,如邮局协议POP3。 一、实验目的: 1.学习安装电子邮件组件。 2.掌握Windows Server 2003中SMTP服务器和POP3服务器的配置方法。 3.使用Outlook收发邮件。 二、实验环境: 在Vware Machine环境下,安装具有Windows Server 2003操作系统1台(简称 S1),安装具有Windows XP操作系统1台(简称H1),并且要求可以互相ping通。 Windows Server 2003操作系统安装光盘。 图4- 17 邮件服务器实验拓扑 三、准备工作: 1.登录S1,检查是否安装SMTP服务和POP3服务,若安装,则完成对SMTP服务 和POP3服务的卸载工作。 2.检查S1和H1是否能互相ping通。 四、实验内容:
1.安装电子邮件组件 在S1上安装SMTP服务和POP3服务。(提示:“SMTP服务”:在Windows 组件—>应用程序服务器—>Internet信息服务(IIS)—>详细信息—>“SMTP Service”和“NNTP Service”;“POP3服务”:在Windows组件—>电子邮件服务。) 2.在S1中配置SMTP服务器 (1)限制同一个时间内连接到SMTP服务器的用户数目最大为10。 (2)使用系统设定的用户登录SMTP服务器 (3)限制邮件大小为2048KB。 3.在S1中配置POP3服务器 (1)配置POP3服务器的域名 1)打开“POP3服务”窗口。 2)右击邮件服务器计算名(例如:yang201),在弹出的快捷菜单中选择“新建”—>“域”。 3)在弹出的“添加域”对话框中输入该域的域名,如https://www.360docs.net/doc/a619180513.html,。(注意域名https://www.360docs.net/doc/a619180513.html,要能通过DNS服务器解析) (2)在POP3服务器域名添加用户名和密码 4)在新建的域(https://www.360docs.net/doc/a619180513.html,)节点处右击,在弹出的快捷菜单中选择“新建”—>“邮箱”,即可新建一个邮箱。 5)在弹出的“添加邮箱”对话框中,输入该邮箱的用户名为zhangsan和密码为123456。 6)按照上述步骤,在新建一个用户邮箱,用户名为lisi和密码为123456。 4.在H1中使用Outlook收发邮件 (1)首先安装Outlook Express,运行Outlook Express,在菜单栏中选择“工具”—>“账户”,新建一个邮箱账户。 (2)在弹出的“Internet 账户”窗口里单击右侧的“添加”—>“邮件”。
excel服务器的使用
现代企业的规模日益庞大,需要处理的数据报表也越来越多,虽然Microsoft Excel从很早开始就支持多用户协作办公,但它的功能过于简单,且在安全方面存在不足,已经不能满足企业办公的需要。微软也提供了很多协作办公解决方案,但这需要支付庞大的升级费用,让很多企业难以承受。现在好了,只要你拥有Excel服务器2003,想在网络环境中实现多用户协作工作就会非常轻松。 一、安装Excel服务器2003 Excel服务器2003对硬件平台的要求不高,配置为PⅢ800MHz、内存128MB以上的PC服务器就能满足需要。服务器端需要windows 2000 Server(或Windows Server 2003)操作系统和MS SQL Server 2000数据库的支持。 从“http://https://www.360docs.net/doc/a619180513.html,/”下载Excel服务器2003试用版(笔者以该软件的试用版为例)。运行安装程序,指定Excel服务器安装目录,接着弹出“安装类型”对话框,选择Excel服务器需要安装的组件,在此应选择“安装客户端和服务器”选项,点击“下一步”按钮。安装程序会检测服务器中是否安装了MDAC组件,如果版本过低或还未安装,就会弹出“Microsoft Data Access Components2.6安装”对话框,点击“完成”按钮即可开始安装MDAC组件。接着安装Excel服务器2003数据库,在“安装数据库”对话框中的“服务器名”栏指定SQL Server服务器,选中“用SQL Server账号登录”单选项,输入SQL Server数据库的管理员账号和口令,点击“确定”按钮。最后将Excel服务器所需文件复制到系统中即可完成安装。 二、Excel服务器2003初始化设置 完成Excel服务器的安装后,还要进行服务器端的初始化设置,这样客户端才能进行报表的协作制作。 在服务器端,依次点击“开始→程序→Excel服务器→Excel服务器管理台”选项,弹出“ExcelServer”控制台窗口,展开树状目录,右键单击“ES管理台”选项,选择“连接”,弹出“连接Excel服务器”登录对话框,接着在“服务器名”下拉列表框中选择名为“local”的服务器,然后在“用户名”栏中输入“sa”账号(注意:该账号的初始化密码为空),点击“确定”按钮后就登录到Excel服务器了(图1)。
勤哲excel教程之数据的用户管理
勤哲excel教程之数据的用户管理 设置代理人 1)肖部长登录到客户端,选择菜单【Excel服务器】--【个人设置】--【代理人】,弹出“设置代理人”窗口。 2)点击右侧的【增加代理人】按钮,选择希望代理自己的用户,比如说,选择人力资源部的任部长。
3)点击【确定】回到“设置代理人”窗口,列表中显示刚刚选择的代理人。可以设置代理人的代理范围。默认是全部模板。如果选择“部分模板”,则在“选择模板”栏目还要选择具体的模板名称。比如,肖部长只希望任部长代理自己进行订单的审批,因为这个工作不能耽误,但是其它的工作还是希望自己回来之后亲自完成,则可以选择代理范围为“部分模板”,在“选择模板”栏选择“订单”。 4)在“设置代理人”窗口的下半部分,可以设置代理的有效期。 5)最后,点击【保存设置】。
代理人登录 在上一节,肖部长设置任部长作为自己的代理人,现在我们来看看任部长将如何代理肖部长工作。 1)任部长登录客户端,注意在登录窗口上,要勾选【代替其他人工作】 2)点击【确定】,这时会弹出一个“选择委托人”窗口,勾选“肖部长”(任部长是肖部长的代理人,肖部长是任部长的委托人),点击【确定】,则现在任部长是作为肖部长的代理人登录到系统。这里我们要说明的是,任部长登录时用的是自己的账户名和口令,并不是肖部长的账户名和口令。肖部长只需要设置代理人,却不需要将自己的账户名和口令告知代理人。 3)代理登录后,我的工作台上出现的是肖部长的待办事宜以及模板名称。 工作交接、权限转移 由于一个公司或者一个部门的员工不是静止不变的,流动经常会发生。比如说销售部的张三要离职了,那么他负责的任务怎么办?这时候Excel服务器提供的“工作交接”功能又恰到好处的解决了这一问题。 用系统管理员或者张三所在部门的部门级管理员登录管理控制台,鼠标单击“用户”节点,此时,右边就会列出用户的详细信息。鼠标右击“张三”,在弹出的菜单中选择“工作移交”。
勤哲excel服务器-HR
勤哲excel服务器—人事管理系统一、系统框架 二、系统流程图 三、各模块的功能及操作说明 1、人事管理模块:
员工信息表是整个系统的根基部分。员工信息表中记录着员工的基本信息、简历、社会关系、工作经历、学习经历、奖励处分、职称评定、证照资料和调动记录。其中,社会关系、工作经历、学习经历、奖励处分、职称评定、证照资料和调动记录这些内容,既可以在员工信息表中直接录入,也可以在社会关系表、工作经历表、学习经历表、职称评定表、奖励处分表、证照资料表、调动记录表中单独录入。在这些表中单独录入后,如果员工信息表中不包含这些信息,那么这些新的信息会自动补充到员工信息表相应的工作表中。 人事档案卡设计成普通档案卡的样式以供打印,所为纸质材料保存。新建一张档案卡,在选择了员工姓名后,其他的信息自动生成,直接打印就可以了。 2、合同管理模块: 实现的功能:合同信息管理,员工转正查询。 3、人事调动模块: 在员工调动表中填写了某个员工的调动信息后,新的部门信息、新职位信息和新工资信息会刷新到员工信息表中,这样保证了员工信息表中的信息都是有效信息。 如果在员工离职表中登记了某一员工的离职信息,假设我们登记了玛丽的离职信息,那么系统会自动在人事管理模块,保险管理模块、合同管理模块和工资管理模块中删除玛丽的相关信息或者进行离职标记。这样后来再填写其他表单时,“姓名和编号列表”中的内容就会对玛丽作出“已离职”的标记。这一点对于防止错发离职员工的工资很有意义。 4、保险管理模块:
首先对通用的保险类型进行了设置,像住房公积金、养老保险、医疗保险、失业保险、工伤保险、生育保险,设置了相应的比例,各企业可以根据自身的缴纳情况在保险类型表中对这些比例进行更改。具体的更改方法是:登录客户端,在我的工作台中找到保险类型表,选中后,在右面的索引信息中选择要修改的表单,右键“修改”就可以了。 然后,就可以对员工的保险情况在保险信息表中进行登记了。 5、工资管理模块: 在进行工资管理前,首先要对几项信息进行设置。在个人所得税起征额设置表里,需要设置一下起征额,然后在个人所得税设置表中,对缴税比例进行设置。接着要设置的表单有:计件产品设置,计件工序设置,计时工序设置,提成项目表。完成了这些设置之后,我们就可以来填报员工的计时工资表,计件工资表和提成工资表。最后就可以在员工工资卡中对员工的工资进行汇总了。如果需要打印工资条,那么新建一张工资条表单,选择好日期后,系统自动生成该月份所有员工的工资。 6、培训管理模块: 实现功能:对培训计划的相关信息进行记录。 7、考核管理模块: 对员工的各种考核项目进行记录。 8、奖惩管理模块:
勤哲Excel服务器2010第二版安装与使用说明
勤哲Excel服务器2010安装与使用说明 (无限用户第二版) 本软件为勤哲Excel服务器2010无限用户版,没有功能和时间限制,永久使用! 第一部分:软件的安装步骤 1、下载勤哲Excel服务器2010 旗舰版; 2、建议选择windows server 2003 (windows server 2008 店主没有测试过); 3、安装IIS Internet信息服务管理器; 4、安装.net framework 2.0 (不安装EXCEL服务器会自动装.NET 2.0); 5、安装SQL数据库(不安装EXCEL 服务器会自动装一个兼容的MSD2000)并打好补丁,若为SQL2000则补至SP4; 6、安装勤哲Excel服务器2010 旗舰版(安装完毕需要重新启动计算机) 第二部分:无限用户版的注册 1、停止ES_SERVER服务; 2、替换ESWint10.dll文件; 3、输入SN.TXT的注册信息; 4、启动“服务管理器”并重新启动计算机; 5、完成注册并查看注册信息。 1、停止ES_SERVER服务; 点击“开始”—“程序”—“Excel服务器2010”—“服务管理器”,打开“服务管理器”点击“停止”按钮使EXCEL服务停止;停止后右下标的红绿灯应变为红色,并提示“已经停止”。 2、替换ESWint10.dll文件: 找到EXCEL服务器的安装目录,将ESWint10.dll重命名(以备还原),并将无限用户第二版的ESWint10.dll“复制”—“粘贴”到这个目录里
3、输入SN.TXT的注册信息: 点击“开始”—“程序”—“Excel服务器2010”—“系统管理”,这时会报错(英文提示)如图: 点击“确定”后会弹出注册对话框并提示硬件代码“Hardware fingerprint: XXXX-XXXX”,并要求输入用户名(name)及注册码(key); 输入SN.TXT里的“Name”和“Key”再点击“OK”会提示“注册完成”(英文) 接着弹出“系统管理台”之“管理员登录”,不要点“确定”直接关闭;
EXCEL服务器操作手册
EXCEL服务器操作手册 目录 一、系统安装及访问...................................................................................................................- 2 - 1.1客户端安装.....................................................................................................................- 2 - 1.2客户端登录方式.............................................................................................................- 2 - 1.3 Web登录方式 ................................................................................................................- 3 - 二、用户类型及权限...................................................................................................................- 4 - 2.1用户类型及权限.............................................................................................................- 4 - 三、客户端使用说明...................................................................................................................- 5 - 3.1填报流程.........................................................................................................................- 5 - 3.2查看流程.........................................................................................................................- 8 - 3.3汇总流程.........................................................................................................................- 8 - 四、Web端使用说明 ..................................................................................................................- 9 - 4.1填报流程.........................................................................................................................- 9 - 4.2查看流程...................................................................................................................... - 13 - 4.3汇总流程...................................................................................................................... - 13 -
勤哲Excel服务器精解
本文由linhaitian777贡献 doc1。 http://www.jysls.com/thread-268409-1-1.html 点击 CTRL 右健即可进入到全文页面 勤哲 Excel 服务器精解 001.pdf (210.14 KB)目 第一部分、基础教程…… 4 第1章 Excel 服务器概览…… 5 1.1 什么是 Excel 服务器…… 5 1.2 Excel 服务器组成…… 6 1.3 功能概览…… 11 1.4 运行环境要求…… 17 1.5 安装与卸载…… 20 1.6 如何使用本书…… 24 第2章 建立模版…… 25 录 2.1 登录与退出…… 25 2.2 什么是模版…… 27 2.3 新建模版…… 28 2.4 定义单一数据项…… 31 2.5 修改模版…… 35 第3章 使用 Excel 服务器完成工作…… 38 3.1 我的工作台…… 38 3.2 报表填报…… 43 3.3 报表查阅…… 44 3.4 个性化设置…… 44 第4章 读写权限,实现信息共享…… 47 4.1 登录到管理控制台…… 47 4.2 设置部门…… 48 4.3 设置角色…… 51 4.4 建立用户…… 52 4.5 设置模版权限…… 55 4.6 练习…… 56 第5章 5.1 默认值…… 57 5.2 自动编号…… 58 填写规范,保证数据质量…… 57 5.3 下拉列表(固定取值)…… 63 5.4 重复数据项…… 65 5.5 下拉列表(来自数据表)…… 68 5.6 树型选择…… 69 5.7 练习…… 71 第6章 表间公式,自动统计汇总…… 72 6.1 什么是表间公式…… 72 6.2 创建《客户台账》模版…… 74 6.3 例 1:提取所有客户信息…… 76 6.4 控制表间公式结果的排序…… 82 6.5 例 2:提取满足条件的客户信息…… 84 6.6 表间公式的应用方式…… 87 6.7 创建《客户分布》模版…… 88 6.8 例 3:汇总数据…… 90 6.9 例 4:按行列匹配…… 92 第7章 综合练习…… 97 7.1 管理树型数据《物料分类》…… 97 7.2 创建《物料表》模版…… 100 7.3 创建《订单》模版…… 104 第8章 工作流程,落实管理规章…… 108 8.1 定义“订单处理”工作流…… 109 8.2 操作工作流…… 124 第9章 回写公式,动态数据更新…… 130 9.1 定义回写公式…… 130 9.2 应用回写公式…… 132 第 10 章 规划我的工作台…… 133 10.1 报表分类…… 133 10.2 调整数据显示…… 137 第 11 章 网页填报,实现远程管理…… 140 11.1 远程填报网站…… 140 11.2 客户端浏览器配置…… 141 11.3 网页填报操作方法…… 144 11.4 操作练习…… 146 11.5 网页操作常见问题…… 148 第 12 章 定期备份,保证数据安全…… 149 12.1 数据备份…… 149 12.2 数据恢复…… 150 第二部分、高级教程…… 152 第 13 章 数据如何存储…… 153 13.1 数据是如何存储的…… 153 13.2 多模版对应一个数据表…… 154 13.3 应用举例:库存明细帐…… 161 第 14 章 交叉表…… 165 14.1 交叉表举例:销售日报…… 165 14.2 表间公式表间关联…… 168 第 15 章 特殊数据类型…… 172 15.1 创建《员工信息卡》模版…… 172 15.2 在客户端处理图片和附件…… 174 15.3 在填报网站上处理图片和附件…… 175 第 16 章 16.1 常量…… 176 16.2 逻辑表达式…… 176 16.3 统计函数…… 177 16.4 日期函数…… 177 16.5 字符串函数…… 178 16.6 集合函数…… 179 16.7 系统变量…… 179 16.8 输入变量…… 179 第 17 章 再论工作流…… 181 表达式函数详解…… 176 17.1 任务执行人…… 181 17.2 并列式任务…… 185 17.3 不同工作流的衔接…… 190 第 18 章 18.1 利用外部数据…… 194 注册外部数据源…… 195 18.2 注册外部数据源中的表…… 196 18.3 表间公式
在windows server中安装配置邮件服务器
安装POP3、SMTP组件。对windows server进行检查,看看是否安装了pop3服务和smtp服务组件,若未 安装,则需要进行手动添加。 1、安装pop3服务组件:先必须以系统管理员身份登入到windows server系统中,再按步骤进行设置"控制 面板→添加或删除程序→添加/删除windows组件",完成后会弹出一个对话框"windows组件向导",选"电子邮件服务",再点击"详细信息",这时会出现2个部分内容:pop3服务和pop3服务web管理。"pop3服务web管理"便于用户进行远程web方式管理邮件服务器,这方面有需求的可选择该项。 2、安装smtp服务组件:找到"应用程序服务器",点击其中的"详细信息"按钮,然后点击"Internet信息服务(IIS)"进行详细信息查看,再选择"Smtp Service",按确定。而用户若希望能用远程web管理邮件服务器,就一定要选择"万维网服务"中的"远程管理(HTML)"组件,待以上步骤都完成后,点击"下一步",这样就可 以进行pop3和smtp服务的安装配置了。 3、配置pop3和smtp服务器。在进行smtp服务器配置前必须先完成pop3服务器的配置,这样才能搭建成功。pop3服务器:点击"开始→管理工具→pop3服务",在弹出的窗口左栏选中pop3服务,然后点击右栏的"新域"按钮,弹出"添加域"对话框,在"域名"一栏中输入你的邮件服务器域名,就是邮件账户"@"后面的部分,例如@后面输入的https://www.360docs.net/doc/a619180513.html,,再点击确定。这样就在Internet上注册了一个名为"https://www.360docs.net/doc/a619180513.html,"的域名,且该域名在DNS服务器中设置了邮件交换记录,并将解析到windows server邮件服务器的IP地址上。邮件域创建完成 后选中新建的"https://www.360docs.net/doc/a619180513.html,"域,点击右栏的"添加邮箱"按钮,在弹出的对话框中的"邮箱名"中输入邮箱用户名,设置好密码,在点击确定,这样从创建邮件域到创建邮箱就完成了。 4、smtp服务器:以上步骤完成后,点击"开始→程序→管理工具→Internet信息服务(IIS)管理器",在弹 出的窗口中点击"默认smtp虚拟服务器",再点击"属性"选项,从而进入到"默认smtp虚拟服务器"中,再切 换到"常规"标签页,在"IP地址"下拉列表框中选择邮件服务器的IP地址,点击确定,这样一个小型邮件服务器就架设成功了。 5、邮件收发及远程web管理。用户利用邮件客户端软件连接到邮件服务器就可以进行邮件收发工作了,在 设置邮件客户端软件的pop3和smtp服务地址时,域名输入"https://www.360docs.net/doc/a619180513.html,"即可。若要进行邮件服务器的远程web 管理,在远端客户机中,打开IE浏览器,输入"https://服务器IP地址:8098",在弹出的连接对话框中输入管理员用户名和密码,点击确定,就能登录到web管理界面了。 通过以上的这些步骤,搭建属于自己的免费邮件服务器就算大功造成了。不过这也只适用于一些对 邮件系统功能要求不多的企业。像简单的邮件收发,邮件存档管理这类常规需求能基本满足。垃圾 邮件过滤、海外通信、邮件监控加密等功能是不具备的。 一、概述 大家知道,邮件服务器系统由POP3服务、简单邮件传输协议(SMTP)服务以及电子邮件客户端三个组件组成。其 中的POP3服务与SMTP服务一起使用,POP3为用户提供邮件下载服务,而SMTP则用于发送邮件以及邮件在服 务器之间的传递。电子邮件客户端是用于读取、撰写以及管理电子邮件的软件。 Windows Server 2003操作系统新增的POP3服务组件可以使用户无需借助任何工具软件,即可搭建一个邮件服务器。通过电子邮件服务,可以在服务器计算机上安装POP3组件,以便将其配置为邮件服务器,管理员可使用POP3 服务来存储和管理邮件服务器上的电子邮件帐户。下面的内容是让我们来讨论邮件服务器的配置与管理。 二、配置POP3邮件服务器
电子邮件服务器的建立及设置
实验5 电子邮件服务器的建立及设置 5.1 实验目的 了解电子邮件服务器的功能和作用。 熟练掌握一种电子邮件服务器的安装、配置及用户管理的方法。 进一步理解应用层协议。 5.2 实验环境 1.硬件环境 Pentium III 500MHz 以上的微型处理器,以及256MB 以上内存(推荐计算机1GHz CPU 和1GB 内存)。 2.软件配置 Microsoft Windows 9x/NT4/2000/XP以上操作系统+ Internet Explorer 5.0以上版本。SMTP/POP/IMAP 及相关服务需要Winsock TCP/IP 堆栈。 3.网络环境 ISP 提供的互联网访问或局域网环境(仅把MDaemon 当作一个内部邮件服务器,即不使用它发送和接收外部邮件)。 5.3 准备知识 电子邮件服务是目前Internet上使用最频繁的服务。电子邮件系统不但可以传输各种格式的文本信息,而且可以传输图像、声音、视频等多种信息。 邮件服务器系统的核心邮件服务器负责接收用户送来的邮件,并根据收件人地址发送到对方的邮件服务器中,同时负责接收由其他邮件服务器发来的邮件,并根据收件人地址分发到相应的电子邮箱中。当用户向ISP申请Internet账户时,ISP就会在它的邮件服务器上建立该用户的电子邮件账户,包括用户名(user name)和用户密码(password)。 在电子邮件程序向邮件服务器中发送邮件时,使用的是简单邮件传输协议SMTP;电子邮件程序从邮件服务器中读取邮件时,可以使用邮局协议POP3或交互式邮件存取协议IMAP,它取决于邮件服务器支持的协议类型。配置电子邮件服务器的准备知识如下: 1.相关协议 (1)SMTP(Simple Mail Transfer Protocol):简单邮件传输协议。SMTP是一种提供可靠且有效电子邮件传输的协议。SMTP是建立在FTP文件传输服务上的一种邮件服务,主要用于传输系统之间的邮件信息并提供与来信有关的通知。 SMTP独立于特定的传输子系统,且只需要可靠有序的数据流信道支持。SMTP的重要
EXCEL服务器使用指南
Excel服务器概览 什么是Excel服务器 Excel服务器是一个面向最终用户的信息系统设计工具与运行平台。我们学习Excel服务器的使用,其目的只有一个:“建立适合需要的信息系统,实现管理的信息化”。 信息管理的任务 说到一个组织中的信息管理,通常涉及到以下几方面的内容 首先,是信息的形式载体----信息是什么样的?以什么形式体现出来?在企事业单位中,通常是一些表格、单据,形式多种多样,有纸制的,也有存储在计算机里的word文档、Excel 文件等等。 其次,是信息的传递和共享----哪些人应当拥有哪些信息,何种信息应当在何时传达到何人。在企事业单位中,这些内容通过对职能权限的规定,工作流程、审批制度的建立、执行和监督得以体现。 第三、信息的加工。如计算、统计、分析等等。 第四、信息的归档、保存。有原始单证的保管,也有数字化的存储,或两者并存。 Excel服务器与信息管理 在上述信息管理的各个环节中,Excel服务器软件又是怎么做的呢? Excel服务器用人们熟悉的电子表格软件Excel作为主要的操作界面,把各种单据、报表等做成“模板”(模板的概念后面详述),然后相关人员就可以在Excel中录入数据。如下图,输入一份订单,就像操作一份普通的Excel文件一样。
图0-1 Excel服务器用Excel作为主要操作界面 Excel服务器是一个网络应用程序,安装的时候,我们选定一台计算机做“服务器”,在服务上要安装数据库,其它的计算机做“客户机”。在客户机上通过Excel(企业版还可以通 过网页)录入的数据,都统一保存到服务器的数据库中。 图0-2 Excel服务器的数据集中存储在数据库中 通过对“模板”进行权限设置,可以精确设定不同职能岗位的人员对信息的访问权限, 在信息共享的同时保证安全。
excel服务器入门教程之普通汇总
excel服务器入门教程之普通汇总建立《销售日报》模板 1)建立如下图所示的《销售日报》模板 2)定义两个数据表 日报1_主表 区域字段名数据类型必填填写规范其它主 键 C2日期日期当前日期 日报1_明细 区域字段名数据类型必填填写规范其它主 键 B4:B9产品名称名称或地址 C4:C9当日数量小数 D4:D9当日金额金额 用表间公式汇总数据 在《销售日报》模板上定义一条表间公式
1)新建表间公式,公式名称为“汇总”,应用方式选中“筛选条件改变后自 动执行”和“手动执行”。 2)选择来源数据为“订单_主表”和“订单_明细” 3)筛选条件输入“订单_主表.订单日期=本报表.Sheet1:日期” 4)输入“填充方式”,注意输入“当日数量”的填充表达式时,要展开选项 列表中“订单_明细.数量”左侧的小加号,然后双击其下的“合计(订单_明细.数量)”,如图11-2所示 5)最后完成的表间公式如下:
6)关闭模板。 7)现在填报一张销售日报,输入日期,我们会看到该日的各种产品的合计订单数量各订单金额自动统计到日报上。 相对于勤哲excel服务器中的汇总功能,因为软件自身功能定位的因素,FineReport的先关功能显然更丰富一些,具体介绍如下: FineReport报表的数据模型,由于是通过单元格绑定数据列扩展,来实现数据的读取和展现。所以在设计界面上的某个单元格时,可采用层次坐标的方式,对扩展后的每个单元格进行精确定位,得到某个单元格扩展后的其他多条数据。通常像EXCEL中设计表格时,需将所得的数据进行一些运算。在 FineReport中,若要对数据列扩展返回的结果集进行一些运算,较为常见的有:对扩展出的数据进行编号,数据排名,同期比与环比,占比,累计等等。 在Finereport中,与勤哲excel汇总功能相对应的是条件汇总功能,具体如下:
Excel服务器教程
目录 目录 (11) Excel服务器教程 (33) 第一章引言 (33) 一.什么是Excel服务器 (33) 二.Excel服务器的主要特色 (33) 三.Excel服务器版本功能区别以及适用对象 (55) 四.使用Excel服务器需要的环境 (55) 第二章安装Excel服务器 (77) 一.Excel服务器企业版的安装 (77) 二.Excel服务器客户端的安装方法 (1717) 三.卸载 (2121) 四.升级安装 (2222) 第三章 Excel服务器的设置与登录 (2323) 一.MS Office相关配置 (2323) 二.IE的配置 (2323) 三.启动“Excel服务器服务” (2525) 四、登录Excel服务器管理控制台 (2626) 五、Excel服务器客户端连接与断开 (2727) 第四章 Excel服务器的初始设置 (2929) 一.设置全局公共信息 (2929) 二.建立部门 (3030) 三.定义角色 (3131) 四.添加用户 (3333) 第五章 Excel服务器的简单应用 (3535) 一、建立一个Excel服务器模板 (3535) 二、定义数据项 (3838) 第六章数据规范 (4747) 一.报表的填报 (4747) 二.问题 (4848) 三.数据规范 (4949) 四.为模板定义数据规范 (5050) 五.应用数据规范 (5252) 第七章函数 (5555) 一.用“客户名称”带出“责任销售员”。 (5555) 二.用“产品名称”带出“计量单位”。 (5858) 三.应用ESF_mnyToCap将小写金额转变为大写金额 (6060) 第八章表间公式 (6262) 一.定义 (6262) 二.实现表间公式 (6262) 第九章工作流........................................ 错误!未定义书签。错误!未定义书签。 一.定义......................................... 错误!未定义书签。错误!未定义书签。 二.实例......................................... 错误!未定义书签。错误!未定义书签。 第十章统计与查询.................................... 错误!未定义书签。错误!未定义书签。 一.销售日汇总................................... 错误!未定义书签。错误!未定义书签。 二、查询的实现................................... 错误!未定义书签。错误!未定义书签。 第十一章外部数据源.................................. 错误!未定义书签。错误!未定义书签。 一.引入MS ACCESS数据源......................... 错误!未定义书签。错误!未定义书签。 二.MS SQL Server 2000作为外部数据源 ............ 错误!未定义书签。错误!未定义书签。
电大作业实训范文配置电子邮件服务器
实训3配置电子邮件服务器3.1 使用IIS配置电子邮件服务器 目的:理解电子邮件服务及其工作原理,掌握使用lis搭建和配置邮件服务器的方法与步骤。 内容:安装SMTP服务,安装POP3服务,建立电子邮件域,建立用户电子邮箱,设置 为 箱
实图4 配置实例图 2.配置工作 (1)配置第一台邮件服务器(负责abc.com域) 在IP地址为192.168.1.100的计算机上执行以下工作。 1)安装SMTP眼务 步骤1:单击[开始]→[设置]→[控制面板]→[添加或删除程序]→[添加/删除Windows 组件]。 步骤2:在“Windows组件向导”窗口中选择[应用程序服务器],然后单击[详细信息]
按钮。 步骤3:在“应用程序服务器”窗口中选择[Internet信息服务(IIS)],然后单击[详细 信息]按钮。 步骤4:在“Internet信息服务(IIS)”窗口中[SMTP Services],然后单击[确定]按钮。
步骤5:在返回到前面的画面后,依次单击[确定]按钮、[下一步]按钮和[完成]按钮。 安装完成后,单击[开始]→[程序]→[管理工具]→(Internet信息服务(IIS)管理器],在IIS管理器窗口中,可以看到系统已经建立了—个“默认SMTP虚拟服务器”。 2)安装POP3服务 步骤1:单击[开始]→[设置]→[控制面板]→[添加或删除程序]→[添加/删除Windows
组件]。 步骤2:在“Windows组件向导”窗口选择[电子邮件服务],然后单击[下一步]按钮。 步骤3:单击[完成]按钮。
安装完成后,单击[开始]→[程序]→[管理工具]→[POP3服务],可以看到系统已经建立了—个POP3服务器。 3)建立电子邮件域 单击[开始]→[程序]→[管理工具]→[POP3服务],在“POP3服务”窗口中选择本地服务器,再在窗口中间单击[新域]命令,然后输入域的名称“abc.com”,单击[确定]按钮。 4)建立用户电子邮箱 单击[开始]→[程序]→[管理工具]→[POP3服务],选择所建立的“abc.com”,单击[添
电大作业 实训配置电子邮件服务器
实训3 配置电子邮件服务器 3.1 使用IIS配置电子邮件服务器 目的:理解电子邮件服务及其工作原理,掌握使用lis搭建和配置邮件服务器的方法与步骤。 内容:安装SMTP服务,安装POP3服务,建立电子邮件域,建立用户电子邮箱,设置电子邮件客户端,配置SMTP服务器,管理SMTP服务器。 要求:能够使用IIS搭建电子邮件服务器,能够对邮件服务器进行基本设置和管理,能够管理用户的电子邮箱和电子邮件,能够实现电子邮件的转发。 1、配置任务 如实图4所示,在网络中配置两台邮件服务器,一台邮件服务器(IP地址为192.168.1.100)上建立本地域“abc.com”,另一台邮件服务器(IP地址为192,168.1.200)上建立本地域“”。用户John在负责“abc.com”域的邮件服务器上有一个邮箱“john@abc.com”;用户David在负责“”域的邮件服务器上有一个邮箱“”。现在希望用户John在自己的计算机(IP地址为192..1)上使用Outlook Express软件给用户David发送一封电子邮件,David在自己的计算机(1P地址为192.168.1.2)上使用Outlook Express软件接收这封邮件。 实图4 配置实例图 2.配置工作 (1)配置第一台邮件服务器(负责abc.com域) 在IP地址为192.168.1.100的计算机上执行以下工作。 眼务SMTP安装 1). 步骤1:单击[开始]→[设置]→[控制面板]→[添加或删除程序]→[添加/删除Windows组件]。 步骤2:在“Windows组件向导”窗口中选择[应用程序服务器],然后单击[详细信息]按钮。 步骤3:在“应用程序服务器”窗口中选择[Internet信息服务(IIS)],然后单击[详细信息]按钮。 步骤4:在“Internet信息服务(IIS)”窗口中[SMTP Services],然后单击[确定]按钮。 步骤5:在返回到前面的画面后,依次单击[确定]按钮、[下一步]按钮和[完成]按钮。 安装完成后,单击[开始]→[程序]→[管理工具]→(Internet信息服务(IIS)管理器],在IIS管理器窗口中,可以看到系统已经建立了—个“默认SMTP虚拟服务器”。 服务POP3安装 2). 步骤1:单击[开始]→[设置]→[控制面板]→[添加或删除程序]→[添加/删除Windows组件]。
