水晶报表打印问题解决步骤
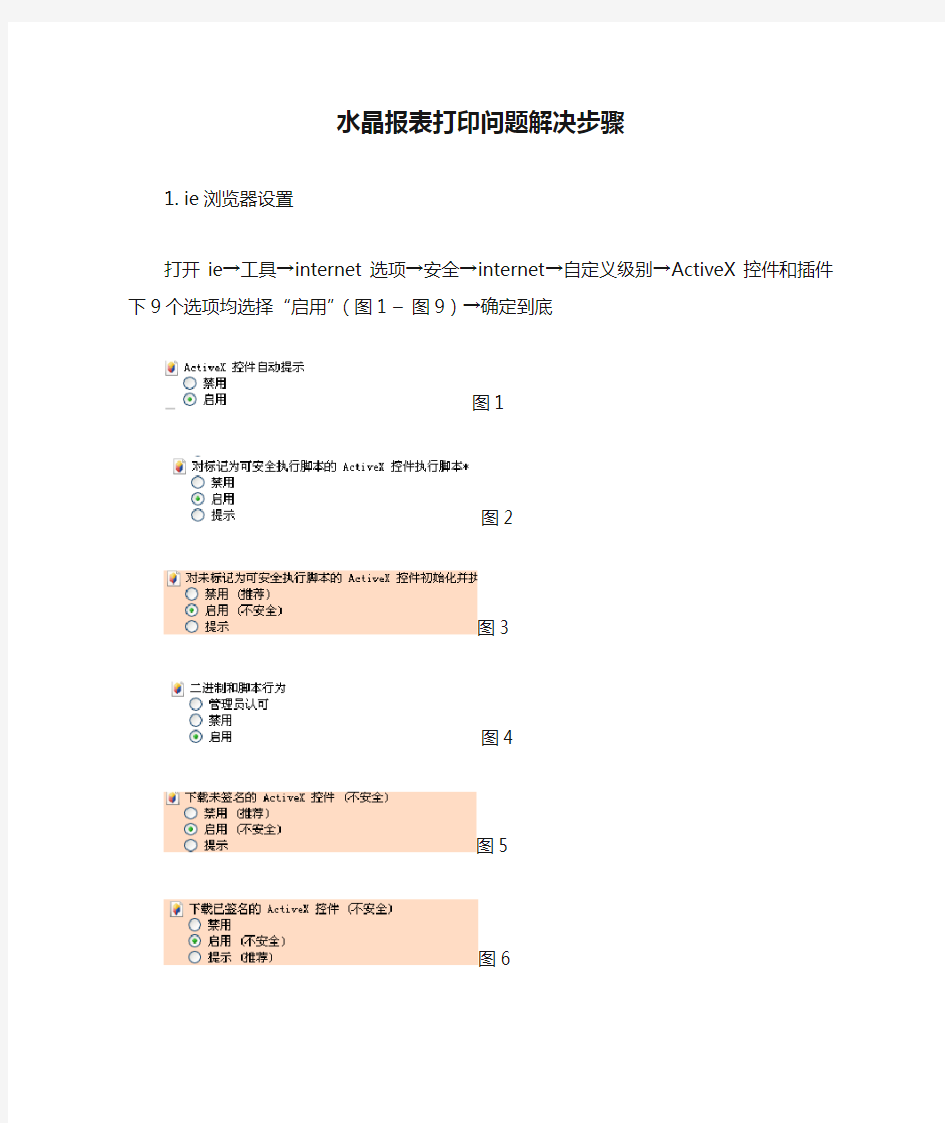

水晶报表打印问题解决步骤
1.ie浏览器设置
打开i e→工具→internet选项→安全→internet→自定义级别→ActiveX控件和插件下9个选项均选择“启用”(图1 –图9)→确定到底
图1
图2
图3
图4
图5
图6
图7
图8
图9
2.安装ActiveX插件证书
下载PrintControl.cab(http://118.112.181.87/PrintControl.cab)→右键PrintControl.cab→属性→数字签名→选中签名列表中的第一项→详细信息→查看证书→
安装证书→完成安装流程→确定到底
3.打开某一报表并打印一次
4.为了工作站的安全,可重置ie浏览器设置
打开i e→工具→internet选项→安全→internet→自定义级别→重置→确定到底
打印机共享设置
多台电脑怎样共享打印机 作者:佚名科技局来源:本站原创点击数:m9320便新时间:2008-4-9 不管是在办公室还是在家庭中,不大可能为每一台电脑都配备一台打印机,这个时候打印的共享就不得不面对了。打印共享可以说是局域网环境下最为普遍的外设共享方案,因为实现起来非常简单,使用者也不需要具备太多的电脑知识就可以搞定。现在,我们就一起来看看如何在XP操作系统中实现打印共享。 低成本共享打印方案 适合环境:对于想节约成本的局域网用户,我们可以不增加任何设备,采用这种低成本的方式共享打印机。 1配置打印机主机 首先我们要在主机上配置打印机。我们暂且称直接连接打印机的电脑为“主机”,而局域网内其他需要和主机共享打印的电脑称为“客户机”。 第一步:将打印机连接至主机,打开打印机电源,通过主机的“控制面板”进入到“打印机和传真”文件夹,在空白处单击鼠标右键,选择“添加打印机”命令,打开添加打印机向导窗口。选择“连接到此计算机的本地打印机”,并勾选“自动检测并安装即插即用的打印机”复选框。 第二步:此时主机将会进行新打印机的检测,很快便会发现已经连接好的打印机,根据提示将打印机附带的驱动程序光盘放入光驱中,安装好打印机的驱动程序后,在“打印机和传真”文件夹内便会岀现该打印机的图标了。 第三步:在新安装的打印机图标上单击鼠标右键,选择“共享”命令,打开打印机的属性对话框,切换至“共享” 选项卡,选择“共享这台打印机”,并在“共享名”输入框中填入需要共享的名称,例如CompaqIJ,单击“确定”按钮 即可完成共享的设定。 提示:如果希望局域网内其他版本的操作系统在共享主机打印机时不再需要费力地查找驱动程序,我们可以在主机上预先将这些不同版本选择操作系统对应的驱动程序安装好,只要单击“其他驱动程序”按钮,选择相应的操作系统版本,单击“确定”后即可进行安装了。 2配置协议 为了让打印机的共享能够顺畅,我们必须在主机和客户机上都安装“文件和打印机的共享协议”。 右击桌面上的“网上邻居”,选择“属性”命令,进入到“连接”文件夹,在“本地连接”图标上点击鼠标右键, 选择“属性”命令,如果在“常规”选项卡的“此连接使用下列项于列表中没有找到“Microsoft的文件和打印机共享”,则需要单击“安装”按钮,在弹岀的对话框中选择“服务”,然后点击“添加”,在“选择服务”窗口中选择“文件和打印机共享”,最后单击“确定”按钮即可完成。 3客户机的安装与配置 现在,主机上的工作我们已经全部完成,下面就要对需要共享打印机的客户机进行配置了。我们假设客户机也是XP 操作系统。在中每台想使用共享打印机的电脑都必须安装打印驱动程序。 第一步:单击“开始-设置-打印机和传真”,启动“添加打印机向导”,选择“打印机”选项。 第二步:在“指定打印机”页面中提供了几种添加打印机的方式。如果你不知道打印机的具体路径,则可以选择“浏览打印
Crystal Report 2010水晶报表在 WINDOWS SERVER 2008使用
Crystal Report 2010水晶报表在WINDOWS SERVER 2008使用 前提條件:網站一定要調試成功,沒有任何錯誤,然後發布到Server之後,打開報表時,頁面沒有反應或是總是提示無法加載問題等問題,或顯示crystalDecisions.ReportAppServer.ReportClientDocumentWrapper.EnsureDocumen tIsOpene等錯誤信息.可從以下方法來解決問題. 1.在Server安裝Crystal Report Runtime 組件,分為32位和64位,請注意 2.在windows\temp文件夾,要完全控制權限,切記,最好要重新啟動電腦 3.再建立web 應用程序
3.在第一次打開報表時,速度有點慢,然後提示安裝SAP Crystal Report Print Control 進行安裝,便可以正常預覽和打印. 在客户端使用一段时间后,没有任何反映或也没有报错的错误,就是不能预览及打印报表时,这时需要修注册表的键值:PrintJobLimit的数量,,默认值为75,须要修改为0,如下图所示 注册表路径:[HKEY_LOCAL_MACHINE\SOFTWARE\SAP BusinessObjects\Crystal Reports for .NET Framework 4.0\Report Application Server\Server] ActvieX控件安装问题,错误提示信息[或是无法验证发行者等错误]如下下图所示
解决方法如下 1.客户端电脑安装.NET 3.5 或以上版本,最好也安装.NET 3.5 SP1 2.将本网站加入到受信任的站点,并将安全级别设为最低或是ActiveX控件所 有选项都启用 名无效,设定如下所示
发票打印格式调试步骤
税控发票开票软件发票格式调试方法 操作步骤: 【第一步】点击“【发票管理】-【打印格式设计】-【发票打印格式设计】”菜单项[图1],便弹出发票设计窗口[图2]。 图1 发票打印格式设计
图2 发票打印格式模板列表窗口 【第二步】选中列表中您持有的发票打印格式模板[图3],如果您有多个票种,一个票种一个票种的调试。例如,选择增值税专用发票打印模板,然后点击工具条中的【查看】按钮,便弹出系统已设定好的测试票样窗口[图4]。这是一张专 门用作调试打印格式的测试发票。 图3 选则测试票种
图4 发票打印测试票样窗口 【第三步】点击【页面】[图5],弹出“页面边距设置”框[图6]。点击“预设”出的倒△,出来打印机名称,选择打印发票的打印机。如果您打发票的打印机是默认打印机此处不用动,“预设”即可。手动输入“左边距”和“上边距”的数值,点【应用】,然后【退出】。[“左边距”和“上边距”的数值如何设置见下 文中的“附录”]。 图5 页面设置
图6 页面边距设置 【第四步】将A4白纸横向折叠成发票一样长度,如果有和发票一样大小的凭证打印纸更好。将纸紧靠打印机挡板左边放进打印机,让打印机完全吃纸。有的企业打印机放纸、放发票没有完全吃进,导致打印出框或压线。然后点【打印】-【直接打印】,[图7]打出测试的发票文字。 图7 打印测试发票 【第五步】测试发票的文字打在白纸上后,和电脑上的发票对照,查看文字是否
打全,打完整。有的打印机如映美的可能“密码区”右边不全,税额不完整,需要往左调试挡板。[挡板往左见“附录”]。确认文字完整后,拿一联发票,将发票放在刚打的白纸上面,左边和上边对齐,查看文字是否在发票框里,像图7那样,在框里且不压线。如果不在框里就要再行修改【页面边距设置】中的“左边距”和“上边距”。[修改规则见“附录”]。修改后再次打印到白纸上和发票叠起来比对。直至调整的文字完整且都在框里不压线。此过程可能费时费纸,请耐心。调好后便可开具正式发票。 附录: 1.“左边距”和“上边距”数值 边距的范围为-300到600,发票上一个汉字大约60的距离。不一样的电脑,不一样的打印机,数值不一样,就是一样的电脑打印机,数值也不一样。需要多次用白纸实际调试。没有固定数值。经过多次安装,现给出参考数值,【-180,-20】。可先使用参考数值,再用白纸多次调试到适合您的正确数值。 2.“左边距”和“上边距”数值规则 如果打在白纸上的文字相对于左边和上边对齐的发票向右偏,则将“左边距”缩小,反之增大。比如“左边距”数值是0时,文字偏右两个汉字距离,就把“左边距”数值改为负数,一个汉字距离大约是60,便把“左边距”数值改成-120试试。 如果打在白纸上的文字相对于左边和上边对齐的发票向上偏,则将“上边距”增大,反之缩小。比如“上边距”数值是0时,文字偏上一个汉字距离,就把“上边距”数值改为60试试。 开始如果差距很大可成百成十的改动数值,差不多了,可5个3个的稍微改动数值。 3.挡板调试 左右也可以调试打印机的挡板,特别是如果发票打印不完整,可左移挡板。调好数值后,挡板也不要轻易改动位置。
如何一个办公室里共享一个打印机,设置打印机共享步骤!
如何一个办公室里共享一个打印机,设置打印机 共享步骤! 第一步:安装打印机(已经安装好的不需要这一步) 将打印机安装上,然后在连接USB线打印机的电脑上安装打印机驱动,驱动安装好后,打印一个测试试一下,试一下是否打印!要确保打印机电脑及打印机是没有问题! 第二步:共享目标打印机 1、在打印服务器上依次点击"开始",,"设置",,"打印机和传真"。 2、切换到【共享】选项卡,勾选【共享这台打印机】,并且设置一个共享名(请记住该共享名,后面的设置可能会用到),如下图: 第三步:进行高级共享设置 点击上图的【打开网络和共享中心】(或者是网络连接图标上右键,选择【打开网络和共享中心】),记住所处的网络类型(我的是工作网络),接着在弹出中窗口中单击【选择家庭组和共享选项】,如下图: 接着单击【更改高级共享设置】,如果是家庭或工作网络,【更改高级共享设置】的具体设置可参考下图,其中的关键选项已经用红圈标示,设置完成后保存修改。 如果是公共网络,相应地应该设置【公共】下面的选项,如下图: 第四步:在其他计算机上添加目标打印机 添加打印机有多种,在这里我仅介绍最简单的两种: 第一种:首先,无论使用哪种方法,进入【控制面板】,打开【设备和打印机】窗口,并点击【添加打印机】,如下图: 接下来,选择【添加网络、无线或Bluetooth打印机】,点击【下一步】,如下图: 点击了【下一步】之后,系统会自动搜索可用的打印机。如果前面的几步设置都正确的话,那么只要耐心一点等待,一般系统都能找到,接下来只需跟着提示一步步操作就行了。
第二种:(适合专业技术) 开始,运行,输入"\\你的目标共享主机名称或者ip地址"回车,如下图: 回车后就进入这个界面,会显示目标计算机的共享文件及打印机:
富士通针式打印机纸张自定义方法
1:WIN-XP系统 自定义非标准纸型 1: 依次点击开始->设置->控制面板->打印机和传真 2 :在打印机界面对话框的任意空白区域点击鼠标右键,选择“服务器 属性” 3: 在“格式”页表中选择创建新格式 4: 在格式描述处输入自定义的纸张名,并输入纸张大小,建议使用英制定义(1in=2.54cm),打印连续纸时带孔侧根据孔的数目来定义,2个孔=1英寸。 5: 点击保存格式 添加纸型至打印机驱动程序 1: 依次点击开始->设置->控制面板->打印机和传真 2: 选择相应打印机驱动程序,点击鼠标右键,选择“属性” 3: 在"常规"表单里,依次选择"打印首选项"- >"高级",然后通过"纸张输出大小"下拉菜单里选择您自定义的纸型。 4: 如果您无法选择到您自定义的纸型,请重新下载更新驱动或安装相对应的其他富士通宽行打印机驱动。 2: WIN-7系统 自定义非标准纸型 1: 依次点击开始->设置->控制面板->设备和打印机 2: 选中驱动程序图标,在上方横排选择选择“打印服务器属性”,左键
点击 3: 在“表单”页中选择“创建新表单” 4: 在格式描述处输入自定义的纸张名,并输入纸张大小,建议使用英制定义(1in=2.54cm),打印连续纸时带孔侧根据孔的数目来定义,2个孔=1英寸。 5: 点击保存格式 添加纸型至打印机驱动程序 1: 依次点击开始->设置->控制面板->设备和打印机 2: 选择相应打印机驱动程序,点击鼠标右键,选择“打印机属性” 3: 在"常规"表单里,依次选择"打印首选项"- >"高级",然后通过"纸张输出大小"下拉菜单里选择您自定义的纸型。 4: 如果您无法选择到您自定义的纸型,请重新下载更新驱动或安装相对应的其他富士通宽行打印机驱动。 3:WIN-8系统 自定义非标准纸型 1:鼠标移至左下角,出现“开始”后,鼠标右击选择“控制面板”,然后在出现的界面上点击“硬件和声音”,然后再点击“设备和打印机” 2:选中驱动程序图标,在上方横排选择选择“打印服务器属性”,左键点击 3:在“格式”页表中选择“创建新纸张规格”
HP M410d A5R纸张打印设置步骤(最新)
HP LaserJet Pro 400 M401d A5-R纸张横向进纸打印设置步骤1.打印机与样张尺寸效果展示图: HP LaserJet M401d样机展示用A5-R和A4纸张打印样张尺寸对比2.A5-R纸张放置图: A5-R纸张在纸盒1中放置图A5-R纸张在纸盒2中放置图3.设置步骤: 1)在打印界面中点击属性(本驱动程序为随机光盘标配驱动) 2)在“纸张/质量”选项中点击自定义
3)将名称设置为A5-R,把宽度设置为210.00毫米,长度设置为148.50毫米,点击保存后,点击确定并关闭当前对话框,返回到最初界面再次点击属性 4)在纸张/质量选项中,把纸张尺寸设置为A5-R,纸张来源选择纸盒1,纸张类型选择普通纸,点击确定并关闭当前对话框,返回到最初界面再次点击属性
5)再次在打印界面中点击属性,在“效果”选项中,点击下拉菜单选择文档打印在A5-R 尺寸上,把缩放以适合勾选上并点击确定 6)检查一下设置结果,选择份数点击确定后便可以进行打印 4.通用驱动测试环节:(UPD驱动程序) 版本号为:HP_upd-pcl6-x32-5.4.0.11744 (如图所示)只需在打印界面中选择通用驱动程序,点击属性后搜索要使用的打印机型号后便可进行打印,A5-R纸张的设置步骤与用随机光盘标配驱动的设置步骤相同。
注:在打印机的控制面板中不需要进行任何设置。用纸盒2打印A5-R 纸张的设置步骤与纸盒1一样,只是在纸张来源中选择纸盒2,经测试用纸盒2打印A5-R 纸张的速度略比纸盒1慢。 本文提到的A5-R 代表纸张尺寸的名字,可以任意设置。 注意:1、页面布局-纸张大小-纸张大小设置为A5横向 , 2、一定注意每步修改要点应用确定关系对话框后再改下一个设置。 3、 打印机恢复原厂设置就可以了,不用更改。
水晶报表打印模板修改
打印模板修改 1.1水晶报表软件安装 1.执行安装包下CR10_Autorun_CHSENT.exe,安装水晶报表软件 2.或者,在Crystal Reports安装目录中,双击,进入Crystal Reports 10 安装向导。
3.按照提示,点击“下一步”,并接受《许可协议》后,进入用户信息设置。输入产品密 钥号码,点击“下一步”,选择目标文件夹路径,开始安装。
4.按照提示安装完成水晶报表 5.安装完毕后,安JA V A组件,如下图。(修改BS文稿打印模版时,需进行以下操作,否 则,直接跳过此步。)
1.2 修改打印模版 在文稿软件的安装路径下,例如:C:\dayangNews\bin\rpt,找到后缀为rpt的打印模板,,双击打开,进行数据源的更新。这里以NewsClueItemPrint.rpt为例。 1.2.1 SQl数据库模板修改 1.打开模版后,见下图,在界面右侧“字段资源管理器”—“字段”页面内,右键点击“数 据库字段”,选择弹出菜单中的“设置数据源位置”。 此时,弹出如下界面。但是红框内显示的当前数据源位置信息与实际环境不同,我们要对它进行更改。
2. 见上图,双击界面下方的“创建新连接”选项,弹出如下图所示窗口,双击“OLE DB (ADO)”, 选择“OLE DB (ADO)”后,弹出如下对话框,从列表中选择“Microsoft OLE DB Provider for SQL Server”点击“下一步”;
3. 在弹出的对话框中输入服务器名。例如,服务器:192.168.10 4.3,用户名:sa,密码为空。此时,如果输入信息正确,则在数据库的下拉列表中会看到所有可用数据库信息,选择其中的dynews30,点击“下一步”至“完成”。
不同IP段设置打印机共享新方法
不同IP网段共享打印机 2010年05月28日 09:05 公网下不同IP网段共享打印机 一、现状:现在有两台电脑a和b,a的IP为202.116.90.134,计算机的名称是SKYGB,b的IP 为202.116.74.13,打印机则直接连接在a上,已经设置为共享,且在a上已经可以正常使用打印机。 二、需求:b电脑需要连接到a上的打印机,实现网络打印。 三、分析:打印机原来设置的共享为局域网上的共享,由于不是局域网,所以需要修改a电脑上的设置;a电脑设置好后,b电脑理论上可搜索到a上的打印机。 四、实现步骤: 1.修改a电脑上的设置: ①在“控制面板”中打开“Windows防火墙”,点击“例外”选项卡,在程序和服务列表中找到“文件和打印机共享”并双击。 ②双击后打开“编辑服务窗口”,点击“更改范围”
③在打开的“更改范围”窗口中选择“任何计算机(包括Internet上的计算机)”,然后点击“确定”即可。 2.b电脑上的设置: ①进入“C:\WINNT\system32\drivers\etc\”目录,找到hosts文件,用记事本打开,在该文件末尾另起一行,添加“202.116.90.134,SKYGB”,保存并退出。
②在“控制面板”中打开“打印机和传真”,在左边的侧边栏点击“添加打印机”,打开“添加打印机向导”窗口,点击“下一步”,
③在接下来弹出的窗口中选择“网络打印机或连接到其他计算机的打印机”,然后点击“下一步”, ④在弹出的窗口中,选择“浏览打印机”,然后点击“下一步”,
⑤接下来,电脑会自动搜索网络上可用的打印机(搜索过程可能有点慢),然后选择你需要连接的打印机即可,点击“下一步”, ⑥点击“下一步”后,会弹出一个警告窗口,直接点击“是”就可以了。 ⑦然后会询问你是否把这台打印机设为默认打印机,选择“是”,然后点击“下一步”即可。
动态生成水晶报表
这两天学习如何生成动态水晶报表,看了网上的一些资料,觉得讲得都不是很详细。今天晚上做一个小的实例,算是对这两天学习的总结吧。 先让我们来看一下现实现的步骤: 一、新建一个项目: 二、向项目中添加Crystal 报表和DataSet 数据集,报表使用专家向导,在DataSet 数据集中添加一个表,为表添加八列,都使用默认名。
三、为CrystalReport1 设置数据库字段与参数字段。 四:实现代码: using System; using System.Collections.Generic; using https://www.360docs.net/doc/a76673342.html,ponentModel; using System.Data; using System.Drawing; using System.Text; using System.Windows.Forms; using System.Data.SqlClient; using CrystalDecisions.CrystalReports.Engine; using CrystalDecisions.ReportSource; using CrystalDecisions.Shared; using CrystalDecisions.Windows.Forms; /**//**//**////
/// 王稳嵩 /// /// 2007-10-23 /// namespace WindowsApplication4 ......{ public partial class Form1 : Form ......{ CrystalReport1 CrystalReport11; ParameterFields paramFields;//定义一个参数字段集对象 ParameterField paramField; //定义一个参数字段列表对象 ParameterDiscreteValue paramDiscreteValue; //定义离散值参数对象 DataSet1 ds1; SqlConnection conn = new SqlConnection("server=(local);Integrated Security = SSPI; database = Northwind"); public Form1() ......{ InitializeComponent(); } private void Form1_Load(object sender, EventArgs e) ......{ this.cmbSqlstring.Items.Add("select orderid,customerid from orders"); this.cmbSqlstring.Items.Add("select * from Orders"); this.cmbSqlstring.Items.Add("select * from Products"); this.cmbSqlstring.Items.Add("等等"); } private void butQuery_Click(object sender, EventArgs e) ......{ if (this.cmbSqlstring.Text != "") ......{ if (this.cmbSqlstring.Text == "等等") ......{ MessageBox.Show("兄弟您可真幽默,没有这样的sql语句吧"); return; } this.dataGridView1.Columns.Clear(); try ......{
打印机设置方法
打印机的设置方法: 1、检查您的打印机。 打开桌面上“我的电脑”,打开“控制面板”,打开“打印机”,查看默认打印机是否为Epson LQ-300,注意,必须是LQ-300,而不能是LQ-300+,即使您的打印机型号为Epson LQ-300+,也应该删除后替换成LQ-300的驱动程序。对于其他型号如LQ-1500或者LQ-570等打印机,由于条件限制,开发时未做测试,请各分公司协管员自行测试。 如果在安装打印机时发生问题或者找不到驱动程序,可以联系信息技术部。 2、设置纸张。 还是在“打印机”窗口中,点菜单“文件-服务器属性”,出现如下窗口: 2 1 3 4 3、设置新格式。 点击“创建新格式”,上面的“格式描述”、下面的“度量单位”输入栏和“保存格式”按钮都变得可用。然后按下图输入信息。格式名称可以任选,纸张的宽度为24.10CM,高度为12CM。对于一张撕成三份的连续纸,高度设置为9.3CM。
2 3 4、保存格式。 通常情况下,“保存格式”按钮是可用的,只要按下它,就会生成一个新的纸张格式了。但是有时它会一直为灰色,这时也不要紧,只需按下“确定”按钮,也会创建一个新格式,只不过会退出当前窗口,只要通过菜单“文件-服务器属性”重新打开就可以了。 5、设置打印机的默认纸张。 按照下图,在打印机上点右键,出来它的个性菜单,选择最下面的“属性”。 出现打印机属性对话框,
按“打印首选项...”按钮,就出来相应对话框,由于不同打印机的这个对话框各不相同,因此这里就不抓图了。在这个对话框里面找到纸张设置的下拉列表框,选择刚才你创建的那个纸张格式即可。 6、通过以上几个步骤,我们就设置好了打印机的纸张。以后就可以通过打印机 后方的自动进纸器加入多联压感纸,连续打印了。 7、使用中还需要注意几点: ●上述纸张设置只适用于分公司交货单的打印,如果需要用打印机打印其 他内容,如Word或Excel文档时,还需要重新用步骤5把纸张设置回A4或其他合适的类型。 ●由于纸张本身误差、打印机走纸误差等外部因素的作用,在连续打印多 张之后,纸张的定位可能会出现偏差,需要手工再卷回所需位置。为了保证打印文字不压住易撕线,请不要一次打印过多交货单,建议最多每次打印10~20页,以便有机会调整纸张。 ●实际使用中不排除卡纸、色带卷动失灵、打印数据错误等情况,再次建 议每次打印的交货单数不要过多,减少因意外情况而产生浪费。
局域网打印机共享设置图文教程 打印机共享怎么设置
局域网打印机共享设置图文教程打印机共享怎么设置一:在带有打印机的电脑上,将打印机共享出去 1、首先,确认与共享打印机相连的处于开机状态,而且已经安装过打印机驱动程序,并且可实现正常打印,对于驱动安装在这里就不讲述了。(本次实际操作的的两台电脑使用的均为Windows XP专业版操作系统) 2、共享打印机实际操作。我们以佳能PIXMA MP145多功能一体机(隶属于Canon MP 140系列中的一款)为例说明,这是一款不具备网络功能的一体机,但是,通过连接一台电脑后,然后做相应的设置后能实现共享打印。 ①在带有打印机的电脑上进行以下操作: 进入开始----直接找到打印机和传真,直接进入即可,如下图:
打印机和传真 如果在开始菜单中没有找到打印机和传真入口,可以进入开始--设置---控制面板中找到. ②,进入到打印机与传真中心如下图所示:
打印机与传真中心对打印机设置共享 之后在打印机上由键单击-- 选择共享如上图.之后进入如下打印机共享操作界面. 设置共享打印机机名称 如上图所示,点击“共享这台打印机”,并起一个共享名
“lichaoMP140”,然后点击“确定”按键,之后我们将回到打印机与传真中心,如下图: 打印机共享设置完成 从上图中我们可以看到打印机图标上多了一个手拖标,这时候说明我们的打印机共享设置已经成功了. 到了这里基本上关于打印机共享使用已经设置到了一半,接下来我们要做的是如何在局域网内别的电脑能够找到打印机,并使用. 二:局域网内其它电脑如何找到共享打印机并使用
其它局域网内电脑如何查看刚开始设置共享出去的打印机呢?最原始的方法我们都知道,进入网上邻居--查看整个网络工作组,去慢慢寻找共享的打印机. 这里我们不推荐上面这种寻找打印机的方法,这里教大家如何快速找到共巷出去的打印机.方法如下: ①先回到,带有打印机的电脑,我们需要的东西是带有打印机电脑的IP地址,获取IP方法如下: 如何获取和打印设备相连的那台电脑IP地址?笔者以自己的电脑为例给大家演示获取电脑IP地址过程. 在带有打印机的电脑中, 开始--运行,在运行中输入“cmd 回车”,敲击回车按键,然后在弹出界面内输入“ipconfig”,然后敲击回车按键,第一行就是这台电脑的IP地址。如下图:
VB程序打印水晶报表的方法
VB程序打印水晶报表的方法. 环境: MS SQL SERVER 2000 / VB6 / CRYSTAL REPORT8.5 步骤 1: 建立ODBC连接 2: 创建一个为Crystal Report报表文件 3: 加载Microsoft ActiveX Data Objects Library 至项目的References 中 4. 创建VB 设计(Designer) , 通过open existing file的方式把Crystal Report报表文件加载进来. 如果报表条件从画面输入需要写一些简单程序, 举例 Dim adoRs As ADODB.Recordset Private Sub Report_Initialize() SQL$ = "select * from view_XXXX where XXXX " ‘根据画面,重新获得where条件’ Set adoRs = CreateObject("adodb.recordset") adoRs.Open SQL$, "Provider=MSDASQL.1;Persist Security Info=False;Data Source=odbc_sales", adOpenKeyset, adLockBatchOptimistic
Database.SetDataSource adoRs End Sub Private Sub Report_Terminate() Set adoRs = Nothing End Sub 5: 创建VB画面(Form) ,加入Crystal Report Viewer控件 一些简单程序, 举例 Dim RptReportName As Rpt_ReportName ‘RptReportName is name of designer Private Sub Form_Load() CRViewer1.ReportSource = RptReportName CRViewer1.ViewReport End Sub
打印机纸张设置
适用范围 本文以Windows 2000和Windows 98系统为背景,举例说明了HP LaserJet 6L打印机打印自定义纸型的设置方法。惠普其他激光打印机在Windows 98、Me、2000、Xp、2003 中打印自定义纸型的设置方法也可参考本文。 注意事项 确保打印机和电脑已经开机并正常连接,能够顺利打印Windows测试页或其他A4页面文档。 建议并口线缆长度不要超过3米,不要使用延长线、共享器、加密狗或者其他的中间设备。Windows 98设置步骤如下:(请安装随机自带光盘或者从HP网站下载相应驱动) 从"开始-设置-打印机",进入LaserJet 6L打印机的驱动属性,选择"纸张"项目中的"任意大小纸张设置": 如果需要从软件中打印该纸型,例如Microsoft Office Word, 只需在"文件-页面设置"中正确设定的自定义纸型即可。 注: 如果您安装的驱动是打印机随机自带光盘或者从HP网站下载相应驱动,设置方法请参考上面Windows 98系统中的介绍。 如果您安装的驱动是Windows 2000、XP、2003 操作系统自带的HP LaserJet 6L打印机驱动。请参考下面的具体介绍。 Windows 2000设置步骤如下:(以258mm*130mm 大小的自定义纸型为例) 从系统"控制面板"进入"打印机"项目,点击左上角"文件",并选择"服务器属性": 或者直接在页面空白处用鼠标右键点击,也可弹出如图菜单; 打开"服务器属性":
选择"创建新格式",并在下图中标注的栏目中填写需要设置的纸张尺寸和名称; 保存格式,即可创建了自己定义的纸型,选择"关闭",退出"服务器属性"; 然后,请打开打印机驱动属性,即"开始-设置-打印机",右键点击打印机图标,选择"属性":选择"打印首选项-纸张/质量-高级",在纸张大小项目中,选择我们前面设置的user纸型; 如果您需要从软件中打印该纸型,例如Microsoft Office Word, 在"文件-页面设置"中正确设定的User纸型。根据您需要的打印设置,选择"横向"或"纵向",这里,我们尝试打印一个横向表格。于是选择"横向",并将纸张放置在打印机进纸盒。 对于自定义大小的纸张,我们建议"短边先进"放置。 注意:纸张放置方法:无论是横向打印还是纵向打印,在放置纸张时,都建议"短边先进",即装入介质时,应使其窄边在前且需要打印的页面朝上。调整介质导板的侧面和后面,使其与介质相符。 所有设置完成后,回到文件-打印窗口中,选择"确定",您所需要的文件就可以顺利打印了。Windows XP中如何自定义纸型 作者:啡啡【转载】个人电脑 05年09月30日 [评论7条] 在Windows 98操作系统中,打印机属性里的纸张选择里有“自定义”一项,比较直观,可以很方便的自定义打印机纸张大小;而Windows XP中“自定义”的位置是不同于Windows 98的,不熟悉的用户很难找到。下面就是在Windows XP中自定义纸型的方法。
共享打印机有几种方法
共享打印机有几种方法? 1 右键单击打印机的图标,选择共享。 2 选择共享这台打印机,输入共享名(也可以使用默认的名称)以后点击确定。 3 主机端设置完成,此时打印机的图标将为手托着的状态。客户端设置 在客户端设置的具体方法为:先查看主机的 IP 地址,然后在客户端的网上邻居搜索计算机然后直接连接共享打印机即可。 1 在主机端打开开始菜单下的运行,并在其中输入 CMD ,然后回车 2 在光标的位置输入 Ipconfig ,然后回车,此时即可查看到主机的 IP 地址。 3 客户端右键单击网上邻居,选择搜索计算机,然后计算机名中输入主机的 IP 地址 4 在搜索结果中双击主机,然后右键单击主机上的共享打印机,选择连接即可完成共享打印机的设置友好提示:如果共享文件夹失败或者共享打印机的时候提示输入用户名和密码,建议联系网络管理员检查网络通讯情况和权限设置。 概述共享打印机设置主要分为主机端设置(直接连接打印机的电脑)和客户端设置两部分,进行共享打印机设置前需要先做好以下准备工作: 1.在主机端安装好打印机的驱动程序,并确保能正常打印。 2.确保主机端和客户端在同一网段内,且能相互访问。或者在主机端和客户端之间能正常共享文件夹。问题解决 打印机共享打印使用的实现方法有多种,本文介绍其中的一种:主机端将打印机共享以后,客户端通过添加打印机以后修改端口的方式实现共享打印。主机设置 1 首先在主机端安装本地打印机驱动程序,并确保打印正常,然后右键单击打印机图标选择“共享”。 2 选择“共享这台打印机”,并输入打印机共享名(建议打印机共享名尽量简单)客户端设置 1 在客户端设置前需要先查看主机的 IP 地址,查看的方法如下:( 1 )先打开开始菜单下的“运行”,然后输入 CMD 。 ( 2 )在光标位置输入 ipconfig 回车,然后记录检测到的电脑的 Ip 地址。 2 在客户端添加打印机,首先从控制面板下的打印机传真中打开添加打印机,然后点击“下一步”。 3 选择“连接到此计算机的本地打印机”,并将“自动检测并安装即插即用打印机”取消,然后点击“下一步”。 4 选择创建端口,端口类型选择“ Local Port ”,然后点击“下一步”。 5 端口名称中按下面的格式输入: \\ 主机 IP 地址(或者主机名) \ 打印机共享名。
如何调试打印机和发票格式
怎么调试打印机和发票格式一、打开软件,如下图操作:注意机动车选最下面机动车销售发票
注解:步骤3“-”表示向左移动,“170”数值越大向左移动的越多步骤4“-”表示向上移动,“20”数值越大向上移动的越多,但要注意的是不带“-”,“20”数值越大向下移动的越多。 三、调整打印机挡板调,刻度通常为“10、15、20”,如图: 四:完成以上步骤,把A4白纸放入打印机就点打印选择直接打印。如图:
五、将打印出来的白纸放在领回来的空白发票上面做对比,如图: 如对比出来的出现偏差,继续步骤二,改数值,向左偏了就把数值改小,反之改大,向上偏了把数值改小或改成正数,反之改大,直到对比出来的结果跟图所示就可以了。 下面付常见打印机格式数据,然需用白纸打印出来对比下。打印机型号票种刻度左边距上边距 映美发票1号增值税普票15 -160 -35 映美fp312k 增值税普票15 -170 -50 增值税普票15 -150 -40 映美fp312k 增值税普票20 -190 -40 映美FP-530KⅡ+ 增值税专票15 -150 -40 映美FP-530KⅡ+ 增值税普票15 -160 -40 映美FP-530K+ 增值税普票10 -160 5 映美FP-530K+ 货运专票10 -160 5
映美fp-538k 增值税普票20 -195 -35 映美fp-570k 增值税专票10 -200 -40 映美FP-570KII 增值税普票13 -160 -40 映美fp-620k 增值税普票15 -160 -35 映美fp-630k 增值税普票15 -160 -35(-43) 映美fp-630k+ 增值税普票左边一刻度-200 -15 (后进纸) 得实DS-620II 增值税普票10 -210 0 得实DS-1120 增值税普票10 -240 0 左边打不完,需要前面加字得实DS-660 增值税普票20 -190 -40 得实DS-660 货运专票20 -190 -30 得实670 增值税专票15 -130 -30 得实670 增值税普票15 -140 -30 得实640 增值税专票20 -205 -40 DS-670 增值税专票20 -185 -30 得实DS-1830 增值税普票10 -125 -41 DS-570 增值税普票15 -190 0 得实600 增值税普票20 -185 -25 专票一样 得实AR-520 增值税普票20 -190 -30 得实AR-570 增值税普票15 -150 -30 Epson LQ-610K 增值税专票10 -160 18 Epson LQ-615K 增值税普票10 -160 18
设置打印机共享的操作步骤
设置打印机共享的操作步骤 通常我们办公一般都会使用到打印机这个外设,那么在一个局域网里面,我们怎样设置才能达到打印机资源共享呢?本文以现在主流系统win7为例,讲述怎样设置打印机共享。 取消禁用Guest用户,因为别人要访问安装打印机的按个电脑就是以guest账户访问的。 点击【开始】按钮,在【计算机】上右键,选择【管理】,如下图所示: 在弹出的【计算机管理】窗口中找到【Guest】用户 双击【Guest】,打开【Guest属性】窗口,确保【账户已禁用】选项没有被勾选。
设置共享目标打印机:点击【开始】按钮,选择【设备和打印机】,如下图: 在弹出的窗口中找到想共享的打印机(前提是打印机已正确连接,驱动已正确安装),在该打印机上右键,选择【打印机属性】,如下图: 切换到【共享】选项卡,勾选【共享这台打印机】,并且设置一个共享名(请记住该共享名,后面的设置可能会用到),如下图:
高级共享设置:在系统托盘的网络连接图标上右键,选择【打开网络和共享中心】,如下图: 记住所处的网络类型,接着在弹出中窗口中单击【选择家庭组和共享选项】,如下图:
接着单击【更改高级共享设置】,如下图: 如果是家庭或工作网络,【更改高级共享设置】的具体设置可参考下图,其中的关键选项已经用红圈标示,设置完成后不要忘记保存修改。
注意:如果是公共网络,具体设置和上面的情况类似,但相应地应该设置【公共】下面的选项,而不是【家庭或工作】下面的,如下图: 设置工作组:在添加目标打印机之前,首先要确定局域网内的计算机是否都处于一个工作组,具
体过程如下:1.点击【开始】按钮,在【计算机】上右键,选择【属性】,如下图: 在弹出的窗口中找到工作组,如果计算机的工作组设置不一致,请点击【更改设置】;如果一致可以直接退出,跳到第五步。注意:请记住【计算机名】,后面的设置会用到。
水晶报表完整教程:对比FineReport之用户入门
水晶报表完整教程:对比FineReport之用户入门 水晶报表(crystal report)和FineReport都是很常用的报表工具,这里对比一下它们的用户入门功能。 水晶报表用户入门如下: 新用户快速入门 下面的教程帮助您在创建第一张报表时即树立信心。请使用本联机帮助的“目录”选项卡在教程中进行浏览。 在本教程中,当创建“客户列表”报表时,会获得有关该程序的介绍。“客户列表”是最基本的商务报表,一般含有诸如客户名称、城市、地区和联系人姓名之类的信息。 现在开始学习基本概念:选择数据库,在报表中放置一些字段,然后选择要包含的特定记录。接下来学习如何: 插入和移动数据库字段。 添加标题并设置格式。 在“预览”选项卡中显示报表,以便可以精细调整报表。 使用“选择专家”以确保在报表中只包含所需的数据。 移动对象。 数据分组及排序。 插入图片。 打印报表。 开始之前 本教程假设您已经熟悉了Microsoft Windows,并使用Windows环境中常见的惯用术语和过程。如果您还不熟悉Windows,请参考Microsoft Windows文档,以获得进一步的解释。程序中所有报表节的默认字体都设置为宋体、10磅。如果更改了默认字体,或者打印机不支持这种字体,那么字段大小、字段间距和屏幕显示看上去将和教程中的不一样。 本教程是在Microsoft Windows2000平台上设计的。如果使用不同的平台,则屏幕显示可能略有不同。 如果您还不熟悉Crystal Reports环境,请查看格式化,其中介绍了如何使用网格、自由格式位置、使用准线及格式设置活动。 创建报表
1.单击“标准”工具栏上的“新建”。 Crystal Reports库出现。 2. 3. 库中包含了许多向导,用于指导您创建特定类型的报表。因为在此处是学习报表的概念,所以可以跳过向导,从头开始创建报表。在完成本教程的学习之后,可以使用向导创建一些报表,以比较哪种报表创建方法最适合您。 4.选择“Crystal Reports库”对话框上的“作为空白报表”,然后单击“确定”。 出现“数据库专家”对话框。 5. 注意:可以根据数据库文件、SQL/ODBC数据源、字典文件、查询文件和各种其他数据源创建报表。 打印“产品注册”表格,然后通过传真将该表格发送到离您最近的注册传真号码。 Crystal Decisions将通过传真向您发回一个注册号,下一次使用产品时,您就可以将此注册号输入产品。 注册传真号码
用友T打印设置方法
用友T3打印设置 第一凭证打印 用友常用的有激光打印机用的A4金额式记帐凭证KPJ101和A4金额式记凭证发票版KPJ103 针式打印机用的金额式记账凭证、金额式记账凭证发票版、帐薄通针打凭证TR101。 首先确定用的纸,然后在总账—设置—选项—帐薄一栏进行设置, 凭证、帐薄套打前面打上勾就是用套打纸打印,不打勾就可以用白纸打印,用套打纸打印纸打印表体内容,表格边框纸上自带,用白纸打印时就会打印边框和表体所有内容。 勾上套打后对应的纸型为:
1、用友专版--非连续:对应的是激光打印机的A4激光金额式记帐凭证KPJ101和A4数量外币式记帐凭证KPJ102纸型纸型 2、发票版--非连续:对应的是A4激光发票版记账凭证KPJ103和A4激光数外凭证KPJ104纸型 3、发票版—连续:对应的是针打金额记帐凭证发票版KPL103和数外式针打发票版KPL104纸型 4、用友版—连续:对应的是针打金额记账凭证L010106和针打数外凭证L010206纸型 5、TR101版—连续:对应的是针打帐薄通TR101纸型。 注:用友T3-10。8以前的版本不可以直接选择打印发票版的纸型需要安装纸型补丁。 选择好了正确的纸型后,下一步就是设置边距来调整打印位置,软件中会影响到位置参数的地方有三个,1、总账—设置—总账套打工具,
2、总账—凭证—打印凭证—设置, 3、总账—凭证—打印凭证—预览—设置。 这三处都可以看到上下左右边距四个参数,我们的原则是调整好位置后,这三个地方保持一致,首先我们打印一张凭证,然后根据打印效果看需要往哪个方向调整,如果需要字往左、左边距减小;字往右、左边距增
发票打印位置调整教程--终极版
增值税专用(普通)发票打印定位调试方法 步骤一:将打印机活动导纸板调至与最左侧距离10个毫米位置(如果打印机无刻度,可用直尺量出这个距离即可),然后确定导纸板固定无滑动现象,如图1所示。 图1 步骤二:准备好A4纸并将A4纸横边右侧折叠5个厘米后横着放入打印机(注意放置过程中纸张左侧与打印机导纸板左侧贴合平行放入),如图2所示。 图2 步骤三:进入开票系统填开发票完成以后,选择打印发票,会弹出打印“边距调整”对话框,如图3所示。“向下调整”和“向右调整”第一次打印分别先用0和0测试打印,不用更改
直接点击“打印”。 图3 步骤四:将A4纸上打印的测试发票用一张空白发票(最上面的白色联)覆盖其上,左侧和上侧对齐,比对发票打印位置。要注意发票票面所有信息都要完整打印出来,特别要注意观察 1、发票最右侧和最左侧信息不能有缺打漏打。 2、发票金额、税率栏是否打印在对应的发票位置上,如图所示! 图4 步骤五:下面就着重讲解“边距调整”。在票面信息完全打出来的前提下,要最先保证发票加密码在密码区内,不能出格。如图5所示,这样的密码区打出来是正常的,且下方“数量”“单价”“金额”“税率”“税额”都在标线的框内,如何调整呢?一般情况下,我们按顺序分两个小步骤来完成!(PS:请按以下调整顺序来操作)
图5 1、向下调整 首先,如下图6所示对比发票后我们先观察发票密文区打印是否都在密文边框内,且在边框内的距离是否上下均等。是则上下无需调整。不是的话,有两种情况:一种是向上偏移了,单位以毫米计算,偏离多少在“向下调整”框内输入调整的毫米数正数即可! 一种是向下偏移了,那么本身系统输入名目就是“向下调整”,此时再输入调整的正值 就会越发偏下了,那么我们只需输入调整的负值即可,如需要调整2个毫米输入-2即可! 图6 2、向右调整 我们还是观察密码区,如上图6所示为调整的标准,打印的密文与密文左边框距离为 2个毫米!实际调整还是会遇到两种情况: 一种是密文向左偏移了,单位以毫米计算,偏离多少在“向右调整”框内输入调整的 毫米数正数即可! 一种是密文向右偏移了,那么本身系统输入名目就是“向右调整”,此时再输入调整 的正值就会越发偏右了,那么我们只需输入调整的负值即可,如需要调整2个毫米输入 -2即可! (备注:在确保第一次打印在A4纸上的信息完整后,边距调整只观察密码区即可, 此方法可帮助纳税人快速准确调整发票位置!)
