Winform 控件教案
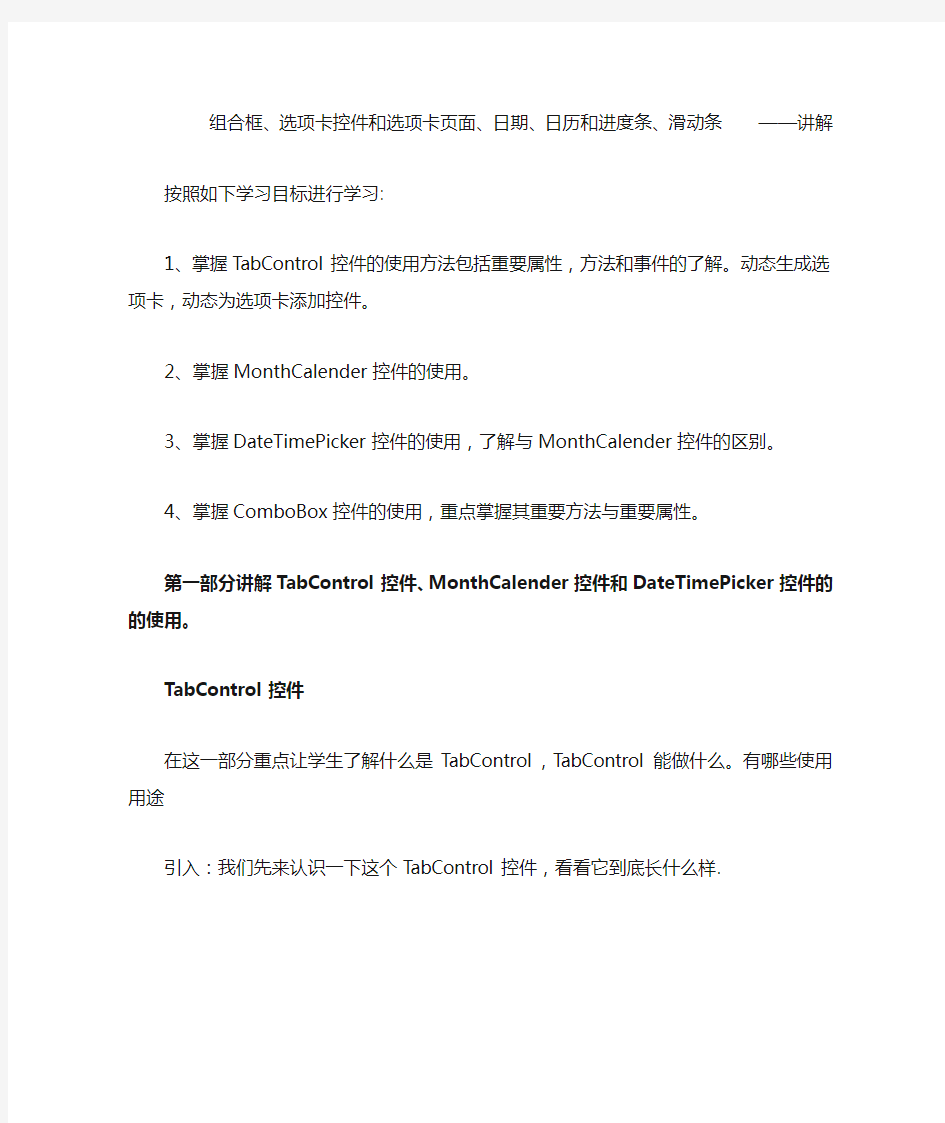
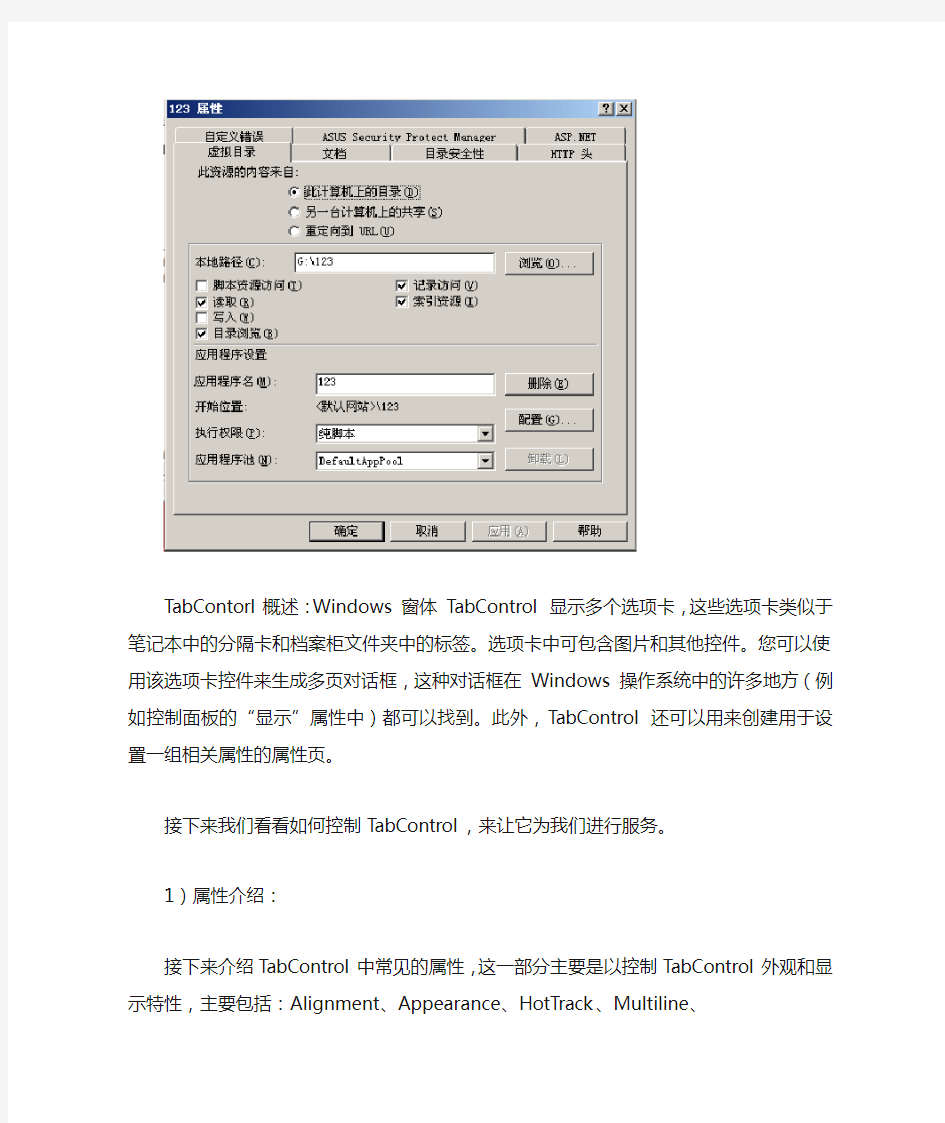
组合框、选项卡控件和选项卡页面、日期、日历和进度条、滑动条——讲解
按照如下学习目标进行学习:
1、掌握TabControl控件的使用方法包括重要属性,方法和事件的了解。动态生成选项卡,动态为选项卡添加控件。
2、掌握MonthCalender控件的使用。
3、掌握DateTimePicker控件的使用,了解与MonthCalender控件的区别。
4、掌握ComboBox控件的使用,重点掌握其重要方法与重要属性。
第一部分讲解TabControl控件、MonthCalender控件和DateTimePicker控件的的使用。TabControl控件
在这一部分重点让学生了解什么是TabControl,TabControl能做什么。有哪些使用用途引入:我们先来认识一下这个TabControl控件,看看它到底长什么样.
TabContorl概述:Windows 窗体TabControl 显示多个选项卡,这些选项卡类似于笔记
本中的分隔卡和档案柜文件夹中的标签。选项卡中可包含图片和其他控件。您可以使用
该选项卡控件来生成多页对话框,这种对话框在Windows 操作系统中的许多地方(例
如控制面板的“显示”属性中)都可以找到。此外,TabControl 还可以用来创建用于设
置一组相关属性的属性页。
接下来我们看看如何控制TabControl,来让它为我们进行服务。
1)属性介绍:
接下来介绍TabControl中常见的属性,这一部分主要是以控制TabControl
外观和显示特性,主要包括:Alignment、Appearance、HotTrack、Multiline、
1.Alignment控制标签在标签控件的什么位置显示。默认的位置为控件的
顶部。
首先我们来看看TabControl的外观设置,通过Alignment可以控制每一个标签页头的显示顺序。接下来通过编程的方式来设置Alignment属性
来演示效果。
例子:
switch(btn.Text)
{
case"Top":
this.tabControl1.Alignment = TabAlignment.Top;
break;
case"Bottom":
this.tabControl1.Alignment = TabAlignment.Bottom;
break;
case"Left":
this.tabControl1.Alignment = TabAlignment.Left;
break;
case"Right":
this.tabControl1.Alignment = TabAlignment.Right;
break;
default:
MessageBox.Show("输入的格式不正确!", "操作提示", MessageBoxButtons.OK, MessageBoxIcon.Error);
break;
}
2.Appearance:控制标签的显示方式。标签可以显示为一般的按钮或带
有平面样式。
刚才展示了如何控制标签页的现实顺序,我们还可以通过Appearance
属性来设置标签页按钮的基本外观。
接下来通过编程的方式来设置TablControl控件来设置外观看看效
果。
3.HotTrack : 如果这个属性设置为true,则当鼠标指针滑过控件上的
标签时,其外观就会改变。
除了标签页按钮的显示上的外观的变化,TabControl控件还提供了这
个属性让我们的鼠标滑过某个标签页的同时有所提示。
接下来通过代码展示这个效果。
4.Multiline:让标签多行显示。
可能有同学会注意到,如果我们的TabControl宽度固定了,而标签页
又特别的多,那么这些标签页要如何的显示呢?没关系,Multiline
属性可以让我们有两种方式处理这种现实效果。
接下来通过代码展示这个效果。
5.TabPages属性。获取所有标签页的对象集合
我们看到其实每一个标签页都是一个对象,这个对象是TabPage对象。
它代表了一个标签选项卡。TabControl所有的选项卡集合就封装到了
TabPages属性中,我们通过它就可以访问每一个具体的选项卡,或改
变,或删除,或添加
最后是课上练习:简单使用TabControl;编程添加和删除选项卡,以及
动态添加控件。
MonthCalendar控件
MonthCalendar控件概述:在这一部分重点让学生了解什么是TabControl,
TabControl能做什么。有哪些使用用途。
引入:我们在使用软件的时候经常会要求我们填写个人信息该注册,如果我们编写了一个用户登录的界面,要求用户输入个人信息的日期部分那么我们应该如何的处理呢?用户的输入是五花八门的,增加了我们处理的难度。为了统一外部录入的日期格式。我们可以借助MonthCalendar控件。
接下来我们看看如何控制MonthCalendar,来让它为我们进行服务。
1)属性介绍:
接下来介绍MonthCalendar中常见的属性,这一部分主要是以控制MonthCalendarde外观和显示特性,主要包括:TitleBarColor、TitleForeColor、ShowWeekNumbers、ShowToday、MaxDate、MinDate.
1.TitleBarColor:控制MonthCalendar控件的日期标头的颜色。
首先我们来看看TitleBarColor的外观设置,通过TitleBarColor可以控制日期控件的标头的显示的颜色。接下来通过编程的方式来设置
TitleBarColor属性来演示效果。
接下来通过编程的方式来之TitleBarColor属性来设置外观查看效果。
2.TitleForeColor:控制控件的日期部分的文字字体颜色。
刚才展示了如何控制标控件标头的颜色,我们还可以通过
TitleForeColor属性来设置显示具体日期文本的颜色
接下来通过编程的方式来设置TitleForeColor熟悉各来设置外观看看效果。
3.ShowWeekNumbers : 设置是否显示星期数。
MonthCalendar控件还给我们提供了一个选择,是否显示当前日期是本年的第几个星期。我们通过控制这个属性就可以让它显示查看。
接下来通过代码展示这个效果。
4.ShowTodayCircle:是否在当前日期上显示圆圈。
为了更清楚的显示正在显示的
接下来通过代码展示这个效果。
C# WinForm自定义控件开发实例
C# WinForm自定义控件开发实例 最近做一个图象的采集,需要一个图形的选择控件,但是在.net下没有类似vb中的shape控件,所以考虑了自己写一个控件。下面我将从头创建控件,这个控件主要是用来选择图形的Rectangle,有一下几个属性Color BorderColor:边框颜色,Color BackColor:背景颜色,bool ReSizeble:是否可移动,Rectangle SelectRectangle:选择区域。 打开vs2003(我用的这个版本),新建一个c#控件库,ok,拷贝如下代码到你的代码里。using System;using System.Collections;using https://www.360docs.net/doc/a89587131.html,ponentModel;using System.Drawing;using System.Data;using System.Windows.Forms;namespace WindowsExtendedControls{ /// /// 控件/// public class ShapeEx : System.Windows.Forms.Control { /// /// 必需的设计器变量。/// /// private Color _BorderColor=new Color(); private Color _BackColor=new Color(); private bool _ReSizeble; private Point _SelfLocation=new Point(); private Point _MouseLocation=new Point(); private int _SelfWidth; private int _SelfHeight; private int _SelectSelctedIndex;//0-8,0:SizeAll private Rectangle
WinForm控件开发基础教程四控件属性
WinForm控件开发基础教程四控件属性 前一篇文章介绍了常用的设计时Attribute。其中BrowsableAttribute,CategoryAttribute,DescriptionAttribute,DefaultPropertyAttribute,DefaultEventAttribute都是比较简单的,也是可有可无,但是为了提供更好的用户体验这些Attribute最好不要省掉,如果你对这些Attribute还不熟悉,可以参考我前一篇文章的描述或者查看MSDN,这里我就不在赘述了。下来我们主要介绍一下DesignerSerializationVisibilityAttribute和TypeConverterAttribute。 DesignerSerializationVisibilityAttribute的功能是指示一个属性是否串行化和如何串行化,它的值是一个枚举,一共有三种类型Content,Hidden,Visible。Content指示代码生成器为对象包含的内容生成代码,而不是为对象本身,Hidden指示代码生成器不为对象生成代码,visible指示代码生成器为对象生成代码。假如你的控件有一个集合属性,又想在设计时自动将集合属性的内容生成代码,那么就使用这个Attribute,并将值设为DesignerSerializationVisibility.Content。 TypeConverterAttribute的作用就更大一些,也稍微复杂一些。TypeConverterAttribute主要的目的是为属性指定一个类型转换器,这个转化器可以将属性的值转换城其它的类型。.NET 框架已经为大部分常用的类型都提供了类型转换器,比如Color就有ColorConverter,枚举类型就有EnumConverter,等等,所以一般情况下你没有必要写类型转换器,如果你的属性的特殊的类型或者自定义的类型那么就必须要写了。类型转换器都是从https://www.360docs.net/doc/a89587131.html,ponentModel.TypeConverter派生出来的,你需要重写其中的一些方法来达到转换的目的,在我们开发的过程中,其实只关心属性的值如何转换成字符串(因为属性的值需要在属性浏览器里显示出来,属性浏览器里显示的都是字符串)和源代码(需要自动为属性的值生成源代码以实现持久化),当然反过来,也要将字符串和源代码转换成属性的值。另外使用TypeConverter也可以实现子属性,让属性的子属性也显示在属性浏览器里,并且可以折叠。 接下来我就写一个简单的控件来演示一下这个控件。代码如下: using System; using System.Collections.Generic; using System.Text; using System.Windows.Forms; using System.Drawing; using https://www.360docs.net/doc/a89587131.html,ponentModel; using System.Collections; namespace CustomControlSample { public class MyListControl:System.Windows.Forms.Control { private List
C# WinForm窗体及其控件的自适应
C# WinForm窗体及其控件的自适应 C# WinForm窗体及其控件自适应各种屏幕分辨率 一。说明 我们自己编写程序的界面,会遇到各种屏幕分辨率,只有自适应才能显的美观。实际上,做到这点也很简单,就是首先记录窗体和它上面控件的初始位置和大小,当窗体改变比例时,其控件的位置和大小也按此比例变化即可。因为窗体上控件的位置和大小是相对于自己所在的窗体的,也就是所谓的窗口坐标。 在这里我们只考虑相对于自己窗体的窗口坐标更简单,也就是成比例变化。为了多个窗体共用,我在这里创建一个类AutoSizeFormClass ,1.使用它去记录窗体和其控件的初始位置和大小,2.根据窗体变化了的大小,成比例地实现其控件的水平和垂直方向的变化,也就是自适应。 二。使用方法 使用方法很简单, 1.把自适应的类整体复制到你的工程命名空间里, 然后在需要自适应的窗体中做3步即可: 2.声明自适应类实例。 3.为窗体添加Load事件,并在其方法Form1_Load中,调用类的初始化方法,记录窗体和其控件初始位置和大小 4.为窗体添加SizeChanged事件,并在其方法Form1_SizeChanged中,调用类的自适应方法,完成自适应 三。完整代码如下: (一)。自适应窗体的代码: using System; using System.Collections.Generic;
using https://www.360docs.net/doc/a89587131.html,ponentModel; using System.Data; using System.Drawing; using System.Text; using System.Windows.Forms; namespace WindowsApplication1 { public partial class Form1 : Form { //1.声明自适应类实例 AutoSizeFormClass asc = new AutoSizeFormClass(); public Form1() { InitializeComponent(); } //2. 为窗体添加Load事件,并在其方法Form1_Load中,调用类的初始化方法,记录窗体和其控件的初始位置和大小 private void Form1_Load(object sender, EventArgs e) { asc.controllInitializeSize(this); } //3.为窗体添加SizeChanged事件,并在其方法Form1_SizeChanged中,调用类的自适应方法,完成自适应 private void Form1_SizeChanged(object sender, EventArgs e) { asc.controlAutoSize(this); } } }
常用窗体控件
常用窗体控件: String str=””; Foreach(Control item in this.Controls) { If(https://www.360docs.net/doc/a89587131.html,.IndexOf(“checkBox”)>0) { CheckBox ck=(CheckBox)Item; If(ck.Checked) { Str=ck.Text+”,”; } } }
高级窗体控件: 1.菜单控件MenuStrip 使用步骤: ①在Windows窗体中添加一个MenuStrip控件 ②单击该控件的Items属性,弹出“项集合编辑器”对话框 ③可以添加MenuItem子项。子项的子菜单 选择其“MenuItem”选项,单击其 DropDownItems属性,弹出相接对话框 ①选中要添加右键功能的Form或者控件,打开控件的设计页面 ②从工具箱中找到ContextMenuStrip控件,将这个控件拖曳到Form或者控件的设计页 面上。这时系统就会在这个页面下面自动创建一个contextMenuStrip1控件,如果你想在这个页面添加多个菜单,那么你也可以拖曳多个这种控件到设计页面上。 ③按照你的要求将这些ContextMenuStrip控件改成你需要的名称。然后, 选择需要右 键弹出菜单的页面,比如你当前编辑的页面中有一个DataGrid,一个T reeList,而你想分别为这两个控件添加不同的右键菜单。那么你就可以先选择DataGrid控件,然后在这个控件的属性中找到ContextMenuStrip属性,点击该属性,系统会自动查找你拖曳到当前页面的所有ContextMenuStrip控件并将这些控件罗列在这个属性的下拉菜单中。你可以选择一个你预先定义好的ContextMenuStrip控件。这样就为这个DataGrid控件设置了右键菜单。其他控件也使用同样的方法添加。 ④定义你的菜单,在为控件分配完菜单之后,你就可以定义单个的菜单。这时你可以 选中一个ContextMenu控件。系统会自动在编辑页面的上面现一个可编辑的动态菜
winform窗体和控件自适应
有时winform窗体的大小会改变,此时窗体上的控件会很混乱,如何可以使控件自适应窗体呢?以 下就是方法: 1、首先在自己的命名空间里先建一个Autosize.cs类 using System; using System.Collections.Generic; using System.Linq; using System.Text; using System.Windows.Forms; namespace 自己的命名空间 { class Autosize { public void setTag(Control cons) { foreach (Control con in cons.Controls) { con.Tag = con.Width + ":" + con.Height + ":" + con.Left + ":" + con.Top + ":" + con.Font.Size; if (con.Controls.Count > 0) setTag(con); } } string[] mytag; public void setControls(float newx, float newy, Control cons) { foreach (Control con in cons.Controls) { if (con.Tag != null) { mytag = con.Tag.ToString().Split(new char[] { ':' }); float a = Convert.ToSingle(mytag[0]) * newx; con.Width = (int)a; a = Convert.ToSingle(mytag[1]) * newy; con.Height = (int)(a); a = Convert.ToSingle(mytag[2]) * newx; con.Left = (int)(a); a = Convert.ToSingle(mytag[3]) * newy; con.Top = (int)(a); Single currentSize = Convert.ToSingle(mytag[4]) * Math.Min(newx, newy); }
如何在WPF中使用Windows Form控件
如何在WPF中使用Windows Form控件 由于WPF中没有没有DateTimePicker控件,网上有人写的又不太好用,而在WinForm中有此控件,因此想到了从.net中借用此控件。 首先,我们需要向项目中的引用(reference)中添加两个动态库dll,一个是.NET库中的System.Windows.Forms,另外一个是WindowsFormsIntegration。组件不好找,排一下序就比较容易了。
添加完两个动态dll以后,就可以在控件库中找到WindowsFormsHost这个控件了。这个控件是我们添加Windows Form控件的基础。跟别的其他的控件一样,它也是可控的,可以自定义它在窗口中的位置、控件大小颜色等属性。 将这个控件放入窗体,放置完以后在xmal代码中会自动生成相应代码:
WinForm界面布局
WinForm界面布局 Dock&Anchor Dock和Anchor是水火不容的,同时给控件设置Dock和Anchor属性时后设置的会覆盖前面的设置。 Dock 我初接触WinForm的时候发现控件的Width和Height只能是int,不能设置为百分比,那个时候就想子控件如何跟着父控件而变化呢?父控件变大就变大,而且还填满那个区域。甚至以为这个需要通过代码来解决,如是在SizeChanged事件里…… 后来才发现我要的就是Dock给的,Dock是停靠的意思。Dock属性的类型是DockStyle枚举: 1:public enum DockStyle 2:{ 3:None=0, 4:Top=1, 5:Bottom=2, 6:Left=3, 7:Right=4, 8:Fill=5 9:} 默认是None,当为Left的时,就表示子控件停靠在父控件的左边区域,并把左区域填充满: 上图中的Panel总是会停靠在Form的左边区域,不管如何调整Form的高度,它总是能把左边区域填满。Dock麻烦的地方在于多个控件碰到一起时,比如有两个Panel都设置为Left 该怎么办?我们会发现向父控件的Controls集合中添加子控件,越晚添加具有更高的“优先级”(不知道有没有这个说法,这是我杜撰的)。这里的优先级指的是,子控件“优先级”越高,
越靠近父控件边缘,其他子控件就得避让: [我的见解;通过选中控件,一般是pannel,右键选择置为底层,来决定控件间的优先级] this.Controls.Add(this.panel1); this.Controls.Add(this.panel2); Panel2后添加进去,所以它具有更高的优先级,更靠近Form的边缘。这个规则不仅仅对于Dock都设为Left的有效,对Dock属性不同,但是碰到一起的子控件也适用: 1:this.panel1.Dock=DockStyle.Left; 2:this.panel2.Dock=DockStyle.Left; 3:this.panel3.Dock=DockStyle.Top; 4: 5:this.Controls.Add(this.panel1); 6:this.Controls.Add(this.panel2); 7:this.Controls.Add(this.panel3); panel3的Dock设置为Top,最后添加到Controls集合中,所以具有最高的优先级,其他两个panel都得避让:
Winform常用控件
1.数据显示:DataGridView(DataGridView 控件提供用来显示数据的可自定义表。使用 DataGridView 类,可以自定义单元格、行、列和边框)。 文本编辑:TextBox(显示设计时输入的文本,它可由用户在运行时编辑或以编程方式更改)。 RichTextBox(使文本能够以纯文本或 RTF 格式显示)。MaskedTextBox(约束用户输入的格式)。 2.信息显示:Label(显示用户无法直接编辑的文本)。LinkLabel(将文本显示为 Web 样式的链接,并在用户单击该特殊文本时触发事件。该文本通常是到另一个窗口或网站的链接)。 StatusStrip(通常在父窗体的底部使用有框架的区域显示有关应用程序的当前状态的信息)。ProgressBar(向用户显示操作的当前进度)。 3.从列表中选择:CheckedListBox(显示一个可滚动的项列表,每项旁边都有一个复选框)。 ComboBox(显示一个下拉式项列表)。DomainUpDown(显示用户可用向上和向下按钮滚动的文本项列表)。ListBox(显示一个文本项和图形项(图标)列表)。ListView(在四个不同视图之一中显示项。这些视图包括纯文本视图、带有小图标的文本视图、带有大图标的文本视图和详细信息视图)。NumericUpDown(显示用户可用向上和向下按钮滚动的数字列表)。TreeView (显示一个节点对象的分层集合,这些节点对象由带有可选复选框或图标的文本组成)。 4.图形显示:PictureBox(在一个框架中显示图形文件(如位图和图标)。 5.图形存储:ImageList(充当图像储存库。ImageList 控件和及其包含的图像可以在不同的应用程序中重用)。 6.值的设置:CheckBox(显示一个复选框和一个文本标签。通常用来设置选项)。CheckedListBox(显示一个可滚动的项列表,每项旁边都有一个复选框)。RadioButton(显示一个可打开或关闭的按钮)。TrackBar(允许用户通过沿标尺移动“滚动块”来设置标尺上的值)。 7.数据的设置:DateTimePicker(显示一个图形日历以允许用户选择日期或时间)。MonthCalendar(显示一个图形日历以允许用户选择日期范围)。 8.对话框:ColorDialog(显示允许用户设置界面元素的颜色的颜色选择器对话框) ColorDialog 显示允许用户设置界面元素的颜色的颜色选择器对话框。 FontDialog 显示允许用户设置字体及其属性的对话框。 OpenFileDialog 显示允许用户定位文件和选择文件的对话框。 PrintDialog 显示允许用户选择打印机并设置其属性的对话框。 PrintPreviewDialog 显示一个对话框,该对话框显示 PrintDocument 组件在打印出来后的外观。 FolderBrowserDialog 显示用来浏览、创建以及最终选择文件夹的对话框SaveFileDialog 显示允许用户保存文件的对话框。 9.菜单控件: MenuStrip 创建自定义菜单 ContextMenuStrip Bitmap 创建自定义上下文菜单。 10.命令: Button Bitmap 启动、停止或中断进程。 LinkLabel 将文本显示为 Web 样式的链接,并在用户单击该特殊文本时触发事件。该文本通常是到另一个窗口或网站的链接。 NotifyIcon 在表示正在后台运行的应用程序的任务栏的状态通知区域中显示一个图标。
C#给Winform的button等控件添加快捷键三种方法
C# 给Winform 的button 等控件添加快捷键三种方法 第一种:Alt + *(按钮快捷键) 在大家给button 、label 、menuStrip 等控件设置Text 属性时在名字后边加& 键名就可以了, 比如button1.text= "确定(&O)" 。就会有快捷键了,这时候按Alt+O 就可以执行按钮单击事件。 第二种:Ctrl+* 及其他组合键 在WinForm 中设置要使用组合键的窗体的KeyPreview( 向 窗体注册键盘事件)属性为True; 然后使用窗体的KeyDown 事件(在首次按下某个键时发生). 实例代码: private void ***_KeyDown(object sender, KeyEventArgs e) {
if (e.KeyCode == Keys.F && e.Control) button1.PerformClick(); // 执行单击button1 的动作 注:1、***代表窗体名称,大家可以看一下” Keys ”的枚举参数,以实现自己需要 2、还有一个问题,当使用Ctrl + * 快捷键时,对于焦点在可 写的控件(如TextBox )上时,可能会将* 键值同时输入,则需要加另一句话将Handled 设置为true , 以取消KeyPress 事件。 即: private void ***_KeyDown(object sender, KeyEventArgs e) {
if (e.KeyCode == Keys.F && e.Control) e.Handled = true; //将Handled 设置为true ,指示已经处理过KeyPress 事件button1.PerformClick(); 第三种: 还是以button 为例。给form 添加一个contextMenuStrip1 将其邦定到button 上,假设为button1 。给 contextMenuStrip1 添加一个item ,然后为它设置快捷键(就是你想加在button 上的快捷键),并且将它的Visible 属性设 false 。这样,button1 的快捷键设置成功。
C#制作WinForm用户自定义控件实例教程
C#制作WinForm用户自定义控件实例教程 本文将教大家如何使用C#开发WinForm用户自定义控件,自定义控件有好多好处,下面请跟本文一同来学习下吧。 .Nt用户自定义控件继承UserControl类,设计很简单的,像平时在窗体上拖控件一样。 操作步骤: 1. 建立一个工程,添加用户控件。 2.在打开的窗体内输入控件名称,如:"ucButton",按确定按钮。接下来在空白区域拖放3个.Net控件。 如下图:
3.代码 C# code ///
使用C#开发数据库应用系统(Winform及相关的控件)
第一章初识windows程序 对于winform窗体的相关解释: Form.cs:窗体文件,程序员对窗体编写的代码一般都放在这个文件中; Form.Designer.cs:窗体设计文件,其中的代码是由Visual Studio自动生成的, 一般不需要修改; Form.resx:资源文件,用来配置当前窗体所使用的字符串、图片等资源; Program.cs:主程序文件,其中包括程序入口的main方法; Winform应用窗体文件有两种编辑视图:窗体设计器(进行窗体界面设计,拖放控件等的操作)和代码编辑器。 在代码编辑器中,窗体类的前面多了一个partial,partial是部分的意思,为了方便对代码的管理和编辑,可以使用partial关键字将同一个类的 代码分开放在多个文件中,每个文件都是类的一部分代码,叫做分布 类; 窗体都继承自From类,下面显示的是窗体的主要属性和方法: 属性:说明 Name 窗体对象的名称 BackColor 窗体背景色 BackgroundImage 窗体背景图 FormBorderStyle 窗体显示的边框样式, 七值可选,默认SizaBle ShowInTaskbar 确定窗体是否出现在 windouws任务中,默认true Text 显示文本 TopMost 指示次窗体是否始终显示在 此属性未设置为True的所有窗体 之上 windowState 确定窗体的初始化可视状 态,(normal, Maximized,Minimized,默认为 Normal) 方法说明 Close 关闭 Show 显示窗体
ShowDialog 模式化显示窗体 Hide 隐藏窗体 如果不希望窗体运行后,用户通过鼠标拖拽改变窗体大小,在设计 窗体时可将窗体的FormBorderStyle设置为FixedSingle 使用窗体的show()和Hide()属性来设置窗体的显示和隐藏; 基本控件: Lable:使用他对窗体上的其他控件进行说明和注释;其主要属性是 image(在标签上显示的图像)和text; TextBox:获取用户输入的信息或是显示的信息其主要属性有:MaxLenth:指定可以在文本框中输入的组大字符串(输入数) Multiline:可在文本框中输入多行文本(true or false) PasswordChar:指示在作为密码框时,文本框中显示的字符(而不是实际输入的,只有密码框有此项) ReadOnly(是否允许编辑文本框的文本) Text:与文本框关联的文本 ComboBox:允许用户在组合框内输入文本或从列表中进行选择, 属性: Items:组合框中的项 Item:检索集合中指定索引的项 Count:获得集合中项的数目 isReadOnly:能否修改 DropDowmStyle:组合框的风格,是否允许客户编辑, Text:文本 SelectedIndex:当前选定的索引号,列表中每一项都有 索引,0开始 SelectedItem:获取当前选定的项 方法: add()向组合框中的项列表中添加项 Clear()从组合框中移除所有的项 Remove()从组合框中移除指定项
Winform常用控件的常用属性
常用控件的常用属性 长用 Name :表示一个控件或者窗体的名称。 Anchor:表示窗体拉大后控件会随这窗体的4个方向随之变化。 BackColor:控件和窗体的背景颜色。 BackgroundImage:窗体的背景图片。 Cursor:鼠标经过控件时,鼠标的图标所发生的变化。 ContextMenuStrip:鼠标单击右键,所出先的菜单。 Dock:表示该控件在窗体的那个位置的停靠。 Enabled:表示该控件是否有用默认值Ture 。选False该控件则没有任何作用。 Font:设置控件里字体的大小、字号、字体、和下划线。 ForeColor:在控件里输入字体时,字体的颜色。(默认值为黑色)。 Location:表示该控件在窗体中的位置。X坐标数值越大则控件会越往右,Y坐标数值越大则控件越往下。 Size:该控件的大小width 表示控件的宽度heigth表示控件的高度。 Visible:是否隐藏该控件。选False控件是看不见的。 Tag: Text:控件上显示的字体。 Form窗体 ControlBox:表示窗体的标题栏中时候有最大化、最小化和关闭的按钮选false则不会看见这些按钮。 FormBorderStyle:表示窗体的边框线的样式和标题栏的样式和标题栏按钮显示方式。 Icon:窗体标题栏左边显示的图片。 MaximizeBox:确认标题栏里是否有最大化按钮。 MinimizeBox:确认标题栏里是否有最小化按钮。 StartPosition:运行窗体时窗体在屏幕前在那个位置显示。 WindowState:运行窗体时,窗体的显示方式(比如全屏幕显示、最小化显示、正常显示)。 Label标签 BorderStyle:表示该标签的边框样式。 Image:在该标签上显示的图片。 ImageAlign:要显示图片以什么方式在标签的背景上显示。 ImageList: TextBox文本框 BorderStyle:表示该文本框的边框样式。 MaxLength:可以输入多少个字符。 MultiLine:是否可以拉大文本框的高度。 PasswordChar:你输入文本框的字体是以什么方式进行显示的。(比如输入¥就全部都显示¥)。
C# 实现Winform控件dataGridView的打印与分页
本文档是参考网上的资料,稍加修改,经过实际编译,可实现Winform上dataGridView控件的打印,并实现分页,下面为程序代码,仅供参考。本程序不需要在界面上添加任何打印相关控件。 public partial class Example : Form { //打印文檔 PrintDocument pdDocument = new PrintDocument(); //打印格式設置頁面 PageSetupDialog dlgPageSetup = new PageSetupDialog(); //打印頁面 PrintDialog dlgPrint = new PrintDialog(); //實例化打印預覽 PrintPreviewDialog dlgPrintPreview = new PrintPreviewDialog(); public Example() { InitializeComponent(); pdDocument.PrintPage += new PrintPageEventHandler(OnPrintPage); //頁面設置的打印文檔設置為需要打印的文檔 dlgPageSetup.Document = pdDocument; //打印界面的打印文檔設置為被打印文檔 dlgPrint.Document = pdDocument; //打印預覽的打印文檔設置為被打印文檔 dlgPrintPreview.Document = pdDocument; } ///
winform中控件的自适应
好久没有写文章了,每次当自己用到一些自己不是很擅长或者没接触的技术,都会做一个总结。好,废话少说。切入正题。 在winform中,有时候会程序遇到分辨率的问题,每台电脑都有不同的显示分辨率,有些人喜欢把程序调到最大化或者随意的拉拽,那窗体上的控件就应该跟随着做一些相应的调整,其实实现并不难。有些控件可能直接设置它的Anchor,Dock,SizeMode等属性来进行调整,像pictureBox这种控件可以通过设置它的Anchor属性为Top,Buttom,Left,Right.然后在设置它的SizeMode为strethImage,就可以实现跟随窗体进行不同的调整,像有一些第三方控件或者像lable中字体等不太好去控制,那应该怎样做呢,其实所有的控件最好还是按照窗体的具体比例来进行调整最好,不多说了,直接上代码,具体如下: 首先创建一个windows窗体应用程序,我这里把它命名为:frm_demo 再创建一个处理控件按照相应比例变化的类:我把它命名为:Autosize using System; using System.Collections.Generic; using https://www.360docs.net/doc/a89587131.html,ponentModel; using System.Data; using System.Drawing; using System.Linq; using System.Text; using System.Windows.Forms; public class Autosize { public void setTag(Control cons) { foreach (Control con in cons.Controls) { con.Tag = con.Width + ":"+ con.Height + ":"+ con.Left + ":"+ con.Top + ":" + con.Font.Size; if (con.Controls.Count > 0) setTag(con); } } public void setControls(float newx, float newy, Control cons) { foreach (Control con in cons.Controls) { string[] mytag = con.Tag.ToString().Split(new char[] { ':' }); float a = Convert.ToSingle(mytag[0]) * newx; con.Width = (int)a; a = Convert.ToSingle(mytag[1]) * newy; con.Height = (int)(a); a = Convert.ToSingle(mytag[2]) * newx;
winform界面设计规范
winform界面设计规范 Winform开发一般遵循的原则 窗体类 型 ..................................................................... .............. 2 尺寸比 例 ..................................................................... .............. 3 窗体控件元 素 ..................................................................... ..... 3 Tab键次 序 ..................................................................... ........... 5 快捷 键 ..................................................................... ................... 5 右键菜 单 ..................................................................... .............. 5 区域排 列 ..................................................................... .............. 6 UI开发异常处理..................................................................... 6 执行动作要提 示 ..................................................................... 7 文字表 达 .....................................................................
winform界面设计规范
Winform开发一般遵循的原则 窗体类型 (2) 尺寸比例 (3) 窗体控件元素 (3) Tab键次序 (5) 快捷键 (5) 右键菜单 (5) 区域排列 (6) UI开发异常处理 (6) 执行动作要提示 (7) 文字表达 (7) 颜色使用恰当,遵循对比原则 (8)
窗体类型 我们把UI理解成窗体以及窗体上用户的交互规则。窗体主要包括主界面类型和对话框类型两种。 主界面指应用程序启动后最主要的界面,其生命周期一般与应用程序保持一致。通过菜单或按钮的形式调用其它子界面和执行功能。一般由以下几个部分组成。标题栏,菜单栏,工具栏,目录栏,工作区,信息输出区(栏)。此外很多应用程序中又增加一些漂浮的子窗体以面板的形式附加到主界面中。
对话框一般指应用程序中具有返回结果的窗体。一般表现为模态窗体,包括信息展现部分,信息输入部分和结果选择按钮三部分组成。此外,UI部分除了主窗体和对话框外还有浮动窗体,托盘菜单等方式与 用户交互。 尺寸比例 主窗体尺寸一般在运行期默认最大化,否则遵循纵横比为4:3,16:9为益。对话框除了和主窗体一样的原则外也有3:4(4:3旋转90度)的纵横比,总之窗体的尺寸只要保证纵横比屏幕一致。 当窗体元素太少,比如只有一个文本标签时,可以不遵循该原则,因为保证窗体尺寸纵横比之前首先要确定窗体不能有大范围的空白区域。 窗体控件元素 主窗体一般按菜单栏,工具栏等组成部分分为上中下左右五个分布区(TOP,Client,Bottom,Left, Right,),根据实际需求可能舍去某些分布区。分布区一般由Split Panel控件分隔,这样可以使用户自行调节各个分布区的尺寸大小。注意处在不同分布区控件的Anchor属性,保证当窗体尺寸因鼠标拖动改变时控件尺寸按照分布原则变化。 下表为控件在不同分布区的Achor属性值。
C#中winform窗体常用设置
使用.Net编写Windows程序,对于窗体控制常见项目 1、让窗体在启动时在指定位置出现 form1.StartPosition Manual CenterScreen WindowsDefaultLocation (default) WindowsDefaultBounds CenterParent 只有在窗体启动前设置才有效。 2、设置窗体的图标 form1.Icon 3、设置该窗体成为多个子窗体的父窗体 form1.isMidContainer = true / false(default) 在设计时使用,一个项目中只能有一个父窗体。 4、指定最大化、最小化按钮的行为 form1.ControlBox = true(default) / false /// 设置是否出现最大化、最小化和关闭按钮 form1.MaxmizeBox = true(default) / false /// 设置最大化按钮是否有效 form1.MinimizeBox = true(default) / false /// 设置最小化按钮是否有效 如果当ControlBox = true MaxmizeBox = false MinimizeBox = false 而HelpButton = true 时就可以看到有个帮助的按钮出现在关闭按钮旁边。 5、窗体如果想显示普通菜单那么需要添加菜单控件MainMenu form1.Menu 选项用于指定使用那个菜单。 如果想动态加载菜单就先准备好要用的几个MainMenu控件,然后到适当时机在运行时改变form1.Menu 的值。 如果要使用快捷菜单,就像窗体中添加ContextMenu控件。然后指定form1.ContextMenu 为这个控
