VDI部署时所犯错误
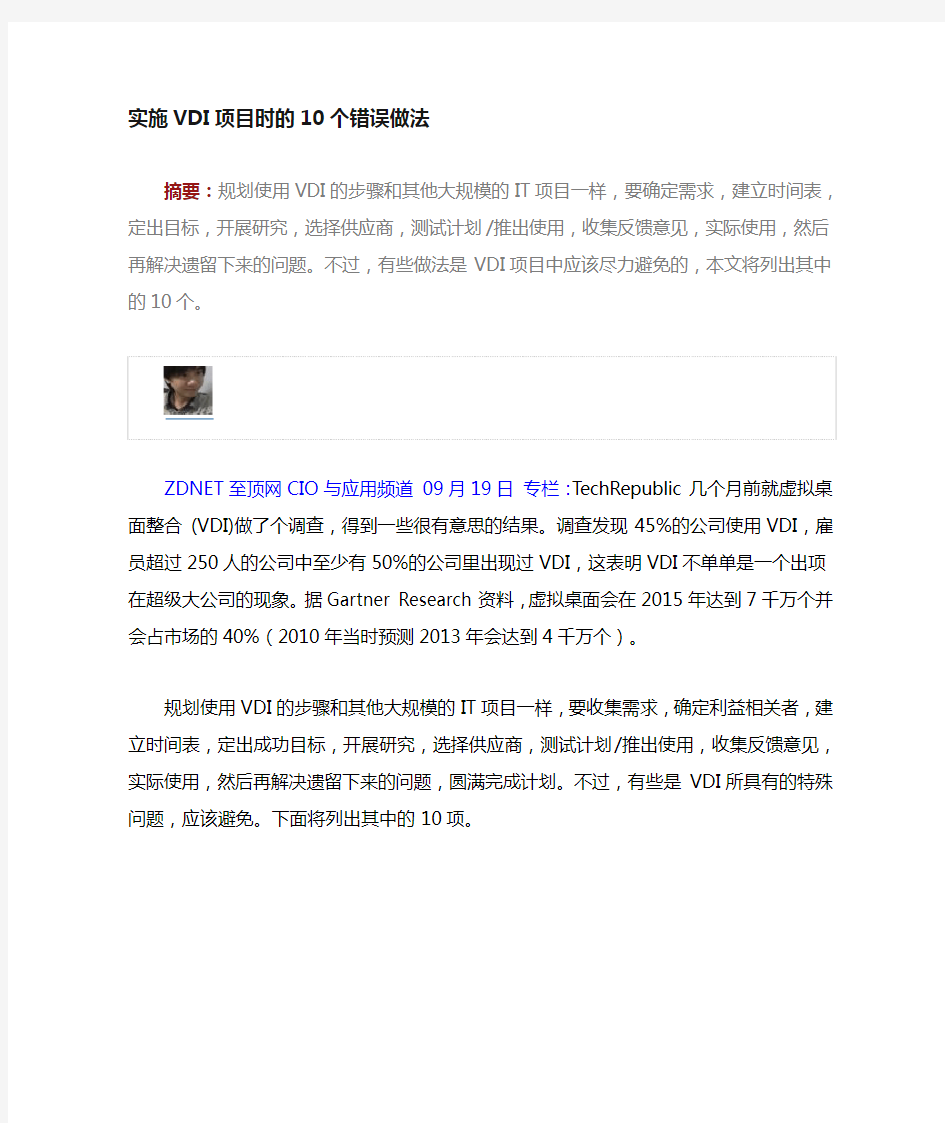
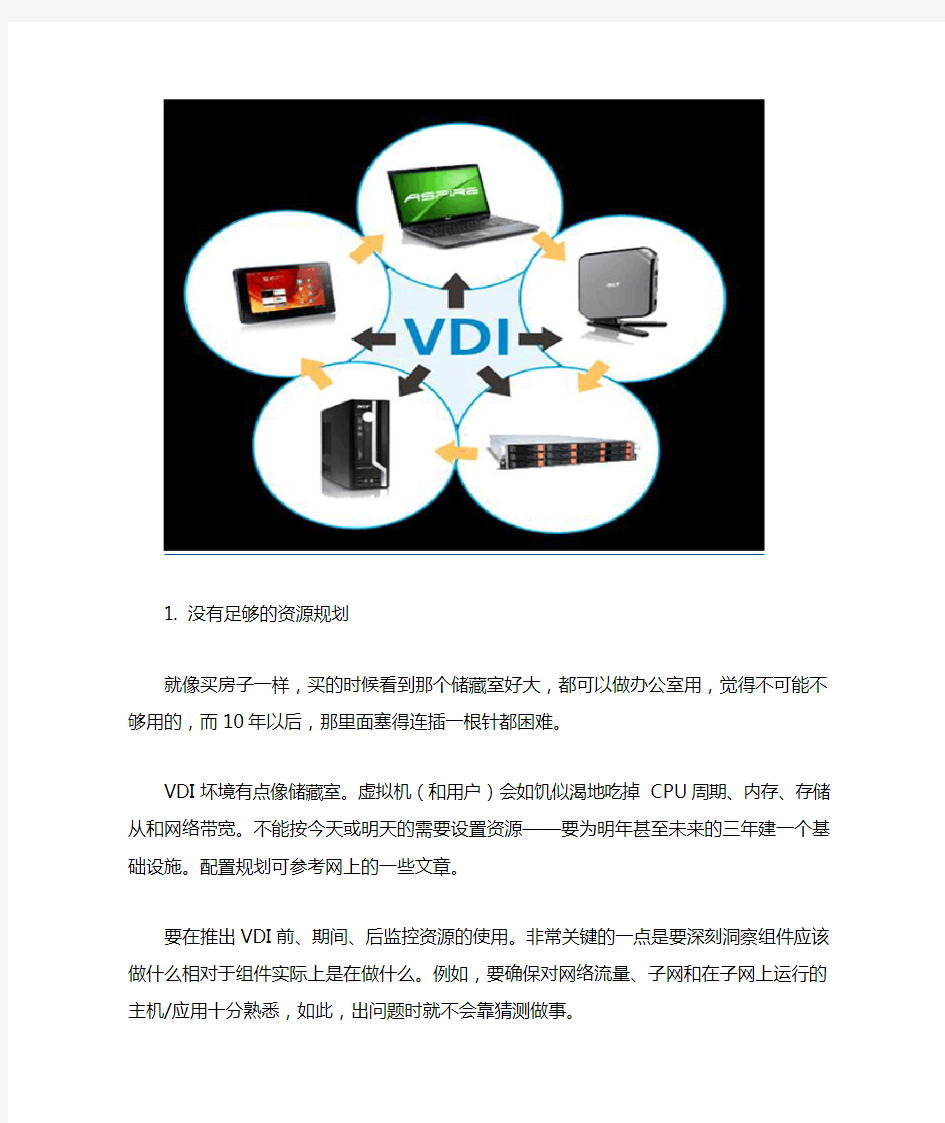
实施 VDI 项目时的 10 个错误做法
摘要:规划使用 VDI 的步骤和其他大规模的 IT 项目一样,要确定需求,建立时间表,定出 目标,开展研究,选择供应商,测试计划/推出使用,收集反馈意见,实际使用,然后再解 决遗留下来的问题。不过,有些做法是 VDI 项目中应该尽力避免的,本文将列出其中的 10 个。
ZDNET 至顶网 CIO 与应用频道 09 月 19 日 专栏:TechRepublic 几个月前就 虚拟桌面整合 (VDI)做了个调查,得到一些很有意思的结果。调查发现 45%的 公司使用 VDI,雇员超过 250 人的公司中至少有 50%的公司里出现过 VDI,这 表明 VDI 不单单是一个出项在超级大公司的现象。据 Gartner Research 资料, 虚拟桌面会在 2015 年达到 7 千万个并会占市场的 40% (2010 年当时预测 2013 年会达到 4 千万个)。
规划使用 VDI 的步骤和其他大规模的 IT 项目一样,要收集需求,确定利益相关 者,建立时间表,定出成功目标,开展研究,选择供应商,测试计划/推出使用, 收集反馈意见,实际使用,然后再解决遗留下来的问题,圆满完成计划。不过, 有些是 VDI 所具有的特殊问题,应该避免。下面将列出其中的 10 项。
1. 没有足够的资源规划
就像买房子一样,买的时候看到那个储藏室好大,都可以做办公室用,觉得不可 能不够用的,而 10 年以后,那里面塞得连插一根针都困难。 VDI 坏境有点像储藏室。虚拟机(和用户)会如饥似渴地吃掉 CPU 周期、内存、 存储从和网络带宽。不能按今天或明天的需要设置资源——要为明年甚至未来 的三年建一个基础设施。配置规划可参考网上的一些文章。
要在推出 VDI 前、期间、后监控资源的使用。非常关键的一点是要深刻洞察组 件应该做什么相对于组件实际上是在做什么。例如,要确保对网络流量、子网和 在子网上运行的主机/应用十分熟悉,如此,出问题时就不会靠猜测做事。
2、不利用现有资源
有些供应商可能会(眉飞色舞地)告诉你,你必须出去给你的数据中心买一堆硬 件,当然也少不了为用户买一些锃光瓦亮的瘦客户端。如第一点里讲的,你绝对 不应该吝啬而不准备足够的资源,但是在适当的情况下,也要利用现有的东西。 不要因为新的瘦客户端硬件而报废老桌面电脑,可以稍微再等等。等它们用到该 换的时候再换掉。 不要假设 Windows 虚拟桌面一定要从电脑或瘦客户端才能连 接——平板和移动设备也可以用的 (处决于网络和远程访问功能) , 这时的 BYOD 程序真的很有用。
有需要测试一个虚拟环境?不要浪费产品 VDI 硬件的空间,可能的话就用旧的 服务器。不要假设每一个用户都需要一个独立的许可证/虚拟桌面,可以看看是 不是有可能让用户分享许可证/虚拟桌面(比如,兼职用户和轮班员工共享)— — 当然,也要看供应商是不是提供这种选项(下面还要讲到)。
3、不控制无序拓展
这一条对 VDI 和对储藏室都适用,当然虚拟无序拓展(Virtualization sprawl) 是个老问题,但是这个问题在 VDI 世界里会特别烦人。
尽可能在虚拟镜像上标准化,这样就可以减少为每一个镜像所要做的维护和保 养。如果一组人需要一些特定的程序,也许可以在用户登录后再通过 Group Policy 或 System Center Configuration Manager 把程序推给他们。 这样的话 所有的用户就可以用标准的“普通” Windows 镜像,而不需要为一个独立的 程序做一个镜像。
如果采用多种镜像,要熟悉用户要求,如果可能的话,将镜像根据用途整理成分 布式桌面模式 (例如, 软件开发需要大量的 RAM, 销售人员需要通过 VPN 连接 并要求响应时间短,实习生不可以访问某些应用程序或使用 USB 驱动器等等)。 做足文档记录工作, 比如一些用户升级后或是离开公司时,要确保让一些用不到 的虚拟桌面退役。
4、没有充分与员工/用户互动
俗话说,钱不怕多。也许有人不同意这说法。无可争议的是,怎么培训用户都不 嫌多, 而且推出新东西是要尽可能早地通知用户。要确保用户知道如何或是用什 么方法使用虚拟桌面,是通过 VPN,还是用智能手机,用什么证书,怎么存文档, 存到什么地方等等。 要确认用户是项目的利益相关者,可以先不理会用户具体活 动,看看用户在整个推出过程中的角色。这一点是非常重要的。
要对用户讲明 VDI 的利弊,让他们知道以后有程序延迟、登录时间太长、视频 问题等等时会通知你。在试点迁移时,也可以让用户在一个“VDI 相关”的内网 里记录问题,比如通过 Sharepoint、 Google Sites 或 wiki 等合作软件。
在部署 VDI 时不要操之过急。要分步进行,每一步完成后做一些跟进工作,向 用户搜集反馈。了解他们的习惯和需求。“没有消息就是好消息”的假设是个有 缺陷的假设。
5、没有清晰认识有关用户配置文件
大家都用物理桌面的时候,没人理会用户配置文件 (定义用户桌面环境那一套, 可以细到壁纸)。但是现在管理和排除用户配置文件故障却是良好的 VDI 策略的 重要元素。可以通过配置 Windows 环境里的文件夹重定向或漫游配置文件(或 二者),确保不管用户从什么地方登录,他们的设置和访问权都是一样。
也有人对微软的漫游配置持怀疑态度,是他们的经验之谈。他们觉得小配置文件 能很好地工作, 但是大的配置文件往往会导致登录和登出时间长。坊间也有不少 人抱怨起这个问题 (要知道, 许多用户同时登录到 VDI 环境里会用到更多资源) 。 除此以外, 也有人说漫游配置不是那么可靠, 做的修改同步备件上没有反映出来, 无论是本地还是远程。当然,每一个环境(和管理员)都不一样, 主要是要对 用户配置有一个清晰的理解,这些配置放在什么地方以及是如何部署的——而 且确实像预期般运作。 还有一点值得指出的是, 可以用如 Citrix Profile Manager 或 AppSense Environment Manager 等的其它产品。
6、没有宕机时的计划
系统宕机是一个不争的事实。如果你读过 VDI 的文章,那一定听说过“一窝端” 这词, 就没必要在这再用这词了。在一个单一系统里使用中心化的虚拟桌面有点 像用那种方便的密码管理程序——只要记一个密码,但是如果忘了这个密码的 话就死定了。
什么东西都要留有余地。服务器,存储,网络连接,网络交换器,路由,甚至镜 像。还有,要弄清楚即使有了这些余地后,VDI 环境还是宕掉后你会怎么办。有 没有现场维修?支持合同?备份? 在员工不能访问虚拟桌面是有没有为他们制
定策略(那些什么“洗洗睡吧”的策略不算数)?设置好一个物理服务器让他们 连上使用(可能壁纸不一样),也不失为一个救场的方法。
把整个虚拟桌面基础设施画出来, 看看链里组件之间的连接。 那些地方是问题— —及答案—— 所在。
7、没有与专才人士讨论过许可证策略
要写一个详细的有关 VDI 许可证策略的分析是不太现实的,因为公司和公司之 间的区别太大了。就套用 Facebook 上一句讲关系的老话吧:“有点复杂。”不 管是三个家庭成员的小公司还是跨国大公司都一样。
许可证要求是一团稀泥, 而且虚拟系统和物理系统还可能不一样。要找有关的厂 商查清楚。有人认为: 微软的许可即使不考虑虚拟都复杂得很,一般外行人处理 不了。找一篇好文章读一读可能会让你拨迷雾见青天。不过,那才是第一步。要 找许可证专业人士,让他们解释给你听。要承认,这是件伤脑筋的事——实际 上,有关许可证的事可能是 VDI 项目里最头痛的——但总得有人做。再者,一 定要确保支持协议涵盖虚拟环境。
8、视 VDI 迁移为将物理资源搬迁到虚拟资源里
一个国家的有些习俗和另一个国家的习俗可能不太一样。比如,在俄国,站立时 将手插在口袋里是很粗鲁的。“OK”手势在巴西是一个侮辱手势。不要再举例 了,就这意思。虚拟桌面不是“想象出来的物理桌面”。虚拟桌面是一些软件在
另外一些软件里运行,用到不同的规则,你应该对这些规则有些了解,要做好准 备采用一些不同的策略和新思维。
例如, 在虚拟环境里用杀毒软件的最佳做法不适用于物理环境。赛门铁克提供了 一个应用这些方针的下载, 是用于他们的 Symantec Endpoint Protection 终端 上的,这些终端有特定虚拟设置。
假定有一个用户用 Outlook 时出现一些奇怪的问题。你要帮他纠正软件错误? 呃,你自然可以那样做,但是也许那方法更适宜于物理桌面。不是可以往回走一 个虚拟桌面到出问题以前那个快照(对,在物理 Windows 箱里可以用 System Restore,不过快照的方法更快更可靠)?也许可以从基础镜像开始重新部署用 户的虚拟桌面。 这样用户重新登录时不是可以在新部署的用户设置里用上他们的 首选设置?还有很多可能未能一一列举。
9、拿身家(或声誉)赌节约成本
如果你已经对 VDI 迁移里有足够的了解,你可能已经知道这事情从节省成本的 角度看并不是一个粉红色的梦幻项目。Network Computing 的 Art Wittman 今年四月时说过:“VDI 贵得不能单从成本上考虑。” 实现 VDI 的效益可能来自几个方面,比如管理能力的提高、用户访问更方便、 可预测和可控制的环境以及灾难恢复/业务连续性的考量。如果你说“因为不需 要为每个用户购买这么多硬件,公司会节省 n 美元(或更槽糕的说法,比如节 省‘无数金钱’)”,那以后别人可能会拿你说过的话来堵你的嘴巴。有可能电
费是少了,但是要用更多的网络带宽,响应时间更长。新产品就是这样,要考虑 “取舍”平衡。
10、假设所有的安全危机已经结束
所有的数据都在(这样或那样的)服务器机房里,锁得牢牢的,除了 IT 员工谁 也够不着,不是吗?你可以鼠标点那么几下后,禁用一个离职员工的虚拟桌面, 继而禁止他的访问权, 对吧?厉害!笔记本电脑掉了时不用再担心秘密被人偷走 了。轻松一下,忘记那些新闻里常听到的数据侵害之类的后顾之忧。
没那么好的事。 现在的数据不在你办公室里的物理系统里(或是更糟糕的情况下 在出租车里),不过这并不说你就可以轻松了。数据侵害还是可以以传统的方式 发生:社会工程,网络嗅探,漏洞攻击,心怀不满的员工,觉得自己是 Walter White 的流氓系统管理员,等等。如果你在廋客户端上读一份机密文件,别的人 没法存到闪存驱动器上或是打印出来,但是他们可以用 iPhone 照相……一点痕 迹都没有。
对 DVI 来说,同样的安全规则仍然有效。密码,加密,屏幕锁定,断开空闲会 话等,这些是永远不会消失的风格。针对 VDI 的好建议包括将虚拟系统分离成 子网并让他们相互之间隔开。 尽可能使用双因素认证,像对待物理机器一样保持 对部署安全更新的警觉。
此外, 虚拟世界的安全有一些新方法可以帮助主队的管理员们。其中的一个例子 是用身份感知网络。Enterprise Strategy Group 的一个白皮书身份称感知网络
为“一个基于策略的网络架构,可以理解并作用于用户和设备的身份和设置。” 要密切关注安全动向和各种焦点问题,确保了解最新变化。
结语
上面列出的远远不是所有部署 VDI 时出现失误的详尽总结。还有更多的失误, 有些是已经有记录的,还有些会在将来出现。不要假定将来没有失误。将来肯定 还会有失误,有 DVI 就有失误。对于碰到的任何陷阱,要记录下来,从错误中 学习,并将经验融合到当下的虚拟管理策略里去。
系统管理员操作手册
八师石河子市 电子商务公共服务平台 系统管理员操作手册 新疆维吾尔自治区电信有限公司系统集成分公司北京英迪华科技有限公司
文档基本信息:
目录 1. 系统管理员操作方法 (4) 1.1. 添加 (4) 1.2. 删除 (5) 1.3. 锁定 (10) 1.4. 平台超级用户及口令 (11)
1.系统管理员操作方法 1.1. 添加 您可以授及网站的使用允许和管理权利给网站会员{帐户}。会员使用等级和权限是一项非常重要的安全功能。因为您可以以它来规划和限制会员的网站使用和管理权。管理权委托网站管理权利给会员例如编辑活动网页或使用会员名录。网页使用允许是一项规则以{设定}会员可以使用哪一个网页和怎样使用。 ●The existing member roles for the web site are displayed in Roles selection box. ●The existing permissions for all roles are displayed in Permissions selection box.
分配使用权限给使用等级步骤: ?从使用等级选单中选择一个会员使用等级。 ?在使用权限选单中,按住 CTRL 键不动并且使用鼠标的左键点选新增的使用权限。您可以选择多项的使用权限。注:如 果发生错误,点选重设,可使这些使用权限恢复至预设设定。 ?当已被点选的使用权限呈现{选择}状态,按储存可储存使用权限。 从使用等级中移除使用权限步骤: ?从使用等级选单中选择一个会员使用等级。 ?在使用权限选单中,已被点选的使用权限呈现{选择}状态。 ?在使用权限选单中,按住 CTRL 键不动并且使用鼠标的左键点选{选择}的使用权限。您可以移除多项的使用权限。注: 如果发生错误,点选重设,可使这些使用权限恢复至预设设 定。 ?按储存可储存使用权限。 1.2. 删除 会员资料库提供界面让您可以管理会员资料。您可以储存会员基本资料,联络资料,和会员资讯在会员资料库里。您并可以排序、
系统管理员使用手册
目录 一、启动MIM程序 1.1启动MIM程序 双击桌面上的MIM图标,进入登录界面。 1.2 系统管理员登录界面 输入工号、密码、选择站点,点击登录按钮。 默认账号:0000,密码88588 1.3 系统管理员主界面 进入系统管理面使用的主程序画面。 二、部门人员模块设置权限 2.1 部门人员界面 点击【部门人员】按钮进入部门人员界面 2.2界面说明 区域说明 A 科室、部门一览医院所有科室、部门都在改区域表示 B 查询条件这里可以根据信息查询人员信息 C 人员一览显示医院所有人员信息 D 功能键使用站点、部门、人员新增、修改、删除功能的使用 2.3 机能说明 2.3.1站点新增、修改、删除 需要新增站点时,点击【新增】按钮或快捷键F1 弹出画面中小窗口,点击【确定】或快捷键F8 进入新增界面,编辑站点名称、地址(不是必填),患者登陆时的默认地址设定 点击【确定】或快捷键F8,站点新建成功 说明:站点只能停用,无法删除,如该站点不再使用时,点击【修改】或快捷键F2进入修改画面,将【停用标识】打上勾,即可停用,停用后站点颜色标记为灰色 2.3.2科室新增、修改、删除 需要新增科室时,点击【新增】按钮或快捷键F1 弹出画面中小窗口,选择科室所属站点,点击【确定】或快捷键F8 进入新增界面,编辑科室编号、名称,编码设定,选择科室的属性,如是门诊科室,可以挂号到该科室看诊,需勾上【诊疗科室】 点击【确定】或F8保存科室信息 如需修改科室信息,点击【修改】按钮或快捷键F2 如需删除科室信息,点击【删除】按钮或快捷键F4 说明:如科室中有人员,该科室无法删除,只能停用
2.3.3库房新增、修改、删除 需要新增库房时,点击【新增】按钮或快捷键F1 弹出画面中小窗口,选择库房所属站点,点击【确定】或快捷键F8 进入新增界面,编辑库房名称,选择库房属性 选择完成后,点击【确定】或快捷键F8保存库房信息 说明:新增药库时,只需填写药库名称,选择性质为药库;新增门诊药房时,需要选择性质为【药房】,区分为【门诊药房】,如是西药房需要选择适用処方为【西药処方】,适用科室选择【全部】或勾选特定的科室 如需修改库房信息,点击【修改】按钮或快捷键F2 如需删除库房信息,点击【删除】按钮或快捷键F4 说明:如科室中有人员,该科室无法删除,只能停用 2.3.4人员新增、修改、删除 需要新增人员时点击【人员新增】或快捷键F5,进入人员新增界面 编辑人员工号、姓名等基本信息 如是门诊医生,需将【诊疗医师】勾选上,选择医生对应的职称 右侧【可登录】勾选上,该人员才能够登录系统 如需修改人员信息,点击【人员修改】按钮或快捷键F6 如需删除人员信息,点击【人员删除】按钮或快捷键F8 如需导出人员可点击【导出】或快捷键F11,可将人员信息导出到EXCEL 2.3.5科室、库房、人员权限分配 (1)科室权限 如果在科室新增时,未分配任何权限,则需要点击【修改】,进入修改界面,为科室分配具体的权限。 如内科1,该科室需要具有医生的权限,则需要选择内科1点击【修改】或F2,进入修改界面,点击“权限角色”右侧的【设定】按钮,进入权限角色选择画面 说明:如果是选择医生权限,则鼠标双击左侧权限角色中的【医生】或点击图标选择权限。如需删除该 权限,则鼠标双击右侧权限角色中的【医生】或点击图标 点击【确定】或快捷键F8保存信息 (2)人员权限 如果内科1中需要加入人员,则点击“科室人员”右侧的按钮,进入人员选择界面 在文本框中输入需要选择的人员姓名或工号信息,能够快速检索到该人员,鼠标双击或选择图标,即可选中该人员;如需删除该科室中的人员权限,则双击已选择的人员或点击图标。 说明:科室人员可以多选,即选择1个人员后,接着选择该科室中的其他人员。选择完成后,点击【确定】或快捷键F8保存所选择的人员信息 科室人员选择可以是该医院下所有站点中的人员,即人员可以登陆多个站点 人员选择和科室权限角色选择完成后,点击【确定】或F8保存 (3)库房人员权限
电子签章系统管理员操作手册2016版
iSignature ——电子签章 系统管理员操作手册
目录 1.电子签章简介 (1) 2.电子签章运行环境要求 (2) 2.1操作系统: (2) 2.2办公软件: (2) 2.3硬件配置: (3) 2.4显示设备: (4) 2.5扫描设备: (4) 2.6输出设备: (4) 3.电子签章客户端的安装与卸载 (5) 3.1电子签章客户端安装 (5) 3.2KEY驱动安装 (8) 3.3网络配置 (11) 3.4软件升级 (12) 3.5电子签章客户端卸载 (12) 3.6KEY驱动卸载 (15) 4.电子签章使用说明 (18) 4.1签章查看 (18) 4.2密码修改 (19) 4.3文档锁定 (19) 4.4文档解锁 (21) 4.5撤销签章 (22) 4.6参数设置 (24) 5.正文查看插件(iWebOffice2009全文批注)的安装 (26) 5.1适用场景 (26) 5.2安装步骤(以IE10版本为例) (26) 6.常见问题及处理 (31) 6.1问题一 (31) i
6.2问题二 (31) 6.3问题三 (32) 6.4问题四 (32) 6.5问题五 (33) 6.6问题六 (33) 6.7问题七 (33) 6.8问题八 (35) ii
1.电子签章简介 电子签章是电子签名的一种表现形式,利用图像处理技术将电子签名操作转化为与纸质文件盖章操作相同的可视效果,同时利用电子签名技术保障电子信息的真实性和完整性以及签名人的不可否认性。 iSignature电子签章采用软件和硬件相结合的方式设计,软件部分采用ActiveX技术开发,将电子印章和签名技术完美结合的应用软件系统。硬件部分采用Key智能密码设备(通称智能密码钥匙盘),用于存放单位或个人数字证书、用户所属标识和单位印章或个人签名信息,并进行硬件级签名运算,确保签章数据不可能复制性。 1
VirtualBox虚拟机安装及使用教程
虚拟机VirtualBox教程“VirtualBox“虚拟机下载地址: https://www.360docs.net/doc/a98466929.html,/html_2/1/59/ id=46462&pn=0.html 安装的时候注意:安装目录必须是英文的。比如F:\Program Files\VirtualBox,不然安装出来的虚拟机没有中文 准备工具:VirtualBox虚拟机 系统镜像:XP3,vista,win7,ubuntu均可(系统镜像文件必须是ISO 文件) 硬盘分区空间大于10GB(C盘除外) 电脑运行VirtualBox虚拟机所需硬件配置(个人观点): CPU:2.0GHZ双核或者更高 内存:2GB或者更高 硬盘:分区空间大于10GB(C盘除外) 1.开始安装VirtualBox,点击Next
2.选择安装目录,使用英文目录,并且安装目录不在C盘,单击Browse选择 安装目录,点击Next继续安装 3.选择虚拟机桌面快捷方式和快速启动,这个自己随意选择
4.完成安装,点击Yes 5.接下来安装虚拟机驱动程序,点击install 6.出现的UAC(用户帐户控制)窗口,选择是或者确定即可
7.随后出现的Windows安全窗口,点击“安装“就行,可能要弹出很多类似 这样的窗口,都点击”安装“ 8.安装完成,是否在安装程序结束后运行此虚拟机?点击Finish,开始运行虚 拟机 注:安装虚拟机驱动过程中可能会造成网络中段,属于正常现象
虚拟机安装完成,咱们就开始在设置并运行虚拟机吧 先新建一个虚拟机,点击下一步 给自己的虚拟机项目随便起个名字
ZStack部署实战之VDI异构部署
ZStack部署实战之VDI异构部署 作者:ZStack社区蒋克勤 前言 大家都知道ZStack是一个自主开发、功能齐全、轻量级的私有云和混合云平台,同时,ZStack作为一个开放的云平台,也能够支持各种云桌面终端的接入!大家可以结合着客户需求让客户进行云桌面的体验。 本次就给大家介绍一下ZStack私有云的一个亮点功能:部署方式-----VDI 云桌面,并使用第三方云终端部署到我们的ZStack环境里面来。 环境介绍 实验组网
(实际拓扑)
(模拟拓扑) (连接拓扑) 环境描述 使用ZStack最新版本安装ZStack开放VDI功能,并使用第三方瘦终端完成整体环境安装,使其达到基础办公环境要求,最后测试使用效果: 1、3台服务器分别安装ZStack最新企业版,硬件配置请按ZStack要求配置; 2、1台商业存储配置8G光口为ZStack平台提供存储资源; 3、1台光纤交换机增加链路冗余和连通性; 4、2台业务交换机提供业务和管理功能; 5、云终端为第三方X86瘦终端(本次使用华为CT5000盒子);
部署准备: 硬件准备 软件准备 IP网络规划
部署步骤 1、安装云操作系统 详细的安装部署过程,请参考《PD4001 ZStack快速安装教程》。这里只对一些关键内容进行说明。 管理员对上架的网络设备和服务器加载电源,手动启动服务器进入BIOS,检查以下内容: ?确认服务器内硬盘的数据已作备份,安装过程会覆盖写入; ?进入BIOS,开启CPU VT选项;开启超线程HT选项;
?进入阵列卡配置,合适的RAID级别,以提供一定的数据冗余特性,具体配置两块SAS/SSD盘为RAID1; ?设置U盘为第一启动顺序; 所有节点均安装ZStack定制版操作系统。管理节点选择【ZStack Management Node】选项,KVM虚拟化节点选择【ZStack Compute Node】选项。 推荐分区如下: ?/boot,创建分区1GB ?交换分区(SWAP),创建分区32GB ?/,根分区,配置剩下容量 ?安装系统只需勾选待安装的系统盘,其他硬盘或FCSAN存储设备请勿勾选 1.1 设置网络基础环境 服务器网络地址规划需与实际情况匹配,网络配置需与当前平台无冲突,且需规划后续扩容及网络互连等场景,需提前规划。 此处以管理节点为例,配置网络IP过程如下(其他节点类似): # 创建主备模式的绑定网卡bond0 zs-bond-ab -c bond0 # 将万兆网卡em1与em2均添加到bond0 zs-nic-to-bond -a bond0 em1
配置VirtualBox中虚拟机使用串口图文教程
配置VirtualBox中虚拟机使用串口图文教程 时间:2014-03-22 来源:服务器之家投稿:root 点击:328次 此文,目的在于,将VirtualBox官网中,关于如何配置串口方面的配置的英文解释: Serial ports 翻译为中文,并且截图演示,如何对应的去配置。 翻译之前,写截个图,说明一下,对于普通的VirtualBox中的虚拟机,默认配置情况下,是没有开启对应的串口的,其配置对应的是这样的: (此处以VirtualBox中的某个XP虚拟机为例) 关于VirtualBox中的虚拟机,为何还需要使用到串口的部分,就不翻译了。 直接翻译,和配置串口有关的内容: 可以通过VirtualBox的图形界面或者命令行工具VBoxManage去配置对应的串口。 图形界面:就是上述截图中的虚拟机配置->串口->端口1,直接去设置即可;VBoxManage:此处不多解释,有兴趣的自己去看:VBoxManage modifyvm,对应所需工具去这里下载:VMWare Serial Line Gateway
每个虚拟机,最多可以支持2个串口,即上述截图中的,端口1,和端口2. 由于多数人都用不到串口,所以默认情况下,两个端口都是没有开启的。设置串口编号 即,用哪个COM。 默认情况下,有4种,分别是: COM1: I/O base 0x3F8, IRQ 4 COM2: I/O base 0x2F8, IRQ 3 COM3: I/O base 0x3E8, IRQ 4 COM4: I/O base 0x2E8, IRQ 3 对应着,图形界面中的,端口编号: 设置端口的类型(模式) 目前支持4种模式:
Windows 2012 VDI部署全过程
Windows Server 2012中VDI快速部署全过程 虚拟桌面基础架构(VDI,Virtual Desktop Infrastructure)是许多机构目前正在评估的全新模式。VDI 旨在为智能分布式计算带来出色的响应能力和定制化的用户体验,并通过基于服务器的模式提供管理和安全优势。它能够为整个桌面映像提供集中化的管理。 对于其它基于服务器的模式,性能和响应能力会根据用户数量、物理位置和应用类型的不同而有所不同。客户端端点上的性能尤为重要。此外,在不添加媒体加速功能的情况下,视频、Adobe Flash*、IP 语音(VoIP)以及其它计算或图形密集型应用不适用于该模式。HDX、RemoteFX和 PC over IP(PcoIP)等远程桌面协议的最新改进使智能客户端端点的本地资源得以充分利用,从而使虚拟托管桌面成为更适宜的解决方案。(HDX 和PCoIP通过 WAN 增强了用户体验,而RemoteFX则可改进 LAN/非 WAN 用户的体验,并需要服务器 GPU 卡通过 RDP 渠道对媒体进行编码。)所有客户端计算、图形和内存资源必须置于数据中心内,存储系统必须满足每位用户的操作系统、应用和数据要求。在可管理性方面,需要考虑可能节省的 TCO 和部署该基础设施所用成本的对比情况。
VDI可以与其它桌面虚拟化模式,如应用流结合使用。应用数据可与操作系统流结合应用于服务器的虚拟机上。 好的,以上是摘录的VDI介绍,现在我们来用windows server 2012(本次用的是win server 8 beta)来演示一下如何实施快速VDI,Let’s go! 同样的,我们打开服务器管理器,然后点添加角色和功能 这里我们要选第二个,基于远程桌面服务方案的安装
系统管理员操作手册
单位会计核算系统系统管理员操作手册
说明:系统管理员操作部分为系统管理菜单,包括组织机构、权限设置、基础数据、系统设置、日志管理、账套备份、电子附件几个菜单,其中组织机构、权限设置、基础数据、系统设置为日常经常用到的几个菜单,需理解并能正确操作,才能帮助用户解决进行日常业务之前的基础信息维护问题。其中: 组织机构:部门或单位基本信息,需要根据各地区实际情况进行维护。权限设置:用户、角色等权限设置,为用户授权对应的账套后,用户才能在所授权账套进行业务工作,并且只能在此账套进行业务工作。 基础数据:包括基础信息、会计科目等基础数据,基础信息为组织级基础信息,基础信息的变动将对此地区平台所对应的基础信息产生影响。系统设置:系统中、模参数设置版下发、系统注册、旧系统数据导入为日常经常用到的菜单,参数设置中修改参数将对用户业务操作产生影响,模版下发允许管理员对各账套报表模版等进行下发。 日志管理:用户日常业务中的操作查询。 账套备份:对账套进行备份与恢复。 注意:系统管理部分为系统管理员操作部分,其她人或者不理解的情况下不允许对系统管理菜单进行操作,系统管理部分信息的变动将直接影响用户基础业务操作。
第一部分系统管理平台操作 登录进入系统主界面,如图1-1所示: 图1-1 系统主界面 1组织机构 1、1组织机构维护 登录系统,选择【组织机构】|【组织机构维护】菜单,进入组织机构维护界面,如下图1-2所示: 图1-2组织机构维护 1、1、1增加组织机构 在组织机构维护主界面(图1-2),点击【增加】|【增加下级】按钮,进入增加组织机构界面,如图1-3所示:
管理员用户操作手册doc
河南省安全生产监督管理局 《安全生产综合监管平台》 管理员(省市县)使用手册 河南省安全生产监督管理局 2017年6月文档标识 当前版本 V1.0 当前状态 首版发布日期
修订历史 版本号修订者说明修订时间V1.0 邢政初稿2017-06-17 V1.0 邢政添加环境配置2017-06-23
目录 1管理员概述 (4) 2进入系统 (5) 3管理员功能及操作 (6) 3.1系统界面布局 (6) 3.2首页功能介绍 (7) 3.3人员机构管理 (8) 3.3.1政府单位信息维护 (8) 3.3.2新增下级科室 (9) 3.3.3添加部门人员 (10) 3.4权限管理 (11) 3.4.1添加人员账号 (11) 3.4.2人员账号维护 (13) 3.4.3管理员变更 (13) 3.5角色管理 (15) 3.5.1角色管理 (15) 3.5.2角色权限管理 (16) 3.6环境配置 (19) 3.6.1下载,安装点聚控件 (19) 3.6.2IE浏览器设置 (22)
图标说明 系统设置修改密码 退出系统安全退出系统 保存保存本次新增或修改内容新增新增所在模块内容 修改修改所在记录内容 删除删除选中记录全部内容查询查找所选内容 必填项带橙色小三角图标的为表单必填项 重置密码重置密码 启用账号启用 停用账户停用 刷新缓存刷新系统缓存 新增下级科室新增下级科室 1管理员概述 市级系统管理员账号的获取:由省局管理员分配,需要时向省局索取。 系统管理员:负责维护本级政府组织机构及机构部门人
员,为本级政府系统操作员以及下一级安全监管部门的系统管理员分配账号和密码,并进行角色分配。 普通用户操作请查看政府用户操作手册。 2进入系统 打开浏览器(建议使用IE9及以上版本)输入网址登录系统政府端 https://www.360docs.net/doc/a98466929.html,/ 注意:如果输入网址浏览器打不开系统首先确认输入的地址是否正确。第二如果网址输入正确打不开则确认浏览器是否是IE9版本以上,或者换360浏览器打开系统网址。 说明: 1、用户名、密码信息向上级管理员索取 2、客服电话:有疑问可拨打技术电话或在政府QQ群中 寻求帮助。
VirtualBox配置教程(全程图解)
VirtualBox配置教程(全程图解) 由于云端打包工具的原理是捕捉打包期间对C盘所有的操作,所以在打包的过程中就需要一个相对纯净的系统。而普通的系统由于大家已经安装过若干软件,不可能做到绝对的纯净,于是我们就需要在虚拟机中完成打包操作。 在这里我向大家推荐VirtualBox。为什么推荐他呢?原因有三:1.体积小巧,相对于VMWare动辄几百M的安装包来说VirtualBox几十M的体积真算小巧了;2.免费,这点好处不用说,至少不需要到网上到处找破解版甚至于下载到有毒的版本。3.功能够用,备份,共享,虚拟化技术支持一个都不少,同时配置简单,有简体中文版本。 好了,废话不多说,开始说配置过程。 下载与安装 1.到VirtualBox官网下载其最新版本 https://www.360docs.net/doc/a98466929.html,/wiki/Downloads 2.安装。这个步骤很简单,如果中途弹出安装驱动的提示请选择“继续安装”。部分用户安装完以后需要重启 创建虚拟机 首先运行VirtualBox,然后单击左上角的“新建”
这时候来到了“新建虚拟电脑向导”,直接单击“下一步” 这一步我们要为虚拟机命名,同时选择要安装的系统。正确选择要安装的系统可以让VirtualBox帮助你配置合适的硬件环境
这里选择为虚拟机分配内存的数量。如果你的内存小于512MB的话就保持默认配置,如果在512MB与1G之间可以设置为256MB,如果是1G以上的话可以设置384MB或者更多。 接着开始创建硬盘,选择“Create new hard disk”以后按“下一步”
这时我们来到了“新建虚拟硬盘向导”,直接单击“下一步”
EVDI产品部署及运维手册cn
V D I 产品部署及运维手册 一、编写目的 本手册是作为噢易公司VDI产品的部署及运维手册,详细介绍VDI产品的部署流 程以及VDI服务器配置参数等,使相关工程师快速熟悉VDI产品。 二、适用范围 本手册适用于噢易公司所有研发工程师、测试工程师、实施工程师、技术支持工程师等。 三、包括内容 产品部署注意事项 服务器端部署(含主控节点、计算节点) Web管理平台初始化 安装Linux客户端 安装Windows客户端 产品架构图及组件介绍 服务器端组件日志
常用VDI产品命令 附录一:常用Linux命令 附录二:使用到的幵源技术 附录三:常见问题与解答 四、产品部署注意事项 确定主控节点IP ; 是否需要存储节点,如需要,请确保网络连接顺畅; 部署顺序应为:先部署服务器端(含主控节点、计算节点),再进行Web管理平台的初始化,最后安装客户端(Windows、Linux) 五、服务器端部署 5.1部署主控节点 操作步骤: 1、在物理服务器上安装虚拟化软件,安装前需手动设置从光驱启动,或者在启 动时选择从光驱启动也可; 2、插入光盘自动识别进入安装欢迎界面,如果物理服务器已经存在操作系统, 安装会覆盖之前的操作系统;
3、重新设置账户密码,并配置相关网络信息,具体操作请参见下方详解;
5.1.1光盘运行安装 操作步骤: 插入服务器主控节点 con sole 光盘,重启服务器,自动识别进入安装欢迎界面, 选择安装方式,如图2.1.1.1所示: 注意:当前安装文件中英文版 Console/Agent 节点集一体,请自行选择对象执行, 当前以中文版为例; 图2.1.1.1选择安装节点 ■ In stall Oseasy E -VDI 4.0.1Co nsole(Chi nese,Simplified) 节点 ■ In stall Oseasy E -VDI 4. 0.1Age nt(Ch in ese,Simplified) 占 八、、 安装 5.1.2挂载部署 当前首次进入安装信息部署界面时,安装位置及网络项展示为“未配置”及“未 :安装中文版主控 :安装中文版计算节 ■ In stall Oseasy E -VDI 4.0.1Co nsole(E nglish) ■ In stall Oseasy E -VDI 4. 0.1Age nt(E nglish) ■ Boot from localPress [Tab] to edit opti ons :安装英文版主控节点。 :安装英文版计算节点 :从本地磁盘启动,即放弃本次
系统管理员与初始化操作手册
系统管理员与初始化操作手册 作为销遥行TM BS软件的系统管理员,在软件安装完成之后,需要做软件的初始化设置与销售流程管理的基本工作。销遥行TM BS系统支持多用户同时在线使用,故作为软件的管理员,首先需要建立公司的组织结构、划分职位权限、建立员工信息、并分别给员工建立帐号信息并指定帐号权限等基本工作。此外,销遥行TM系 统提供了“数据字典”“系统参数设置”等模块,方便用户建立统一的操作规范,从而帮助企业建立起统一的 销售管理流程。 初始化操作流程图如下:
这两部分操作均集中在帐号管理和系统设置这两个模块当中。作为销售管理软件的系统管理员,在实际设置当中,除了进行系统的数据的维护和帐号的管理工作外,还需要了解企业对销售过程的管理方式,从而使管理软件成为一个方便企业销售管理的工具。 管理员在实际操作设置过程当中,按照以上流程图中各功能模块的关系,利用软件建立起企业相应的机构机制,从而实现相关的执行与业务逻辑关系。 帐号管理:在这个功能模块当中设立了企业的组织结构、职位权限、员工和帐号四 个子模块。这些模块的操作之间是相互依存的关系。管理员只有在先定义好公司组 织结构的基础上才能做职位权限的调整、员工信息的编辑等操作。销遥行TM BS系 统本身设立了两种浏览关系:第一、组织结构从上到下的浏览关系;第二、职位权 限从高到低的浏览关系。因此在帐号管理中设立了合适的帐号后,企业的每个员工 就有了工作的目标。总经理就可以达到整体管理的效果。 系统设置:在这个功能模块当中设立了数据字典、自定义字段、参数设置、销售漏 斗和仓库安全设置。在这个模块中,可以对软件中出现的众多字段作新增、编辑和 修改。可以定义销售过程管理中涉及到的漏斗设置。可以对进销存的仓库做安全的 设置等。设置好的信息将在相对应的模块中得到实际运用。
VirtualBox4.1.4安装使用教程
VirtualBox4.1.4 安装使用教程 常见的虚拟机有VMware、V irtualBox和VirtualPC,本次主要介绍VMware、VirtualBox这两款比较简单易用的。 前期准备:1. V irtualBox安装程序(VirtualBox4.1.4-win.exe) 2.系统镜像https://www.360docs.net/doc/a98466929.html,/ 本次演示给大家的系统镜像https://www.360docs.net/doc/a98466929.html,/a/cjbxp/4407.html 一.选择VirtualBOX的理由: 1.安装程序体积小。相对于VMware好几百兆的安装程序(VMware-workstation-6.5.3版 本是507M),VirtualBox几十兆的安装程序(VirtualBox4.1.4-win版本87.43M)算是比较小巧。 2.免费。这个好处太具诱惑力了,不需要像VMware一样去网络上找破解版或者序列号, 省事又舒心。 3.功能简单实用,配置简单,备份系统,共享文件,虚拟化技术支持都不缺,而且有中文 版本,方便不熟悉英文的用户。 二.VirtualBox的下载及安装 官方下载地址:https://www.360docs.net/doc/a98466929.html,/wiki/Downloads
软件安装详细图解: 1.开始安装 2. 软件安装目录选择。 点击Browse
安装目录,默认在C盘 建议不安装在C盘(软件虽小,但积少成多)按个习惯装在其它盘,我习惯安装在D盘 点击Next
3.创建软件快捷方式。 4.开始安装。 在桌面创建快捷方式 在快速启动栏创建快捷方式点击Y es,开始安装
VDIBox桌面云管理平台 部署手册
VDIBox桌面云管理平台 部署手册
目录 1.系统准备 (3) 1.1服务器操作系统补丁部署 (3) 1.1.1 域控制器为Windows Server 2003(R2) (3) 1.1.2 域控制器为Windows Server 2008 R2 (4) 1.1.3 域控制器为Windows Server 2008 (4) 1.1.4 域控制器为Windows Server 2012及以上 (6) 1.2 环境检查与设置 (6) 1.2.1 域管理员部署 (6) 1.2.2 普通域账号部署 (7) 2 安装向导 (14) 2.1 安装管理控制服务 (14) 2.2 安装授权服务 (20) 2.3 安装用户数据服务器 (23) 2.4 安装虚拟桌面宿主服务器 (29) 2.5 部署完成 (30) 2.6 RDGateway 部署 (31) 2.7 RemoteAPP部署 (33) 3 客户端下载 (34) 3.1 Windows客户端下载 (34) 3.2 安卓客户端下载 (37) 3.2.1 安卓客户端下载 (37) 3.2.2 无线路由配置 (38)
1.系统准备 1.1服务器操作系统补丁部署 此版本要求服务器中除域控制器AD以外,各个角色的操作系统均为Windows Server 2012.其中域控制器AD的操作系统版本可以为2003、2008、2008R2、2012、2012R2。如低于2008R2,需要安装ADWS补丁。 1.1.1 域控制器为Windows Server 2003(R2) VDIBOX支持Windows Server 2003 域功能级别需要在域控制器中安装补丁才能正常使用,具体步骤和补丁如下: 1.安装dotnetfx35SP1。 2.安装补丁WindowsServer2003-KB914961-SP2-x86-CHS 3.安装Windows5.2-KB968934-x86补丁(安装完成之后才有AD Web服务,必须安装。如果安装不上可先安装上 NDP35SP1-KB969166-x64和 WindowsServer2003-KB969429-x86-CHS补丁之后再装)4.NDP35SP1-KB969166-x64补丁(这里虽然命名是X64但是32 位系统可以装上)
辽宁平台学校管理员操作手册(完整版)
2015年度 辽宁教师教育管理服务平台学校管理员操作指南
前言Preview 这也许是一本让您感到乏味的手册。当然好处是一看就知道要做什么,如何做。 虽然内容有些无趣,但我们竭力希望能通过可视化的表现形式,从“平台登录”、“学校管理员职责及操作”等篇章让不同需求的活动参与人员更清晰明白地知道自己要做的事情,对于培训计划与项目的管理更加规范与标准,对于教师服务与管理更加有条理性。 由于平台装载的内容太多,各篇章会力争对涉及的内容有所说明,希望您能对手册里的某个点感兴趣,去挖掘更多的精彩! 衷心地祝愿您: 身体健康,工作顺利,合家幸福!
目录Contents 前言Preview ...................................................................................................................................................... II 目录Contents .. (3) 平台登录篇 (5) 一、登录 (5) 操作篇 (7) 一、基础信息管理 (7) 1.1用户管理 (8) 二、培训管理 (11) 2.1计划管理 (11) 2.2项目管理 (13) 2.3成绩管理 (25) 三、测评管理 (26) 3.1项目管理 (26) 3.2发展测评成绩管理 (26) 四、个人中心 (27) 4.1学习记录 (27) 4.2测评记录 (28) 4.3辅导记录 (28) 4.4管理记录 (29) 4.5个人信息 (31) 4.6 修改密码 (31) 五、退出登录 (32) 六、操作流程图 (33)
VirtualBox安装使用教程
VirtualBox 安装使用教程 常见的虚拟机有VMware、VirtualBox和VirtualPC,点饭技术论坛本次主要介绍VMware、VirtualBox这两款比较简单易用的。 一.选择VirtualBOX的理由: 1. 安装程序体积小。相对于VMware好几百兆的安装程序(VMware-workstation-6.5.3 版本是 507M), VirtualBox几十兆的安装程序(VirtualBox-320-win 版本73.8M )算是比较小巧。 2. 免费。这个好处太具诱惑力了,不需要像VMware —样去网络上找破解版或者序列号, 省事又舒心。 3. 功能简单实用,配置简单,备份系统,共享文件,虚拟化技术支持都不缺,而且有中文版本, 方便不熟悉英文的用户。 二.VirtualBox的下载及安装 官方下载地址:https://www.360docs.net/doc/a98466929.html,/wiki/Dow nl oads 软件安装详细图解: 1.开始安装
2?同意软件安装条款。 3.软件安装目录选择。
OradeVM VirttialBox 3.7 0 Setup 匸 hange cu rrent destination fold er Bro'/jse to the destinabcn folder 4?软件快捷方式生成。 安装目录,我习惯安裝在D 盘,歎认在C 盘 Cancel Look. In: VrtualBox Folder name; |d; 'program Fdes\C3rade\YirtualBox\
5?安装网络特性。 Ready to In stall The Setup V. s read / 恰begri the Custor in^tctiaSMi. 匚;ck Irrct^il to begin the irstallatiori. If VDU v^rt to mm 6r change 冲 of yftdr install 自tjon settings T elide Back. Cbdc Cancel to exit the wizard. ■,'ersicMi 3.^.0< Sack=Iristali ? :3 ?_丁”-*僵 Cancel
VDI 存储配置设计方案-建议与参考
VDI存储配置设计方案建议书
一、前言 部署一个虚拟化桌面基础设施(VDI)环境很复杂;设计者必须处理很多关键性问题,因为存储是至关重要的。VDI环境是否能够成功依赖于用户体验,而存储又是对用户体验影响最大的。如果没有恰当地设计、实施和管理你的虚拟桌面存储,那么就可能会出现问题。 二、确定存储需求要考虑的因素 2.1 启动风暴问题对VDI环境的影响 对于VDI环境中的存储来说,最大的管理问题就是在存储输入/输出次数处于高峰时,能够保证系统平稳运行。“启动风暴”发生在一大群用户同时启动系统和加载应用程序时,是导致输入/输出激增的最可能原因。启动桌面需要占用很多资源——操作系统和应用程序都需要在磁盘上进行许多读操作。如果将这些活动再乘以用户正在启动的几百个桌面的话,由此产生的输入/输出量可以很快让一个存储阵列陷入瘫痪。启动风暴不会轻易地消失,并且通常会对性能产生重大影响——它们的影响可以持续30分钟到两个小时。 2.2 其它问题对VDI环境的影响 存储输入/输出在初始化登录和应用程序加载之后会有所缓和,但是在一天中,总会有其他事情会导致存储输入/输出量的增加,比如: ●进行桌面补丁、 ●防病毒软件升级/扫描和 ●下班时用户注销登录 以上几个问题对于VDI环境来说,数据存储基础设施能够应对这种高峰时段也就显得至关重要了。 2.3 硬盘转速快的深度理解 15000转的硬盘读写速度更快一些,总体的延迟更小,但是磁头驱动器在硬盘中的移动速度和访问数据的速度并没有加快。所以即便硬盘的转速增加了50%,但是总体的性能表现只提升了30%,从而也提升了IOPS。
2.3 设计者如何确定VDI的存储需求-方法与原则 为了恰当地设计一套VDI基础设施,设计者需要了解虚拟桌面用户的资源需求。不建议做任何假设,如果要恰当地计算出需要的资源,你需要从虚拟桌面用户那里统计真实的数据。准确地描述用户和计算他们的资源使用情况是决定存储需求的关键。一些第三方供应商,比如Lakeside软件公司和Liquidware公司,其软件可以从用户的桌面收集数据,以便对自己的环境进行评估并决定需求。你收集数据的时间越长,其受到突然和间歇性活动影响的可能性就越小。 2.4 与IOPS相关的基本因素和数据 对于存储来说有两个关键的指标,一个是速率,一个是IOPS 影响IOPS值的因素很多,最直接的硬盘工作原理:转速(rpm)、延迟和寻址时间 影响IOPS值的因素很多,最直接的三个因素是缓存大小、块大小、队列大小 一块普通的7200转(SATA)硬盘一般能达到75 IOPS 一块10000转(SATA)硬盘一般能达到125 IOPS 一块15000转(SAS)硬盘一般能达到175 IOPS 一块SSD固态硬盘一般能达到5000 IOPS 而对于RAID组: 你可以乘以RAID组中磁盘的个数来计算出RADI组总的IOPS值(比如六块15000转硬盘)6*175 I0PS = 1050 IOPS 还有其他因素,比如缓存可能会增大IOPS,而RAID在网络存储协议方面的系统开销和延迟会降低IOPS。 三、存储选型要考虑的因素 3.1 FC、iSCSI和NAS 存储类型一般由预算和现有的存储基础设施决定: ●光线通道(FC)SAN可以提供良好的性能表现,但是会提高VDI部署的价格成本。 ●iSCSI和NAS(NFS)相对来说很有吸引力,但是要确保其能够满足输入/输出需求。 ●使用10Gb以太网能够极大的增加iSCSI和NAS设备的吞吐量,但是部署10GbE的价 格可能会和光纤通道不相上下。 IOPS高峰时的负载可能会超过一个iSCSI或者NAS(NFS)设备能够处理的IOPS量。但是在存储设备前端增加缓存或者加速器能够极大的改善性能表现。
××系统管理员日常维护操作手册
系统管理员日常维护操作手册 一、信息部工作日志 年月日星期
一、服务器日常开关机器规定 (一)、开机步骤 1、先开启ups电源,待UPS电源运转正常,加电稳定; 2、开启服务器电源,系统将自动启动UNIX操作系统,密切注意操作 系统启动过程中的系统提示信息,如果有异常的提示必须作好数据库操作启动的日志记录。 3、待服务器操作系统正常启动后,再以sybase用户身份登陆到sybase, 启动sybase数据库,在sybase数据库启动过程中如果有异常的提示,同样要记录启动过程中的日志。 4、服务器的任何异常提示,个人不得以任何形式任意进行服务器的 非授权处理; 5、如果要进行数据库大小的扩充操作则必须以数据库扩充标准及步 骤进行,并记录数据库扩充的系统提示信息,如果有异常情况则必须告诉公司系统集成部。 6、一般服务器至少20天左右要进行一次系统的关机动作。对于专用 服务器则不需要进行此操作。 (二)、系统运行过程中的数据库维护操作 7、一般数据库至少30天要进行一次数据库的dbcc检查。
8、数据库系统每一个月结帐后必须做月末的整理索引操作。 9、每天必须做好数据库的日常备份工作,同时必须进行数据库至少 存放在服务器的2个地方,或者备份到磁带机上,同时保存好备份数据。 (三)、服务器的关机操作步骤 10、先备份数据库数据到备份设备上; 11、关sybase数据库; 12、关UNIX操作系统; 13、关服务器电源; 14、关UPS电源; 二、服务器操作系统启动关闭及备份操作步骤 (一)、服务器数据库系统的启动和日常维护: 1.开机 <按电源开关后,等待了现SCO界面,接着按下Ctrl+Alt+F1>进入unix 系统 Login:Sybase< 回车 > Password:asdf<密码,如有错继续回车,正确时出现> $ <表示启动成功,pwd查看正确路径应为 /u/sybase> $ Run <启动成功> $ isql -Usa < > Password:<无密码,回车> Sybase>
图文:最新最全的virtualbox使用教程
图文:最新最全的virtualbox使用教程本教程以主机xp,虚拟机xp和ubuntu10.04,virtualbox4.1.8.0讲解。本教程包括以下几个方面的内容: 一、virtualbox的安装 二、新建一个虚拟机及给虚拟机装系统 三、安装增强工具(以xp和ubuntu为例) 四、实现u盘在主机与虚拟机中的自由切换 五、实现主机与虚拟机的文件共享(以xp和ubuntu为例) 六、虚拟机的备份与克隆 七、实现虚拟机从u盘启动及BIOS问题 写在前面的话: 先申明本人也是一个菜鸟,只是有感于在使用vbox的过程中遇到过一些问题,然后到网上去搜,发现网上讲vbox的教程比较少,所以写下这篇教程,希望能帮到各位网友,让大家少走一点弯路。 为避免有的网友搜不到,本文会以《图文:最新最全的virtualbox使用教程》和《图文教程:virtualbox使用者必备》两个题目共同上传至百度文库。 ----------------------------------------------------------------------------------- 一、virtualbox的安装 Virtualbox是一个开源软件,完全免费,官方网站:https://www.360docs.net/doc/a98466929.html,,推荐去官网下载最新版。 PS:如果在安装过程中遇到“无法通过windows徽标测试。。。”全
部都选择:确定 整个安装过程英文界面,跟其他软件安装过程差不多,注意一下安装目录,还有一个警告直接无视就行。
警告直接无视掉。。。 --------------------------------------------------------------------------------------- 二、新建一个虚拟机及给虚拟机装系统 1)打开virtualbox,点击新建,出现新建虚拟向导后直接下一步 2)给自己的虚拟电脑取个名字,并选择操作系统和版本。如果是ubuntu 的,操作系统就选linux,版本就选ubuntu。完了后下一步
Citrix XenDesktop 4 VDI 部署与配置
介绍这个产品: XenDesktop的Citrix VDI(Virtual desktop Infrastructure)解决方案 Citrix VDI的解决方案中客户端使用ICA(Independent Computing Architecture)网络协议进行连接的,对高清等多媒体方面的用户体验相当不错,如果充分利用其公司的WANSCALE加速产品的话,这一效果会更好,尤其是当你通过WAN来进行从各个区域分公司的客户端连到数据中心的VDI中的桌面的这种应用场景时。 XenDesktop就是在服务器端构建一个VDI虚拟桌面架构,客户端可以随时随地通过网络来访问存在在服务器上的桌面系统,如同在本地使用物理机一样。 角色及组件介绍: Citrix XenServer:虚拟服务器端,跟Hyper-V或者ESX是同一个级别。 XenCenter:XenServer的管理控制台,功能上跟SCVMM和VMware vCenter有一些差距,但该有的也都有了。 Citrix Desktop Delivery Controller:DDC的简称,此控制组件可以控管用户和虚拟桌面之间的联机, 客户能在数据中心集中化管理应用和桌面,并且控制通过网络向终端用户的交付。 本文以最简单的环境介绍一下Citrix VDI,后面会测试局域网连接,以及发布供Internet用户访问,后续会写一篇Citrix Access Gateway配置. 环境: DEll 2950物理服务器一台,安装Citrix XenServer 5.6版 在XenServer安装三台虚拟机,都安装XS-tool工具,将DDC及windows 7加入域 DC 一台Windows Server 2008 r2 DDC 一台Windows Server 2003 r2 X64 window 7 一台Windwos 7 企业版 XenServer的安装有点类似于linux,我觉得类似ESXi安装。 安装完后设置好IP,安装XenCenter,进行远程管理. 通过XenCenter连接XenServer安装三虚拟机(略) 1.先创建一个OU,后机的配置向导需要添加一个安全组.
