多行多列邮件合并操作步骤
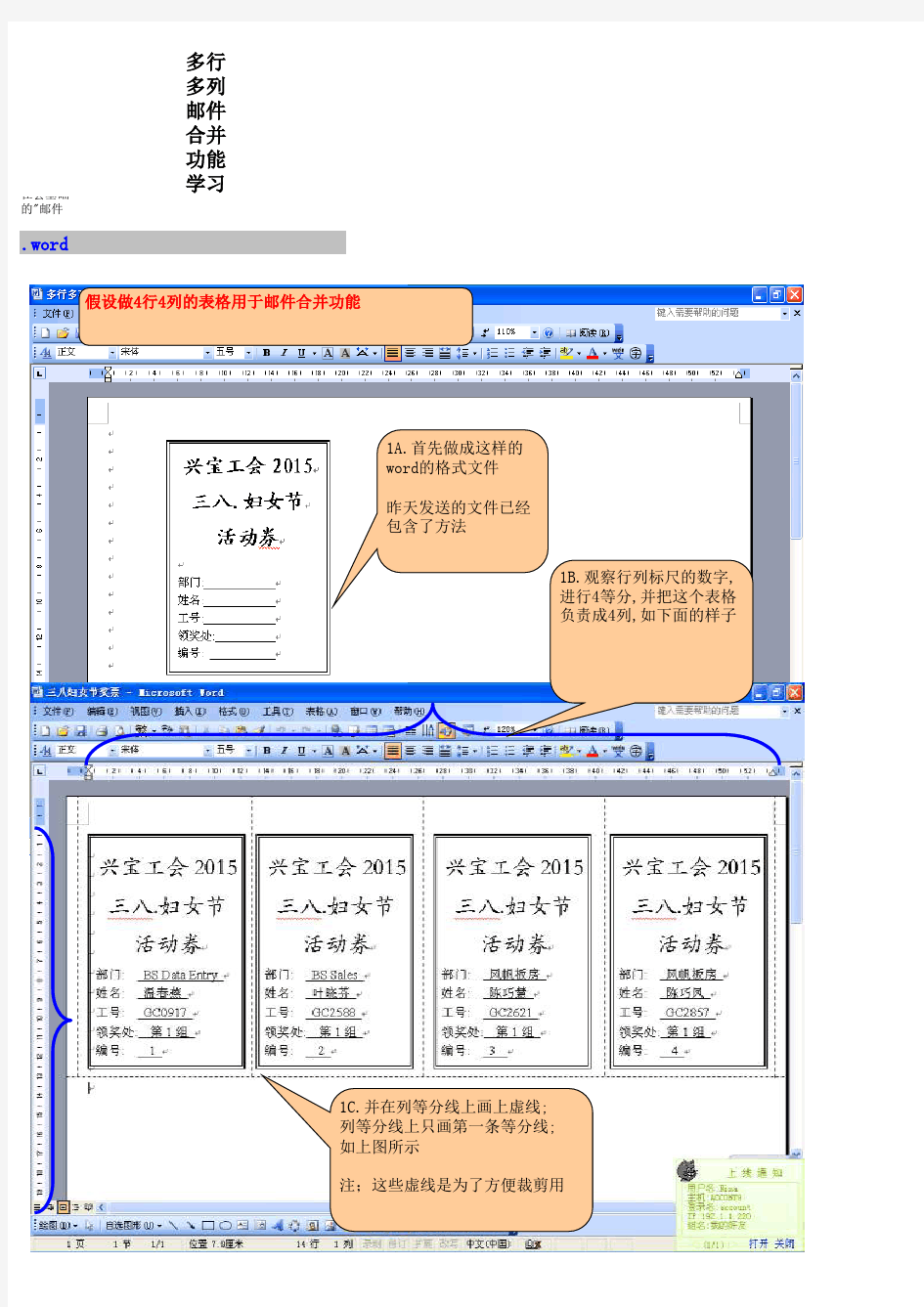
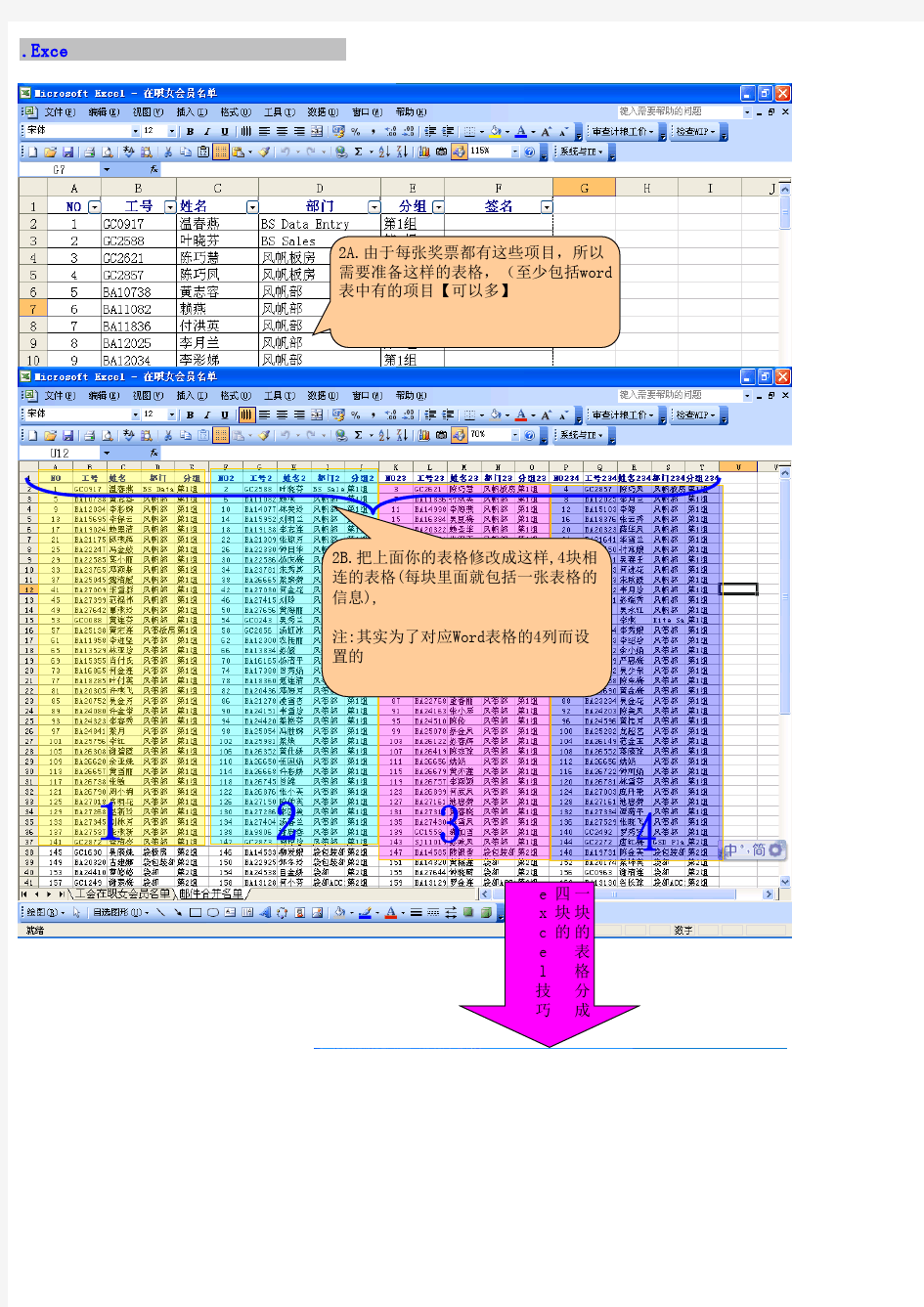
多行多列邮件合并功能学习
在会基础的"邮件合并功能后,进行下面的学习step1.word样板文件的准备1A.首先做成这样的
word 的格式文件
昨天发送的文件已经
包含了方法a.首先做成这样的word 的格
式文件
昨天发送的文件已经包含了
方法
假设做4行4列的表格用于邮件合并功能
1B.观察行列标尺的数字,
进行4等分,并把这个表格
负责成4列,如下面的样子
1C.并在列等分线上画上虚线;
列等分线上只画第一条等分线;如上图所示注;这些虚线是为了方便裁剪用
step2.Excel表格准备2A.由于每张奖票都有这些项目,所以需要准备这样的表格,(至少包括word 表中有的项目【可以多】
2B.把上面你的表格修改成这样,4块相
连的表格(每块里面就包括一张表格的
信息),
注:其实为了对应Word 表格的4列而设
置的
一
块
的
表
格
分
成
四块的e x c e l 技巧
2B1.输入公式"=MOD(A2,4)",并填充全部
2B2.启用"筛选"功能,筛选数
字为"1"的数据;
并在按键盘"F5"[打开定位功
能]>>点击"定位条件
(s)…">>选择"可见单元格
">>键盘"Ctrl+C"进行复制>>
并在这个表格的sheet 中"粘
贴"
复
制
粘
贴
出
来
其中一块的表格
step3.Word邮件合并功能直接
下
一
步到第二2B3.同样重复上面2B2的步骤
分别筛选2/3/0复制粘贴在这
个表格后面,变成上面4块的
样子
注,每块表格的名字需要不一
样,我就在每个名字后面增加
了一个数字,以示区别
直接下一步到第三步点
击
浏览
点击浏览后选择开始你做的
Excel 表格(注意这个excel 在
这是不要打开,在关闭的状态
下进行链接)进
入
下
步
.
直接点击确定下
步
击确通过点击"我的电脑"或者其他位置,找到我们刚刚做好的Excel 文件所放位置
步.直确定点
击
确
定重要步骤1:鼠标
选择部门:后面的
字体(或者空白
线),
重要步骤3:选取"部门"
重要步骤2:点击其他项
目
重要步骤4:点击"插入"
重要步骤5:点击"关闭"
重复上面的重要步骤1/2/3/4/5,分别把第一个word表里面都链接好,再重复上面的周瑶步骤1/2/3/4/5再次链接第二个word表格框/第三个/第四个
注:每个表格要链接的时候主表表头名字,需要是一块的excel表才能链接到对应的word表格里面
最后全部链接后就是这
个样子了
先等待这个表格由一页
变成多页
这样初步的邮件合并功能就实现了
为了更好的节约纸张
也更符合人们的习惯,
把每张纸上面打印满,
且更
打开word的"查找或替换:
功能,并输入"^b"替换为
"^I",点击"全部替换"
在出现这个几百页的编号后,我们在这个界
面下按ctrl+H,输入"^b"替换成"^I"("^"这
个符号是字母键盘区按上格键shift+这个6
上面这个^出来的)
注意为了打印更有条理,在设计上面框的时
候,需要注意左边标尺,你考虑一页上放几
行
注意如果Word表格做好感觉合在一起的布局不合适,有些只有半条数据的话,:说明step1步骤里面你等分竖坐标尺没有分到均衡所致,这样的话,你就只有重新回头重做调整再做上面的步骤一次了
