excel20XX邮件合并功能的使用教程
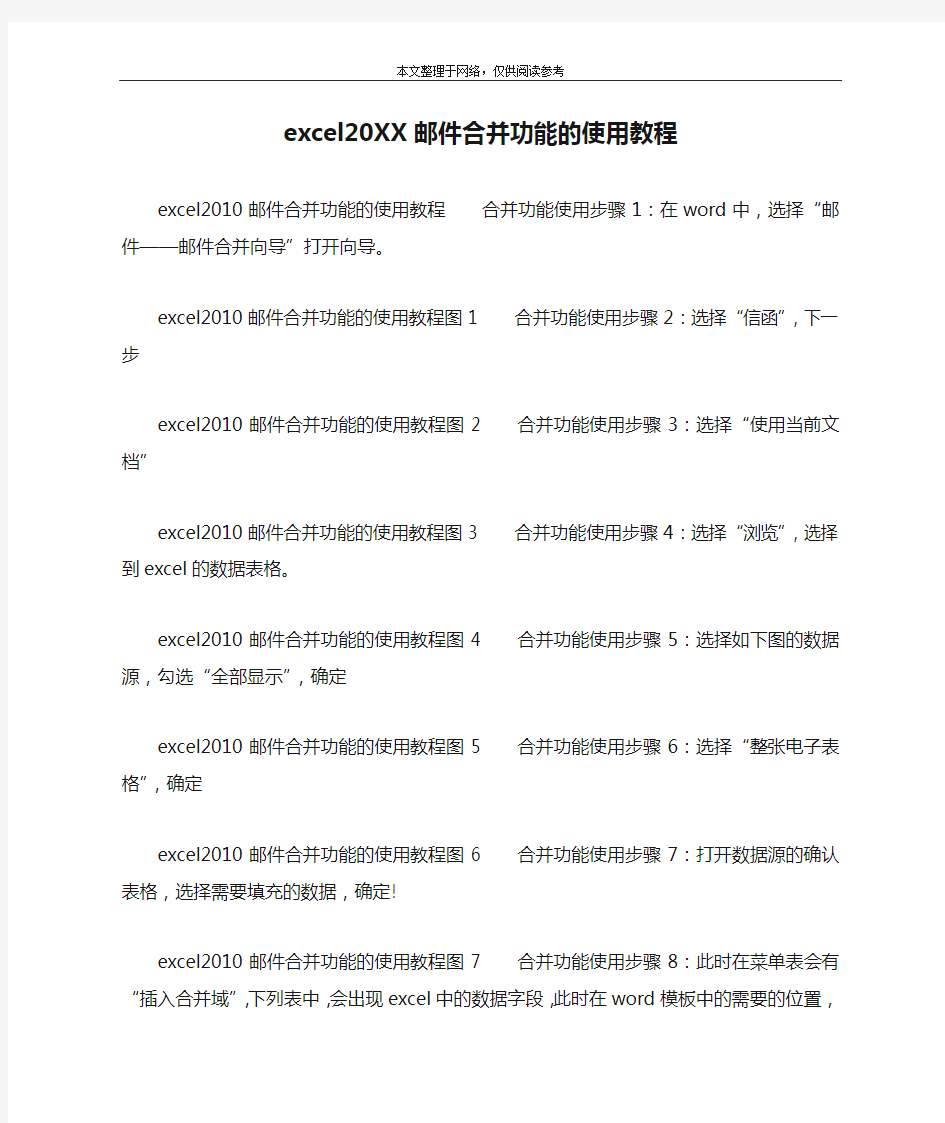
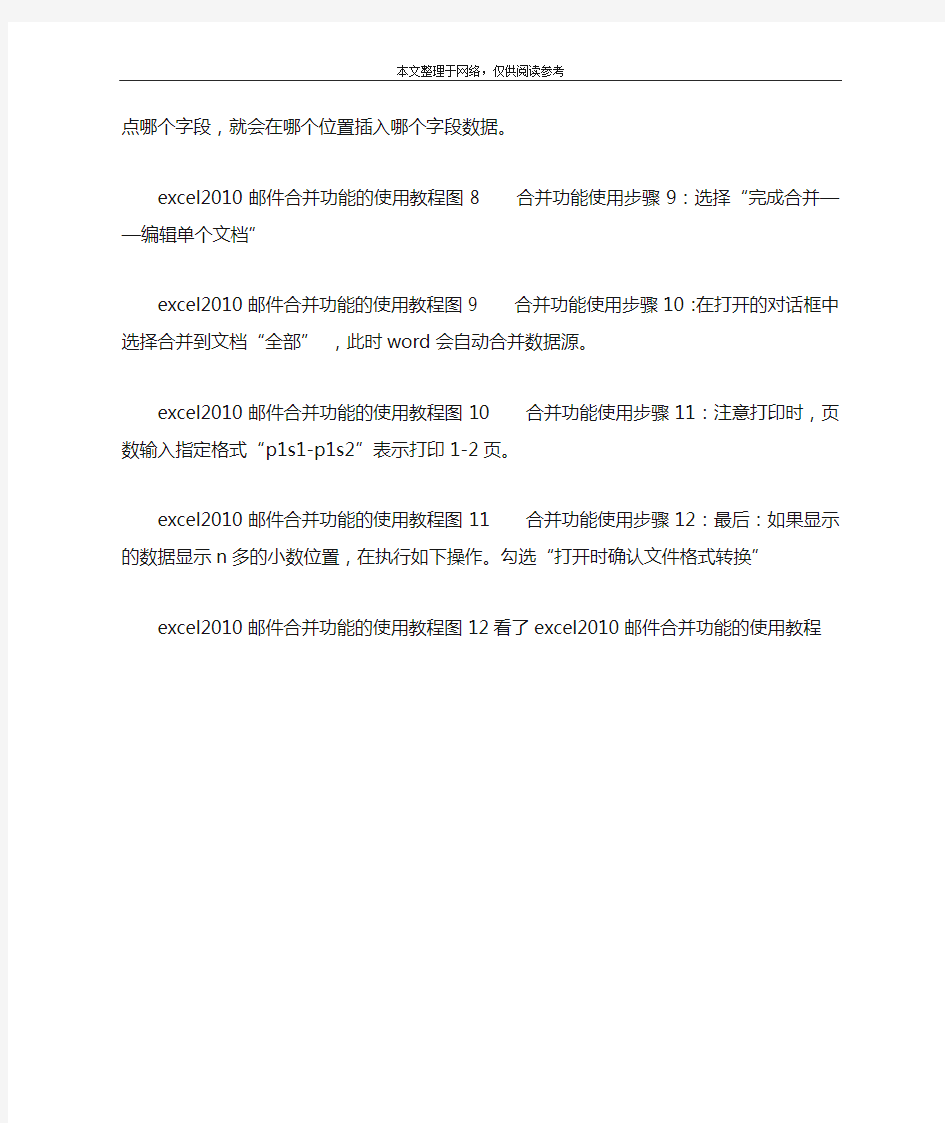
excel20XX邮件合并功能的使用教程
excel2010邮件合并功能的使用教程合并功能使用步骤1:在word中,选择“邮件——邮件合并向导”打开向导。
excel2010邮件合并功能的使用教程图1 合并功能使用步骤2:选择“信函”,下一步
excel2010邮件合并功能的使用教程图2 合并功能使用步骤3:选择“使用当前文档”
excel2010邮件合并功能的使用教程图3 合并功能使用步骤4:选择“浏览”,选择到excel的数据表格。
excel2010邮件合并功能的使用教程图4 合并功能使用步骤5:选择如下图的数据源,勾选“全部显示”,确定
excel2010邮件合并功能的使用教程图5 合并功能使用步骤6:选择“整张电子表格”,确定
excel2010邮件合并功能的使用教程图6 合并功能使用步骤7:打开数据源的确认表格,选择需要填充的数据,确定!
excel2010邮件合并功能的使用教程图7 合并功能使用步骤8:此时在菜单表会有“插入合并域”,下列表中,会出现excel中的数据字段,此时在word模板中的需要的位置,点哪个字段,就会在哪个位置插入哪个字段数据。
excel2010邮件合并功能的使用教程图8 合并功能使用步骤9:选择“完成合并——编辑单个文档”
excel2010邮件合并功能的使用教程图9 合并功能使用步骤10:在打开的对话框中选择合并到文档“全部”,此时word会自动合并数据源。
excel2010邮件合并功能的使用教程图10 合并功能使用步骤11:注意打印时,页数输入指定格式“p1s1-p1s2”表示打印1-2页。
excel2010邮件合并功能的使用教程图11 合并功能使用步骤12:最后:如果显示的数据显示n多的小数位置,在执行如下操作。勾选“打开时确认文件格式转换”
excel2010邮件合并功能的使用教程图12看了excel2010邮件合并功能的使用教程
WORD邮件合并教程
邮件合并图文教程 在日常的办公过程中,我们可能有很多数据表,同时又需要根据这些数据信息制作出大量信函、信封或者是工资条。面对如此繁杂的数据,难道我们只能一个一个地复制粘贴吗?能保证过程中不出错吗? 其实,借助Word提供的一项功能强大的数据管理功能——“邮件合并”,我们完全可以轻松、准确、快速地完成这些任务。这里我们特别组织了这个的专题,详细讲解“邮件合并”以及具体用法,同时以实例剖析的方式帮助大家快速上手。 一、什么是“邮件合并” 什么是“邮件合并”呢?为什么要在“合并”前加上“邮件”一词呢? 其实“邮件合并”这个名称最初是在批量处理“邮件文档”时提出的。具体地说就是在邮件文档(主文档)的固定内容中,合并与发送信息相关的一组通信资料(数据源:如Excel表、Access 数据表等),从而批量生成需要的邮件文档,因此大大提高工作的效率,“邮件合并”因此而得名。 显然,“邮件合并”功能除了可以批量处理信函、信封等与邮件相关的文档外,一样可以轻松地批量制作标签、工资条、成绩单等。 Word2002以上的版本中新增了“邮件合并”任务窗格式的“邮件合并向导”,这让我们在使用“邮件合并”操作时更加方便和容易。本课程通过三个实际任务的解决步骤,详细介绍“邮件合并”功能的使用方法,学习完成后大家就可以按部就班地运用到自己的实际工作当中。 二、什么时候使用“邮件合并” 我们可以通过分析一些用“邮件合并”完成的任务,从而得到答案。比如最我们最常用的需要批量处理的信函、工资条等文档,它们通常都具备两个规律: 一是我们需要制作的数量比较大; 二是这些文档内容分为固定不变的内容和变化的内容,比如信封上的寄信人地址和邮政编码、信函中的落款等,这些都是固定不变的内容;而收信人的地址邮编等就属于变化的内容。其中变化的部分由数据表中含有标题行的数据记录表表示。 什么是含有标题行的数据记录表呢?通常是指这样的数据表:它由字段列和记录行构成,字段列规定该列存储的信息,每条记录行存储着一个对象的相应信息。比如图1就是这样的表,其中包含的字段为“客户姓名”、“服务帐号”等。接下来的每条记录,存储着每个客户的相应信息。 此主题相关图片如下: 三、邮件合并的三个基本过程
邮件合并功能操作指南
1.1.1.邮件”选项卡上的组合命令 在功能区的“邮件”选项卡上,您可以使用以下四个组执行邮件合并。 1.开始邮件合并您可以从此处开始选择文档类型,然后选择、创建或编辑收件人列 表。 2.编写和插入域您可以在此处插入域,并在必要时将域映射到收件人列表。 3.预览结果在完成合并之前,查看单个合并文档。 4.完成完成合并,然后将单个文档组合到一个综合文档,或者将他们打印出来,或 通过电子方式发送。 首先使用“开始邮件合并”命令,然后依次执行功能区右侧的命令,在“完成”组完成邮件合并。 1.2.批量制作座位铭牌 利用“客户名单表”中的客户名称,制作针对每个客户的座位铭牌卡。
第一步,进入“邮件合并选项卡”,在“开始邮件合并”中选择文档类型为“普通Word 文档”; 第二步,“在选择收件人”按钮中,点击“使用现有列表”,打开案例中的“邮件合并-客户信息表.xls”文件,选择联系人表单,然后确定。
第三步,选中需要打印客户名称的位置,点击“插入合并域”在下拉菜单中选择需要的数据列。 第四步,预览结果,生成全新批量文档。 点击预览结果及旁边的翻页按钮,可逐页预览生成的批量文档。
点击“完成并合并”,选择“编辑单个文档”。在弹出窗口中默认选中全部,然后确定,即生成一个全新的包含所有铭牌内容的文档,只要按一下打印按钮,所有客人的铭牌卡就可以一次性打印出来了。
1.3.批量信函的制作 利用“客户名单表”中的客户名称,制作针对每个客户的培训邀请函。要求在邀请函的开头,出现“尊敬的:XXX公司XXX先生”或“尊敬的:XXX公司XXX小姐”的称呼。 1.首先制作出邀请函的主体内容,如图所示:
(完整word版)邮件合并教案设计
“邮件合并”教学设计 “邮件合并”是Word的一项高级应用功能,是办公自动化人员应该掌握的基本技术之一,它能让我们批量的生成需要的文档,从而从繁乱的重复劳动中解脱出来,提高效率。【教学目的】: 本节课不仅指导学生学会邮件合并的操作方法,重要的是必须让学生知道“邮件合并”的使用情况;在课堂上培养学生寻求解决问题的方法。 1. 了解“邮件合并”的作用和使用情况; 知识目标:2. 掌握“主文档”、“数据文档”、“合并文件”三者之间的关系; 3. 掌握邮件合并的方法及步骤; 能力目标:在教师的指导下学会使用“邮件合并”的四步曲:建立主文档、连接数据文件、插入合并域、执行邮件合并 情感目标:通过“邮件合并”的学习,渗透效率意识 【教学重点】:利用邮件合并向导或运用邮件合并工具栏,完成邮件合并的四步操作【教学难点】:邮件合并的含义及“主文档”、“数据文档”、“合并文件”三者之间的关系;【教学方法】: 先通过故事情景来提出问题,然后讨论解决问题的方法,再一步一步循循善诱地引导他们利用合理的技术来解决问题,然后归纳出邮件合并的含义和操作规律,最后通过实践操作提高操作能力。 【教学课时】:1课时(45分钟) 【教学过程】:[新课导入] 创设情景,激活兴趣 [讲授与演示] 师生同行,讲授及演示
[课堂小结] 课堂小结,理清思路 课 堂 小 结 环节一:搞清邮件合并的含义 环节二:搞清邮件合并中“主文档”、“数据表”、“合并文档”的关系 一个是主文档,固定不变的内容。 另一个是数据源文件,它含有主文档中的变动信息。该类文件可以是WORD 及word 表格,也可以是文本文件、Excel 工作表、数据库文件等。 环节三:邮件合并的操作规律 [课堂练习]根椐老师所讲内容请同学进行课堂练习,“邀请函”的制作。 [作业布置]请完成录取通知书的制作。(上机操作) [板书设计]邮件合并 一、 制作主文档 二、 制作数据表 三、 插入合并域 四、 执行合并 ① 制作主文档 ② 制作数据表 ③ 插入合并域 ④ 执行合并 选取数据源 插入合并域
浅谈Word邮件合并功能快速应用和注意事项
浅谈Word邮件合并功能快速应用和注意事项[摘要] Word和Excel是大家常用的办公软件,尤其是Excel,利用公式和复 制功能,统计和输入数据非常快捷,可是受到网格界面的限制,不能像Word一样文字和数据可随意编排。能不能让两者的优点合二为一呢?下面就来介绍下Word的高级功能之一邮件合并。 [关键词] 邮件合并数据源主文档Word域 邮件合并功能的主旨是利用外部的数据来源(如Excel电子表格、数据库等),在Word文档中自动生成可以自定义格式并能重复使用的专业型文档,以满足打印和显示的需要。但由于此功能操作步骤过多,在细节上容易出现问题,初学者较难掌握。特总结一套快速可行的方法,现在以Excel数据源为例,演示一下实现过程。 1.实现过程(演示软件版本为Office 2003) 1.1新建一个Word文档,打开邮件合并工具栏。操作如下:依次单击Word 菜单栏“视图(V)”→“工具栏(T)” →“邮件合并” (操作完成后,看到显示“插入Word域”字样的工具栏,即为邮件合并工具栏) 。 1.2选择Excel数据源。单击邮件合并工具栏上“打开数据源”按钮,在弹出的”选取数据源”对话框中找出需要合并的Excel数据源,并单击“打开(O)”按钮。选择Excel数据源后,因为一个Excel文档内通常有多个工作表(如:Sheet1)。接着在弹出的“选择表格”对话框中选择具体使用的表,并单击“确定”按钮。 1.3设计主文档样式。完成Excel数据源选择操作后,我们发现邮件合并工具栏上原来不能用的灰色按钮,现在都能启用了。现在可根据需要,在当前空白的Word文档中设计一个打印或显示的文档样式。文档样式应以美观实用为原则。为了方便排版,可先建立一个多行多列的表格,然后在第一个单元格内进行设计。 1.4插入Excel数据源。设计好文档后,将光标移到需要插入数据的空白位置,单击邮件合并工具栏上“插入域”按钮,在弹出的“插入合并域”对话框中,选择相对应的列名并单击“插入(I)”按钮。此刻完成了单个列名数据的插入操作,相应的位置会显示《列名》字样。然后重复步骤依次完成全部列名数据的插入操作。 1.5插入下一记录的Word域。将光标移动到当前设计文档的尾部,单击邮件合并工具栏“插入Word域▼”按钮,→“下一记录(N)”,完成后相应的位置显示《Next Record》字样。现在单个模板设计已完成,为了节约纸张,我们将这段文字复制满整个页面。注意页面末行最后一格的模板内容,需将下一记录的Word域代码删除(即将《Next Record》字样删除),否则会出现新生成的下一页跳过一条记录,即少打一个。
使用邮件合并功能向电子邮件地址列表中的收件人发送个性化邮件
Word > 邮件合并 使用邮件合并功能向电子邮件地址列表中的收件人发送个性化邮件 全部隐藏 当您要向地址列表中的收件人发送个性化电子邮件时,可使用邮件合并来创建电子邮件。每封邮件的信息类型相同,但具体内容各不相同。例如,在发给客户的电子邮件中,可对每封邮件进行个性化设置,以便按姓名称呼每个客户。每封邮件中的唯一信息来自数据文件中的条目。 而且,通过使用邮件合并,每封电子邮件都将单独邮寄,每个收件人是每封邮件的唯一收件人。这与向收件人组广播邮件或在邮件的密送 (bcc) 行隐藏收件人不同。 注释 必须安装 MAPI 兼容电子邮件程序。借助 Outlook MAPI(消息处理应用程序接口)的功能,Microsoft Office Word 和 Microsoft Office Outlook 才能在发送合并的电子邮件时共享信息。 必须使用同一版本的 Outlook 和 Word。如果使用 Microsoft Office Word 2007,则必须使用 Microsoft Office Outlook 2007。 不能将收件人添加到 Cc(抄送)行。邮件合并不允许指定附属收件人。列在邮件“收件人”行的每个收件人将收到邮件的一份副本。 邮件合并过程需要执行以下所有步骤: 1.设置电子邮件。主文档包含每封电子邮件中都相同的文本和图形。例如,您公司的徽标或邮件正文。 2.将电子邮件文档连接到地址列表。地址列表是 Word 在邮件合并中使用的数据源。它是一个文件,其中 包含要向其发送邮件的电子邮件地址。 3.调整收件人列表或项列表。Word 为地址列表中的每个电子邮件地址生成一封邮件。如果要只为地址列表 中的某些电子邮件地址生成邮件,则可选择要包括的地址或记录。 4.将称为邮件合并域的占位符添加到电子邮件文档中。在执行邮件合并时,邮件合并域内将填入地址列表中 的信息。 5.预览并完成合并。您可在发送所有邮件前预览每封邮件。 您可以使用“邮件”选项卡上的命令来执行邮件合并。 提示还可以使用“邮件合并”任务窗格执行邮件合并,该任务窗格将分步引导您完成这一过程。要使用该任务窗格,请在“开始邮件合并”组的“邮件”选项卡上,单击“开始邮件合并”,然后单击“邮件合并分步向导”。在该过程的第 1 步中,单击“选择文档类型”下的“电子邮件”。
邮件合并功能
WORD中邮件合并功能的实际应用 绍兴市道路运输管理处余文曜 Microsoft word中带来一个邮件合并功能,它在许多地方很有用,现在以考试成绩通知的制作为例介绍给大家。 有如下通知书: 电子表格,内容如下: 一、创建通知的WORD文档。如图1。
二、选“工具”,“邮件合并”,出现如下界面, 按提示进行操作,第一步,创建主文档,它可以是“套用信函”等四种中的任何一种,并将“通知”这一活动窗口设为主文档。 第二步,获取数据源,打开事先准备的电子表格(按目录途径找到事先做好的电子表格)。按提示进入编辑主文档,这时WORD的工具栏多了一个“插入合并域”按钮,我们将光标移到同志前,点“插入合并域”,后选“姓名”,在另外二个地方分别插入“考试成绩”“取成绩单时间”。Word文档成下如所示:
之后我们只要点“《》ABC”键,就可逐张看通知书,选项定一张后可逐张打印,点“合并到新文档”按钮,可以生成连续打印的新文档。如下图: 在使用过程中,我们用到的数据源可以是电子表格,也可以FOX表或ACCESS表等,在写信封时甚至可以是OUTLOOK的通讯薄,其他格式的数据源,大家也可试用一下。至于主文档的样式,你可以根据自己需要的文本格式自由设置。当然也可以是表格和证件。是否行方便,请大家试用。 绍兴市胜利西路底云栖 绍兴市道路运输管理处余文曜 邮编:312000 E-mail:yuwenyao@https://www.360docs.net/doc/c310991627.html, 3月12日 很多朋友都喜欢用Word的邮件合并功能,对于批量打印信封、成绩单之类的非常实用。可是,默认状态
下,邮件合并生成的文件都是一页一条记录,通常我们都用A4纸打印,怎样在一页纸上打印多条记录? 邮件合并要注意节约纸张 (发表在《电脑应用文萃》2005.2) 亡羊补牢为时不晚 其实,只要把通过邮件合并输出的文件切换到“普通视图”下,你就可以明白为什么每页只能打印一条数据了。原来,用邮件合并输出的文件每条数据之间都自动插入了分节符。我们只要用“查找和替换”的方法将分节符替换成换行符就可以解决问题了。 第一步:先用邮件合并的方法,将数据表合并输出到一个Word文件中。 第二步:单击“编辑→替换”命令,弹出的“查找和替换”对话框。 第三步:单击“高级”按钮,再在随后打开的“搜索选项”中单击“特殊字符→分节符”。或者直接在“查找内容”框中输入“^b”。 第四步:将光标定位到“替换为”文本框,单击“特殊字符→段落标记”,或者直接输入“^p”。 第五步:选定“搜索范围”为“全部”,然后单击“全部替换”按钮。 以上方法虽然可行,但一是可能会遇到一条记录跨两页的情况,二是无法实现横向并排多条标签。当然,最重要的问题在于:它是修改合并后的文件,一旦数据源做了修改,重新进行了邮件合并,所有工作都得重新来。下面看看如何在源标签模版中解决问题。 先知先觉一劳永逸 第一步:单击“视图→工具栏”,给其中的“邮件合并”打勾; 第二步:如图1,将光标定位到标签模版结尾处,单击“邮件合并”工具栏的“插入Word域→下一记录”。此时,可看到模版最后多了一个《Next Record》域; 第三步:按全选标签模版的内容,“复制→粘贴”多份; 小提示 ★复制前一定将标签模版中各元素的字号、位置都设置完毕,避免重复劳动。根据页面大小及一个标签所占行数,将一页纸粘贴满即可。 ★两个标签之间插入多个空行,以方便裁剪; 第四步:因为分页时,系统会自动读取下一记录,因此必须删除页面最后一个标签后的《Next Record》域。 小提示 这一步非常重要,否则将会在每页分页时漏掉一条记录。比如:一页打印4个标签,邮件合并后会将第5、10、15……条数据遗漏。 第五步:如果想横向并排打印多个标签,可以使用表格功能。一个单元格内复制一个标签模版即可,如图2。 小提示 为了避免将表格线打印出来,将表格边框设置为“无”即可。 小编寄语:对于已经合并好而且无需修改的文件,可采用前一种方法;多数场合,还是用第二种方法比较好。毕竟,做好了模版,任它数据如何变换,你都不用着急了。
《邮件合并》教学设计
《办公自动化》课程单元教学设计
单元教学设计基本框架 课前:考勤,发放素材及视屏 第一部分:引入 复习:排版论文制作目录的方法有几种?(三种。(1)样式(2)大纲级别(3)域)(抽签回答) 放映3张利用《邮件合并》制作完成的一组标签、一组信函以及一组信封,然后引出主题。 第二部分:新授(放映课件) 【步骤一】邮件合并的目的: 单独创建信函、邮件、传真、标签、信封或赠券将会非常耗时。这就是引入邮件合并功能的目的。使用邮件合并功能,您只需创建一个文档,并在其中包含每个版本都有的信息。然后只需为每个版本所特有的信息添加一些占位符,其余工作就可以由Word 来处理了。 【步骤二】邮件合并的功能 使用邮件合并功能,可以创建: ①一组标签或信封:所有标签或信封上的寄信人地址均相同,但每个标签或信封上 的收信人地址将各不相同。 ②一组套用信函、电子邮件或传真:所有信函、邮件或传真中的基本内容都相同, 但是每封信、每个邮件或每份传真中都包含特定于各收件人的信息,如姓名、地址或其他个人数据。 ③一组编号赠券:除了每个赠券上包含的唯一编号外,这些赠券的内容完全相同。【步骤三】操作演示并讲解(录屏放映) 邮件合并的定义:“把数据源合并到主文档中”。合并后
邮件合并的步骤: 1、打开主文档;(WORD)(主文档包括两部分内容: ①固定不变的 ②可变的,与数据源内容对应用) 2、连接数据源;(EXCEL)(包含要合并到文档中的信息文件) 3、插入合并域;(域是文档中可能发生变化的数据,用《》括起来) 4、预览并合并。 现在我们已经预先制作好了“邀请函(主文档)”和“邀请函(数据源)”的案例文件,下面演示操作合并过程(给定的素材)。 方法一:利用邮件合并分步向导 具体步骤要求如下: 1.启动Word2010,打开主文档“邀请函(主文档)”案例文件, 2.点击“邮件”选项卡→“开始邮件合并”组→“邮件合并分步向导”, 可在窗口的右侧出现“邮件合并任务窗格”。 3.在“邮件合并任务窗格”中看到“邮件合并向导”的第一步:选择文 档类型,选择默认:“信函”。 4. 单击任务窗格下方的下一步:正在启动文档链接,进入“邮件合并向导”第二步: 选择开始文档。由于我们当前的文档就是主文档,故采用默认选择:“使用当前文档”。 5. 单击任务窗格下方的下一步:选取收件人,进入“邮件合并向导”第三步:选择收件人。为了提高效率,还是在之前就把数据源创建好。由于我们已经准备好了Excel格式
word邮件合并功能使用简介
Word2003邮件合并功能使用简介现以教师继教考核登记表为模板介绍邮件合并功能的使用,批量生成全校教师的继教考核登记表。 首先找办公室主任要一个全校教师信息模板(每个学校办公室应该都有这个表),此信息表内包括教师的个人信息比较全面,根据继教核登记表上的填写需求,我们保留需要的内容,包括姓名、性别、出生年月、学历、学位、专业、职称资格名称和职称级别,其余整列删除。根据继教考核登记表的填写要求,还差职称专业名称,此项留空白打印出纸档通知老师们自己过来补充完整,顺便核对其它信息是否有误,并签名确认。(不过来核对的那就自行完成继教考核登记表的填写和打印)。 待全部老师完善了职称专业名称后,将信息输入表格。(如下图) 个人信息已经完整,接下来,把教师2016-2017的学时信息补充进来。分别为师德10学时,公需科目28学时,其它各级培训学时数=规范总学时-师德-公需。校本研修、集体备课等为灵活学时数。
现在打开9月份已经上交给教培中心的学时登记表。获取我们还需要的两栏数据。(如下图) 打开学时登记汇总表,你会发现表格的每一行的姓名和上图是对不上的(例如:上图第一行为代幼琳的信息,而下图第一行是许梦瑶的学时) 这时就不能简单的把学时表的两列信息复制,再粘贴到上图表格中,这样会导致学时的张冠李戴。 那么我们要用到一个查找引用函数vlookup。(如图) Vlookup的使用可以问百度。
现在Excel表格信息现在已经全部完整了(如图) 接下来,打开《专业技术人员继续教育考核登记表》,要填写项全部留作空白。 (1)在菜单栏点“工具”——“信函与邮件”——“邮件合并”,右边会弹出步骤引导提示。(如下图) (2)点击右下角的“下一步”,跳至下图:
Word2007邮件合并功能
微软OFFICE WORD系统中的邮件合并功能,是很多熟练使用WORD的朋友比较喜欢的一种实用工具,它不仅可以批量制作各种文档,还可以制作批量带图片的文档,当然,带图片的要比不带图片的麻烦一些。而笔者使用了2003和2007,比较发现2007比2003更为实用,当然中间也有小的BUG,下面笔者就将近来自己制作单位打印机档案的过程以图解的方式写出来,以供大家共同学习研究,希望通过这篇文章帮助需要这方面信息的朋友们,简化繁杂的工作,为简便的工作。 1、首先我们以EXCEL2007建立一个EXCEL文档,建立上你需要的“字段”,如下图,我建立了“ID、PringIMG、品牌、型号......”等需要的字段,其中:"PringIMG"字段为图片所以的路径,这里特别提醒,图片的路径中需要使用如下的格式:“D:\\信息档案 \\PrintIMG\\1600KIII.JPG”这里的“\”路径符号,必须使用“\\”这种格式,而路径,以你的实际路径为准,这里显示的是我的例文使用的路径。如果路径中的“\”不变更成“\\”,那么将会出错,这一点很重要。建立好EXCEL文档后,在这些字段中输入相应的信息,以备显示使用。如下图: 注意:在EXCEL数据源中,第一行被默认当作字段名称,所以我们在建立EXCEL表时,必须保证符合这个要求,不然在我们接下来建立WORD和EXCEL表格之间的链接时会出错。
2、使用MS WORD2007建立一个新文档,或者打开你已经建立好的文档,这个文档就是你未来输出打印时需要的样子,也就是你要打印的文档的模板,而全部EXCEL数据表中的数据,将通过套用这个模板实施打印。以得到你需要的效果,具体模板的样子,你可以根据自己的需要制作,这个部份不单独讲解,因为WORD文档制作大家都会,所以我直接进入本文的重点,在大家建立好的文档中应用“邮件合并”功能,实现图文输出。 当我们建立好WORD2007文档后,我们就可以建立“邮件合并”了,在WORD2007中,已经把“邮件合并”功能单独提到了菜单中,可见微软是多么重视这个功能,也看得出使用者对这个功能的喜好程度。 我们单击菜单栏上的“邮件”标签,进入“邮件合并”子菜单,如下图,这时我们需要做的是先建立WORD2007文档与EXCEL2007文档(就是我们开始时建立的EXCEL文档)中间的数据链接关系。
使用word邮件合并功能提取Excel表格中字段数据制作座位卡
使用word邮件合并功能提取Excel表格中字段数据制作座位卡、准考证、证件卡等因为学校检测学业水平时通常会安排考试座位,如何使用已有的Excel表格中的数据来制作座位卡、准考证、证件卡等,并在一张A4张上打印多个卡表,因为工作需要,摸索出来步骤,现记录在案,备查。 这里以office 2010 制作座位卡并打印为例: 一、建好规整的excel表格。 一般教导处都会有这样的汇总表,根据需要建立各个字段,大致如下: 、在word中用文本框建好座位卡的模板,预留出要读取数据的空位。 第试场誉 座位号 _________ 姓名 ________ 班级_______ * 准考证号____________ 』 三、使用邮件合并功能。 1、单击“开始邮件合并”,选择“信函”命令。:1逹 算冃in 3[] 1 20011 代還.1**h制耳期1ai-财AILL 认詁03U i-< ir W-ma丸C対51-05 6 4-(5.1轨轴0幽61-0* 7 " 9Q0QI非isfi01^ — B F&如02L 3圖 r~ 040$ ai- 9 " j俪:AtlJ L A , 1 L..:11-07 —L 窝踰Ul-0? 一 11; *JMB c即神 电一— Q?U,131-OT 一 12 jo 哪&wn(bl?- 13' it p—14 12;.T QDO?A10 OM aidi■—nooi MOI—
創建 _ 开g 就入新列表㈣冲 13僮用现有列表匡L. 邮件合并是Word的一项高级功能,是办公自动化人员应该掌握的基本技术之一。但是大多数书上对邮件合并的介绍都很简单,如果按照书的上介绍去做,合并打印出的邮件并不能完全令人满意。教你几个邮件合并技巧,希望能帮你提高办公效率。 word教程 1.用一页纸打印多个邮件 利用Word邮件合并可以批量处理和打印邮件,很多情况下我们的邮件很短,只占几行的空间,但是,打印时也要用整页纸,导致打印速度慢,并且浪费纸张。造成这种结果的原因是每个邮件之间都有一个分节符,使下一个邮件被指定到另一页。怎样才能用一页纸上打印多个短小邮件呢?其实很简单,先将数据和文档合并到新建文档,再把新建文档中的分节符(^b)全部替换成人工换行符(^l)(注意此处是小写英语字母l,不是数字1)。具体做法是利用Word的查找和替换命令,在查找和替换对话框的查找内容框内输入 ^b,在替换为框内输入^l,单击全部替换,此后打印就可在一页纸上印出多个邮件来。 2.一次合并出内容不同的邮件 有时我们需要给不同的收件人发去内容大体一致,但是有些地方有区别的邮件。如寄给家长的学生成绩报告单,它根据学生总分不同,在不同的报告单中写上不同的内容,总分超过290分的学生,在报告单的最后写上被评为学习标兵,而对其它的学生,报告单中则没有这一句。怎样用同一个主文档和数据源合并出不同的邮件?这时就要用到插入Word域。在邮件中需出现不同文字的地方插入插入Word域中的ifthenelse(I)。以学生成绩报告单为例,具体做法是将插入点定位到主文档正文末尾,单击邮件合并工具栏中插入Word域,选择下级菜单中的 ifthenelse(I),在出现的对话框中填入,单击确定按钮。 有时可根据需要在两个文字框中写入不同的语句。这样就可以用一个主文档和一个数据源合并出不同内容的邮件来。 3.共享各种数据源 邮件合并除可以使用由Word创建的数据源之外,可以利用的数据非常多,像Excel工作簿、Access数据库、Query文件、Foxpro文件内容都可以作为邮件合并的数据源。只要有这些文件存在,邮件合并时就不需要再创建新的数据源,直接打开这些数据源使用即可。需要注意的是:在使用Excel 工作簿时,必须保证数据文件是数据库格式,即第一行必须是字段名,数据行中间不能有空行等。这样可以使不同的数据共享,避免重复劳动,提高办公效率。 4.筛选与排序 用邮件合并帮助器中的查询选项,可以筛选记录有选择地进行合并,也可以在合并的同时对记录进行某种排序。工作时记住它们,可以提高你的办公效率。 Microsoft Office邮件合并的操作方法: 第一步:准备数据源 这个数据源可以是Excel工作表也可以是Access文件,也可以是MS SQL Server数据库。一言蔽之:只要能够被SQL语句操作控制的数据皆可作为数据源。因为邮件合并说白了就是一个数据查询和显示的工作。这里,我以Excel 为例。下图是一个Excel工作表文件"DataSource",里面有一个工作簿"录取通知书",工作簿里面有三条数据记录,我们的任务就是把这三条记录按照指定的模板打印成录取通知书。图一 第二步:准备模板 模板文件就是即将输出的界面模板,这里我以Word文档为例。下图是一个模板文件"Template",就是录取通知书的大致样子(大标题和序列号我就省了啊)。图二 第三步:邮件合并 打开模板文件template.doc,从"工具"菜单中依次选择"信函和邮件" >> "显示邮件合并工具栏",完毕之后工具栏上会多出一栏,就是邮件合并工具栏,如图,红色矩形框中的就是邮件合并工具栏。图三下面,step by step,follow me: 1.设置数据源点击邮件合并工具栏上"设置数据源"的按钮(图三中第二个),选择"DataSource.xls"文件,单击打开,然后会再弹出一个"选择表格"的窗口,要求指定使用哪个工作簿,因为只有一个工作簿"录取通知书",直接点击确定,完成数据源设置。 2.插入数据域这里,我以插入新生姓名为例。 2.a 将光标定位到要插入数据的地方(这里插入新生姓名,就放在文档开头"同学:"之前) 2.b 点击邮件合并工具栏上"插入域"的按钮(图三中第二个),在弹出的窗口中选择"姓名",然后单击"插入",如图: 2.c 单击关闭(MS Office这一点不知道是什么用意,不能一次插入多个域,插入完毕又不自动关闭弹出的窗口)重复上述操作数次,依次插入其他元素(院系,专业,学制等)。全部完成之后,模板是这个样子的(为强调哪些数据是动态插入的,我将插入的数据域都用红色表示): 3.查看合并数据单击邮件合并工具栏上"查看合并数据"的按钮(图三中"插入Word域"右边那个按钮),即可看到邮件合并之后的数据,工具栏上还有一些按钮和输入框可以查看前一条、下一条和指定的记录。 第四步:完成合并 到此,邮件合并的工作就基本结束了,可以直接打印了,你可以选择"合并到新文档"(适用于只有几十上百条记录)来把这些信息输出到一个Doc文档里面,以后直接打印这个文档就可以了,也可以选择"合并到打印机"(适用于成百上千条记录),并不生成Doc文档,而是直接打印出来。下面是合并到新文档之后,新文档的效果图:两条记录之间的黑线是分页标记。当然,如果打印成通知书还要调整版式,这个是排版的基本功,我只是演示怎么进行邮件合并,排版的咚咚我就不赘述了。邮件合并功能非常强大,"插入Word域"的功能可以先对数据进行处理(逻辑算术运算格式化等)然后插入,比如要打印英语证书,可以设置分数小于60打印"不及格",60和80之间打印"及格",80以上打印"优秀".这些东西就由各位读者自行挖掘了,呵呵. 利用邮件合并功能,通过以Excel文件作为数据源,批量生成word文档,比如批量制作信封、贺卡等。其中OFFICE版本为2003版,操作系统为XP。如操作系统和软件版本为其他版本,均可参考此法予以实现,大同小异。实现的方法有两种,其中第一种方法更好、更简单(大家别看我写的很多,操作起来其实非常简单,1分钟就可以搞定!)。 方法一、 Microsoft Office邮件合并——打印录取通知书操作方法: 第一步:准备数据源 这个数据源可以是Excel工作表也可以是Access文件,也可以是MS SQL Server 数据库。一言蔽之:只要能够被SQL语句操作控制的数据皆可作为数据源。因为邮件合并说白了就是一个数据查询和显示的工作。这里,我以Excel为例。下图是一个Excel工作表文件"DataSource",里面有一个工作簿"录取通知书",工作簿里面有三条数据记录,我们的任务就是把这三条记录按照指定的模板打印成录取通知书。 图一 第二步:准备模板 模板文件就是即将输出的界面模板,这里我以Word文档为例。 下图是一个模板文件"Template",就是录取通知书的大致样子(大标题和序列号我就省了啊)。 图二 第三步:邮件合并 打开模板文件template.doc,从"工具"菜单中依次选择"信函和邮件" >> "显示邮件合并工具栏",完毕之后工具栏上会多出一栏,就是邮件合并工具栏,如图,红色矩形框中的就是邮件合并工具栏。 图三 下面,step by step,follow me: 1.设置数据源 点击邮件合并工具栏上"设置数据源"的按钮(图三中第二个)(有些软件上的是“打开数据源”),选择"DataSource.xls"文件,单击打开,然后会再弹出一个"选择表格"的窗口,要求指定使用哪个工作簿,因为只有一个工作簿"录取通知书",直接点击确定,完成数据源设置。 (一) 制作大量信函 由于现在我们已经预先制作好了“信函(主文档)”和“信函和信封(数据源)”案例文件,所以接下来的操作,实际上就是邮件合并的第三个过程——“把数据源合并到主文档 中”。在实际处理自己的工作时,主文档和数据源当然都会改变,到时参照提供的案例文件 制作即可。 1. 启动Word2007,打开主文档“信函(主文档)”案例文件,接下来的任务就把数据源 中的“客户姓名”和“服务帐号”两个字段合并到主文档中。 2. 点击“邮件”工具栏中的“开始邮件合并”→“邮件合并分步向导”,如下图所示, 可在窗口的右侧出现“邮件合并任务空格”。 3. 接下来,可以在邮件合并任务窗格中看到“邮件合并向导”的第一步:选择文档类型,这里我们采用默认的选择:“信函”。 4. 单击任务窗格下方的下一步:正在启动文档链接,进入“邮件合并向导”第二步: 选择开始文档。由于我们当前的文档就是主文档,故采用默认选择:“使用当前文档”。 5. 单击任务窗格下方的下一步:选取收件人,进入“邮件合并向导”第三步:选择收件人。从这里可以看到,如果你还没创建数据源,则可以选择“键入新列表”单选框,然后单击“键入新列表”下方的“创建”链接,在弹出的“新建地址列表”对话框中进行创建。但是前面已经说过,为了提高效率,还是在之前就把数据源创建好。由于我们已经准备好了Excel格式的数据源,“信函和信封(数据源)”案例文件,于是我们单击“使用现有列表”区的“浏览”链接,打开“选取数据源”对话框。 6. 通过该对话框定位到“信函和信封(数据源)”案例文件的存放位置,选中它后单击“打开”。由于该数据源是一个Excel格式的文件,接着弹出“选择表格”对话框,数据存放在Sheet1工作表中,于是在Sheet1被选中的情况下单击“确定”按钮 图 5 7. 接着弹出“邮件合并收件人”对话框,可以在这里选择哪些记录要合并到主文档,默认状态是全选。这里保持默认状态,单击“确定”按钮,返回Word编辑窗口。 Word与Excel结合使用——邮件合并的教学在学校工作,难免会遇到各种证书打印。有很多证书是同类的,比如运动会的奖证,三好学生等等。这不2007年的全县三教征文结果出来了,一看550人的庞大队伍,这要是写或者人工排版,不定要划好长时间,对我这样的懒人来说宁肯划一天时间来研究一下偷懒的办法来完成半天的工作的,好在这次划的时间并没那么久,欣喜之余拿出来分享一下! 设计思路:建立两个文件一个Excel电子表格存放姓名和获奖等次等信息,一个WORD文件作为证书样版调用电子表格中的姓名和获奖信息,保持打印的格式一致! 采用的方法:WORD的邮件合并功能 实施步骤: 1、创建电子表格,因为我的电子表格是从长阳教育网下载的结果公示,已包含了获奖者的姓名、论文题目以及获奖等次等信息,因为要调用,标题以及不规范的非获奖记录行都要删除整理一下如图所示。 以上只列出了Sheet1工作表部分名单,在整理过程中要删除空白行或无意义的行,以免出错!以上文件整理好以后以book1为名保存到桌面备用。 2、打开WORD2003文字处理软件(2000版可能有所不一样),在“工具”菜单中选择----“信函与邮件”菜单----“邮件合并” 3、出现邮件合并向导: 选择右边向导中的“信函”复选框,下一步“正在启动文档”----默认的“当前文档”----下一步“选取候选人”----默认“使用现有列表”----下一步:“撰写信件”,到这里一直是下一步,到了这里,要选取数据源了,出来一个浏览窗口。 找到桌面上这个备用的电子表格文件,“打开”: 因为我们整理的数据在工作表1中,所以就选择第一个表: 选择表1所,我们要打印的数据出来了,“全选”后确定。这个数据表就可以使用了,下面接着讲如何安排这些数据到WORD中。 4、设计WROD中的格式: “邮件合并”教学设计 -----成绩通知书制作 “邮件合并”是Word 的一项高级应用功能,是办公自动化人员应该掌握的基本技术之一,它能让我们批量的生成需要的文档,从而从繁乱的重复劳动中解脱出来,提高工作效率。 一、教学目标 本节课不仅指导学生学会邮件合并的操作方法,重要的是必须让学生知道“邮件合并”的使用情况;同时关注学生的可持续发展,在课堂上培养学生利用网络搜索、使用帮助菜单等方法,寻求解决问题的方法,为学生终身学习打造平台。 1. 知道“邮件合并”的作用和使用; 2. 知道“主文档”、“数据文档”、“合并文件”三者之间的关系; 3. 知道“合并域”的含义。 1. 在教师的指导下尝试使用“邮件合并”的四步曲:建立主文档、连接数 据文件、插入合并域、执行邮件合并; 2. 师生畅谈邮件合并的应用,拓展学生想象力。 1. 通过“邮件合并”的学习,渗透效率意识; 2. 通过“故事情景”的展示,渗透团结互助的精神。 二、教学重点与难点 邮件合并是一项极为实用的技术,掌握它的操作步骤将是学习的重点,但要做到活学活用,则理清三个文档之间的关系,理解“邮件合并”的含义是关键和前提,概念性的东西往往抽象,因此如何用形象的方法或事物来解释抽象的概念将是本节课的突破点。 教学重点:运用邮件合并,完成邮件合并的四步操作; 教学难点:邮件合并的含义及“主文档”、“数据文档”、“合并文件”三者之间的关系; 三、学情分析 1.由于学生他们来自不同的地方,有着不同的教育背景,因而对于计算机知识的起点能力各不相同,甚至有些学生从未接触过计算机,所以学生的技能基础差异较大。 2.针对高职学生感性认识强于理性认识的特点,本堂课采用与日常生活紧密联系的事例,让学生边看边学,边做边学,以达到对理论的理解,使机械的操作上升为灵活应用,真正做到学以致用。 3.学生已经初步掌握了Word 表格制作与 Excel 工作表基础知识,因此在教学中对成绩通知书的制作由学生独立操作完成,并鼓励基础好的学生对表格做进一步的修饰。 四、课程资源 知识目标: 能力目标: 情感目标: 妙用Word邮件合并打印成绩通知单笔者的学校一直使用CSC校长办公系统,其运算功能十分强大,不到一分钟就可将一千多学生的成绩汇总、排名,尤其是排名功能,可以排出每个学生的总分及各科成绩在班上和全年级的名次。不足的是,它的打印功能不太强大,学生的成绩通知单只能打印成一行,因此很长,必须用8K纸,这样就只能用针式打印机打印。打完一个学生的成绩后就要强行换纸,也就是每页纸只能打一个学生的成绩。每次要花费近2000张纸,整个打印过程要花20多个小时,中途还不能断电或死机。针对这种情况,笔者想出了个好办法。 首先将CSC校长办公系统的数据输出转为Excel文件,如“高一.xls”、“高二文科.xls”、“高二理科.xls”等,接着使用Word2000的“邮件合并”功能把数据调入到Word 文档中,这样就便于排版和打印了。 第一步,在Word2000中制作成绩通知单基本式样。使用A4纸,尽量缩小页边距,先做出一个通知单表格,为使每个年级都能使用,共设置了九个学科的成绩表格。为了方便裁剪,在通知单的最后一行输入两个“+”号并设为分散对齐。调整表格大小,目的是使每页纸能排放四个学生的成绩通知单。最后将文档存为“成绩单_基本式样.doc”(图1)。 第二步,进行邮件合并。打开“成绩单_基本式样.doc”,另存为“成绩单_基本 式样_高二文科.doc”(以高二文科为例,下同)。选择“工具—邮件合并”,出现对话框。合并分三步进行: ⒈“创建”→“分类”→“活动窗口”; ⒉“获取数据”→“打开数据源”→选择文件“高二文科.xls”; ⒊“合并”→“编辑主文档”。 合并成功后,在Word界面会出现一个邮件合并的工具条,此时,“成绩单_基本式样_高二文科.doc”与“高二文科.xls”两个文件关联在一起了。 第三步,在成绩通知单表格中调入数据。在表格中,点击“插入合并域”(图2),在出现的域列表中选择对应的项目,依次进行。 点击工具栏上的“《ABC》”图标,可以查看到实际调入的数据。将页面上的内容复制并粘贴三次,这样,一个页面上共有4个学生的成绩单。分别在第二、第三和第四个成绩单的第一个合并域“班级”前,点击工具栏上的“插入Word域”—“下一记录”,这样数据指针才会依次往下跳(图3)。第一个学生的成绩单上不必这样做,因为一开始,数据指针是指向第一个学生的,到换页时,数据指针会自动下移一个记录。 据我所学,利用word的邮件合并功能可以批量打印出相关信息,但批量打印带照片的证书,邮件合并能完成这个要求呢?经过一番摸索、查寻,终于找到办法可以解决了,具体过程如下: 准备工作:准备一份考生信息数据库,可以是Word创建的数据源,也可以像Excel工作簿、Access数据库、Query文件、Foxpro文件,都可以作为邮件合并的数据源。只要有这些文件存在,邮件合并时就不需要再创建新的数据源,直接打开这些数据源使用即可。需要注意的是:在使用Excel工作簿时,必须保证数据文件是数据库格式,即第一行必须是字段名,数据行中间不能有空行等。这样可以使不同的数据共享,避免重复劳动,提高办公效率。。我最常用的是Excel簿,里面包含了编号、准考证号、考生姓名及其他相关信息的字段,要批量打印照片的话,还需要加一个照片的路径和文件名的字段(如果照片的文件名正好是考生的准考证号或姓名的话,可免),假设照片放在e:\photo文件夹里,每位考生的照片文件名和准考证号相对应(如果用姓名的话可能会碰到同名同姓的问题)。数据准备工作的正确与否,关系到以后打印出来的证件正确与否,所以必须要仔细校对正确。接下来的工作就是要设计邮件合并的模板了,步骤如下: 1.启动word程序,从菜单栏中选择“工具――邮件合并”,将出现“邮件合并帮助器”对话框; 2.在“邮件合并帮助器”对话框中的第一步“主文档”中单击“创建”下拉按钮,选择“套用信函”(如果想在一张纸上打印多份的话,选择“分类”),再在出现的对话框中点击“活动窗口(A)”按钮。 3.在“邮件合并帮助器”对话框中点击“获取数据(G)”下拉按钮,选择“打开数据源(O)…”,在出现打开文件对话框中打开刚保 WORD2010下利用邮件合并功能制作标签单位土壤化验需要制作土样袋标签,数量很多,每张标签里记载着该土样的相关信息。这些信息在土样采集里已经汇总成为一个EXCEL电子表格。 要将数百条的记录信息逐一填写到土样标签里,不仅效率低而且容易出错,手写还不美观。如果用WORD里的邮件合并功能就能大提高效率。具体做法如下: 1、先用WORD编辑一个标签表格。 打开WORD,在“页面布局”里将页“边距”设成1厘米,在“页面布局里”点选“分栏”,选“两栏”(因为标签较短需要分栏打印)。编辑好标签表格。 2、链接数据源。 完成标签表格后点选“邮件”,“开始邮件合并”,。 点“选择收件人”下的“使用现有列表”,出现选择数据源菜单,即选择 已经编辑好的信息汇总表。即完成了数据源的链接。信息汇总表最好和WORD 文档在一个文件夹下,以便于寻找。 将鼠标指针放在标签的样品编码一栏里点击插入合并域,选择相应的项 目;再将指针移到下一空栏进行相似操作,直到完成。 3、在这里经纬度两栏里需要将小数保留5 位,在北纬一栏里点击右键,出 现菜单,选择“切换域代码”,在里面输入:\#”0.00000”,再点切换域代码,即 可关闭显示。经度也要进行相同的操作,不进行这步的设置,合并后出来的小数 有好多位,很关键哟! 每个标签后面设一条虚线当裁切线。复制成8 张的模板。再在第二张标签的 标题后面点击“邮件—规则—下一条记录”,这样做是为了每个标签都是一条新的 记录,否则是相同的内容。 此时,可以点击预览结果,查看效果。 4、最后一步:点击“完成并合并”,选“编辑单个文件”,一般可选“全部”或者只选部分,即可生成要打印的标签文件了。提高办公效率 WORD邮件合并技巧4则
邮件合并的操作方法
word和excel用邮件合并实现批量打印(整理)
邮件合并操作技巧步骤
Word与Excel结合使用——邮件合并的教学
邮件合并教学设计
邮件合并功能学习
Word邮件合并实例 批量制作有照片工作证
WORD2010下利用邮件合并功能制作标签
