如何简单又快速的把pdf拆分成多个

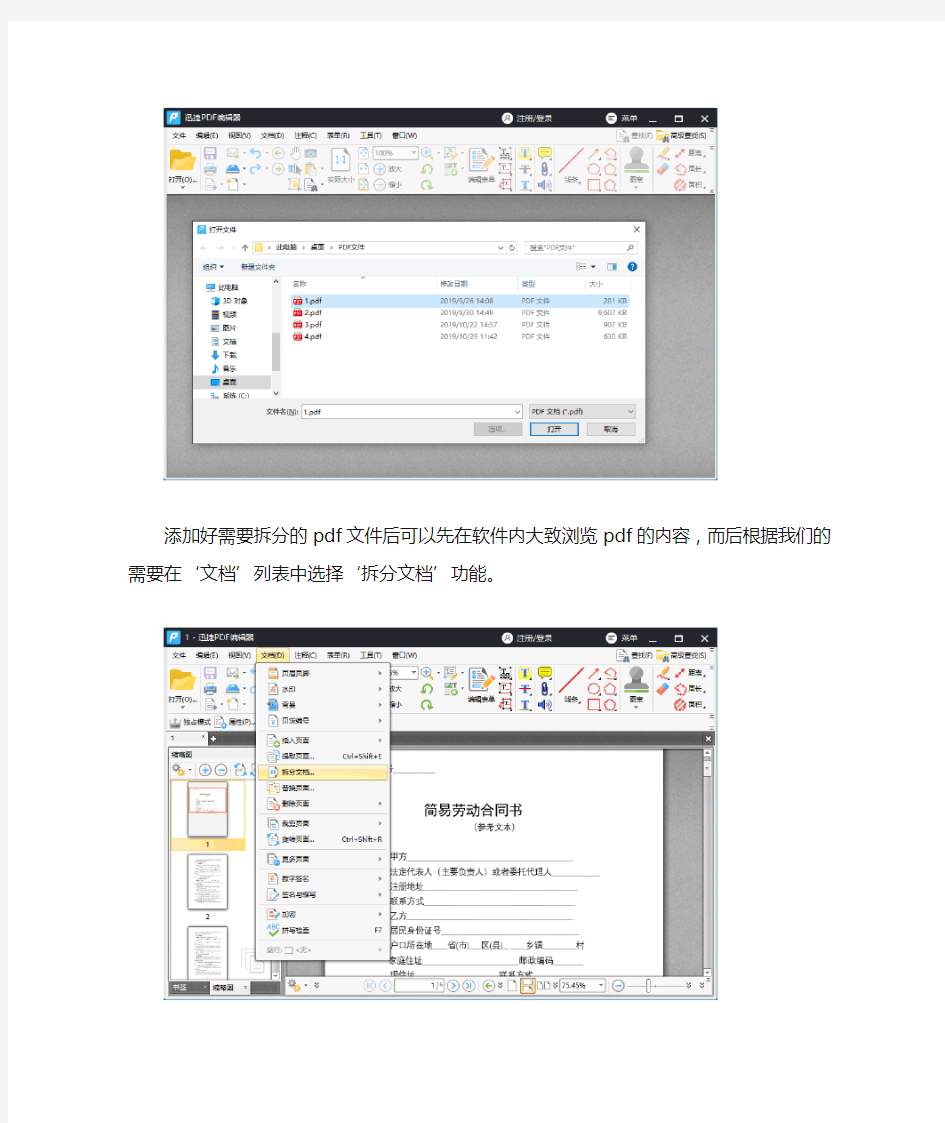
你有没有因为工作或娱乐等原因到需要经常编辑pdf文件,在编辑pdf添加一些附件或图片等内容时发现文件大小超出自己的预期,那遇到这种情况该怎么办呢?你可以在不修改pdf的情况下把文件拆分成多个,下面分享一个pdf拆分的详细步骤!
pdf拆分步骤:
1、在因为各种原因需要把pdf拆分成多个时可以使用拆分速度较快的迅捷PDF 编辑器进行拆分,而与此同时首先要做的就是把pdf文件添加到编辑器等待拆分。
添加好需要拆分的pdf文件后可以先在软件内大致浏览pdf的内容,而后根据我们的需要在‘文档’列表中选择‘拆分文档’功能。
随后界面会出现‘拆分文档’的属性框,你可以在这里调整pdf文件的拆分方式(PDF文件每次拆分的页数),也可以在对象上的动作确认PDF文件是否需要复制注释、表单域和书签的内容,并且你也可以在输出选项设置文件拆分后保存到电脑的位置。
最后点击‘确定’按钮编辑器就会把你添加的pdf文件根据拆分文档所设置的参数进行拆分,接着到指定的输出路径就可以找到并查阅pdf拆分后的多个文件。
pdf拆分文件:
文件拆分出来后可以看到因为我的文件有6页,且我选择一个文件一页文件,因此可以看到原本的pdf文件被拆分出了6个文件夹。
这就是pdf拆分的步骤,你可以根据上述拆分方法把pdf文件拆分成任意的多页。需要注意在pdf拆分的时候要选择对应的拆分功能,不要像有些小伙伴一样选择了别的功能而一直不明白pdf文件为什么没被拆分出来。
aspose拆分pdf为单页
'''
把PDF文件分割的方法
把PDF文件分割的方法 目前很多设计人员习惯把多篇文章放在同一个PDF文件中。无形中增加了文本的工作量。日常工作中,经常会碰到需要将两个或多个PDF文件进行分割的情况,平时工作中我也会遇到需要将PDF文件拆分为多个小的PDF文件,比方,PDF文件转Excel 时候,如果PDF文件太大,那么软件将提示你先将它分割成为几个小的PDF文件;当然有时为了不让他人看到文件的全部内容,也可以将它进行分割成为较小的文件,下面是具体方法。网上好用的软件也有一些,但笔者总结出的这两款自认为是最好用的!今天就跟大家分享一下利用这个软件如何分割PDF文件! 第一种方法,用PS打开PDF文件。找到PDF文件直接拖拽到软件里,选你想要的页面,如果你想处置下这页PDF内容,
这种方法就更适合了处置好后,另存为单页PDF或者另存为你想要的其它格式如jpg 第三种方法,QQ截图,这种方法是比较随意的或者用系统的截屏都是可以的然后再细处理,这种方法应对的要求不高的第三种方法,迅捷pdf分割软件,便告诉大家一个惊喜,软件下载后即可使用,十分的方便,真的一款你不得不拥有软件小工具啊,真可谓是居家旅行,必备良药,懂的! 迅捷PDF分割器能自动将其拆分成为多个文件,然后以章节的形式保管到桌面上或源文件夹中,即保证一个文件一个章节,满足阅读者的分档管理的要求。 操作方法很简单:首先,双击软件图标后进入软件操作界面,界面很简洁,操作的按钮也很少,这就足以说明了接下来的操作也是那么的简单;其次,点击添加按钮把需要拆分的PDF文件都添加进来吧,软件支持批量转换的功能,一般人我可不告诉他呢,文件上传成功后我可以直接在列表中看出来。然后,来设置转换之后的PDF文档存放位置了点击输出到后面的浏览按钮即可选择了这个位置你就自己安排好啦,可以在桌面新建一个文件夹来放置,随你喜欢,只要转换之后找得到就行啦。
如何分割pdf文件的方法
如何分割PDF文件的方法 一般的PDF格式文件都是长篇的文字和图片相结合的,PDF格式文件使用了工业标准的压缩算法将文字、字型、格式、颜色及独立于设备和分辨率的图形图像等封装在一个文件中。该格式支持特长文件。PDF文件太长,有时候我们不需要那么多就会想要对其进行分割。 用PDF分割软件无须Adobe Acrobat或者Reader,可自动处理多个PDF文件分割。使用PDF分割软件可以自定义切割的PDF文件大小,重新安排文件中页码顺序,能够将每一页分割成一个PDF文件,支持文件拖放与批处理。 第一:下载软件后,双击桌面软件的快捷图标,选择将分割PDF。 第二:点击“添加文件”将需要分割的PDF文件导入到软件中,可同时导入多个文件,也可将文件直接拖拽到软件中。 第三:点击“分割软件”按钮。系统会快速的将文件分割,分割完成后的文件默认在原文件夹内,用户也可以自定义,点击“浏览”在弹出的对话框中确认文件的储存位置。
在以上操作过程中,软件可以基于页码或者定制的页码范围等分割PDF文件,也就是说用户也可以自由的调整PDF文件的位置及分割文件的范围。分割过程中,分割软件会分割一个文件到多个单页文件或者页码组合,自动组织列表的顺序。有需要的朋友可以试一试。 另外用使用Adobe 的adobe acrobat profesional可以进行分割操作:方法一:利用该软件的页面提取,点击:工具-提取页面,根据提示输入你要提取的页面,即刻生成一个新的PDF文件,你可以另存到自己希望的目录,也可以直接按,会将你的提取的文件独立保存到《我的文档》。 方法二:用上面的软件打开要分割文件,查看清楚你分的页码。 选进入:文件-打印-打印机选(Adobe PDF),不是选你机器安装的打印机,再选择你要划出来的哪页到哪页,按确定会提醒你输入文件名,保存后就会在你的原来文件夹位置保存一个你选择的几页独立文件!简单快捷!
怎样把pdf拆分成多个文件
怎样把pdf拆分成多个文件?大家在网上查找资料下载pdf文档时,经常会遇见下载的文档动不动就是几十页甚至上百页,但其实大家只需要其中的几页文件内容,这样导致大家查找起来十分麻烦,也很影响阅读体验,浪费时间。在这种情况下就需要将pdf文件拆分,将需要的页面内容单独拆分出来。这样不论是阅读还是使用都会方便很多。在下方文章内容中小编就和大家聊聊如何拆分pdf文件。 1.因为pdf文件只能进行阅读、打印、保存操作,所以想要拆分pdf文件。小伙伴们可先在百度浏览器当中搜索关键词pdf在线拆分,接着鼠标点击进入到相关页面内。
2.在页面当中,先移动鼠标光标到【文档处理】选项上,然后在下方就会出现多个功能选项,鼠标点击选中其中的【PDF分割】。 3.在新转入的页面中,鼠标左击选中【点击选择文件】选项,就能把要拆分的pdf文件添到页面当中。
4.接下来在页面下的【自定义设置转换】中,大家可根据个人需求设定需要拆分的页面页数。并可选择是否公开拆分后的pdf文件内容。 5.如果有其它需要拆分的pdf文件,那么大家可点击页面右下角的【继续添加】选项,把其它要拆分的文件也添加到页面中来。然后
点击右侧的【开始分割】选项,实现批量分割操作。 6.pdf分割操作的具体时间是根据文件大小以及数量决定的。在页面当中也会告知大家整个pdf文件分割需要多长时间。 7.当pdf文件完成拆分后,鼠标点击文件缩略图右侧的【立即下载】选项,将拆分后的pdf文件保存到自己电脑中即可。
8.当然除了上述所说得方法之外,在下方内容里小编将继续告诉大家另外个操作简易的拆分pdf文件的方法。先需要给自己的电脑安装个具有pdf拆分功能的pdf转换器。 9.想将电脑中的pdf转换器打开,然后鼠标点击选中界面内的【PDF其他操作】——【PDF分割】。
pdf文件怎么拆分页面
pdf文件怎么拆分页面 在我们工作的时候如果PDF文档页面比较大,页面内容有很多,不管是查看文档时或者是需要打印文档都不方便,这时就需要将页面进行拆分,将一个页面拆分成多个页面,那么pdf文件怎么拆分页面?下面就来教教大家它的方法吧。想要拆分pdf文件的页面有两种方法,首先给大家介绍的是网页版的方法:需要软件:迅捷pdf在线转换器 软件介绍:是不用下载软件,可在线完成各种文件格式之间的转换 进入方法:可在浏览器中搜索关键词迅捷pdf在线转换器 操作的步骤: 1、首先是可以在百度浏览器中去搜索迅捷pdf在线转换器进入到它的首页。 2、点击页面上的文档处理,然后点击下拉框下面的pdf分割 https://www.360docs.net/doc/ab15919095.html,/pdfsplit
3、然后把pdf文件添加进去,添加完成后点击上面的“点击选择文件” 4、把pdf文件添加进去之后,这里选择按文件分割,然后点击“开始分割”
5、在完成分割之后,我们可以把pdf文件下载下来,点击“立即下载” 下面是分割之后的效果:
下面给大家介绍另外一钟方法,通过电脑软件来实现。 需要借助软件:迅捷pdf编辑器 软件介绍:可以对pdf文件进行编辑和修改的软件 进入方法:可在浏览器中搜索关键词“迅捷pdf编辑器”或者是进入官网https://www.360docs.net/doc/ab15919095.html,/ 具体的操作步骤:
1、首先把迅捷pdf编辑器打开,然后把pdf文件添加进去,可点击软件上方的“打开” 2、然点击软件上方的“文档”,在下拉框里点击下面的拆分文档即可。
3、在点击过拆分文档之后,可以选择拆分的方式,然后点击“确定即可”
在线pdf拆分成多个小文件该怎么做到
在线pdf拆分成多个小文件该怎么做到 pdf文件是我们经常会使用到的一种文件格式,工作中我们会对PDF文件进行各种各样的操作,比如将PDF压缩,或者分割等。小编今天要和大家说的就是PDF拆分,PDF拆分的工具有很多,小编今天就例举一些给大家! 使用工具:迅捷PDF在线转换器 PDF分割https://www.360docs.net/doc/ab15919095.html,/pdfsplit 操作方法如下: 1、首先,我们打开浏览器,在百度中输入关键词“在线PDF转换器”,我们找到迅捷PDF在线转换器,点击进入 2、进入在线PDF转换器平台后,我们可以页面上方的导航栏中找到“文档处理”,点击后会出现下拉菜单,我们在下拉菜单中找到“PDF分割”工具,把它打开。
3、接下来我们进入PDF分割工具的界面,找到“点击选择文件”,将需要进行分割的PDF文件找到并添加到工具。 4、将PDF文件添加完成以后,我们可以在下方的自定义设置中,设置需要分割的方式,例如分割每一页、分割奇数页或者分割偶数页,小编这里以“指定页分割”为例,分割文件第一页。
5、选择好分割的设置以后,我们点击界面中的“开始分割”,工具就会开始对PDF文件进行处理,如果文件过大,可能处理的时间会 久一点,需要耐心等待 6、待文件处理完成后,我们可以点击“立即下载”选择好下载的位置,这样我们就可以将分割后的PDF文件保存到自己的电脑中去 了
文件下载好以后,我们打开拆分后的文件和拆分前的文件,就可以发现指定的第一页被拆分啦! 还有一种PDF拆分的方法就是使用PDF编辑器进行拆分,迅捷也有自己的PDF编辑器,大家可以去试一试哦!
PDF整篇怎么分割成多页
很多人都喜欢在网上下载一些文件,这些文件的格式很多都是PDF的格式,大家遇到这类格式的文件可能会对下载之后的PDF文件不知道该怎么处理了,毕竟网上下载的资料,大家都会截取其中自己需要的那个部分,还有很多是不需要的,那么,PDF整篇怎么分割成多页,小编在下面的这篇文章中跟大家讲解一下吧。 1、打开运行PDF编辑器,在编辑器中打开需要修改的PDF文件。
2、打开文件后,选择编辑器中菜单栏里的文档,然后选择文档下的拆分文档,点击拆分文档选项。 3、点击拆分文档选项后,在页面中可以选择拆分方式,然后选择注释,表单域以及书签中的设置,设置好后,点击确定就可以了哦。
4、也可以选择菜单栏中的视图选项,点击视图选项中的页面缩略图工具,点击页面缩略图工具后,选中缩略图点击鼠标右键或者是选择缩略图中工具栏里的设置,选择更多页面中的拆分页面即可。 5、修改完文件后,记得保存好文件哦,点击菜单栏中的文件,保存或者另存为将文件保存好。
6、接下来小编还告诉大家另外一种方法,可以将PDF文件拆分成多个,大家先在百度浏览器中下载一个支持PDF拆分的PDF转换器。 7、大家打开PDF转换器,在操作页面选项功能,大家先用鼠标选择PDF的其他操作这个功能选项,在这个功能选项下面会有一个支
持PDF分割的功能,大家用鼠标点击该功能就可以了。 8、功能选好之后,大家接下来大家保存PDF文件的文件夹,将文件拖进转换器当中。
9、文件添加进去之后,大家接着用鼠标点击界面上面的原文件保存的路径,将拆分之后的PDF文件和之前的文件保存在同一个路径下面。
pdf拆分软件有哪些
pdf拆分软件有哪些 pdf文件是我们经常会使用到的一种文件格式,工作中我们会对PDF文件进行各种各样的操作,比如将PDF压缩,或者分割等。小编今天要和大家说的就是PDF拆分,PDF 拆分的工具有很多,小编今天就例举一些给大家! 首先是能够在线进行PDF拆分的在线软件,小编这里以迅捷PDF在线转换器为大家进行介绍: 1、首先,我们打开浏览器,在百度中输入关键词“在线PDF转换器”,我们找到迅捷PDF在线转换器,点击进入 2、进入在线PDF转换器平台后,我们可以页面上方的导航栏中找到“文档处理”,点击后会出现下拉菜单,我们在下拉菜单中找到“PDF分割”工具,把它打开。(PDF分割https://www.360docs.net/doc/ab15919095.html,/pdfsplit)
3、接下来我们进入PDF分割工具的界面,找到“点击选择文件”,将需要进行分割的PDF文件找到并添加到工具。 4、将PDF文件添加完成以后,我们可以在下方的自定义设置中,设置需要分割的方式,例如分割每一页、分割奇数页或者分割偶数页,小编这里以“指定页分割”为例,分割文件第一页。
5、选择好分割的设置以后,我们点击界面中的“开始分割”,工具就会开始对PDF文 件进行处理,如果文件过大,可能处理的时间会久一点,需要耐心等待 6、待文件处理完成后,我们可以点击“立即下载”选择好下载的位置,这样我们就可 以将分割后的PDF文件保存到自己的电脑中去了
文件下载好以后,我们打开拆分后的文件和拆分前的文件,就可以发现指定的第一页被拆分啦! 还有一种PDF拆分的方法就是使用PDF编辑器进行拆分,迅捷也有自己的PDF编辑器,大家可以去试一试哦!
如何实现PDF页面拆分
如何实现PDF页面拆分 如何实现PDF页面拆分,相信有很多小伙伴都不知道。PDF相较于Word、Excel确实是一种特殊的文件格式,极其不易编辑。但,小伙伴们不用怕,今天我就给大家带来详细的PDF页面拆分方法。 1、想要拆分PDF页面,首先我们需要下载一个能够编辑PDF的工具,这里我们选择迅捷PDF编辑器。 2、我们打开文件后,找到界面上方的文档按钮,点开,在选项中选择更多页面,再在弹出的二级菜单中选择拆分页面。
3、点开后,弹出拆分页面设置框。我们通过点击右边预览页面那一块的添加水平拆分与添加垂直拆分按钮,添加水平拆分线与垂直拆分线。而在左边,水平分割与垂直分割下面每一个数字就代表一条拆封线,我们可以先点击数字再点击编辑拆分,通过调整数字来调整拆分线的位置。当然,也可以直接在右边的缩略图中调整拆分线的位置。同样,先点击数字,再点击删除拆分按钮,即可将那条拆分线删除掉。
4、如果我们勾选上使用相对偏移值(百分比),那么就会变成百分比代表拆分线,拆分线越高,百分比越大。 5、拆分页面默认是从左往右拆分,如果有特殊需求的话,我们
可以勾选使用从右到左的拆分方式,这样拆分页面就是从右往左拆分了。拆封方法有两种,改变页面的物理尺寸就是拆分线把页面拆分成一小块一小块,而重定义页面的可见部分则是拆分后的每一个页面和原页面大小相同。最后就是选择被拆分页面,可以是全部、当前页和某一页或某几页,根据自己需求进行设置即可。 6、经过上述操作,PDF的页面就拆封完成了,赶紧看看成果吧。
看了小编给大家带来的PDF页面拆分详细方法,屏幕前的你对如何实现PDF页面拆分是不是有了答案了呢?如果在工作中,遇到什么办公问题的话,欢迎你们给小编留言哦。
如何分割pdf文件
怎样合并或分割PDF文件 PDFSolutions知道团队为你解答: PDF文档的拆分有以下几种办法: 1. 使用官方的adobe acrobat的文档----提取页面功能。 2. 用foxit PDF editor 的文档----导出页面功能。 3. 使用专门的PDF拆分组合工具:例如:Ap PDF Split-Merge 3.1 Simpo_PDF_Merge_&_Split ,Gios PDF Splitter And Merger PDF格式的文件在我们平时工作中运用地越来越多了。不可避免的我们要遇到将多个PDF 文件合并成为一个文件,或者将一个PDF文件分割成为若干个文件的工作。对于一些电脑老鸟来说,这样的合并和分割工作还是比较轻松搞定的,但是对于一些新手来说可能就比较难了。网上又没有很好的教程,那么我们今天就仔细讲一下怎样合并和分割PDF文件。 ?Adobe Acrobat X pro ?Foxit Phantom V2 ?AP PDF Split-Merge V3 ?Simpo PDF Merge & Split V2 Adobe acrobat X pro 1. Adobe acrobat X pro是官方最新的PDF文件编辑器,肯定是我们处理PDF文件的 首选利器。他的功能十分强大,合并或分割PDF文件这类小事情肯定是轻松搞定。运行界面如下:点击左侧的“打开...”打开你要拆分的PDF文件。
2. 文件打开以后,点击右侧工具栏上的“工具”按键,页面右侧出现收缩的工具菜单。 3. 点击工具菜单的“页面”前的三角形,点击“拆分文档”按键
4. 弹出拆分界面。 设置拆分的方式,是按照页数还是拆分后文件的大小,本经验以页数限制为例,设置如图:输出选项是设置拆分文件的输出文件夹,输出文件的文件名等设置的。 应用到多个文档是批量拆分多个文件用的。 点击“确定”按键,拆分很快就完成了。
pdf怎么拆分成单页
PDF文件怎么拆分成单页 PDF最大的缺点就是不可以随意编辑,这样的话,当大家用到的PDF文件比较大的时候,就会想着PDF文件怎么拆分成单页来使用,这个问题大家想要了解一下的话,就看一下小编接下来分享的这篇文章吧。 1、PDF文件并不同于其他文件,可以用复制粘贴的方法直接分成几个单页,它的拆分需要借助PDF转换器来进行,打开电脑百度浏览器,下载PDF转换器安装到桌面上。
2、打开PDF转换器,鼠标点击界面上面的功能PDF的其他操作这个功能选项,在这个功能中有八个子功能,再用鼠标点击PDF分割这个子功能。 3、接下来将要拆分的PDF文件添加到转换器当中,鼠标点击界
面下面的添加文件,就会弹出一个窗口,在窗口中找到PDF文件并用鼠标点击选中,接着点击窗口中的打开,文件就添加到转换框当中了。 4、文件添加进去之后,大家鼠标移动到界面上面输出目录,点击后面的浏览,在弹出的窗口中找到合适的路径并点击,接着点击窗口中的选择文件夹,拆分之后的PDF文件就保存在这个路径当中了。
5、在拆分之前,大家如果不需要将一整份PDF文件拆分,大家可以点击界面当中的页码选择,在跳出来的窗口中点击取消全选这个功能,接着在页码后面的方框中填入拆分的页数,接着点击窗口的确定。
6、接下来就可以进行拆分了,鼠标点击状态栏方框中的播放小标志,文件就在转换器当中进行转换,当文件转换成功之后,转换器的状态栏数值就变满了。
7、大家要是想马上查看文件,不仅可以在上面保存的路径中查看,也可以点击转换器界面中的一个文件夹小按钮,对文件进行查看。 小编在这里跟大家介绍了PDF怎么转换成Excel文件的,希望为看了这篇文章的大家带来帮助。
怎样合并或分割PDF文件
怎样合并或分割PDF文件 我们平时工作中运用地越来越多了。不可避免的我们要遇到将多个PDF文件合并成 为一个文件,或者将一个PDF文件分割成为若干个文件的工作。对于一些电脑老鸟来说,这样的合并和分割工作还是比较轻松搞定的,但是对于一些新手来说可能就比较难了。网 上又没有很好的教程,那么我们今天就仔细讲一下怎样合并和分割PDF文件。 工具/原料 Adobe Acrobat X pro Foxit Phantom V2 AP PDF Split-Merge V3 Simpo PDF Merge & Split V2 1、Adobe acrobat X pro Adobe acrobat X pro是官方最新的PDF文件编辑器,肯定是我们处理PDF文件的首选利器。他的功能十分强大,合并或分割PDF文件这类小事情肯定是轻松搞定。运行界面如下:点击左侧的“打开...”打开你要拆分的PDF文件。 文件打开以后,点击右侧工具栏上的“工具”按键,页面右侧出现收缩的工具菜单。
点击工具菜单的“页面”前的三角形,点击“拆分文档”按键
弹出拆分界面。 设置拆分的方式,是按照页数还是拆分后文件的大小,本经验以页数限制为例,设置如图:输出选项是设置拆分文件的输出文件夹,输出文件的文件名等设置的。 应用到多个文档是批量拆分多个文件用的。 点击“确定”按键,拆分很快就完成了。
我们到输出文件夹内查看,因为文件是64页的,按照设置的每6页一个文件的话,刚好是拆分为11个文件。这就是文件拆分的方法。怎么样,看了以后就知道很容易吧。 接下来我们讲文件合并。点击开始界面上的“将文件合并为PDF”
合并和分割PDF文件的方法
怎样合并和分割PDF文件 工具/原料 ?Adobe Acrobat X pro ?Foxit Phantom V2 ?AP PDF Split-Merge V3 ?Simpo PDF Merge & Split V2 Adobe acrobat X pro 1.Adobe acrobat X pro是官方最新的PDF文件编辑器,肯定是我们处理PDF 文件的首选利器。他的功能十分强大,合并或分割PDF文件这类小事情肯定是轻松搞定。运行界面如下: 点击左侧的“打开...”打开你要拆分的PDF文件。 2.文件打开以后,点击右侧工具栏上的“工具”按键,页面右侧出现收缩的 工具菜单。
3.点击工具菜单的“页面”前的三角形,点击“拆分文档”按键 4.弹出拆分界面。 设置拆分的方式,是按照页数还是拆分后文件的大小,本经验以页数限制为例,设置如图:
输出 选项是设置拆分文件的输出文件夹,输出文件的文件名等设置的。 应用到多个文档是批量拆分多个文件用的。 点击“确定”按键,拆分很快就完成了。 5.我们到输出文件夹内查看,因为文件是64页的,按照设置的每6页一个 文件的话,刚好是拆分为11个文件。 这就是文件拆分的方法。怎么样,看了以后就知道很容易吧。
6.接下来我们讲文件合并。点击开始界面上的“将文件合并为 PDF” 7.弹出合并界面,点击添加文件(如果文件很多,可以把文件集中在一个新 建文件夹内,然后选择添加文件夹的方式)
8.添加我们刚才已经拆分的文件。 点击“打开” 9.文件全部被添加到合并界面中,但是其中有2个文件的顺序错误了,我们 选中顺序错误的文件(按住ctrl键可以多选),然后点击界面下方的“上移”和“下移”按键来调整顺序。
在Windows里把pdf文件分割成多个的方法
在处理文件时有时候需要将一个较大的PDF文件分割成多个,自己做了几次,也咨询过朋友,发现拆分工具倒是很多,但就是用不好,直到我偶然的在新浪博客里看到了别人说pdf分割软件不错,然后我就泡去下载了,用起来是挺方便的,我现在把这些个分割工具写出来,跟大家分享一下 ~~ ~ 方法一:使用pdf分割软件; ①需要下载专业版PDF分割器下载方法很简单,百度搜索pdf分割软件,点击下载即可; ②打开分割工具,点“添加文件”,将桌面保存的文件打开至文件列表中,文件上传数量不限; ③选择“上移”或“下移”按键对列表中的文件顺序进行调整,完成后直接单击单击“分割文件”按键,系统将拆分好的软件储存为这里默认的“自定义文件夹”里。 方法二:使用Acrobat将PDF拆分为多个文档 利用Acrobat您可以将一个或多个文档拆分为多个更小的文档,当拆分文档时,可以指定根据最大页面数量、最大文件大小,或顶层书签等进行拆分。这里有两种操作方式,效果一样, 将要分割的PDF用Acrobat打开,选择“文档”>“拆分文档”。 在“拆分文档”对话框中可以直接指定参数,指定分割文档的标准:1) 页面数量2)文件大小3) 顶层书签 如果文档包含书签,则为每个顶层书签创建一个文档。要为拆分文件和文件名首选项指定目标文件夹,请单击“输出选项”。根据需要指定选项,然后单击“确定”。如下图:图2 输出选项(可选)要向多个文档应用相同的拆分,请单击“应用到多个”。单击“添加文件”,选择“添加文件”、“添加文件夹”或“添加打开的文件”。选择文件或文件夹,然后单击“确定”。2、当文档未打开时分割一个或多个PDF 首先直接打开Acrobat,请选择“文档”>“拆分文档”。此时候界面不同于上面的操作,如下图:单击“添加文件”,选择“添加文件”、“添加文件夹”或“添加打开的文件”。选择文件或文件夹,然后单击“确定”。此时候又回到了上1步图1的操作界面。请参考上面的操作步骤利用打开的文档拆分文档。
