Cadence学习中常遇到的问题以及解决方式
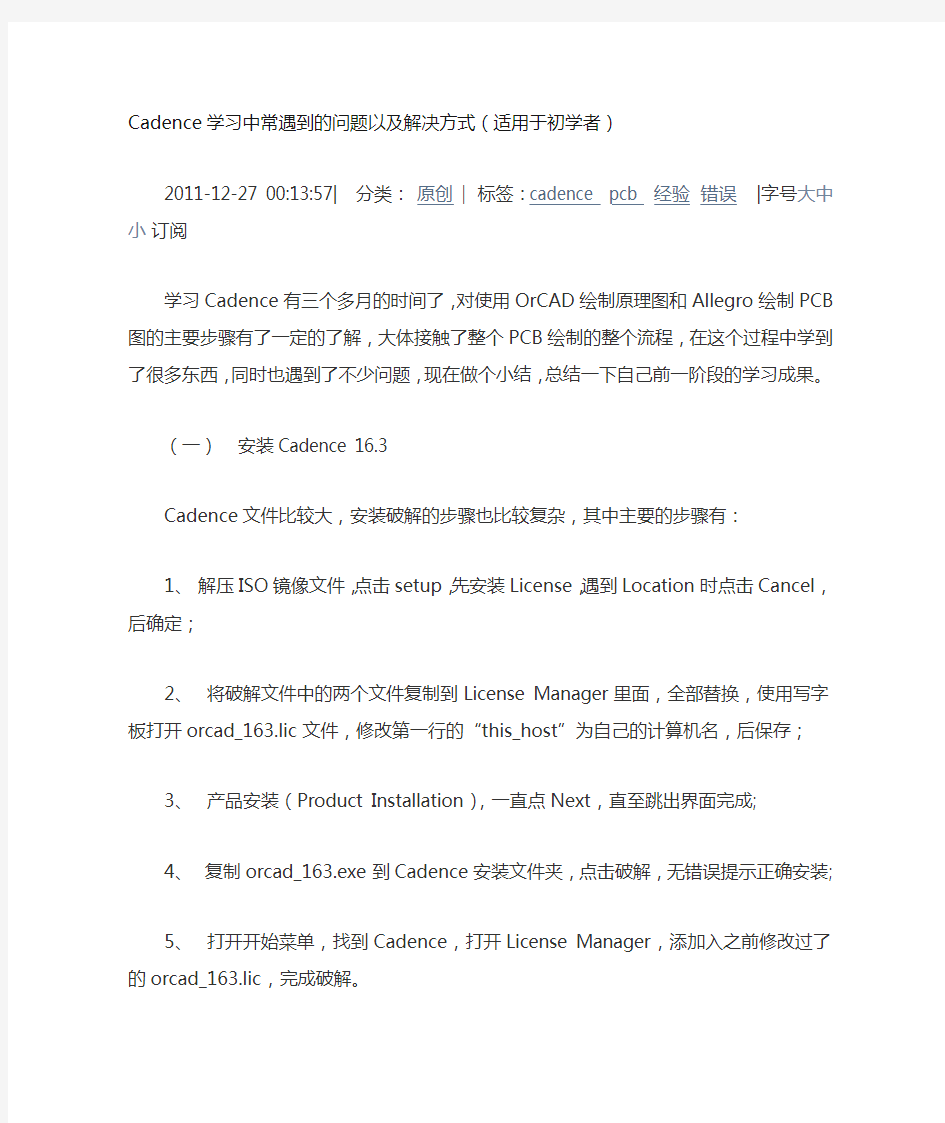
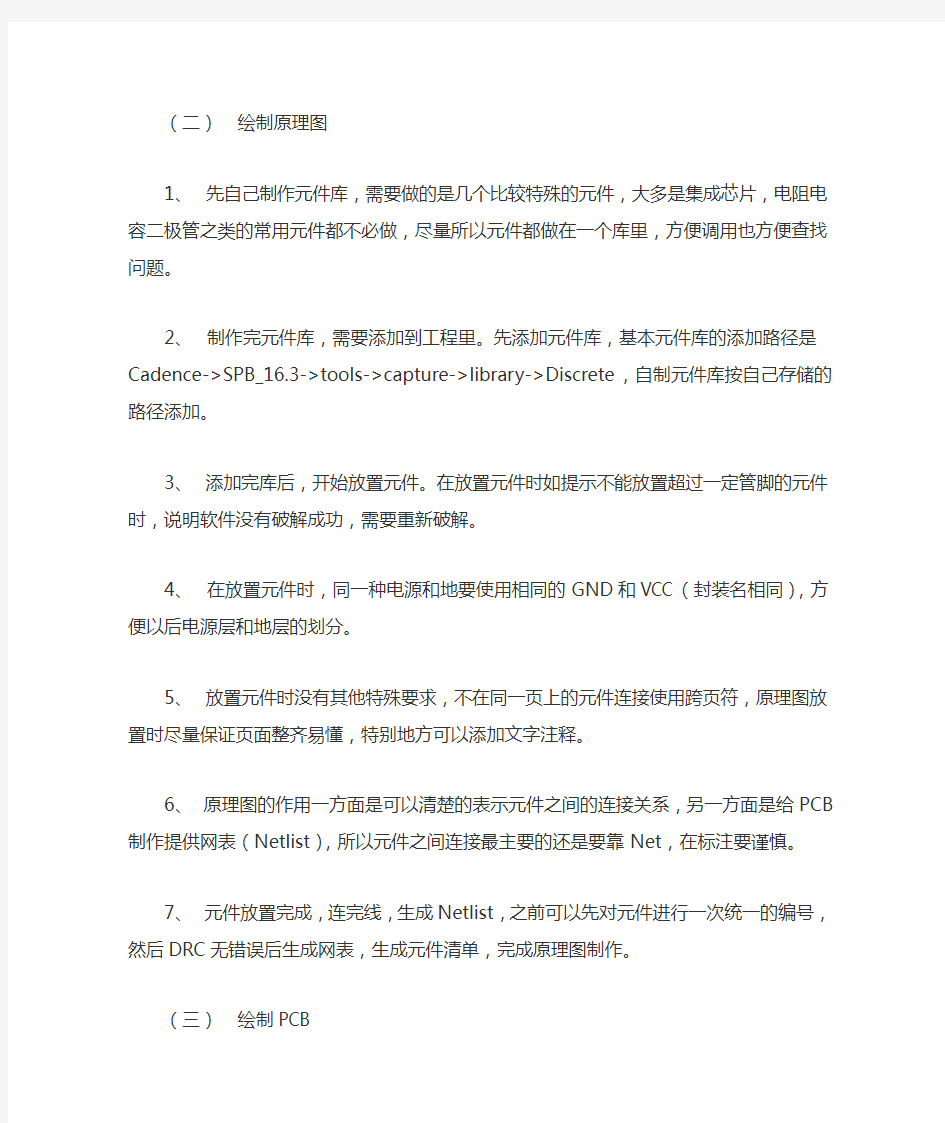
Cadence学习中常遇到的问题以及解决方式(适用于初学者)
2011-12-27 00:13:57| 分类:原创| 标签:cadence pcb 经验错误|字号大中小订阅
学习Cadence有三个多月的时间了,对使用OrCAD绘制原理图和Allegro绘制PCB图的主要步骤有了一定的了解,大体接触了整个PCB 绘制的整个流程,在这个过程中学到了很多东西,同时也遇到了不少问题,现在做个小结,总结一下自己前一阶段的学习成果。
(一)安装Cadence 16.3
Cadence文件比较大,安装破解的步骤也比较复杂,其中主要的步骤有:
1、解压ISO镜像文件,点击setup,先安装License,遇到Location 时点击Cancel,后确定;
2、将破解文件中的两个文件复制到License Manager里面,全部替换,使用写字板打开orcad_163.lic文件,修改第一行的“this_host”为自己的计算机名,后保存;
3、产品安装(Product Installation),一直点Next,直至跳出界面完成;
4、复制orcad_163.exe到Cadence安装文件夹,点击破解,无错误提示正确安装;
5、打开开始菜单,找到Cadence,打开License Manager,添加入之前修改过了的orcad_163.lic,完成破解。
1、先自己制作元件库,需要做的是几个比较特殊的元件,大多是集成芯片,电阻电容二极管之类的常用元件都不必做,尽量所以元件都做在一个库里,方便调用也方便查找问题。
2、制作完元件库,需要添加到工程里。先添加元件库,基本元件库的添加路径是
Cadence->SPB_16.3->tools->capture->library->Discrete,自制元件库按自己存储的路径添加。
3、添加完库后,开始放置元件。在放置元件时如提示不能放置超过一定管脚的元件时,说明软件没有破解成功,需要重新破解。
4、在放置元件时,同一种电源和地要使用相同的GND和VCC (封装名相同),方便以后电源层和地层的划分。
5、放置元件时没有其他特殊要求,不在同一页上的元件连接使用跨页符,原理图放置时尽量保证页面整齐易懂,特别地方可以添加文字注释。
6、原理图的作用一方面是可以清楚的表示元件之间的连接关系,另一方面是给PCB制作提供网表(Netlist),所以元件之间连接最主要的还是要靠Net,在标注要谨慎。
7、元件放置完成,连完线,生成Netlist,之前可以先对元件进行一次统一的编号,然后DRC无错误后生成网表,生成元件清单,完成原理图制作。
1、先制作元件库,先做焊盘。制作普通焊盘使用Pad Designer,参数设置为Single/Optional;层级设置:有Regular Pad正常焊盘、Thermal Relief散热焊盘、Anti Pad 阻焊盘(表贴元件只设置第一个就可以了),BEGIN LAYER(设置为焊盘的图形)、PASTEMASK_TOP (助焊层和begin layer相同,可复制),SOLDERMASK_TOP(阻焊层所有数据都比焊盘图形大0.1mm即可),然后保存,自己建一个专用的文件夹,以便之后设置焊盘路径。
2、使用焊盘制作封装。使用Allegro PCB Design XL制作封装,新建一个.brd文件,先设置图纸,Setup->Drawing Parameter->Design,Millmetr、设置区域大小、关键是Drawing Type为Package symbol、设置Grid栅格,设置完成。Layout->Pins->Connect->Padstack选择已经做好的焊盘。如果在下拉菜单里没有之前做好的焊盘,需要设置路径:Setup->User Preferences
Editor->Paths->Library->padpath->new(insert)存放新焊盘的文件夹。放置焊盘时需考虑焊盘怎么放置(横多少行x竖多少列y焊盘间距spacing焊盘顺序order从左往右right,焊盘编号Pin #),焊盘编号注意和实物对照。之后设置放置区域Add->Line->Package
Geometry->Place_Bound_Top、Silkscreen_Top、Asemble Top,完成封装制作。
直插式焊盘的做法:“一般焊盘钻孔直径比引脚直径大10~12mil就可以了”。通孔类焊盘如果是要用到负片的话需要制作FLASH焊盘,如
果始终使用的是正片的话也需要在制作焊盘时Pad
Designer->Parameter->Drill diameter设置孔径,Pad
Designer->Layers->去掉Single layer mode 前面的勾选框使用多层焊盘,BEGIN LAYER和END LAYER 还有DEFAULT INTERNAL一致,PASTEMASK_TOP的Regular Pad和BEGIN LAYER一致,SOLDERMASK_TOP的Regular Pad比BEGIN LAYER大0.1mm,另外Anti Pad比Regular Pad和Thermal Pad大0.1mm。如果制作焊盘时没有做好,可以重新做焊盘,在修改PCB时可以直接替换:Tools->Padstack->Replace->Options。
3、做元件封装时要对应好管脚标号,这是元件封装中比较关键的信息,影响最后器件的封装。
4、导入网表,画Outline,设置Drawing Parameter,使用单位Mil,方便以后布线时规则设置之后开始元件布局。元件布局是一个非常关键的工作,直接关系到以后布线,包括信号完整性都会受到影响。元件布局时要全局把握,器件之间的关系、连接方式、之后布线的密集性,模拟区与数字区要分开,晶振与集成芯片保持一定距离,直接相连的芯片要尽量近等,尤其是管脚比较多的BGA、LQFP等芯片,慎重考虑。
5、铺铜时要给相应的铜皮设置属性,否则会出现管脚的地方是带叉的。设置属性Edit->Split Place->Create。
6、更新库元件,步骤:Place->Update Symbols->Package Symbols->Reflash。
7、铺铜时的过孔隔离,有可能是正负片设置的原因,正片显示本身存在的铜,负片显示哪里没有铜,两种方式反映到铺铜层会出现有隔离和没隔离的情况。开始学习先全部使用正片修改设置
Setup->Subclasses->ETCH->Negative Artwork去掉所有的勾选框。熟练后可以使用负片,通过设置也可以让负片显示隔离,做焊盘时也要注意做FLASH 焊盘。
8、修改丝印层符号的大小。Setup->Design
Parameters->Text->Setup Text Sizes->Photo Width。
9、过孔设置
FPM生成过孔焊盘(FPM->焊盘类->过孔->尺寸),放置路径为焊盘的路径,然后Setup->Constraints->Constraint Manager->Physical Constraint->Vias,在左边窗口选中常用过孔双击,在右边窗口设置过孔优先级。
10、生成丝印层在设置电路板边框时要有一定粗度便于厂家识别电路板大小,如果没有设置成有一定粗度的话要,可以在上面重新画一条有粗度的Outline。
11、不同颜色高亮时,Option里面无法改变时,点击右上角的小刷子。
12、生成光绘文件要设置约束条件,
Setup->Constraints->Constraint Manager->Physical Layer->Line Width Min设为0.2mm(8mil),Neck Max Length设为1mm(40mil)。Manufacture->Artwork->General Parameters->Gerber
RS274x->Format 5 5。设置区域为200mm、200mm。在生成光绘文件之前要先更新下数据库,Tools->Database Check全选Check然后生成。
(四)比较致命的错误
1.在画BGA的封装的时候,可以使用FPM软件,但是一定要看清DATASHEET上关于BGA器件的介绍,看清管脚描述的时候是使用Top View还是Bottom View,这个非常重要,如果在画PCB时这一块出了问题,辛苦做成的PCB将完全不能使用并且无从修改,一定重要。(惨痛教训的代价)
暂时这些,再想到的再继续补充,有疑问的可以留言一起解决。
cadence 学习笔记
1. Allegro中我设置了highlight的颜色为白色,但选中后颜色是白蓝相间的,很不方便查看。是什么地方需要设置,哪位大虾告诉哈我? 答:setup/user preferences/display/display_nohilitefont 这个选项打勾就行了。 2. 不小心按了Highlight Sov后部分线高亮成白色,怎样取消? 答:这个是用来检查跨分割的,取消的办法是:如果是4层板的话,在电源层跟地层都铺上地网络,然后再按Highlight Sov刷新即可。 3. 如何更改Highlight高亮默认颜色? 答:可以在Display->Color/Visibility->Display->Temporary Highlight里修改即可,临时修改颜色可以点Display->Assign Color来实现。 4. 如实现Highlight高亮部分网络,而背景变暗,就像Altium Designer那样? 答:可以在Display->Color/Visibility->Display->Shadow Mode打开该模式,并且选中Dim active layer 即可。 5. 快速切换层快捷键 答:可以按数字区里的“-”或“+”来换层。 6. OrCAD跟Allegro交互时,出现WARNING [CAP0072] Could not find component to highlight 错误等? 答:OrCAD输出网表,Allegro导入网表,确保两者对的上号,然后在Orcad选中元件,再右键Editor Select,即可在Allegro中选中该元件;反过来,在Allegro中要先Highlight某元件,在Orcad中变会选中该元件。 1.ORcad :首先打开orcad和allegro分别占1/2的窗口界面。然后orcad中Tools/creatnetlist/PCB Editor中Create PCB Editor Netlist下的Options中设置导出网表的路径。然后确定导出网表。 2.Allegro:Files/Import/Logic/ 最底下的Import directory中设置刚才导出网表的路径。然后导入即可,只要不出现error即可。 3.操作互动:首先在allegro中选中高亮display/Highlight,然后到orcad中选中一个元件或者引脚哪么对应的allegro中旧高亮显示了。当然了选中Dehighlight就可以不高亮显示了。 7. 关于盲孔及埋孔B/B Via的制作方法? 答:可先制作通孔Thru via,然后Setup->B/B via definitions->Define B/B via,如下图,完成后,再在Constraint Manager->Physical->all layers->vias里添加B/B Via即可。
cadence入门教程_修改版
Introduction to Cadence Customer IC Design Environment 熊三星徐太龙编写 安徽大学电子信息工程学院微电子学系
目录 1. Linux 常用命令 (3) 2. 软件的启动 (5) 3. 建立工程 (7) 4. 画原理图 (9) 5. 原理图仿真 (17) 6. 生成symbol (25) 7. 版图 (30) 8. DRC检查 (50) 9. LVS检查 (54) 10. PEX参数提取 (58) 11. 后仿真 (61)
1.Linux 常用命令 目前,电子设计自动化(Electronic Design Automation, EDA)工具多数都基于Linux操作系统,因此在学习使用EDA之前,有必要掌握一些Linux操作系统的基本命令。 1.mkdir mkdir命令让用户在有写权限的文件夹(目录)下建立一个或多个文件夹(目录)。其基本格式如下: mkdir dirname1 dirname2 ... (dirname 为文件夹或者目录的名字) 2.cd cd命令让用户进入一个有权限的文件夹(目录)。其基本格式如下: cd Filename (Filename为文件夹或者目录的名字) cd .. (.. 表示上一层文件夹或者目录) 3.ls ls命令用以显示一个文件夹(目录)中包含的文件夹(目录)或者文件。其基本格式如下: ls Filename (Filename为文件夹或者目录的名字) 如果ls命令后没有跟文件夹(目录)名字,显示当前文件夹(目录)的内容。 ls 命令可以带一些参数,给予用户更多相关的信息: -a : 在UNIX/Linux中若一个文件夹(目录)或文件名字的第一个字元为"." ,该文件为隐藏文件,使用ls 将不会显示出这个文件夹(目录)或文件的名字。如cshell 的初始化文件.cshrc,如果我们要察看这类文件,则必须加上参数-a。格式如下:ls –a Filename -l : 这个参数代表使用ls 的长(long)格式,可以显示更多的信息,如文件存取权,文件拥有者(owner),文件大小,文件更新日期,或者文件链接到的文件、文件夹。 4.cp cp命令用于文件夹(目录)或文件的复制。其基本格式如下: cp source target 将名为source的文件复制一份为名为target的文件。如果target 文件不存在,则产生文件名为target 的文件,如果target 文件存在,缺省时自动覆盖该文件。 cp file1 file2…dir 将文件file1 file2 ... 都以相同的文件名复制一份放到目录dir 里面。
Cadence学习笔记4PCB板设计
Cadence学习笔记4__PCB板设计 打开PCB Editor,新建一个文件File→New,模板选择Board,文件名为myBoard,点击Browse…选择文件路径,然后点击ok,如下图: 可能因为是破解软件,有的时候一些命令会没反应,保存好文件后,重新打开程序。 这个文档只介绍双层板设计。 设置板子大小: 点击工具栏setup→Design Parameter弹出窗口如下,在Design选项卡下面,单位选择mils,表示这个板子的所有的默认单位都是mil,精度Accuracy选择2,因为后面要出光绘,太大了也没用,大小设置4000*4000,相应的左下角坐标设为-2000和-2000,其余默认即可,第一行两个-2000是第二行两个4000的一半,表示原点在板子中心。一般情况下这里设置的板子应比比实际大小更大一些,特别是宽度,这样有利于摆放元器件。
接着设置栅格点大小,点击工具栏setup Grids,勾选“Grids On”显示栅格点,在非电气属性区域Non-Etch设置为25mil,表示布局<摆放元件)时的最小栅格点为25mil,在电气属性区域All Etch及下面的TOP和BOTTOM设为5mil,表示布线时的最小栅格点为5mil,在All Etch这里的Spaceing x和y可以设置所有层的电气属性栅格点,在下面的TOP和BOTTOM可以单独设置各个层,这里默认的是两层,如果还有更多的层,都会在这里显示。
设置板框: 板框大小就是做出来的板子的实际大小,根据实际情况确定。点击Add→line或左侧工具栏的划线图标,在右侧工具栏选择Options,然后选择类Board Geometry和子类 Outline,其余默认,如下图。其右上角有三个很小的图标,可以点击右上角的图标将其展开,否则鼠标移开后会自动收缩,展开后也可以点击将其收缩。如果不小心点击关掉了这个小窗口,可以在上方工具栏View→Windows勾选Options,同样的Visibility 和Find都可以这么操作。如果Options、Visibility和Find窗口都是点击了展开,那么可以点击将其中一个置于最前。
FPGA学习心得
回想起自己学FPGA,已经有一段时间了,从开始的茫然,到后来的疯狂看书,设计开发板,调电路,练习各种FPGA实例,到最后能独立完成项目,一路走来,感受颇多,拿出来和大家分享,顺便介绍下自己的一点经验所得,希望对初学者有所帮助。 废话不说了,下面进入正题,学习FPGA我主要经历了这么几个阶段: ①、Verilog语言的学习,熟悉Verilog语言的各种语法。 ②、FPGA的学习,熟悉QuartusII软件的各种功能,各种逻辑算法设计,接口模块(RS232,LCD,VGA,SPI,I2c等)的设计,时序分析,硬件优化等,自己开始设计简单的FPGA 板子。 ③、NiosII的学习,熟悉NiosII的开发流程,熟悉开发软件(SOPC,NiosII IDE),了解NiosII 的基本结构,设计NiosII开发板,编写NiosII C语言程序,调试板子各模块功能。先来说说第一个阶段,现在主要的硬件描述语言有VHDL,Verilog两种,在本科时老师一般教VHDL,不过现在 Verilog用的人越来越多,其更容易上手(与C语言语法比较类似),也更灵活,现在的IC设计基本都用Verilog。像systemC,systemVerilog之类的应该还在萌芽阶段,以后可能会有较大发展。鉴于以上原因我选择了Verilog作为我学习的硬件描述语言。 其实有C语言的基础,学起Verilog的语言很简单,关键要有并行的概念,所有的module,assign,always都是并行的,这一点与软件语言有明显不同。这里推荐几本评价比较好的学习Verilog的书籍: ①、《verilog 数字系统设计教程》,这本书对于入门是一本很好的书,通俗易懂,让人很快上手,它里面的例子也不错。但本书对于资源优化方面的编程没有多少涉及到。 ②、《设计与验证Verilog HDL》,这本书虽然比较薄,但是相当精辟,讲解的也很深入,很多概念看了这本书有种豁然开朗的感觉,呵呵。 学习Verilog其实不用看很多书,基本的语法部分大家都一样,关键是要自己会灵活应用,多做练习。 Verilog语言学了一段时间,感觉自己可以编点东西,希望自己编的程序在板子上运行看看结果,下面就介绍我学习的第二个阶段。 刚开始我拿了实验室一块CPLD的开发板做练习,熟悉QuartusII的各种功能,比如IP的调用,各种约束设置,时序分析,Logiclock设计方法等,不过做到后面发现CPLD 的资源不太够(没有内嵌的RAM、不能用SignalTapII,LE太少等),而实验室没有FPGA开发板,所以就萌生了自己做FPGA开发板的意图,刚好Cadence我也学的差不多了,就花了几天时间主要研究了FPGA配置电路的设计,在板子上做了Jtag和AS下载口,在做了几个用户按键和LED,其他的口全部引出作为IO口,电路比较简单,板子焊好后一调就通了(心里那个爽啊...)。我选的FPGA是cycloneII系列的EP2C5,资源比以前的FPGA多了好几倍,还有PLL,内嵌的RAM,可以试试SignalTapII,用内嵌的逻辑分析仪测试引脚波形,对于FPGA的调试,逻辑分析仪是至关重要的。利用这块板子我完成了项目中的几个主要功能:RS232通信,指令译码,配置DDS,AD数据高速缓存,电子开关状态设置等,在实践中学习起来真的比平时快很多,用到什么学什么动力更大。这个时候我主要看的数据有这几本感觉比较好: ①、《Altera FPGA/CPLD 设计(基础篇)》:讲解一些基本的FPGA设计技术,以及QuartusII中各个工具的用法(IP,RTL,SignalProbe,SignalTapII,Timing Closure Floorplan,chip Editor等),对于入门非常好。 ②、《Altera FPGA/CPLD 设计(高级篇)》:讲解了一些高级工具的应用,LogicLock,时序约束很分析,设计优化,也讲述了一些硬件编程的思想,作为提高用。
Cadence学习笔记(十三)
1. 有些特殊的焊盘上要打很多孔,需要在Multiple Drill里设置。 2. .psm是元件封装的数据文件,不能直接编辑,.dra是绘图文件,我们可以用软件打开它对封装进行编辑。 3. 按room摆放: 使用PCB Editor, 1)在PCB Editor里设置room属性,导入网表后,Edit - Properties,在Find by name中选择Comp (or Pin),点击More,选择需要赋予room属性的元件,弹出Edit Property对话框 ,在左边的Available Properties中选择Room,value=power3v3,然后点击Apply,在Show Properties 窗口可以看到所选的元件都有ROOM=power3v3,这样元件有了room属性; 2)接下来在PCB Editor里添加room区域,Setup - Outlines - Room Outline,在Create/Edit Option 选择Draw Rectangle,在板框内部拉出一个矩形框; 3)按照room属性来摆放,Place - Quick Place,在Placement Filter里选择Place by room,在下拉列表中选择power3v3,点击Place。 使用Capture CIS, 1)选中元件,右键Edit Properties,Filter by选择Cadence-Allegro,找到ROOM编辑,填写power1v6,再切换到
Allegro学习笔记之2——覆铜
Allegro学习笔记之2——覆铜 所谓覆铜,就是将PCB上闲置的空间作为基准面,然后用固体铜填充,这些铜区又称为灌铜。 敷铜的意义: 1)减小地线阻抗,提高抗干扰能力; 2)降低压降,提高电源效率; 3)与地线相连,还可以减小环路面积。 4)也出于让PCB 焊接时尽可能不变形的目的,大部分PCB 生产厂家也会要求PCB 设计者在PCB 的空旷区域填充铜皮或者网格状的地线。 不过敷铜如果处理的不当,那将得不赏失 这是一个实测的案例,测量结果是利用EMSCAN 电磁干扰扫描系统(https://www.360docs.net/doc/ab278633.html, )获得的,EMSCAN 能使我们实时看清电磁场的分布。 在一块多层PCB 上,工程师把PCB 的周围敷上了一圈铜,如图1 所示。在这个敷铜的处理上,工程师仅在铜皮的开始部分放置了几个过孔,把这个铜皮连接到了地层上,其他地方没有打过孔。
在高频情况下,印刷电路板上的布线的分布电容会起作用,当长度大于噪声频率相应波长的1/20 时,就会产生天线效应,噪声就会通过布线向外发射。 从上面这个实际测量的结果来看,PCB 上存在一个22.894MHz 的干扰源,而敷设的铜皮对这个信号很敏感,作为“接收天线”接收到了这个信号,同时,该铜皮又作为“发射天线”向外部发射很强的电磁干扰信号。我们知道,频率与波长的关系为f=C/λ。 式中f 为频率,单位为Hz,λ为波长,单位为m,C 为光速,等于3×108 米/秒 对于22.894MHz 的信号,其波长λ为:3×108/22.894M=13 米。λ/20为65cm。 本PCB 的敷铜太长,超过了65cm,从而导致产生天线效应。 目前,我们的PCB 中,普遍采用了上升沿小于1ns 的芯片。假设芯片的上升沿为1ns,其产生的电磁干扰的频率会高达fknee = 0.5/Tr =500MHz。 对于500MHz 的信号,其波长为60cm,λ/20=3cm。 也就是说,PCB上3cm 长的布线,就可能形成“天线”。所以,在高频电路中,千万不要认为,把地线的某个地方接了地,这就是“地线”。一定要以小于λ/20 的间距,在布线上打过孔,与多层板的地平面“良好接地”。 注意问题: 那么我们在敷铜中,为了让敷铜达到我们预期的效果,那么敷铜方面需要注意那些问题: ?如果PCB的地较多,有SGND、AGND、GND,等等,就要根据PCB板面位置的不同,分别以最主要的“地”作为基准参考来独立覆铜,数字地和模拟地分开来敷铜自不多言,同时在覆铜之前,首先加粗相应的电源连线:5. 0V、3.3V等等,这样一来,就形成了多个不同形状的多变形结构。 ?对不同地的单点连接,做法是通过0欧电阻或者磁珠或者电感连接; ?晶振附近的覆铜,电路中的晶振为一高频发射源,做法是在环绕晶振敷铜,然后将晶振的外壳另行接地。 ?孤岛(死区)问题,如果觉得很大,那就定义个地过孔添加进去也费不了多大的事。 ?在开始布线时,应对地线一视同仁,走线的时候就应该把地线走好,不能依*于覆铜后通过添加过孔来消除为连接的地引脚,这样的效果很不好。 ?在板子上最好不要有尖的角出现(<=180度),因为从电磁学的角度来讲,这就构成的一个发射天线!对于其他总会有一影响的只不过是大还是小而已,我建议使用圆弧的边沿线。
cadence入门教程
本文介绍cadence软件的入门学习,原理图的创建、仿真,画版图和后仿真等一全套过程,本教程适合与初学着,讲到尽量的详细和简单,按照给出的步骤可以完全的从头到尾走一遍,本教程一最简单的反相器为例。 打开终端,进入文件夹目录,输入icfb&启动软件,主要中间有个空格。 启动后出现下图: 点击Tools的Library Manager,出现如下: 上面显示的是文件管理窗口,可以看到文件存放的结构,其中Library就是文件夹,Cell就是一个单元,View就是Cell的不同表现形式,比如一个mos管是一个Cell,但是mos管有原理图模型,有版图模型,有hspice参数模型,有spectre参数模型等,这就列举了Cell的4个View。他们之间是树状的关系,即,Library里面有多个Cell,一个Cell里面有多个View。应该保持一个好习惯就是每个工程都应该建立一个Library,Cell和View之间的管理将在后面介绍。
现在建立工程,新建一个Library,如下左图,出现的对话框如下有图: 在上右图中选择合适的目录,并敲入名字,这里取的是inv,这就是新建的文件夹的名字,以后的各种文件都在这个文件夹下。OK后出现下面对话框 这个对话框是选择是否链接techfile,如果只是原理图仿真而不用画版图,就选择Dont need a techfile,这里我们要画版图,而且有工艺库,选择Attach to an existing techfile,OK 后出现下面对话框:
在technology Library选择tsmc18rf,我们使用的是这个工艺库。Inv的文件夹就建好了,在Library Manager就有它了,如下图: 文件夹建好了后,我们要建立原理图,在inv的Library里面新建Cell如下:
Cadence 16.2 学习笔记(一)
D:\Cadence\SPB_16.3\share\pcb\pcb_lib\symbols 原理图操作 Friday, September 07, 2012 12:47 PM
为什么我的cadence16。3绘制原理图DRC 检测没问题之后,生成网表出现错误呢error initializing COM property pages: 无效指针 ? ? I'm using 16.2 demo version on the 64bit version of Windows 7. When I try to create a netlist, it generates generates an error message saying: "Error initializing COM property pages: Invalid pointer" The netlist creation window has a blank PCB Editor tab, in which I can't generate a netlist for PCB Editor.Anyone knows the solution? Thanks. I found the (partial) solution as following: Error while creating a netlist in Capture My operating system is Vista. I get the error -“Error initializing COM property pages: Invalid pointer ”while trying to generate the Allegro net list. PROBLEM: While creating a netlist in OrCAD Capture 9.2.3, the following error message appears “Error initializing COM property pages: Invalid pointer ”. Why? SOLUTION: This error message appears because of an improper entry in the registry of the pxllite.OCX file. You can solve this problem in the following tree ways: Solution 1: Manually register the Dynamic Link Libraries (.DLL). To manually register the pxllite.ocx file: 1. Choose Start > Run to open the Run window. 2. Type cmd to open the command line window (CTRL+right click, run as admin) 3. Go to
CADENCE快捷键归纳
cadence 快捷键总结 Cadence版图布局软件Virtuso Layout Editor快捷键归纳(也就是Virtuso中说的Bind key) 写在前面:以下我所归纳的快捷键是我在版图培训时通过阅读Cadence帮助文件和菜单命令一个个试出来的,有些我只知道作用而暂时想不到相应的中文翻译。还有一些快捷键帮助文件中有,但我试了没用,可能是要在Unix下吧^_^。希望对学版图设计的有所帮助吧。有不妥的地方还请多多指教啊。 首先介绍下鼠标、键盘操作吧: 1)单击左键选中一个图形(如果是两个图形交叠的话,单击左键选中其中一个图形,在单击选中另一个图形) 2)用左键框选,选中一片图形,某个图形要被完全包围才会被选中。 3)中键单击调出常用菜单命令(很少用,要点两下,麻烦。我们有快捷键的嘛) 4)右键点击拖放用来放大。放大后经常配合F键使用,恢复到全部显示。配合Tab键使用,平移视图。右键还有“Strokes”,就是点住右键画些图线,就能实现调用某些命令。 5)Shift+左键加选图形,Ctrl+左键减选图形。(Cadence菜单中大写表示+按shift,Ctrl 写成^) 6)F1 显示帮助窗口。 7)F2 保存。 7)F3 这个快捷键很有用,是控制在选取相应工具后是否显示相应属性对话框的。比如在选取Path工具后,想控制Path的走向,可以按F3调出对话框进行设置。 8)F4 英文是Toggle Partial Select,就是用来控制是否可以部分选择一个图形。 9)F5 打开。 F6,F7帮助上有,但我试过,没反应-_-!!! 10)F8 Guided Path Create 切换至L90XYFirst。 11)F9 是Filter Size 我不知道怎么用。 12)Ctrl+A 全选。这个和windows下是一样的。 13)Shift+B Return。这个牵扯到“Hierarchy”。我翻译成“层次”。这个命令就是层次升一级,升到上一级视图。
cadence基础学习
教程实例: DSP最小系统 教程内容: 1、利用Capture CIS[原理图设计]进行原理图设计 2、利用Cadence PCB Editor[PCB编辑器]布局布线 3、光绘文件(Artwork)制作,生成Gerber 文件 1mil=0.0254mm
一原理图 放大I 缩小O 图纸右下角标注:Design Template[设计模板] 1、创建新工程文件库文件 2、参考datasheet在库文件中添加新元件: Place pin(画管脚编辑属性,power型visible)、Place pin array(管脚阵列)全部元件在Spreadsheet表中编辑(全选右键单击edit properties)可以在新建元件时选New Part Creation Spreadsheet 通过表格创建多引脚元件 常用选项:Option-part properties / package properties[属性] 画不规则元件:Preference[优先权]中取消Pointer snap to Grid[指针对齐网格],随意划线,画完再改回去
3、分裂原件:homogeneous(完全相同)、heterogeneous(多个功能模块不同)以NE5532 为例 Tools-Annotate:给元件编号原理图中多个heterogeneous分裂原件的分组问题:库文件中选中分裂原件,在part properties 中新建new property(name如package不可为group,value为组号123等),分裂原件的多个部分都要执行上一操作;打开原理图,双击分裂原件在property editor 中将package属性设置为相同则为同一组分裂原件;要给之编号还需在annotate[注释]菜单physical packaging栏中将最后一项改为上文中name名 大型元件的分割:参考《cadence电路设计案例精析》P18 4、在工程中添加元件库(自建库、系统库)电容电阻电感变压在discrete库中不知道元件在哪个库可以搜索 “放置元件”的意思是:place part 5、元件的连接:直接连、用网络别名
学习笔记-candence16.6-原理图部分
Candence16.6学习笔记目录 一、原理图设计部分 1.针对原理图界面的操作 2.对原理图进行编辑 3.对制作原件的编辑 4.生成网表 5.生成清单和打印设置
一、针对原理图界面的操作 1.Design entry CIS: 进行板级设计时用来画原理图的。 2.PCB Editor:cadence 进行布局布线的软件。 3.Cadence product choices-----OrCAD capture CIS 4.进行原理图页面个性化设置(整体设置) Options-->design template.. (即原理图页面模板) 4.1. 进行原理图页面个性化设置(单页设置) Options-->schematic page propertise.. 5. .drn 文件是建立的工程的数据库文件,包括电路原理图(schematic)、元件库(design cache)、输出文件(outputs)。 6.工具栏的显示、隐藏和自定义 View-->toolbar 7.更改原理图背景颜色 Option-->Preferences.. 8.原理图的放大、缩小 ①快捷键i、o。 ②View-->zoom-->in/out ③按住ctrl ,滚动鼠标。 二、对原理图进行编辑 1.旋转元器件:快捷键R
2.画线:places -->wire 快捷键W 3.任意角度画线:画线时按住shift 4.网络节点:junction 5.删除网络节点:按住“s”键,鼠标左键单击节点,此时出 现一个方框,这时按“delete”键,即可删除。 6. 浏览命令browse 整体浏览:选中.drn 文件Edit-->browse-->parts/nets...... 点击原件标号可以直接定位到该原件。 三、对制作原件的编辑 1.批量放置管脚:place--pin array 2. 批量修改管教:选中需要修改的管脚--- 右键---edit
CADENCE16.3学习心得
CADENCE16.3 学习心得 1原理图 1.1图纸模版的设定 1.1.1标题栏的新建 1.新建一个LIBRARY,从已有设计SCH的design cache把tittle block拷贝到新建的库中, 打开编辑 2.需要插入公式LOGO时可以在库的编辑环境下Place Picture,在指定位置插入LOGO, 将做好的库保存在指定无中文字符的路径下。要使用这个标题栏模版时,在如下图 所示的Library Name栏指定库路径和库名,在Title Block 栏中选择新建的标题名称 1.1.2图纸大小的设定 在Page Size栏中设定图纸的默认大小,一般默认设置A3纸张大小。 以上设置好后便可以新建工程文件,需要注意的是图纸模版的设定对当前的项目是无效的,只对新建的项目有效
1.2原理图页面建立 对于有一定规模的设计一般采用多页设计的原则,按照功能模块进行分页设计,在原理图根目录下放置,系统框图(System:System Block Diagram),原理图修改记录页(Memo:Hardware Modify Record),多页层次连接关系(System:System Symbol)、电源(POWER),其余原理图按照功能模块建立对应的文件夹,如时钟电路放在CLOCK文件夹下,多层原理图设计文件夹和文件需增加编号确定页面显示顺序,如下图所示: 1.3元件添加和放置 点选PLACE PART后,首先在Libraries栏中选择对应元件的库,然后在Part List栏中选择对应的元件,添加到原理图页面中。 1.4连线和端口的添加 点选PLACE WIRE添加普通走线,点选PLACE BUS增加总线走线,总线标注应注意单线标注为BD0到BD7,总线标注为BD[15:0]时,总线网络标号不能标注为BD[7:0],否则会由于总线宽度不匹配出现DRC错误。对于没有连接的引脚应该Place No Connect 。 1.5层次化电路图创建 如果电路按照功能模块设计,选择Place Hierachical Block弹出如下对话框:
cadence封装学习笔记(含实例)
Cadence封装制作实例 这是因为本人现在在学习PCB layout,而网上没有很多的实例来讲解,如果有大师愿意教我那有多好啊,嘿嘿!这里本人把学习cadence封装后的方法通过实例给其他的初学者更好的理解,因为本人也是初学者,不足或错误的地方请包涵,谢谢! 一. M12_8芯航空插座封装制作 1.阅读M12_8芯航空插座的Datasheet了解相关参数; 根据Datasheet可知: a.航空插座的通孔焊盘Drill尺寸为 1.2mm≈50mil,我们可以设计其焊盘为 P65C50(焊盘设计会涉及到); b.航空插座的直径为 5.5mm=21 6.53mil,以5.5/2mm为半径; 2.根据参数设计该航空插座的焊盘; a.已知钻孔直径Drill_size≈50mil可知:Regular Pad=Drill_size+16mil 通孔焊盘尺寸计算规则: 设元器件直插引脚直径为M,则 1)钻孔直径Drill_size=M+12mil,M≤40
=M+16mil,40<M≤80 =M+20mil,M>80 2)规则焊盘Regular Pad=Drill_size+16mil,Drill_size<50mil =Drill_size+30mil,Drill_size≥50mil =Drill_size+40mil,Drill_size为矩形或椭圆形 3)阻焊盘Anti-Pad=Regular Pad+20mil 4)热风焊盘Drill_size<10mil,内径ID=Drill_size+10mil,外径 OD=Drill_size+20mil; Drill_size>10mil,内径ID= Drill_size+20mil 外径OD= Regular Pad+20mil = Drill_size+36mil,Drill_size<50mil = Drill_size+50mil,Drill_size≥50mil = Drill_size+60mil,Drill_size为矩形或椭圆b.按照通孔焊盘计算方式我们命名为P65C50,打开Pad_Designer; File\NEW,点击Browse,选择文件所放路径,新建P65C50.pad文件 新建好文件后,设置相关参数:
cadence培训心得
张老师: 您好! 非常感谢张老师提供了这样一个珍贵的学习机会。J谢谢! 我已经顺利完成了北京中关村Cadence软件学院IC设计提高班逻辑设计专业2004年7月11日至8月1日的暑期培训,顺利地回到北航开始新的学习生活,现对这段愉快而有意义的培训总结如下表所示。 总的来说,这段时间主要是对ic设计流程和cadence的前端设计工具使用基本方法做了一些熟悉。我也很希望学以致用。但其实这一段的学习主要是数字设计方面的,也许在学习方法和基本概念上,是个抛砖引玉的作用?以帮助今后对数字模拟混合信号集成电路有所了解和进步? 此致 敬礼 Siceng :P 2004年8月3日星期二17:20-8月8日星期日12:10 >> 培训前技术背景 ? 学习过Verilog HDL、模拟电路、数字电路、集成电路与系统分析设计方法等电子方面的专业课,能简单理解逻辑设计,CMOS技术的基础知识及各自相关术语 ? 学习过信号与系统、概率论与数理统计、随机过程、通信原理、数字信号处理、自适应信号处理等通信方面的专业课 ? 学习过微机原理、数据结构与算法、C语言程序设计等计算机方面的专业课 ? 使用过protel, 伟福单片机, modelsim, maxplus II,ic50, virtuoso等EDA工具 ? 但没参与过通信系统的算法仿真,也没参加过IC设计项目,没有实质性进入课题,也没写过学术论文,为课题组做过贡献。 ? 需要增加实践经验,提高动手能力,练手,逐步参与哪些课题,负责具体任务。并在实践中根据需要补充基础知识。在专业基础、工程数学、软件开发、硬件设计等各方面,有侧重点地补充知识。并且不但动手能力和实践经验有待于提高,自律能力也有待于增强:应抓紧时间完成各项任务,和老师,同学们经常交流,对自己有信心,对困难有勇气,主动面对各种挑战。:) ? 学无止境。这几年时间有限,需要尽快找到方向、把压力转化为动力,勤奋实践,努力钻研,提高自己的实力。张老师说过,我这一年为了开题,为了查资料、看文献、整理综述,为了设计具体实践方案,为了将来写出合格毕业论文,从理论研究价值、实践应用前景、到科技论文的阅读等各方面,都要做大量的准备工作。 >> 预期目标及实际效果 1 了解国内外业界IC设计方面当前的最先进设计方法和动态 了解了基本概念、流程、术语、方法,算是入门。但经验不足,今后专业背景功底(多看书刊)和项目实践(多做课题)有待加强。 2 掌握先进EDA工具的使用流程和方法 走马观花做了一些实验,但要具体熟练操作并知道为什么要这么做,还需要在工作中进
cadence入门教程
Cadence 系列软件从schematic到layout入门 一.客户端软件使用及icfb启动 要使用工作站上的软件,我们必须在PC中使用xwinpro等工具连接到工作站上。从开始菜单中,运行xwinpro的xSettings,按照下图设置: 点击上图的Settings在出现的窗口中按如下设置(connect host选择为192.168.1.137):
设置完后,从开始菜单中运行xwinpro的xsessions,应该就可以进入登陆界面,用户名为user1,密码为root。 二、Schematic Cadence系列软件包含了电路图工具Schematic,晶体管级电路仿真工具Spectre,以及版图工具Virtuoso等。一般来说,我们先用Schematic画好电路原理图然后进行仿真,最后用Virtuoso手动画版图或者直接进行版图综合,最后对版图进行L VS,DRC等验证。 在登陆进工作站后,点击鼠标右键,选择tools——>terminal,在弹出的terminal窗口中敲入命令icfb&就可以启动cadence了。 图1 icfb的主界面 我们以建立一个反相器电路为例子: 在icfb中,任何一个电路,不论是已经存在的可以引用的库,还是用户新建立的一个电路,都是一个library. 一个library一般有若干个Cell(单元电路),每个cell有若干个
schematic(电路原理)和若干个layout(版图)。所以,我们要做的第一步,就是先创建一个自己的“库”,File菜单->new->library 图2 新建一个库的界面 从这个新建一个library的界面,我们必须输入新建立的库的名称,并且选择好这个库应该存放的目录,然后注意看右边的三个选项,关于新建立的库是否需要链接到Technology File 的问题。首先,这个Technology File一般是指工艺库,由Foundry提供。如果最终做的电路是需要画出Layout(版图)的,就必须要有工艺库,如果不需要画Layout,那就可以不需要工艺库。由于我们需要演示这一步,所以就选择Attach to an existing techfile。(也可以在建立之后,再Attach to an existing techfile)。 输入name: testinv, (大家在做的时候自己起一个名字)。 现在,我们就已经建立好了一个新的“库”,为了给这个库增加schematic(电路图)和Layout(版图)我们就必须对这个库进行“管理”,从icfb的主菜单(图1)中的Tools菜单->Library Manager.
Cadence16.5学习笔记之(一)—器件库、原理图
Cadence16.5学习笔记之(一)—器件库、原理图 一、简单快捷键 R—旋转器件方向(选中时) V—元件的镜像(水平) H—元件的镜像(竖直) F—放置电源 G—放置地 W—放置连线 J—放置节点 N—放置网络标号 T—放置文本备注(Ctrl + Enter:换行) B—放置总线 X—放置电器不连接 F4—自动放置线,一直按一直放。 元件的复制:Ctrl + C或按住Ctrl,拖动元件即可。 放置全局网络标号(级联多个原理图):Place—Off-Page Connector 放置线、总线时,任意角度走线—按住Shift键,再走线。 二、查找元件、网络连接等 对整个工程、或单个的页面进行如下类似操作。 Edit->Browse->Parts:原理图画好了,选中工程,检查、查找定位器件 Edit->Browse->Nets:网络连接,对于检查电源连接有帮助 Edit->Browse->Off-Page Connector:显示工程中所有,原理图页面之间的网络连接(即归纳显示出所有全局网络标号) Edit->Browse->DRC Markers:DRC检查,显示出DRC电器检查的错误。(删掉这些错误:Tools->Designe Rules Cheak->Yes->Action->Delete existing DRC marker->Yes) Ctrl + F:搜索定位元件、网络,如在PCB布局、布线时(勾选)。以下类型选项:Parts:查找元件 Nets:查看网络连接 Power/GND:查看电源、地的网络连接 Flat Nets:查看电源、地的网络连接(功能更强大) 三、元件的更新或替换 选择工程对话框中的File ->Design Cache->右键->Replace Cach->....->是否保留元件的遗留属性,可以将封装更新过来 同样的操作,如果器件库中器件属性有改动,则更新元件(但不能将封装更新过来):File ->Design Cache->右键->Updata Cach
Cadence总结
Cadence总结 一、Capture设计过程 二、新建Project(create a design project) Capture的Project是用来管理相关文件及属性的。新建Project的同时,Capture会自动创建相关的文件,如DSN、OPJ文件等,根据创建的Project类型的不同,生成的文件也不尽相同。 根据不同后续处理的要求,新建Project时必须选择相应的类型。Capture支持四种不同的Project类型。 1、创建工程 首先启动OrCAD CaptureCIS选design entry CIS,如图 然后启动后弹出对话框,对话窗中有很多程序组件,不要选OrCAD Capture,这个组件和OrCAD Capture CIS相比少了很多东西,对元件的管理不方便。选OrCAD Capture CIS,如图:
打开程序界面,这时界面中是空的,只有左下角有一个session log最小化窗口。现在我们可以开始建立工程project。选主菜单file->new->project,弹出project wizard对话框,如图: 在这里选择要建立的工程的类型。因为我们要用它进行原理图设计,所以选schematic 选项。在name对话框中为你的工程起一个名字,最好由清一色的小写字母及数字组成,别加其他符号,如myproject。下面location对话框是你的工程放置在那个文件夹,可以用右边的browse按钮选择位置或在某个位置建立新的文件夹, 在程序主界面走侧的工程管理框中会出现和工程同名的数据库文件。Myproject.dsn是数据库文件,下面包括SCHEMA TIC1和design cache两个文件夹。SCHEMATIC1文件夹中存放原理图的各个页面。当原理图界面上放置元件后,design cache文件夹下会出现该元件的名字路径等信息,这时数据库中的元件缓存,该功能使设计非常方便, 2、工程管理器介绍 界面左侧是工程管理器,用于管理设计中用到的所有资源。包含两个标签File和
