UG4.0教程第九章 自由曲面建模

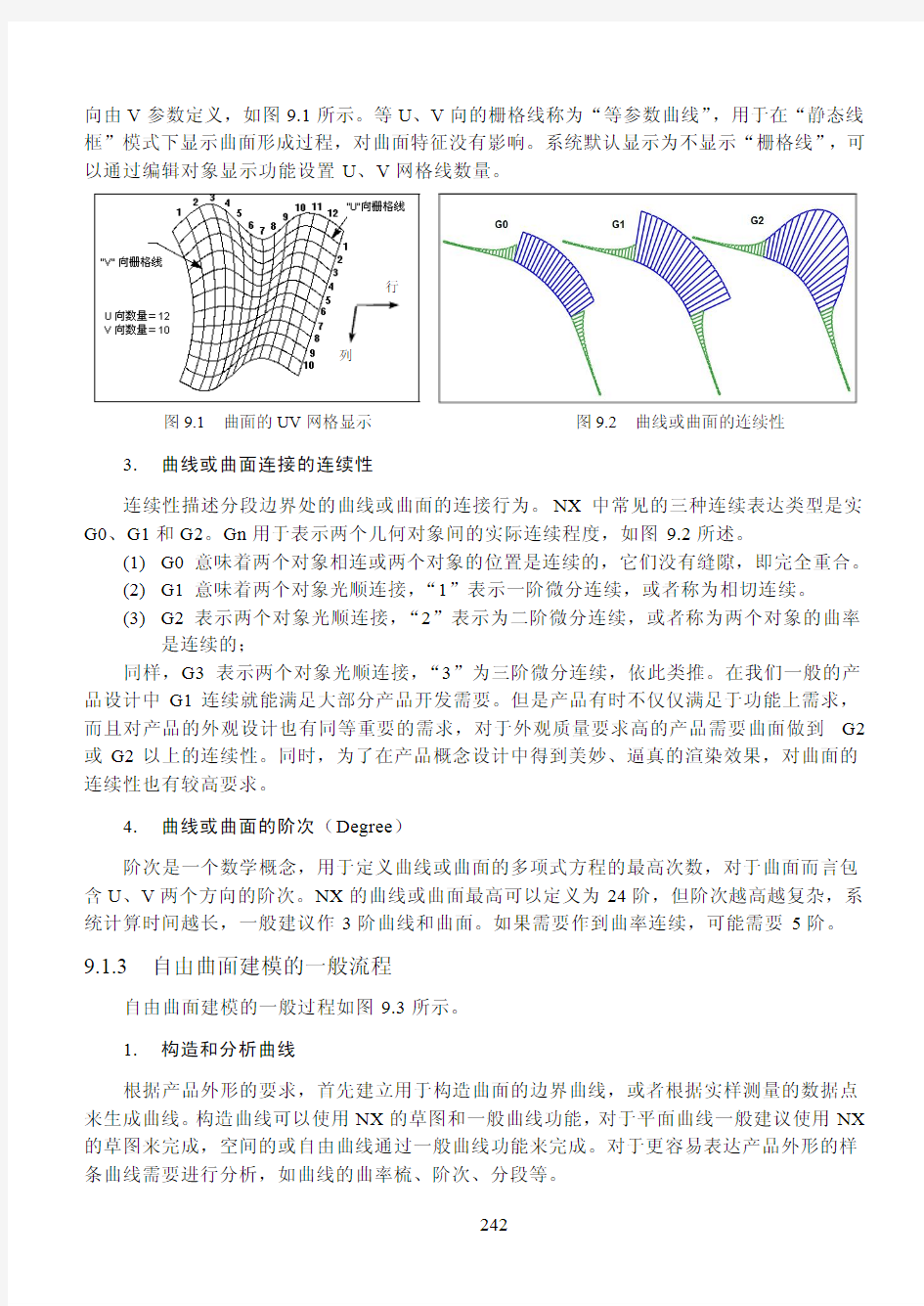
第九章 自由曲面建模基础
在产品设计过程中,有很多零件的外形需要漂亮的外观,除安装配合部分之外,对于尺 寸要求不是很高,一般需要保证表面光顺连接。此类零件的设计单靠实体造型是难于实现的, 需要利用自由曲面特征造型(Free Form Feature)来完成。对复杂零件也可以采用实体和自由 曲面混合建模,用实体造型方法创建零件的基本形状,实体造型难以实现的形状用自由曲面 建模,然后与实体特征进行各种操作和运算,达到零件和产品的设计要求。
本章将介绍 NX 的自由曲面建模的基本功能。主要包括曲线的构造、主曲面的构造、过 渡曲面的构造以及曲面的操作与编辑的一般方法。
9.1 自由曲面基础知识
9.1.1 自由曲面概述
自由形状特征(Free Form Feature)是 NX/CAD 模块的重要组成部分,也是体现 CAD/ CAM 软件建模能力的重要标志。一般来说,只使用成型特征建模方法就能够完成设汁的产品 是有限的,绝大多数实际产品的设计都离不开自由形状特征。
现代产品的设计主要包括设计与仿形两大类。无论采用哪种方法.一般的设计过程是, 根据产品的造型效果(或三维真实模型),进行曲面点数据采样、曲线拟合、曲面构造,生成 计算机三维实体模型,最后进行编辑和修改等。
NX 自由形状特征的构造方法繁多,功能强大,使用方便,全面地掌握和正确、合理地 使用该模块是用好 NX 的关键之一。体基于面,面依靠线,因此,用好曲面的基础是曲线的 构造。在构造曲线时应该尽可能仔细精确,避免缺陷,如曲线重叠、交叉、断点等,否则会 造成后续建模的一系列问题。
9.1.2 自由曲面建模的基本概念和术语
1. 体的类型
自由曲面的构造结果有别于成型特征的建模,其结果可能是片体,也有可能是实体。体 的类型取决于建模参数预设置和建模条件。
如果建模首选项中的体类型设置为“片体”时,则一般建模结果为“片体” ;如果此选 项设置为默认的“实体” ,当满足以下条件时,建模结果为实体:
(1) 体在两个方向上封闭。
(2) 体在一个方向上封闭,另一方向的两个瑞面为平面。
2. UV 网格-等参数曲线
一个曲面在数学上是用 U 和 V 两个方向上的参数定义的,行方向由 U 参数定义,列方
向由 V 参数定义,如图 9.1 所示。等 U 、V 向的栅格线称为“等参数曲线” ,用于在“静态线 框”模式下显示曲面形成过程,对曲面特征没有影响。系统默认显示为不显示“栅格线” ,可 以通过编辑对象显示功能设置 U 、V
网格线数量。
图 9.1 曲面的 UV 网格显示 图 9.2 曲线或曲面的连续性
3. 曲线或曲面连接的连续性
连续性描述分段边界处的曲线或曲面的连接行为。NX 中常见的三种连续表达类型是实 G0、G1 和 G2。Gn 用于表示两个几何对象间的实际连续程度,如图 9.2 所述。
(1) G0 意味着两个对象相连或两个对象的位置是连续的,它们没有缝隙,即完全重合。
(2) G1 意味着两个对象光顺连接, “1”表示一阶微分连续,或者称为相切连续。
(3) G2 表示两个对象光顺连接, “2”表示为二阶微分连续,或者称为两个对象的曲率
是连续的;
同样,G3 表示两个对象光顺连接, “3”为三阶微分连续,依此类推。在我们一般的产 品设计中 G1 连续就能满足大部分产品开发需要。但是产品有时不仅仅满足于功能上需求, 而且对产品的外观设计也有同等重要的需求,对于外观质量要求高的产品需要曲面做到 G2 或 G2 以上的连续性。同时,为了在产品概念设计中得到美妙、逼真的渲染效果,对曲面的 连续性也有较高要求。
4. 曲线或曲面的阶次(Degree )
阶次是一个数学概念,用于定义曲线或曲面的多项式方程的最高次数,对于曲面而言包 含 U 、V 两个方向的阶次。NX 的曲线或曲面最高可以定义为 24 阶,但阶次越高越复杂,系 统计算时间越长,一般建议作 3 阶曲线和曲面。如果需要作到曲率连续,可能需要 5 阶。
9.1.3 自由曲面建模的一般流程
自由曲面建模的一般过程如图 9.3 所示。
1. 构造和分析曲线
根据产品外形的要求,首先建立用于构造曲面的边界曲线,或者根据实样测量的数据点 来生成曲线。 构造曲线可以使用 NX 的草图和一般曲线功能, 对于平面曲线一般建议使用 NX 的草图来完成,空间的或自由曲线通过一般曲线功能来完成。对于更容易表达产品外形的样 条曲线需要进行分析,如曲线的曲率梳、阶次、分段等。
行
列
图 9.3 自由曲面建模的一般流程
2. 构造主片体
利用 NX 的曲线构造曲面的方法生成主要或大面积的片体,这些方法中最主要的功能有 以下几种类型:直纹曲面、过曲线组曲面、过曲线网格和扫掠等。
3. 构造曲面过渡连接
使用 NX 提供的各种曲面过渡方法构造过渡曲面连接和光顺处理,如 NX 的各种倒圆功 能(边倒圆、面倒圆等)、桥接曲面、二次截面(Section )和 N 边曲面等。曲面的过渡连接 的最主要的要求是表面光顺,外形美观,依次主观成分较多。
4. 分析/编辑自由曲面特征
利用表面分析工具检查曲面的变形、波动和缺陷等,系统利用各种色彩直观的显示分析 结果,也可以使用表面反射功能分析环境在曲面上的反射结果。表面分析还可以获得诸如高 斯半径、斜率等一系列数据分析结果。
这些工具被放在菜单【分析】→【形状】→【面】之中,包括半径分析、反射分析、斜 率分析和距离分析,其中最为常用的是反射分析和半径分析。如果对分析的结果不满意,可 以对自由曲面进行编辑,直到获得最佳结果为止。
5. 曲面的操作和转化为实体模型
对于自由曲面可以进行偏置、修剪、延伸和缝合等操作。而一般建模要求最后的结果为 实体,这可以通过以下几种方式实现:
(1) 使用片体修剪实体以获得实体上的曲面形状。
(2) 利用补片体功能在实体上进行修补操作。
(3) 对于闭合的片体进行缝合操作以获得实体。
(4) 对片体进行增厚以获得实体。
9.2 曲线(Curve )
曲线功能一般用于构造三维空间少量的空间曲线,复杂的平面曲线建议使用草图。曲线 中的操作命令一般会产生特征曲线,如曲线投影、偏置曲线、修剪曲线、相交曲线和桥接曲 线等,这些功能对于构造复杂的形体具有至关重要的作用。 构造曲线
构造主片体
构造主过渡片体 分析/编辑自由曲面特征 缝合/增厚/补片 体/修剪体等
修剪/延伸/偏置/
缝合等 片体模型 实体模型
9.2.1 相关基本曲线
相关曲线主要包括创建具有相关参数性质的点、直线和圆弧。相关曲线一般用于创建具 有相关性的 3D 线框,它们属于特征曲线,每一种相关曲线会创建一个独立的带有时间戳的 特征节点。相关曲线的相互作用性质和用法与草图曲线非常类似。
1. 关联点(Associative Point)
关联点工具用于建立几何体上相关联的点,这些点会随关联几何体的变化而变化。在图 9.4 的实例中,给出了关联点和一般点的对比结果。在图(a)中通过指定长方体边缘上的控制 点方式创建了两种类型的点,其中箭头所指的点为关联点,当长方体的尺寸发生改变时,关 联点会发生相应的改变来与长方体关联,而一般点则维持原来位置不变,如图(b)所示。
(a) 创建关联点和一般点 (b) 几何体方式改变之后
图 9.4 关联点
2. 直线(Line)
直线命令用于创建关联曲线,是特征曲线的一种。直线的类型取决于组合的约束类型, 通过组合不同类型的约束,可以创建多种类型的直线。
创建关联直线的一般步骤如下所述。
(1) 指定直线的起点约束:点或者相切约束。
1) 点:利用“捕捉点”工具指定起点。
2) 相切约束:选择一个圆弧从而获得切点。
3) 自动判断约束:来根据选择对象来自动判断点或者相切约束。
(2) 指定直线的终点约束:直线的终点约束除点和相切约束之外还包含了更多的类型。
1) 角度约束:选择一条已经存在的直线来获得平行、垂直或角度约束。
2) 沿工作坐标系的轴:作平行于 XC、YC 或 ZC 的直线。
3) 法线约束:直线沿选中对象的法线方向。
(3) 指定直线所在的平面:一般不需要指定平面,系统根据起点和终点约束自动判断平
面,如果需要指定其它平面,可以使用以下一些选项。
1) 自动平面:系统默认的方式。
2) 锁定平面:锁定平面,当约束方式改变时平面不变。
3) 选择现有的平面:选择已经存在的平面。
4) WCS 的主平面:在 WCS 的主平面上创建直线。
5) 创建基准平面:系统启动基准平面工具构造直线所在的平面。
(4) 直线编辑模式:当指定直线所需要的所有约束或,系统进入直线编辑模式,您可以
进行如下编辑操作。
1) 调整起点和终点的限制:此功能用于控制直线的长度,包括输入值、直到选定
对象和在点上三种方式。
2) 修改直线的约束。
3) 在几个备选解之间切换:如果直线的约束可以有多个解,可以使用此选项在
这些另解中切换。
(5) 单击 MB2 完成直线的绘制。
以上除步骤(1)(2)为必须的步骤之外,其它均为可选步骤。当关闭直线对话框的“关联”选项时, 会得到非相关的直线,在 NX 的许多特征曲线对话框中都有此选项。
3. 圆弧/圆(Arc/Circle)
圆弧/圆包括两种创建类型:三点方式 和圆心方式 。以下分别介绍两种圆弧的创建方 法。
:三点方式是指通过指定圆弧必须经过的三个点或者两个点和一个半径的方式创建圆 弧,其一般步骤如下。
(1) 指定起点约束:包括点、相切和自动判断三种约束类型。
(2) 指定圆弧的终点约束:除半径方式之外,其它约束方式与起点约束相同。
(3) 指定圆弧的中间点约束:与圆弧的终点约束方式相同。
(4) 圆弧编辑模式:当指定圆弧所需要的所有约束后,系统进入直线编辑模式,您可以
进行如下编辑操作。
1) 调整起点和终点的限制:此功能用于控制圆弧圆心角的大小,包括输入数值、
直到选定对象和在点上三种方式。
2) 修改圆弧的约束。
3) 在几个备选解之间切换。
4) 作当前预览圆弧的互补圆弧。
5) 在整圆和圆弧之间进行切换。
(5) 单击 MB2,完成圆弧的创建。
:基于中心的圆弧是通过指定圆心点以及圆弧上一点的约束来创建圆弧,其一般创建 步骤如下。
(1) 圆心:通过“捕捉点”工具指定圆心点。
(2) 指定圆弧上的一个约束:包括点、相切、半径以及自动判断的定义方式。
(3) 当指定所有的约束之后,系统进入圆弧的编辑模式,根据需要对圆弧进行调整。
(4) 单击 MB2,完成圆弧的创建。
9.2.2 样条曲线(Spline)
样条线是构造曲面的一种重要曲线,可以是二维的,也可以是三维。样条曲线是以多项
式方程计算产生的,UG 中建立的样条曲线都是 NURBS 样条。NX 系统主要的三种生成样条 的方式见表 9.1,在图例中, “+”表示定义点,圆标记表示极点,连接极点的直线称为控制 多边形,扇形图案表示样条曲线的曲率梳。
表 9.1 样条曲线的生成方式
类型 样条图例 说明
通过点 (Though Points)
通过点的样条:样条通过所有指定的输入点,系统 内部自动创建极点和控制多边形。
由极点 (By Poles)
由极点生成样条: 所有输入点会定义一个控制多边 形,样条通过的起始和终止极点。
拟合 (Fit)
拟合样条: 系统以逼近输入点的方式创建光顺的样 条,样条不一定通过所有的输入点,但一定会通过输 入点的起点和终点。
1. 阶次和分段
样条曲线具有阶次(Degree)和分段(segments)的属性。阶次和分段数量与极点数有 关,它们的计算公式为:poles-degree=segments。因为一个样条至少为一分段,所以样条的 极点数至少比阶次大 1。对于多段样条,每两分段之间的交点称为“节点(Knot Point) ” 。
2. 样条的信息查询
可以通过“ 【信息】→【样条】
”查询样条的各种信息。利用此功能可以在图形窗口中临 时显示定义点、极点和节点,并通过信息窗口显示样条的各种参数信息。
3. 样条曲线分析
最常用的样条曲线分析方法是“曲率梳”
,通过菜单“ 【分析】→【曲线】→【曲率梳】 ” 或【形状分析】工具条中的图标 ,可以访问此功能。
对于样条曲线的各种分析显示与关闭必须首先选择曲
线,然后再执行分析命令。图 9.5 显示了样条的各种分
析结果。
4. 样条曲线的创建方法
NX 提供了多种创建样条的方法,其中以一般样条、
艺术样条和拟合样条最为常用。
(1) 一般样条(Spline)
一般样条是非特征曲线,不会在部件导航器中显示时间戳节点,因此,其编辑方法一般 使用非参数化的编辑方法。有四种样条创建方式,但最常用的只有通过点(Though Points)、
图 9.5 样条曲线的分析
由极点(By Poles)和拟合(Fit)样条三种方式。
(2) 艺术样条(Studio Spline)
艺术样条是一种动态特征样条,包括通过点和由极点两种方式。当创建艺术样条时如果 选中“关联”选项,则可以创建关联的特征曲线。
(3) 拟合样条(Fit Spline)
拟合样条包括三种样条控制类型:阶次和分段、阶次和公差、模板曲线。一般利用此功 能来拟合大量的输入点,并可以利用拟合样条来编辑和光顺已有的样条。
5. 样条曲线的建议
创建样条曲线的目的是为了控制三维模型,因此创建高质量的样条非常重要,一般应该 注意以下一些建议。
(1) 如果有可能,尽可能使用单段样条曲线。
(2) 如果需要更多的分段来捕获一个形状,则可以考虑使用多条曲线构建。
(3) 如果有可能,尽可能使用 3 阶样条。
(4) 单段样条曲线的连接如果需要保持曲率连续,则需要构造 5 阶样条。
【例 9.1】使用一般样条中的通过点、由极点和拟合方式来创建样条曲线。
F操作步骤提示:打开文件 mff_spline_1 并启动建模环境。
(1) 创建单段通过点样条:选择“ 【插入】/【曲线】/【样条】 ”→选择“通过点”方式→样条参数设 置为“单段”→单击 OK→选择“全部成链”方式→分别选择第一行的第一点和最后一点作为链的起点和终
【信息】/【对象】 ”→选择刚刚创建的样条,查询样条阶次和分段各是多少?
点,系统生成样条。选择“
(2) 创建多段通过点样条:按照步骤 1 相同的步骤创建样条,参数设置为“多段、3 阶” ,利用第二行 的点创建一样条。选择“ 【信息】/【样条】 ”→选择刚刚创建的样条,查询样条阶次和分段各是多少?
(3) 创建“单段”和“多段”的由极点样条:选择“ 【插入】/【曲线】/【样条】 ”→选择“由极点” 方式→参数设置为“单段”→单击 OK→从左到右依次选择第三行的点→单击 OK→单击 yes 完成样条的创 建→单击 Back→设置样条的参数为“多段,3 阶” →选择第四行的点创建另一样条,查询两个样条的信息。
(4) 创建由公差控制的拟合样条:选择样条命令→选择“拟合”方式→全部成链→选择第五行的第一
,输入公差=0.1→单击 Apply,对话框中拟合误差的最大值和 点和最后一点→选择拟合方法为“根据公差”
最小值均为 0→输入公差为 0.5→单击 Apply,观察对话框中拟合误差的最大值和最小值变化。
(5) 创建由分段控制的拟合样条:使用第六行的点创建拟合样条,拟合方法为“根据分段” :曲线阶 次为 3,分段数量为 1→单击 Apply,观察对话框中拟合误差的最大值和最小值。
【例 9.2】生成由通过点控制的艺术样条并设置样条各定义点的斜率方向。
F操作步骤提示:打开文件 mff_hook 并启动建模环境。
(1) 创建通过点方式的艺术样条:选择“ 【插入】→【曲线】→【艺术样条】 ”→选择“通过点”方式, 阶次为 3,打开“关联”选项→依次选择如图 9.6 所示的四个点→单击 OK。
(2) 编辑样条,添加相切控制:双击样条启动编辑模式→在点 1 上单击 MB3→指定约束→选择切向的 斜率手柄,如图 9.7 所示→选择如图 9.8 所示的竖直直线的端点,同理,指定点 2 的切向为同一条直线的 端点,指定点 3 的切向为水平直线的端点;点 4 的切向为如图 9.8 所示的圆弧的终点。
关于图 9.7 动态约束控制手柄:?定义点移动;?切向控制;?曲率大小控制;?斜率大小控制。
(3) 从【形状分析】工具条中选择 →然后再选择曲率梳选项 ,输入比例=300,密度=100→单 击 OK→旋转视图到大概的 Front 视图→F8,如图 9.9 所示,在图中指示的两个位置发生曲率突变。
(4) 按照如图 9.10 所示,动态拖动约束控制手柄,调整点 2 的切向和斜率大小,调整其它点的的斜率 的大小,直到获得满意的结果,之后单击 OK 完成样条的编辑。
(5) 修改用户表达式 Angle_adjust 为 35,观察样条曲线的更新情况,如图 9.11 所示。
图 9.6 创建样条 图 9.7 样条各点的约束控制 图 9.8 指定各点的切向
图 9.9 打开曲率梳显示 图 9.10 调整各点的约束 图 9.11 样条的更新结果 9.2.3 派生曲线(Developed Curves)
派生曲线即利用已经存在的曲线或者体对象生成新的曲线,这些曲线可以与原始输入对 象相关联,也可以不关联,视应用的场合而定。派生曲线主要包括两大类:来自于曲线集的 曲线和来自于体集的曲线。下面将列出这些曲线功能的简单说明。
1. 偏置曲线(Offset curves)
偏置曲线共有 4 种偏置方法,其中距离偏置、拔模偏置和规律控制用于偏置 2D 曲线/边, 3D 轴向用于偏置 3D 曲线/边。
(1) 距离(Distance) :在输入曲线所在的平面上偏置曲线。
(2) 拔模(Draft) :通过指定距离和角度,在与输入曲线平面平行的平面内偏置曲线。
(3) 规律控制(Law Control) :偏置曲线的距离由一个规律子功能控制。
(4) 3D 轴向(3D axis) :使 3D 曲线在一个指定的方向上进行距离偏置。
2. 在面上偏置(Offset in face)
此功能在一个或多个面上,基于相连的边或面上的曲线,创建一定的距离的偏置曲线。
曲线在面上创建,并沿着垂直于原始曲线的面剖面方向测量距离,如图 9.12 所示。
图 9.12 在面上偏置实例 图 9.13 桥接曲线实例
3. 桥接曲线(Bridge Curves )
桥接曲线功能是使用样条曲线以相切连续或曲率连续的方式光顺地连接两条曲线或边 缘。也可以约束桥接曲线,使其与面集重合。在图 9.13 所示的实例中,在两个边缘?之间建 立桥接曲线?,并约束桥接曲线位于指定的约束面上。
4. 投影曲线(Project Curve )
使用投影功能将曲线、边缘和点投影到表面或基准平面之上。在此功能中,最重要的选 项是对于“投影方向方式”的控制,主要包括以下一些类型。
(1) Along Face Normal :沿面法线投影。
(2) Toward a Point :将曲线向指定点投影,在投影面上产生交线。
(3) Toward a line :将曲线向指定线投影,在投影面上产生交线。
(4) Along a Vector :将曲线沿一矢量进行投影。
(5) At Angle to Vector :将曲线沿与某一矢量成一角度的方向进行投影。
(6) Equal Arclength :等弧长投影。由 X-Y 坐标系向曲线的 U-V 坐标系进行曲线投影。 在图 9.13 和 9.14
中给出了最常用的“沿面的法向”和“沿矢量方向”的曲线投影示例。
图 9.13 沿面的法向投影 图 9.14 沿指定的矢量方向投影
5. 组合投影(Combined Projection )
此功能可组合两个现有曲线的投影来创建一条新的曲线,两条曲线的投影必须相交。一 般常用于利用两组在正交平面内的 2D 曲线组合生成正交方向上的 3D 曲线,如图 9.15 所示。
6. 相交曲线(Intersection Curve ) 此功能可以创建两组对象之间的交线,两组对象可以是表面、片体、实体和基准平面之 约束面
偏置曲线 原始曲线
间的任意组合,如图 9.17
所示为求两个相交圆柱面的交线的示例。
图 9.16 组合投影 图 9.17 相交曲线
7. 镜像曲线(Mirror Curves )
使用此功能通过基准平面或者平面复制关联或非关联曲线和边,生成镜像的曲线。一般 使用此方法生成关联的特征曲线。
8. 文本曲线(Text )
利用本地 Windows 系统字库,生成 NX 的文本曲线。文本曲线包括以下三种定位方式。 (1)
平面文本(Planar text ) :创建 XC-YC 平面的文本曲线,如图 9.18(a)所示。
(2)
沿曲线(On Curve ) :沿选中的线串创建文本曲线,如图 9.18(b)所示。
(3) 在面上(On Face ) :在选定的平面的平面内,沿指定的曲线生成文本曲线,如图
9.18(c)所示。
(a) 平面文本 (b) 曲线上的文本
(c) 表面上的文本
图 9.18 文本曲线 9.3 自由曲面
自由曲面特征一般包括以下三种类型:由曲线生成的主体、过渡曲面和曲面编辑操作。
9.3.1 自由曲面建模的共同参数
1. 距离公差
所有使用逼近的方法都需要“距离公差”,距离公差是指真正理论片体与系统逼近理论 片体所得到的体之间的最大允许距离。距离公差的默认值会继承建模首选项中的设置。通常 的设置范围可以从 0.1mm 到 0.001mm ,一般建议将建模公差设置为 0.01mm 。
保留形状:选中此选项用于保留陡峭边,覆盖逼近输出曲面的默认值,从而获得剖面线串的精确 第一组对象
交线
第二组对象
对齐,只有参数对齐和根据点对齐方式可以使用此选项。
2. 线串的选择
线串允许选择边缘、表面、曲线和点等类型,绝大部分情况可以借助于选择意图来进行。 当选定了每个剖面线串时,单击 MB2 以结束选择,此时将显示矢量方向。此矢量以选择时 光标最靠近的线段端点作为起点,方向指向此线段终点。矢量用来排列剖面线串,以防止得 到扭转体,如图 9.19 所示。当选择面作为剖面线串时,起始对象是离选择面的位置最近的面 的边缘,如图 9.20 所示。
每个剖面线串的起点和终点是自动点对齐的。
图 9.19 矢量方向对建模结果的影响 图 9.20 选择面的边作为线串
3. 对齐方式
自由曲面的许多主曲面建模命令会,提供了剖面线串的对齐方式的参数,这使得用户可 以根据剖面线串的具体构成情况选择合适的对齐方式,以获得高质量的曲面。这些命令包括 直纹曲面、通过曲线组曲面、扫掠曲面以及艺术曲面等。系统提供多种对齐方式供用户选择, 主要包括参数对齐、弧长对齐、根据点对齐、距离对齐、角度对齐等。其中最常用的是前三 种对齐方式,需要熟练掌握。
(1) 参数对齐:沿定义的剖面线串将等参数曲线需要通过的点以参数相等的方式间隔。
系统在执行此对齐方式时,将会充分考虑组成线串的每段曲线。参数对齐是一种较
为严格的对齐方式,可以进行精确对齐。一般当每组剖面线串参数分布均匀时,使
用参数对齐将会获得较好的曲面质量。
(2) 弧长对齐:沿定义曲线将等参数曲线将要通过的点以相等的圆弧长方式间隔。系统
在执行此对齐方式时,忽略剖面线串的曲线构成,即将其作为一条曲线进行处理,
是一种近似的对齐方式,因此不能获得精确对齐。一般组成剖面线串的曲线参数分
布不均匀时,可以考虑使用弧长对齐来获得较好的曲面质量。
(3) 根据点对齐:将不同外形的剖面线串之间的点对齐,如图 9.21 所示。这也是一种可
以进行精确对齐的方式,相同数字标号的点会对齐,设置点对齐方式时需要注意:
1) 至少为每组线串指定一个对齐点,且剖面线串的起点和终点会自动对齐,不需
要指定对齐点。
2) 每组剖面线串上的对齐点应该按沿一个方向按顺序选择, 例如顺时针或逆时针,
否则会得到扭转的体。
3) 对于每一个对齐点,必须在所有定义的剖面线串上一一对应。
图 9.21 根据点对齐 图 9.22 脊线的作用
4. 脊线(Spine )
NX 的某些自由曲面功能需要使用脊线,如扫掠和截面(Section )等。脊线的主要作用 是为了更好地控制剖面线串的方向, 脊线必须是一条高质量线串。 在图 9.22 所示的扫掠体中, 左图使用了脊线控制, 则扫掠获得的所有剖面与脊线垂直 (表现形式为U 网格线与脊线垂直), 右图所示结果没有使用脊线控制,则剖面为自然矢量方向。另外,脊线也会控制曲面的扫掠 长度,因此一般要求脊线足够长。
9.3.1 主曲面
1. 直纹曲面(Ruled )
直纹曲面是利用两组剖面线串构造简单的曲面特征。
(1) 剖面线串中的第一条线串可以指定为一点。
(2) 选中的剖面线串定义曲面的 U 向,V 向的阶次为 1。
2. 通过曲线(Though Curves )
通过同一方向上的一组剖面线串创建通过曲线组曲面,如图 9.23
的示例。
图 9.23 通过曲线组 图 9.24 V 向封闭 图 9.25 添加边界面约束
在创建通过曲线曲面时应该注意以下一些要点:
(1) 选择剖面线串时注意,按照一定的顺序选择线串。同时注意选择正确的起点的位置
以使使用曲线矢量方向一致。
(2) 当创建如图 9.24 所示的封闭曲面时,需要选中对话框中的“V 向”封闭选项。
(3) 剖面线串的第一和最后一条可以指定其与边界面的约束连续性,如图 9.25
所示。
①引导线串
②剖面线串
③脊线
① 1st 剖面线串
② 2nd 剖面线串 ③ 3rd 剖面线串 ④ 对齐方向
3. 通过曲线网格(Though Curves Mesh )
通过在两组不同方向上的曲线网格生成体。如图 9.25 所示,其中第一方向上的曲线组称 为主线串(Primary Strings ),另外方向上的曲线组称为交叉线串(Cross Curves )
。
图 9.25 网格曲面示例 图 9.26 相交公差与强调方式
在使用网格曲面时需要注意以下一些要点:
(1) 主线串为剖面线串,需要保证它们起点和方向一致。
(2) 主线串和交叉线串的最外侧边界曲线会相互裁剪成为拐角。
(3) 主线串的第一和最后的线串可以定义为点。
(4) 当主线串都是封闭的曲线时,需要重复选取第一条交叉线作为最后一条交叉线,从
而获得封闭的形体。
(5) 网格曲面有四条边界曲线线串,可以为它们分别指定与边界面连续性约束。
(6) 当主线串与交叉线串不相交时, “相交公差”必须大于两组线串之间的间隙才能创建
曲面,并利用强调方式来决定曲面通过的位置。如图 9.23 所示,1 为主线串 2 为交 叉线串,3、4、5 分别表示强调主线串、二者、交叉线串三种情况。
4. 扫掠(Swept )
扫掠特征通过定义一个或单个外形剖面线串沿一条、两条或三条引导线移动从而获得扫 掠外形。如图 9.27 所示的扫掠特征的各种情况。
(a) 一条引导线 (b) 两条引导线
(c) 三条引导线
图 9.27 扫掠特征 在使用扫掠特征构造曲面时,需要注意以下一些原点:
(1) 引导线决定了曲面的 V 向,引导线必须是光滑连接的线串。
(2) 一条引导线:当扫掠特征只使用一条引导线时,由于剖面限制条件最少,所以还可
以控制剖面扫掠时的方位和比例变化。图 9.27(a)的剖面线串为沿矢量(+ZC )方向。
当使用单一引导线方式创建扫掠特征时,由于剖面的方向是自由的,所以系统提供了更多的方向 控制方式,如图 9.24(a)所示,本例使用了指向“一点”的方式。另外比较常用的方式为矢量方向 1st Primary 2nd Primary
1st &5th Cross
2nd Cross
3rd Cross
4th Cross
和角度规律。请完成以下两个小练习。
(a) 扫掠方向控制选项 (b) 矢量方向控制 (c) 角度规律控制
图 9.24 单一引导线时扫掠方向的控制
【课堂练习 1】打开 Swept1.prt,选择螺旋曲线作为引导线,矩形作为剖面线串,设置扫掠参数为“参 数对齐,保留形状“;方向控制方式为“矢量方向”
,选择+ZC 轴,得到的结果如图 9.24(b)所示,形体侧面 保持直立。
【课堂练习 2】打开 Swept2.prt,选择直线作为引导线,封闭草图作为剖面线串,设置扫掠参数为“参 数对齐,保留形状“;方向控制方式为“角度规律” ,选择“线性规律” ,起始值=0,终止值=15;比例方式 为“过渡”方式,起始比例=1,终止比例=0.8,结果如图 9.24(c)所示。
(3) 两条引导线:由于两条引导线已经完全限制了剖面线串的方位,而且剖面在引导线
方向的比例也被限制,所以剖面还可以控制另外一个方向的比例,包括均匀比例和 横向比例两种方式,图 9.27(b)所示的实例使用了‘“均匀比例”方式。
(4) 三条引导线:由于三条引导线已经完全限制了剖面线串的方位和比例,所以没有方
位和比例控制选项。
(5) 两个及以上剖面线串时,需要指定剖面线串的之间的曲面插补方式,包括线性
(Linear)和三次(Cubic)插补。另外还需要指定剖面线串的对齐方式。
9.3.2 过渡曲面
过渡曲面是指用于连接主曲面且与主曲面保持相切或者曲率连续的自由特征,类似于 “倒圆”操作。主曲面中的的过曲线和网格曲面由于具有边界连续性控制,所以也可以用于 过渡,另外的一些常用过渡方法还有桥接曲面、二次剖面、N 边曲面、面倒圆和软倒圆等。
1. 桥接曲面(Bridge Surface)
桥接曲面用于创建一个连接两个面的片体,可以定义桥接和定义面之间为相切连续或曲 率连续。桥接曲面必须选择两个主面,可选的侧面或侧边(至多两个,任意组合)以及拖动 选项可以用来控制桥接片体的形状。在图 9.28 的实例中,利用桥接曲面功能完成了顶部的过 渡曲面,打开文件 Bridge_surface,按照屏幕提示完成练习。
图 9.28 桥接曲面
2. 剖面(Section)
剖面是使用二次曲线技术构建曲面,在使用此功能时需要指定用来定义二次曲线所必须 的 5 个条件,例如 3 点和 2 个斜率等。
剖面特征由一系列二次曲线构成,这些二次曲线位于垂直于脊线的平面内,由选中的曲 线和表面计算获得,如图 9.20 所示。
图 9.29 剖面的构成
剖面的几何解析如图 9.30 所示。
图 9.30 剖面的几何表达
剖面特征可以用于构造模型的主体特征,但最为常用的用于曲面之间的过渡连接。这些 过渡类型主要包括圆角 – 肩线 (Fillet–shoulder) 、 圆角 –rho( Fillet–rho) 和圆角 – 桥接 (Fillet–bridge),需要熟练掌握。
(1) 圆角–肩线
(Fillet–shoulder)
此类型的剖面在分别位于两个体上的两条线串间形成光顺的圆角。体起始于第一选定线 串,与第一组选定的表面相切,终止于第二线串,与第二组选定的表面相切,并且通过肩线。 如图 9.31
所示。此方法必须指定脊线。
顶曲线:公有斜率控制线,即。
肩线:二次片体最高控制线。
在左图中,距离 D1 由 rho 的输入值
决定。小的 rho 值(接近 0)会生成
很平的二次曲线,而大的 rho 值(接
近 1)会生成很“尖”
的二次曲线
①选中的起始线串 ②选中的起始斜率控制线
③选中的肩线 ④选中的终止线串
⑤选中的终止斜率控制线
⑥选中的脊线 ⑦剖面平面–垂直于脊线
⑧计算的交点 ⑨计算的二次曲线
⑩获得的剖面体
图 9.31 圆角-肩线的剖面 图 9.32 圆角-rho 的剖面 图 9.33 圆角-桥接的剖面
(2) 圆角–rho( Fillet–rho)
此类型的剖面在分别位于两个体上的两条线串间形成光顺的圆角。二次剖面的丰满程度 由 rho 控制,如图 9.32 所示。
(3) 圆角–桥接(Fillet–bridge)
此类型的剖面该在分别位于两个体上的两条线串间构成桥接剖面。 可以在圆角-桥接剖面 的终止处选择相切连续或曲率连续,如图 9.33 所示。
3. N 边曲面 N-Sided Surface
N 边曲面使用由任意数量曲线组成的一个封闭轮廓建立一个曲面。可以指定 N 边曲面与 外侧边界面的连续性。形状控制选项用于控制曲面中心点的位置并保持边界约束。
在以下一些情况下,使用 N 边曲面可以快速完成造型。
(1) 当无法使用网格曲面来移除曲面上的孔洞时,可以考虑使用 N 边曲面。
(2) 替换已存在曲面上有问题的局部区域。
(3) 使用一个曲面上的闭合轮廓来建立按钮、凸起或凹坑等形状。
(4) 在曲面之间建立一个光顺的片体而无需改变外部曲面的边缘。
9.3.3 曲面参数化编辑
1. 修剪片体(Trimmed Sheet)
修剪片体功能是利用边界对象对目标片体进行修剪,边界对象可以是面、基准平面以及 曲线和边。在大部分情况下,使用曲线和边缘作为修剪边界,当修剪边界在片体之外时,需
要指定曲线/边向目标片体的投影方向。
图 9.30 修剪片体实例
2. 延伸
在曲面工具条中打开延伸命令,延伸功能用于对已存在的片体创建切向延伸片体、法向 延伸片体、角度控制延伸片体或圆弧控制的延伸片体四种方式。
3. 扩大片体(Enlarge Sheet )
此功能用于通过边界延伸的方式创建一个片体的放大片体,可以设置延伸方式为“线性 的”和“自然的”两种方式。
(a) 原始模型 (b) 线性延伸
(c) 自然延伸
图 9.26 扩大片体实例 修剪边界 投影方向
目标片体
【例 9.3】利用扩大曲面功能创建模具的分型面。
打开文件
4. 偏置曲面(Offset Surface)
此功能允许你从一组存在的表面在选中曲面的法向上指定一个距离来创建一个固定偏 置的片体, 如图 9.30 所示。偏置曲面功能允许在一次操作中,可以指定不同偏置距离的面组, 并且当输入曲面属于同一个体的相邻表面时,可以得到相连接的单一特征,在图 9.31 所示的 示例中,为同一片体的不同表面指定了两组偏置(配套练习文件:Offset_surface.prt)。
图 9.29 偏置曲面 图 9.30 偏置曲面实例
5. 修剪和延伸
修剪和延伸功能用于延伸选中的面边缘或使用一组工具对象(包括曲线、基准平面、曲 面和实体)来延伸和修剪一个或多个曲面或实体。
(1) “距离”和“百分比”的限制方式用于延伸选中面的边缘,与延伸曲面中的相切方
式延伸功能用法类似。
(2) “直到选定对象” 的限制方式用于修剪或延伸曲面到一组选定的工具对象, 如图 9.31
所示。此方式可以同时对工具对象进行处理,方法是选中对话框中的“制作拐角”
选项,如图 9.32 所示。
修剪到选定对象 延伸到选定对象并制作拐角
9.5 小结 9.6 习题
1
高级曲面建模实例教程
CAX|CAD|CAE|CAM|CAPP|PDM|PLM| 网址大全:https://www.360docs.net/doc/ac12832077.html, Pro/E高级曲面建模 摘要:本文通过对两个具体实例操作的讲解,阐明Pro/E高级曲面建模的基本思路。 关键词:Pro/E曲面ISDX 一、前言 因本人水平有限,理论上没有什么大的建树,现就一些实际的曲面构建题目写出我自己的解法,与大家一起探讨,希望对大家有所帮助,共同进步! 版权声明:题目来自icax论坛,但解法均为本人原创,如有雷同纯属巧合。 二、知识准备 1主要涉及模块: Style(ISDX模块)、高级曲面设计模块 主要涉及概念: 活动平面、曲面相切(G1连续)、曲面曲率连续(G2连续)、Style中的自由曲线/平面曲线/cos曲线、自由曲线端点状态(相切、法向、曲率连续等) 2主要涉及命令: 高级曲面命令(边界曲面)、曲线命令及Style中的操作命令 三、实例操作
下面我们结合实际题目来讲述。 1. 1.题目一:带翅膀的飞梭,完成效果见图1: 图1飞梭最终效果图 原始架构线如图2所示:
图2飞梭原始架构线图 首先我们门分析一下,先看效果图应该是一个关于通过其中心三个基准面的对称图形,那么从原始架构线出发,我们只要做出八分之一就可以了。很容易想到应该在中心添加于原有曲线垂直面上边界曲线,根据实际情况,我先进入Style 中做辅助线,如图3所示: 图3Style辅助线操作图 图3中标示1处选择绘制曲线为平面曲线(此时绘制的曲线在活动平面上,活动平面为图中网格状显示平面),标示2设置曲线端点处垂直于平面,标示3处设置曲线端点曲率连续。设置方法为,左键点击要设置的端点,出现黄色操纵杆,鼠标放于黄色操纵杆上,按住右键1秒钟以上便会出现菜单,如图4左图所示。
UG8.0曲面建模实例介绍
曲面建模应用实例 本章将介绍曲面建模的思路和方法,并且通过两个综合实例来详细介绍曲面设计过程。通过实例的讲解,读者可以熟悉曲面造型的一般思路和操作过程,从而深入掌握曲面造型的方法。 掌握曲面建模的思路和方法 掌握工程图纸的阅读方法 熟练掌握曲面造型中的常用命令
实例一:小汽车设计 这个例子通过设计小汽车模型来具体描述曲面造型的过程,最终结果如图1所示。 图 1 1.打开图形文件 启动UG NX8,打开文件“\part\surface modeling\ 1.prt”,结果如图2所示。 图 2 2.创建主片体 (1)创建曲面1。选择下拉菜单中的【插入】|【网格曲面】|【通过曲线组】命令,选
图 3 (2)创建曲面2。选择下拉菜单中的【插入】|【网格曲面】|【通过曲线组】命令,选择如图4所示的曲线来创建曲面。 图 4 (3)创建曲面3。选择下拉菜单中的【插入】|【网格曲面】|【通过曲线组】命令,选择如图5所示的曲线来创建曲面。 图 5 (4)创建曲面4。选择下拉菜单中的【插入】|【网格曲面】|【通过曲线组】命令,选择如图6所示的曲线来创建曲面。 图 6 (5)创建曲面5。选择下拉菜单中的【插入】|【网格曲面】|【通过曲线组】命令,选
图7 (6)创建曲面6。选择下拉菜单中的【插入】|【网格曲面】|【通过曲线组】命令,选择如图8所示的曲线来创建曲面。 图8 (7)创建曲面7。选择下拉菜单中的【插入】|【网格曲面】|【通过曲线组】命令,选择如图9所示的曲线来创建曲面。 图9 3创建过渡片体 (8)创建曲面8 。隐藏曲面3、曲面4。选择下拉菜单中的【插入】|【细节特征】|【桥接】命令,桥接曲面2、曲面5,结果如图10所示。
ug曲面建模实例教程茶壶建模步骤
u g曲面建模实例教程茶 壶建模步骤 文档编制序号:[KKIDT-LLE0828-LLETD298-POI08]
茶壶建模分析 建模分析:该茶壶主要由“壶身”、“壶嘴”和“壶把”三部分组成。 “壶身”由8条曲线组成,用【通过曲线网格】命令创建; “壶嘴”由截面线串和样条曲线组成,用【通过曲线网格】命令创建; “壶把”由一圆和样条曲线组成,用【扫掠】命令创建。 “壶身”曲线组成“壶嘴”曲线组成“壶把”曲线组成 壶身曲线的构建 1、选择【俯视图】,并在【艺术曲线】工具栏中选择【直线和圆弧工具条】,在工具 条中选 择按钮,绘制半径为70的圆。 2、将图形转换到【正二侧视图】,选择【编辑】-【变换】-【平移】-【增量】命令,分别将该圆向上平移2个圆,下平移1个圆,距离均为100mm。 3、用功能修改第1、3圆的半径至100mm。 4、选择命令,将以上四个圆弧分割成四段。 5、选择命令,创建如下四条艺术样条。 6、用命令创建XZ平面与最上端圆弧的交点。 壶嘴曲线的构建 7、分别用等工具按照下列步骤绘制图形。 要点:在【直线】绘制过程中注意“终点选项”中矢量的选择;在圆弧R5的绘制过程中,“起点和终点”的选择中分别选择“点”。 将如下三个图素隐藏后绘制半径为15的切弧。 将如下两条直线隐藏后,绘制两圆弧之间的连接直线。
8、选择【编辑】-【变换】-【用直线做镜像】命令镜像如下曲线。 9、选择命令,修剪掉中间多余的曲线。 要点:在【设置】-“输入曲线”中选择“隐藏”方式。 10、用命令创建如下曲面,并用相同方法创建另外2个曲面。 11、用命令绘制如下样条曲线。 12、用命令创建如下曲面。(如上端圆弧不能选择,可将以前的圆弧隐藏后,重新绘制一半径为100mm的圆,并将其分割成2段后再修剪;或者在选择器中将激活。) 13、用命令将上下两平面封闭,并用命令将所有曲面进行缝合,最后用 命令将曲面向内抽1mm的厚度。 壶把曲线的构建 14、在XZ平面上,用命令创建如下样条曲线。 15、在YZ平面上,创建直径为30 mm的圆。 16、用命令创建茶壶的手柄 17、用命令修茶壶手柄多余的部分。注意【类选择器】应选择【单个面】 18、选择【编辑】-【对象显示】功能,将茶壶设置成需要的颜色。
UG NX 40建模实例教程
UG NX 4.0建模实例 内部培训教材
专题一 实体建模 实例一 连杆造型设计 1.工作图 图1 知识点: ? 拉伸特征 ? 实体倒圆 ? 镜像 ? 阵列 ? 抽壳 ? 裁剪 ? 拔模
2.学习目的和任务 1)二维图形生成三维实体的有效方法:扫描特征 2)深入学习扫描特征中的拉伸体命令 3)实体倒圆的功能 4)掌握镜像实体和镜像特征功能 3.产品分析 1)结构分析 本例中的连杆,由于其形状不规则,又含有较多的倒圆角,且各部分的厚度不相同。造型时可按下列步骤进行:先画二维曲线再采用拉伸的方法构造基础的实体;考虑到连杆是关于左右和上下对称的,只做1/4的实体即可;拉伸中灵活运用偏置值和起始距离等参数,可以简便地完成造型。 2)构造框图连杆建模步骤
4.操作步骤 1)绘制二维轮廓 采用草图图标,绘制下图所示二维轮廓图。 图2 2)拉伸连杆主体 图3 图4 单击拉伸命令,在选择意图对话框中选择“已连接曲线”,鼠标单击连杆主体曲线,在拉伸对话框中设置拉伸参数为:起始0,结束6.5,方式为创建。生成的拉伸实体如图3所示。 3)拉伸连杆头部 拉伸的方法和步骤与上面大致相同。在拉伸对话框中设置拉伸参数为:起始0,结束10,方式为求和。生成的拉伸实体如图4所示。 4)构造连杆的凹槽 拉伸的方法和步骤与上面大致相同。在拉伸对话框中设置拉伸参数为:起始3,结束6.5,方式为求差。生成的拉伸实体如图5所示。
图5 图6 5)拉伸凸棱 单击拉伸命令,在选择意图对话框中选择“单个曲线”,鼠标单击草图曲线中R25的边,在拉伸对话框中设置拉伸参数如下图所示,注意偏置中结束值的正负。生成的拉伸实体如图6所示。 图7 采用同样的办法拉伸连杆头部的另外一个凸棱,在拉伸对话框中设置偏置参数为:起始0,结束4。生成的拉伸实体如图8所示。 图8 图9 6)实体倒圆 实体倒圆要按照从大到小的顺序。
UG4.0教程第九章 自由曲面建模
第九章 自由曲面建模基础 在产品设计过程中,有很多零件的外形需要漂亮的外观,除安装配合部分之外,对于尺 寸要求不是很高,一般需要保证表面光顺连接。此类零件的设计单靠实体造型是难于实现的, 需要利用自由曲面特征造型(Free Form Feature)来完成。对复杂零件也可以采用实体和自由 曲面混合建模,用实体造型方法创建零件的基本形状,实体造型难以实现的形状用自由曲面 建模,然后与实体特征进行各种操作和运算,达到零件和产品的设计要求。 本章将介绍 NX 的自由曲面建模的基本功能。主要包括曲线的构造、主曲面的构造、过 渡曲面的构造以及曲面的操作与编辑的一般方法。 9.1 自由曲面基础知识 9.1.1 自由曲面概述 自由形状特征(Free Form Feature)是 NX/CAD 模块的重要组成部分,也是体现 CAD/ CAM 软件建模能力的重要标志。一般来说,只使用成型特征建模方法就能够完成设汁的产品 是有限的,绝大多数实际产品的设计都离不开自由形状特征。 现代产品的设计主要包括设计与仿形两大类。无论采用哪种方法.一般的设计过程是, 根据产品的造型效果(或三维真实模型),进行曲面点数据采样、曲线拟合、曲面构造,生成 计算机三维实体模型,最后进行编辑和修改等。 NX 自由形状特征的构造方法繁多,功能强大,使用方便,全面地掌握和正确、合理地 使用该模块是用好 NX 的关键之一。体基于面,面依靠线,因此,用好曲面的基础是曲线的 构造。在构造曲线时应该尽可能仔细精确,避免缺陷,如曲线重叠、交叉、断点等,否则会 造成后续建模的一系列问题。 9.1.2 自由曲面建模的基本概念和术语 1. 体的类型 自由曲面的构造结果有别于成型特征的建模,其结果可能是片体,也有可能是实体。体 的类型取决于建模参数预设置和建模条件。 如果建模首选项中的体类型设置为“片体”时,则一般建模结果为“片体” ;如果此选 项设置为默认的“实体” ,当满足以下条件时,建模结果为实体: (1) 体在两个方向上封闭。 (2) 体在一个方向上封闭,另一方向的两个瑞面为平面。 2. UV 网格-等参数曲线 一个曲面在数学上是用 U 和 V 两个方向上的参数定义的,行方向由 U 参数定义,列方
UG三维造型设计产品设计实例
U G三维造型设计产品设 计实例 Document serial number【NL89WT-NY98YT-NC8CB-NNUUT-NUT108】
《UG三维造型设计》通选课产品设计实例 (一)——电热水壶 本节创建如图9-1所示的电热水壶模型。该模型由4部分组成:底座、壶身、顶部、把手。要完成该模型的创建,需要先综合应用拉伸曲面、回转曲面、扫掠曲面、直纹曲面、修剪的片体、剖切曲面、边倒圆、网格曲面、缝合等功能分别创建底座、壶身、顶部、把手,再进行整合建模、渲染等操作。 图9-1电热水壶模型 1创建电热水壶的底座 用回转特征创建底座部分 图9-2底座部分的草图图9-3底座的回转曲面 2创建电热水壶的壶身 (1).创建回转曲面 (2).创建拉伸曲面一 (3).创建拉伸曲面二 图9-4壶身回转曲面用草图图9-5壶身回转曲面图9-6创建5个点 图9-7新增加的3个点和创建的样条曲线图9-8创建拉伸曲面一 图9-9绘制一条圆弧图9-10创建拉伸曲面二 (4).创建扫掠曲面 图9-11创建相交曲线图9-12创建基准平面图9-13创建半椭圆 图9-14绘制与参考圆弧重合的圆弧图9-15扫掠曲面 (6).创建修剪曲面 (7).创建缝合曲面 图9-16创建的延伸曲面图9-17创建的修剪曲面一 图9-18创建的修剪曲面二图9-19将两个修剪曲面缝合为整体 3创建电热水壶的顶部 (1).创建修剪曲面 图9-20创建的基准平面图9-21修剪后的壶身
图9-22创建相交曲线图9-23创建直线和2个点图9-24创建的样条曲线 (3).创建拉伸曲面 图9-25创建的回转曲面图9-26创建2条直线 图9-27绘制2条参考直线和4条圆弧图9-28创建拉伸曲面 (4).创建修剪曲面 (5).创建剖切曲面 (6).创建网格曲面 (7).创建缝合曲面 图9-29修剪后的旋转曲面图9-30创建的剖切曲面 图9-31选择主曲线、交叉曲线和约束曲面图9-32创建左右两个网格曲面 4创建电热水壶的提手 (1).创建直纹曲面 (2).镜像直纹曲面 图9-33创建2条直线图9-34创建直纹曲面图9-35镜像直纹曲面 (3).创建拉伸曲面一 图9-36绘制水平参考直线图9-37绘制两条圆弧 图9-38绘制两条水平直线和两个点图9-39绘制样条曲线图9-40绘制相切圆弧图9-41绘制样条曲线 (4).创建修剪曲面一 (5).创建剖切曲面一 (6).创建剖切曲面二 图9-42创建拉伸曲面图9-43修剪后的直纹曲面和镜像直纹曲面 图9-44创建剖切曲面一图9-45创建偏置曲线 (7).创建剖切曲面三 图9-46创建剖切曲面二图9-47创建偏置曲线 (8).创建拉伸曲面二 图9-48创建剖切曲面三图9-49绘制1条半径为45mm的圆弧 (9).创建修剪曲面二 图9-50创建拉伸曲面二图9-51修剪一次得到的修剪曲面
UG曲面建模综合应用――料斗的建模
UG 曲面建模综合应用――料斗的建模 摘要:《UG》课程是机电一体化专业的专业主干课程 之一,是一门操作性很强的软件课程,也是学生踏上工作之路必备的工具。在教学中,教师在曲面建模教学单元进行实践,设计多媒体辅助项目化教学的课程教学方法,通过任务驱动教学方法激发了学生的学习兴趣、有利于学生主动学习、自主学习能力的培养,在教学过程中完成了高职学生职业能力的培养。 关键词:多媒体;项目化教学;曲面建模 一、教学设计 1.教学内容简介 本课是《UG》课程中的第5章节综合应用,是本书重点 章节中最基础的知识点。本课程作为专业主干课程之一,是 学生从事机电产品设计的理论基础,同时具有实践指导的意义。 2.教学目标 知识目标:能够综合应用曲面命令创建简单的实体模型。掌握“面倒圆” “抽取的面”“规律延伸”“通过曲线组” “通过曲线网格”创建曲面的命令。 能力目标:培养学生综合应用曲面建模命令设计简单零件的职业能力。 3.本课要解决的问题
(1)本课程是操作性很强的专业课程,如何把理论知识转 化为职业能力,是本堂课甚至本课程要解决的最主要的一个问 题。 (2)学生刚接触专业课时显得比较被动,如何引导学生入门,激发学习兴趣,养成自主学习、探索学习、质疑学习的能力 是我们要解决的另一个棘手问题。 4.教学策略 (1)教学方法讲授演示法:软件课采用讲授演示法,教师 讲授重点、难点,学生动手操练的教学方式,以期达到教师和学 生双向互动、形象生动的教学效果。教师讲解操作一学生听讲并 操练―教师单独或全班指导―总结学生反馈的问题―学生深入操练―教师归纳总结升华课堂。 提问式互动教学法:在课堂教学过程中,注意充分发挥学生的自主性,鼓励学生随时积极提问并以提问的方式鼓励学生积极 思考发言。 视频教学法:利用CAMPLAY 录屏软件,教师将操作过程 录制视频分发给学生,以视频指导学生的动手操练,解决教师不 能全面单独辅导学生的问题。 集体讨论法:针对学生提出的问题,组织学生进行集体和分 组讨论,促使学生在学习中解决问题,培养学生团结协作的 精神。 (2)课前准备下发本章理论知识,要求每位学生认真学习,共同探讨思考教师提出的几个问题。预习书本第 5 章曲面建模综
UG三维造型设计产品设计实例
《UG三维造型设计》通选课产品设计实例 (一)——电热水壶 本节创建如图9-1所示的电热水壶模型。该模型由4部分组成:底座、壶身、顶部、把手。要完成该模型的创建,需要先综合应用拉伸曲面、回转曲面、扫掠曲面、直纹曲面、修剪的片体、剖切曲面、边倒圆、网格曲面、缝合等功能分别创建底座、壶身、顶部、把手,再进行整合建模、渲染等操作。 图9-1 电热水壶模型 1 创建电热水壶的底座 用回转特征创建底座部分 图9-2 底座部分的草图图9-3 底座的回转曲面 2 创建电热水壶的壶身 (1).创建回转曲面 (2).创建拉伸曲面一 (3).创建拉伸曲面二
图9-4 壶身回转曲面用草图图9-5 壶身回转曲面图9-6 创建5个点 图9-7 新增加的3个点和创建的样条曲线图9-8 创建拉伸曲面一 图9-9 绘制一条圆弧图9-10 创建拉伸曲面二 (4).创建扫掠曲面
图9-11 创建相交曲线图9-12 创建基准平面图9-13 创建半椭圆 图9-14 绘制与参考圆弧重合的圆弧图9-15 扫掠曲面 (6).创建修剪曲面 (7).创建缝合曲面
图9-16 创建的延伸曲面图9-17 创建的修剪曲面一 图9-18 创建的修剪曲面二图9-19 将两个修剪曲面缝合为整体3 创建电热水壶的顶部 (1).创建修剪曲面
图9-20 创建的基准平面图9-21 修剪后的壶身 (2).创建回转曲面 图9-22 创建相交曲线图9-23 创建直线和2个点图9-24 创建的样条曲线(3).创建拉伸曲面 图9-25 创建的回转曲面图9-26 创建2条直线
图9-27 绘制2条参考直线和4条圆弧图9-28 创建拉伸曲面(4).创建修剪曲面 (5).创建剖切曲面 (6).创建网格曲面 (7).创建缝合曲面 图9-29 修剪后的旋转曲面图9-30 创建的剖切曲面 图9-31 选择主曲线、交叉曲线和约束曲面图9-32 创建左右两个网格曲面
复杂曲面ug建模加工指导书
.. 《复杂曲面ug建模与加工》实验指导书 适用专业:机械设计制造及其自动化 课程代码: 编写单位: 编写人: 系部主任: 分管院长:
目录 实验一型腔铣加工创建........................................................................................... - 2 - 实验二IPW二次开粗的定义 ................................................................................... - 24 - 实验三平面铣创建................................................................................................ - 28 - 实验四等高轮廓铣创建......................................................................................... - 33 - 实验五固定轴曲面轮廓铣创建 .............................................................................. - 37 - 实验六、固定轴曲面轮廓铣—清根驱动.................................................................... - 41 - 实验七、固定轴曲面轮廓铣—螺旋驱动.................................................................... - 44 - 实验八、固定轴曲面轮廓铣--径向切削 ..................................................................... - 51 -
