012绘图工具-T20天正给排水V2.0操作使用教程分解版
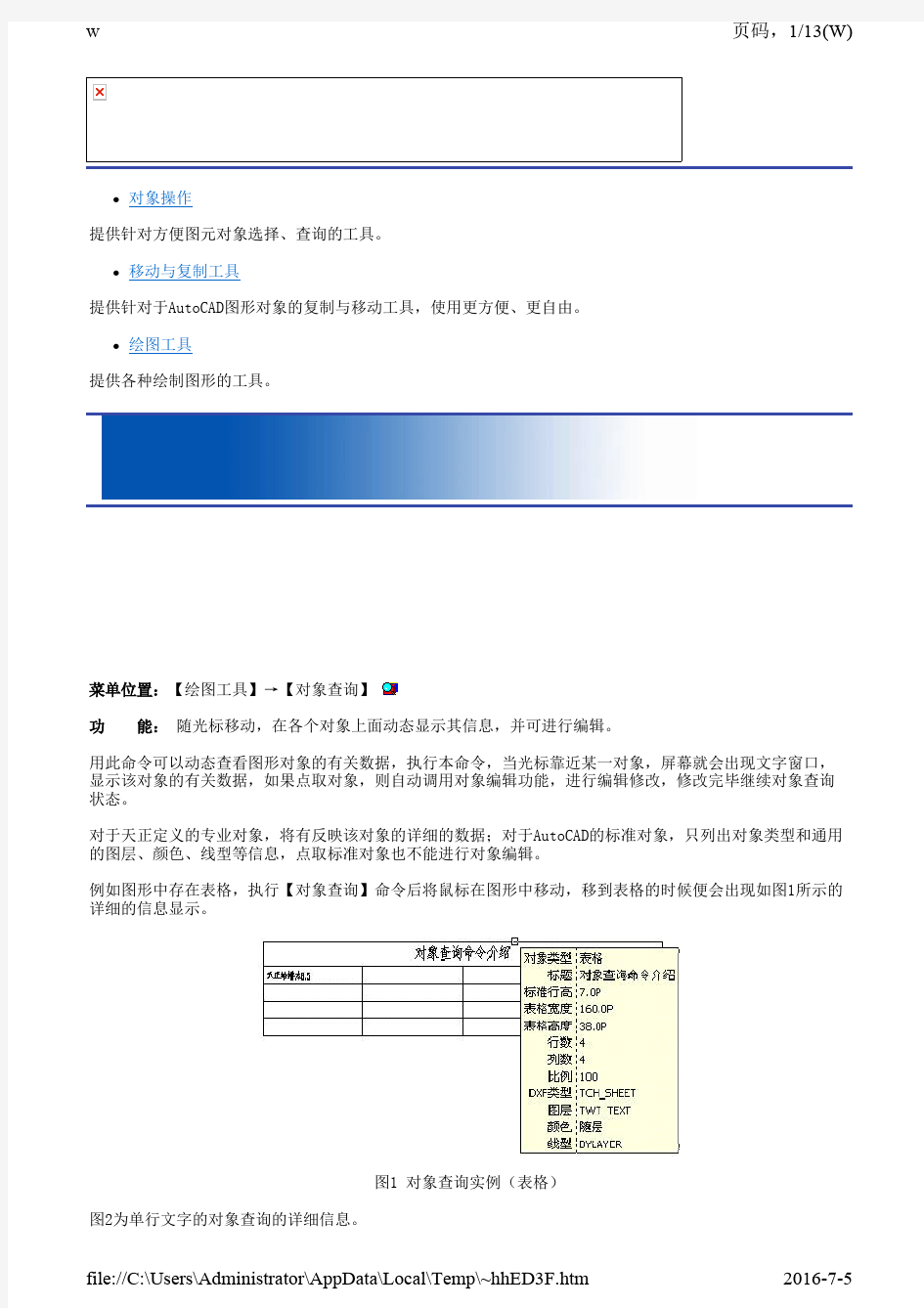
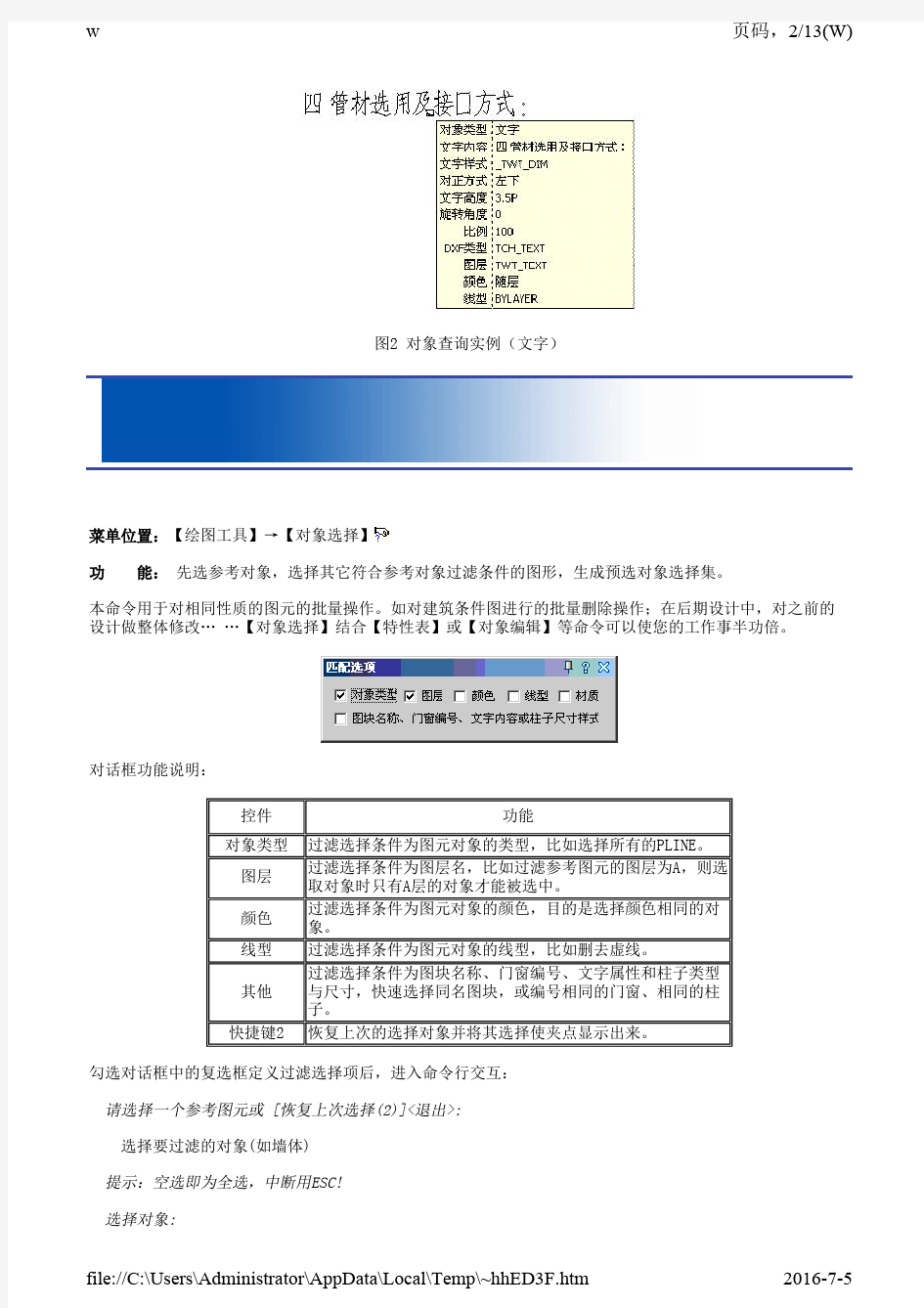
w
页码,1/13(W)
l
对象操作
提供针对方便图元对象选择、查询的工具。
l
移动与复制工具
提供针对于AutoCAD图形对象的复制与移动工具,使用更方便、更自由。
l
绘图工具
提供各种绘制图形的工具。
菜单位置:【绘图工具】→【对象查询】 功 能: 随光标移动,在各个对象上面动态显示其信息,并可进行编辑。
用此命令可以动态查看图形对象的有关数据,执行本命令,当光标靠近某一对象,屏幕就会出现文字窗口, 显示该对象的有关数据,如果点取对象,则自动调用对象编辑功能,进行编辑修改,修改完毕继续对象查询 状态。 对于天正定义的专业对象,将有反映该对象的详细的数据;对于AutoCAD的标准对象,只列出对象类型和通用 的图层、颜色、线型等信息,点取标准对象也不能进行对象编辑。 例如图形中存在表格,执行【对象查询】命令后将鼠标在图形中移动,移到表格的时候便会出现如图1所示的 详细的信息显示。
图1 对象查询实例(表格) 图2为单行文字的对象查询的详细信息。
file://C:\Users\Administrator\AppData\Local\Temp\~hhED3F.htm
2016-7-5
w
页码,2/13(W)
图2 对象查询实例(文字)
菜单位置:【绘图工具】→【对象选择】 功 能: 先选参考对象,选择其它符合参考对象过滤条件的图形,生成预选对象选择集。
本命令用于对相同性质的图元的批量操作。如对建筑条件图进行的批量删除操作;在后期设计中,对之前的 设计做整体修改… …【对象选择】结合【特性表】或【对象编辑】等命令可以使您的工作事半功倍。
对话框功能说明: 控件 对象类型 图层 颜色 线型 其他 快捷键2 功能 过滤选择条件为图元对象的类型,比如选择所有的PLINE。 过滤选择条件为图层名,比如过滤参考图元的图层为A,则选 取对象时只有A层的对象才能被选中。 过滤选择条件为图元对象的颜色,目的是选择颜色相同的对 象。 过滤选择条件为图元对象的线型,比如删去虚线。 过滤选择条件为图块名称、门窗编号、文字属性和柱子类型 与尺寸,快速选择同名图块,或编号相同的门窗、相同的柱 子。 恢复上次的选择对象并将其选择使夹点显示出来。
勾选对话框中的复选框定义过滤选择项后,进入命令行交互:
请选择一个参考图元或 [恢复上次选择(2)]<退出>:
选择要过滤的对象(如墙体)
提示:空选即为全选,中断用ESC! 选择对象:
file://C:\Users\Administrator\AppData\Local\Temp\~hhED3F.htm
2016-7-5
w
框选范围或者直接回车表示全选(所有墙体) 所需范围的墙体被选中,并显示夹点。
页码,3/13(W)
1.其中可以采用多重过滤条件选择。也可连续使用【对象选择】命令,多次选择的结果为叠加关系。 2.对柱子的过滤是按照柱高、材料和面积(间接表示了尺寸)进行的,无法区别大小相同的镜像柱子。 3.建议在【自定义】中设置 2 为本命令T71_TSelObj的快捷键。
菜单位置:【绘图工具】→【相机透视】 功 能: 利用相机拍照的形式建立透视图。
用鼠标或右键执行本命令后,命令行提示:
相机位置或 [参考点(R)]<退出>:
输入相机位置,最好在平面视窗中指定
输入目标位置<退出>:
点取目标位置点
点取观察视口<当前视口>:
点取生成透视图的视口 在平面视口以夹点移动相机,在右侧视口可以同时动态更新当前透视画面,获得动态漫游的效果,如下图1所 示:
图1:相机透视图示
file://C:\Users\Administrator\AppData\Local\Temp\~hhED3F.htm
2016-7-5
w
页码,4/13(W)
菜单位置:【绘图工具】→【自由复制】 功 能: 对ACAD对象与天正对象均起作用,能在复制对象之前对其进行旋转、镜像、改插入点等灵活处 理,而且默认为多重复制,十分方便。 执行本命令,命令行提示:
请选择要拷贝的对象: 点取位置或 {转90度[A]/左右翻转[S]/上下翻转[D]/改转角[R]/改基点[T]}<退出>:
此时系统自动把参考基点设在所选对象的左下角,用户所选的全部对象将随鼠标的拖动复制至目标点位置, 本命令以多重复制方式工作,可以把源对象向多个目标位置复制。还可利用提示中的其他选项重新定制复 制,特点是每一次复制结束后基点返回左下角。
菜单位置:【绘图工具】→【自由移动】 功 能: 对ACAD对象与天正对象均起作用,能在移动对象就位前使用键盘先行对其进行旋转、镜像、改插 入点等灵活处理。 执行本命令,命令行提示:
请选择要移动的对象: 点取位置或 {转90度[A]/左右翻转[S]/上下翻转[D]/改转角[R]/改基点[T]}<退出>:
与自由复制类似,但不生成新的对象。
菜单位置:【绘图工具】→【自由粘贴】 功 能: 对ACAD对象与天正对象均起作用,能在粘贴对象之前对其进行旋转、镜像、改插入点等灵活处 理。 执行本命令,命令行提示:
点取位置或{转90度[A]/左右翻[S]/上下翻[D]/对齐[F]/改转角[R]/改基点[T]}<退出>:
这时可以键入A/S/D/F/R/T多个选项进行各种粘贴前的处理,点取一点将图形对象贴入图形中的指定点。 注意:本命令对ACAD以外的对象的OLE插入不起作用。 提示:AutoCAD本身有[带基点复制]命令,粘贴这种复制到粘贴板上的图形由于以及有插入点,因此采用普 通的粘贴就可以定位的比较好。 基于粘贴板的复制和粘贴,主要是为了在多个文档或者在AutoCAD与其他应用程序之间交换数据而设立的。由 于ACAD2000的多文档功能,在多张图之间复制和粘贴图形是经常性的操作,用户不应当把多个平面图放置到 一个DWG文件中。
file://C:\Users\Administrator\AppData\Local\Temp\~hhED3F.htm
2016-7-5
w
页码,5/13(W)
菜单位置:【绘图工具】→【移位】 功 能: 按照指定方向精确移动图元的位置,可减少键入,提高效率。
执行本命令,命令行提示:
请选择要移动的对象:
选择要移动的对象,回车结束
请输入位移(x、y、z)或 {横移[X]/纵移[Y]/竖移[Z]}<退出>:
如果用户仅仅需要改变对象的某个坐标方向的尺寸,无需直接键入位移矢量,此时可输入X或Y、Z选项, 指出要移位的方向,比如键入Z,进行竖向移动,提示:
竖移<0>:
在此输入移动长度或在屏幕中指定,注意正值表示上移,负值下移
命令位置:【绘图工具】→【消除重线】 功 能: 消除重合的线或弧。
鼠标或右键执行本命令后,命令行提示:
选择对象:
框选中重线,系统自动完成清除
对图层0消除重线:
命令位置:【绘图工具】→【矩形】 功 能: 绘制矩形多线段。
鼠标或右键执行本命令后,将弹出 [绘制空间矩形] 的工具栏,如图1所示:
图1 [绘制空间矩形] 工具栏
file://C:\Users\Administrator\AppData\Local\Temp\~hhED3F.htm
2016-7-5
w
[绘制空间矩形]工具栏介绍: [动态拖动绘制] [插入矩形] [三维矩形] [标准矩形] [正对角线] [反对交线] [双对角线] 可在图中动态拖动绘制,矩形大小可随意决定。
页码,6/13(W)
需在下面的编辑框中输入矩形的长、宽以确定其大小。 插入三维矩形,之前先输入其长、宽、厚。 插入标准矩形。 插入带有正对角线的矩形。 插入带有反对角线的矩形。 插入带有双对角线的矩形。 基点在矩形的左上角。 基点在矩形的右上角。 基点在矩形的左下角。 基点在矩形的右下角。 基点在矩形的中心。
[基点为左上角] [基点为右上角] [基点为左下角] [基点为右下角] [基点在矩形中心] [连续绘制]
进行连续绘制。
图2 绘制矩形
命令位置:【绘图工具】→【虚实变换】 功 能: 使线型在虚线与实线之间进行切换。
在菜单上执行本命令后,命令行提示:
请选择要变换的图元<退出>
在平面图中选择要转变线型的图元(LINE线、PLINE线、曲线等都行),如果选的是虚线,确定后变为实 线;如果所选线型是实线,命令行接着提示:
请输入线型{1:虚线 2:点划线 3:双点划线 4:三点划线}<虚线>
用户可由命令行提示输入1、2、3、4选择要将实线转变成的线型,如果单击鼠标右键则默认将实线转变
file://C:\Users\Administrator\AppData\Local\Temp\~hhED3F.htm
2016-7-5
w
成普通虚线。
页码,7/13(W)
命令位置:【绘图工具】→【修正线形】(XZXX) 功 象。 能: 带文字线型的管线,由于逆向绘制的时候线上文字会呈现出颠倒状态,本命令可以修正这种现
执行本命令,命令行提示:
请选择要修正线形的任意图元<退出>:指定对角点:
选择需要修正的线段。 运行结果如下图1所示:
图1 【修正线型】命令运行结果 提 示:【修正线型】命令可以用于天正管线、Line线。
命令位置:【绘图工具】→【统一标高】 功 能: 用于整理二维图形,包括天正平面、立面、剖面图形,使绘图中避免出现因错误的取点捕捉,造 成各图形对象Z坐标不一致的问题。 点取菜单命令后,命令行提示:
是否重置包含在图块内的对象的标高?(Y/N)[Y]:
按要求以Y或N回应
file://C:\Users\Administrator\AppData\Local\Temp\~hhED3F.htm
2016-7-5
w
选择需要恢复零标高的对象:
可用两点框选要处理的图形范围即可处理。
页码,8/13(W)
菜单位置:【绘图工具】→【图块改色】(DKGS) 功 能: 对选中的图块进行颜色的修改。
鼠标或右键点取本命令后,命令行提示:
请选择要修改颜色的图块<退出>:
当选择图块后,调出如下对话框:
图1 选择颜色 当选择颜色后,单击确定,命令行提示:
同名图块是否同时变颜色?
当选择 N 时同名图块不随之联动变化,当选择 Y 时同名图块随之变化颜色。
命令位置:【绘图工具】→【图案加洞】 功 能: 在已填充图案上分割出一块空白区域。
鼠标或右键执行命令后,命令行提示:
请选择图案填充<退出>:
file://C:\Users\Administrator\AppData\Local\Temp\~hhED3F.htm
2016-7-5
w
选择填充图案
页码,9/13(W)
矩形的第一个角点或{圆形裁剪[C]/多边形裁剪[P]/多段线定边界[L]/图块定边界[B]}<退出>:
可选用矩形、圆形、多边形、多线段、图块边界来确定所分割的空白区域形状。
命令位置:【绘图工具】→【图案减洞】 功 能: 将填充图案上的空白区域填补上。
鼠标或右键执行命令后,命令行提示:
请选择图案填充<退出>:
选择填充图案
选取边界区域内的点<退出>:
点取边界区域内的点
命令位置:【绘图工具】→【线图案】 功 能: 绘制线图案。
鼠标或右键执行本命令后,系统弹出[线图案]对话框,如1所示:
file://C:\Users\Administrator\AppData\Local\Temp\~hhED3F.htm
2016-7-5
w
页码,10/13(W)
图1 天正[线图案]对话框 实 现 功 能 点取两点定义线图案路径 选择已有的多段线、圆弧、直线为路径 定义线图案填充宽度 定义线图案填充与路径之间的关系,如没有勾选就是图案紧贴路径, 图案填充百分比 否则以百分比定义其靠近程度,紧贴路径为99% 单元基点(上/中/ 定义单元与路径之间的方向,上下为填充单元在路径的两侧,中就是 下) 居中(如图2所示) 图案名称 选择预定义的线图案,单击其上面的图象框可以进入图库管理系统 预览 临时进入图形屏幕,预览线图案的填充效果 选择路径和图案名称,可以进入预览功能,观察填充是否合理,以回车返回对话框,单击确定按钮后开始进 行填充。 控 件 名 称 2点路径 选择路径 图案宽度
图3 天正线图案的夹点实例
菜单位置:【绘图工具】→【过滤删除】
file://C:\Users\Administrator\AppData\Local\Temp\~hhED3F.htm
2016-7-5
w
功 能: 删除相同图层的相同类型的图元。
页码,11/13(W)
执行本命令,由提示选框出要过滤删除的范围(虚线显示),右键确认后,在图中要删除的同类图元中任意 点取一个,程序会自动搜索到范围内所有的图元(变为虚线显示),右键确认即可删除。 例图1为执行【过滤删除】前的图纸。图2执行命令后先框选删除范围,点击图中任意一个标高标注,成虚线 显示。右键确认删除后如图3所示。图4应用[过滤删除]后去掉框选范围内的标高、管线和洁具。
注意:在此也可以应用[对象选择] 命令+Delete键,删除过程、效果与过滤删除相同。
命令位置:【文件布图】→【备档拆图】(BDCT) 功 注 能: 把一张dwg中的多张图纸按图框拆成多张单体dwg文件。 意:图框所在图层必须是“PUB_TITLE”或“TWT_TITLE”层才可以拆分
鼠标或右键执行命令后,命令行提示:
请选择范围:<整图>
可以框选范围或者选择整张图纸范围
file://C:\Users\Administrator\AppData\Local\Temp\~hhED3F.htm
2016-7-5
w
弹出对话框如下图1所示:
页码,12/13(W)
图1 【备档拆图】对话框 【拆分文件存放路径】:拆分后的dwg文件所存放的位置,可以点击 【文件名】:拆分后要保存的dwg文件名称。 【查看】:将要保存的文件名修改为所选对象的名称。 提 示:如果使用的是标准的天正图框,图名、图号处将会自动读取图框中的信息。 进行定位。
命令位置:【绘图工具】→【搜索轮廓】 功 能: 本命令在建筑二维图中自动搜索出内外轮廓,在上面加一圈闭合的粗实线,如果在二维图内部取 点,搜索出点所在闭合区内轮廓,如果在二维图外部取点,搜索出整个二维图外轮廓,用于自动绘制立面加 粗线。 执行本命令,命令行提示:
选择二维对象:
选择ACAD的基本图形对象如天正生成的立面图;此时用户移动十字光标在二维图中搜索闭合区域,同时反白 预览所搜索到的范围。
点取要生成的轮廓(提示:点取外部生成外轮廓; 'PLINEWID设置pline宽度)<退出>:
点取建筑物边界外生成立面轮廓线;成功生成轮廓,接着点取生成其他轮廓!
点取要生成的轮廓(提示:点取外部生成外轮廓; 'PLINEWID设置pline宽度)<退出>:
以回车退出命令,生成结果如下图:
file://C:\Users\Administrator\AppData\Local\Temp\~hhED3F.htm
2016-7-5
w
页码,13/13(W)
菜单位置:【绘图工具】→【图形切割】 功 能: 本命令以选定的矩形窗口、封闭曲线或图块边界在平面图内切割并提取部分图形,图形切割不破 坏原有图形的完整性,常用于从平面图提取局部区域用于详图。 点取菜单命令后,命令行提示:
矩形的第一个角点或 [多边形裁剪(P)/多段线定边界(L)/图块定边界(B)]<退出>:
图上点取一角点
另一个角点<退出>:
输入第二角点定义裁剪矩形框 此时程序已经把刚才定义的裁剪矩形内的图形完成切割,并提取出来,在光标位置拖动,同时提示:
请点取插入位置:
在图中给出该局部图形的插入位置
注意:本命令可以切割天正墙体等专业对象,但是无法在门窗等图块中间进行切割,或使用Wipeout命令进行 遮挡。
file://C:\Users\Administrator\AppData\Local\Temp\~hhED3F.htm
2016-7-5
天正给排水使常见问题
、天正6.0系列软件的工作平台?以及操作系统。 答:天正 6.0系列软件以AutoCAD2000/2002/2004为平台;支持Win9x/WinNT/Win2000/Windows XP操作系统及相关的网络环境。 2、天正电气6.0在平面图层设置上有哪些特征,将平面图分为哪些图层?如何实现利用一张建筑条件图绘制不同系统的平面图,如强电和弱电? 答:软件利用图层区分不同类型的对象,天正电气6.0将平面图分为照明、动力、消防、通讯4个逻辑层;在绘图过程中,会自动将各种类型的对象绘制在对应的图层之上,用户可利用[图层管理]方便的开关各逻辑层,以实现照明、动力、消防、通讯平面图同时绘制在一张建筑条件图上。 3、新版的天正电气能直接绘制不同线宽的导线和元件,请问怎样更改它们的宽度? 答:一方面,我们可以对它们进行初始设置:[初始设置]->[导线设置]中设置[系统母线]和[系统导线]的宽度,系统图中的元件宽度会跟系统导线的宽度自动保持一致;[平面导线设置]项,可以设置各图层导线的默认宽度。 另一方面,我们可以在图上修改,选取要修改的导线或元件,在右键菜单中选[导线编辑]或[元件宽度]来修改。 4、[布置导线]、[布置设备]及[绘制系统图]等命令时,回路编号一般默认WL开头,如:WL1、WL2等,可以更改为其他编号方式吗? 答:修改[初始设置]中:[系统图设置]->[默认回路编号]。 5、天正电气6.0有几种生成系统图的方法?都有什么特点? 答:主要有配电箱系统、照明系统、动力系统图/低压单线系统的生成,可以根据平面图生成,也可以用手工配置。 优点:自动绘图;自动平衡各相序;自动计算回路负载、断路器电流、进线计算电流、计算功率(采用平衡相序后,最大相负荷╳3的方法计算);自动确定回路导线根数和截面积;保存回路方案以便今后修改;计算结果可以出Word、Excel计算书;操作简便。 6、天正电气6.0在文字方面新增了那些新功能? 答:用天正电气6.0可以方便的书写和修改中西文混合文字并自动调整它们的宽高比;方便的输入和变换文字的上下标;及通过类似Word的特殊字符集,输入特殊字符;递增、递减文字;电气文字词库等。 7、在标注时,标注文字的样式、字高、宽高比在什么地方调整? 答:[初始设置]中:[标注文字]项。 8、天正电气6.0表格编辑的特色? 答:天正电气6.0的表格是一个整体;使用了类似Excel的电子表格编辑对话框界面,可与Excel进行导入导出;具有丰富的右键菜单,可以对表格进行全屏编辑、单元编辑、单元合并、表行、表列编辑、查找替换及表格填写、单元递增、单元复制等。 9、天正电气6.0智能化右键菜单体现在哪里? 答:主要表现在智能感知激活对象类型,动态组成相关菜单并自动提示各项功能,菜单编制格式向用户完全开放:修改天正电气6.0安装目录下:Sys/tch.tmn文件 10、天正电气6.0自定义工具条的三种特性? 答:将设计工作中频繁使用的工具集中放在屏幕下方; 可根据个人喜好自定义生成个性化配置; 可以在[初始设置]中通过勾选或不选[开启天正快捷工具条]来开启或关闭它。 11、天正电气6.0如何实现在线查询常用导线载流量、穿管直径的功能? 答:在标注导线时,根据命令行的提示在导线上点击右键,在弹出[导线标注]对话框中[导线型号]后的“?”按钮,就可在弹出的帮助中对应显示当前选取导线型号的数据信息。
天正给排水常用快捷键
天正给排水常捷键 F1 帮助 F2 打开/关闭文本窗口 F3 对象捕捉 F4 打开或关闭“数字化仪” F5 等轴测平面设置 F6 打开或关闭“坐标”模式 F7 打开或关闭“栅格”模式 F8 打开或关闭“正交”模式 F9 打开或关闭“捕捉”模式 F10 打开或关闭“极轴追踪” F11 打开或关闭“对象捕捉追踪”CTRL + 0 清除屏幕 (C) CTRL + 1 PROPERTIES (修改特性) CTRL + 2 ADCENTER (设计中心)CTRL + 3 工具选项板 CTRL + 6 数据库连接管理器(D) CTRL + A 全选 CTRL + B 切换捕捉 CTRL + C 复制 CTRL + D 切换坐标显示 CTRL + E 在等轴测平面之间循环CTRL + F 切换执行对象捕捉 CTRL + G 切换栅格 CTRL + H 打开/关闭 PICKSTYLE CTRL + J 执行上一个命令CTRL + K 超链接 CTRL + L 切换正交模式 CTRL + M 重复上一个命令 Ctrl + N 创建新图形 Ctrl + O 打开现有图形 Ctrl + P 打印当前图形 CTRL + Q 退出 CTRL + T 切换“数字化仪模式”CTRL + U 打开/关闭“极轴”CTRL + V 粘贴剪贴板中的数据CTRL + W 打开/关闭“对象捕捉追踪” CTRL + X 将对象剪切到剪贴板CTRL + Y 重复上一个操作 CTRL + Z 撤消上一个操作 CTRL+Shift+ C 带基点复制 CTRL+Shift+ S 另存为(A) CTRL+Shift+ V 粘贴为块(K) CTRL+ [ 取消当前命令 F3: 控制是否实现对象自动捕捉 F8: 正交模式控制 dra:半径标注 Ctrl+C: 将选择的对象复制到剪切板上 Ctrl+F: 控制是否实现对象自动捕捉(f3) AA: 测量区域和周长(area) AL: 对齐(align) AR: 阵列(array)
天正给排水说明书
说明书 一、软件使用 本次实习使用软件为“AutoCAD 2004 Chs”和“天正给排水8”两个软件完成,由于字体设置和比例缩放还有两个软件兼容性出现的问题,使到本人在实习过程中对两个软件的熟悉程度大幅提升,对绘图与打印的实际性问题更加了解。实习时间为2010年11月29日至2010年12月3日,实习地点为图书馆,绘图室,多媒体实验室。 二、字体设置 本人先使用AutoCAD 2004进性字体设置,新增两种字体:1、中文格式为仿宋GB_2312;2、标注格式为gbenor.shx 同时均设置字体高度为3.5 。 三、图层划分与管理线型的设置及管理 然后设置图层,轴线层为红色center线,默认线宽,管线为红色线宽为0.35的实线,样板中虚线采用绿色线型为ACAD_ISO dash的虚线,设置全局比例因子为35.000,当前对象缩放比例为1.000。再另增加两个图层分别为E型墙托(样板图中的墙内固定组件)和蓝色底线(样板图中的普通隔墙)方便画图时作为区分,除颜色外,其他设置采用默认值。 四、主要绘图命令、编辑命令 绘图过程中大部分数据均按照样板图上标注画出,如标注有误,均采用1:77.77的比例在样板中量度后,再画出。 主要的绘图命令包括: 直线:主要绘制墙、横管按照不同构筑物使用不同图层的要求,将其变换图层之后绘画。
虚线:轴线的绘画,遮掩物的绘画 画圆:绘制管道,部分构筑物,中心定位 修剪与延伸:对交汇线段进行美化 删除:将多余线段和图像进行删除 偏移:便于墙体的绘制,使用中心偏移法绘制部分轴对称图形 镜像:方便绘制镜像对称图像 复制粘贴:快速绘制大量图像,快捷键CTRL+C & CTRL+V 填充:墙体的绘制 重复上一步骤:回车键快速绘图 撤销上一步骤:CTRL+Z快速回到上一步绘图步骤 等主要绘图命令、编辑命令。 五、尺寸的标注 接着,采用“天正给排水8”对画好的图像进行标注,主要命令包括单注标高,引出标注,逐点标注,单行文字还有各种器具的插入。标注过程中,采用缩放比例1:50(原来采用1:35,因打印效果不佳,故改为1:50)对标注数字进行缩放,由于管道绘画采用CAD软件,所以管道类型标注的时候不能采用天正设定的标注命令,后采用单行文字命令设置背景屏蔽进行管道类型标注。由于本人安装的两个软件对标注文字与格式有不兼容性,导致部分标注字体背景不能被屏蔽,后来在放大图中将标注的管道全部炸开,进行标注。【今后将尽快对两软件进行检测,更换】 六、图纸的绘制 先按照比例420*297将A3图框画出,将粗细线和会签调整好,然后按照打
天正给排水常用快捷键
天正给排水常捷键F1 帮助 F2 打开/关闭文本窗口 F3 对象捕捉 F4 打开或关闭“数字化仪” F5 等轴测平面设置 F6 打开或关闭“坐标”模式 F7 打开或关闭“栅格”模式 F8 打开或关闭“正交”模式 F9 打开或关闭“捕捉”模式 F10 打开或关闭“极轴追踪” F11 打开或关闭“对象捕捉追踪”CTRL + 0 清除屏幕 (C) CTRL + 1 PROPERTIES (修改特性) CTRL + 2 ADCENTER (设计中心) CTRL + 3 工具选项板 CTRL + 6 数据库连接管理器(D) CTRL + A 全选 CTRL + B 切换捕捉 CTRL + C 复制 CTRL + D 切换坐标显示 CTRL + E 在等轴测平面之间循环CTRL + F 切换执行对象捕捉 CTRL + G 切换栅格 CTRL + H 打开/关闭 PICKSTYLE CTRL + J 执行上一个命令 CTRL + K 超链接 CTRL + L 切换正交模式CTRL + M 重复上一个命令 Ctrl + N 创建新图形 Ctrl + O 打开现有图形 Ctrl + P 打印当前图形 CTRL + Q 退出 CTRL + T 切换“数字化仪模式”CTRL + U 打开/关闭“极轴”CTRL + V 粘贴剪贴板中得数据CTRL + W 打开/关闭“对象捕捉追踪” CTRL + X 将对象剪切到剪贴板CTRL + Y 重复上一个操作 CTRL + Z 撤消上一个操作 CTRL+Shift+ C 带基点复制CTRL+Shift+ S 另存为(A) CTRL+Shift+ V 粘贴为块(K) CTRL+ [ 取消当前命令 F3: 控制就是否实现对象自动捕捉 F8: 正交模式控制 dra:半径标注 Ctrl+C: 将选择得对象复制到剪切板上 Ctrl+F: 控制就是否实现对象自动捕捉(f3) AA: 测量区域与周长(area) AL: 对齐(align) AR: 阵列(array) ST: 打开字体设置对话框(style) SC: 缩放比例 (scale) SN: 栅格捕捉模式设置(snap)
天正给排水常见问题汇编
TWT常见问题汇编 夫君子之行,静以修身,俭以养德,非淡泊无以明志,非宁静无以致远。 天正的软件工具栏、工具条怎么调不出来? 1.首先把请把原来装过的天正非正版通过:添加\删除程序全部卸载——再把安装目录下的天正给排水文件夹删除——最后删除注册表中的twt文件夹(current_user和local_machine中),重新安装天正。 2.调出菜单的方法:Ctrl+F12 或命令行键入tmnload(?:\Tangent\TWT6\sys\tch.tmn文件加载)。 3.调出工具条的方法:工具-自定义-工具栏-TCH 前面打上对钩即可或初始设置中[启动天正快捷工具条]前面打上对钩即可。 4.如果始终不出现工具条和菜单,检查一下是否您改动过系统时间,软件过期也不会出现工具条和菜单(试用版)。 为何天正里画的墙体、管线和标注的文字用R14或CAD2000以上版本打开时看不到?(打印时不显示等类似问题)? 1.天正实体在cad中是看不到的,需要用到天正菜单中的【另存旧版】或【批转旧版】命令,保存成天正3的格式,就可以用14或其它版本打开了;如果是2004及以上版本需要先用CAD文件菜单中提供的【另存为】到02,再用另存旧版到天正3即可;如果是用天正打开而不显示,可能是本图已损坏,或可能使用过盗版在存盘时出现问题。注意:【另存旧版】与【另存为】有本质不同。前者分解转存天正实体,后者只转存一般CAD对象。 2.安装天正插件,不破坏实体而能看到图形,但不能编辑。 如何设置CAD图只能看不能改和编辑? 天正给排水6.5可以,不过要小心,自己的图要留备份。 未公开命令:图纸保护 T68_TProtect 用来图纸加密,一定要记住秘密,否则再也不能编辑了,注:被加密的图无法炸开。 解密只要双击图,然后输入秘密,再炸开,一切又恢复正常。 多文档显示的问题?(文档标签) HKEY_CURRENT_USER\Software\Tangent\TWT\6.0\Settings\DwgTabBar 设为1为显示,否则不显示。 在CAD中的Ctrl+c、Ctrl+p、Ctrl+z等都无效了,在工具—自定义—键盘中设置后可以使用,但是只要退出CAD,再进入的时候又不能用了。不知如何解决? 重新加载ACAD菜单。menu 选择*.mnu 为什么管径标注离管线很远或覆盖在管线上? 管径标注离管的距离由2个方面控制: (1)【初始设置】的“标注离管距离”控制,它的单位是MM (2)受当前比例控制。比如:当希望标注离管线2mm时,【初始设置】为2,当前比例是1:100时,则实际管线离标注距离为:200;这时字高不变,比例变为1:200,标注会盖在
天正给排水常见问题汇编
TWT常见问题汇编 为了大家能尽快掌握软件,节约重复提问所花费的时间,特将比较常见的问题整理总结,希望能对大家有所帮助,有错误的地方还请大家多多指正,共同讨论,不断完善这个汇编,谢谢!:) ---------------------------------------------- 夫君子之行,静以修身,俭以养德,非淡泊无以明志,非宁静无以致远。 好评:0差评:0精华度:0% ID:yxt119 等级:列兵 积分:45 经验:202 留言 [ 申请博客] [ 引用] 2005-07-14 11:47:56.0 第2 楼 汇编在那儿呢 [ 样本] 金州代表业绩[ 样本] 项目管理与咨询业务 ID:qie3519 等级:下士 积分:1152 经验:1491 留言 [ 申请博客] [ 引用] 2005-07-14 11:59:22.0 第3 楼 天正的软件工具栏、工具条怎么调不出来? 1.首先把请把原来装过的天正非正版通过:添加\删除程序全部卸载——再把安装目录下的天
正给排水文件夹删除——最后删除注册表中的twt文件夹(current_user和local_machine中),重新安装天正。 2.调出菜单的方法:Ctrl+F12 或命令行键入tmnload(?:\Tangent\TWT6\sys\tch.tmn文件加载)。 3.调出工具条的方法:工具-自定义-工具栏-TCH 前面打上对钩即可或初始设置中[启动天正快捷工具条]前面打上对钩即可。 4.如果始终不出现工具条和菜单,检查一下是否您改动过系统时间,软件过期也不会出现工具条和菜单(试用版)。 为何天正里画的墙体、管线和标注的文字用R14或CAD2000以上版本打开时看不到?(打印时不显示等类似问题)? 1.天正实体在cad中是看不到的,需要用到天正菜单中的【另存旧版】或【批转旧版】命令,保存成天正3的格式,就可以用14或其它版本打开了;如果是2004及以上版本需要先用CAD文件菜单中提供的【另存为】到02,再用另存旧版到天正3即可;如果是用天正打开而不显示,可能是本图已损坏,或可能使用过盗版在存盘时出现问题。注意:【另存旧版】与【另存为】有本质不同。前者分解转存天正实体,后者只转存一般CAD对象。 2.安装天正插件,不破坏实体而能看到图形,但不能编辑。 如何设置CAD图只能看不能改和编辑? 天正给排水6.5可以,不过要小心,自己的图要留备份。 未公开命令:图纸保护 T68_TProtect 用来图纸加密,一定要记住秘密,否则再也不能编辑了,注:被加密的图无法炸开。 解密只要双击图,然后输入秘密,再炸开,一切又恢复正常。 多文档显示的问题?(文档标签) HKEY_CURRENT_USER\Software\Tangent\TWT\6.0\Settings\DwgTabBar 设为1为显示,否则不显示。 在CAD中的Ctrl+c、Ctrl+p、Ctrl+z等都无效了,在工具—自定义—键盘中设置后可以使用,但是只要退出CAD,再进入的时候又不能用了。不知如何解决? 重新加载ACAD菜单。menu 选择*.mnu 为什么管径标注离管线很远或覆盖在管线上? 管径标注离管的距离由2个方面控制: (1)【初始设置】的“标注离管距离”控制,它的单位是MM (2)受当前比例控制。比如:当希望标注离管线2mm时,【初始设置】为2,当前比例是1:100时,则实际管线离标注距离为:200;这时字高不变,比例变为1:200,标注会盖在管线上,那么原离管距离就不符合此情况,需要调整到4mm才行。 注意:标注文字字高过大、离管距离过小→标注覆盖在管线上 标注文字字高过小、离管距离合适或过大→标注离管线过远 卫生器具的标住文字在圆中不居中的问题? 字体原因,用默认的“twt_win”windows字体就没事了。
天正给排水常用快捷键word版本
天正给排水常用快捷 键
天正给排水常捷键 F1 帮助 F2 打开/关闭文本窗口 F3 对象捕捉 F4 打开或关闭“数字化仪” F5 等轴测平面设置 F6 打开或关闭“坐标”模式 F7 打开或关闭“栅格”模式 F8 打开或关闭“正交”模式 F9 打开或关闭“捕捉”模式 F10 打开或关闭“极轴追踪” F11 打开或关闭“对象捕捉追踪”CTRL + 0 清除屏幕 (C) CTRL + 1 PROPERTIES (修改特性) CTRL + 2 ADCENTER (设计中心)CTRL + 3 工具选项板 CTRL + 6 数据库连接管理器(D) CTRL + A 全选 CTRL + B 切换捕捉 CTRL + C 复制 CTRL + D 切换坐标显示 CTRL + E 在等轴测平面之间循环CTRL + F 切换执行对象捕捉 CTRL + G 切换栅格 CTRL + H 打开/关闭 PICKSTYLE CTRL + J 执行上一个命令CTRL + K 超链接 CTRL + L 切换正交模式 CTRL + M 重复上一个命令 Ctrl + N 创建新图形 Ctrl + O 打开现有图形 Ctrl + P 打印当前图形 CTRL + Q 退出 CTRL + T 切换“数字化仪模式”CTRL + U 打开/关闭“极轴”CTRL + V 粘贴剪贴板中的数据CTRL + W 打开/关闭“对象捕捉追踪” CTRL + X 将对象剪切到剪贴板CTRL + Y 重复上一个操作 CTRL + Z 撤消上一个操作 CTRL+Shift+ C 带基点复制 CTRL+Shift+ S 另存为(A) CTRL+Shift+ V 粘贴为块(K) CTRL+ [ 取消当前命令 F3: 控制是否实现对象自动捕捉 F8: 正交模式控制 dra:半径标注 Ctrl+C: 将选择的对象复制到剪切板上 Ctrl+F: 控制是否实现对象自动捕捉(f3) AA: 测量区域和周长(area) AL: 对齐(align) AR: 阵列(array)
天正给排水命令集锦
半径标注T78_TDimRad 保护半径bhbj 标注洁具bzjj 标注立管bzlg 表格填写bgtx 表列编辑T78_TColEdit 表行编辑T78_TRowEdit 布消火栓bxhs 布置池bzc 布置隔板T78_TClap 布置隔断T78_TApart 布置洁具T78_TSan 布置井bzj 材料统计cltj 裁剪延伸T78_TDimTrimExt 插入图框T78_TTitleFrame 查找替换T78_TRepFind 拆分表格T78_TSplitSheet 常用图块cytk 撤销合并cxhb 尺寸打断T78_TDimBreak 初始设置options 打开图层OpenLayer 打开文件T78_TOpen 单管标高dgbg 单行文字T78_TText 单元编辑T78_TCellEdit 单元递增dydz 单元复制dyfz 单元合并T78_TCellMerge 单注标高dzbg 当前比例T78_TPScale 等距喷头djpt 地面标高dmbg 递增文字dzwz 定义洁具dyjj 定义视口T78_TMakeVP 读入Excel -vbarun readexcel 断面剖切T78_TSection1 对象查询'T78_TObjinfo 对象选择T78_TSelObj
多管标注dgbz 管线倒角gxdj 多线引出T78_TComposing 多行文字T78_TMText 阀门阀件fmfj 繁转简T78_TBIG5_GB 分解对象T78_TExplode 附件翻转fjfz 改T3比例(_@ld"chscl");chscl; 改变比例T78_TChScale 给水附件gsfj 给水原理gsyl 更改管径gggj 更改文字T78_TChDimText 工具条gjt 公建给水gsgj 关闭图层CloseSelLayer 管材规格gcgg 管道附件gdfj 管道坡度gdpd 管径标注gjbz 标注复位bzfw 管连洁具gljj 管线粗细gxcx 管线打断gxdd 管线连接gxlj 管线文字gxwz 管线延长gxyc 管线置上gxzs 管线置下gxzx 过滤删除glsc 工具条GJT 合并表格T78_TMergeSheet 化粪池hfc 画对称轴T78_TSymmetry 画指北针T78_TNorthThumb 幻灯管理T78_TSlb 换跌水井hdsj 汇流面积hlmj 绘楼板线hlbx 双线水管hsxg 绘展开图hzkt 绘制道路hzdl
天正给排水使用技巧
1、CAD2006里Z键缩放时取消特效: vtenable 还发现设置的数值1—7,单数为动态缩放;双数为没有动态缩放。 2、图纸加密: 天正给排水,不过要小心,自己的图要留备份。 未公开命令: T68_TProtect 用来图纸加密,一定要记住秘密,否则被加密的图就无法炸开。 解密只要双击图,然后输入秘密,然后炸开,一切又恢复正常。 3、箭头变苗条: 命令行输入: T68_TLineBold 设置0.2即可! 4、常用的按钮保存方法: 工具条的某些常用的按钮,保存方法: 备份sys目录下tchdata.dbf文件即可。 5、开启关闭天正菜单: twt7用CTRL+ "+" 开启关闭天正菜单。 6、没有屏幕菜单: 有天正工具条,但没有屏幕菜单。加载菜单,TCH.MNU进行加载试一试。好像就可以。如果还不行,旧重新安装。ctrl+F12。 7、平面阀门和系统阀门联系: 平面阀门和系统阀门联系 第一步,首先绘制新图块,可以在系统图块基础上改。 第二步,造平面块,注意要点阀门2边的接管点。 第四步,开始用同样的方法制作系统阀门。 第五步,新建的系统图块在这里,请注意这个图块的记录号(当前选中记录号:00000660)。第六步,回到平面阀门类别,找到刚新建的阀门,他的名字叫“新图块”,改名为“法兰阀门-00000660”。 8、天正目录条出现: 显示文件名: windows的开始——运行regedit——HKEY_CURRENT_USER\Software\Tangent\TWT\7.0\Settings\DwgTabBar 设为1(0就不显示)就可以显示了,下一版本会有针对它的专门设置。 工具条出现 命令TMNLOAD。
天正给排水绘图软件学习指南
天正给排水绘图软件学习指南 编制:张玉蓉2013.9 1、用户界面 天正给排水保留了AutoCAD的所有下拉菜单和图标菜单,同时建立了自己的菜单系统和工具条,如图1-1 图1-1 安装天正软件后的AutoCAD2007界面 天正菜单系统包括屏幕菜单和快捷菜单。其中天正菜单分为室内菜单和室外菜单,如图1-2 (a)室内菜单(b)室外菜单 图1-2 天正给排水菜单
1.1、屏幕菜单 天正给排水的所有功能调用都可以在屏幕菜单 上找到,以树状结构调用多级子菜单。 如果菜单被关闭,使用热键“Ctrl+F12” 或 “Ctrl++”重新打开。 1.2、快捷菜单 光标置于CAD对象或天正实体上使之亮显后, 右击弹出此对象或实体的相关菜单内容。 1.3、命令行 键盘命令,天正软件大部分功能都可以用命令 行输入,屏幕菜单、右键快捷菜单和键盘命令三种 形式调用命令的效果是相同的。 图1-4 命令行 图1-3 屏幕菜单1.4、快捷工具条 图1-5快捷工具条 定制天正工具条 图1-6定制天正工具条对话框
2、参数设置 2.1、初始设置 天正设置: 图1-7天正设置选项卡 图1-8管线设置对话框
图1-9标注文字设置对话框 2.2、当前比例 设定了当前比例以后,标注、文字的字高和多段线的宽 度等都按新设置的比例绘制。需要注意的是,当前比例值修 改后,图形的度量尺寸没有变化。例如,一张当前比例为1:100 的图纸,将其当前比例改为1:50后,图形的长宽范围都保持 不变,再进行尺寸标注时,标注、文字和多段线的字高、符 号尺寸与标注线之间的相对间距缩小了一半。 2.3、图层管理、文字样式、文字线型 选择“设置”中“图层管理”、“文字样 式”、“文字线型”分别进行设置。 图1-10比例选项 图1-11设置选项
天正给排水CAD快捷键
天正给排水CAD 快捷键 F1:获取帮助 F2:实现作图窗和文本窗口的切换 动捕捉 F4:数字化仪控制 F5:等轴测平面切换 的显示方式 式控制 F10: 模式控制( F9) 标注 Ctrl+C: 动捕捉(⑶ 令 框 心 节点 (alig n) F7:栅格显示模式控制 F8:正交模式控制 极轴模式控制 F11:对象追踪模式控制 dra:半径标注 ddi:直径标注 将选择的对象复制到剪切板上 Ctrl+G:栅格显示模式控制(F7) Ctrl+K: 超级链接 END 捕捉到端点 QUA 捕捉到象限点 NEA 捕捉到最近点 (dsviewer) (style) 放比例 (dtext) 对话框 AR:阵列(array) SE:打开对相自动捕捉对话框 F3:控制是否实现对象自 F6:控制状态行上坐标 F9:栅格捕捉模 Ctrl+B:栅格捕捉 dal: Ctrl+F: Ctrl+J: 对齐标注 dan:角度 控制是否实现对象自 重复执行上一步命 Ctrl+N:新建图形文件 Ctrl+M:打开选项对话 MID 捕捉到中点 INT 捕捉到交点 CEN 捕捉到圆 TAN 捕捉到切点 PER 捕捉到垂足 NOD 捕捉到 AA:测量区域和周长(area) AL:对齐 AP:加载*lsP 程系 AV:打开视图对话框 ST:打开字体设置对话框 SO:绘制二围面(2d solid) SP:拼音的校核( spell) (scale) SN:栅格捕捉模式设置( snap) DT:文本的设置 DI:测量两点间的距离 OI :插入外部对相 Ctrl+1: Ctrl+2: 打开图象资源管理器 Ctrl+3: 打开工具选项板 sc : 缩 打开特性 Ctrl+6: 打开图象数据原子 Ctrl+P: 打开打印对说框 Ctrl+v: 粘贴剪贴板上的内容 Ctrl+X:剪切所选择的内容 A:绘圆弧 B:定义块 F:倒圆角 G:对相组合 Ctrl+8或QC 快速计算器 Ctrl+O: 打开图象文 Ctrl+S: 保存文件 Ctrl+U:极轴模式控制 Ctrl+W:对象追踪式控制 Ctrl+Y: C:画圆 H:填充 件 (F10) (F11) 的操作 删除 拉伸 中 标 转 ‘ 【d 【A 】 【K 】 【.】 (Bottom) 视图【F I 【R 】 改变到透视(Perspective )图 【P I T:多行文本输入 ST :单行文本输入 L:直线 La:图层管理器 M:移动 U:恢复上一次操做 O:偏移 Z: 重做 D: I: W: Ctrl+Z: 取消前一步 尺寸资源管理器 E: 插入 J:对接 S: 定义块并保存到硬盘 V:设置当前坐 R0:旋 X:炸开 P:移动 RE:更新显示 以下包括3ds max 快捷键 显示降级适配(开关) 排列【Alt I + 改变到后视图 缩放 适应透视图格点 角度捕捉(开关) 【A 】 背景 锁定(开关) 【Alt 】 下一时间单位【,I [Shift 】+【Ctrl 】+【A 动画模式(开关)【N I +【Ctrl I +【B I 改变到上(Top ) 视图 【B 】 改变到相机(Camera)视图 改变到等大的用户(User)视图【U 】 前一时间单位 视图【T 】 改变到底 【C 】 改变到前(Fro nt ) 改变到右(Right)视图 循环改变选择方式 【Ctrl 】+
003设置-T20天正给排水V2.0操作使用教程分解版
w
页码,1/13(W)
全新智能化给排水设计软件
T20天正给排水 T20-WT V2.0
基 础 概 念
l
天正管线系统结构
介绍了获得天正给排水软件的体系结构关系。
l
天正软件文件简介
介绍天正目录下用户可能接触到的文件。
l
软件基本概念
使用天正软件之前必须掌握的一些基本概念。
l
软件重要命令
使用天正软件之前必须掌握的一些重要命令。
l
用户界面
使用天正给排水软件应该掌握的基础知识。
天正管线结构图
file://C:\Users\Administrator\AppData\Local\Temp\~hh3297.htm 2016-7-5
w
页码,2/13(W)
l
管线与管线的关系 管线与附件的关系 管线与设备的关系 相关链接 天正软件文件简介 软件基本概念 软件重要命令 用户界面
l
l
附件包括阀门、管道附件和文字,它从属于管线,当删除管线时,其上的附件一并被删除。附件上都有接线点和插入点, 插入时管线将连在接线点上,并同时与管线形成遮挡关系,但不打断管线。
1.移动、删除、缩放附件后,管线自动断线或合拢,阀门和附件与管线文字基本相同。
file://C:\Users\Administrator\AppData\Local\Temp\~hh3297.htm
2016-7-5
w
页码,3/13(W)
2.生成系统图(例:阀门)
生成系统图时水平管线找平面块,竖直管线找系统块。在平面图块名称后加上该平面块对应的系统块的记录号,程序会通 过平面块名称后的记录号找到与其对应的系统块,从而自动生成系统图。管道附件生成的系统图与阀门基本相同。
管线标高相同的情况: 1.生成四通:断线,无相互遮挡关系 2.管线置上:不断线,有遮挡关系(先画的管线A在下,后画的管线B在上,后画管线B 遮挡先画的管线A) 3.管线置下:不断线,有遮挡关系(先画的管线A在上,后画的管线B在下,后画管线B 被先画的管线A遮挡)
管线标高不相同的情况: 不会生成四通,系统会根据管线各自的标高形成置上或置下的遮挡关系,即标高高的置上,遮挡标高低的管线。 注意:遮挡原则是在标高相同的情况下,遮挡级别高的遮挡级别低的管线;而标高优先于遮挡级别;移动或删除两交叉管 线之一后,管线自动打断或合拢。
file://C:\Users\Administrator\AppData\Local\Temp\~hh3297.htm
2016-7-5
天正给排水快捷键()
天正给排水8.0快捷键: 打开天正安装目录下的sys文件夹内的acad.pgp文件,通过修改此文件和天正工具条对天正快捷键修改。 1、“绘制管线”,天正原始命令为AA(acad.pgp文件内最底端“用户自定义快捷命令”下显示),将其改为A。但此时A命令与CAD列阵命令array冲突,于是应将A, *array(acad.pgp文件内“天正修改ACAD快捷命令,保持R14习惯,用户可根据个人情况删除以下部分”下显示)删除。 2、“管线连接”,本人使用习惯为S,于是在acad.pgp文件内最底端“用户自定义快捷命令”下输入s, *gxlj,但此时与“拉伸”STRETCH命令冲突,于是将S, *STRETCH改为ST, *STRETCH,删除文字样式ST, *STYLE。 3、“测距”将"DI, *DIST"改为"D, *DIST" 删除原命令D, *DIM标注(或者添加D, *DIST,删除原命令) 4、PL, *PLINE,下面添加v, *PLINE删除V, *DDVPOINT 5、删除Q,*QUIT,添加q, *T88_TLeader 6、“逐点标注”输入zz, *T88_TDimMP 7、添加管线置上ss, *gxzs 管线置下xx, *gxzx 8、添加单管标注g, *dggj 多管标注gg, *dgbz 9、添加旋转Rr, *ROTATE删除RR, *RENDER 10、添加移动r, *MOVE删除R, *REDRAW 给排水修改的命令汇总: A,绘制管线 S,管线连接 zz, 逐点标注 D, 测距 st, 拉伸(拖选后延长) V, 多段线 q,引出标注 ss,管线置上 xx,管线置下 g, 单管标注 gg, 多管标注 Rr, 旋转RO不变宜为旋转 r, 移动m不变宜为移动 不需修改的常用命令: B,打断 Bl,块定义 C, 复制 F, 倒角 M, 移动 T, 修剪
天正给排水
第8章TArch6.x的安装与界面 TArch是由北京天正工程软件公司开发的一套绘制工程图的系列软件。天正公司从1994年开始就在AutoCAD图形平台上开发了一系列建筑、装修、给排水、暖通、电气等专业绘图软件,这些软件特别是建筑绘图软件取得了极大的成功。近十年来,天正建筑软件版本不断推陈出新,受到中国建筑设计师的厚爱。在中国大陆的建筑设计领域,天正建筑软件的影响力可以说无处不在。天正建筑软件早已成为全国建筑设计CAD事实上的行业标准。 由于天正CAD绘图软件是在AutoCAD平台下二次开发的,而TArch建筑绘图软件在绘制建筑施工图,尤其是绘制建筑平面图、立面图和剖面图以及尺寸标注方面比AutoCAD 等通用软件快几倍甚至几十倍,所以建筑类学生在学习AutoCAD的基础上进一步学习TArch建筑绘图软件是十分必要的。 【本章重点】 ?TArch6.5的安装与启动 ?TArch6.5的界面组成 ?TArch6.5与AutoCAD2005命令的使用范围 8.1 安装TArch6.5 由于TArch是在AutoCAD平台下二次开发的,所以安装TArch,要求预装AutoCAD。TArch6.5可以在AutoCAD2000-2005多个图形平台下安装和运行。如果系统中预装了AutoCAD2005,则安装TArch6.5后会在桌面上生成快捷图标。如图8-1所示。 图8-1 TArch6.5快捷图标 安装TArch与安装其他应用软件的方法相同。预装了AutoCAD2005后,在Windows 下双击TArch软件包中的Setup.exe文件,根据安装向导程序的屏幕提示就能够完成安装。 8.2 启动TArch TArch6.5的单机版分为USB加密狗和并口加密狗两种。USB加密狗要求在安装了TArch 后,再将其插入到计算机的USB端口。并口加密狗的安装没有顺序要求,但在启动TArch 前要先将加密狗接到计算机的打印机接口。 双击桌面上的TArch快捷图标就可以启动TArch。第一次启动时在使用界面上显示出【日积月累】对话框,如图8-2所示。
012绘图工具-T20天正给排水V2.0操作使用教程分解版
w
页码,1/13(W)
l
对象操作
提供针对方便图元对象选择、查询的工具。
l
移动与复制工具
提供针对于AutoCAD图形对象的复制与移动工具,使用更方便、更自由。
l
绘图工具
提供各种绘制图形的工具。
菜单位置:【绘图工具】→【对象查询】 功 能: 随光标移动,在各个对象上面动态显示其信息,并可进行编辑。
用此命令可以动态查看图形对象的有关数据,执行本命令,当光标靠近某一对象,屏幕就会出现文字窗口, 显示该对象的有关数据,如果点取对象,则自动调用对象编辑功能,进行编辑修改,修改完毕继续对象查询 状态。 对于天正定义的专业对象,将有反映该对象的详细的数据;对于AutoCAD的标准对象,只列出对象类型和通用 的图层、颜色、线型等信息,点取标准对象也不能进行对象编辑。 例如图形中存在表格,执行【对象查询】命令后将鼠标在图形中移动,移到表格的时候便会出现如图1所示的 详细的信息显示。
图1 对象查询实例(表格) 图2为单行文字的对象查询的详细信息。
file://C:\Users\Administrator\AppData\Local\Temp\~hhED3F.htm
2016-7-5
w
页码,2/13(W)
图2 对象查询实例(文字)
菜单位置:【绘图工具】→【对象选择】 功 能: 先选参考对象,选择其它符合参考对象过滤条件的图形,生成预选对象选择集。
本命令用于对相同性质的图元的批量操作。如对建筑条件图进行的批量删除操作;在后期设计中,对之前的 设计做整体修改… …【对象选择】结合【特性表】或【对象编辑】等命令可以使您的工作事半功倍。
对话框功能说明: 控件 对象类型 图层 颜色 线型 其他 快捷键2 功能 过滤选择条件为图元对象的类型,比如选择所有的PLINE。 过滤选择条件为图层名,比如过滤参考图元的图层为A,则选 取对象时只有A层的对象才能被选中。 过滤选择条件为图元对象的颜色,目的是选择颜色相同的对 象。 过滤选择条件为图元对象的线型,比如删去虚线。 过滤选择条件为图块名称、门窗编号、文字属性和柱子类型 与尺寸,快速选择同名图块,或编号相同的门窗、相同的柱 子。 恢复上次的选择对象并将其选择使夹点显示出来。
勾选对话框中的复选框定义过滤选择项后,进入命令行交互:
请选择一个参考图元或 [恢复上次选择(2)]<退出>:
选择要过滤的对象(如墙体)
提示:空选即为全选,中断用ESC! 选择对象:
file://C:\Users\Administrator\AppData\Local\Temp\~hhED3F.htm
2016-7-5
天正给排水学习资料
天正给排水学习资料 天正给排水TWT7.0以AutoCAD2002,2006为平台,是天正公司总结多年从事给排水软件开发经验,结合当前国内同类软件的特点,搜集大量设计单位对给排水软件的功能需求,向广大设计人员推出的全新智能化软件。 建筑图绘制 TWT7.0内嵌天正公司强大的建筑软件TArch7.0的基本功能,可绘制具有天正自定义对象的建筑平面图。本软件在给排水平面图设计中全面支持天正建筑各个版本绘制的建筑条件图。 智能化管线系统 采用三维管道设计,自动生成管段节点,模糊操作实现管线与设备、阀门精确连接;自动完成与交叉管线、设备的遮挡处理,并保持单个管线的整体性;当交叉管线之间、管线与设备、管线与文字的位置发生变化时,系统会自动更新遮挡处理。管线标注信息与图形统一,保证计算和统计的正确性。丰富的编辑工具满足各种复杂的设计要求,如整图修改管线线宽、管材、标高、管径等参数 室内给排水 全新的图库收纳最新规范的图例,所有设计实现动态预演,所见即所得(图一),并能自动统计生成整楼设备材料表。 用户可以按自己的需要进行个性化设置,标注文字大小,标注风格,管道线宽、颜色、线型,立管圆圈大小等,极大地方便了不同用户的需求。 管线与洁具可直接连接并自动生成系统图(图二),同时提供一系列修改工具方便实现系统图的完善;读取系统图信息进行公共建筑给水水力计算,出计算书并完成图中管径标注。
图一阀门动态插入,自动遮挡管线图二管连洁具,自动生成系统图喷淋与消防 提供多种布置喷淋设备的方案,包括“任意布置”、“直线喷头”、“矩形喷头”、“等距喷头”,相互可配合使用。 喷头可自动或指定位置布置,能动态进行喷头位置调整,管线和尺寸线联动。可随意修改喷头类型及接管方式,所连管线自动处理遮挡关系。喷头自动连接喷洒干管,并计算、标注管径;按建筑物的危险等级框选作用面积可计算系统入口压力,或提供入口压力反算最不利点喷头压力,还能校核4喷头喷水强度,最后完成WORD计算书。
008专业标注-T20天正给排水V2.0操作使用教程分解版
w
页码,1/29(W)
自定义尺寸标注对象 天正的自定义尺寸标注对象,可以满足线性标注与角度标注等不同的标注要求。 尺寸标注的方法 介绍使用尺寸标注对象的专用标注命令,对建筑门窗与墙体等建筑构件专业对象进行方便的标注。 尺寸标注的编辑 配套提供一系列调整和移动标注的位置,修改标注值,擦除标注的方法,一些常用操作仅依靠夹点拖动即 可实现。 工程符号的标注 天正自定义符号标注对象,满足施工图的专业化标注要求,可以方便地绘制剖切号,画指北针,绘制箭 头,绘制图名符号,引出标注符号等,独有动态开关,控制新增的坐标与标高符号自动更新数值。 工程符号标注的修改 自定义符号标注对象绘制的剖切号、指北针、箭头、引出标注等工程符号等都可以根据绘图的不同要求, 拖动夹点修改,不必重新绘制。
l
天正尺寸标注的特征 天正尺寸标注的夹点 尺寸标注命令 符号标注命令 专业标注命令
l
l
l
l
菜单位置:【专业标注】→【标注立管】 功 能:对立管进行编号标注,也可在删除原有立管标注后,从新添加上新的标注。
用鼠标或右键执行本命令后,命令行提示:
请选择要标注的立管:<搜索立管>
当用选择标注立管时鼠标点取要标注的立管,命令行提示:
请输入立管编号 JL-<4>:1
<4>为当前所选立管的原始标号,或输入新的立管编号后按右键。
file://C:\Users\Administrator\AppData\Local\Temp\~hh90EC.htm
2016-7-5
w
请给输入立管所属楼号:
此时可输入立管所属楼号。 当用搜索立管命令时,命令行提示:
页码,2/29(W)
请输入要搜索立管的编号:<退出>
输入立管编号后会自动搜索。 注 意:标注立管命令也可以进行多立管标注
注:[双击立管标注]根据需要输入相应的参数,对立管标注进行调整。
file://C:\Users\Administrator\AppData\Local\Temp\~hh90EC.htm
2016-7-5
尺寸标注 T 天正给排水V 操作使用教程分解版
w
页码,1/14(W)
自定义尺寸标注对象
天正的自定义尺寸标注对象,可以满足线性标注与角度标注等不同的标注要求。
尺寸标注的方法
介绍使用尺寸标注对象的专用标注命令,对建筑门窗与墙体等建筑构件专业对象进行方便的 标注。
尺寸标注的编辑
配套提供一系列调整和移动标注的位置,修改标注值,擦除标注的方法,一些常用操作仅依 靠夹点拖动即可实现。
工程符号的标注
天正自定义符号标注对象,满足施工图的专业化标注要求,可以方便地绘制剖切号,画指北 针,绘制箭头,绘制图名符号,引出标注符号等,独有动态开关,控制新增的坐标与标高符 号自动更新数值。
工程符号标注的修改
自定义符号标注对象绘制的剖切号、指北针、箭头、引出标注等工程符号等都可以根据绘图 的不同要求,拖动夹点修改,不必重新绘制。
l 天正尺寸标注的特征
l 天正尺寸标注的夹点
l 尺寸标注命令
l 符号标注命令
l 专业标注命令
菜单位置:【尺寸标注】→【逐点标注】 功 能: 为所点取的若干个点沿指定方向标注尺寸。
file://C:\Users\Administrator\AppData\Local\Temp\~hhAD81.htm
2016-7-5
w
页码,2/14(W)
图1 逐点标注实例 执行本命令,命令行依次提示:
请输入起点或{参考点[R]}<退出>: 点取第一个标注点作为起始点
请输入第二个标注点<退出>: 点取第二个标注点
请点取尺寸线位置或{更正尺寸线方向[D]}: 这时动态拖动尺寸线给点,使尺寸线就位或者键入D通过选取一条线来确定尺寸线方向
请输入其它标注点<退出>: 逐点给出标注点,回车结束
请输入其它标注点<退出>: 反复提示,回车结束
菜单位置:【尺寸标注】→【快速标注】
功 能: 本命令类似AutoCAD的同名命令,适用于天正对象,特别适用于选取平面图后快 速标注外包尺寸线,不过在非正交外墙角处存在少量误差。
点取菜单命令后,命令行提示:
选择要标注的几何图形:
file://C:\Users\Administrator\AppData\Local\Temp\~hhAD81.htm
2016-7-5
