在Win7环境下安装和配置CVS工具
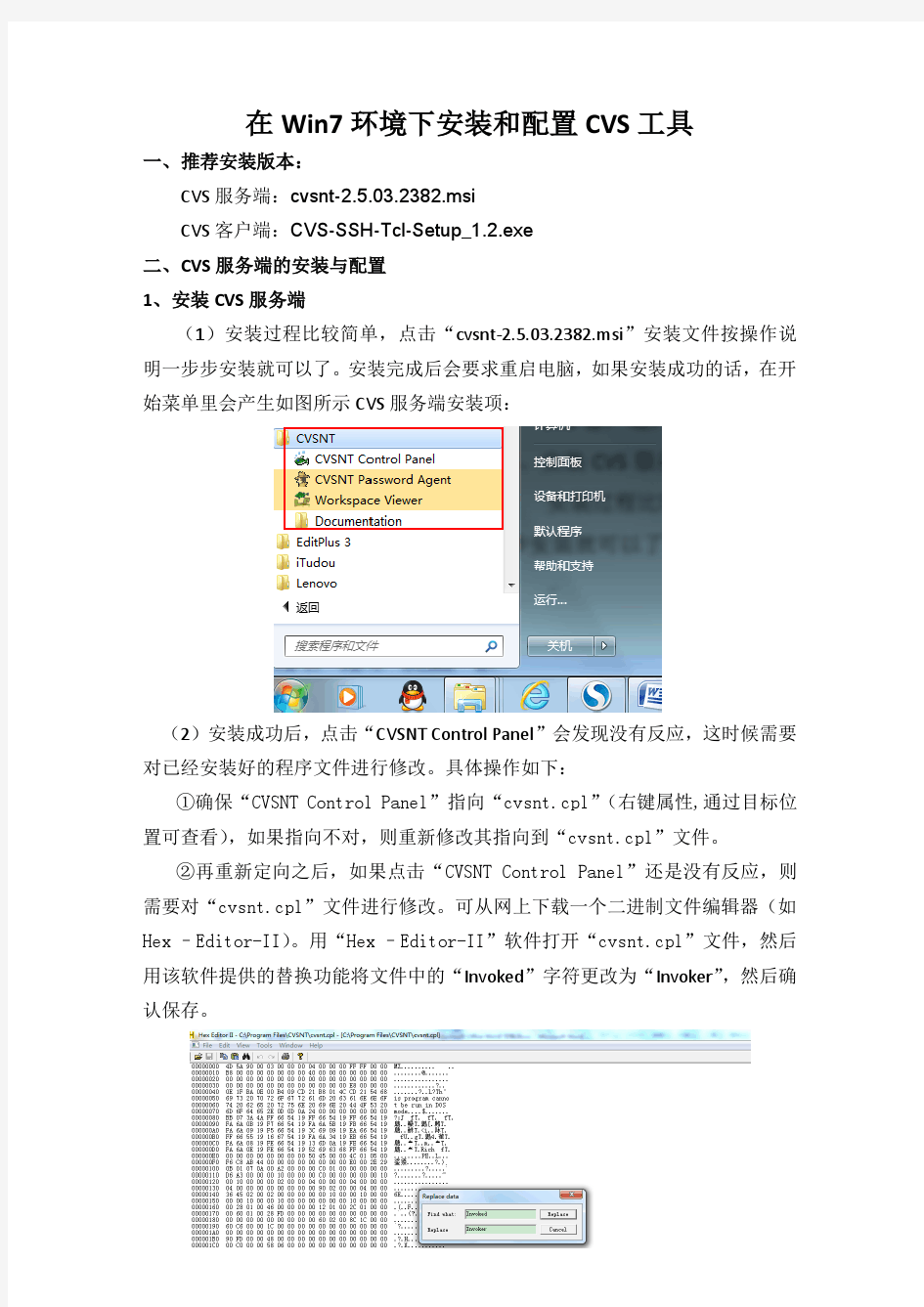
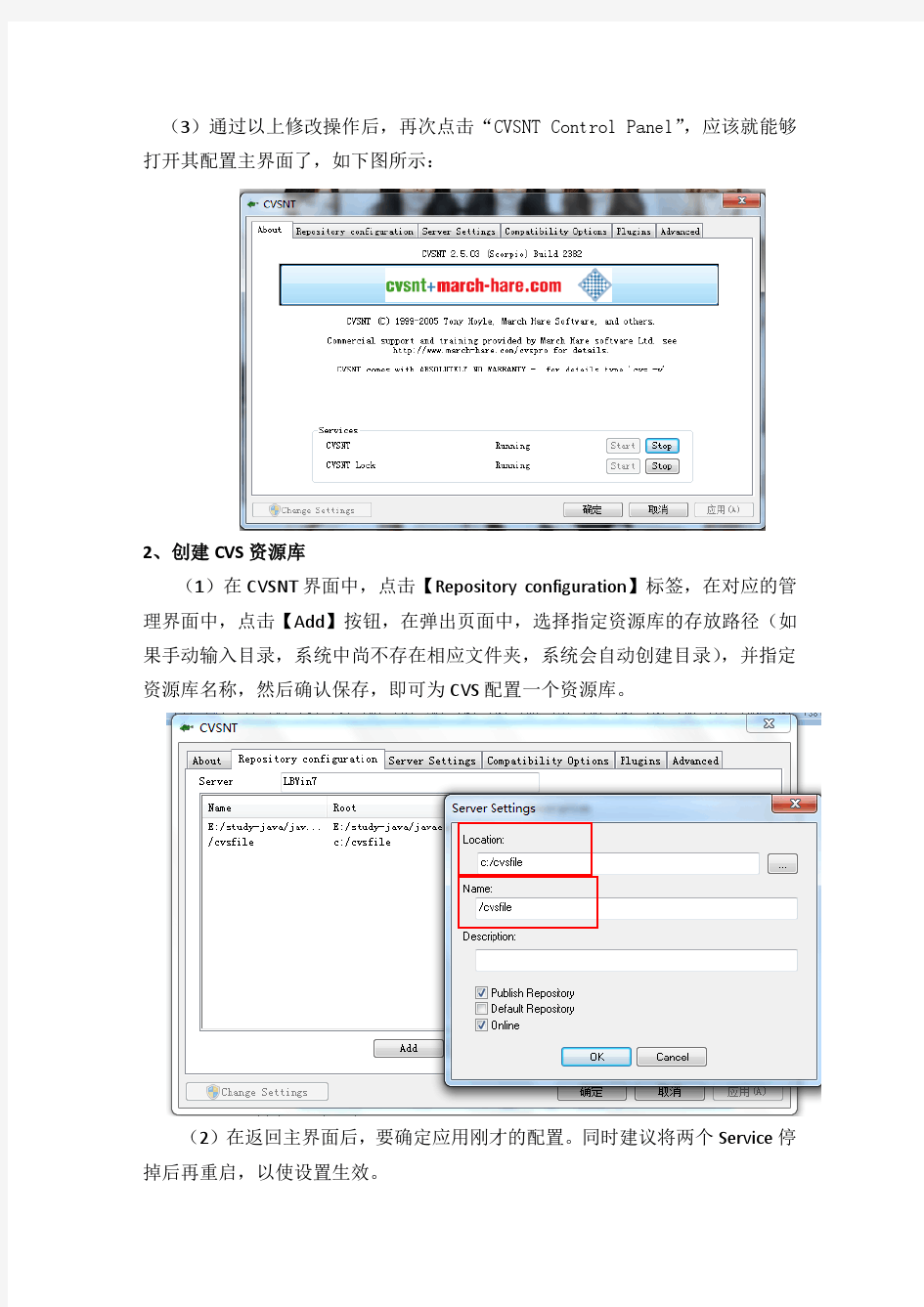
配置管理工具简介
配置管理工具简介 要说配置管理工具,就要说到配置管理,因为配置管理工具是软件配置管理过程中所使用的一些工具,要了解配置管理工具,首先就必须了解配置管理。 一、配置管理工具的定义:软件配置管理的定义有很多,现在我只说一个我 觉得定义的必要好的定义。它是:“协调软件开发使得混乱减到最小的技术叫做软件配置管理,它是一种标识、组织和控制修改的技术,目的是使错误达到最小并有效地提高生产效率。”它贯穿整个软件生命周期并应用于整个软件工程过程,是软件工程中用来管理软件开发的规范,也是CMM(软件能力成熟度模型)二级中关键过程域。软件配置管理是软件质量改进的核心环节,它贯穿于整个软件生命周期,为软件改进提供了一套解决办法与活动原则。 二、软件配置管理的目标: 软件配置管理的目标是标识变更、控制变更、确保变更、和报告变更,它主要完成以下几种任务:标识、版本管理、变更控制、配置审计和配置报告。 三、配置管理工具的主要功能: 配置管理工具作为配置管理过程中使用的工具就理所当然的具有以下功能: 1).并行开发支持:因开发和维护的原因,要求能够实现开发人员同时在同 一个软件模块上工作,同时对一个代码部分做不同的修改,即使是跨地域 分布的开发团队也能互不干扰,协同工作,而又不失去控制。 2).修订版管理:跟踪一个变更的创造者、时间和原因,从而加快问题和缺 陷的确定。 3).版本控制:能够简单、明确地重现软件系统的任何一个历史版本。 4).产品发布管理:管理、计划软件的变更,与软件的发布计划、预先定制 好的生命周期或相关的质量过程保持一致;项目经理能够随时清晰地了解 项目的状态。 5).建立管理:基于软件存储库的版本控制功能,实现建立过程自动化。 6).过程控制:贯彻实施开发规范,包括访问权限控制、开发规则的实施等。 7).变更请求管理:跟踪、管理开发过程中出现的缺陷、功能增强请求或任 务,加强沟通和协作,能够随时了解变更的状态。 8).代码共享:提供良好的存储和访问机制,开发人员可以共享各自的开发 资源。 四、常见配置管理工具简介: 配置管理工具有很多,一下我对一些常见的配置管理工具做一简单的介绍。 1.元老:CCC、SCCS、RCS 上个世纪七十年代初期加利福利亚大学的Leon Presser教授撰写了一篇论文,提出控制变更和配置的概念,之后在1975年,他成立了一家名为Soft Tool的公司,开发了自己的配置管理工具:CCC,这也是最早的配置管理工具之一。 在软件配置管理工具发展史上,继CCC之后,最具有里程碑式的是两个自由软件:Marc Rochkind 的SCCS (Source Code Control System) 和Walter Tichy 的RCS (Revision Control System),它们对配置管理工具的发展做出了重大的贡献,直到现在绝大多数配置管理工具基本上都源于它们的设计思想和体系架构。 2.中坚:Rational Clear Case
软件开发项目配置管理工具的选择
软件开发项目配置管理工具的选择 通过软件配置管理,将对软件系统中的多重版本实施系统的管理;全面记载系统开发的历史过程,包括为什么修改,谁作了修改,修改了什么;管理和追踪开发过程中危害软件质量以及影响开发周期的缺陷和变化。并对开发过程进行有效地管理和控制,完整、明确地记载开发过程中的历史变更,形成规范化的文档,不仅使日后的维护和升级得到保证,而且更重要的是,这还会保护宝贵的代码资源,积累软件财富,提高软件重用率,加快投资回报…… 每一个软件项目,无论是工程类项目,还是产品类项目,都必须经历需求分析、系统设计、编码实现、集成测试、部署、交付、维护和支持的过程。在这个过程中,将生成各种各样不同的工件,包括文档、源程序、可执行代码、支持库。更可怕的是,频繁出现的变更是不可避免的,因此面向如此庞大且不断变动的信息集,如何使其有序、高效地存放、查找和利用就成为了一个突出的问题。 针对这一问题,最早的开发人员尝试过的解决办法是通过手工来实现: 1)文档:每次修改时都另存为一个新的文件,然后通过文件名进行区分,例如"XXX 软件需求说明书V1.0,XXX软件需求说明书V1.1,XXX 软件需求说明书V2.0.",并且在文件中注明每次版本变化的内容; 2) 源代码:每次要修改时就将整个工程目录复制一份,将原来的文件夹进行改名,例如"XX 项目V1.0、XX 项目1.01、.",然后在新的目录中进行修改; 但是这种方法,不仅十分繁琐,容易出错,而且会带来大量的垃圾数据。如果是团队协同开发或者是项目规模较大时,还是会造成很大的混乱。很显然,这样简陋的方法是无法应对这一问题的。后来,有人尝试从制造工业领域引入了"配置管理"这一概念,通过不懈的研究与实践,最终形成了一套管理办法和活动原则,这也就是软件配置管理。 通过软件配置管理,将对软件系统中的多重版本实施系统的管理;全面记载系统开发的历史过程,包括为什么修改,谁作了修改,修改了什么;管理和追踪开发过程中危害软件质量以及影响开发周期的缺陷和变化。并对开发过程进行有效地管理和控制,完整、明确地记载开发过程中的历史变更,形成规范化的文档,不仅使日后的维护和升级得到保证,而且更重要的是,这还会保护宝贵的代码资源,积累软件财富,提高软件重用率,加快投资回报。 常见的配置管理工具 正如前面所述,由于软件配置管理过程十分繁杂,管理对象错综复杂,如果是采用人工的办法不仅费时费力,还容易出错,产生大量的废品。因此,引入一些自动化工具是十分有裨益的,这也是做好配置管理的必要条件。 正是因为如此,市场上出现了大量的自动化配置管理工具,这些工具的实现原理与基本机制
win7换XP系统安装教程全解
此下内容皆本人参照论坛方法以及自我实验所得心得,传授于大家,谢谢各位光顾 win7换XP系统安装教程前言: 大家都在对Win7期待的时候,是否有很多人因为用不习惯Win7而想换回XP,那么在这里就给大家介绍一下最方便,最快速的把换win7系统回XP系统。 首先下载一个XP操作系统,现在我拿“深度技术GhostXP_SP3快速装机专业版V20.0”做演示,先下载操作系统:https://www.360docs.net/doc/af18479564.html,/soft/2002.htm下载好后文件为ISO文件,所以我们要先把它全部解压出来(最好把文件放在D盘,面且文件目录最好不带中文),如图 解压过程,就不作介绍。
解压完成之后得到如图的文件,然后运行“硬盘安装”
解压完成运行之后看到下边的图片,我们点确定就可以了,进入下一步 会弹出最终确认项,我们只管点是就可以了。 当我们操作完以后,就可以基本不用管了,因为只要用教程中所说的系统或者Ghost硬盘安装器就可以全自动完成所有安装步骤。那么我们现在为方便大家可以把安装截图给大家看
一下!
到这里我们的XP操作系统已经换回来了。 你先将下的镜像刻成光盘,或者去买张xp的盘,然后按下面操作: 1、在Windows7系统下,先下载安装EasyBcd,运行后单击EasyBCD主界面左边的添加/删除(项目)按钮,在Name(名字)右边的文本框内输入自己喜欢的文字(如Windows XP),然后单击右边的Type(类型)那儿的下拉箭头,选择Windows NT/2K/XP/2K3选项。接着在Drive(驱动器)右边的下拉框选择C:\(早期EasyBCD版本是要手动输入C:)。最后点击右下角的Add那个添加和保存按钮,就添加一个了启动XP的菜单选项。 2、将Windows XP的安装盘放入光驱,重新启动电脑,执行安装XP的操作,将XP操作系统安装到C盘以外(注意不是c盘)的任意一个分区。 2、安装完毕后,如果要启动电脑,暂时只能进入和登录XP系统,这是由于Windows7引导信息被XP安装程序覆盖,这个时候,可以按下面操作修复: 登录XP并运行EasyBCD,然后单击“管理引导项目”按钮,再勾选“重新设置Windows7引导项目”单选框,并单击写入按钮即可。 1 回答
一键U盘安装Win7系统教程
一键U盘安装Win7系统教程 如今安装操作系统变得超简单,菜鸟也可以轻松一键U盘安装Win7系统了。下面本文与大家分享下如何轻松使用U盘一键安装Win7系统,每个菜鸟朋友均可以轻松学会U盘装Win7系统,大家知需要准备U盘,然后制作下U盘启动,再将系统文件放置U盘即可,非常容易上手,下面一起来看今天的教程吧。 准备:一键U盘安装Win7系统所需工具: 1、U盘一个(容量至少8G以上,4G勉强也可以); 2、下载好Win7系统,制作好U盘启动; 说明:如今U盘都很便宜,8G以上U盘也不过几十元,大家可以到电脑城或者网购U盘均可,最好选用8G以上U盘,因为如今的Win7系统文件普遍在4G左右,Win8系统更大,因此U盘容量过小,系统文件无法放入。 购买好之后,将U盘插入电脑,然后再网上下载一个U盘启动软件,一键制作U盘启动,此类软件很多,比如大白菜、U大师、电脑店、老毛桃等等均可,随便下载一个软件安装,之后即可按照提示,一键制作好U盘启动,超简单。 将U盘制作成了启动盘之后,我们就需要下载Win7系统了,由于Win7系统很大,下载需要很长时间,建议大家可以提前晚上睡觉前将迅雷7打开挂着电脑下载Win7系统文件,记得设置一下下载完成之后自动关机,然后就去睡觉吧,第二天起来就下载好了,无需干等着下载。
百度搜索Win7系统下载 找到自己喜欢的Win7系统下载 猜你用的到:迅雷7下载完成后自动关机的设置方法 至此制作好了U盘启动,并且下载好了Win7系统,那么准备工作就完成了,下面就可以进入一键U盘安装Win7之旅吧,以下演示的是使用U大师制作的U 盘启动教程,其他诸如大白菜、电脑店等基本大同小异。 一键U盘安装Win7系统步骤:
Java环境变量配置_图解(免费)
Java环境变量配置图解 1 软件准备: 1.1 JDK1.5下载地址1国外:https://www.360docs.net/doc/af18479564.html,/javase/downloads/index_jdk5.jsp 1.2 JDK1.5下载地址2国内:https://www.360docs.net/doc/af18479564.html,/javatools/tools/jdk/jdk-1_5_0_06-windows-i586-p.exe 2测试安装效果 3.1开始->运行(cmd)->弹出dos窗口如下所示 3.2输入java(回车),如果运行结果如下图所示,说明安装成功。
3.3输入javac(回车)出现如下图所示结果,这说明我们还没有设置环境变量。 3环境变量配置 4.1新建环境变量JA V A_HOME “我的电脑”—>右击—>“属性”—>“高级”—>“环境变量”,弹出如下图所示:
单击系统变量中“新建”按钮,如下图所示: “变量名”为:JA V A_HOME “变量值”为:E:\Program Files\code\Java\Jdk1.5 (jdk的安装路径)。如下图所示: 单击“确定”。以“JA V A_HOME”命名的环境变量新建完成。 4.2新建环境变量CLASSPA TH(步骤和上一步类似)
“变量名”为:CLASSPA TH “变量值”为:%JA V A_HOME%\lib\dt.jar;%JA V A_HOME%\lib\tools.jar; 如下图所示: 单击“确定”,CLASSPA TH新建完成。 4.3编辑环境变量Path 在“系统变量”中,选中Path项,单击下面的“编辑”:
海湾配置管理工具的使用
火灾自动报警系统是在保护对象发生火灾的情况下自动探测、显示发出火灾警报的装置。它广泛应用于现代化工厂、物资仓库、高层建筑、计算中心等建筑物内,对保证人民的生命和财产安全起着巨大作用。 火灾自动报警要经历安装、接线、调试、验收等诸多环节,其中调试是其中最重要的一个环节之一。说起调试,每个火灾自动报警系统都有其特有的调试软件,而每个厂家的调试软件只有其相关的调试人员才会接触到,相对于普通人来说也是比较神秘的,下面国产火灾报警品牌巨头一海湾的进行揭秘。 首先打开海湾调试软件工具,屏幕会出现输入密码界面 输入密码后进入GstCfg配置管理工具界面,界面有标题栏、工具栏、状态区域和编辑区域组成。
WRIVJ.A 右击状态区域内“控制器”可以添加控制器操作,GstCfg配置管理工具可添加的控制器有GST20C火灾报警控制器、GST500/5000 火灾报警控制器、GST900C火灾报警控制器、DH9000电气火灾控制器、以及KR9000可燃气体报警控制器。 控制器添加界面可以对控制器的名称,是否联网、以及新老国标等基本属性进行选择。
控制器添加完成后进入如下界面,在这了我们添加一个新国标地址号是01的GST500C型火灾报警控制器 欝E.H k^ITEHlJ-A A EW4U眠皿活冋1SB 畑:fi ------------------- ■ j ■* 可以在左侧框内的GST5000C控制器右击选择添加回路,选择回路数量进行添加。添加好的界面如下
图中右侧显示的就是设备定义的界面, 在这里可以完成对所有设 备定义数据的填写。最左边的一列是设备的二次码, 选中右击二次码 可以对其进行批量修改。 ML 士 HS-ti p -yi | mmv ■■ 離 ?皿心卸 Et? ■F ■?; *g ■ Mimi I q ? mum ? 卜 ii 1 卫 L J Ml?]i | iSH> M G . 口亠■史曲 ■ :石「 '| E P L \ b □ 1 B —帛?P L ?吐皿 Q fl 4 HKOt 阿沁0 □ ■ i 沁〈亍6 * 4 * V M IO? 1 t .:.?■:::? >Q 4 | 1 i ?l?St 1 I I 0W"*E 0 L j 0 $ 川1 otltlt D L Qb”利1 ? 上理_; M |?|| fn- AhB D u 51- PS.m 1 h 一 ^ b 白 會 nsn 0?i-5HE 0 £ a>*3 Rfl J ~0 4 "t Al M IMF t 曲祐i b 1 Q V [| (^ICM OCMH 0 k 1 H 「 1 口*飓6 I 口 4 if 1 W 1 wi?ir CW4HL D ._"L g fi 曾 'P ' wwii 1 "T "?■ #£ 厂 t 1 6 i i ' il DMAII D C n> A949I □ ;M bMtt i ? i> *!?■? 1 fi ;n t awt-^'S n U S *9 J 口 4 HUtil X 蘇Q k 汁”枕 0 I ;裁?1?2f ' t gMt 0 L as 1 4 i 31 i i g?p-M Q . k "■却捆 n ii ■ i 亦a 沁"厂 k H ■■盟耐 Q 4 |T ?J0? & MHK P 匚岭彗r.g 1 Q I * NIKI £M?E 0 =H 联1 I 4 i£ —慣呻一 MMNE 6 I ? * . 1
企业Java项目环境搭建
新人主要任务 1.搭建java环境 2.安装Eclipse开发集成环境 3.配置Tomcat服务器 4.安装SVN插件 5.安装Maven插件 6.搭建一个Maven项目 一.下载资源 (1)接通共享主机,根据提示输入用户名, 密码。 (2)进入安装程序\开发工具\Java文件夹,下载您需要的资源。如下图二.Java环境搭建 (1)安装jdk-6u25-windows-i586.exe执行文件 (2)安装后配置java环境变量,如下 电脑->属性->高级->环境变量根据自己java SDK安装目录修改如下JAVA_HOME= C: PATH= %JAVA_HOME%\bin CLASSPATH=.; %JAVA_HOME%\lib;%JAVA_HOME%\rt.jar (3)测试java环境是否搭建成功 Cmd ->java ->javac看看系统是否识别命令 二.安装Eclipse开发集成环境 解压eclipse-jee-helios-SR2-win32.zip文件夹,双击“eclipse.exe”图
标开始运行Eclipse程序(注意解压路径不要带有“中文”)。 三.解压压缩包,运行Eclipse程序,选择Window->Preferences->Server->Runtime Environments,如下图 选择“Add…”按钮后,选择“Apache Tomcat v6.0”如下图 单击”Next >”,选择Tomcat压缩路径如下图 选择结束。 四,安装SVN插件 运行Eclipse程序,选择Help->Eclipse Marketplace,如下图 在Find编辑框中输入“SVN”进行搜索,结果如下图 选择SVN进行安装。
U盘安装win7系统原版安装版图文教程
安装原版Win7的方法 注意备份驱动程序 设置U盘启动教程参考地址: https://www.360docs.net/doc/af18479564.html,/view/6c5d476327d3240c8447ef2a.html U盘制作教程参考地址: https://www.360docs.net/doc/af18479564.html,/view/6ac2d192dd88d0d233d46a35.html? st=1 Win旗舰版下载地址: ed2k://|file|cn_windows_7_ultimate_with_sp1_x86_dvd_u_6774 86.iso|2653276160|7503E4B9B8738DFCB95872445C72AEFB|/ 电脑店U盘工具地址:https://www.360docs.net/doc/af18479564.html,/ 进PE利用虚拟光驱工具进行安装 以下安装过程是在虚拟机上完全安装的,和实际安装过程完全一样。 具体步骤: 1、先使用电脑店U盘启动盘制作工具制作完U盘启动。 注意:进入启动菜单,然后选择第十一个菜单,进入第一个PE。
2、插入U 盘进入PE,先把要装系统的盘格式化一下。
行加载。
4、打开光盘镜像后如图所示,之后把这个程序最小化就不用管他了,现在打开“我的电脑”,是不是多了一个盘符,这就说明光盘镜像已经顺利得加载到虚拟光驱中了。下面执行光盘根目录下的 SETUP.EXE 开始安装(这个步骤,每个安装盘可能有所不同,有的就是SETUP.EXE ,也有叫做 WINNT32.BAT,也可能叫做 XP安装器之类的,本文章的例子就是SETUP.EXE)(打开SETUP.EXE安装之前注意拔掉U盘,不然文件会自动写进U盘里,无法进行下一步重启安装)。 5、双击SETUP.EXE打开,会出现安windows7安装欢迎安装窗口,点击“现在安装”。
Win7 java环境变量配置方法
Win7(windows7)java环境变量配置方法淄博seo发布于2010-12-27 8:28:3 分类:SEO优化入门评论:(0)个引用:0 浏 览:289次 windows7 下java环境变量配置方法: 1.用鼠标右击“我的电脑”->属性 选择左边导航的“高级系统设置”选项,然后这回熟悉了吧?
继续选择右下角的“环境变量”选项2.进行win7下Java环境变量配置
在"系统变量"下进行如下配置: (1) 新建->变量名:JAVA_HOME 变量值:D:\Java\jdk1.6.0_12(这只是我的JDK 安装路径) (2)编辑 ->变量名:Path 在变量值的最前面加 上:%JAVA_HOME%\bin;%JAVA_HOME%\jre\bin (3)新建 ->变量名:CLASSPATH 变量值:.;%JAVA_HOME%\lib;%JAVA_HOME%\lib \dt.jar;%JAVA_HOME%\lib\tools.jar (4)编辑->变量名:JAVA_HOME,变量值:D:\Java\jdk1.6.0_10 注意:当设置的变量在末尾时,不要加上“;”。 3.测试下环境变量是否设置成功 在左下角的搜索框中键入 cmd 或者按下“WIN+R”键,“WIN”键就是"CTRL"和“ALT””中间那个微软图标那个键; 分别输入java,javac,java -version 命令 如果出现如下信息:
4.你的Java环境变量配置成功! 注意: 若出现 'javac' 不是内部或外部命令,也不是可运行的程序 或批处理文件。 说明此次 Java环境变量配置出错了,仔细检查下吧! 以下为置JAVA_HOME,CLASSPATH,PATH的目的: 1,设置JAVA_HOME: 一、为了方便引用,比如,你JDK安装在C:\Program Files\Java\jdk1.6.0目录里,则设置JAVA_HOME为该目录路径, 那么以后你要使用这个路径的时候, 只需输入%JAVA_HOME%即可, 避免每次引用都输入很长的路径串; 二、归一原则, 当你JDK路径被迫改变的时候, 你仅需更改JAVA_HOME的变量值即可, 否则,你就要更改任何用绝对路径引用JDK目录的文档, 要是万一你没有改全, 某个程序找不到JDK, 后果是可想而知的----系统崩溃! 三、第三方软件会引用约定好的JAVA_HOME变量, 不然, 你将不能正常使用该软件, 以后用JAVA久了就会知道, 要是某个软件不能正常使用, 不妨想想是不是这个问题. 2,设置CLASSPATH: 这是一个很有趣,当然也比较折磨初学者的问题, 这个变量设置的目的是为了程序能找到相应的".class"文件, 不妨举个例子: 你编译一个JAVA程序 ---A.java, 会得到一个A.class的类文件,你在当前目录下执行java A, 将会得到相应的结果(前提是你已经设置 CLASSPATH为"."). 现在, 你把A.class移到别的目录下(例如:"e:\"), 执行java A, 将会有NoClassDefFindError的异常,原因就是找不到.class文件, 现在你把CLASSPATH增加为:".;e:\"再运行java A, 看看会有什么结果~~:)~~~, 一切正常, java命令通过CLASSPATH找到了.class文件! 3,设置PATH: 道理很简单, 你想在任何时候都使用%JAVA_HOME%\bin\java 等来执行java命令吗, 当然不会, 于是, 你可以选择把 %JAVA_HOME%\bin添加到PATH路径下, 这样, 我们在任何路径下就可以仅用java来执行命令了.(当你在命令提示符窗口输入你个代码时,操作系统会在当前目录和PATH变量目录里查找相应的应用程序, 并且执行.)
Win7系统安装过程中硬盘分区
Win7系统安装过程中硬盘分区 阿斯兰萨拉发表于 2012-10-12 Win7在安装过程中建立的都是主分区,只能有4个,所以如果想要分出超过4个分区,就需要分出扩展分区,而扩展分区默认是无法用的,我们需要在扩展分区上再次分区,分出逻辑分区,这样才可以用。 一、安装系统过程中分区 Win7在安装过程中分区和XP有两个最大的不同: 1、会多一个系统保留分区(主分区) 2、新建的分区都是主分区 1、在下图的步骤时,必须选择“自定义(高级)” 2、选择“驱动器选项(高级)”
3、这时会多出删除、格式化、新建三个选项,而新建默认是灰色的无法选择
4、选中未分配的空间,新建变成彩色,点击新建。如果是重新分区,先删除原有分区。 5、按照默认的分区建立顺序,第一个建立的就是C盘,输入你要建立分区的大小,这里的单位是MB,1G=1024MB
6、点击确定 7、按照刚才的方法,建立其它分区,但要注意,就像本楼最开始说的,在安装过程中建立的都是主分区,只能有4个,如下图,一个系统保留分区,3个主分区,虽然还有19.5GB的未分配磁盘空间,但是“新建”又变成了灰色,无法新建。
所以,(1)如果你正好想要建立4个分区的话,可以参考此帖(删除系统保留分区的方法),那么分 区就完毕了,选择C盘的分区,就可以装系统了;(2)如果想要建立超过4个分区,可以只分出C盘,剩下的保持原来的未分配状态,请看(超过4个分区的分区方法) 二、超过4个分区的分区方法 上面介绍了主分区和扩展分区,所以,如果想要分出超过4个分区,就要使用扩展分区 A、建立扩展分区 1、下载并运行DiskGenius(下载地址) 另外装win7一定不能用PQmagic分区,不然系统必死。 2、右键点击灰色的未分区空闲空间,选择建立新分区
Java环境配置与设置JAVA_HOME的目的
Java环境配置与设置JAVA_HOME,CLASSPATH,PATH的目的 首先安装jdk于C,安装后目录为:C:\Program Files\Java\jdk1.6.0,然后右键我的电脑,选择高级--->环境变量,配置如下: JAVA_HOME=C:\Program Files\Java\jdk1.6.0; path=%JAVA_HOME%\bin; classpath=.;%JAVA_HOME%\lib\dt.jar;%JAVA_HOME%\lib\tool.jar; 点击确定完成。 HelloWorld.java经典测试代码: public class HelloWorld{ public static void main(String args[]){ System.out.println("hello world !") } } 命令行输入:javac HelloWorld.java 生成HelloWorld.class 命令行输入:java HelloWorld 屏幕上打印"hello world !" 很多人在初学Java的时候经常会被书中介绍的一堆环境变量的设置搞得头昏脑胀,很多书中都会在初装JDK的时候让大家设置JAVA_HOME环境变量,在开发程序的时候设置CLASSPATH环境变量,而很多人并不理解这两个环境变量的作用,我们来分别进行详细的阐述。 首先是JAVA_HOME环境变量,我们先来掌握这个环境变量的设置内容,JAVA_HOME这个环境变量的设置内容是JDK的安装目录,比如说您的JDK安装在d:\jdk1.6.0这个目录下,请您查看一下这个目录下是不是有一个子目录bin,bin目录中是不是有java.exe这个文件,如果是,那么您的JAVA_HOME环境变量的内容应该为d:\jdk1.6.0。那么我们设置这个环境变量的作用是什么呢?就
雨林木风Windows7系统下载后安装激活完整教程
雨林木风Windows7系统下载后安装激活完整教程 ?收藏书签: 加入收藏夹 ?作者:51ylmf ?时间:20090828 随着Windows7(以下简称WIN7)的出现,着实让使用Vista的用户可以喘口气了,传说中WIN7有着Vista的华丽效果,XP的速度,在配置要求方面也是普通机器就可以玩转的,而且在兼容方面已经可以跟XP比拟了,当然,最大的消息就是预装了Vista正版操作系统的用户可以免费升级至WIN7操作系统。 虽然微软并没有正式发布出WIN7正式版提供下载,但是网上出现的众多所谓的7600RTM旗舰版被称为微软的泄密版,Windows 7 RTM Build 7600.16385 x86下载地址:https://www.360docs.net/doc/af18479564.html,/ylmfxt/1005.htm,Windows 7 RTM Build 7600.16385 x64下载地址:https://www.360docs.net/doc/af18479564.html,/ylmfxt/1006.htm经过1个星期的测试,确实可以实现正版激活,虽然测试阶段并不想微软公布那样好,但是已经接近90%了,相比Vista而言已经好了不知道多少倍了,而且对比XP那简单的画面以及安全方面也提高了不少,相信大家已经很期待尝试WIN7了吧! 经过了长时间的观察,想使用WIN7操作系统的人确实不在少数,但多部分人都不懂得如何安装,看别人使用,而自己却不能使用,总感觉心理挺难受的吧。好了废话不多说了,现在我就教大家如何使用虚拟光驱安装WIN7系统吧。(注意:本教程只负责教授安装单系统的WIN7,想装双系统只须将WIN7系统安装在原系统以外的分区即可,这里不进行详细讲述。) 虚拟光驱Daemon Tools 4.30下载地址:https://www.360docs.net/doc/af18479564.html,/ylmfxt/880.htm 下面我们正式开始: 1.我们将下载好的WIN7镜像用虚拟光驱载入,如果电脑开启了自动播放功能就会弹出如下图所示对话框
配置管理工具SVN
软件配置管理工具SVN配置和使用说明 战立章 2008年6月
目录 第I 条第一章SVN的安装和使用说明 (1) 1.1SVN(Subversion)简介 (1) 1.2服务器SVN(Subversion)的安装和配置 (2) 1.2.1安装指南 (3) 1.2.2服务器的设置 (3) 1.3客户端TortoiseSVN的安装和配置 (5) 1.3.1安装指南 (5) 1.3.2TortoiseSVN使用说明 (5) 第II 条参考文献 (11)
第I 条第一章SVN的安装和使用说明 1.1SVN(Subversion)简介 在开源领域,并行版本控制(CVS)一直是版本控制的选择。CVS(Concurrent Versions System)本身是一个自由的软件,它对用户的非限制性和对网络操作的支持—可以允许大量的分散在不同地域的程序员共享他们的工作(特性)成果,非常符合开源软件领域合作的精神。但是像许多其他工具一样,伴随着软件技术的革新,CVS开始露出了衰老的痕迹。所以,设计者在继承CVS优秀特性的基础上设计了Subversion,并把它作为CVS新的继承者。与CVS类似,程序员依然可以使用Subversion构建一个开源软件系统的版本控制过程,但设计者在设计Subversion过程中,努力弥补了CVS的一些明显的缺陷。下面将通过与CVS对比,简单的介绍Subversion为版本控制领域带来的一些新的特性。 1.版本化的目录 CVS只记录单个文件的历史,但是Subversion实现了一个可以跟踪目录树更改的虚拟版本化文件系统,记录文件和目录的所有版本。 2.真实的版本历史 CVS只记录单个文件的历史,所以CVS对那些可能发生在文件上,但会影响所在目录内容的操作(CVS并不跟踪记录目录的变更,见特性1说明)并不支持。因此,例如,复制和重命名,这些可能改变工作目录内容的操作CVS并不支持。而且在CVS中,如果一个文件搬到另一个地方或者改名,版本号将重新编。同时CVS也不支持在工作目录下用一个内容完全不同的文件来覆盖目录下的同名文件而不继承原来文件的版本历史。而在Subversion中,可以对工作目录下的文件或者目录进行拷贝和改名操作,还可以进行添加和删除操作,而且所有的新加的文件都从一个新的、干净的版本开始。 3.原子提交 在Subversion中,一系列的修改要么全部提交到版本库,要么一个也不提交,这样可以帮助用户构建一个提交修改的逻辑块,防止部分修改添加到版本库。 4.版本化的元数据 在Subversion版本控制系统中,每一个文件或目录都有自己一套完整的属性键和它们的值,可以建立并存储任何键/值对,并且属性是随着时间流逝逐渐纳入版本控制的。
win7双系统安装教程 两个系统都用Win7
不少使用Win7的朋友都有过安装双系统的体验,这里的双系统是指两个Win7系统,有人会觉得纳闷,那还不如Win7系统里面装个虚拟的Win7测试系统来的实在。然而,当你的Win7系统崩溃无法进入时,虚拟系统还会存在吗?因此,当主力的Win7系统健在时,我们还是要未雨绸缪,安装一个备用系统,这样才不会在关键时刻措手不及呢。当然,安装第二个Win7,大家都会如数家珍地谈起操作步骤。不过,通过虚拟光驱或者硬盘都不是最快速的,而且,你不能在32位的系统中安装64位系统。今天,我们为大家带来最为简洁的Win7备用系统安装法。 一、将Win7安装文件解压到分区 我们首先要准备一款名叫GimageX(点击下载)的强大映像安装工具,Win7已经采用了最新的映像安装技术,所有的系统文件都打包成映像了,如果再使用Ghost会被人笑掉大牙的,而且兼容性也打了折扣。根据Win7的系统版本选择运行的gimagex.exe的版本,64位选择x64目录下的,32位选择x86目录下的(如图1)。 ▲图1 这时,我们要将Win7的安装ISO光盘映像加载到虚拟光驱盘符。右键单击Daemontools (点击下载)的图标选择“虚拟设备→SCSI媒体→载入映像”命令(如图2)载入Win7安装映像。
▲图2 接着,我们在打开的GimageX窗口单击“应用映像”选项按钮,开始下面的操作。在“应用映像”下的“选择映像”旁边单击“浏览”按钮选择Win7虚拟盘符中的"instll.wim"映像文件,然后,单击“应用到”旁边的“浏览”按钮选择一个安装系统的盘符,接下来单击“选择要应用的映像卷”旁边的“选择”按钮选择Win7的版本(如图3)。 ▲图3 回到刚才的GimageX界面继续操作。这时,我们只需单击“应用”按钮即可将Win7的安装映像展开到盘符了(如图4)。这时,所有的Win7的系统文件将复制到安装盘符(如图5)。
java虚拟机环境配置
文章分类:Java编程 第一步:下载jdk和tomcat:JDK下载Tomcat下载 最新的jdk为1.6.10,tomcat为6.0,建议jdk1.4以上,tomcat4.0以上 第二步:安装和配置你的jdk和tomcat:执行jdk和tomcat的安装程序,然后设置按照路径进行安装即可。 1.安装jdk以后,需要配置一下环境变量,在我的电脑->属性->高级->环境变量->系统变量中添加以下环境变量(假定你的jdk安装在C:\Program Files\Java):JAVA_HOME=C:\Program Files\Java\jdk1.6.0_10 classpath=.;%JAVA_HOME%\lib\dt.jar;%JAVA_HOME%\lib\tools.jar;(.;一定不能少,因为它代表当前路径) path=%JAVA_HOME%\bin 接着可以写一个简单的java程序来测试JDK是否已安装成功: Java代码 1.public class Test{ 2. 3. public static void main(String args[]){ 4. 5. System.out.println("This is a test program."); 6. 7. } 8. 9.} 将上面的这段程序保存为文件名为 Test.java的文件。 然后打开命令提示符窗口,cd到你的Test.java所在目录,然后键入下面的命令javac Test.java java Test 此时如果看到打印出来This is a test program.的话说明安装成功了,如果没有打印出这句话,你需要仔细检查一下你的配置情况。 2.安装Tomcat后,在我的电脑->属性->高级->环境变量->系统变量中添加以下环境变量(假定你的tomcat安装在c:\tomcat): CATALINA_HOME:C:\Program Files\Apache Software Foundation\Tomcat 6.0 CATALINA_BASE:C:\Program Files\Apache Software Foundation\Tomcat 6.0
实验1 Java环境搭建
山西大学计算机与信息技术学院 实验报告 姓名学号专业班级 课程名称 Java实验1 实验日期 成绩指导教师批改日期实验名称实验 1 Java环境搭建及编程初步 一、实验目的 1、掌握下载J DK、UltraEdit编辑软件的方法; 2、掌握熟悉设置JAVA的运行环境; 3、掌握编写与运行简单J ava 程序的方法; 4、为学习J ava 语言和进行J ava 程序的实验做好准备工作。 二、实验要求 1、下载、安装并设置 Java SE 软件包。 2、下载并安装 UltraEdit 编辑软件。 3、编写一个简单的 Java 程序。 4、掌握运行 Java 程序的步骤。 三、实验内容 JDK的下载与安装 https://www.360docs.net/doc/af18479564.html,/technetwork/java/javase/downloads/index.html 图1 Java SE Development Kit 7 Downloads Thank you for downloading this release of the Java TM Platform, Standard Edition Development Kit (JDK TM). The JDK is a development environment for building applications, applets, and components using the Java programming language. The JDK includes tools useful for developing and testing programs written in the Java programming language and running on the Java TM platform.
软件配置管理规范流程模板
软件配置管理规范 流程 1 概述 1.1 目的 本文档主要目的在于规范项目配置管理活动, 确保配置项正确地唯一标识而且易于存取, 保证基线配置项的更改受控, 明确基线状态, 在整个软件生命周期中建立和维护项目产品的完整性和可追溯性。 1.2 适用范围本文档适用于不同类别的软件产品和软件项目开发工程的配置管理活动, 针对项目不同在流程上作适当的删减。配置管理可采用各种工具及手工办法, 本文件以CVS( 并行版本系统) 配置管理工具为例, 规定公司的配置管理办法, 使用其它工具时也可对应本文件
的要求参照执行。 1.3 术语和缩略语 1.3.1 软件配置管理( Software Configuration Management, SCM) 软件配置管理是对软件修改进行标识、组织和控制的技术, 用来协调和控制整个过程。是经过技术或行政手段对软件产品及其开发过程和生命周期进行控制、规范的一系列措施。配置管理的目标是记录软件产品的演化过程, 确保软件开发者在软件生命周期中各个阶段都能得到精确的不同版本的产品配置。 1.3.2 配置项( Configuration Item, CI) 凡是纳入配置管理范畴的工 作成果统称为配置项, 配置项逻辑上组成软件系统的各组成部分, 一般是能够单独进行设计、实施和测试的。 每个配置项的主要属性有: 名称、标签、文件状态、版本、作者、日期等。所有配置项都被保存在配置库里, 确保不会混淆、丢失。配置项及其历史记录反映了软件的演化过程。 1.3.3 基线( Baseline) 在配置管理系统中, 基线就是一个配置项或一组配置项在其生命周期的不同时间点上经过正式评审而进入正式受控的一种状态这些配置项构成了一个相对稳定的逻辑实体, 而这个过程被称为基线化”。每一个基线都是其下一步开发的出发点和参考点。基线确定了元素( 配置项) 的一个版本, 且只确定一个版本。一般情况下, 基线一般在指定的里程碑处创立, 并与项目中的里程碑保持同步。每个基线都将接受配置管理的严格控制, 基线中的配置项被冻结”了, 不能再
1ARCENGINE 10 JAVA开发环境配置
A RC GIS E NGINE10.0+JAVA开发环境配置 需求软件: ●ArcGIS Engine10.0(ArcGIS Engine Developkit10) ●Eclipse(eclipse-jee-helios-SR2-win32-x86_64) ●VE插件: i.Visual Editor(VE-Update-1.5.0) ii.emf(emf-xsd-SDK-2.6.1) iii.GEF(GEF-ALL-3.6.2) 配置过程: 1、从ArcGIS Engine10.0安装盘中安装ArcGIS Engine Runtime for Windows以及ArcObjects SDK for the Java Platform(如下图):
2、将eclipse-jee-helios-SR2-win32-x86_64.zip解压到文件夹,并打 开Eclipse安装VE插件,这里需要安装三个软件,安装顺序为: emf-xsd-SDK-2.6.1.zip/GEF-ALL-3.6.2.zip/VE-Update-1.5.0.zip。 以安装emf为例,Eclipse—help—Install New Software: ADD—Local—找到emf的解压路径eclipse—确定:
选择所需要的要素进行安装(如下图):
GEF与VE的安装过程与此类似,不再赘述。 3、安装部署ArcEngine插件。LOCAL地址选择D:\Program Files (x86)\ArcGIS\DeveloperKit10.0\java\tools\eclipse_plugin\arcgis_update _site\arcobjects(此路径为我安装ArcGIS Engine的路径):
windows java环境变量配置
windows xp下配置JDK环境变量: 1.安装JDK,安装过程中可以自定义安装目录等信息,例如我们选择安装目录为D:\java\jdk1.5.0_08; 2.安装完成后,右击“我的电脑”,点击“属性”; 3.选择“高级”选项卡,点击“环境变量”; 4.在“系统变量”中,设置3项属性,JA V A_HOME,PA TH,CLASSPA TH(大小写无所谓),若已存在则点击“编辑”,不存在则点击“新建”; 5.JA V A_HOME指明JDK安装路径,就是刚才安装时所选择的路径D:\java\jdk1.5.0_08,此路径下包括lib,bin,jre等文件夹(此变量最好设置,因为以后运行tomcat,eclipse等都需要依*此变量); Path使得系统可以在任何路径下识别java命令,设为: %JA V A_HOME%\bin;%JA V A_HOME%\jre\bin CLASSPA TH为java加载类(class or lib)路径,只有类在classpath中,java命令才能识别,设为: .;%JA V A_HOME%\lib\dt.jar;%JA V A_HOME%\lib\tools.jar (要加.表示当前路径) %JA V A_HOME%就是引用前面指定的JA V A_HOME; 6.“开始”->;“运行”,键入“cmd”; 7.键入命令“java -version”,“java”,“javac”几个命令,出现画面,说明环境变量配置成功; 8.好了,打完收工。下面开始你的第一个java程序吧。 下面讲讲java几个环境变量的含义和linux下的配置方法: 通常,我们需要设置三个环境变量:JA V A_HOME、PA TH 和CLASSPA TH。 JA V A_HOME:该环境变量的值就是Java 所在的目录,一些Java 版的软件和一些Java 的工具需要用到该变量,设置PA TH 和CLASSPA TH 的时候,也可以使用该变量以方便设置。 PA TH:指定一个路径列表,用于搜索可执行文件的。执行一个可执行文件时,如果该文件不能在当前路径下找到,则依次寻找PA TH 中的每一个路径,直至找到。或者找完PA TH 中的路径也不能找到,则报错。Java 的编译命令(javac),执行命令(java) 和一些工具命令
