CCSv的安装及使用教程
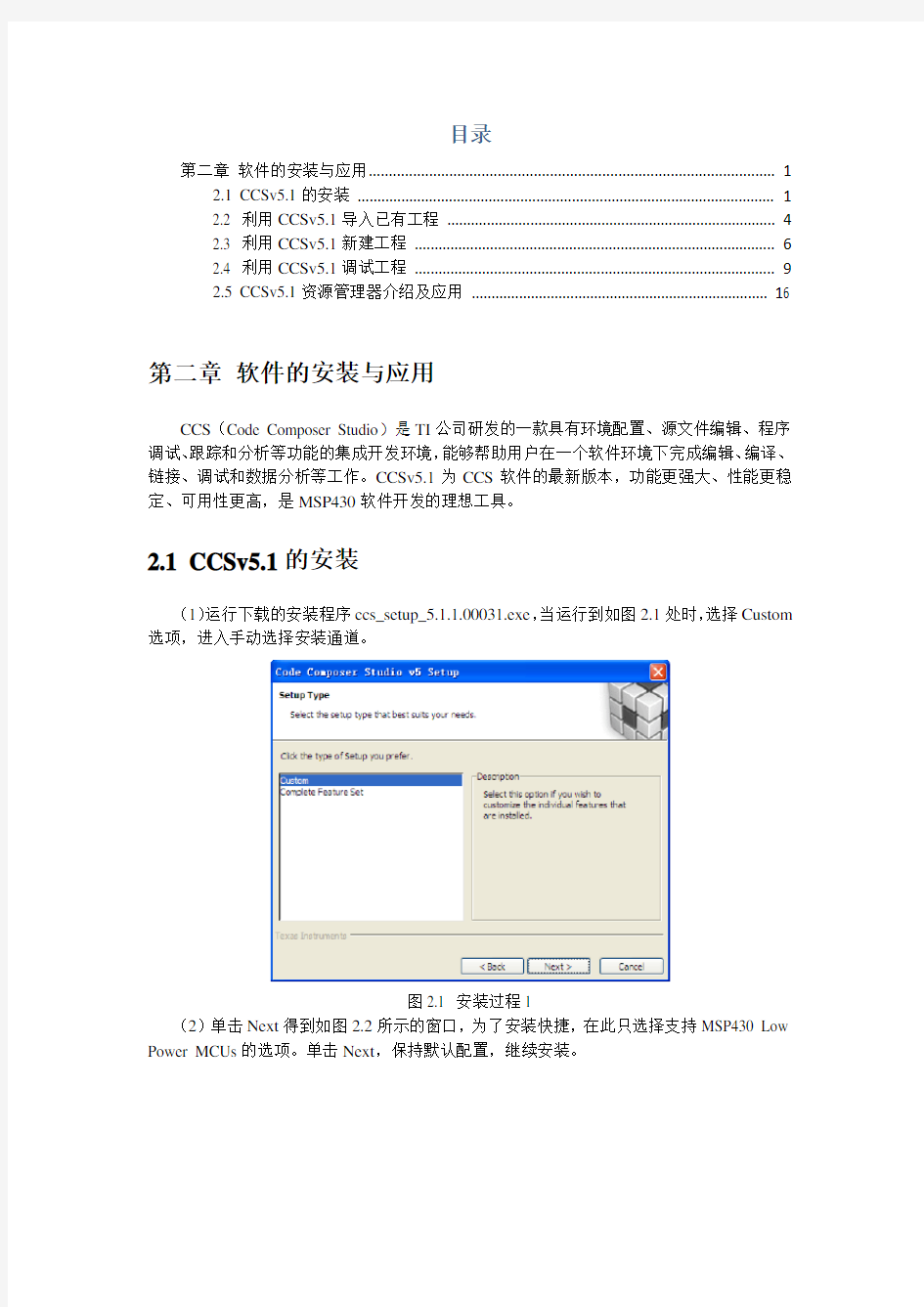

目录
第二章软件的安装与应用 (1)
2.1 CCSv5.1的安装 (1)
2.2 利用CCSv5.1导入已有工程 (4)
2.3 利用CCSv5.1新建工程 (6)
2.4 利用CCSv5.1调试工程 (9)
2.5 CCSv5.1资源管理器介绍及应用 (16)
第二章软件的安装与应用
CCS(Code Composer Studio)是TI公司研发的一款具有环境配置、源文件编辑、程序调试、跟踪和分析等功能的集成开发环境,能够帮助用户在一个软件环境下完成编辑、编译、链接、调试和数据分析等工作。CCSv5.1为CCS软件的最新版本,功能更强大、性能更稳定、可用性更高,是MSP430软件开发的理想工具。
2.1 CCSv5.1的安装
(1)运行下载的安装程序ccs_setup_5.1.1.00031.exe,当运行到如图2.1处时,选择Custom 选项,进入手动选择安装通道。
图2.1 安装过程1
(2)单击Next得到如图2.2所示的窗口,为了安装快捷,在此只选择支持MSP430 Low Power MCUs的选项。单击Next,保持默认配置,继续安装。
图2.2 安装过程2
图2.3 软件安装中
图2.4 软件安装完成
(3)单击Finish,将运行CCS,弹出如图2.5所示窗口,打开“我的电脑”,在某一磁盘下,创建以下文件夹路径:-\MSP-EXP430F5529\Workspace,单击Browse,将工作区间链接到所建文件夹,不勾选"Use this as the default and do not ask again"。
图2.5 Workspace选择窗口
(4)单击OK,第一次运行CCS需进行软件许可的选择,如图2.6所示。
在此,选择CODE SIZE LIMITED(MSP430)选项,在该选项下,对于MSP430,CCS免费开放16KB的程序空间;若您有软件许可,可以参考以下链接进行软件许可的认证:,单击Finish即可进入CCSv5.1 软件开发集成环境,如图2.7所示。
图2.6 软件许可选择窗口
图2.7 CCSv5软件开发集成环境界面
2.2 利用CCSv5.1导入已有工程
(1)在此以实验一的工程为例进行讲解,首先打开CCSv5.1并确定工作区间:F\MSP-EXP430F5529\Workspace,选择File-->Import弹出图2.8对话框,展开Code Composer Studio选择Existing CCS/CCE Eclipse Projects。
图2.8 导入新的CCSv5工程文件
(2)单击Next得到图2.9对话框。
图2.9 选择导入工程目录
(3)单击Browse选择需导入的工程所在目录,在此,我们选择:F\MSP-EXP430F5529\ Workspace\MSP-EXP430F5529 LAB CODE\LAB1(需在此之前,将实验代码复制到工作区间下),得到图2.10。
图2.10 选择导入工程
(4)单击Finish,即可完成既有工程的导入。
2.3 利用CCSv5.1新建工程
(1)首先打开CCSv5.1并确定工作区间,然后选择File-->New-->CCS Project弹出图2.11对话框。
图2.11 新建CCS工程对话框
(2)在Project name中输入新建工程的名称,在此输入myccs1。
(3)在Output type中有两个选项:Executable和Static library,前者为构建一个完整的可执行程序,后者为静态库。在此保留:Executable。
(4)在Device部分选择器件的型号:在此Family选择MSP430;Variant选择MSP430X5XX family,芯片选择MSP430F5529;Connection保持默认。
(5)选择空工程,然后单击Finish完成新工程的创建。
(6)创建的工程将显示在Project Explorer中,如图2.12所示。
图2.12 初步创建的新工程
特别提示:若要新建或导入已有.h或.c文件,步骤如下:
(7)新建.h文件:在工程名上右键点击,选择New-->Header File得到图2.13对话框。
图2.13 新建.h文件对话框
在Header file中输入头文件的名称,注意必须以.h结尾,在此输入myo1.h。
(8)新建.c文件:在工程名上右键单击,选择New-->source file得到图2.14对话框。
图2.14 新建.c文件对话框
在Source file中输入c文件的名称,注意必须以.c结尾,在此输入my01.c。
(9)导入已有.h或.c文件:在工程名上右键单击,选择Add Files得到如2.15对话框。
图2.15 导入已有文件对话框
找到所需导入的文件位置,单击打开,得到图2.16对话框。
图2.16 添加或连接现有文件
选择Copy files,单击OK,即可将已有文件导入到工程中。
若已用其它编程软件(例如IAR),完成了整个工程的开发,该工程无法直接移植入CCSv5,但可以通过在CCSv5中新建工程,并根据步骤(7)、(8)和(9)新建或导入已有.h和.c文件,从而完成整个工程的移植。
2.4 利用CCSv5.1调试工程
2.4.1 创建目标配置文件
(1)在开始调试之前,有必要确认目标配置文件是否已经创建并配置正确。在此以实验一为例进行讲解:首先导入实验一的工程,导入步骤请参考2.2节,如图2.17所示,其中https://www.360docs.net/doc/dc1604767.html,xml目标配置文件已经正确创建,即可以进行编译调试,无需重新创建;若目标配置文件未创建或创建错误,则需进行创建。为了讲解目标配置文件创建过程,在此对LAB1的工程再次创建目标配置文件。
F5529目标
配置文件
图2.17 LAB1工程浏览器
(2)创建目标配置文件步骤如下:右键单击项目名称,并选择 NEW --> Target Configuration File。
图2.18 创建新的目标
(3)在中键入后缀为.ccxml的配置文件名,由于创建F5529开发板的目标配置文件,因此,将配置文件命名为https://www.360docs.net/doc/dc1604767.html,xml,如图2.19所示。
图2.19 目标配置文件名
(4)单击Finish,将打开目标配置编辑器,如图2.20所示。
图2.20 目标配置编辑器
(5)将Connection选项保持默认:TI MSP430 USB1 (Default),在Board or Device菜单中选择单片机型号,在此选择MSP430F5529。配置完成之后,单击Save,配置将自动设为活动模式。如图2.21所示,一个项目可以有多个目标配置,但只有一个目标配置在活动模式。要查看系统上所有现有目标配置,只需要去View --> Target Configurations查看。
图2.21 项目与配置后的目标文件
2.4.2 启动调试器
(1)首先将LAB1工程进行编译通过:选择Project-->Build Project,编译目标工程。在第一次编译实验工程时,系统会提示自动创建rts430xl.lib库文件,您可以选择等待创建完成,但可能会花费较长的时间。或者,为了方便,推荐在编译之前将本实验文件夹内的rts430xl.lib库文件复制到CCSV5.1的库资源文件夹内,其复制路径为:----\tools\compiler\msp430\lib(----为CCSv5.1的安装路径)。
编译结果,如图2.22所示,表示编译没有错误产生,可以进行下载调试;如果程序有错误,将会在Problems窗口显示,根据显示的错误修改程序,并重新编译,直到无错误提示。
图2.22 LAB1工程调试结果
(2)单击绿色的Debug 按钮进行下载调试,得到图2.23所示的界面。
调试窗口变量、观察及寄存器窗口
程序窗口
控制台窗口
图2.23 调试窗口界面
(3)单击运行图标运行程序,观察显示的结果。在程序调试的过程中,可通过设置断点来调试程序:选择需要设置断点的位置,右击鼠标选择Breakpoints→Breakpoint,断点设置成功后将显示图标,可以通过双击该图标来取消该断点。程序运行的过程中可以通过单步调试按钮配合断点单步的调试程序,单击重新开始图标定位到main()函数,单击复位按钮复位。可通过中止按钮返回到编辑界面。
(4)在程序调试的过程中,可以通过CCSV5.1查看变量、寄存器、汇编程序或者是Memory等的信息显示出程序运行的结果,以和预期的结果进行比较,从而顺利地调试程序。单击菜单View→Variables,可以查看到变量的值,如图2.24所示。
图2.24 变量查看窗口
(5)点击菜单View→Registers,可以查看到寄存器的值,如图2.25所示。
图2.25 寄存器查看窗口
(6)点击菜单View→Expressions,可以得到观察窗口,如图2.26所示。可以通过添加观察变量,或者在所需观察的变量上右击,选择Add Watch Expression添加到观察窗口。
图2.26 观察窗口
(7)点击菜单View→Disassembly,可以得到汇编程序观察窗口,如图2.27所示。
图2.27 汇编程序观察窗口
(8)点击菜单View→Memory Browser,可以得到内存查看窗口,如图2.28所示。
图2.28 内存查看窗口
(9)点击菜单View→Break points,可以得到断点查看窗口,如图2.29所示。
图2.29 断点查看窗口
2.5 CCSv5.1资源管理器介绍及应用
(1)CCSv5.1具有很强大的功能,并且其内部的资源也非常丰富,利用其内部资源进行MSP430单片机开发,将会非常方便。现在演示CCSv5.1资源管理器的应用。如图2.30所示,通过Help-->Welcome to CCS打开CCSv5.1的欢迎界面。
图2.30 欢迎界面打开途径
(2)具体TI欢迎界面如图2.31所示,利用New Project链接可以新建CCS工程,具体新建步骤可以参考2.3节:利用CCSv5.1新建工程;利用Examples链接可以搜索到示例程序资源;利用Import Project链接可以导入已有CCS工程文件,具体导入步骤可以参考2.2节:利用CCSv5.1导入已有工程;利用Support链接可以在线获得技术支持;利用Web Resources链接可以进入CCSv5.1网络教程,学习CCSv5.1有关知识。
图2.31 TI欢迎窗口界面
(3)在“Packages”下拉菜单下选择ALL,进入CCSv5.1资源管理器,如图2.32所示。在左列资源浏览器中,包含MSP430Ware。MSP430Ware将所有的MSP430 MCU器件的代码范例、数据表与其他设计资源整合成一个便于使用的程序包,基本上包含了成为一名MSP430 MCU专家所需要的一切。
图2.32 CCSv5.1资源管理器窗口
(4)如图2.33所示,展开MSP430ware,其包含三个方面内容:MSP430单片机资源、开发装置资源以及MSP430资源库。
图2.33 MSP430ware界面
(5)展开MSP430单片机资源,得到如图2.34所示的界面,展开MSP430F5xx/6xx,其中包含F5xx/6xx系列的用户指导、数据手册、勘误表以及示例代码。
图2.34 单片机资源管理图
(6)展开Code Examples,在下拉选项上选择MSP430F552x,在右面窗口中,将得到MSP430F552x有关各内部外设的应用程序资源,如图2.35所示。若您打算在ADC模块的基础上,开发MSP430,首先可以选择一个有关ADC的工程,作为讲解,在此选择第二个工程:MSP430F55xx_adc_01.c。单击该工程名称,将会弹出一个对话框,选择单片机型号,在此选择MSP430F5529,单击OK。之后您将在工程浏览器中,看到导入的工程:MSP430F55xx_adc_01,您可以在此基础上进行单片机的开发。
图2.35 MSP430F552x 应用程序资源
(7)展开Development Tools开发装置资源,得到如图2.36所示的界面,其中包含MSP-EXP430F5529开发板资源。
图2.36 开发装置资源管理图
(8)单击User Experience Project (Code Limited),在右面窗口中将得到如图2.37所示窗口。示例程序导入步骤分为四步,在保证开发板仿真器连接正确的前提下(在此利用开发板内置仿真器),单击第一步,将示例工程导入CCS,您将在资源浏览器中,看到导入的工程:MSP-EXP430F5529 User Experience_16KB,并且第一步和第三步后面蓝色的对号变亮。单击第二步,对示例工程进行编译,编译完成后,将发现第二步后面蓝色的对号变亮。单击第四步,将示例工程下载到开发板。
将示例工程导入CCS
编译示例工程
调试器配置
下载示例工程
图2.37 MSP-EXP430F5529原板载程序资源
(9)展开Libraries资源库,得到如图2.38所示的界面,其中包含MSP430驱动程序库以及USB的开发资源包。“MSP430驱动程序库”为全新高级API,这种新型驱动程序库能够使用户更容易地对MSP430硬件进行开发。就目前而言,MSP430驱动程序库可支持MSP430F5xx和F6xx器件。MSP430USB开发资源包包含了开发一个基于USB的MSP430项目所需的所有源代码和示例应用程序,该开发资源包只支持MSP430USB设备。
图2.38 资源库管理图
Win7_Win8下安装VC6.0教程
Win 8下安装VC++6.0方法 Win 8下安装VC++6.0方法(Win 7可用) 作者:天苍野茫2015-3-6 本文所需文件下载地址: vc6_cn_full.exe VC++6.0绿色版https://www.360docs.net/doc/dc1604767.html,/s/1jGknW38 Filetool.exe https://www.360docs.net/doc/dc1604767.html,/softview/SoftView_92683.html#download Visual C++6.0(VC6.0)是微软在1998年推出的C/C++编写编译软件,历经了Windows 98、Windows 2000、Windows XP、Windows Vista、Windows7和Windows 8系统,17年前设计的VC6.0如今在Win 8上的兼容性已经差到不能用官方方法安装与运行了,必须以特殊的方法安装、经过特殊的设置才能正常使用,对于这款17年前的软件,我们不要抱有太多抱怨,能用已经不错了。 废话不多说,现在开始正式的安装工作。 官方版本的安装光盘已经无法正常安装使用(本人亲测10次以上,即使安装能使用也无法卸载,同时会导致更高版本的Visual Studio无法安装),目前唯一能在Win 8上正常安装并通过适当配置后能正常使用的只有绿色版(也就是我在群上上传的“vc6.0中文版_绿色版_Win8可用.exe”) 1、首先,先进行兼容性设置: 选择该安装程序->右键->属性->兼容性,勾选“以兼容模式运行这个程序”,选择“Windows XP(Service Pack 3)”,勾选以管理员身份运行此程序,确定,如下图:
2、安装程序 兼容性设置完毕后,运行程序: 下一步 下一步 更改安装目录为“D:\Program Files\Microsoft Visual Studio”,这一项根据自己喜好,随便装哪里都好,只是软件装C盘可能会拖累系统,久而久之系统就会变卡。我习惯装着D 盘,推荐大家用我的目录,因为后面还要用到路径,大家统一一下,如下图:
iPhone手机使用手册—“照片”操作说明
查看照片和视频删除照片和视频幻灯片显示共享照片和视频拷贝并粘贴照片和视频从电子邮件信息、彩信或网页存储图像将照片指定给联系人墙纸常见问题 iPhone手机使用手册—“照片”操作说明 iPhone 可让您随身携带照片,从而使您可以与家人、朋友和同事共享它们。在 iPhone 上查看照片,或者通过 AirPlay (IOS4.2)在使用 Apple TV 的电视机上查看它们。您可以从电脑同步照片和视频、查看用IPHONE拍摄的照片和视频、将照片用做墙纸,或者指定照片以识别来电的联系人。您还可以用电子邮件和彩信发送照片和视频,将照片和视频上传到MobileMe 画廊,以及打印照片。 【注】视频功能仅在 iPhone 3GS或新款机型上可用。 一、与电脑同步照片和视频 iTunes 可以使照片和视频与以下应用程序来同步: Mac: iPhoto 4.0.3(苹果电脑的图片管理软件,同步视频需要iPhoto 6.0.6或更新版本),或者 Aperture(apple公司图片处理软件,仅限照片) PC: Adobe Photoshop Elements 8.0或更高版本(仅限照片)。 您还可以从电脑上包含图像的任何文件夹同步照片和视频。 创建 iPhone 版本的视频 iPhone 支持 H.264 和 MPEG-4 视频格式(带 AAC 音频)。如果在将视频同步到 iPhone 时遇到问题,您可以使用 iTunes 创建一个 iPhone 版本的视频。 1、将视频拷贝到您的 iTunes 资料库。 2、在 iTunes 中,从“资料库”列表中选择“影片”,然后选择您想要同步的视频。 3、选取“高级”>“创建 iPod 或 iPhone 版本”。 二、查看照片和视频 您可以在“照片”中浏览从电脑上同步来的照片。您还可以查看使用 iPhone 的内建摄像头拍摄的照片和录制的视频。 使用 iPhone 拍摄的照片和视频、从电脑同步的照片和视频,或者从电子邮件或彩信存储的照片和视频可在“照片”中查看。如果使照片与 iPhoto 8.0(iLife 09 的一部分)或更高版本同步,则可以按您所识别的事件和面孔查看您的照片和视频。如果标记了位置数据,您还可以看到照片和视频的拍摄地点。 操作步骤: 1、在“照片”中,轻按相簿。轻按屏幕底部的按钮,以按事件、面孔或地点(如果适用)
win8下安装xp系统成双系统简易安装教程
win8系统下安装xp系统作双系统 需要: 1、xp安装版系统文件,ISO格式,及安装序列号; 2、ntldr文件,用于xp系统启动用,可在xp系统安装文件中搜索提取,在I386文件夹中; 3、魔方软件,安装在win8系统中; 4、win8安装光盘,或者用win8安装文件(iso格式)制作的U盘启动盘(魔方软件中有功能用于制作U盘启动盘),该需求应用于win8的系统启动修复,若会操作EasyBCD软件修复系统启动,本方法选用。 目标及现有条件: win8已经安装在C盘,欲安装xp系统至E盘,需要F盘来存储XP安装文件。 准备: 1、将XP安装版系统文件解压至“xp”文件夹中,存至F盘根目录下; 2、应用魔方软件设置多系统启动,增加一个系统启动项,并设为默认启动 项。实际该启动项为空启动项,不用管它。一定要设定选择时间!设置过程如图所示:
步骤: 1、 win8系统下重启,注意,在选择“重启”选项时,同时按下键盘上的 Shift键,这样能够进入高级启动界面。或者如图所示,选择高级启动; 2、在win8高级启动界面中依次选择,最后选择“命令提示符”,然后系统重 启,进入win8启动界面,系统提示选择用户并输入密码,此为win8用户及密码,输入后即可进入,过程如图所示;
选择命令提示符后,电脑会重新启动,进入win8启动界面后:
3、在“命令提示符”界面中(DOS界面),依次输入“F:”回车——“cd xp/i386”回车——“winnt32”回车,即可进入XP安装界面; 安装XP系统时,需要输入安装序列号。另外注意在安装选项中选择“高级选项”,在“我想在安装过程中选择安装驱动器号和磁盘分区”打上对勾,这个很重要,否则系统将会直接安装至C盘。其余略;
91手机助手For iPhone(苹果)详细使用教程
91手机助手For iPhone详细使用教程 91手机助手(iPhone版)是由网龙公司开发的一款PC端使用的iPhone手机第三方管理工具,以其美观的界面,方便的操作为一直以来iPhone手机没有方便的配套PC端使用工具提供了一套完美的解决方案,给您带来全新的操作体验。 91手机助手For iPhone 点击下载 一、91手机助手For iPhone版简介 91手机助手(iPhone版)是由网龙公司开发的一款PC端使用的iPhone手机第三方管理工具,以其美观的界面,方便的操作为一直以来iPhone手机没有方便的配套PC端使用工具提供了一套完美的解决方案,给您带来全新的操作体验。 iPhone版手机助手功能列表: 固件支持:iPhone 1.X | 2.X | 3.X |4.X 固件 ; 操作系统:支持32位和 64位的Windows XP / Vista / Windows 7 资料管理:联系人管理、电脑收发管理短信、定制日程、管理任务 媒体娱乐:轻松编辑设置手机铃声、手机主题、壁纸 阅读管理:几十万免费电子书在线/本地化管理;新闻RSS订阅等 软件管理:本地软件管理;海量手机软件免费安装 系统管理:系统信息查阅;进程管理;注册表管理等 备份还原:备份还原短信、通话记录、主题铃声、联系人等十几种信息 为什么要使用91手机助手? FREE/免费-都是免费的,91手机助手免费,软件游戏电子书也是免费的 轻松管理智能手机-还有什么比把智能机当傻瓜机玩更开心的呢? 海量资源尽情下载使用-真的是海量,几万手机软件,几十万电子书 完美个性体验-从界面到功能打造最安全最轻松的智能手机PC端管理工具
Win8 Win7双系统安装图文教程
本安装教程为Windows8之家原创,做成图文模式,希望能帮助正在使用Win7或者XP的同学顺利安装好Windows 8消费者预览版,是双系统能够正常使用!今天我们的QQ群,微博,论坛等诸多朋友使用各种方法完成了Windows 8系统的安装,不过多数朋友选择了双系统!毕竟Win7是一个稳定成熟的系统了,日常工作需要! 本篇教程的机器原来C盘安装的是32位的Win7系统,现在想要把64位的Win8系统安装到E盘,安装前把E盘清空了!F留足空间用来解压ISO文件。还需要一工具个文件:nt6 hdd installer(点击下载)以下就是正式的安装步骤: 原文:https://www.360docs.net/doc/dc1604767.html,/jiqiao/3447.html
第一:我准备把Win8系统安装到E盘,先把下载的64位的Win8消费者预览版解压到F盘根目录(注意第一个是E盘,后面是F盘)(安装完成后删除解压出来的所有文件)。如果你目前是Win7点击模式2,目前是XP,点击模式1。
第二:安装器会发现你解压到F根目录的文件,这时候按照提示点击中间的重启,继续下面的安装步骤。
第三:重启开机时候会发现nt6 hdd installer的选项!选择,然后回车,就开始了我们的双系统安装!
第四:这时候需要输入产品密钥,这个不要担心,因为微软已经给出来了,所有版本的Win8,密钥就这一个: DNJXJ-7XBW8-2378T-X22TX-BKG7J 如果你手边只有一个电脑,又是装双系统,那么用纸和笔记下来,一会手动输入,虚拟机安装就不存在这个问题了,复制粘贴就可以。
第五:接下来要选择安装在哪个分区,我要安装到E盘,我的电脑有CDEF四个分区,在这里就点击选择第三个分区,你根据你的情况来选择!
ALTERA FPGA EP2C5Q 开发板用户手册
ALTERA FPGA EP2C5Q 开发板 用户手册 上海亿家网络有限公司
版权所有 ? 上海亿家网络有限公司 2013。 保留一切权利。 非经上海亿家网络有限公司书面同意,任何单位和个人不得擅自摘抄、复制本手册内容的部分或全部,并不得以任何形式传播。 本手册中描述的产品中,可能包含上海亿家网络有限公司及其可能存在的许可人享有版权的软件,除非获得相关权利人的许可,否则,任何人不能以任何形式对前述软件进行复制、分发、修改、摘录、反编译、反汇编、解密、反向工程、转让、分许可以及其他侵犯软件版权的行为。
本手册描述了ALTERA FPGA EP2C5Q开发板的硬件资源、安装、使用和设计原理,用以指导开发板使用。 本手册对应开发板的主要用户为高校学生、电子爱好者、科研单位、企事业单位的开发设计人员,适合于产品原型的快速开发、学生参加各种电子设计大赛、学习FPGA技术入门、课程设计及毕业设计等,亦可用于系统设计前期快速评估,特别适合于FPGA、NIOSII、SOPC 快速入门和产品开发及验证。
1 安全警告和注意事项 (5) 2开发板主要器件及硬件资源 (7) 2.1 主要器件 (7) 2.2 硬件资源 (7) 2.3 PCB和尺寸 (9) 3 开发板的安装和使用 (10) 3.1 开发板安装 (10) 3.2 开发板的使用 (11) 4开发板设计详细说明 (17) 4.1 电源电路 (17) 4.2 时钟电路 (17) 4.3 复位电路 (18) 4.4 JTAG接口电路 (18) 4.5 AS接口电路 (19) 4.6 LED电路 (19) 4.7 存储器SDRAM电路 (19) 4.8外部扩展IO (21) 5技术支持与保修 (23) 5.1关于技术支持 (23) 5.2 关于产品保修 (23) 附录常见问题解答 (24)
最新苹果iPad2使用说明书完整超详细
苹果iPad2平板电脑新手使用教程 有需求请下载,因为超详细 最近关于苹果最火的无非就是iPad2的发售,之前用过iPhone的朋友对iPad2的使用还算了解,但也有没用iPhone但入手iPad2的朋友,这样对苹果官方的套件iTunes就不是很熟悉了,小编有幸入手了一台iPad2,这里给刚入手iPad2但又不是很熟悉不太会用的朋友一个简单的初级入门iPad2使用教程。 什么是iTunes iTunes是苹果所有移动设备的PC套件,不管是iPod、iTouch、iPhone还是今天要说的iPad2,都要使用iTunes 来安装应用程序。 下载完毕后,安装好下载的iTunes,把iPad2用数据线连上电脑,iTunes就会识别了。 同步程序 因为现在iPad2的越狱还没有高人放出,大家只能花钱购买正版或者是免费的试玩版的游戏或者软件了。 注册好了之后,找到你喜欢的一个应用程序,比如我选的这个 点开之后是这个界面,然后点击这里的免费字样
然后就会显示正在下载 下载好了之后,在应用程序选项卡,就会看到刚刚下载的游戏。 这时点击设备中的应用程序选项卡,然后选中要同步的程序
接着点击右下角的同步字样,等待同步完毕即可。 这样就同步完毕之后就会在iPad2的桌面上看到刚刚下载的网球游戏了,QQ等其他一些免费的软件也是一样的道理。 下面是我用iPad2专用的QQ上的一些截图,看着确实很过瘾。
同步音乐 同步音乐其实也是很简单的,首先先把你电脑中要同步到iPad2中的音乐添加到iPad2的资料库中。 这样iPad2中的资料库的音乐标签里就会显示 然后找到设备中的音乐标签,选中要同步的音乐,
Win8中文版汉化包安装教程
Win8中文版汉化包安装教程 想要体验Win8超炫的Metro效果,却止步于全英文的操作界面?现在,这个问题终于得到了解决,大家期待已久的Win8中文版汉化包现已放出下载。该版本目前还处于开发阶段,对一些系统功能的汉化还不完整,并且对Win8资源管理器Ribbon视图模式的处理也还不太稳定,可能导致部分按钮出现错位的现象,不过并不影响系统功能的正常使用。 Win8中文版汉化包下载(32位) https://www.360docs.net/doc/dc1604767.html,/soft/CDROM/14319.html 首先通过以上链接将Win8中文版汉化包下载到电脑中,得到一个扩展名为.cab的文件,然后打开Win8的控制面板。 打开Win8控制面板 选择控制面板左侧列表最下方的“More Settings(更多设置)”。
在控制面板中选择More Settings(更多设置) 所谓更多设置,实际上就是打开了传统控制面板界面,这样看起来就熟悉多了。在传统控制面板中选择“Clock,Language,and Region(时钟、语言和区域)”。 在时钟、语言和区域设置中,点击“Install or uninstall display languages(安装或卸载显示语言)”,进入语言安装界面。
在语言安装界面中,选择“Install display la nguages(安装显示语言)”进入下一步。 点击安装界面中的“Browse(浏览)”按钮,找到刚刚下载的Win8中文版汉化包所在位置,点击“OK”按钮确认。安装程序读取到Win8中文版汉化包之后,点击“Next”进入下一步。
耐心等待3到5分钟左右,Win8中文版汉化包就安装完成了,点击Next进入下一步。 选择列表中的“中文(简体)”,最后点击“Change display language(更改显示语言)”按钮。 此时系统会弹出提示,需要重启系统应用使更改生效,保存好正在编辑的文档等工作后,点击“Restart now (现在重启)”。
nlint安装及使用教程
nLint安装及使用教程 V1.0版本 计通学院通信电子实验室 二〇一五年八月十二日
一、简介 1、何为nLint 一个HDL规则检查软件,检查代码的语法和语义错误,比如异步反馈,卡关时钟,RTL和门级错配等。有助于仿真,综合,ATPG各阶段。 相比起Quartus II等编译工具,nlint可以检查很多规则,包括RMM、命名、代码风格等。而平常利用Quartus II编译时,只要没有语法错误基本可以通过,但存在一些命名不规则、时序风险、结构混乱等问题却无法报出。这是规范代码风格的良好工具。 可以识别时钟域,自动列出跨时钟区域的路径。还能和novas的其他工具nTrace,nSchem亲密交互。 2、好处 nLint可以帮助创建正确语法语义的HDL代码,另外,可用于: ●确保健壮的设计风格,比如同步设计,一致的时钟配置和复位信号。。 ●鼓励使用特定的语言结构 ●强制代码风格和命名规则 ●缩短设计者花在各种工具上的时间,如仿真,综合,ATPG ●在早期阶段查找潜在的错误,减少设计反复的次数 ●创建容易阅读和维护的代码有助于协同设计,并且 ●达到复用设计的目标 ●工作上经常会用到,是必备工具。 3、安装方法 地址:每台电脑的资料盘,或查找nLint.zip (1)解压后,双击e011_nlint22v24nt.exe 并安装,本教程默认安装于D盘
(2)安装完毕后,进入安装的目录D:\Novas\nLint2.2v24\bin (3)找到 nLint.exe ,用UltraEdit 打开(若没有这个软件,请百度下载) (4)打开后,界面如图所示,左边是地址,右边是地址里面的内容按ctrl+F进行搜索,搜索内容为 8B 45 F8 8B E5 5D C3 55 8B EC 81 EC 90 01 00 00
苹果Mac操作系统使用教程
Mac使用教程 Mac使用教程(基础篇) 如果您是计算机新手,或只是需要一些教学课程,帮助您将Mac的功能发挥到淋漓尽致,那么您就来对地方了。我们将带领您以最有效率的方式使用Mac。无论您想知道如何操作使用Mac桌面(或只是要知道什么是桌面)、找出连接打印机、iPod、数字相机或其他设备的方式、搜寻电子邮件和Internet、认识各种功能的操作方式、学习如何使用Mac随附的软件,或在无法得心应手地操作时需要协助指点,这种种问题的答案,我们都为您准备好了。准备好了吗?请把您的问题告诉我们:第一课:Mac基础操作如果您是初次接触计算机,才刚开始学习各项操作技巧,不用紧张,其实操作Mac不过就是靠一连串的点选动作。这一课将为您介绍与计算机界面互动的基本方式,也会教您如何在Mac上完成一些基本工作。让我们进入课程内容吧! 第一次使用Mac吗?那就从学习Mac基础操作开始吧!点点选选轻松操作如果您对Mac桌面和Finder视窗的操作不是很熟练,建议您从这里开始学起,如果已经很熟悉了,可以直接跳到“建立帐号”那部分。我们先来谈谈计算机操作的基本技巧。移动鼠标时(iBook或PowerBook的使用者是以手指在触
控式轨迹板上滑动),您会看到有个箭头(即光标)在屏幕上四处游移。您可以利用这个箭头选取或操作屏幕上的项目,像是选取档案、按下按钮、拖移滑杆等等。有时候在执行不同的操作或应用程式时,箭头会变成手、十字型、I型或其他图像。举例来说,如果您用Safari来浏览这个网页,并在网页上移动箭头,您会发现,当箭头移到文字或文字栏位(如Google文字框或URL栏位)上的时候,它会变成I型光标(有点像字母"I"的形状),通常这表示您可以与文字或栏位有所互动(例如输入或拷贝文字)。当箭头移到按钮或链接上,它会变成手的形状,告诉您这个项目可以点选。有时候Mac忙于工作时,箭头会暂时变成旋转中的彩色圆盘(有的Mac使用者称之为海滩球或风车),这代表某项工作正在执行中。 在您执行不同的工作或应用程式时,箭头(图中最左边)可能会以不同的样子出现。按一下鼠标(或触控式轨迹板按钮)可以选取箭头指向的项目。换句话说,如果箭头落在档案图像上,按一下即可选取该档案;如果箭头落在按钮或链接上,按一下可以启用该按钮或链接;要是落在文字栏位上,按一下可以反白该栏位并输入文字。对话框里出现蓝色按钮时(可参考“打印”或“储存”对话框),您可以按下Return键来选取该按钮,不一定要用鼠标。若想开启档案、档案夹或应用程式,请按两下鼠标按钮。通常您需要按两下Finder视窗或桌面上的项目才能将其开启,不过Dock里的项目除外,想开启Dock里的项目,按其图像一下即可。
Win8 系统入门学习手册与使用技巧专题教程!(中)
Windows 8 系统完全上手指南 - 非常详尽的Win8 系统入门学习手册与使用技巧专题教程!——中[Windows 8 完全指南第九篇] Windows 应用商店揭秘 作为Windows 8的一个重头戏的应用商店并不神秘,微软将时下主流的App Store 模式引进Windows 8 会不会成功呢? 当我们进入Windows 8 后首先看到的就是“开始屏幕”和上面一个个Metro/Modern 应用程序,那么这些应用程序都是从哪里来的呢?答案就是Windows 应用商店(Windows Store)。 Windows 应用商店(Windows Store)是Windows 8 引进的向用户提供Metro/Modern 应用的官方应用程序商城,用户可以在Windows 应用商店上一站式购买喜欢的应用程序,这些应用程序都是经过微软官方审核并评级后的,在安全上可以放心。此外微软提供了傻瓜式的安装、更新或管理、删除应用程序操作。
Windows 应用商店采用了和开始屏幕相似的风格,以磁贴形式展示各款应用,左右滚动可以查看其他应用(点击最右下角“缩小”按钮可以在全局界面下查看)。点击图中任意应用进入它在商店的介绍界面,然后就可以下载安装。 在最初Windows 应用商店只是提供Metro 应用程序的,但后来微软又将传统桌面的应用也引进了Windows 商店,展示界面与Windows 8 Style 应用一致,不同的是下载是转到对应应用的官方网页下载。目前桌面程序所占的比重还很小,并有明显的“桌面应用”提示。不知道后续微软会不会重新将桌面应用移出Windows 商店,毕竟面向Windows 桌面的程序数量级太大,是没有必要,也没有办法重新打造一个下载渠道的。
win8.1系统安装详细图文教程
系统安装方式目前有三种,分别是硬盘装系统、U盘装系统、光盘装系统。它们各有优 缺点小编就不在此累述。小编编写此篇教程的目的是为了教大家在系统没崩溃的情况下,通过硬盘安装GHOST系统的方式,实现快速装机目的。具体步骤如下: 硬盘装系统 一、系统下载完成之后,右键单击ISO镜像,弹出菜单选择解压文件; 二、解压完成,文件夹内容如下,双击打开autorun.exe文件或直接打开名为”安装系统”的程序:
三、弹出的“AUTORUN.EXE”运行界面中选择“安装GHOST系统到C盘”; 四、进入系统安装界面,如下图点选相应选项,点确认即可
选择完成,点击确定,然后选择自动重启,即可进入自动装机状态,时间约持续5~10分钟; 注意事项:1、如果自动装机完成后没有直接进入桌面,而出现了黑屏状态,毋须担心,不是系统问题,直接手动重启电脑,重启完成即可正常使用。 2、解压时请直接进行解压,不可系统存放路径不可存有中文字符,否则将无法正常安装。 3、请将解压出的gho文件放到除C盘外的分区,否则将无法正常安装;点击确定后会重新启动自动化安装,一般安装时间在5-10分钟! U盘装系统 U盘装系统是目前最常用的系统安装方式。特别适合于未安装光驱的台式机或超薄笔记本电脑上。小编为了给这类无光驱用户提供最大的便利,将在本文中为大家讲解最详细的U盘装系统教程。 您需要准备一个空的U盘(注意U盘中的重要数据请及时的备份出来,最好提前格式化U盘,U盘容量不小于4G) 第一步:1、下载大白菜U盘制作软件到你的电脑中; 2、下载GHOST系统到你的电脑中; 第二步:首先插入U盘,右键点击U盘,弹出菜单选择快速格式化(切记U盘中重要文件事先要备份出来,以防丢失),然后启动大白菜软件,界面如下图,点击界面最下方的“一键制作U盘启动”按钮,进入自动制作U盘启动盘;
普通PC机Win8.1下安装苹果mac系统图文详解教程
普通PC机在Windows8.1下安装苹果mac 系统图文详解教程 前言 在教程开始前,首先声明以下机油不适合安装黑苹果: 1,处理器为AMD [内核不支持] 2,带intel 核显/集显的笔记本电脑,但不是HD3000或者HD4000。 3,显卡为A卡3系列及以下的笔记本电脑。 4,综合2和3情况的台式机,如果不打算更换显卡,也不用去装了。 PS:ATI 7系列的显卡应该也驱动不了,现在苹果转向N卡,没有使用过ATI 7系列的显卡,也就没有为ATI 7系列开发驱动。除非是6系列的马甲卡,否则ATI 7系列的显卡应该无解。 安装黑苹果是一段艰辛的路程,一个星期睡不好觉那是正常的事。黑苹果没有速成教程,如果想在一天完美用上苹果系统,那你还是去买白苹果吧。 虽然按照此贴的教程安装mac应该不会丢失数据,但是建议一定要备份本地磁盘的数据,特别是珍贵的照片、工作档案等。 在安装mac前,你需要有vista或win7或win8环境和一个WINPE,XP不行,因为在XP
下操作相当麻烦,引导方式又不一样,不能使用easybcd。 一. 准备阶段 1,分区给安装盘和系统盘 强烈推荐一定要把这两个区放在最后面,如果把这两个分区从中间压缩卷出来,对这两个分区进行操作时非常危险,后面的分区随时可能消失,数据无价,一定要重视这个问题。再者,mac变色龙需要主分区才能引导,而最后一个分区是可以转换成主分区的。如果最后一个分区没空间压缩卷了,建议把最后一个分区的数据移到前面的分区,然后再对最后一个分区进行操作。这样可以99%保证数据安全
安装盘需要分6G空间,系统盘分25G以上,这个参考自己的硬盘和需求。系统安装完后可以把6G的安装盘回收
Debussy 仿真快速上手教程
Debussy 介绍 Debussy 是 NOVAS Software, Inc(思源科技)发展的 HDL Debug & Analysis tool, 这套软体主要不是用 来跑模拟或看波形,它最强大的功能是:能够在 HDL source code、schematic diagram、waveform、state bubble diagram 之间,即时做 trace,协助工程师 debug。 可能您会觉的:只要有 simulator 如 ModelSim 就可以做 debug 了,我何必再学这套软体呢? 其实 Debussy v5.0 以后的新版本,还提供了 nLint -- check coding style & synthesizable,这蛮有用的,可以协 助工程师了解如何写好 coding style,并养成习惯。 下图所示为整个 Debussy 的原理架构,可归纳几个结论: Debussy 有四个主要单元(component),nTrace、nWave、nSchema、nState
nTrace -- Hypertext source code analysis and browse tool (为%Debussy &所开启的主 画面) nWave -- Waveform analysis tool (可由 nTrace 内开启,或直接%nWave &开启) nSchema -- Hierarchy schematic generator nState -- Finite State Machine Extraction and analysis tool
Debussy 本身不含模拟器(simulator),必须呼叫外部模拟器(如 Verilog-XL or ModelSim)产生 FSDB file,其显示波形的单元"nWave"透过读取 FSDB file,才能显示波形或讯号值的变化
iphone使用方法
Itunes 安装成功。 如何注册APPLE ID (iphone 软件下载账号) 注册iphone 账号的必备条件: 将itunes 在电脑上安装完成,能够正常运行; 需要用户有一个正常使用的Email (电子邮件地址) 步骤: 1,将itunes 安装成功后,双击打开,在主界面左侧面菜单栏中选择单击itunes store 打开页面在右侧找到免费应用软件,点击查看全部,选择需要的免费软件(点击‘免费’) 弹出创建APPLE ID 对话框; 2,点击 创建新账户 点击 继续 出现iphone 协议条款界面,选择 我已阅读并同意以上条款与条件,单击 继续 出现创建itunes store (APPLE ID) 账户界面按提示填写完成: 输入电子邮件地址:(例如:unicom33@https://www.360docs.net/doc/dc1604767.html, ) 为账号设置密码:********(此ID 密码必须由大写字母,小写字母,阿拉伯数字组成8位以上)再次输入密码进行确认,输入提示问题和答案(用汉语拼音例如:问题,wodemingzi ;答案,mingzi )输入用户出生日期,点击继续,进入提供付款方式界面,付款方式选择“无”输入用户姓名,称谓,地址,城市,邮编,省份,电话,点击继续进入验证您的账户界面,点击完成将链接文件发送至用户电子邮箱。 3,用户进入电子邮箱(与用户申请APPLE ID 地址相同)打开收到的APPLE 邮件点击 立 itunes 安装在电脑上,双击右面图标 在电脑上按提示进行安装,安装 完毕后如下图 如何下载itunes 软件 输入网址: https://www.360docs.net/doc/dc1604767.html,/itunes/download/ 显示界面
如何搭建完善的仿真环境
verilog 仿真环境的搭建 1:项目文件的组织
时间: 2009/06/20, 22:37, 作者: 封 俊, 分类: FPGA. 已浏览:315 次 因为 ISE 内置的仿真工具功能比较弱(或者是我没有善于发掘?),所以大多数 的仿真都是交给第三方工具的,比如说 modelsim 以及 NC verilog。就我使用的 工具来说, 只有布局布线之后才是交给 ISE 来完成,之前的流程都可以有更为方 便的工具来替代。现在我所使用的仿真及调试环境主要由 vim+nlint+modelsim+debussy 构成, 使用起来还是相当方便的。 需要说明的是, 我是在 windows 下面使用这些工具的,如果 linux 下使用的话,可能可以更加强 大。 首先介绍下 project 目录下文件的组织方法。
点击图片看大图
左侧的项目主目录
test 目录:主要用来存放子模块仿真所需文件,每个子模块目录内的结构跟 project 目录下大致相同。 syn 目录:存放综合的项目文件及其产生的文件。 sim 目录:存放 rtl 仿真所使用的 testbench。 script 目录:用来存放仿真所需要运行的脚本(主要还是批处理文件)。 rtl 目录:用来存放 rtl 代码。 planahead:用来存放 planahead 工程文件及产生的文件。 others 目录:存放一时难以归类的文件。
ise 目录:用来存放 ise 的项目文件以及产生的文件,包括布局布线所需的文件 以及可供下载的二进制 bit 文件。 doc 目录:用来存放项目所需的参考文档。 core 目录:用来存放项目所需的核相关的文件。 c 目录:用来存放 c 语言程序。 backup 目录:用来存放临时备份。 tags 文件:vim 中自动生成的 tag 索引文件。 syncToy 文件:用于 Microsoft Synctoy 工具的文件,该工具主要用来进行不同 计算机的文件同步。 parameters.v:用于存放项目所需的参数。
右侧的 script 子目录
Debussy.exeLog 与 work 目录:分别是 Debussy 与 modelsim 产生的文件。 transcript 文件:modelsim 的生成的日志文件。 deb.bat:调用 Debussy 并载入项目中的 rtl 文件。 nlint.bat:调用 nlint 进行项目中 rtl 文件的规则检查。 sim.bat:调用 modelsim 进行仿真,并在仿真结束后启动 debussy 观察波形。 sim2.bat:调用 modelsim 进行仿真,但并不启动 debussy。 sim.do:modelsim 的仿真脚本。 run.f:项目中 rtl 的文件列表。 fsdb 文件:modelsim 仿真生成的波形文件。 *.log:仿真时产生的日志文件, 再将波形文件分割为多个文件时产生。 后面会有 介绍。 bram.mif:Block Ram 核初始化所需的数据文件。 novas.rc:debussy 的配置文件。 sig.rc:在 debussy 中察看波形时选择的信号列表。
1password怎么用windows版iphone版使用教程
1password 怎么用windows 版+iphone 版使用教程 (阿香婆硬盘维护工具)Ashampoo HDD Controlv3.00.50 绿色便携版 类型:磁盘工具大小:18.8M 语言:中文评分:5.0 标签: 立即下载iOS8 升级后支持浏览器插件,1Password 终于可以直接在Safari 中使用了,这是很大的进步。1Password 一款国外的付费的,从来没正式进入中国进行推广的效率类应用在免费后,能冲进中区App Store 前10 名,实属罕见! windows 版1password 怎么用?1Password 有什么优势很简单,使用1Password 这个软件,你可以给每个不同的网站设置不同的登陆密码,而且每个网站的登陆密码你自己都不需要记住(可以设置的无比强大),让1Password 来帮你记住所有网站的密码。当然,你需要给1Password 来设置一个复杂的、并且要牢记的主密码,因为如果你忘了这个主密码就意味着你所有的网站都不能登陆。那么有人可能会问,让1Password 来帮助自己记密码,那么1Password 这个软件本身是安全的吗?答案自然是肯定的,1Password 会将你所有网站的登陆密码以你你在 1Password 中记录的信息保存在一个 经过高强度加密的文件里,即便1Password 的员工或者其他人得到
了这个文件,也必须要使用你设置的主密码才能解密,只要你不将主 密码泄露,那么就是非常安全的。当然,世界上没有100% 安全的密码,我们每个人都只是应该将安全风险降到最低而已。安装并配置 1Password(forMac )这 里我们使用Mac 版1Password 为例进行讲解,Windows 版本的使用方法也基本类似。首先,从1Password 官方网站下载30 天试用版本,或者直接从MacApPStore 中购买正式版本并安装。初次运行1Password 的界面如上图所示,如果你之前没有使用过〔Password,应该直接选择” NewDataFile (新建数据文件)”,以后你的密码数据都会保存在这个数据文件里面。如果你之前有使用过IPassword并且已经保存了数据,那么就应该选择” FindExisting (查找已有文件)”,这里我们只是向新用户介绍如何使用。点击” NewDataFile ”之后首先要给这个数据文件设置主密码,这个密码必须足够强大,而且一定要牢记的密码,并且必须输入密码提示(否则不能进入下一步)。设置主密码之后,你就已经成功建立一个数据文件了,虽然这个数据文件里还没有保存你的任何资料。下一步首先是让你输入主密码,只有输入主密码之后,才能查看数据文件里面的所有资料(包括你给其他网站设置的密码都会在这里面)由于是新用户,所以输入主密码进入之后你可以看到还没有任何 数据。不过先别急,我们还需要一点点 小配置。首先要做的是进入1Password 的偏好设置,Mac 用 户可以点击菜单栏的〔Password ------ Preferences,在“ General”
Win8安装方法及激活方式(附激活码)
/////////////////// Win8激活方式////////////////////// 据悉,Windows8将不再采用以往传统的“批量激活方式”,而是每一台电脑的BIOS对应一个CDKey,此次破解的方式是通过绕过微软KMS 服务器实现的,允许用户激活180天,下一次系统检查的时候需要重新激活。 据Winunleaked提供消息,可行的slmgr命令激活方式方法如下:方法1: 企业版: slmgr/https://www.360docs.net/doc/dc1604767.html,:1688 slmgr.vbs-ato 专业版: slmgr.vbs-ipkNG4HW-VH26C-733KW-K6F98-J8CK4 slmgr/https://www.360docs.net/doc/dc1604767.html,:1688 slmgr.vbs-ato 产品密钥: DNJXJ-7XBW8-2378T-X22TX-BKG7J 2GRXF-DMN2D-6C7W9-3BPRD-JTT7J NWVW8-8HK7M-CTK8H-F9J9Y-DM9VJ BTNYC-XCF8K-BK34M-6YK6M-QJWX8 PNKP9-HB6H8-4G8W3-6FF76-72V3W JFNH9-JF2JX-RMVWB-KF6QB-6VFDW
KYVYP-23NTR-DKKGV-PV4X7-R873W 8JP74-NFCKY-49KW4-PDR9F-K4MQW 9NDJC-WXBJ6-VKHHM-YWR4K-JW73W JJNBR-3YQMV-3QC8J-VK4DF-7H2K8 9NCK2-XPC9M-VT782-8KRGC-Q3RDW KNTPK-7MWYF-QFBMH-DHFDD-KKR98 Q4XHB-HKNGQ-2WHR4-DT4KF-Q9G7J BQV4N-X2DCW-9CH3J-XCH86-68WX8 74N3T-3C88B-QTX44-TBW4F-CRXVJ Q7GYN-7WB2W-XT62T-KXH4W-JFCK8 4PKN6-G72FH-HVJDY-M6P8Q-6267J 2HD8C-NT3QF-HYWWT-2GY9B-B4CK8 K8WRD-NY7CJ-KH9YQ-84RTP-7B9VJ 48Y7N-634YY-R833X-36T42-YKG7J 2HYGN-8647P-XJ3TY-HM6P9-4JKVJ PNK8B-G4WJ8-6T78D-TF39K-BKG7J 4N42J-YJKWB-DYVBP-KYPK2-BW73W P22X2-KN2WD-994WB-QKPPC-BR8X8 B2CX4-KDNCT-RFTH8-6J98Q-2WBQW 方法2: 1、首先,可以Win+X打开快捷菜单,点击命令提示符(管理员),就是用管理员模式打开命令提示符;
modelsim_debussy_nlint综合使用方法
Modelsim_debussy_nlint综合使用方法 1软件安装 根据软件的安装说明分别安装Modelsim、Debussy、Nlint的软件并将其破解。三种软件最好不要安装在Program Files文件夹下,因为有时采用命令行调用软件时,文件名中间的空格可能会引起不必要麻烦。 1.1破解Modelsim 在C盘下创建flexm文件夹,将keygen.exe生成的license.dat文件拷贝到flexm文件夹下,如果此处还有别的应用软件的license,可以将2个license 直接合并。打开[系统属性]/高级/环境变量,创建变量LM_LICENSE_FILE,变量值为C:\flexm\license.dat。Modelsim破解完成。 1.2破解Debussy 打开debussy_crack,将Target File指向安装目录下的Debussy.exe文件,依次NEXT,替换掉5个文件,破解完成。 1.3破解Nlint 用安装源文件目录下的nLint.exe替换安装后的nLint.exe文件,破解完成。 1.4环境变量设置 按照如下例子,根据本机的实现情况完成环境变量的设置: Modelsim装在D:\Modeltech_6.2b环境变量path中追加D:\Modeltech_6.2b \win32 debussy装在D:\Debussy设置环境变量的path中追加D:\Debussy\bin nlint装在D:\nLint2.2v24环境变量path中追加D:\nLint2.2v24\bin 2软件准备 让所有软件工作在就绪状态下 2.1完成Modelsim库的添加 将XILINX的VHDL库文件夹拷贝到Modelsim的安装目录下,XILINX的VHDL库包括unisim、XilinxCoreLib、cpld、simprim 4个。同时将本目录中的novas 文件夹拷贝到Modelsim的安装目录下。然后将本目录中的modelsim.ini替换安装目录下的Modelsim.ini文件。 Modelsim.ini主要对以下几个地方进行了修改: 增加对XILINX的库的支持, cpld = $MODEL_TECH/../cpld
教程iphone新手基本操作介绍,使用方法
教程iphone新手基本操作介绍,使用方法 iPhone新手基本操作介绍 现在看到很多新手买了手机之后,每天都在问怎么用怎么用,却懒的动手搜索,有的却不知道怎么用搜索引擎,(各位老大不要笑,真的有人不知道怎么用 , 我就认识几个人不会用的)其实我也只用了几个月,在这里只想帮助一下新手,说的不对请各位大人拍砖 基础篇: ihone 拿到手后肯定是先装卡开机啦!(观众:废话) iphone 和别的机子不一样,装手机卡的地方在它的顶部,找个牙签或细铁丝找到顶上一个小洞洞,在开机键的旁边(什么你不知道哪个是开机键, ........ 算我没说)用铁丝插进去斜一点挑上来,有人说捅一下会自己弹出来,我试了很多遍都不行,不知道是不是人品问题还要个体差异。然后就开机吧,因为 iphone 用的是苹果 OS 智能系统,所以开机速度有点慢,不要认为是死机啦!新买的机器肯定是破解好的,要不你也用不了,有的商家你买的时候就给你装了很多软件,但是有的却没有,我的买的时候就没有,只能打电话发短信,谁叫咱人品不好呢,付过钱之后商家的电脑上不了网,不能装软件,郁闷!!!只好拿个空机子回家了 硬件篇:充电的问题,经常看到有的兄弟问关机怎么冲不了,关机状态下一插冲电器就自动开机了,这个是正常的,苹果就是这样设计的,想关机充电的先把机子关了再把插头插上就行了不过充电速度慢了点 PS: 我都是开机冲的软件篇:机器要装软件的话有几种方式,我只说说我的用法,第一: iTunes 这个肯定要装的,不然的话 iphone pc suite 这个软件是用不了的。软件到苹果官方网就有。装完之后,(大家要注意的是到编辑 - 偏好设置 - 常规里面把自动核查更新前面的勾去掉,同步里面 - 禁用所有 iphone 和 ipod 自动同步前面的勾打上)
Win8安装详细教程全过程(图解)
1Win8安装教程(一)制作WinPE启动U盘 Win8客户预览版怎么安装?Win8安装教程跟Win7安装教程几乎一样,因此安装Win8的方法多达10多种也不足为其!笔者在此介绍成功率最高的那一种方法——用U盘进入WinPE来安装Win8(用U盘装Win8)! 笔者介绍的Win8安装教程可能不是最简单的,但绝对是最通用的,可以应用在任何可以安装Win8的电脑上,包括新买的笔记本,包括已经安装好其他系统的电脑!反正,只要你的电脑支持U盘启动,就能用这种方法来安装Win8!在笔者看来,这三步走的Win8安装方法成功率就算没有100%也有99.999%。闲话少说,请大家直接看详尽的Win8安装图文教程吧! Win8安装教程步骤分解 Win8安装教程第一步:制作支持WinPE启动的U盘 Win8安装教程第二步:提取Win8镜像文件中的install.wim到D盘里 Win8安装教程第三步:使用Win$Man来安装Win8 如果还有第四步,剩下的就是重启电脑等待系统安装完成! 虽然笔者说只有3步,但可能对于初学者来说,这三步每一步都包含不少的小步骤,笔者基本上在每一步都用单反相机拍下了图片,初学者可以根据图片来一步一步操作!其实,所谓的小步骤,实际上就是点击“下一步”,毫无技术含量可言。 无论Win8安装教程多么简单,要想成功安装Win8,首先还得把Win8简体中文版的镜像文件先下载回来吧?如果你还没下载,请点击PConline下载中心提供的Win8官方简体中文版下载分流地址! 如果在想在Win7上面再装一个可随时卸载的Win8,请看《Win7+Win8双系统安装教程!》。 点击图片进入Windows 8专区 Win8安装教程第一步:制作支持WinPE启动的U盘 既然是用U盘来安装Win8系统,那就得先让你的U盘变成支持WinPE启动的超级U 盘。笔者推荐两个最常用的WinPE软件,其中通用PE工具箱安装方式多样化,而天意U 盘维护系统(天意PE)可以一键制作WinPE启动U盘。本次安装Win8,笔者使用的通用
