Premiere实例
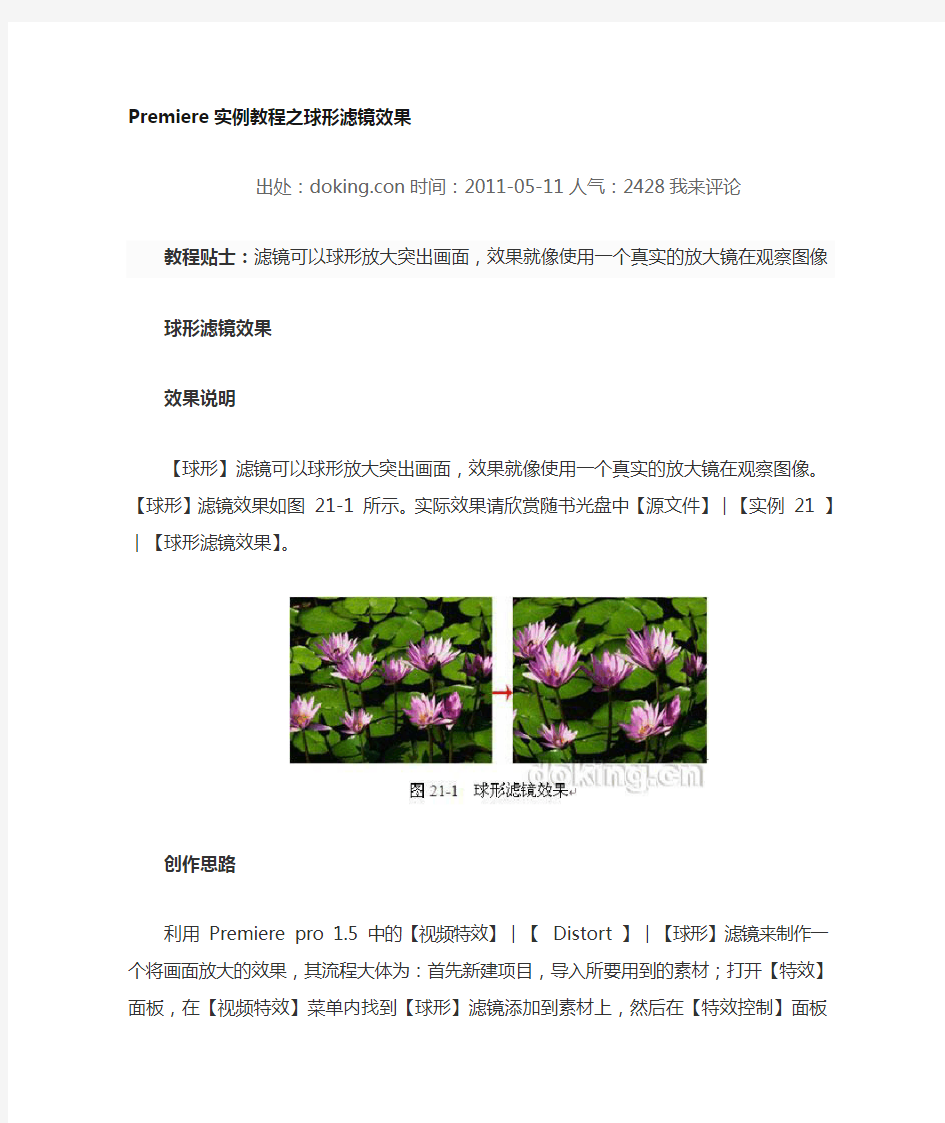
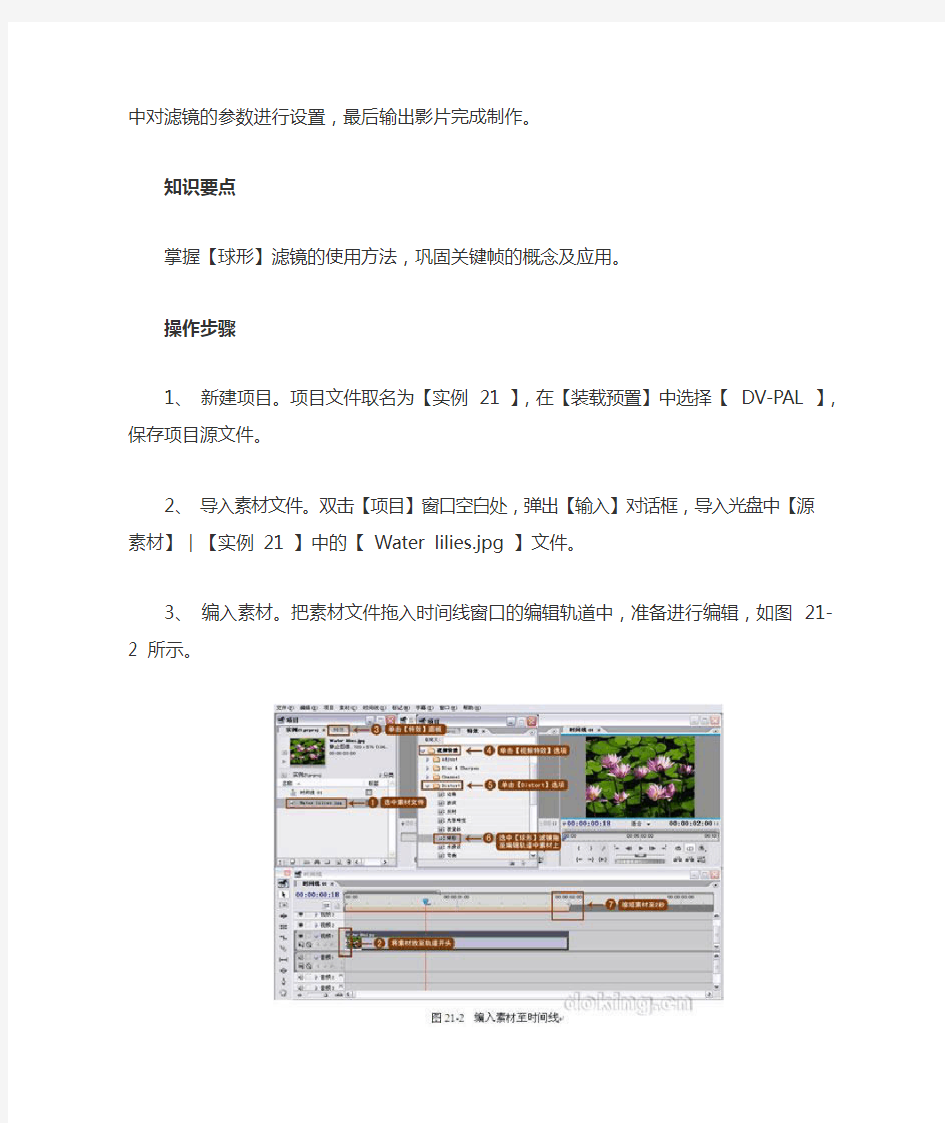
Premiere实例教程之球形滤镜效果
出处:doking.con时间:2011-05-11人气:2428我来评论
教程贴士:滤镜可以球形放大突出画面,效果就像使用一个真实的放大镜在观察图像
球形滤镜效果
效果说明
【球形】滤镜可以球形放大突出画面,效果就像使用一个真实的放大镜在观察图像。【球形】滤镜效果如图 21-1 所示。实际效果请欣赏随书光盘中【源文件】︱【实例 21 】︱【球形滤镜效果】。
创作思路
利用 Premiere pro 1.5 中的【视频特效】︱【 Distort 】︱【球形】滤镜来制作一个将画面放大的效果,其流程大体为:首先新建项目,导入所要用到的素材;打开【特效】面板,在【视频特效】菜单内找到【球形】滤镜添加到素材上,然后在【特效控制】面板中对滤镜的参数进行设置,最后输出影片完成制作。
知识要点
掌握【球形】滤镜的使用方法,巩固关键帧的概念及应用。
操作步骤
1、新建项目。项目文件取名为【实例 21 】,在【装载预置】中选择【 DV-PAL 】,保存项目源文件。
2、导入素材文件。双击【项目】窗口空白处,弹出【输入】对话框,导入光盘中【源素材】︱【实例 21 】中的【 Water lilies.jpg 】文件。
3、编入素材。把素材文件拖入时间线窗口的编辑轨道中,准备进行编辑,如图 21-2 所示。
(+放大该图片)
4、编辑素材。将滤镜添加至视频编辑轨道中的素材上之后,对其做各项的编辑操作,如图 21-3 和图 21-4 所示。
提示:如果想要删除关键帧的话,选中目标关键帧后按【 Delete 】键即可删除。
5、输出文件。完成各项的设置后,按空格键进行预览,没有问题后即可将文件输出,这样就完成了本实例的操作。
Premiere实例教程之流动文字
出处:https://www.360docs.net/doc/af3578317.html,时间:2011-05-11人气:2886我来评论
教程贴士:利用 Premiere pro 1.5 中的【遮罩模式】滤镜和素材文件相结合制作一个流动的字幕形式流动文字
效果说明
利用 Premiere pro 1.5 中的【遮罩模式】滤镜和素材文件相结合制作一个流动的字幕形式。【流动文字效果】如图 42-1 所示,实际效果请欣赏随书光盘中【源文件】︱【实例 42 】︱【流动文字效果】。
创作思路
利用 Premiere pro 1.5 的【遮罩模式】滤镜来制作一个流动的字幕效果。其流程大体为:首先新建项目,导入素材,然后利用【字幕】工具制作字幕文件,添加【遮罩模式】滤镜,进行【遮罩模式】属性设置,最后输出保存文件。
知识要点
掌握字幕与【遮罩模式】滤镜相结合制作的思路与方法;掌握音频连接的分离方法;掌握【遮罩模式】滤镜的属性并且能够灵活运用。
操作步骤
1、新建项目。运行软件,新建项目文件取名为【实例 42 】,在【装载预置】中选择【 DV-PAL 】,保存项目源文件。
2、导入素材。双击【项目】窗口空白处,弹出【输入】对话框,导入光盘中【源素材】︱【实例 42 】中的【 water. avi 】文件。
3、新建字幕。按键盘 F9 键,弹出字幕设计工作窗口,进行字幕编辑工作并且保存字幕文件,如图 42-2 所示。
4、编辑素材。添加字幕文件至轨道后,分离音频连接,然后添加滤镜并进行属性设置,如图 42-3 至图 42-5 所示。
提示:遮罩模式即 Track Matte ,它可以利用所指定的某轨道上的素材遮罩作为自己的蒙板,蒙板方式有两种, Alpha 通道遮罩与亮度遮罩。影响其效果的因素还有素材所在轨道的上下关系,反复练习揣摩即可明白其道理。
5、保存文件。完成各项的设置后,按空格键进行预览,没有问题后即可将文件输出,这样就完成了本实例操作。
Premiere实例教程之模拟边框
出处:https://www.360docs.net/doc/af3578317.html,时间:2011-05-11人气:900我来评论
教程贴士:利用 Premiere pro 1.5 中的【素材】、【阴影】和【斜边】滤镜的不同方式组合制作边框的效果
模拟边框
效果说明
利用 Premiere pro 1.5 中的【素材】、【阴影】和【斜边】滤镜的不同方式组合制作边框的效果。【模拟边框】如图 50-1 所示,实际效果请欣赏随书光盘中【源文件】︱【实例 50 】︱【模拟边框效果】和【立体边框效果】。
创作思路
利用 Premiere pro 1.5 的滤镜来制作边框和立体边框效果。其流程大体为:首先新建项目,导入编辑目标素材文件,添加【素材】滤镜,为素材添加边框;然后添加【阴影】滤镜模拟制作投影效果,最后添加【斜边】滤镜调整其顺序并进行适当的调整设置,模拟制作立体边框的效果。
知识要点
掌握【素材】、【阴影】和【斜边】滤镜;掌握滤镜可以改变顺序的特性。
操作步骤
1、新建项目。运行软件,新建项目文件取名为【实例 50 】,在【装载预置】中选择【 DV-PAL 】,保存项目源文件。
2、导入素材。双击【项目】窗口空白处,弹出【输入】对话框,导入光盘中【源素材】︱【实例 50 】中的【 lry. jpg 】文件。
3、边框效果。新建颜色蒙板,然后编入目标素材至轨道,添加滤镜并进行设置,如图 50-2 至图 50-4 所示。
4、立体边框。继续以上操作,添加【斜边】滤镜调整顺序并设置,如图 49-5 所示。
提示:在图 50-5 第 3 小步操作中,如果不调整滤镜的顺序,斜边将把阴影边缘看作图像的边缘进行处理。
5、保存文件。完成各项的设置后,确定没有问题后即可分别将操作步骤 3 和 4 的文件输出,这样就完成了本实例操作。
Premiere实例教程之卷页过渡效果
出处:https://www.360docs.net/doc/af3578317.html,时间:2011-05-11人气:742我来评论
教程贴士:当制作文化类的影视节目时,希望整个片子有更重的书卷味,除了在素材的选取上下功夫外
卷页过渡效果
效果说明
当制作文化类的影视节目时,希望整个片子有更重的书卷味,除了在素材的选取上下功夫外, Premiere 的特技效果也能让观众在观看影片的时候,如同在览阅一本图文并茂,声情具备的著作。在两段素材之间添加一个【卷页】转场特效,画面的切换,就如同一页一页翻开的书本,富有浓郁的文化气息。转场过程如图 3-1 所示,实际效果请欣赏随书光盘中【源文件】︱【实例 3 】︱【卷页过渡效果】。
创作思路
利用 Premiere pro 1.5 中的【视频转换】︱【 Page Peel 】︱【卷页】特效来完成一个卷页过渡效果,其流程大体分为:新建项目,导入所要用到的视频素材;打开【特效】面板,在【视频转换】的子菜单【 Page Peel 】里找到【卷页】特效控键,添加到素材之间的连接处,然后在【特效控制】面板中对转场的参数进行设置,最后输出影片完成制作。
1、新建项目。运行软件,项目文件取名为【实例 3 】,在【装载预置】中选择【 D V-PAL 】︱【 Standard 48KHz 】,保存项目源文件。
提示:在以后的实例中没有特别注明时,在【装载预置】中选择【 DV-PAL 】时都选择【 Standard 48KHz 】这一项。
2、设置好项目后,进入工作界面。改变 Premiere pro 1.5 的默认参数设置,如图3-2 所示。
3、导入文件。在界面的【项目】窗口下方空白处右击鼠标,在弹出的右键菜单中单击【输入】命令,弹出【输入】对话框。然后导入光盘中【素材】︱【实例 3 】中的所有图片素材文件,如图 3-3 所示。
提示:用鼠标双击【项目】面板下方空白处,可以快速打开【输入】窗口;或者单击【文件】菜单选择相应命令,也可以打开【输入】对话框。
4、编入文件。把文件拖入时间线面板的编辑轨道中,准备加入特效,如图 3-4 所示。
5、编辑效果。将图片调入视频编辑轨道排好后,对其做各项的编辑操作,如图 3-5 所示。
6、导出文件。完成各项的设置后,按空格键或者回车键进行预览,没有问题后即可将文件输出,这样就完成了本实例的操作。注意输出影片时,选择输出的范围。
Premiere实例教程之棋盘格擦除
出处:https://www.360docs.net/doc/af3578317.html,时间:2011-05-11人气:525我来评论
教程贴士:【棋盘格擦除】转场特效非常简洁典雅。【棋盘格擦除】转场的过程如图 11-1 所示,实际效果请欣赏随书光盘中
棋盘格擦除过渡效果
效果说明
【棋盘格擦除】转场特效非常简洁典雅。【棋盘格擦除】转场的过程如图 11-1 所示,实际效果请欣赏随书光盘中【源文件】︱【实例 11 】︱【棋盘格擦除过渡效果】。
创作思路
利用 Premiere pro 1.5 中的【视频转换】︱【 Wipe 】︱【棋盘格】特效来完成一个生活类片段的过渡效果,其流程大体分为:新建项目,导入所要用到的视频素材;打开【特效】面板,将【棋盘格】特效添加到素材连接处,然后在【特效控制】面板中对转场的参数进行设置,最后输出影片完成制作。
操作步骤
1、新建项目。运行软件,项目文件取名为【实例 11 】,在【装载预置】中选择【 D V-PAL 】,保存项目源文件。
2、导入文件。双击【项目】窗口空白处,弹出【输入】对话框,导入光盘中【素材】︱【实例 11 】中的图片文件。
3、编入文件。把素材文件拖入时间线窗口的编辑轨道中,准备进行编辑,如图 11-2 所示。
4、编辑效果。将图片调入视频编辑轨道后,对其做各项的编辑操作,如图 11-3 所示。
5、导出文件。完成各项的设置后,按空格键进行预览,没有问题后即可将文件输出,这样就完成了本实例的操作
Premiere实例教程之放射模糊滤镜效果
出处:https://www.360docs.net/doc/af3578317.html,时间:2011-05-11人气:750我来评论
教程贴士:滤镜可以创建旋转或者放射状的模糊效果,使图像看起来具有非常快的速度感
放射模糊滤镜效果
效果说明
【放射模糊】滤镜可以创建旋转或者放射状的模糊效果,使图像看起来具有非常快的速度感。【放射模糊】滤镜效果如图 16-1 所示,实际效果请欣赏随书光盘中【源文件】︱【实例 16 】︱【放射模糊滤镜效果】。
创作思路
利用 Premiere pro 1.5 中的【视频特效】︱【 Blue & Sharpen 】︱【放射模糊】滤镜来制作一个汽车高速行驶的效果,其流程大体分为:首先【新建项目】,导入所要用到的素材;打开【特效】面板,在【视频特效】的菜单内,将【放射模糊】滤镜添加到素材上,然后在【特效控制】面板中对滤镜的参数进行设置,最后输出影片完成制作。
知识要点
掌握 Premiere pro 1.5 滤镜的添加方法;掌握【放射模糊】滤镜的使用方法;掌握Premiere pro 1.5 中滤镜面板的基本形式。
操作步骤
1、新建项目。项目文件取名为【实例 16 】,在【装载预置】中选择【 DV-PAL 】,保存项目源文件。
2、导入素材文件。双击【项目】窗口空白处,弹出【输入】对话框,导入光盘中【素材】︱【实例 16 】中的【 3417. jpg 】文件。
3、编入素材。把素材文件拖入时间线窗口的编辑轨道中,准备进行编辑,如图 16-2 所示。
4、编辑素材。将滤镜添加至视频编辑轨道中的素材上之后,对其做各项的编辑操作,如图 16-3 所示
5、输出文件。完成各项的设置后,按空格键进行预览,没有问题后即可将文件单帧输出,如图 16-4 所示。
6、完成操作。输出文件后,运行文件,系统将自动测试效果,这样就完成了本实例的操作
Premiere实例教程之多幅画里面画
出处:https://www.360docs.net/doc/af3578317.html,时间:2011-05-11人气:1235我来评论
教程贴士:利用 Premiere pro 1.5 的【回声】滤镜可以快速地实现同一动态素材多幅不同画面的画中画效果
多幅画中画
效果说明
利用 Premiere pro 1.5 的【回声】滤镜可以快速地实现同一动态素材多幅不同画面的画中画效果。【多幅画中画】效果如图 65-1 所示,实际效果请欣赏随书光盘中【源文件】︱【实例 65 】︱【多幅画中画效果】。
创作思路
利用 Premiere pro 1.5 的【回声】滤镜完成多幅不同画面的画中画特技效果。其制作流程大体为:首先运行软件新建项目,导入素材文件分别编入轨道添加滤镜并进行设置,最后输出影片完成工作。
知识要点
掌握制作多幅画中画效果的方法。
操作步骤
1、新建项目。运行软件,新建项目文件取名为【实例 65 】,在【装载预置】中选择【 DV-PAL 】,保存项目源文件。
2、导入素材。双击【项目】窗口空白处,弹出【输入】对话框,导入光盘中【源素材】︱【实例 65 】中【 zs1.tga 】序列和【 047.jpg 】文件。
3、编辑素材。首先编入【 zs1.tga 】序列素材至轨道进行画面横移动画的设置,如图 65-2 和图 65-3 所示。
4、设置画中画。将时间线 1 和背景素材拖入新建时间线中,添加滤镜进行多幅画中画设置,如图 65-4 和图 65-5 所示。
边做边学——Premiere Pro CS6视频编辑案例教程(微课版)-大纲
《边做边学——Premiere Pro CS6视频编辑案例教程(微课版)》 教学大纲 课程介绍: 本课程是一门概念性和实践性都很强的面向实际应用的课程。 Premiere CS6是由Adobe公司开发的影视编辑软件。Adobe公司在Premiere这一软件的版本上不断升级,是为了使广大从事影视制作和影视后期设计工作的用户拥有性能更完善的得力工具,同时也是为了使刚刚步入设计领域的初学者能够拥有更加优秀的学习软件。 本课程主要介绍的是Premiere的基本操作方法及影视编辑技巧,这是学习Premiere的入门课程,也是必修课程,学员通过本课程的学习,应当能够熟悉软件功能和影视后期设计思路,为今后的专业学习或深入的设计打下基础。 培训目标: Premiere Pro CS6基础操作 影视剪辑 制作视频切换效果 应用视频特效 调色、抠像与叠加 制作字幕与字幕特技 添加音频效果 输出文件 综合设计实训 学习时间: 42学时。 培训内容: 一、Premiere Pro CS6基础操作 1、认识Premiere Pro CS6的操作界面; 2、掌握项目文件的新建与保存; 3、掌握素材的导入方法及编辑。 二、影视剪辑 1、了解“监视器”面板; 2、掌握素材的剪辑和分离; 3、掌握使用通用倒计时; 4、掌握创建彩色蒙版。 三、制作视频切换效果 1、掌握视频切换特技设置; 2、掌握高级切换特技。
四、应用视频特效 1、掌握视频特效的应用; 2、掌握使用关键帧控制效果; 3、掌握视频特效的操作。 五、调色、抠像与叠加 1、掌握视频调色基础; 2、掌握视频调色技术详解; 3、掌握抠像及叠加技术。 六、制作字幕与字幕特技 1、掌握“字幕”编辑面板概述; 2、掌握字幕文字对象的创建; 3、掌握字幕文字的编辑与修饰; 4、掌握插入标志及运动字幕的创建。 七、添加音频效果 1、掌握音频效果; 2、掌握使用调音台调节音频的方法; 3、掌握录音和子轨道的应用; 4、掌握音频的分离与链接方法。 八、输出文件 1、掌握输出文件的格式; 2、掌握影片项目的预演; 3、掌握输出参数的设置; 4、掌握渲染输出文件的各种格式。 九、综合设计实训 1、栏目包装设计; 2、相册设计; 3、广告设计; 4、节目片头设计; 5、MV设计。
Premiere视频剪辑教学案例
《Premiere视频剪辑》课程——为视频施加效果教学案例 艺术设计系周雯
为视频施加效果教学案例 课程分析 《premiere视频剪辑》课程是动漫设计与制作专业的主要专业课之一。本课程是在学习了专业基础课及《剧本创作》、《photoshop图像处理》、《flash动画设计》、《摄影摄像》等专业课程后开设的一门综合性课程。通过本课程的学习,可以综合运用之前所学的各门课的专业知识,在整个专业课程设置体系中是一门重要的后期编辑课程;而在职业、行业体系中是一门重要的应用型专业技能。 本课程知识的应用领域 课程教学目标
教学内容 1《施加效果》,主要内容是利用效果窗口对素材进行效果施加。这是 Premiere 的重点,也是核心。它是将图片、视频完美结合的主要操作手段,为后期大型作业的合成奠定基础。 教学设计理念及构思 本次课的教学设计力求体现职业教育改革,探索新教学模式下课程教学,遵循“教师为主导、学生为主体、项目为主线”的设计理念,设计了与专业岗位关联性较强的项目案例。 教师以视频案例为导入,采用课件展示、项目驱动等教学方法,辅以教师讲授、师生互动、小组讨论的教学手段,运用层次性与递进性的教学策略,结合任务拓展练习及实训创新环节,培养学生自主学习能力,激发学生创新意识与创新欲望,进而实现教学目标,完成教学项目。
一、导入案例:(15分钟) 教师活动:为了营造轻松和谐的学习氛围,引起学生对课程内容积极探究的学习兴趣,首先让学生观看最近比较火的流行电视节目《爸爸,去哪儿》的后期剪辑视频的片段。 学生活动:观看高年级学生的作业,使学生看到身边的同学的作业,产生对比,引发创作欲望。部分案例截图如下: 教师启发性评析:此作业根据网络大型游戏《真三国无双》创作,以流行歌手Tank的《三国恋》为音乐背景,创作的一个游戏介绍,遗憾的是没有做完,只有简短的1分钟,但目前来看整体效果不错,细节上需要再斟酌,如图片在镜头中的穿插形式要注意。 下面这个案例是动高101班同学以小组形式在《摄影摄像》课程中摄制的,抓住了当年的流行元素,而这个同学在后期剪辑过程中利用了多种特效的添加和视频的专场效果,整个片子看起来,连贯,动感,镜头的视觉冲击力较强,是一份质量教高的课堂作业。但字幕效果太过草率的处理,片头和片尾还应该再加强处理。 下面这个案例是动中053班学生的作业,此案例是结合《flash动画制作》课程完成的
一年级下学期听写词组
课文1 升高升起上升中国国旗国家红色红花朱红我的我们你们他们人们国歌儿歌起立立正直立礼品礼物礼节 课文2真正真好北方北京东北大家回家家乡国家开会开门开学泳衣游泳冬泳课文3行走飞走亲人亲情母亲父亲河水小河江河让开让给户口户主工厂厂长工作老师老人多少很多今天今年 课文4山村村民乡村春天春风春节儿童童年童话学习学生学校学问归来回归早上清早早点东方东西东北放学放开放手放大白纸花朵红花雪花 课文5一直直立坐好坐下玩具想法想念坏人好坏她们她的岁月几岁哭声哭了宝贝宝物国宝心里心情放心爱心 课文6飞快很快快乐蛙声青蛙叔叔送给给你妹妹姐妹采花分别告别别人开会会员大会 识字1他们他的休息身体伙伴同伙同伴住宅居住座位一座一位
识字2 树木大树松树柏树杨树梨树树枝枝叶木材材料 识字3进来进入进门火灾水灾客人宾客客气诚实闪电闪身闪开提问学问问号问话新闻耳闻士兵卫兵步兵耳朵 课文7也是也行也好也许看见看书看戏过来过去飞过说话说过和平时间时候时光点头钟点点心游戏马戏戏曲 课文8不要还要兔子灰兔身体身上因为这是这里这边身边旁边外边左边虫子甲虫捉住告别告诉加法加入加工加油课文9空中太空空气天空成员队员人员员工袋子口袋水杯杯子失去丢失消失一半半年平安和平穿过清洗洗头容易舒服 课文10门诊出诊病人生病没有好奇奇妙奇怪吸引引力引开 课文11下雨雨点雨伞雨衣土地地点这是不是也是还是什么怎么多么现在正在在家汽油豆油油菜听见听课听讲
课文12处处处理到处深夜黑夜夜晚半夜知道知识玉米玉石一条粉条绿色绿草仔细细长粗细出入出门出去进出钢丝铁丝丝线 课文13已经金色金钱金鱼黄金颜色红色色彩秋天秋季吃饭每个每年语言发言把住把手一年新年
premiere影视制作教案设计
影视制作教案 授课教师: 湖南省隆回县职业中专
目录 目录 (2) PremierePro2.0的基础知识 (3) 影视剪辑基础知识 (7) 基础实例演练之落叶 (13) Premiere实例-三维光效 (18) Premiere实例教程之模拟边框 (26) Premiere实例教程之流动文字 (31) Premiere实例教程之水里面倒影 (35) Premiere实例教程之Shine插件绘制阳 (39) Premiere实例教程之绘制VCD (44) Premiere实例教程之卷页过渡效果 (48)
PremierePro2.0的基础知识 一、教学时间:理论课时4节,实践课时4节 二、教学方法:演示法、任务驱动法 三、教学目标: 1、掌握PremierePro2.0的界面构成 2、掌握素材的导入和基本编辑方法 3、掌握添加视频转场和视频特效的方法 4、掌握添加字幕的方法 5、掌握运动效果和透明效果的制作方法 6、掌握音频的添加方法 7、掌握影片的预演与输出方法 四、知识点: 实训项目:学生动手跟着老师一起操作premiere的基本操作实训成果:让学生快速的了熟悉软件。 五、教学过程: 1.Premiere 2.0的启动与项目创建 2.Premiere2.0的启动与项目创建的具体操作步骤如下: (1)执行“开始|程序|AdobePremiere2.0”命令,弹出图2-1所示的界面。在该界面中可以执行新建项目、打开项目和开启帮助的操作。
3.PremierePro2.0的操作界面 在创建了或打开一个项目文件后,即可进入PremierePro2.0的操作界面。 PremierePro2.0提供了4种模式的界面,它们分别是“编辑(Editing)”模式界面、“效果(Effects)”模式界面、“音频(Audio)”模式界面和“色彩校正(ColorCorrection)”模式界面。执行菜单中的“窗口(Window)|工作区(Workspace)”命令,可以在这4种工作界面间切换 4.素材的导入 4.1素材的类型 PremierePro2.0可以支持多种格式的素材。 可导入的视频格式的素材包括:MPEG1、MPEG2、DV、AVI、MOV、WMV等。 可导入的音频格式的素材包括:WAV、WMA、MP3等。 可导入的图像格式的素材包括:AI、PSD、JPEG、
[最新]premiere中素材画面嵌套实例
[最新]premiere中素材画面嵌套实例Premiere中素材画面嵌套实例 Adobe公司的Premiere是进行音视频非线性编辑的经典软件,在影视制作、多媒体课件制作等方面应用非常广泛。在影片制作过程中,素材画面的嵌套是经常用到的一种画面处理方法,画面嵌套是将屏幕画面分割为两个或多个区域,在每个区域中显示一段特定的画面,每个画面之间互不混杂,这与电视的画中画功能相似。 下面就通过几个例子向大家介绍在Premiere中实现嵌套的方法。 Transparency设定方式 通过Transparency(透明)设定对话框,用户可以指定在屏幕中的特定区域显示特定的素材画面,从而实现嵌套效果。步骤如下: 1、执行菜单“File?Import?File”命令,从出现的对话框中找到Premiere的tour文件夹,选择其中的boys.avi和cyclers.avi文件输入。 2、从Project窗口中将boys.avi文件拖动到Timeline(时间线)窗口的video 1A视频轨道,将Cyclers.avi文件拖动到video 2视频轨道,并使它们的出点对齐。 、在时间线窗口中选择Video 2视频轨道中的cyclers.avi素材,执行菜单“Clip?Video?Trans 3 parency”命令,打开透明设定对话框(或按快捷键“Ctrl + G”),从中可以进行素材显示范围的设置。
图1 4、在对话框右上角的Sample区中选择显示真实画面标记,以便于观察调整结果,将鼠标指针移到Sample区域画面四角上的控制点处,当鼠标指针变为白色手指形时拖动控制点改变画面的显示范围,露出下面的被覆盖画面。图1 5、将各控制点调整到左上角的位置。在调整过程中,可以用Sample区域画面下方的放大镜工具和手形工具辅助进行精确调节。调整完之后按OK退出,然后按回车键进行合成,如果感觉满意就可以渲染输出(图1为其中一帧的效果)。 Zoom切换方式 运用Zoom切换方式,通过控制切换的起始状态和结束状态,来实现真正的画中画嵌套效果。 1、将Timeline(时间线)窗口中的boys.avi和cyclers.avi素材文件的位置进行调整,将boys.avi拖动到video 1B视频轨道,将cyclers.avi拖动到video 1A视频轨道,同样使它们的出点对齐。 2、执行菜单“Window?Show Transitions”命令,打开切换窗口,从中选取Zoom切换方式并将它拖动到video 1B与video 1A之间的Transition切换轨道上,调整切换方式的长度,使之与两段视频素材等长。 3、双击Zoom切换方式,激活属性设置对话框,在对话框中调整两个显示区域下方的滑块,将切换的开始状态与结束状态都调节为40%,通过拖动Start小窗口中的控制点位置可以移动嵌套画面的位置。 4、选中Show Actual Sources选项可观察切换方向是否正确,当两段素材画面色调接近时,可以用Border和Color选项为矩形区域加上边框以示区别,然后按OK退出。图2
Premiere Pro CS5实例教程-教学大纲
《Premiere Pro CS5实例教程(第2版)》教学大纲 课程介绍: 本课程是一门概念性和实践性都很强的面向实际应用的课程。 Premiere CS5是由Adobe公司开发的影视编辑软件。Adobe公司在Premiere这一软件的版本上不断升级,是为了使广大从事影视制作和影视后期设计工作的用户拥有性能更完善的得力工具,同时也是为了使刚刚步入设计领域的初学者能够拥有更加优秀的学习软件。 本课程主要介绍的是Premiere的基本操作方法及影视编辑技巧,这是学习Premiere的入门课程,也是必修课程,学员通过本课程的学习,应当能够熟悉软件功能和影视后期设计思路,为今后的专业学习或深入的设计打下基础。 培训目标: 掌握Premiere的基本操作 掌握影视剪辑技术 熟练掌握视频转场效果 掌握视频特效的应用 了解调色、抠像与叠加技术 熟练掌握字幕与字幕特技 掌握加入音频效果的方法 掌握文件的输出 掌握软件的操作技术和案例设计的理念 学习时间: 44学时。 培训内容: 一、初识Premiere CS5 1.掌握Premiere CS5的操作界面; 2.掌握Premiere CS5的基本操作; 二、影视剪辑技术 1、熟练掌握使用监视器窗口剪辑素材的方法; 2、掌握在“时间线”面板中分离素材的方法; 3、了解Premiere CS5中的群组素材、采集和上载视频的方法; 4、掌握使用Premiere Pro创建新元素的方法; 三、视频转场效果 1、掌握使用镜头切换、调整切换区域、切换设置、设置默认切换等多种基本的转场操作; 2、掌握几种常见的高级转场特效组:3D 运动、叠化、划像、映射、卷页、滑动、特殊效果、伸展、擦除和缩放。
Premiere实例
Premiere实例教程之球形滤镜效果 出处:doking.con时间:2011-05-11人气:2428我来评论 教程贴士:滤镜可以球形放大突出画面,效果就像使用一个真实的放大镜在观察图像 球形滤镜效果 效果说明 【球形】滤镜可以球形放大突出画面,效果就像使用一个真实的放大镜在观察图像。【球形】滤镜效果如图 21-1 所示。实际效果请欣赏随书光盘中【源文件】︱【实例 21 】︱【球形滤镜效果】。 创作思路 利用 Premiere pro 1.5 中的【视频特效】︱【 Distort 】︱【球形】滤镜来制作一个将画面放大的效果,其流程大体为:首先新建项目,导入所要用到的素材;打开【特效】面板,在【视频特效】菜单内找到【球形】滤镜添加到素材上,然后在【特效控制】面板中对滤镜的参数进行设置,最后输出影片完成制作。 知识要点 掌握【球形】滤镜的使用方法,巩固关键帧的概念及应用。 操作步骤
1、新建项目。项目文件取名为【实例 21 】,在【装载预置】中选择【 DV-PAL 】,保存项目源文件。 2、导入素材文件。双击【项目】窗口空白处,弹出【输入】对话框,导入光盘中【源素材】︱【实例 21 】中的【 Water lilies.jpg 】文件。 3、编入素材。把素材文件拖入时间线窗口的编辑轨道中,准备进行编辑,如图 21-2 所示。 (+放大该图片) 4、编辑素材。将滤镜添加至视频编辑轨道中的素材上之后,对其做各项的编辑操作,如图 21-3 和图 21-4 所示。
提示:如果想要删除关键帧的话,选中目标关键帧后按【 Delete 】键即可删除。 5、输出文件。完成各项的设置后,按空格键进行预览,没有问题后即可将文件输出,这样就完成了本实例的操作。 Premiere实例教程之流动文字 出处:https://www.360docs.net/doc/af3578317.html,时间:2011-05-11人气:2886我来评论 教程贴士:利用 Premiere pro 1.5 中的【遮罩模式】滤镜和素材文件相结合制作一个流动的字幕形式流动文字 效果说明 利用 Premiere pro 1.5 中的【遮罩模式】滤镜和素材文件相结合制作一个流动的字幕形式。【流动文字效果】如图 42-1 所示,实际效果请欣赏随书光盘中【源文件】︱【实例 42 】︱【流动文字效果】。
最新教学案例——利用Premiere制作电子相册讲课稿
教学案例分析 ——利用Premiere制作电子相册 通化市外国语学校刘洋【教材内容分析】: 本节课的内容是Premiere的综合运用,在学生对Premiere有一定的了解基础之上。出发点是让学生把所学知识应用于实际生活之中,能够为自己的青春留下美好的回忆。因此,此次的课题定义为《留下我们青春的脚印》。 【教学目标】: 1、知识与技能:学会使用Premiere制作电子相册。 2、过程与方法:任务驱动、主题探究、自主学习、小组合作、 讲解演示。 3、情感态度价值观:让学生认识到朋友情、同学情、师生情 的重要性,同时珍惜现在的学习生活,珍惜自己青春的日 子。 【教学重点】: 1、学会图片、声音文件的导入以及如何改变图片、声音文件 的播放时间。 2、学会进行图片间的专场效果设置。 3、学会输出视频文件。 【教学难点】: 1、如何改变图片、声音文件的播放时间。
2、如何进行图片间的专场效果设置。 【学生分析】: 本节课的内容属于八年级的课程,学生在经过一年多的信息技术学习,对软件的基本菜单能够很好的掌握,在加上本学期学习的的一些基本操作,学生能够在学件的帮助下,在小组的交流合作下,能够主动的进行电子相册的创作。 【课前准备】: 学件、已制作完成的电子相册,学生完成创作所需要的素材(包括背景音乐以及从初中入学以来到目前的一些相片)。 【教学课时】: 1课时 【教学方法】: 任务驱动、主题探究、自主学习、小组合作、讲解演示 【教学过程】: 一、创设情境,激发兴趣 播放已制作好的电子相册。 【师】:看到电子相册中自己熟悉的面孔,你们开心吗? 【生】:开心。 【师】:你们有没有想过,十年、二十年、五十年以后的自己是什么样子?还会记得自己青春时的样子吗?还会记得自己刚入学时羞涩的样子吗?还会记得自己在赛场上奔跑的身影吗? 【生】:小声的说有很多照片自己都没有看过。
Premiere中素材画面嵌套实例
Premiere中素材画面嵌套实例 Adobe公司的Premiere是进行音视频非线性编辑的经典软件,在影视制作、多媒体课件制作等方面应用非常广泛。在影片制作过程中,素材画面的嵌套是经常用到的一种画面处理方法,画面嵌套是将屏幕画面分割为两个或多个区域,在每个区域中显示一段特定的画面,每个画面之间互不混杂,这与电视的画中画功能相似。 下面就通过几个例子向大家介绍在Premiere中实现嵌套的方法。 Transparency设定方式 通过Transparency(透明)设定对话框,用户可以指定在屏幕中的特定区域显示特定的素材画面,从而实现嵌套效果。步骤如下: 1、执行菜单“File→Import→File”命令,从出现的对话框中找到Premiere的tour文件夹,选择其中的boys.avi和cyclers.avi文件输入。 2、从Project窗口中将boys.avi文件拖动到Timeline(时间线)窗口的video 1A视频轨道,将C yclers.avi文件拖动到video 2视频轨道,并使它们的出点对齐。 3、在时间线窗口中选择Video 2视频轨道中的cyclers.avi素材,执行菜单“Clip→Video→Trans parency”命令,打开透明设定对话框(或按快捷键“Ctrl + G”),从中可以进行素材显示范围的设置。 图1 4、在对话框右上角的Sample区中选择显示真实画面标记,以便于观察调整结果,将鼠标指针移到S ample区域画面四角上的控制点处,当鼠标指针变为白色手指形时拖动控制点改变画面的显示范围,露出下面的被覆盖画面。图1 5、将各控制点调整到左上角的位置。在调整过程中,可以用Sample区域画面下方的放大镜工具和手形工具辅助进行精确调节。调整完之后按OK退出,然后按回车键进行合成,如果感觉满意就可以渲染输出(图1为其中一帧的效果)。 Zoom切换方式 运用Zoom切换方式,通过控制切换的起始状态和结束状态,来实现真正的画中画嵌套效果。
