3dmax粒子系统详细介绍
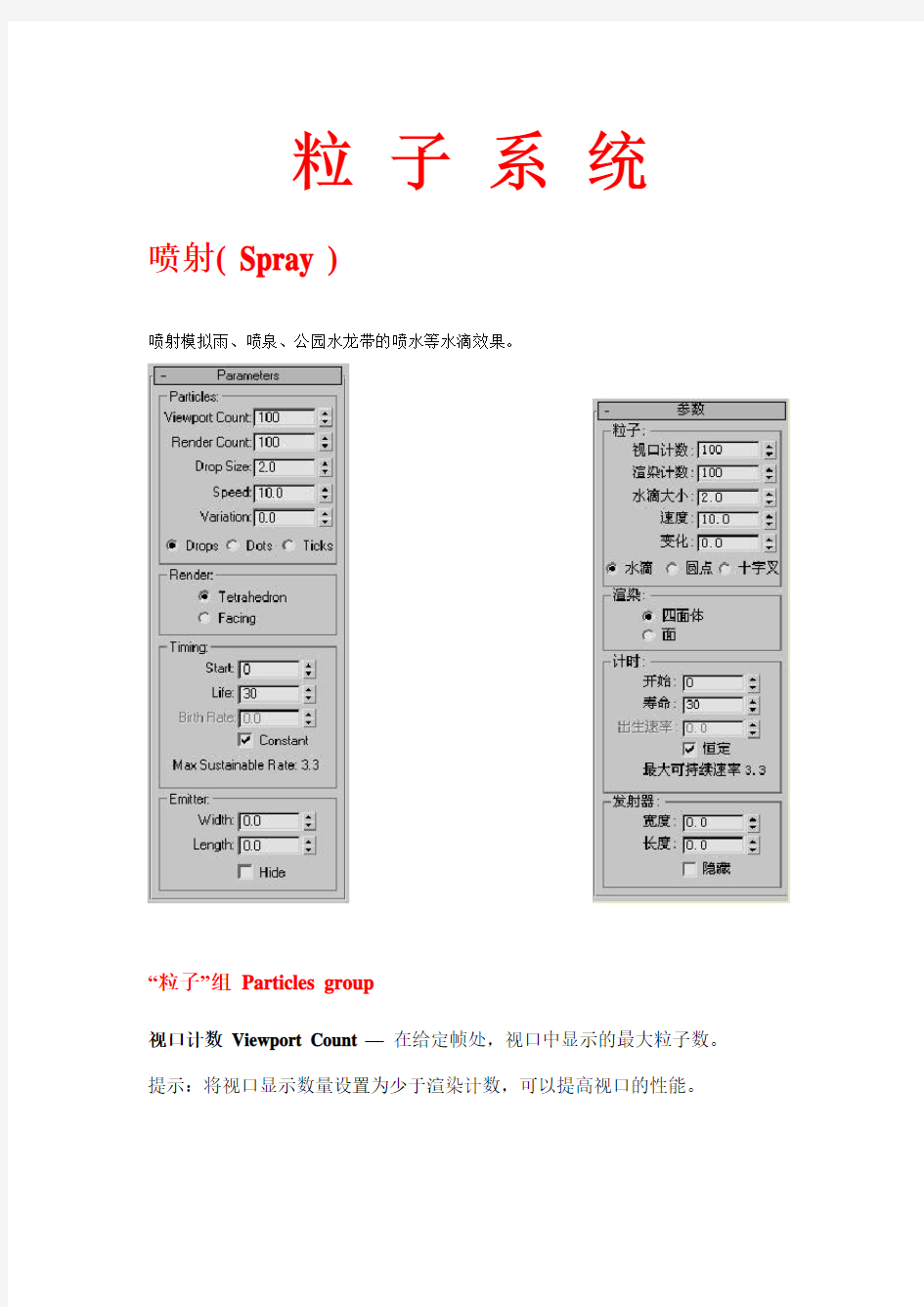

粒子系统
喷射( Spray )
喷射模拟雨、喷泉、公园水龙带的喷水等水滴效果。
“粒子”组Particles group
视口计数Viewport Count —在给定帧处,视口中显示的最大粒子数。提示:将视口显示数量设置为少于渲染计数,可以提高视口的性能。
渲染计数Render Count —一个帧在渲染时可以显示的最大粒子数。该选项与粒子系统的计时参数配合使用。
?如果粒子数达到“渲染计数”的值,粒子创建将暂停,直到有些粒子消亡。
?消亡了足够的粒子后,粒子创建将恢复,直到再次达到“渲染计数”的值。水滴大小Drop Size —粒子的大小(以活动单位数计)。
速度Speed —每个粒子离开发射器时的初始速度。粒子以此速度运动,除非受到粒子系统空间扭曲的影响。
变化Variation —改变粒子的初始速度和方向。“变化”的值越大,喷射越强且范围越广。
水滴、圆点或十字叉Drops, Dots, or Ticks —选择粒子在视口中的显示方式。显示设置不影响粒子的渲染方式。水滴是一些类似雨滴的条纹,圆点是一些点,十字叉是一些小的加号。
“渲染”组Render group
四面体Tetrahedron —粒子渲染为长四面体,长度由您在“水滴大小”参数中指定。四面体是渲染的默认设置。它提供水滴的基本模拟效果。
面Facing —粒子渲染为正方形面,其宽度和高度等于“水滴大小”。面粒子始终面向摄影机(即用户的视角)。这些粒子专门用于材质贴图。请对气泡或雪花使用相应的不透明贴图。
注意:“面”只能在透视视图或摄影机视图中正常工作。
“计时”组Timing group
计时参数控制发射的粒子的“出生和消亡”速率。
在“计时”组的底部是显示最大可持续速率的行。此值基于“渲染计数”和每个粒子的寿命。为了保证准确:
最大可持续速率= 渲染计数/寿命
因为一帧中的粒子数永远不会超过“渲染计数”的值,如果“出生速率”超过了最高速率,系统将用光所有粒子,并暂停生成粒子,直到有些粒子消亡,然后重新开始生成粒子,形成突发或喷射的粒子。
开始Start —第一个出现粒子的帧的编号。
寿命Life —每个粒子的寿命(以帧数计)。
出生速率Birth Rate —每个帧产生的新粒子数。
如果此设置小于或等于最大可持续速率,粒子系统将生成均匀的粒子流。如果此设置大于最大速率,粒子系统将生成突发的粒子。
可以为“出生速率”参数设置动画。
恒定Constant —启用该选项后,“出生速率”不可用,所用的出生速率等于最大可持续速率。禁用该选项后,“出生速率”可用。默认设置为启用。
禁用“恒定”并不意味着出生速率自动改变;除非为“出生速率”参数设置了动画,否则,出生速率将保持恒定。
“发射器”组Emitter group
发射器指定场景中出现粒子的区域。发射器包含可以在视口中显示的几何体,但是发射器不可渲染。
发射器显示为一个向量从一个面向外指出的矩形。向量显示系统发射粒子的方向。
宽度和长度Width and Length —在视口中拖动以创建发射器时,即隐性设置了这两个参数的初始值。可以在卷展栏中调整这些值。
粒子系统在给定时间内占用的空间是初始参数(例如发射器的大小以及发射的速度和变化)以及已经应用的空间扭曲组合作用的结果。
隐藏Hide —启用该选项可以在视口中隐藏发射器。禁用“隐藏”后,在视口中显示发射器。发射器从不会被渲染。默认设置为禁用状态。
雪(Snow )
“雪”模拟降雪或投撒的纸屑。雪系统与喷射类似,但是雪系统提供了其他参数来生成翻滚的雪花,渲染选项也有所不同。
“粒子”组Particles group
视口计数Viewport Count —在给定帧处,视口中显示的最大粒子数。
提示:将视口显示数量设置为少于渲染计数,可以提高视口的性能。
渲染计数Render Count —一个帧在渲染时可以显示的最大粒子数。该选项与粒子系统的计时参数配合使用。
?如果粒子数达到“渲染计数”的值,粒子创建将暂停,直到有些粒子消亡。
?消亡了足够的粒子后,粒子创建将恢复,直到再次达到“渲染计数”的值。雪花大小Flake Size —粒子的大小(以活动单位数计)。
速度Speed —每个粒子离开发射器时的初始速度。粒子以此速度运动,除非受到粒子系统空间扭曲的影响。
变化Variation —改变粒子的初始速度和方向。“变化”的值越大,降雪的区域越广。
翻滚Tumble —雪花粒子的随机旋转量。此参数可以在0 到 1 之间。设置为0 时,雪花不旋转;设置为1 时,雪花旋转最多。每个粒子的旋转轴随机生成。
翻滚速率Tumble Rate —雪花的旋转速度。“翻滚速率”的值越大,旋转越快。
雪花、圆点或十字叉Flakes, Dots, or Ticks —选择粒子在视口中的显示方式。显示设置不影响粒子的渲染方式。雪花是一些星形的雪花,圆点是一些点,十字叉是一些小的加号。
“渲染”组Render group
六角形Six Point —每个粒子渲染为六角星。星形的每个边是可以指定材质的面。这是渲染的默认设置。
三角形Triangle —每个粒子渲染为三角形。三角形只有一个边是可以指定材质的面。
面Facing —粒子渲染为正方形面,其宽度和高度等于“水滴大小”。面粒子始终面向摄影机(即用户的视角)。这些粒子专门用于材质贴图。请对气泡或雪花使用相应的不透明贴图。
注意:“面”只能在透视视图或摄影机视图中正常工作。
“计时”组Timing group
计时参数控制发射的粒子的“出生和消亡”速率。
在“计时”组的底部是显示最大可持续速率的行。此值基于“渲染计数”和每个粒子的寿命。为了保证准确:
最大可持续速率= 渲染计数/寿命
因为一帧中的粒子数永远不会超过“渲染计数”的值,如果“出生速率”超过了最大速率,系统将用光所有粒子,并暂停生成粒子,直到有些粒子消亡,然后重新开始生成粒子,形成粒子的突发或喷射。
开始Start —第一个出现粒子的帧的编号。
寿命Life —粒子的寿命(以帧数计)。
出生速率Birth Rate —每个帧产生的新粒子数。
如果此设置小于或等于最大可持续速率,粒子系统将生成均匀的粒子流。如果此设置大于最大速率,粒子系统将生成突发的粒子。
可以为“出生速率”参数设置动画。
恒定Constant —启用该选项后,“出生速率”不可用,所用的出生速率等于最大可持续速率。禁用该选项后,“出生速率”可用。默认设置为启用。
禁用“恒定”并不意味着出生速率自动改变;除非为“出生速率”参数设置了动画,否则,出生速率将保持恒定。
“发射器”组Emitter Group
发射器指定场景中出现粒子的区域。发射器包含可以在视口中显示的几何体,但是发射器不可渲染。
发射器显示为一个向量从一个面向外指出的矩形。向量显示系统发射粒子的方向。
可以在粒子系统的“参数”卷展栏的“发射器”组中设置发射器参数。
宽度和长度Width and Length —在视口中拖动以创建发射器时,即隐性设置了这两个参数的初始值。可以在卷展栏中调整这些值。
粒子系统在给定时间内占用的空间是初始参数(发射器的大小以及发射的速度和变化)以及已经应用的空间扭曲组合作用的结果。
隐藏Hide —启用该选项可以在视口中隐藏发射器。禁用该选项后,在视口中显示发射器。发射器从不会被渲染。默认设置为禁用状态。
超级喷射( Super Spray )
超级喷射发射受控制的粒子喷射。此粒子系统与简单的喷射粒子系统类似,只是增加了所有新型粒子系统提供的功能。
“基本参数”
轴偏离Off Axis —影响粒子流与Z 轴的夹角(沿着X 轴的平面)。
扩散Spread —影响粒子远离发射向量的扩散(沿着X 轴的平面)。
平面偏离Off Plane —影响围绕Z 轴的发射角度。如果“轴偏离”设置为0,则此选项无效。
扩散Spread —影响粒子围绕“平面偏离”轴的扩散。如果“轴偏离”设置为0,则此选项无效。
“粒子运动”组
速度Speed —粒子出生时的速度(以每帧的单位数计)。
变化Variation —对每个粒子的发射速度应用一个变化百分比。
“粒子生成” Particle Motion group
“粒子数量”组Particle Quantity group
在此组中,可以从随时间确定粒子数的两种方法中选择一种。如果将“粒子类型”设置为“对象碎片”,则这些设置不可用。
使用速率Use Rate —指定每帧发射的固定粒子数。使用微调器可以设置每帧产生的粒子数。
使用总数Use Total —指定在系统使用寿命内产生的总粒子数。使用微调器可以设置每帧产生的粒子数。
系统的使用寿命(以帧数计)由“粒子计时”组中的“寿命”微调器指定,相关内容将在本主题后面进行介绍。
提示:通常,“使用速率”最适合连续的粒子流,例如精灵粉轨迹,而“使用总数”比较适合短期内突发的粒子。
“粒子运动”组Particle Motion group
以下微调器控制粒子的初始速度,方向为沿着曲面、边或顶点法线(为每个发射器点插入)。
速度Speed —粒子在出生时沿着法线的速度(以每帧移动的单位数计)。
变化Variation —对每个粒子的发射速度应用一个变化百分比。
散度Divergence —应用每个粒子的速度可以从发射器法线变化的角度。
注意:碎片簇的初始方向是簇的种子面的法线方向。可利用以下方法来创建簇:选择一个面(种子面),然后根据在“粒子类型”卷展栏的“对象碎片控制”组中选择的方法创建从该面向外的簇。
“粒子计时”组Particle Timing group
以下选项指定粒子发射开始和停止的时间以及各个粒子的寿命。
发射开始Emit Start —设置粒子开始在场景中出现的帧。
发射停止Emit Stop —设置发射粒子的最后一个帧。如果选择“对象碎片”粒子类型,则此设置无效。
显示时限Display Until —指定所有粒子均将消失的帧(无论其他设置如何)。寿命Life —设置每个粒子的寿命(以从创建帧开始的帧数计)。
变化Variation —指定每个粒子的寿命可以从标准值变化的帧数。
子帧采样Subframe Sampling —启用以下三个复选框的任意一个后,通过以较高的子帧分辨率(而不是相对粗糙的帧分辨率)对粒子采样,有助于避免粒子“膨胀”。根据您的需要,可以按照时间、运动或旋转进行采样。“膨胀”是发射单独的粒子泡或粒子簇的效果(而不是连续的粒子流)。为发射器设置动画后,此效果尤其明显。
?创建时间Creation Time —允许向防止随时间发生膨胀的运动等式添加时间偏移。此设置对“对象碎片”粒子类型无效。默认设置为启用。
?发射器平移Emitter Translation —如果基于对象的发射器在空间中移动,在沿着可渲染位置之间的几何体路径的位置上以整数倍数创建粒子。
这样可以避免在空间中膨胀。如果启用了“对象碎片”粒子类型,则此设置无效。默认设置为启用。
?发射器旋转Emitter Rotation —如果发射器旋转,启用此选项可以避免膨胀,并产生平滑的螺旋形效果。默认设置为禁用状态。
重要:每多启用一个子帧采样复选框,会渐进增加必要的计算。此外,方法按照计算量最小到最大的顺序列出。因此,“发射器旋转”比“发射器平移”需要的计算量大,“发射器平移”比“创建时间”需要的计算量大。
“粒子大小”组Particle Size group
以下微调器指定粒子的大小。
大小Size —这个可设置动画的参数根据粒子的类型指定系统中所有粒子的目标大小:
?标准粒子Standard Particles —粒子的主要尺寸。
?恒定Constant —恒定类型粒子的尺寸(以渲染的像素数计)。
?对象碎片Object Fragments —无效。
变化Variation —每个粒子的大小可以从标准值变化的百分比。此设置应用于“大小”的值。使用此参数可以获取不同大小的粒子的真实混合。
增长耗时Grow For —粒子从很小增长到“大小”的值经历的帧数。结果受“大小/变化”值的影响,因为“增长耗时”在“变化”之后应用。使用此参数可以模拟自然效果,例如气泡随着向表面靠近而增大。
衰减耗时Fade For —粒子在消亡之前缩小到其“大小”设置的1/10 所经历的帧数。此设置也在“变化”之后应用。使用此参数可以模拟自然效果,例如火花逐渐变为灰烬。
“唯一性”组Uniqueness group
通过更改此微调器中的“种子”值,可以在其他粒子设置相同的情况下达到不同的结果。
新建New —随机生成新的种子值。
种子Seed —设置特定的种子值。
“粒子类型”Particle Type
“粒子类型”组Particle Types group
以下选项指定粒子类型的四个类别中的一种。根据所选选项的不同,“粒子类型”卷展栏下部会出现不同的控件。
标准粒子Standard Particles —使用几种标准粒子类型中的一种,例如三角形、立方体、四面体等。
变形球粒子MetaParticles —使用变形球粒子。这些变形球粒子是粒子系统,从中单独的粒子以水滴或粒子流形式混合在一起。
实例几何体Instanced Geometry —生成粒子,这些粒子可以是对象、对象链接层次或组的实例。对象在“粒子类型”卷展栏的“实例参数”组中处于选定状态。
如果希望粒子成为场景中另一个对象的相同实例,则选择“实例几何体”。实例几何体粒子对创建人群、畜群或非常细致的对象的对象流非常有效。下面是几个示例:
?将红色血细胞实例化,使用“超级喷射”设置血液在动脉中流动的动画。
?将鸟实例化,使用“粒子云”设置一群鸟在飞翔的动画。
?将石头实例化,使用“粒子云”设置行星区的动画。
注意:粒子系统只能使用一种粒子。不过,一个对象可以绑定多个粒子阵列,每个粒子阵列可以发射不同类型的粒子。
提示:在对象属性>“运动模糊”组中介绍的图像运动模糊无法与实例粒子正常地配合使用,这是一个已知问题。请对实例粒子使用对象运动模糊,或对标准粒子使用图像运动模糊。
“标准粒子”组Standard Particles group
如果在“粒子类型”组中选择了“标准粒子”,则此组中的选项变为可用。选择以下选项之一指定粒子类型:
三角形Triangle —将每个粒子渲染为三角形。对水流或烟雾使用噪波不透明的三角形粒子。
立方体Cube —将每个粒子渲染为立方体。
特殊Special —每个粒子由三个交叉的2D 正方形组成。如果将面贴图材质可选地与不透明贴图配合使用,来创建三维粒子的效果,则使用这些2D 正方形非常有效。
面Facing —将每个粒子渲染为始终朝向视图的正方形。请对气泡或雪花使用相应的不透明贴图。
恒定Constant —提供保持相同大小(在“大小”微调器中以像素为单位指定)的粒子。此大小永远不会更改,与距摄影机的距离无关。
重要:必须渲染摄影机或透视视图,以便恒定粒子能正确渲染。
四面体Tetra —将每个粒子渲染为贴图四面体。请对雨滴或火花使用四面体粒子。
四面体粒子的默认对齐方式取决于粒子系统类型和发射器设置。要指定对齐方式,需使用“旋转和碰撞”卷展栏中的控件。
六角形SixPoint —将每个粒子渲染为二维的六角星。
球体Sphere —将每个粒子渲染为球体。
“变形球粒子参数”组MetaParticle Parameters group
如果在“粒子类型”组中选择了“变形球粒子”选项,则此组中的选项变为可用,且变形球作为粒子使用。变形球粒子需要额外的时间进行渲染,但是对于喷射和流动的液体效果非常有效。
张力Tension —确定有关粒子与其他粒子混合倾向的紧密度。张力越大,聚集越难,合并也越难。
变化Variation —指定张力效果的变化的百分比。
计算粗糙度Evaluation Coarseness —指定计算变形球粒子解决方案的精确程度。粗糙值越大,计算工作量越少。不过,如果粗糙值过大,可能变形球粒子效果很小或根本没有效果。反之,如果粗糙值设置过小,计算时间可能会非常长。
渲染Render —设置渲染场景中的变形球粒子的粗糙度。如果启用了“自动粗糙”,则此选项不可用。
视口Viewport —设置视口显示的粗糙度。如果启用了“自动粗糙”,则此选项不可用。
自动粗糙Automatic Coarseness —一般规则是,将粗糙值设置为介于粒子大小的1/4 到1/2 之间。如果启用此项,会根据粒子大小自动设置渲染粗糙度,视口粗糙度会设置为渲染粗糙度的大约两倍。
一个相连的水滴One Connected Blob —如果禁用该选项(默认设置),将计算所有粒子;如果启用该选项,将使用快捷算法,仅计算和显示彼此相连或邻近的粒子。
注意:“一个相连的水滴”模式可以加快粒子的计算速度,但是只有变形球粒子形成一个相连的水滴(如标签所示),才应使用此模式。也就是说,所有粒子的水滴必须接触。例如,一个粒子流依次包含10 个连续的粒子、一段间隔、12 个连续的粒子、一段间隔、20 个连续的粒子。如果对其使用“ 一个相连的水滴”,则将选择其中一个粒子,并且只有与该粒子相连的粒子群才会显示和渲染。
提示:如果不确定,请禁用此选项。如果认为所有粒子都是连续的,并需要节省时间,请启用“一个相连的水滴”,然后显示各个帧以确定是否显示了所有内容。
“实例参数” Instancing Parameters group
在“粒子类型”组中指定“实例几何体”时,使用这些选项。这样,每个粒子作为对象、对象链接层次或组的实例生成。
注意:可以为实例对象设置动画,提供包括以下一种或多种类型的动画:?对象几何体参数的动画,例如球体的半径设置。
?对象空间修改器的动画,例如弯曲修改器的角度设置。
?层次对象的子对象的变换动画。不支持顶级父对象和非层次对象的变换动画。例如,如果使用工具栏的“选择并旋转”功能设置长方体旋转的动画,然后使用该长方体作为粒子系统的实例几何体,则系统不会使用实例长方体的关键帧动画。
对象Object —显示所拾取对象的名称。
拾取对象Pick Object —单击此选项,然后在视口中选择要作为粒子使用的对象。如果选择的对象属于层次的一部分,并且启用了“且使用子树”,则拾取的对象及其子对象会成为粒子。
如果拾取了组,则组中的所有对象作为粒子使用。
且使用子树Use Subtree Also —如果要将拾取的对象的链接子对象包括在粒子中,则启用此选项。如果拾取的对象是组,将包括组的所有子对象。请注意,可以随时启用或禁用此选项来更改粒子。
动画偏移关键点Animation Offset Keying —因为可以为实例对象设置动画,此处的选项可以指定粒子的动画计时。
无None —每个粒子复制原对象的计时。因此,所有粒子的动画的计时均相同。
出生Birth —第一个出生的粒子是粒子出生时源对象当前动画的实例。每个后续粒子将使用相同的开始时间设置动画。例如,如果源对象的动画从0 度弯曲到180 度,第一个粒子在第30 帧出生,当对象在45 度时,该粒子及所有后续粒子将从弯曲45 度开始出生。
随机Random —如果“帧偏移”设置为0,此选项相当于“无”。否则,每个粒子使用与源对象出生时相同的动画出生,但是帧根据“帧偏移”微调器中的值进行随机偏移。
帧偏移Frame Offset —指定从源对象的当前计时的偏移值。
“材质贴图和来源”组Mat'l Mapping and Source group
指定贴图材质如何影响粒子,并且可以指定为粒子指定的材质的来源。
时间Time —指定从粒子出生开始完成粒子的一个贴图所需的帧数。
距离Distance —指定从粒子出生开始完成粒子的一个贴图所需的距离(以单位计)。
注意:四面体粒子是一个例外。四面体粒子总是有自己的局部详细贴图,如下一节所述。
材质来源Get Material From —使用此按钮下面的选项按钮指定的来源更新粒子系统携带的材质。
重要:只要选择其他来源选项按钮,或为指定来源指定新材质,一定要单击“材质来源”。粒子系统对象只能携带一种材质(或多维/子对象材质)。因此,在更改来源时,实际上是使用来源材质的实例覆盖了当前指定的材质。
图标Icon —粒子使用当前为粒子系统图标指定的材质。
注意:“时间”和“距离”选项只有在选择此选项时才可用。
拾取的发射器Picked Emitter —粒子使用为分布对象指定的材质。
实例几何体Instanced Geometry —粒子使用为实例几何体指定的材质。仅当在“粒子类型”组中选择“实例几何体”时,此选项才可用。
重要:如果启用了“拾取的发射器”或“实例几何体”,则所选来源的材质的实例将被复制到发射器图标,覆盖原来为该图标指定的材质。因此,如果为粒子发射器指定了材质,然后切换到“拾取的发射器”,则原来为该图标指定的材质将替换为所拾取对象携带的材质的实例。如果之后返回“图标”选项,粒子系统不会还原到为该图标指定的材质,而是保留从拾取的对象获得的材质。
“旋转和碰撞”(Rotation and Collision)
“自旋速度控制”组Spin Speed Controls group
自旋时间Spin Time —粒子一次旋转的帧数。如果设置为0,则不进行旋转。变化Variation —自旋时间的变化的百分比。
相位Phase —设置粒子的初始旋转(以度计)。此设置对碎片没有意义,碎片总是从零旋转开始。
变化Variation —相位的变化的百分比。
“自旋轴控制”组Spin Axis Controls group
以下选项确定粒子的自旋轴,并提供对粒子应用运动模糊的部分方法。
随机Random —每个粒子的自旋轴是随机的。
运动方向/运动模糊Direction of Travel/Mblur —围绕由粒子移动方向形成的
向量旋转粒子。利用此选项还可以使用“拉伸”微调器对粒子应用一种运动模糊。
拉伸Stretch —如果大于0,则粒子根据其速度沿运动轴拉伸。具体地说,“拉伸”的值指定“速度”设置(在“粒子运动”组中)每个单位的长度的百分比。因此,如果将“拉伸”设置为2,将“速度”设置为10,粒子将沿着运动轴拉伸其原始大小的20%。仅当选择了“运动方向/运动模糊”时,此微调器才可用。
注意:为了在使用“拉伸”时获得最佳效果,还应将粒子运动模糊贴图指定为为粒子系统指定的材质的不透明贴图。
用户定义User Defined —使用X、Y 和Z 轴微调器中定义的向量。
X/Y/Z 轴X/Y/Z Axis —分别指定X、Y 或Z 轴的自旋向量。仅当选择了“用户定义”时,这些微调器才可用。
变化Variation —每个粒子的自旋轴可以从指定的X 轴、Y 轴和Z 轴设置变化的量(以度计)。仅当选择了“用户定义”时,此微调器才可用。
“粒子碰撞”组Interparticle Collisions group
以下选项允许粒子之间的碰撞,并控制碰撞发生的形式。请注意,这将涉及大量的计算,特别是包含大量粒子数时。
启用Enable —在计算粒子移动时启用粒子间碰撞。
计算每帧间隔Calc Intervals Per Frame —每个渲染间隔的间隔数,期间进行粒子碰撞测试。值越大,模拟越精确,但是模拟运行的速度将越慢。
反弹Bounce —在碰撞后速度恢复到的程度。
变化Variation —应用于粒子的反弹值的随机变化百分比。
“对象运动继承”(Object Motion Inheritance)
每个粒子移动的位置和方向由粒子创建时发射器的位置和方向确定。如果发射器穿过场景,粒子将沿着发射器的路径散开。
影响Influence —在粒子产生时,继承基于对象的发射器的运动的粒子所占的百分比。例如,如果将此选项设置为100(默认设置),则所有粒子均与移动的对象一同移动;如果设置为0,则所有粒子都不会受对象平移的影响,也不会继承对象的移动。
倍增Multiplier —修改发射器运动影响粒子运动的量。此设置可以是正数,也可以是负数。
变化Variation —提供倍增值的变化的百分比。
“气泡运动”( Bubble Mo tion )
“气泡运动”提供了在水下气泡上升时所看到的摇摆效果。通常,将粒子设置为在较窄的粒子流中上升时,会使用该效果。气泡运动与波形类似,气泡运动参数可以调整气泡“波”的振幅、周期和相位。
注意:气泡运动不受空间扭曲的影响,所以,可以使用空间扭曲控制粒子流的方向,而不改变局部的摇摆气泡效果。
提示:粒子碰撞、导向板绑定和气泡噪波不能很好的配合使用。如果这三个选项同时使用,粒子可能会漏过导向板。应使用动画贴图取代气泡运动。对气泡的动画贴图使用面粒子,其中的气泡小于贴图大小。气泡在贴图周围移动,形成动画。这是以贴图级别模拟气泡运动。
幅度Amplitude —粒子离开通常的速度矢量的距离。
变化Variation —每个粒子所应用的振幅变化的百分比。
周期Period —粒子通过气泡“波”的一个完整振动的周期。建议的值为20 到30 个时间间隔。
注意:气泡运动按时间测量,而不是按速率测量,所以,如果周期值很大,运动可能需要很长时间才能完成。因此,没有明显的运动。周期设置为很大的默认值,从而使此类型的运动默认为无。
变化Variation —每个粒子的周期变化的百分比。
相位Phase —气泡图案沿着矢量的初始位移。
变化Variation —每个粒子的相位变化的百分比。
“粒子繁殖”(Particle Spawn )
“粒子繁殖”卷展栏上的选项可以指定粒子消亡时或粒子与粒子导向器碰撞时,粒子会发生的情况。使用此卷展栏上的选项可以使粒子在碰撞或消亡时繁殖其他粒子。
“粒子繁殖效果”组 (Particle Spawning Effects group)
选择以下选项之一,可以确定粒子在碰撞或消亡时发生的情况。
无 None — 不使用任何繁殖控件,粒子按照正常方式活动。也就是说,在碰撞时粒子根据导向器中的“粒子反弹”设置反弹或粘住,在消亡时粒子消失。 碰撞后消亡 Die After Collision — 粒子在碰撞到绑定的导向器(例如导向球)时消失。
持续 Persist — 粒子在碰撞后持续的寿命(帧数)。如果将此选项设置为 0(默认设置),粒子在碰撞后立即消失。
变化 Variation — “持续”值大于 0 时,改变每个粒子的“持续”值。这样可以“羽化”粒子密度的消亡。
3D教程-粒子系统制作水流及瀑布效果
3D教程-粒子系统制作水流及瀑布效果 时间:2007-09-29来源:转载作者:不详发布人:点击:次 关键字:迅雷Google Baidu教程系统水流粒子场景文件: https://www.360docs.net/doc/b47842319.html,/files/200501/4894/01194235river%26waterfalltutori al.rar1.准备场景在 perspective 视图创建一个 box:Length = 300Width = 100Height = 150在 front 视图创建一个 cylinder:Radius =30Height = 400具体高度没有关系,它只是作为 boole 场景文件: https://www.360docs.net/doc/b47842319.html,/files/2005-01/4894/01194235-river%26waterfalltuto rial.rar 1.准备场景 在 perspective 视图创建一个 box: Length = 300 Width = 100 Height = 150 在 front 视图创建一个 cylinder: Radius =30 Height = 400 具体高度没有关系,它只是作为 boolean 运算中 box 要减去的物体,比 box 长一点就可以了。坐标为 X = 0.0, Y = 184.582, Z = 151.052。 为 cylinder 添加一个 noise 修改器,参数如下图所示。
选择 box,执行 create>geometry>compound objects>Boolean,点击 Pick Operand B 按钮,然后选择 cylinder,做成一个水槽的形状,效果如下图所示。
3ds MAX动画教程:粒子系统模拟火箭升空效果
3ds MAX动画教程:粒子系统模拟火箭升空效果 3D技术 2010-10-23 10:53:40 阅读36 评论2 字号:大中小订阅 3ds MAX动画教程:粒子系统模拟火箭升空效果 创作思路:在3D Studio MAX的第三方插件中,AfterBurn是专业用于制作火焰烟雾的模块。但其实3Ds MAX中的粒子系统本身也可以制作出比较理想的烟火效果。本例中的烟火没有使用任何第三方插件,制作出“神箭”(搭载神六的长征二号F型火箭)飞行时喷出的烟火效果。效果如下所示。 效果演示 制作步骤: 1、制作火箭 从网上可以找到长征二号F型火箭的图片,可以根据其侧面图用Photoshop制作出简单的箭体贴图,如图1所示;
图1 参照网上的火箭图片制作出右边的箭体贴图 进入3D Studio MAX,点击创建/图形/线,参照箭体贴图手绘出箭体的侧面轮廓,如图2所示;
图2 手绘箭体的侧面轮廓 进入修改面板,加入Lathe(车削)命令,将线条旋转成箭体,结果如图3所示; 图3 用车削命令旋转形成箭体 加入箭体贴图;同理制作出助推器和喷嘴,结果如图4所示;
图4 完成的火箭造型 2、制作烟雾 点击创建/几何体/粒子系统/超级喷射,创建一个超级喷枪,命令为“烟”;参数如图5所示; 图5 烟的参数 图中的参数仅供参考,具体不同的场景参数均不同,需要不断反复调整才能得到较满意的结果; 3、制作火焰 火焰也是由超级喷枪制作,步骤同上,参数如图6所示; 图6 火焰的参数 分别将两个超级喷枪复制4份,相邻排放,火焰在前,烟雾在后; 4、火焰与烟雾的材质制作 打开材质编辑器,制作火焰与烟雾的材质,参数分别如图7所示; 图7 火焰与烟雾的材质参数 5、对火焰和烟雾的Video Post处理 设置灯光和一个摄影机,选择一个天空的图片设为环境贴图;将火焰的通道号设为1,点击渲染/Video Post(视频合成器)命令,打开视频合成器;加入摄影机项目;加入Lens Effects Glow (光晕)特技,进入后参数如图8所示,参数仅供参考。
3DMAX 粒子特效制作雪花
3DMAX制作逼真的雪花 寒冷的冬天已经过去了。虽然寒冷,但是下雪的时候会感觉非常的幸福和美丽。那么今天我们就来制作这样一个美丽的雪景。一起回忆下吧! 1、单击“创建”按钮进入创建命令面板。单击“几何体”按钮,在下拉列表框中选择“粒子系统”项。单击“雪花”按钮,在“顶”视图中新建雪花如图1所示。
2、选择“雪花”,进入“修改”命令面板,展开“参数”卷展栏,按图2所示修改“粒子”栏中的参数。(“视窗粒子数”值是是设置视图区中的粒子数量,不影响渲染效果;“渲染粒子数”值是设置渲染后的粒子数;“雪片大小”值是设置渲染是每个粒子的尺寸;“速度”值是设置粒子从发射器流出时的初速度;“变化”值是影向粒子的初速度和方向,值越大粒子喷射的越猛烈,喷射范围也越大;“雪花”、“圆点”、“十字叉”是设置粒子在视图区中的显示符号。 3、在“渲染”栏中选择“面”单选框,并按图3所示修改“粒子寿命”栏中的参数。将“开始”值设为负值可以在第0帧时看到粒子效果;“寿命”用于设置粒子从发射到消亡的时间。 4、修改后的效果如图4所示。单击视图控制区中的“缩放”按钮,对视图进行缩放,调整到图5所示的视角。
5、单击工具栏中的“材质编辑器”按钮,选择一个样本示例球,展开“贴图”卷展栏,单击“不透明”旁边的“None”按钮,在弹出的“材质/贴图浏览器”中选择“新建”,在右边的列表中
双击“三色渐变”项。 6、在材质编辑器中展开“渐变参数”卷展栏,在“输出”卷展栏,选择“反转”复选框,如图7所示。“放射”状的渐变方式能够真实的模拟雪花的形态。按默认的参数得到的材质是中间暗,周围亮的贴图方式,但雪花应该是中间亮,边缘暗,所以要反转操作。 7、单击材质编辑器中的“返回”按钮,返回上级目录,选择“自发光”复选框,并单击后面的色快,设置“RGB”值为“196、196、196”。 8、选择“雪花”,将材质赋予雪花。 9、打开“渲染环境”中的“环境”属性面板,给“环境贴图”选择一张天空的图片,渲染后的效果如图8所示。
3DMAX动画教程系列(二)PF粒子流入门教学
3DMAX动画教程系列(二)PF粒子流入门教学 这次我来说一下PF粒子流,这个节点式粒子工具 3DMAX动画教程系列(二)PF粒子流入门教学 01、这个效果的制作丝路是将粒子约束在物体内发布发射,在用集合体(细胞)替代粒子,达到最终目的。 所以第一部在场景中创建一个大的做约束用球体,一个小的做细胞的球体,和一个PF SOURCE(PF粒子发射器),所有的粒子效果都需要在场景中创建发射器。PF是一款基于节点方式的粒子特效工具,他不仅支持现有的功能节点,也支持自己编写的maxxcript语言。国外网上有很多PF脚本,有兴趣的朋友可以去查找看看,由于PF是基于节点和脚本的程序,所以他拥有几乎无限的创造性,是一款十分强大的粒子工具。
3DMAX动画教程系列(二)PF粒子流入门教学 02、认识Particle View 这是一个节点模式控制面板,所有效果包括脚本都是一节点方式添加在这里,这种模块在maya,xsi里较为常见,在max里可能比较少见。上面的节点连接面板,下面则是它提供的一些控制功能,可以拖动到节点连接面板中,粒子的各种效果都是有这些控制属性来掌控。 默认的PF里边有一套EVENT事件发生属性和一个渲染属性。包括粒子的位移,旋转,缩放,速度,形态等等参数。 要想真正的全面了解PF粒子流,推荐认真阅读一遍官方帮助。
03设置粒子发射位置 将粒子原有的POSITION ICON替换成POSITION OBJECT,直接从下面的属性面板中拖动POS OBJ覆盖原有的ICON就行了。然后将拾取打球,将LUCATION改为VOL体积,因为我们是要让粒子在大球体整个三围体积空间里发射。 效果通过拖动时间滑块便可以在视窗中浏览。
3DS MAX图文教程粒子系统
3DS MAX图文教程粒子系统篇——烟雾效果 烟雾效果 ● Super Spray粒子系统 ● Wind空间弯曲 ● Drag空间弯曲 粒子系统(Particle System)是3DS MAX提供的一种效果和动画制作手段,它适用于需要大量粒子的场合,具体来说比如暴风雪、水流、爆炸、烟雾,当然不限于此,有些非常复杂的场景也可以用粒子系统来实现,比如下文将详细介绍的导弹击毁目标的动画。 3DS MAX粒子系统可以分成两种类型,分别是非事件驱动粒子系统(Non-Event-Driven)和事件驱动粒子系统(Event-Driven)。 非事件驱动粒子系统比较适用于制作一般化的场景,相对来说比较简单。就拿下雪场景来说吧,雪花的数量虽然非常多,但是所有雪花的运动规律是相同的,这种粒子系统就可以胜任这样的场景。 而事件驱动粒子系统又称为粒子流(Particle Flow),它的使用比较复杂,适宜于制作复杂的粒子动画效果,比如飞机发射导弹击中目标的过程就可以使用这种粒子系统来实现。因为飞机发射出来的导弹是粒子,而导弹喷射出来的尾气也是粒子,这些粒子何时产生、粒子是否具有追逐目标的特性等等,都需要比较细致的控制。而这些细致入微的控制正是事件驱动粒子系统的长项,因为使用这种系统我们可以通过检测一系列的事件来确定粒子的行为。 第一部分非事件驱动粒子系统 实例一:烟雾效果 1、最终效果和制作步骤 首先让我们来熟悉一下将要制作的效果。这是一个300帧的动画,前150帧中,烟头冒出来的烟缓缓沿直线上升,150帧时窗户打开,风吹了进来,烟雾开始随着风抖动。 示例场景中有烟头、烟灰缸、桌子和窗户。窗户的动画已经制作好了,它会在150帧左右的时候自动打开。
3dmax界面认识和基本操作1解析
模块一 初识模型 本模块学习的内容都是3DS MAX 建模基础。总共分13个部分,从最初的软件界面和基本操作到复合建模,内容由浅到深。学习本模块的目的是熟练基本操作和创建命令以到达能够独立制作出模型。因此对于本模块的学习一定要多练习,多记忆。 标题栏 菜单栏 主要工具栏 命令面板 Reactor 反应器 视图 时间滑动条 状态与提示 时间控制按纽 视口导航按纽 顶视图 前视图 左视图 透视图
1.1max界面认识和基本操作 本小节我们要学习的主要内容是max界面的认识和基本操作,在以后的学习和工作中,这些基本操作会伴随我们一直到底。因此对基本操作的熟练极为重要。下面我们进入本小节的学习 1.1.1 3ds max 2008界面简介及设置 3ds Max的同大多数软件一样,他的用户界面包含了菜单栏、工具栏和工作区域等几大部分。在这里我们把整个工作界面分为8个区域,如图1.1.1。 图1.1.1.1 1.1.1.1 标题栏和菜单栏 图1.1.1.1.1 3ds max同基于Windows操作平台的其他应用程序一样,其标题栏排列在工作界面的最上方,主要用来显示3ds max的软件版本号以及当前工作文档的名称。 3ds max的菜单栏位于工作界面上端标题栏的下方。菜单栏为用户提供了3ds max 中各项命令及功能的使用途径,但通常情况下都是使用 命令面板和主工具栏、快捷键等快捷方式进行实际操作。 菜单:用于对3ds max的场景文件进行创建、保存、导入、导出等操作。
菜单:对对象进行选择、复制和删除等操作。 菜单:提供了三维造型中常用的操作命令,如几何变形、镜像以及材质的编辑等。 New (新建) Reset (重设定) Open (打开) Save (保存) Save As (另存为) Save Selected (选择保存) XRef Objects (导入Xref 对象) XRef Scenes (导入Xref 场景) Merge (结合) Replace (替换) Merge Animation (结合外部动画) Import (导入) Export (导出) Export Selected (导出选择) Archive (文件归档) Summary Info (信息摘要) File Properties (文件属性) View Image File (查看图像文件) History (历史文件记录) Undo (撤消操作) Redo (重做) Hold (暂存) Fetch (取回) Delete (删除) Clone (复制) Select All (选择全部) Select None (全部不选) Select Invert (反相选择) Select By (按名称及颜色选择) Region (范围选择) Named Selection Sets (编辑赋名的选择) Object Properties (属性)
【建模技巧】3DMAX粒子系统制作字符雨
大家好,今天跟大家分享的主题是如何利用3DMAX中的PF粒子来制作字符雨,先看一下最终效果: 思路分析: 1.文字均匀,而且构成一个平面,可以设置PF Source的发射源为一个立方体上面处于同一条边上的顶点。 2.每段文字都有一条尾迹,可以使用Spawn操作器来实现。
3.粒子颜色由白到绿再到黑色逐渐变化,用Particle Age贴图来制作材质。 开始制作: 1.打开Create(创建)->Geometry(几何体)->Particle System(粒子系统),单击PF Source 按钮,在顶视图中拖动鼠标随意建立一个粒子流发射源图标,位置和大小无关紧要,后面我们将使用Position Object 操作器将粒子发射源替换为几何体。
2. 打开 Create(创建)->Geometry(几何体),单击Box,在顶视图建立一个长方体,将其命名为“发射器_Box”,设置其宽度为600mm,长度和高度为30mm,宽度分段数为30,长度和高度分段数均为1。 大家可以不用按这个值,但是要注意,在这个例子中,模型之间的大小是相互关联的,建立的BOX要注意比例。比如这里立方体的长度的设置和后面作为粒子的文字的大小是相关的。我们将把该立方体的边作为粒子系统的发射器,如果粒子数量较多而边的长度不够,发射出来的粒子就会相互重叠。
4. 为“发射器_Box”添加一个Mesh Select修改器。进入Vertex模式,选择矩形一条长边上的所有顶点,然后退出Mesh Select修改器。 5.进入粒子视图(快捷键6),选择Event01,改名为“文字产生_Event”,在Position Icon01处单击右键->删掉
3DSMAX教程
第一部分------基础知识(第一周1-3课) 学习目的:系统学习3DSMAX基础知识。 重点:培养3DSMAX学习兴趣。 大纲:13DSMAX软件介绍。 2认识操作界面:屏幕布局、功能区介绍(文件菜单,工具行,命令面板,状态行,视图区,视图控制区)3选择功能的介绍4空间坐标系统。53DSMAX新增功能的介绍。 一:视图区。 1 默认四个视图:顶视图,前视图。左视图,透视图。 2在文字上右击——光滑高光,线框。视图之间的转化:1在文字上右击2 T,F,L,P 3视图控制区:放大缩小(全局)。视野(50)。最大化显示视图。 二:文件:新建,重设,保存,打开。合并(MAX)。 撤消CTRL+Z。选择——窗口交差。 三工具:复制:SHIFT+移动 基础训练:雪山飞壶!!!! 1创建立方体作为地面:顶视图创建立方体(200,200,10,25,25,25) 2修改面板——噪波——Z60,碎片。——调整视图。 3雪花的制作:粒子系统——雪——顶视图创建雪花——修改面板更改雪花参数。 4壶的动画制作:顶视图创建茶壶——打开动画记录——设定祯数并移动茶壶。 5播放动画。 6茶壶材质的制作:M——表面色后面的方形——双击位图——选择木纹。 7保存动画:动画菜单——创建预览——保存。 第三节 一:旋转。视图坐标:各自坐标,公共坐标,视图坐标。放缩。 复制旋转:SHIFT+旋转。圆形复制:旋转工具——拾取物体——视图坐标——角度锁定。 放缩复制:例子SHIFT+放缩。复制之间的关系:源物体与复制物体——没有关系!源物体与关联物体——相互影响相互制约。源物体与参考物体——父与子的关系! 镜像。对齐,渲染场景f10和直接渲染f9 或者是shift+q。材质编辑M(建模,材质,灯
3DsMAX粒子系统打造三维动画
3DsMAX粒子系统打造三维动画:箭击长空。创作思路:在3D Studio MAX的第三方插件中,AfterBurn是专业用于制作火焰烟雾的模块。但其实3Ds MAX中的粒子系统本身也可以制作出比较理想的烟火效果。本例中的烟火没有使用任何第三方插件,制作出“神箭”(搭载神六的长征二号F型火箭)飞行时喷出的烟火效果。效果如下所示。 三维视频效果演示 () 制作步骤: 1、制作火箭 从网上可以找到长征二号F型火箭的图片,可以根据其侧面图用Photoshop制作出简单的箭体贴图,如图1所示;
图1 参照网上的火箭图片制作出右边的箭体贴图() 进入3D Studio MAX,点击创建/图形/线,参照箭体贴图手绘出箭体的侧面轮廓,如图2所示;
图2 手绘箭体的侧面轮廓() 进入修改面板,加入Lathe(车削)命令,将线条旋转成箭体,结果如图3所示; 图3 用车削命令旋转形成箭体() 加入箭体贴图;同理制作出助推器和喷嘴,结果如图4所示;
图4 完成的火箭造型() 2、制作烟雾 点击创建/几何体/粒子系统/超级喷射,创建一个超级喷枪,命令为“烟”;参数如图5所示; 图5 烟的参数() 图中的参数仅供参考,具体不同的场景参数均不同,需要不断反复调整才能得到较满意的结果;
3、制作火焰 火焰也是由超级喷枪制作,步骤同上,参数如图6所示; 图6 火焰的参数() 分别将两个超级喷枪复制4份,相邻排放,火焰在前,烟雾在后; 4、火焰与烟雾的材质制作 打开材质编辑器,制作火焰与烟雾的材质,参数分别如图7所示;
图7 火焰与烟雾的材质参数() 5、对火焰和烟雾的Video Post处理 设置灯光和一个摄影机,选择一个天空的图片设为环境贴图;将火焰的通道号设为1,点击渲染/Video Post(视频合成器)命令,打开视频合成器;加入摄影机项目;加入Lens Effects Glow(光晕)特技,进入后参数如图8所示,参数仅供参考。
3dmax粒子系统详细介绍
粒子系统 喷射( Spray ) 喷射模拟雨、喷泉、公园水龙带的喷水等水滴效果。 “粒子”组Particles group 视口计数Viewport Count —在给定帧处,视口中显示的最大粒子数。提示:将视口显示数量设置为少于渲染计数,可以提高视口的性能。
渲染计数Render Count —一个帧在渲染时可以显示的最大粒子数。该选项与粒子系统的计时参数配合使用。 ?如果粒子数达到“渲染计数”的值,粒子创建将暂停,直到有些粒子消亡。 ?消亡了足够的粒子后,粒子创建将恢复,直到再次达到“渲染计数”的值。水滴大小Drop Size —粒子的大小(以活动单位数计)。 速度Speed —每个粒子离开发射器时的初始速度。粒子以此速度运动,除非受到粒子系统空间扭曲的影响。 变化Variation —改变粒子的初始速度和方向。“变化”的值越大,喷射越强且范围越广。 水滴、圆点或十字叉Drops, Dots, or Ticks —选择粒子在视口中的显示方式。显示设置不影响粒子的渲染方式。水滴是一些类似雨滴的条纹,圆点是一些点,十字叉是一些小的加号。 “渲染”组Render group 四面体Tetrahedron —粒子渲染为长四面体,长度由您在“水滴大小”参数中指定。四面体是渲染的默认设置。它提供水滴的基本模拟效果。 面Facing —粒子渲染为正方形面,其宽度和高度等于“水滴大小”。面粒子始终面向摄影机(即用户的视角)。这些粒子专门用于材质贴图。请对气泡或雪花使用相应的不透明贴图。 注意:“面”只能在透视视图或摄影机视图中正常工作。 “计时”组Timing group 计时参数控制发射的粒子的“出生和消亡”速率。 在“计时”组的底部是显示最大可持续速率的行。此值基于“渲染计数”和每个粒子的寿命。为了保证准确: 最大可持续速率= 渲染计数/寿命 因为一帧中的粒子数永远不会超过“渲染计数”的值,如果“出生速率”超过了最高速率,系统将用光所有粒子,并暂停生成粒子,直到有些粒子消亡,然后重新开始生成粒子,形成突发或喷射的粒子。
unity 5.x以上的粒子系统详解
粒子系统 Unity中有粒子系统,利用粒子系统可以制作特效,如开枪火花效果,简单爆炸效果等。(毕竟程序员不是特效师,简单的特效基本都没问题的,要制作一些非常美观的特效还需要多了解跟美术有关的知识点) 接下来先创建一个例子系统: 创建成功就在场景中生成一个粒子系统对象,如下:
接下来详细了解粒子系统属性面板:默认创建会有四大模块:Particle System(固有模块),Emission(发射模块),Shape(形状模块),Renderer(渲染模块) 固有模块 主要初始化粒子,如定义粒子初始化时间,循环方式,初始速度,颜色,大小等基本参数。
具体参数名称及其含义如下: ●Duration:粒子持续时间,粒子系统发射持续时间; ●Looping:粒子循环,粒子是否循环播放发射; ●Prewarm: 粒子预热,这个选项是在勾选了循环后才起效的, 启用这个选项,粒子在初始发射时看起来像已经发射一次粒子一样,类似头尾相连; ●Start Delay:初始发射的延迟时间;(启用粒子预热无法使用这 个延迟时间) ●Start Lifetime:粒子的生命周期,粒子的存活时间(单位:秒)●Start Size:粒子初始大小; ●Start Speed:粒子的初始速度; ●3D Start Rotation:粒子三维旋转角度分x,y,z ●Start Rotation:粒子初始旋转角度 ●Randomize Roataion Direction:粒子初始随机旋转方向,值范围 0~1 ●Start Color:粒子初始颜色 ●Gravity Modifier:重力倍增系数,数值越大,重力影响越大; ●Simulation Space:模拟坐标系,粒子坐标是世界坐标还是自身 坐标; ●Scaling Mode:缩放比例,三个选项 ?Hierarachy:当前粒子大小会受到上一级对象的缩放影响 ?Local:只跟自身大小有关
3dsMax火星课堂-粒子破碎篇(一)&(二)
3dsMax火星课堂-粒子破碎篇(一)&(二) —由翼虎网(整理)https://www.360docs.net/doc/b47842319.html, 3dsmax入门必看教程 3dsMax火星课堂-粒子破碎篇(一) 本教程分两部分,这是第一部分.本教程详细讲解3大特效插件的使用方法,包括:RayFire 1.45爆破射击系统、Particle Flow Tools Box#1/2/3粒子插件之神、Krakatoa 1.5粒子加速之王。在讲解时,采用了循序渐进的教学方式并精心安排了19个精彩案例,深入剖析了目前在电影特效、电视栏目包装、影视广告领域最流行的粒子动力学破碎表现技术.此教程结构清晰,讲解细致,案例专业,非常适合3ds Max中高级用户,影视广告、影视特效、栏目包装等CG行业设计师及高级特效爱好者阅读使用。(翼虎网cg https://www.360docs.net/doc/b47842319.html,) 分类:影视动画/3Dsmax 属性:国内 标签:3Dmax 插件,RayFire 1 总时长:05小时45分26秒 教程类型:免费 发布时间:2012-02-25
观看:视频教程 3dsMax火星课堂-粒子破碎篇(二) 本教程分两部分,这是第二部分.本教程详细讲解3大特效插件的使用方法,包括:RayFire 1.45爆破射击系统、Particle Flow Tools Box#1/2/3粒子插件之神、Krakatoa 1.5粒子加速之王。在讲解时,采用了循序渐进的教学方式并精心安排了19个精彩案例,深入剖析了目前在电影特效、电视栏目包装、影视广告领域最流行的粒子动力学破碎表现技术.此教程结
构清晰,讲解细致,案例专业,非常适合3ds Max中高级用户,影视广告、影视特效、栏目包装等CG行业设计师及高级特效爱好者阅读使用。 分类:影视动画/3Dsmax 属性:国内 标签:3Dmax 插件,RayFire 1 总时长:10小时24分58秒 教程类型:免费 发布时间:2012-02-25 观看:视频教程
3DMAX粒子系统-----烟雾篇
3DMAX粒子系统-----烟雾篇 这篇教程是“3DMAX粒子系统”基础教程的延续,教你利用SPRAY建立抽烟时产生的烟雾。以后我(原文作者)会再写更多深层次的“粒子系统”的延续教程,例如:如何使用SUPER SPRAY和PAARAY,及如何制作火焰和巨大的爆炸效果。让我们开始制作吧!先在REAT-GEOMETRY-PARTICLE&SYSTEMS中建立一个SPRAY。在修改面板(modify panel)中设置如下的参数: SPEED:7 Particle count:800 Life:150 (将时间轴的长度延长到150帧,默认100帧)SIZE:30(使得这些粒子变的更大)选择FACING BIRTH RATE:0.9 点选TICKS。现在如果你按animation进行动画,你会注意到粒子在朝上发射时缺乏逼真的运动。这里我们教你制作真实世界中的各类自然情况,如在风力作用下车辆排除的气体。 建立一个wind space warp,点选spherical,将strength(强度)设置为1.5,decay:0.013,turbulence:0.95,frequency:0.48 scale:1.44,并将它与粒子系统相连接,使之起作用。点选range indicators实质上我们离完工还有很长的距离。另外建立一个wind space warp,设置如下:点选spherical,使用负值将strength(强度)设置为-0.96,decay:0.008,turbulence:0.049 frequency:1.1,scale:0.69 点选range indicators并且让它垂直向上移动一点。现在在粒子系统的另外一侧复制一个wind space warp。并设置strength为:0.6,单击animate。在30帧处设置strength为-0.297,在69帧设置strength 为0.732,在123帧设置strength为0.319,在150帧设置strength为-0.758。现在我们将继续制作那些使得粒子看起来更加真实的阴影材质。使用facing particles而非volumetric particles是制作烟雾的首要原则。
3DS MAX图文教程:事件驱动粒子系统——喷泉效果
3DS MAX图文教程:事件驱动粒子系统——喷泉效果 发布时间:2006-12-11 01:38:13来源:作者:浏览:290第二部分事件驱动粒子系统(粒子流) 本节开始介绍3DS MAX 6.0开始的事件驱动粒子系统(下文一律简称为“粒子流”),我们将会接触到非常多的3DS MAX 概念和功能,所以请耐心细致地阅读。 粒子流的功能强大,但制作流程不像非事件驱动粒子系统那样直观。我们将要和“粒子视图”打交道,这个视图由一系列的“事件”组成。一个粒子流源(粒子流的发射源)发射出来的粒子将会经历系列的“事件”,在每一个事件内部,我们可以使用“运算符”设置粒子的各种变化效果(比方受到空间弯曲的影响),事件与事件之间通过“测试”彼此联系,整个粒子系统的设置过程就像是在绘制程序的流程图一般似行云流水,这也是“粒子流”得名的原因之一。 打个比方来说,粒子流源就是长江源,它发射出来的粒子就如同长江的流水。这些流水沿着长江流动,一部分会遇到大坝(事件)的阻拦,大坝会利用这些水去发电、灌溉(运算符处理),还有一部分水会被放行流到下游,下游又会有其他的水利设施(事件)将其用于其他用途(运算符处理)。 实例四:喷泉效果 1 、最终效果和实现步骤 我们将要制作的是一个喷泉,你也许看到过一些利用普通的非事件驱动的粒子系统制作喷泉(也就是前面制作水流、烟雾的那种粒子系统),虽然制作出来的效果也算是差强人意,但是它们有一个致命的缺陷——缺少细节,而粒子流的优势恰在于此。 逼真的喷泉效果应当是,水流从喷嘴出来之后首先受到重力影响下落,接着遇到风,风会把水花吹成更小的水花,接着水花落进水池溅起涟漪。此外喷泉喷水的速度和数量也有不规则的变化。所有这些效果在制作逼真的场景中都是必不可少的细节,在3DSMAX 中只有粒子流才能制作这么多的效果。 随本文一并提供的初始场景中包含一个水池,水池中央是喷泉的喷嘴。水面用一个Plane (平面)物体制作,添加了Noise (噪波)和Ripple (涟漪)两个修改器,并且具有波纹效果。
浅谈3Ds Max中的Particle Flow粒子流系统(一)
浅谈3Ds Max中的Particle Flow粒子流系统(一) 摘要]3DsMax中的ParticleFlow粒子流系统是很多大型影片中特效制作的主要工具,它的出现给影视制作带来了无限的生命力,它生成的粒子特效真实感强,是一款非常优秀的思维粒子。本论文从它的发展历史到功能以及仓库里面的测试命令做阐述。 关键词]ParticleFlow粒子流系统发展历史条件判断 一、概述 ParticleFlow粒子流]系统是3dsMax的一个全新的事件驱动型粒子系统,用于创建各种复杂的粒子动画。它可以自定义粒子的行为,测试粒子的属性,并根据测试结果将其发送给不同的事件。在ParticleView粒子视图]中可以可视化地创建和编辑事件,而每个事件都可以为粒子指定不同的属性和行为。粒子流系统基本上像是一段能够产生粒子的程序,这段程序可以影响粒子的运动、改变粒子的属性、测试粒子与场景中其他对象的相互作用,并且可以定义每个时间点上粒子的状态和行为。由于ParticleFlow粒子流]系统的功能非常强大,基本上原有的各种粒子系统都可以被取代,而且它能和Maxscript脚本语言紧密结合,能够实现各种复杂的效果。 二、相关术语解释 在学习之前需要先了解一下粒子系统中经常涉及到的几个概念,本小节对粒子系统中常用的几个术语作了简单的介绍。这部分的内容对后面的学习会很有帮助,在本章后面的小节中会对其中重要的部分(例如粒子流的动作)作更详细的讲解,此部分的术语解释或许会比较抽象,可以配合后面粒子流的基础知识来理解。 1.ParticleSystem粒子系统]。粒子系统是一个相对独立的系统集合,它包含了全部的发射装置,定义了场景中的粒子行为规则。粒子系统主要用来创建雨、雪、爆炸、灰尘、泡沫、火花、气流等。它还可以将任何造型作为粒子,用来表现成群的蚂蚁、热带鱼、吹散的蒲公英等动画效果。粒子系统主要用于表现动态的效果,与时间、速度的关系非常紧密,一般用于动画制作。 2.Event-drivenand事件驱动]。在3dsMax中提供了两种类型的粒子系统,它们分别是Event-drivenand事件驱动]粒子系统和Non-event-driven非事件驱动]粒子系统。事件驱动型粒子系统也就是本章所讲的ParticleFlow粒子流]系统,它可以自定义粒子的行为,设置寿命、碰撞、速度等测试条件,并根据测试的结果产生相应的行为,设置具有较强的灵活性和可控性,适合制作较复杂的粒子动画,如爆炸随时间生成了碎片、火焰和烟雾等;非事件驱动型粒子系统主要指随时间生成的粒子动画系统,设置起来相对简单而快捷,适合于制作简单的粒子动画,例如喷泉、雨雪、灰尘等。 3.ParticleFlow粒子流]。一种事件驱动型的粒子系统。粒子流包含一个特定的发射器,每个粒子系统可以由多个不同的粒子流组成,而这些粒子流都拥有各自不同的发射器。粒子流使用ParticleView粒子视图]对话框来设置事件驱动模型,以便实现粒子属性和行为方面的设置更改。ParticleFlow粒子流]会随着事件的发生而不断地计算列表中的每个操作,并相应地更新粒子系统。 三、发展历史 在3DsMax5.1版本以后官方推出了ParticleFlowExtension的扩展包,3DsMax的用户可以免费在3DsMax的官方网站上下载安装到3DsMax5.1中,它是一款非常强大的世界驱动型粒子流系统,也可以称为电影级别的粒子流系统。它非常类似与Cebas公司推出的思维粒子ThinkingParticles。3DsMax6.0以后ParticleFlowExtension正式并入到3DsMax中。它比3DsMax 中自带的六个基础粒子系统功能要强大得多,六个基础粒子系统分别为:喷射、超级喷射、雪、暴风雪、粒子云、粒子阵列。 四、功能
3dmax粒子概述
概述:Test(测试)在粒子流中,其基本功能就是用来测定粒子是否符合一个或是多个条件,如果符合条件,则粒子可以发送入另一个事件。当一个粒子通过测试时,则发出“Test True”(测试通过)的信息。在把符合条件的粒子发送入另一个事件时,必须将粒子通过的测试和该事件线接在一起。未通过测试则发出“Test False”(测试错误)的信息,同时保持该事件状态并重复受制于它的操作器以及所需要的测试。其中的一些测试同时也可以作为操作器来使用,因此包括一些用于控制粒子行为的参数。如果没有将一个测试和另一个事件线接起来,则测试仅仅起到类似操作器的功能。需要注意的是,除了特殊原因之外,一般都将测试放在事件的末尾。按下键盘上的6键,打开粒子视图,如图1-1所示即为所有的测试。 图1-1 1、Age Test(年龄测试)。在粒子视图中,将Age Test拖动到上面的事件窗口中,选择Age Test,在其右侧即可看见它的命令参数,如图1-2所示。 图1-2 功用:从动画开始算起,通过“年龄测试”,粒子系统可以检查开始动画后是否已过了指
定的时间,某个粒子已存在多长时间,或某个粒子在当前事件中已存在多长时间,并相应导向不同分支。 在下拉列表中选出一种需要测试的年龄类型。默认为Particle Age(粒子年龄)。 Absolute Age(绝对年龄):测试当前动画的全部帧数。 Particle Age(粒子年龄):测试每个粒子的当前年龄。 Event Age(事件年龄):测试当前事件的持续时间。 Test True if Particle Value选项组:主要用于指定当粒子通过测试时,是否让粒子进入下一个事件。默认情况下为Is Greater Than Test Value。当然也可以选择第二项Is Less T han Test Value。例如,如果选择了绝对年龄的测试类型并且设置了测试值为60,随机数为0,选择了Is Less Than Test Value的通过测试方式,则粒子只有在60帧时才开始进入下一事件,60帧以后,粒子仍保持在当前事件中。 Test Value(测试值):指定需要测试的特定帧数、粒子的年龄或者事件的持续时间。默认值为30。注意此项不能设置动画。 V ariation(变化):被测试的值可以有随机的变化的帧数,默认值为5。例如,如果设置了测试值为300,改变量为10,则每个粒子的测试值可能在290和310之间。注意此项不能设置动画。 Subframe Sampling(子帧取样):选中这个复选框可以避免粒子的“Puffing”(膨胀)情况。默认为选中。 Uniqueness(惟一)选项组 Seed(数量):指定随机数值。 New(速率):使用随机公式计算新种子。 2、Collision tests(碰撞测试)。其命令面板如图1-3所示。
