实验2&实验3实验2 网络测试工具的使用
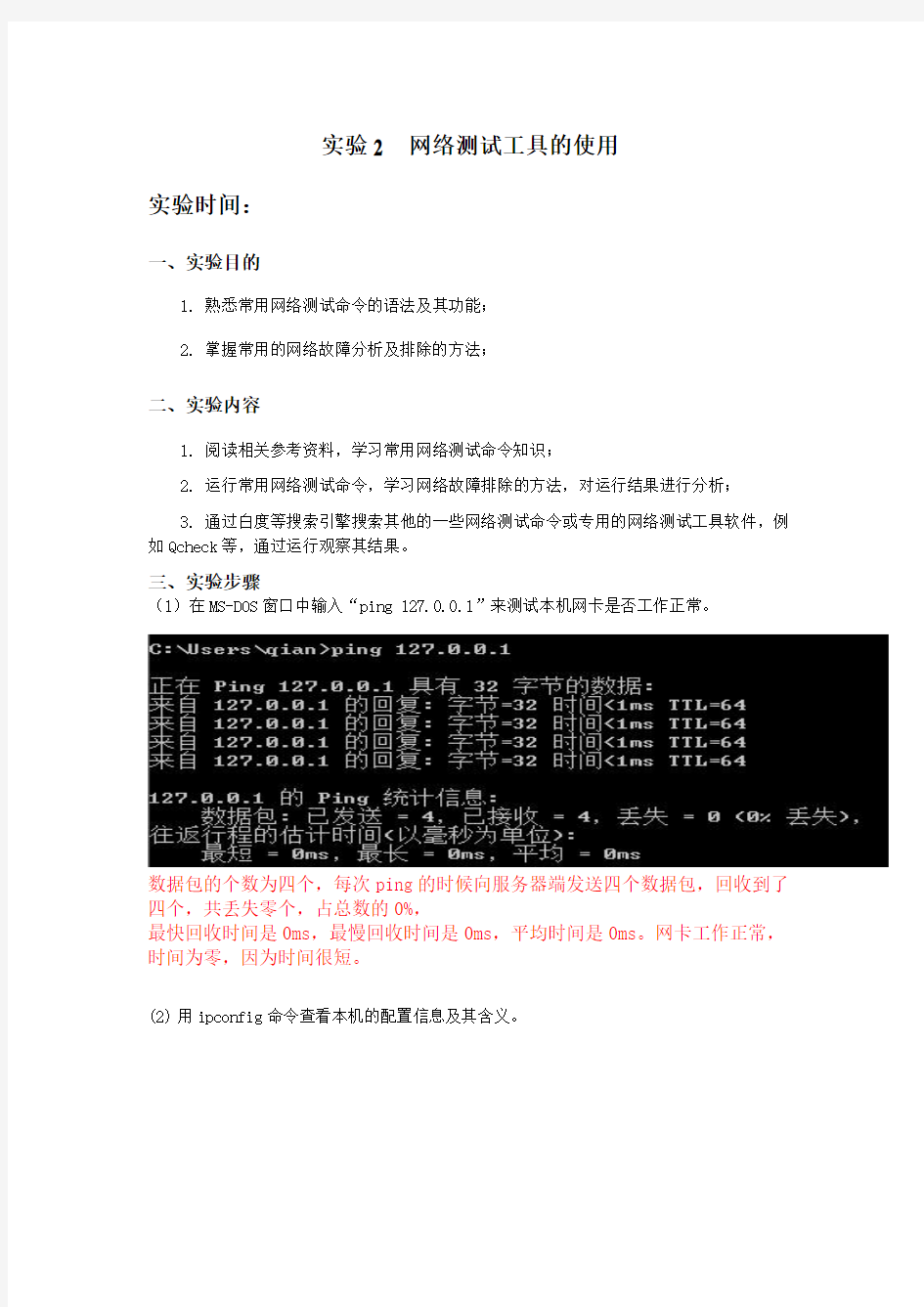
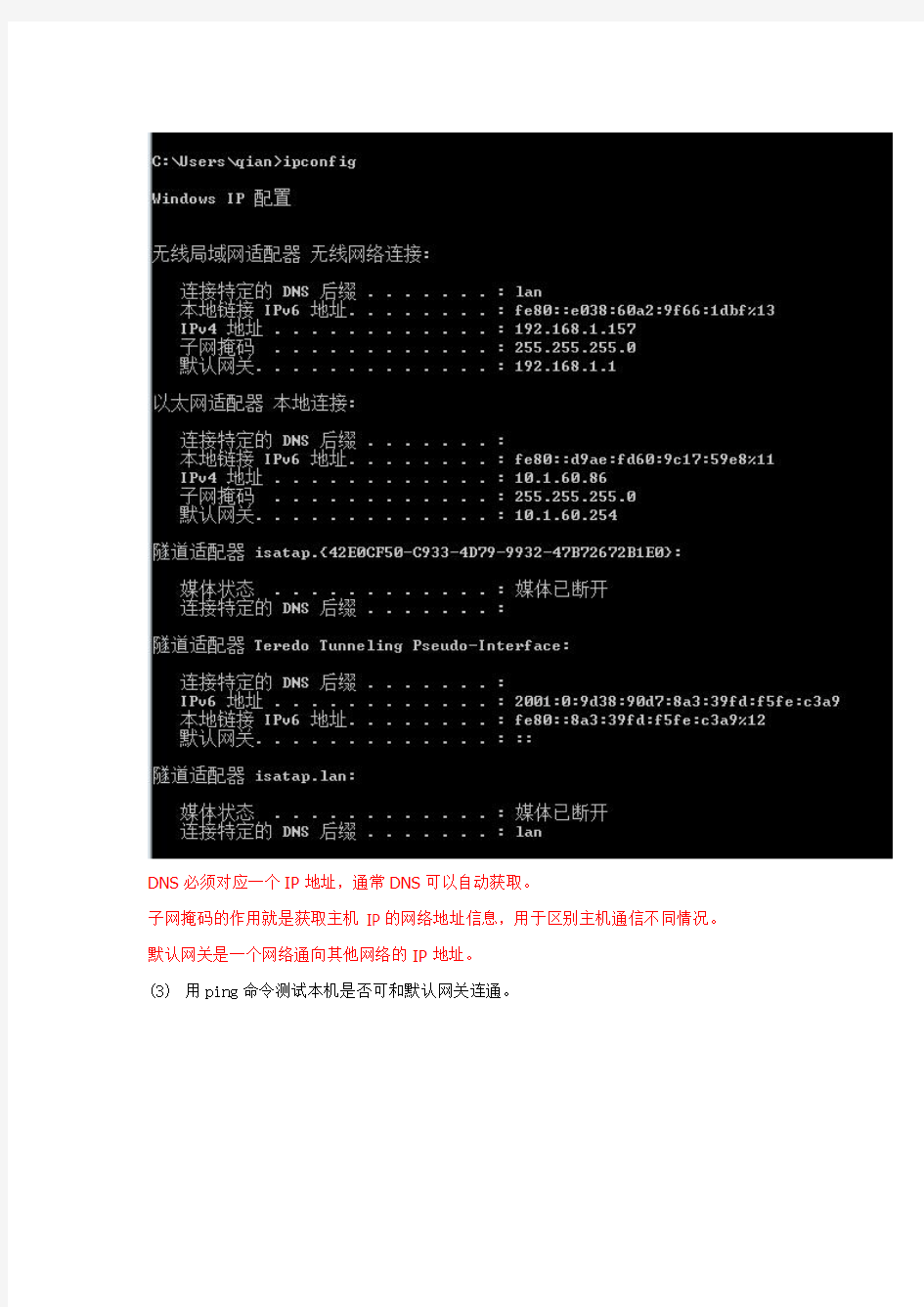
实验2 网络测试工具的使用
实验时间:
一、实验目的
1. 熟悉常用网络测试命令的语法及其功能;
2. 掌握常用的网络故障分析及排除的方法;
二、实验内容
1. 阅读相关参考资料,学习常用网络测试命令知识;
2. 运行常用网络测试命令,学习网络故障排除的方法,对运行结果进行分析;
3. 通过白度等搜索引擎搜索其他的一些网络测试命令或专用的网络测试工具软件,例如Qcheck等,通过运行观察其结果。
三、实验步骤
(1)在MS-DOS窗口中输入“ping 127.0.0.1”来测试本机网卡是否工作正常。
数据包的个数为四个,每次ping的时候向服务器端发送四个数据包,回收到了四个,共丢失零个,占总数的0%,
最快回收时间是0ms,最慢回收时间是0ms,平均时间是0ms。网卡工作正常,时间为零,因为时间很短。
(2)用ipconfig命令查看本机的配置信息及其含义。
DNS必须对应一个IP地址,通常DNS可以自动获取。
子网掩码的作用就是获取主机 IP的网络地址信息,用于区别主机通信不同情况。默认网关是一个网络通向其他网络的IP地址。
(3)用ping命令测试本机是否可和默认网关连通。
由上述可知默认网关是10.1.60.254,在cmd中输入ping 10.1.60.254,ping通则说明本机与默认网关是联通的。
(4)在使用ping命令前和后分别运行arp -a命令。记录前后的结果。
在cmd中输入arp -a得到
Ping 10.1.60.86之后多了一条记录,
(5) 执行tracert命令,记录数据包到达目标主机所经过的路径及到达每个节点的时间。查看访问网易或其他网站的路由。
命令格式:tracert https://www.360docs.net/doc/b48276634.html,(外网)
或:tracert https://www.360docs.net/doc/b48276634.html,(校园网)
tracert https://www.360docs.net/doc/b48276634.html,(外网)tracert https://www.360docs.net/doc/b48276634.html,(校园网)
从内网和外网的对比看来,联通外网经过的路由器更少,用的时间也更快。(6)尝试其它的网络测试命令
Netstat命令可以帮助网络管理员了解网络的整体使用情况
Eg:-r显示本机路由表的内容
-s显示每个协议使用的状态(TCP.UDP.IP)
-n以数字表格形式显示地址和端口
-a显示主机的所有的端口号
Winipcfg命令以窗口的形式显示IP协议的具体配置信息,命令可以显示网络适配器物理地址、主机的IP地址、子网掩码以及默认网关等,还可以查看主机名、DNS服务器、节点类型等相关信息。其中网络适配器的物理地址在检测网络错误时非常有用。
(7)搜索下载专用的网络测试工具,例如Qcheck等,通过运行试用观察其主要功能特征。
在实验报告中简要列出实验步骤和相应结果。
注意:
①最好先打开MS-DOS方式再运行;
②命令的用法可用命令/ ?(如ping /? )显示命令的详细帮助信息.
四、思考题
1.如何判断网络是否连通?
Ip配置正确的情况下,如果ping后发送的数据包全部都能回收,则说明网络连通
2.如何查看计算机的MAC地址、IP地址?
在cmd中输入ipconfig即可或者在网络连接中的更改网络适配器,找到本地连接点
击属性,然后将鼠标放在网卡上就可以看到MAC,然后找到IPv4就能看到ip
3. 你还试用了哪些网络命令和专用网络测试工具软件?它们的主要特点和用途是
什么?
自始至终只使用了cmd命令提示符,通过资料知道Qcheck,但没有下载尝试,由资料知道他们的。
主要特点是; 快捷,方便,不用输入代码,也不用从网络连接中一个一
个的去尝试查找。
主要用途是:通过ping测试以及常用的命令提示符。能够保存多组IP地址和网络
命令,可以执行各种DOS命令,扫描并测试多组IP,记录并且汇表。
1、网络系统故障
现实使用过程中,计算机网络系统出现问题的情况并不少见,这些问题有的是用户使用不当造成的,也有的是网络系统出现了各种故障,为此我们必须掌握网络系统故障分析和排除的基本方法。
计算机网络系统出现的故障主要分以下几类:
(1)网卡故障;
(2)计算机网络软件和协议配置问题;
(3) LAN网络连线故障;
(4)网关故障;
(5) DNS故障;
(6)骨干网故障;
(7)网络服务器故障
(8)网络病毒等。
2、网络测试的常用工具和命令
(1)利用ipconfig显示用户所在主机内部的IP协议的配置信息
使用格式:ipconfig [/?] [/all]
参数介绍:
/? 显示ipconfig的格式和参数的英文说明
/all 显示有关IP地址的所有配置信息
主要功能:显示用户所在主机内部的IP协议的配置信息
详细介绍:ipconfig程序采用Windows窗口的形式来显示IP协议的具体配置信息。如果ipconfig命令后面不跟任何参数直接运行,程序将会在窗口中显示网络适配器的物理地址、主机的IP地址、子网掩码以及默认网关等。还可以通过此程序查看主机的相关信息如:主机名、DNS服务器、节点类型等。其中网络适配器的物理地址在检测网络错误时非常有用。在命令提示符下键入ipconfig/?可获得ipconfig的使用帮助,键入ipconfig/all可获得IP配置的所有属性。
举例说明:如果我们想很快地了解某一台主机的IP协议的具体配置情况,可以使用ipconfig 命令来检测。其具体操作步骤如下:首先单击“开始”菜单,从弹出的菜单中找到“运行”命令,接着程序会打开一个标题为“运行”的对话框,在该对话框中,我们可以直接输入ipconfig命令,接着再单击一下回车键。
(2)利用ping 测试网络联通性
使用格式:ping [x] [-t] [-a] [-n count] [-l size]
参数介绍:
-t 让用户所在的主机不断向目标主机发送数据
-a 以IP地址格式来显示目标主机的网络地址
-n count 指定要Ping多少次,具体次数由后面的count来指定
-l size 指定发送到目标主机的数据包的大小
主要功能:用来测试一帧数据从一台主机传输到另一台主机所需的时间,从而判断主响应时间。
详细介绍:该命令主要是用来检查路由是否能够到达某站点。由于该命令的包长常小,所以在网上传递的速度非常快,可以快速检测您要去的站点是否可达。如果执行Ping不成功,则可以预测故障出现在以下几个方面:网线是否连通,网络适配器配置是否正确,IP地址是否可用等。如果执行Ping成功而网络仍无法使用,那么问题很可能出在网络系统的软件配置方面,Ping成功只能保证当前主机与目的主机间存在一条连通的物理路径。它的使用格式是在命令提示符下键入:Ping IP地址或主机名,执行结果显示响应时间。重复执行这个命令,你可以发现Ping报告的响应时间是不同的。具体的ping命令后还可跟好多参数,你可以键入ping后回车,以得到详细说明。
举例说明:当我们ping一个站点时,得到的回答是Request time out信息,意味着网址没有在1秒内响应,这表明服务器没有对Ping做出响应的配置或者网址反应极慢。如果你看到4个“请求暂停”信息,说明网址拒绝Ping请求。因为过多的Ping测试本身会产生瓶颈,因此,许多Web管理员不让服务器接受此测试。如果网址很忙或者出于其他原因运行速度很慢,如硬件动力不足,数据信道比较狭窄,可以过一段时间再试一次,以确定网址是不是真的有故障。如果多次测试都存在问题,则可以认为是用户的主机和该站点没有联接上,用户应该及时与因特网服务商或网络管理员联系。
(3)利用tracert判定数据包到达目的主机所经过的路径
使用格式:tracert [-d] [-h maximum_hops] [-j host_list] [- w timeout]
参数介绍:
-d 不解析目标主机的名称
-h maximum_hops 指定搜索到目标地址的最大跳跃数
-j host_list 按照主机列表中的地址释放源路由
-w timeout 指定超时时间间隔,程序默认的时间单位是毫秒
主要功能:判定数据包到达目的主机所经过的路径、显示数据包经过的中继节点清单和到达时间。
详细介绍:这个应用程序主要用来显示数据包到达目的主机所经过的路径。该命令的使用格式是在DOS命令提示符下或者直接在运行对话框中键入如下命令:tracert主机IP地址或主机名。执行结果返回数据包到达目的主机前所经历的中断站清单,并显示到达每个继站的时间。该功能同ping命令类似,但它所看到的信息要比ping命令详细得多,它把你送出的到某一站点的请求包,所走的全部路由均告诉你,并且告诉你通过该路由的IP是多少,通过该IP的时延是多少。具体的tracert命令后还可跟好多参数,大家可以键入tracert后回车,其中会有很详细的说明。
举例说明:要是大家想要详细了解自己的计算机与目标主机之间的传输路径信息,可以使用tracert命令来检测一下。其具体操作步骤如下:首先单击“开始”菜单按钮,从弹出的
菜单中找到“运行”命令,接着程序会打开一个标题为“运行”的对话框,在该对话框中,直接输入tracert 目标网址命令,单击回车。
(4)利用netstat了解到主机与因特网的连接
使用格式:netstat [-r] [-s] [-n] [-a]
参数介绍:
-r 显示本机路由表的内容
-s 显示每个协议的使用状态(包括TCP、UDP、IP)
-n 以数字表格形式显示地址和端口
-a 显示主机的所有端口号
主要功能:该命令可以让用户了解到自己的主机是怎样与因特网相连接的。
详细介绍:netstat程序有助于我们了解网络的整体使用情况。它可以显示当前正在活动的网络连接的详细信息,例如显示网络连接、路由表和网络接口信息,可以让用户得知目前总共有哪些网络连接正在运行。我们可以使用netstat/?命令来查看一下该命令的使用格式以及详细的参数说明。该命令的使用格式是在DOS命令提示符下或者直接在“运行”对话框中键入如下命令:netstat[参数],利用该程序提供的参数功能,我们可以了解该命令的其他功能信息,例如显示以太网的统计信息、显示所有协议的使用状态,这些协议包括TCP
协议、UDP协议以及IP协议等。另外还可以选择特定的协议并查看其具体使用信息,还能显示所有主机的端口号以及当前主机的详细路由信息。
举例说明:如果要了解某市信息网络中心节点的出口地址、网关地址、机地址等信息,可以使用netstat命令来查询。
具体操作方法如下:首先单击“开始”菜单按钮,从弹出的菜单中找到“运行”命令,接着程序会打开一个标题为“运行”的对话框,在该对话框中,直接输入netstat命令,单击回车键即可,也可以在MS-DOS方式下,输入netstat命令。
(5)其它工具和命令
① ROUTE.EXE
该工具显示了您的机器IP的路由表,主要显示这几个方面的信息:目标地址、网络掩码、网关、本地IP地址和Metric。
Metric为路由指定所需跃点数的整数值(范围是1~9999),它用来在路由表里的多个路由中选择与转发包中的目标地址最为匹配的路由。所选的路由具有最少的跃点数。跃点数能够反映跃点的数量、路径的速度、路径可靠性、路径吞吐量以及管理属性。
显示全部信息的用法为:ROUTE print 回车
② ARP.EXE
该工具用于查看和处理ARP缓存,ARP是名字解析协议的意思,负责把一个IP地址解析成一个物理性的MAC地址。
显示全部信息的用法为:ARP -a 回车
③ NBTSTAT.EXE
该工具主要用于查看当前基于NETBIOS的TCP/IP连接状态,通过该工具你可以获得远程或本地机器的组名和机器名。
用法为:NBTSTAT -a 域名或 NBTSTAT -A IP地址回车
3、网络故障分析和排除的基本步骤
产生网络故障原因是很复杂的,同样故障可能导致不同表现。但是,查找故障的基本方法应从最简单的错误入手,先检查网络线、网卡配置、网络连接设备HUB/交换机的连接;然后是软件设置;最后是其他一些网络硬件故障,因为无论是网卡,HUB或交换机在正确使用下都是没有那么快就坏的。为了有效地解决故障,我们需要有网络的文档。最好要装备合理工具软件来帮助我们了解在网络正常工作时的参数,通过分析找出网络的故障。
实验3 组建对等网
实验时间:
一.实验目的(最好进入Windos 2000 Server系统)
l 熟悉网卡、掌握如何在Windows下如何察看网卡的型号、MAC地址、IP地址等参数。
l 熟悉Windows中的网络组建及各参数的设置和基本意义。
l 如何在对等网中建立共享。
l 网络测试命令PING的用法
l 免费信箱的申请,电子邮件的发送。
二.实验任务与要求
1、网卡是网络中不可缺少的网络设备,掌握其使用情况,及如何设置其参数对网络的正常使用非常重要。本部分要完成以下任务:
(1)利用Windows下Ipconfig 命令查看网卡的基本参数。
在cmd中输入ipconfig 即可获得网卡的全部参数
(2)如何设置网卡的IP地址。
在控制面板中找到网络和共享中心点击更改适配器看到本地连接,右击找到属性,找到Internet协议版本4(TCP/IPV4),点击属性找到使用下列IP就可以了
2、Ping是个使用频率极高的实用程序,用于确定本地主机是否能与另一台主机交换(发送与接收)数据报。根据返回的信息,就可以推断TCP/IP参数是否设置得正确以及运行是否正常。(说明:请先搜索ping指令的含义及用法,然后在本地机上验证Ping指令的各种用法。验证时注意书写格式)
(1)Ping 本机Ip(Ping 本机机器名;Ping 127.0.0.1)。
(2)Ping 邻近计算机的ip(或者是对方计算机的机器名)。
(3)Ping 网站(前题是能接入Internet)。
3、对等网络(Peer to Peer)也称工作组模式,其特点是对等性,即网络中计算机功能相似,地位相同,无专用服务器,每台计算机相对网络中其他的计算机而言,既是服务器又是
客户机,相互共享文件资源以及其他网络资源。本次实验要求完成以下任务:
(1)如何修改计算机所在工作组、计算机名。
计算机右击属性更改计算机名称
(2)配置网卡并注意观察网络硬件的连接方法。
在控制面板中找到网络和共享中心点击更改适配器看到本地连接,右击找到属性,网卡配置
(3)完成对等网的组建与测试。
找到他人正在使用的IP用ping连接
三.实验步骤
(1)Ipconfig的使用
每台联网的计算机需要一个工作组内惟一的计算机名,在企事业单位内的计算机可以利用设备编号对计算机进行命名。使用并安装TCP/IP协议时,需要为每台主机分配一个在工作组网络中惟一的IP地址,并进行相应配置Ipconfig命令可以对本机IP配置进行查看。
执行:开始-运行,在弹出的对框框中,输入CMD将进入黑白屏幕的DOS界面。(又称为命令提示符),参见图2-1
图2-1
在“命令提示符”下输入ipconfig/all(可以连续输入)将显示出本机网卡的基本参数。参
见图2-2
图2-2
请记录你所用计算机的主机名(Host Name)、网卡型号(Description)、网卡物理地址(Physical Address)、IP地址(IP Address)、子网掩码(Subnet Mask)、网关(Default Gateway)。
(2)利用“网上邻居”修改网络参数。
l
图2-3
图2-4
在桌面“网上邻居”的图标上点击鼠标右键,弹出的快捷菜单中选择“属性”。将打开一个窗口,在窗口里“本地连接”的图标上点击右键打开“本地联机“图标,在“此连接使用下列项目”列表中会出现网卡和TCP/IP协议组件。(如图2-3,2-4所示)
l 双击“Internet协议(TCP/IP)”选项,将打开如下窗口,如图2-5
图2-5
请通过该窗口查看并设置本机的IP地址、网关等网络参数。注意:IP地址为计算机在网络中的身份证,所以不能重复。
通过上边两个试验,我们应该掌握如何设置IP地址,如何查看网络设置情况。请把上边操作步骤的图片抓取下来存放到你的试验报告里面。
(3)PING命令的使用
执行:开始-运行,在弹出的对框框中,输入CMD将进入黑白屏幕的DOS界面。(又称为命令提示符),参见图2-1。在命令提示符下输入以下命令:
·ping127.0.0.1这个Ping命令被送到本地计算机的IP软件,该命令永不退出该计算机。如果没有做到这一点,就表示TCP/IP的安装或运行存在某些最基本的问题。
·ping 本机IP
同上。
·ping localhost
localhost是个作系统的网络保留名,它是127.0.0.1的别名,每太计算机都应该能够将该名字转换成该地址。如果没有做到这一带内,则表示主机文件(/Windows/host)中存在问题。
·ping 局域网内其他IP
用于测试本机与对方主机之间的连接情况。
·ping 网关IP
这个命令如果应答正确,表示局域网中的网关路由器正在运行并能够作出应答。
·ping 远程IP
如果收到4个应答,表示成功的使用了缺省网关。对于拨号上网用户则表示能够成功的访问Internet(但不排除ISP的DNS会有问题)。
·ping https://www.360docs.net/doc/b48276634.html,(如https://www.360docs.net/doc/b48276634.html, 天极网)
对这个域名执行Ping https://www.360docs.net/doc/b48276634.html, 地址,通常是通过DNS 服务器如果这里出现故障,则表示DNS 服务器的IP地址配置不正确或DNS服务器有故障。也可以利用该命令实现域名对IP地址的转换功能。·ping IP –t
连续对IP地址执行Ping命令,直到被用户以Ctrl+C中断。
·ping IP -l 3000
指定Ping命令中的数据长度为3000字节,而不是缺省的32字节。
·ping IP –n
执行特定次数的Ping命令。
(4)创建共享资源
在网络环境下,用户经常要访问非本机的资源,这可以通过共享文件夹来实现。并设置用户的访问权限,供用户通过网络使用。
在设置共享前,应先考虑并确定所需要进行共享的资源有哪些?共享资源的性质是一般设备(如CD-ROM,软驱或打印机),还是文件资源?如果是文件资源,其属性是只读的,还是可以修改或允许文件写入的?
1)创建共享文件夹
图2-6 共享标签
①在资源管理器中,右单击要共享的文件夹,在快捷菜单中选择“共享”,出现共享“属性”对话框,选择“共享”标签,如图2-6所示。
②在“共享名”文本框中输入共享名称。默认的共享名是文件夹的名称。在“备注”文本框中输入描述性信息。在“用户数限制”项中设置最多可以连接的用户数目。
③单击“确定”按钮,完成共享文件夹的创建。
2)设置共享权限
只有为共享文件夹设置了共享权限后,其他用户才可以通过网络使用共享的文件夹及其子文件夹和文件。共享权限包含以下3种:
l 读取:允许显示子文件夹名称、文件名称、读文件内容、运行应用程序。但没有删除和修改的权限。
l 更改:允许创建子文件夹、创建文件、修改文件、修改文件属性、删除子文件夹和文件,以及执行“读取”权限所允许的操作。
l 完全控制:允许修改文件权限,获得文件的所有权,执行“读取”和“更改”权限所允许的所有操作。
注意:Everyone组对于所有的共享文件夹具有完全控制的权限。如果只允许一部分用户访问共享文件夹,应该将Everyone组删除。
网络扫描实验
实验一:网络扫描实验 【实验目的】 了解扫描的基本原理,掌握基本方法,最终巩固主机安全 【实验内容】 1、学习使用Nmap的使用方法 2、学习使用漏洞扫描工具 【实验环境】 1、硬件PC机一台。 2、系统配置:操作系统windows XP以上。 【实验步骤】 1、端口扫描 解压并安装ipscan15.zip,扫描本局域网内的主机 【实验背景知识】 1、扫描及漏洞扫描原理见第四章黑客攻击技术.ppt NMAP使用方法 扫描器是帮助你了解自己系统的绝佳助手。象Windows 2K/XP这样复杂的操作系统支持应用软件打开数百个端口与其他客户程序或服务器通信,端口扫描是检测服务器上运行了哪些服务和应用、向Internet或其他网络开放了哪些联系通道的一种办法,不仅速度快,而且效果也很不错。 Nmap被开发用于允许系统管理员察看一个大的网络系统有哪些主机以及其上运行何种服务。它支持多种协议的扫描如UDP,TCP connect(),TCP SYN (half open), ftp proxy (bounce attack),Reverse-ident, ICMP (ping sweep), FIN, ACK sweep,X
mas Tree, SYN sweep, 和Null扫描。你可以从SCAN TYPES一节中察看相关细节。nmap还提供一些实用功能如通过tcp/ip来甄别操作系统类型、秘密扫描、动态延迟和重发、平行扫描、通过并行的PING侦测下属的主机、欺骗扫描、端口过滤探测、直接的RPC扫描、分布扫描、灵活的目标选择以及端口的描述。 图1 图2
图3 1)解压nmap-4.00-win32.zip,安装WinPcap 运行cmd.exe,熟悉nmap命令(详见“Nmap详解.mht”)。 图4
实验2-网络端口的扫描
南昌航空大学实验报告 二〇一三年十一月八日 课程名称:信息安全实验名称:实验网络端口扫描 班级:姓名:同组人: 指导教师评定:签名: 一、实验目的 通过练习使用网络端口扫描器,可以了解目标主机开放的端口和服务程序,从而获取系统的有用信息,发现网络系统的安全漏洞。在实验中,我们将在操作系统下使用进行网络端口扫描实验,通过端口扫描实验,可以增强学生在网络安全方面的防护意识。利用综合扫描软件“流光”扫描系统的漏洞并给出安全性评估报告。 二、实验原理 .端口扫描的原理 对网络端口的扫描可以得到目标计算机开放的服务程序、运行的系统版本信息,从而为下一步的入侵做好准备。对网络端口的扫描可以通过执行手工命令实现,但效率较低;也可以通过扫描工具实现,效率较高。 扫描工具根据作用的环境不同,可分为两种类型:网络漏洞扫描工具和主机漏洞扫描工具。 .端口的基础知识 为了了解扫描工具的工作原理,首先简单介绍一下端口的基本知识。 端口是协议中所定义的,协议通过套接字()建立起两台计算机之间的网络连接。套接字采用[地址:端口号]的形式来定义,通过套接字中不同的端口号可以区别同一台计算机上开启的不同和连接进程。对于两台计算机间的任意一个连接,一台计算机的一个[地址:端口]套接字会和另一台计算机的一个[地址:端口]套接字相对应,彼此标识着源端、目的端上数据包传输的源进程和目标进程。这样网络上传输的数据包就可以由套接字中的地址和端口号找到需要传输的主机和连接进程了。由此可见,端口和服务进程一一对应,通过扫描开放的端口,就可以判断出计算机中正在运行的服务进程。 /的端口号在~范围之内,其中以下的端口保留给常用的网络服务。例如,端口为服务,端口为服务,端口为服务,端口为服务,端口为服务等。 .扫描的原理 扫描的方式有多种,为了理解扫描原理,需要对协议简要介绍一下。 一个头的数据包格式如图所示。它包括个标志位,其中:、、、。 图数据包格式 根据上面介绍的知识,下面我们介绍基于和协议的几种端口扫描方式。
常用网络测试命令实验报告
西安郵電學院 计算机网络技术及应用实验 报告书 院部名称:管理工程学院 学生姓名:XXX 专业名称:信息管理与信息系统班级:10XX 学号:0210XXXX 时间:2012年 5 月 4 日
一、实验目的 1.掌握基本的网络知识。 2.掌握CMD一些基本命令,并学会运用这些命令排除一些基本问题。 二、具体实验内容及步骤 1.Ping命令的使用 点击―开始‖—〉―运行‖,在―运行‖对话框―打开‖后键入cmd,按―确定‖,到命令行方式下。 实验步骤: 1)回环测试。这个ping命令被送到本地计算机IP软件。这一命令可以用来检测TCP/IP的安装或运行存在的某些最基本的问题。 C:\>ping 127.0.0.1 2)Localhost是127.0.0.1的别名,我们也可以利用localhost来进行回环测试,每台计算机都能够将名称localhost转换成地址127.0.0.1。如果做不到这一点,则表示主机文件(host)中存在问题。 C:\>ping localhost
3)Ping本机IP。若无回复,说明本地计算机的TCP/IP安装或配置存在问题。 C:\>ping –t 192.168.2.37 在命令中加入参数-t,本地计算机应该始终对该ping命令做出应答,使用ctrl+C终止操作。 4)Ping局域网内其它主机IP。该命令对局域网内的其它主机发送回送请求信息。
如果能够收到对方主机的回送应答信息,表明本地网络中的网卡和传输媒体运行正常。 C:\>ping 192.168.2.55 5)Ping网关:如果能够收到应答信息,则表明网络中的网关路由器运行正常。 C:\>ping 192.168.2.1 6)Ping域名服务器:如果能够收到应答信息,则表明网络中的域名服务器运行正常。 C:\>ping 202.117.128.2
监控工具和网络测试工具的使用(指导书)
项目三监控工具和网络测试工具的使用 实训目的: 1.监控工具Real Spy Monitor的正确安装。 2.监控工具Real Spy Monitor的使用,并掌握其常用的功能设置。 3.掌握网络测试工具的安装及测试工具的使用。 实训设备: 1.学生机32台P4计算机,1人一组,4个交换机。 2.计算机配置:操作系统Windows2000/XP/2003。 实训步骤: 正确启动计算机,在系统磁盘区建立以学号和姓名为文件夹,从指定的共享文件夹中将实习指导书和其他内容复制到学生所在的计算机上。 任务一监控工具的使用 一.监控工具Real Spy Monitor的安装: 点击安装文件Real Spy Monitor.exe,并按下一步,简单的操作即作 安装汉化软件金山快译FTShare.exe,可以进行简单汉化,但不准确 二.添加使用密码: 安装完Real Spy Monitor时,弹出注册页面,点击Continue按钮 在一下“SetPassword对”话框中,因为是第一次使用,没有旧密码是可以更改,只需要在“New Password”和“Confirm”项中输入相同的密码即可。 三.设置弹出热键 在界面中点击:“Hotkey Choice”图标,即出现选择快捷键对话框 选择你喜欢的快捷组合即可完成。 因为在进行监控计算机时是较彻底将自己隐藏,在“任务管理器”等也看不到该程序运行;要将该程序调出,也只能使用快捷键来完成。 四.监控浏览过的网站 点击界面窗口中的“Start Monitor”按扭运行隐藏监控功能,将弹出一个密码输入对话框,输入密码。 接下来使用IE浏览器随便浏览一些网站后,调出操作界面,点击按钮“Website Visited”、“Windows Viewed”等的变化。 五.键盘输入内容监控:
网络扫描及安全评估实验报告
一、实验目的 ●掌握网络端口扫描器的使用方法,熟悉常见端口和其对应的服务程序,掌 握发现系统漏洞的方法。 ●掌握综合扫描及安全评估工具的使用方法,了解进行简单系统漏洞入侵的 方法,了解常见的网络和系统漏洞以及其安全防护方法。 二、实验原理 ●端口扫描原理 ●端口扫描向目标主机的TCP/IP服务端口发送探测数据包,并记录 目标主机的响应。通过分析响应来判断服务端口是打开还是关闭, 就可以得知端口提供的服务或信息。 ●端口扫描主要有经典的扫描器(全连接)、SYN(半连接)扫描器、 秘密扫描等。 ●全连接扫描:扫描主机通过TCP/IP协议的三次握手与目标主机的 指定端口建立一次完整的连接。建立连接成功则响应扫描主机的 SYN/ACK连接请求,这一响应表明目标端口处于监听(打开)的 状态。如果目标端口处于关闭状态,则目标主机会向扫描主机发送 RST的响应。 ●半连接(SYN)扫描:若端口扫描没有完成一个完整的TCP连接, 在扫描主机和目标主机的一指定端口建立连接时候只完成了前两 次握手,在第三步时,扫描主机中断了本次连接,使连接没有完全 建立起来,这样的端口扫描称为半连接扫描,也称为间接扫描。 ●TCP FIN(秘密)扫描:扫描方法的思想是关闭的端口会用适当的 RST来回复FIN数据包。另一方面,打开的端口会忽略对FIN数 据包的回复。 ●综合扫描和安全评估技术工作原理 ●获得主机系统在网络服务、版本信息、Web应用等相关信息,然后 采用模拟攻击的方法,对目标主机系统进行攻击性的安全漏洞扫 描,如果模拟攻击成功,则视为漏洞存在。最后根据检测结果向系 统管理员提供周密可靠的安全性分析报告。
实验报告2 常用网络命令的使用
计算机网络实验报告 班级信工(2)班日期 2016-5-12 学号 20130702047 姓名李格 实验名称常用网络命令的使用 一、实验目的 1. 掌握几种常用的网络命令,通过使用这些命令能检测常见网络故障。 2. 理解各命令的含义,并能解释其显示内容的意义。 二、实验步骤 (一)ping 命令的使用 1、单击开始按钮,输入cmd 并按回车键,进入windows DOS环境。 2、输入ping/? 回车,了解ping命令的基本用法。结果如下: 最常用的ping命令是在ping后面直接跟域名或IP地址。测试内网或外网的联通情况。 3、依次输入以下命令并查看分析结果。 (1)输入ping https://www.360docs.net/doc/b48276634.html,并回车查看分析结果。 结果如下:
分析: (2)输入ping 218.197.176.10并回车查看分析结果。结果如下: 分析: (3)输入ping https://www.360docs.net/doc/b48276634.html, 并回车查看分析结果。结果如下: 分析: (3)输入pi ng 121.14.1.189 并回车查看分析结果。
结果如下: 分析: 4、使用不同的参数测试ping命令。 结果如下: 分析: (二)ipconfig 命令的使用 1、单击开始按钮,输入cmd 并按回车键,进入windows DOS环境。 2、输入ipconfig/? 回车,了解ipconfig 命令的基本用法。结果如下:
3、依次输入以下命令并查看分析结果。 (1)输入ipconfig 并回车查看并分析结果。结果如下:
分析: (2)输入ipconfig/all 并回车查看分析结果。结果:
实验6 网络测试工具的使用
实验6 TCP/IP网络工具的使用 一.实验目的: 掌握使用ping、netstat、ipconfig、tracert命令,了解其命令的具体含 义。 二.实验内容: 在DOS命令符提示框中练习各种命令 三.实验步骤: 1、ping命令 Ping命令用于检测网络的连接性、可到达性以及名称解析的一个重要的TCP/IP 命令。 选择“开始—程序—附件—命令提示符”命令,进入命令提示符窗口,然后利用以下步骤进行测试:(记录每一步的结果!) (1)ping 127.0.0.1——若测试成功,表明网卡、TCP/IP协议的安装、IP地址、子网掩码的设置正常;若测试不成功,表示TCP/IP的安装或运行存在问题。(2)ping 本机IP——若测试不成功,表示本地配置或安装存在问题 (3)ping 局域网内其他IP——若测试不成功,表示连接有问题。 (4)ping 域名——若出现故障,则表示本机DNS服务器的IP地址配置不正确或DNS服务器有故障。如:ping https://www.360docs.net/doc/b48276634.html, (5)执行带参数的ping命令 ①–t ②–a ③-n count ④-l size ⑤-f 注意:记录每种情况的结果! 2、ipconfig命令(记录结果!) (1)ipconfig/all:显示所有的IP (2)ipconfig/release:释放本地IP地址。 (3)ipconfig/renew:重新获得IP地址。 3、netstat命令(记录结果!) netstat命令用于测试计算机与网络之间详细的连接情况。 (1)netstat –a:显示一个所有有效连接信息列表,包括已建立的连接(Establishd),也包括连接请求(Listening)的那些连接。 (2)netstat –n:显示所有已建立的有效连接。以数字格式显示地址和端口号(3)netstat -e:显示关于以太网的统计数据 (4)netstat -s:能按照各个协议分别显示其统计的数据 (5)netstat -r:可以显示关于路由表的信息,类似于route print命令看到的信息 4、tracert命令(记录结果!)
实验一 熟悉常用的网络命令实验报告
实验一熟悉常用的网络命令 序号:姓名:李哲旭学号:20141120117成绩指导教师: 1.实验目的: 学会使用常用ping ,ipconfig, nslookup, arp ,tracert等常用网络测试命令检测网络连通、了解网络的配置状态,跟踪路由诊断域名系统等相关网络问题。 2实验环境: (1)运行windows 8.1操作系统的PC一台 (2)每台PC机具有一块网卡,通过双绞线与局域网网相连。 (3)局域网能连接Internet 3.实验步骤: 参见实验指导手册内容。 4.实验分析,回答下列问题 (1)查看本机TCP/IP协议配置,看你的计算机是通过自动获取IP还是通过手动方式设置IP地址的?写出你判断的理由。 自动获取IP地址 (2)如果是通过手动方式获取IP地址,可以直接读出IP地址,子网掩码,默认网关,首选DNS服务器地址,备用DNS服务器地址。填写下表。 如果是采用动态获取IP地址,如何获取完整的TCP/IP配置信息,请写出解决步骤。并填写下表。 点击运行,输入cmd,使用ipconfig/all命令 IP地址113.55.91.78
子网络掩码255.255.255.255 默认网关fe80::21e:73ff:fe9a:c820%1450. 0.0.0 首选DNS服务器地址202.203.208.33 备用DNS服务器地址222.203.208.33 (3)显示完整的TCP/IP的配置信息。 (4)在获取本机IP地址之后,在MS-DOS方式下运行下列Ping命令,填写实验运行结果(可附截图)。 (a)ping本机IP地址 (b)ping 本机IP地址–t
无线网络检测工具WirelessMon使用说明
无线网络检测工具WirelessMon使用说明 2009-11-24 12:38 WirelessMon是一款允许使用者监控无线适配器和聚集的状态,显示周边无线接入点或基站实时信息的工具,列出计算机与基站间的信号强度,实时的监测无线网络的传输速度,以便让我们了解网络的下载速度或其稳定性。 安装过程我就不废话了,很简答,完成后,打开wirelessmon主界面,可以通过select network card右边的下拉菜单选择对应的无线网卡,需要注意的是,既然叫做WirelessMon,就只能对无线网络进行Monitor,无法支持有线网络速度测试。 在中间右边区域看到当前环境下周边的无线网络信号基本情况,这里主要显示的是无线信道相关信息,包括有几个2信道,有几个6信道等等,下面还有个切换按钮可以在与g模式之间更换,估计绝大多数人用的无线网络都是b/g的,不过不知道为什么没有未来的趋势切换。 在下方大面积区域我们能够看到当前环境周边扫描到的无线网络基本信息,包括状态是否可用,SSID信息,使用的发射频段,是否加密传输,RSSI信号强度,目的无线网络基本传输速度模式,无线路由器或AP的MAC地址,无线网络组成模式(点对点还是点对多点),连接的时间基本信息等,通过这个区域的信息我们可以清晰详细的了解四周无线网络的组成状况。 点击查看/下载大图(34K) 我的无线路由器可以设置信号强度,这是把路由器设置成最小28mW发射功率时候的监测数据,可以看到信号是-52dBm/47%。
点击查看/下载大图(30K) 在同一位置,设置成最大281mW时候的信号监测数据,可以明显看到信号边强,有-38dBm/65%了。不过建议各位不要超过100mW,要不然多少对人体有伤害,DD-WRT默认就是最小的28mW,就我这里来说,28mW也够用了。 点击查看/下载大图(27K) 除了上面提到的无线信号扫描功能外,wirelessmon还提供了信号强度检测、监测无线网络的传输速度与图标生成等功能,点主界面左侧的graphs,横坐标是时间坐标,而纵坐标可以由我们来选择参数,包括signal strength percentage,signal strength(DBM),received rate,sent rate,total data rate等等,以便让我们了解网络的下载速度或其稳定性。
实验报告-网络扫描与监听
信息安全实验报告 学号: 学生姓名: 班级:
实验一网络扫描与监听 一、实验目的 网络扫描是对整个目标网络或单台主机进行全面、快速、准确的获取信息的必要手段。通过网络扫描发现对方,获取对方的信息是进行网络攻防的前提。该实验使学生了解网络扫描的内容,通过主机漏洞扫描发现目标主机存在的漏洞,通过端口扫描发现目标主机的开放端口和服务,通过操作系统类型扫描判断目标主机的操作系统类型。 通过该实验,了解网络扫描的作用,掌握主机漏洞扫描、端口扫描、操作系统类型扫描软件的使用的方法,能够通过网络扫描发现对方的信息和是否存在漏洞。要求能够综合使用以上的方法来获取目标主机的信息。 而网络监听可以获知被监听用户的敏感信息。通过实验使学生了解网络监听的实现原理,掌握网络监听软件的使用方法,以及对网络中可能存在的嗅探结点进行判断的原理。掌握网络监听工具的安装、使用,能够发现监听数据中的有价值信息,了解网络中是否存在嗅探结点的判断方法及其使用。 二、实验要求 基本要求了解网络扫描的作用,掌握主机漏洞扫描、端口扫描、操作系统类型扫描软件的使用的方法,能够通过网络扫描发现对方的信息和是否存在漏洞。掌握网络监听工具的安装、使用,能够发现监听数据中的有价值信息等。提高要求能够对网络中可能存在的嗅探结点进行判断的方法及工具使用等。 三、实验步骤 1)扫描软件X-Scan 和Nmap 以及WinPcap 驱动安装包并安装。 2)打开X-Scan,如下图所示。 3)点击“设置”->“扫描参数”,弹出扫描参数设置对话框,在“指定IP 范围”输入被扫描的IP 地址或地址范围。在“全局设置”的“扫描模块”设置对话框中选择需要检测的模块。其他可以使用默认的设置,也可以根据实际需要进行选择。最后点击“确定”回到主界面。
端口扫描实验报告
综合实验报告 ( 2010 -- 2011 年度第二学期) 名称:网络综合实验 题目:端口扫描程序 院系:信息工程系 班级: 学号: 学生姓名: 指导教师:鲁斌李莉王晓霞张铭泉设计周数: 2 周 成绩: 日期:2011年7月1日
一、综合实验的目的与要求 1.任务:设计并实现一个端口扫描程序,检测某个IP或某段IP的计算机的端口工作情况。 2.目的:加深对课堂讲授知识的理解,熟练掌握基本的网络编程技术和方法,建立网络编程整体概念,使得学生初步具有研究、设计、编制和调试网络程序的能力。 3.要求:熟悉有关定义、概念和实现算法,设计出程序流程框图和数据结构,编写出完整的源程序,基本功能完善,方便易用,操作无误。 4.学生要求人数:1人。 二、综合实验正文 1.端口扫描器功能简介:服务器上所开放的端口就是潜在的通信通道,也就是一个入侵通道。对目标计算机进行端口扫描,能得到许多有用的信息,进行端口扫描的方法很多,可以是手工进行扫描、也可以用端口扫描软件进行。扫描器通过选用远程TCP/IP不同的端口的服务,并记录目标给予的回答,通过这种方法可以搜集到很多关于目标主机的各种有用的信息,例如远程系统是否支持匿名登陆、是否存在可写的FTP目录、是否开放TELNET 服务和HTTPD服务等。 2.实验所用的端口扫描技术:端口扫描技术有TCP connect()扫描、TCP SYN扫描、TCP FIN 扫描、IP段扫描等等。本次实验所用的技术是TCP connect()扫描,这是最基本的TCP 扫描,操作系统提供的connect()系统调用可以用来与每一个感兴趣的目标计算机的端口进行连接。如果端口处于侦听状态,那么connect()就能成功。否则,这个端口是不能用的,即没有提供服务。这个技术的一个最大的优点是,你不需要任何权限。系统中的任何用户都有权利使用这个调用。 3.实验具体实现方案:编写一个端口扫描程序,能够显示某个IP或某段IP的计算机的某一个或某些端口是否正在工作。基本工作过程如下: (1) 设定好一定的端口扫描范围; (2) 设定每个端口扫描的次数,因为有可能有的端口一次扫描可能不通; (3) 创建socket,通过socket的connect方法来连接远程IP地址以及对应的端口; (4) 如果返回false,表示端口没有开放,否则端口开放。 4.有关TCP/IP的知识: 4.1套接字概念 1)在网络中要全局地标识一个参与通信的进程,需要采用三元组:协议、主机IP地址、端口号。
实验一 常用网络命令的使用 实验报告
实验一、常用网络命令的使用 课程计算机网络班级2013167 姓名郑棋元 完成日期15年4月2 日课(内、外)总计本实验用时间四个小时【实验目的】 1.掌握常用网络命令的使用方法; 2.熟悉和掌握网络管理、网络维护的基本内容和方法 【实验内容】 1.阅读实验指导书提供的资料,结合本地环境对WINDOWS 常用网络命 令进行测试和练习。 2.分析总结实验场地的网络环境、拓扑结构、上网方式等。 【实验步骤和结果】 ⑴ARP:
⑵ftp
⑶Ipconfig ⑷Nbtstat
⑸net: ⑹Netstat ⑺Ping
⑻Route ⑼Telnet 没能调试出来⑽Tracert
【实验思考题】 1.说明如何了解本机及其所处网络的网络配置信息? 输入Ipconfig/all(该诊断命令显示所有当前的 TCP/IP 网络配置值) 2.若网络出现故障,说明使用网络命令进行故障检测的常用步骤? 运用Ping(验证与远程计算机的连接) ping 任一IP地址,如果能ping通,说明你的电脑的TCP/IP没有错误。 ping 自己的IP地址,如果能ping通,说明你的网卡都正常。 ping 路由。如果能通,说明你的主机到路由的物理连接还都正常。 ping 网址。如果能通却还是打不开网页,说明dns有错误。 【实验总结】 常用的网络命令虽然看起来简单,可能觉得没什么用处,但是对于网络问题的诊断却非常有用。用windows系统自带的命令行中的常用网络命令来诊断网络故障,不仅快捷,而且信息反映直观。 【实验心得与体会】 掌握了很多常用却不知道或知道却不熟悉的网络命令的使用方法,知道了两台PC机之间传输文件的多种方式。
基于网络测试工具的使用实验报告
肇庆学院计算机学院
实验内容: 详细阅读实验指导的命令的说明,完成以下操作: 1、在Windows XP环境下,进入命令行运行模式; 2、运行命令ipconfig/all,记录TCP/IP配置信息; 3、运行命令ipconfig/release,释放DHCP配置参数和当前使用的IP地址后,记录IP地址和子网掩码; 首先把本地连接属性里面的Iternet协议属性的常规选项改成“自动获得IP地址”和“自动获得DNS服务器地址”,按确定。
可知ip地址和子网掩码都是0.0.0.0。 4、运行命令ipconfig/renew,更新IP配置参数,记录IP地址和子网掩码; Ip地址为:192.168.1.57,子网掩码是255.255.255.0。 5、运行命令arp –a显示ARP缓存表的内容,记录其中IP地址和MAC地址的对应关系;
6、添加一个静态的ARP表项,将本机IP地址与MAC地址绑定;写出执行的命令并记录显示结果; 输入arp查看arp命令的格式和用法。然后再添加静态的ARP表项 7、使用ping命令向210.38.176.3发送10次请求,发送的数据包大小为1000B,写出执行的命令并记录显示结果;
8、使用tracert命令跟踪本机到达目的站点https://www.360docs.net/doc/b48276634.html,的路径,并且不进行名字解析,只显示中间节点的IP地址,写出执行的命令并记录显示结果; 9、用pathping命令显示连接到https://www.360docs.net/doc/b48276634.html,的路由信息,写出执行的命令并记录显示结果; 10、使用nslookup 查询IP地址210.38.176.3对应的域名,查询https://www.360docs.net/doc/b48276634.html,的IP地址,写出执行的命令并记录显示结果;
常用的网络测试命令
常用的网络测试命令 在进行各类网络实验和网络故障排除时,经常需要用到相应的测试工具。网络测试工具基本上分为两类:专用测试工具和系统集成的测试命令,其中,专用测试工具虽然功能强大, 但价格较为昂贵,主要用于对网络的专业测试。对于网络实验和平时的网络维护来说,通过熟练掌握由系统(操作系统和网络设备)集成的一些测试命令,就可以判断网络的工作状态和常见的网络故障。我们以 Windows XP 为例,介绍一些常见命令的使用方法。 1 Ping网络连通测试命令 1.1 Ping 命令的功能 Ping 是网络连通测试命令,是一种常见的网络工具。用这种工具可以测试端到端的连 通性,即检查源端到目的端网络是否通畅。该命令主要是用来检查路由是否能够到达,Ping 的原理很简单,就是通过向计算机发送Internet控制信息协议(ICMP )从源端向目的端发 出一定数量的网络包,然后从目的端返回这些包的响应,以校验与远程计算机或本地计算机 的连接情况。对于每个发送网络包,Ping 最多等待 1 秒并显示发送和接收网络包的数量, 比较每个接收网络包和发送网络包,以校验其有效性。默认情况下,发送四个回应网络包。 由于该命令的包长非常小,所以在网上传递的速度非常快,可以快速的检测要去的站点是否可达,如果在一定的时间内收到响应,则程序返回从包发出到收到的时间间隔,这样根据时间间隔就可以统计网络的延迟。如果网络包的响应在一定时间间隔内没有收到,则程序认为包丢失,返回请求超时的结果。这样如果让Ping 一次发一定数量的包,然后检查收到相应 的包的数量,则可统计出端到端网络的丢包率,而丢包率是检验网络质量的重要参数。 一般在去某一站点是可以先运行一下该命令看看该站点是否可达。如果执行Ping不成功,则可以预测故障出现在以下几个方面: 网线是否连通 网络适配器配置是否正确 IP 地址是否可用 如果执行Ping 成功而网络仍无法使用,那么问题很可能出在网络系统的软件配置方面,Ping 成功只能保证当前主机与目的主机间存在一条连通的物理路径。它的使用格式是在命 令提示符下键入: ping IP 地址或主机名,执行结果显示响应时间,重复执行这个命令,可以 发现 Ping 报告的响应时间是不同的。 如果网络管理员和用户的Ping 命令都失败了, Ping 命令显示的出错信息是很有帮助的, 可以指导进行下一步的测试计划。这时可注意 Ping 命令显示的出错信息,这种出错信息通常分 为三种情况: (1) unknown host(不知名主机),该远程主机的名字不能被DNS(域名服务器)转换成ip 地址。网络故障可能为 DNS 有故障,或者其名字不正确,或者网络管理员的系统与远程 主机之间的通信线路有故障。 (2)network unreachable (网络不能到达),这是本地系统没有到达远程系统的路由,可 用 netstat-rn 检查路由表来确定路由配置情况。
实验三 网络扫描及安全评估实验
实验三:网络扫描及安全评估实验 一、实验目的 1.掌握网络端口扫描器的使用方法,熟悉常见端口和其对应的服务程序,掌握 发现系统漏洞的方法; 2.掌握综合扫描及安全评估工具的使用方法,了解进行简单系统漏洞入侵的方 法,了解常见的网络和系统漏洞以及其安全防护方法。 二、实验环境 ●实验室所有机器安装了Windows操作系统,并组成了一个局域网,并且都安 装了SuperScan端口扫描工具和流光Fluxay5综合扫描工具。 ●每两个学生为一组:互相进行端口扫描和综合扫描实验。 三、实验内容 ●任务一:使用Superscan端口扫描工具并分析结果 ●任务二:使用综合扫描工具Fluxay5并分析结果 四、实验步骤 任务一:使用Superscan端口扫描工具并分析结果 分组角色:学生A、学生B互相扫描对方主机。 实验步骤: (1)在命令符提示下输入IPCONFIG查询自己的IP地址。 (2)在Superscan中的Hostname Lookup栏中,输入同组学生主机的IP地址,可通过单击Lookup按钮获得主机名。 (3)设置IP栏、Scan type栏、Scan栏,使其对同组学生主机的所有端口以默认的时间参数进行扫描。 (4)根据扫描结果分析主机开放的端口类型和对应的服务程序。 (5)通过“控制面板”的“管理工具”中的“服务”配置,尝试关闭或开放目标主机上的部分服务,重新扫描,观察扫描结果的变化。
从图中可以看出,对主机扫描和端口扫描结果都为0,这是由于主机禁止了扫描器的ICMP扫描响应。因此需要修改对主机的扫描方式。 点击“主机和服务扫描设置”标签页,并在该标签页中去掉“查找主机”复选框。选中UDP端口扫描复选框,并将UDP扫描类型设置为“Data”。选中TCP端口扫 描复选框,并将TCP扫描类型设置为“直接连接”,如图所示。 如图所示。
端口扫描实验报告
网络端口扫描实验报告 一、网络端口扫描简介 TCP/IP协议在网络层是无连接的,而“端口”,就已经到了传输层。端口便是计算机与外部通信的途径。一个端口就是一个潜在的通信通道,也就是一个入侵通道。对目标计算机进行端口扫描,能得到许多有用的信息。进行扫描的方法很多,可以是手工进行扫描,也可以用端口扫描软件进行。在手工进行扫描时,需要熟悉各种命令,对命令执行后的输析出进行分,效率较低。用扫描软件进行扫描时,许多扫描器软件都有分析数据的功能。通过端口扫描,可以得到许多有用的信息,从而发现系统的安全漏洞。扫描工具根据作用的环境不同可分为:网络漏洞扫描工具和主机漏洞扫描工具。前者指通过网络检测远程目标网络和主机系统所存在漏洞的扫描工具。后者指在本机运行的检测本地系统安全漏洞的扫描工具。本实验主要针对前者。 端口是TCP协议中定义的,TCP协议通过套接字(socket)建立起两台计算机之间的网络连接。它采用【IP地址:端口号】形式定义,通过套接字中不同的端口号来区别同一台计算机上开启的不同TCP和UDP连接进程。端口号在0~~65535之间,低于1024的端口都有确切的定义,它们对应着因特网上常见的一些服务。这些常见的服务可以划分为使用TCP端口(面向连接如打电话)和使用UDP端口
(无连接如写信)两种。端口与服务进程一一对应,通过扫描开放的端口就可以判断计算机中正在运行的服务进程。 二、实验目的 1.了解熟悉MFC及的基本原理和方法。 2.加深对tcp的理解,学习端口扫描技术和,原理熟悉socket编程。 3.通过自己编程实现简单的IP端口扫描器模型。 4.通过端口扫描了解目标主机开放的端口和服务程序。 三、实验环境 Windows操作系统 VC++6.0开发环境 四、实验设计 实验原理 通过调用socket函数connect()连接到目标计算机上,完成一次完整的三次握手过程,如果端口处于侦听状态,那么connect()就可以成功返回,否则这个端口不可用,即没有提供服务。 实验内容 1. 设计实现端口扫描器 2. IP地址、端口范围可以用户输入。 3. 要求有有好的可视化操作界面。 实验步骤: 1、用户界面:使用vc6.0里的MFC来开发用户界面 2、端口扫描:使用socket函数中的connect()连接计算机来判定目标计算机是否开放了要测试的端口 五、代码实现 #include
网络端口扫描实验指导汇总
《网络端口扫描》实验指导 一、实验目的 1、学习端口扫描技术的基本原理,理解端口扫描技术在网络攻防中的应用; 2、通过上机实验,熟练掌握目前最为常用的网络扫描工具Nmap的使用,并能利用工具扫描漏洞,更好地弥补安全不足。 二、实验预习提示 1、网络扫描概述 扫描是通过向目标主机发送数据报文,然后根据响应获得目标主机的情况。根据扫描对象的不同,可以分为基于主机的扫描和基于网络的扫描2种,其中基于主机的扫描器又称本地扫描器,它与待检查系统运行于同一节点,执行对自身的检查。通常在目标系统上安装了一个代理(Agent)或者是服务(Services),以便能够访问所有的文件与进程,它的主要功能为分析各种系统文件内容,查找可能存在的对系统安全造成威胁的漏洞或配置错误;而基于网络的扫描器又称远程扫描器,一般它和待检查系统运行于不同的节点上,通过网络来扫描远程计算机。根据扫描方式的不同,主要分为地址扫描、漏洞扫描和端口扫描3类。 (1)地址扫描 地址扫描是最简单、最常见的一种扫描方式,最简单的方法是利用Ping程序来判断某个IP地址是否有活动的主机,或者某个主机是否在线。其原理是向目标系统发送ICMP回显请求报文,并等待返回的ICMP回显应答。 传统的Ping扫描工具一次只能对一台主机进行测试,效率较低,现在如Fping(Fast ping)等工具能以并发的形式向大量的地址发出Ping请求,从而很快获得一个网络中所有在线主机地址的列表。但随着安全防范意识的提供,很多路由器和防火墙都会进行限制,只要加入丢弃ICMP回显请求信息的相关规则,或者在主机中通过一定的设置禁止对这样的请求信息应答,即可对ICMP回显请求不予响应, (2)漏洞扫描 漏洞扫描是使用漏洞扫描器对目标系统进行信息查询,检查目标系统中可能包含的已知漏洞,从而发现系统中存在的不安全地方。其原理是采用基于规则的匹配技术,即根据安全专家对网络系统安全漏洞、黑客攻击案例的分析和系统管理员对网络系统安全配置的实际经验,形成一套标准的网络系统漏洞库,然后在此基础上构成相应的匹配规则,通过漏洞库匹配的方法来检查目标设备是否存在漏洞。在端口扫描后,即可知道目标主机开启的端口以及端口上提供的网络服务,将这些相关信息与漏洞库进行匹配,即可查看是否有满足匹配条件的漏洞存在。漏洞扫描大体包括CGI、POP3、FTP、HTTP和SSH漏洞扫描等。漏洞扫描的关键是所使用的漏洞库,漏洞库信息的完整性和有效性决定了漏洞扫描器的性能,漏洞库的修订和更新的性能也会影响漏洞扫描器运行的时间。 (3)端口扫描 端口是网络连接的附着点,不同的应用进程使用不同的端口,如果一个应用程序希望提供某种服务,它将自己附着在端口上等待客户请求的到来(即对端口进行监听),希望使用此服务的客户则在本地主机分配一个端口,与远程主机的服务端口连接,客户通过联系这些特殊的端口来获取特殊的服务。在网络连接中,服务器端的进程需要一直处于监听状态,并且持续使用相同端口;而客户端的进程则只需要在和服务器建立连接时动态地创建一个端口,并在连接结束后立即释放。一般来说,端口扫描的对象是前者,即作为网络服务开放的
实验四、使用wireshark网络分析器分析数据包
实验四、使用Wireshark网络分析器分析数据包 一、实验目的 1、掌握Wireshark工具的安装和使用方法 2、理解TCP/IP协议栈中IP、TCP、UDP等协议的数据结构 3、掌握ICMP协议的类型和代码 二、实验内容 1、安装Wireshark 2、捕捉数据包 3、分析捕捉的数据包 三、实验工具 1、计算机n台(建议学生自带笔记本) 2、无线路由器n台 四、相关预备知识 1、熟悉win7操作系统 2、Sniff Pro软件的安装与使用(见Sniff Pro使用文档)
五、实验步骤 1、安装Wireshark Wireshark 是网络包分析工具。网络包分析工具的主要作用是尝试捕获网络包,并尝试显示包的尽可能详细的情况。网络包分析工具是一种用来测量有什么东西从网线上进出的测量工具,Wireshark 是最好的开源网络分析软件。 Wireshark的主要应用如下: (1)网络管理员用来解决网络问题 (2)网络安全工程师用来检测安全隐患 (3)开发人员用来测试协议执行情况 (4)用来学习网络协议 (5)除了上面提到的,Wireshark还可以用在其它许多场合。 Wireshark的主要特性 (1)支持UNIX和Windows平台 (2)在接口实时捕捉包 (3)能详细显示包的详细协议信息 (4)可以打开/保存捕捉的包 (5)可以导入导出其他捕捉程序支持的包数据格式
(6)可以通过多种方式过滤包 (7)多种方式查找包 (8)通过过滤以多种色彩显示包 (9)创建多种统计分析 五、实验内容 1.了解数据包分析软件Wireshark的基本情况; 2.安装数据包分析软件Wireshark; 3.配置分析软件Wireshark; 4.对本机网卡抓数据包; 5.分析各种数据包。 六、实验方法及步骤 1.Wireshark的安装及界面 (1)Wireshark的安装 (2)Wireshark的界面 启动Wireshark之后,主界面如图:
网络安全实验报告_Nessus扫描工具的使用
网络安全实验报告 Nessus扫描工具的使用 网络10-2班 XXX 08103635 一、实验目的 通过Nessus扫描工具的使用,了解漏洞扫描的常用方法,掌握插件扫描的原理,了解针对扫描工具的防范措施。 二、实验要求 (1)本实验可以在Linux环境也可以在Windows环境下进行。 (2)总结Nessus使用过程中遇到的问题和解决方法。 (3)分析Nessus扫描结果,得出自己的分析报告。 三、实验内容 (1)安装Nessus 的服务器端、插件库和客户端。 (2)配置Nessus服务器端,分配具体用户。 (3)用Nessus客户端对局域网或者公共网主机进行扫描。 (4)分析扫描结果报告,获取系统的有用信息,发现网络系统的安全漏洞。 (5)提出防范扫描工具的具体措施,并付诸实施。再用Nessus进行扫描,比较两次扫描结果的异同。 四、实验分析 1、对网络中的部分主机扫描: 本实验我选取的ip段是:219.219.68.110-219.219.68.120(不包含本机219.219.68.106),一共11台主机,理论上可以将11台主机全部扫描出来,但最终只扫描出来8台主机,
造成这种情况的原因可能是另外三台主机没有接入网络,或主机ip已经被篡改。
这里我先简单比较分析一下上面两图的不同,具体的扫描内容分析将会在下面的本机扫描中呈现。 从上面两图中可以看出,扫描出来的8台主机,有5台显示黄色(下面以ip尾号.113为例),其余的是黑色(下面以ip尾号.112为例),.113有标记:“Medium Severity problem(s) found”,意思为“发现中等严重程度的问题”。仔细比较,不难发现,113的扫描数据比112多了一项general/udp,因为udp是传输不可靠,所以我分析就是这个传输不可靠造成被发现中等严重程度的问题。 2、只对本机扫描:
实验2_Nmap网络扫描实验
网络扫描实验 崔信息安全111班 030实验目的 (1)了解网络扫描技术的工作原理。 (2)掌握常用扫描工具的基本用法。 (3)熟悉网络扫描的用途与后果。 实验环境 每2位学生为一个实验组,使用2台安装Windows 2000/XP的PC机,通过局域网互联,IP网络为192.168.1.0/24。其中一台(192.168.1.101)上安装Windows平台下的Nmap 4.11软件,另一台(192.168.1.100)上安装软件防火墙,实验环境的网络拓扑如图1所示。 192.168.1.101192.168.1.100 图1 网络扫描实验拓扑 实验要求 1、实验任务 (1)安装和运行网络扫描软件。 (2)进行典型的探测,如主机探测、系统探测、TCP扫描等。 (3)记录并分析实验结果。
2、实验预习 (1)预习本实验指导书,深入理解实验的目的与任务,熟悉实验步骤和基本环节。 (2)复习有关网络扫描的基本知识。 3、实验报告 (1)简要描述实验过程。 (2)实验中遇到了什么问题,如何解决的。 (3)分析网络扫描器在网络管理和网络安全方面的作用。 (4)实验收获与体会。 实验背景 1 基础知识 扫描的目的是收集被扫描系统或网络的信息。通常,扫描是利用一些程序或专用的扫描器来实现,扫描器是一种自动检测远程或本地主机安全性弱点的程序。通过使用扫描器,可以发现远程服务器是否存活、对外开放的各种TCP端口的分配及提供的服务、所使用的软件版本,如操作系统或其他应用软件的版本,以及可能被利用的系统漏洞。根据这些信息,可以使用户了解目标主机所存在的安全漏洞。 扫描器不仅是黑客用作网络攻击的工具,也是网络安全管理员维护网络安全的重要工具。网络安全管理员可以根据扫描的结果更正网络安全漏洞和系统中的错误。 2 网络扫描工具Nmap简介 Nmap是一款开放源代码的网络探测和安全审核的工具,基本包括了常用的扫描方式,并且提供了许多非常实用的辅助功能,以对目标主机做出进一步的侦测,如操作系统识别、进程用户分析以及众多可选的方式来逃避目标系统的监测等。Nmap可任意指定主机、网段甚至是整个网络作为扫描目标,扫描方式亦可通过添加合适的选项按需组合。 本实验使用基于Windows的Nmap软件,其命令语法如下: nmap [扫描类型] [选项] <主机或网络 #1……[#N]> 在Nmap的所有参数中,只在目标参数是必须给出的,其最简单的形式是在命令行直接输入一个主机名或者一个IP地址。如果希望扫描某个IP地址的一个子网,可以在主机名或者IP地址的后面加上/掩码。掩码的范围是0(扫描整个网络)~32(只扫描这个主机)。使用/24扫描C类地址,/16扫描B类地址。 可以使用nmap –h快速列出Nmap选项参数的说明,下面列举出一些常用的扫描类型: -sT 表示TCP全连接扫描(TCP connect())。 -sS 表示TCP半开扫描。
