FLASH制作下拉菜单
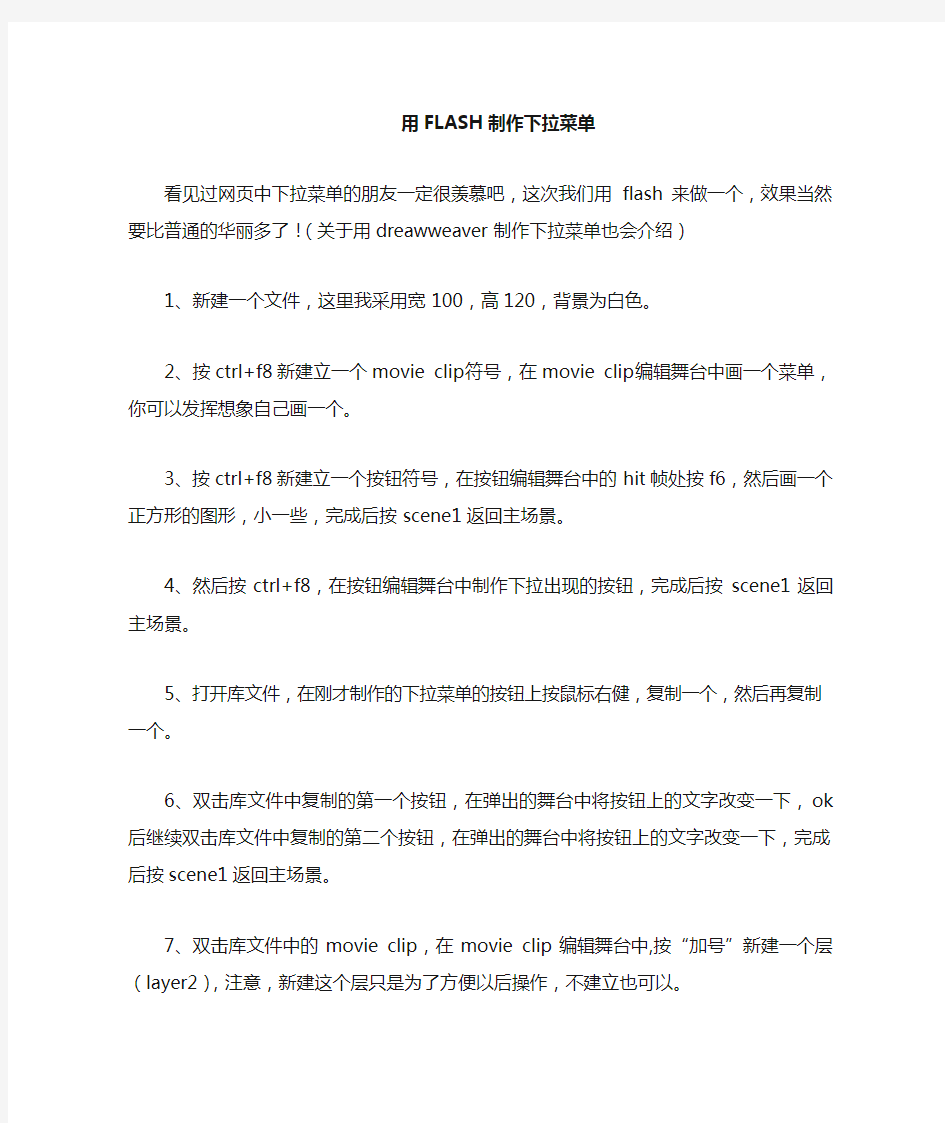
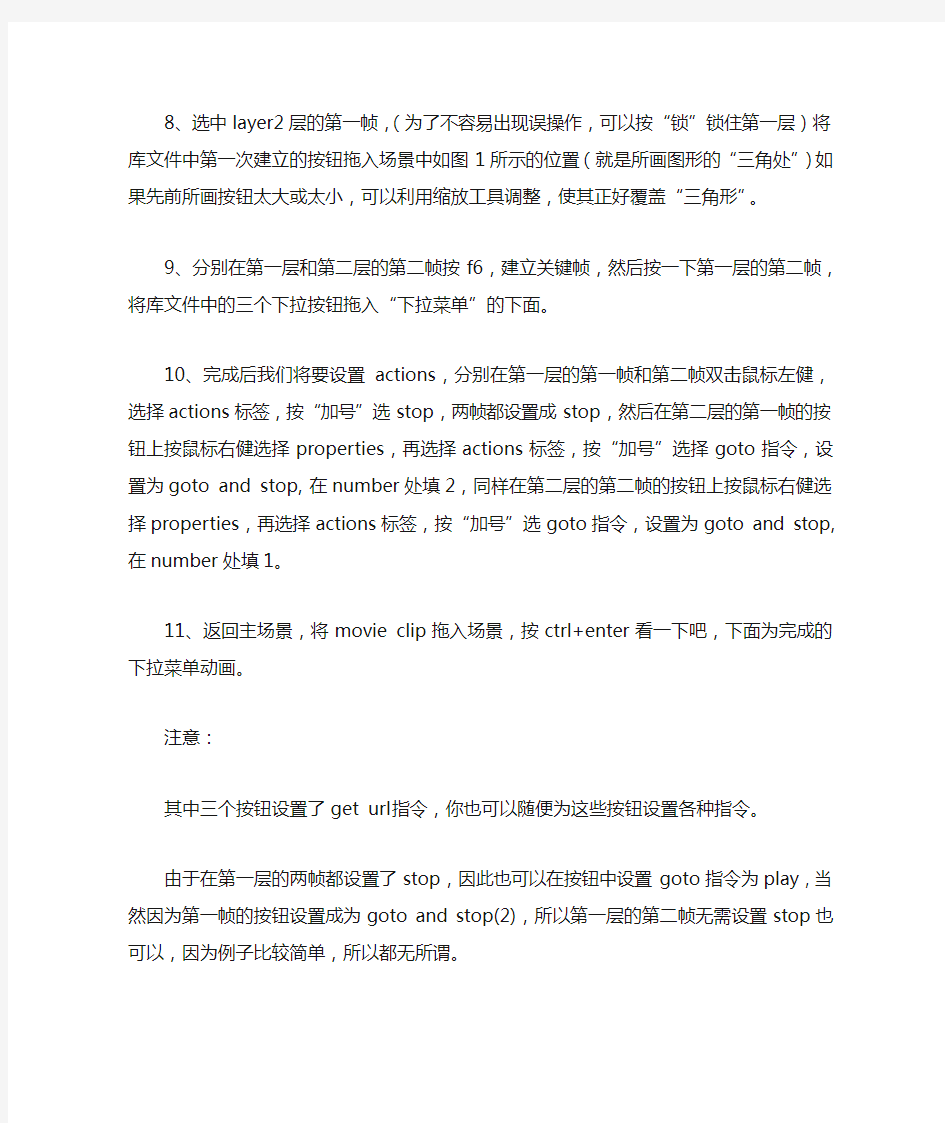
用FLASH制作下拉菜单
看见过网页中下拉菜单的朋友一定很羡慕吧,这次我们用flash来做一个,效果当然要比普通的华丽多了!(关于用dreawweaver制作下拉菜单也会介绍)
1、新建一个文件,这里我采用宽100,高120,背景为白色。
2、按ctrl+f8新建立一个movie clip符号,在movie clip编辑舞台中画一个菜单,你可以发挥想象自己画一个。
3、按ctrl+f8新建立一个按钮符号,在按钮编辑舞台中的hit帧处按f6,然后画一个正方形的图形,小一些,完成后按scene1返回主场景。
4、然后按ctrl+f8,在按钮编辑舞台中制作下拉出现的按钮,完成后按scene1返回主场景。
5、打开库文件,在刚才制作的下拉菜单的按钮上按鼠标右健,复制一个,然后再复制一个。
6、双击库文件中复制的第一个按钮,在弹出的舞台中将按钮上的文字改变一下,ok后继续双击库文件中复制的第二个按钮,在弹出的舞台中将按钮上的文字改变一下,完成后按scene1返回主场景。
7、双击库文件中的movie clip,在movie clip编辑舞台中,按“加号”新建一个层(layer2),注意,新建这个层只是为了方便以后操作,不建立也可以。
8、选中layer2层的第一帧,(为了不容易出现误操作,可以按“锁”锁住第一层)将库文件中第一次建立的按钮拖入场景中如图1所示的位置(就是所画图形的“三角处”)如果先前所画按钮太大或太小,可以利用缩放工具调整,使其正好覆盖“三角形”。
9、分别在第一层和第二层的第二帧按f6,建立关键帧,然后按一下第一层的第二帧,将库文件中的三个下拉按钮拖入“下拉菜单”的下面。
10、完成后我们将要设置actions,分别在第一层的第一帧和第二帧双击鼠标左健,选择actions标签,按“加号”选stop,两帧都设置成stop,然后在第二层的第一帧的按钮上按鼠标右健选择properties,再选择actions标签,按“加号”选择goto指令,设置为goto and stop,在number处填2,同样在第二层的第二帧的按钮上按鼠标右健选择properties,再选择actions标签,按“加号”选goto指令,设置为goto and stop,在number处填1。
11、返回主场景,将movie clip拖入场景,按ctrl+enter看一下吧,下面为完成的下拉菜单动画。
注意:
其中三个按钮设置了get url指令,你也可以随便为这些按钮设置各种指令。
由于在第一层的两帧都设置了stop,因此也可以在按钮中设置goto指令为play,当然因为第一帧的按钮设置成为goto and stop(2),所以第一层的第二帧无需设置stop也可以,因为例子比较简单,所以都无所谓。
本例子也可以利用actions和动态文本制作,但是那样比较烦琐,因此不推荐那种方法。
本例子中也可以直接在button舞台中绘制下拉主菜单(第2步所讲述的内容),而在最后的hit帧中只要所画区域仅仅覆盖“三角形”就可以了,这里不采用此法只是让大家更多的理解单独利用这种只有hit帧中有内容的按钮可以有更大的自由度。
番茄鸡蛋汤用什么锅
番茄鸡蛋汤用什么锅 文章目录*一、番茄鸡蛋汤用什么锅1. 番茄鸡蛋汤用什么锅2. 哪些人要多吃番茄3. 吃番茄的禁忌*二、番茄的最佳搭配*三、青番茄炒熟能吃吗 番茄鸡蛋汤用什么锅 1、番茄鸡蛋汤用什么锅番茄鸡蛋汤的做法: 准备好番茄,鸡蛋和少许葱花,然后将番茄放入开水中焯一下,然后捞起来直接放入凉水中,去皮切块,放在旁边备用。然后将鸡蛋打散,加入适量的盐。下一步就是在锅中加入适量的油, 将番茄倒入锅中翻炒几下,就可以加入清水烧开,然后再加入少 许的盐提味。最后就可以倒入鸡蛋,边倒边搅拌,使得鸡蛋呈现出蛋花的状态就可以了。 至于“番茄鸡蛋汤用什么锅”这个没有要求,用平时我们煮汤的锅就可以了。 2、哪些人要多吃番茄患有先天、后天心脏病的人,可以多食些番茄,因为番茄钟含特有的番茄红素,而番茄红素含有对心血 管具有保护做用的维生素和矿物质元素,所以能减少心脏病得发作。 很多人会胃酸等胃病,多食些番茄吧,番茄中特有的尼克酸 能够很好的维持我们胃液得正常分泌,保进红血球得形成,有利
于保持血管壁得弹性和保护皮肤。 3、吃番茄的禁忌不空腹吃番茄。番茄中的一些化学物质会与胃酸作用生成不易溶解的硬块,堵塞胃内容物的排出,发生腹 胀腹痛等症状。 不吃带皮或变质的番茄。生吃番茄应洗净后用开水烫,然后剥皮食用,以免皮上虫卵、病菌和污染物等危害人体健康。 番茄的最佳搭配1、番茄炒虾仁。 虾仁肉质松软,易于消化,含蛋白质是鱼、蛋、奶的几倍到几十倍,和鸡蛋番茄同炒,虾仁洁白,鸡蛋嫩黄,番茄鲜红,色泽美观,营养均衡,味道可口,还能健脾开胃。 2、番茄土豆片。 这道菜可以防治高血压,因为两种原料有一个共同的特点, 都含有丰富的钾,钾能促进血中钠盐的排出,有降压、利尿、消肿作用,对高血压、肾脏病有良好的辅助治疗作用。 3、番茄炒鸡蛋。 番茄中的谷胱甘肽有推迟细胞衰老,增加人体抗癌能力的作用,而番茄红素则具有抗氧化力,能够保护细胞,防止细胞癌变。鸡蛋含有维生素、蛋白质和丰富的蛋白质。其中的卵磷脂、固醇类、蛋白质和各种维生素有利于促进神经系统的功能,所以,鸡蛋
flash动画代码中的flash动作代码大全
flash动画代码中的flash动作代码大全 一、几种Action命令 1.影片的播放与停止: Play( );//播放命令 stop( );//停止命令 2.改变Frame流向命令 gotoAndPlay(frame) //跳到指定的画面并连续播放。 gotoAndStop(frame) //跳到指定的画面并停止播放。 gotAndplay(“场景名称”,frame)//跳到指定场景帧并连续播放。 gotoAndStop(“场景名称:,frlme)//跳到指定场景帧并停止播放。 nextFrame( );//跳到下一帧播放; PrevPrame( );//跳到上一帧播放。 3.控制影片剪辑的播放与停止:tellTarget命令 如:tellTarget(“C1”) {gotoAndStop(2);}//跳影片剪辑实例C1的第2帧并停止。 二、几种功能元件的制作方法 1.计时器的制作 单击菜单Insert/new symbol,在弹出的对话框中输入插入的符号名称(如:计时器),确定后选择文字工具,属性为动态(Dynamic text),在第一帧中画两个文本框。分别设置变量名为munite和timer,在两个文本框之间画一个形如冒号的圆点(这两个圆点可以做成一个符号,类型为电影片段,每秒闪动一次.然后拖入到两文本框之间。在第二帧插入帧。在第一帧输入动作脚本(Action)如下: //设置时间的初值 if(!started) { start_time=getTimer(); started=true; timer=0; i=o; munite=0; } x=getTimer()-start_time;//计算时间的变化 x=int(x/1000); //时间的单位为1000分之一秒 y=x-60*i if (y>59) {i=i+1;munite=munite+1 timer=timer+1: } else {timer=y} 该符号制作完毕后。将其拖入主场景中即可。 2.智能判断选择题,并作正误提示 单击菜单Insert/new symbo1,在弹出的对话框中输入插入的符名称。如:“对错提示”。 符号类型为“电影片段”。在第一帧输入文本“在括号内输入答案,按enrer键确定“在 该帧上输入动作脚本: _root.flah=false;_root.ans=" ";gotoAndStop(1);在第16帧插入空关键帧。在该帧上 画一个形如“x”的图或输入文本“x”,在第30帧插入关键帧,帧AAction为_root.ans=" ":gotoAndStop(31);在第31帧插人空白关键帧,在该帧上输人静态文本“请重作,按e nter键确定。“在该帧输入脚本:“stop();”至此,该符号制作主或:例如:
手把手Flash滚动文字制作
按以下步骤制作flash滚动文字、循环图片(多幅)、flash文字特效: 如果按此步骤有问题请联系Jun.wang@https://www.360docs.net/doc/b57505577.html, 滚动文字 1.打开Macromedia flash,新建flash文档,设定文档的大小像素和帧频,这里设定为宽: 840px,高138px,帧频为5 2.文件—导入—导入到库,选择一张合适的图片做底图,宽和高为840X138即可。这时可 在右边的库栏中看到刚刚导入的图片。 3.点击库栏中的图片拖到舞台上来,在下方输入x和y的值均为0,按enter来对齐图片, 点击图片,选择分离。 4.点击默认的图层1处,插入图层,新建一个图层2。
5.点击图层2的第一帧处—点击右侧的文本工具(A),在合适的位置插入文字,下方属性 可修改文字的字体、字号、颜色等参数。 6.在图层2的第50帧处,点击鼠标右键插入关键帧。50帧可选,帧的数目越大,滚动文 字的速度就越慢。 7.在1到50帧的任意一帧处点鼠标右键创建补间动画。
8.点击图层1的第50帧处,点击鼠标右键插入帧。 9.点击图层2的第一帧处将文字移动到图片的最右侧,点击图片的第50帧处将文字移动 到图片的最右侧。为了使文字滚动过程中不会上下移动位置,最好使用键盘来移动文字,使得文字的高度相同。 10.按Enter看效果,完成,如果滚动速度过慢或者过快,可以移动第50帧到更高的帧数。 11.文件—导出—导出影片,另存为一个swf文件,完成。
循环图片: 1.以四张图片循环为例,准备好四张170X205的图片。 2.打开Macromedia flash,新建flash文档,设定文档的大小像素和帧频,这里设定为宽: 170px,高205px,帧频为5 3.插入—新建元件,名字默认为元件1,属性选择“图形”。 4.文件—导入—导入到舞台—选择第一张170X205的图片。 5.重复第三步和第四步,依次把四个元件创建好,四幅图片导入到舞台。 6.点击场景1,此时从右侧可以看到四幅图片均已被导入到场景中来。 7.点击第一幅图片,将它拖到舞台上来,x和y值设定为0和0。 8.点击第10帧处,鼠标右键插入空白关键帧,将第二幅图片拖到舞台上来,x和y值设定
Flash 8 形状补间动画详解及实例
形状补间动画是Flash中非常重要的表现手法之一,运用它,你可以变幻出各种奇妙的不可思议的变形效果。 本节从形状补间动画基本概念入手,带你认识形状补间动画在时间帧上的表现,了解补间动画的创建方法,学会应用“形状提示”让图形的形变自然流畅,最后,提供了二个实例练手,帮助你更深地理解形状补间动画。 1.形状补间动画的概念 (1)形状补间动画的概念 在Flash的时间帧面板上,在一个时间点(关键帧)绘制一个形状,然后在另一个时间点(关键帧)更改该形状或绘制另一个形状,Flash 根据二者之间的帧的值或形状来创建的动画被称为“形状补间动画”。 (2)构成形状补间动画的元素 形状补间动画可以实现两个图形之间颜色、形状、大小、位置的相互变化,其变形的灵活性介于逐帧动画和动作补间动画二者之间,使用的元素多为用鼠标或压感笔绘制出的形状,如果使用图形元件、按钮、文字,则必先“打散”再变形。 (3)形状补间动画在时间帧面板上的表现 形状补间动画建好后,时间帧面板的背景色变为淡绿色,在起始帧和结束帧之间有一个长长的箭头,如图3-3-1所示。 图3-3-1 形状补间动画在时间帧面板上的标记 (4)创建形状补间动画的方法 在时间轴面板上动画开始播放的地方创建或选择一个关键帧并设置要开始变形的形状,一般一帧中以一个对象为好,在动画结束处创建或选择一个关键帧并设置要变成的形状,再单击开始帧,在【属性】面板上单击【补间】旁边的小三角,在弹出的菜单中选择【形状】,此时,时间轴上的变化如图3-3-1所示,一个形状补间动画就创建完毕。 2.认识形状补间动画的属性面板 Flash的【属性】面板随鼠标选定的对象不同而发生相应的变化。当我们建立了一个形状补间动画后,点击时间帧,【属性】面板如图3-3-2所示。
在flash里做动态的滚动文字
在flash里做动态的滚动文字 Flash]可以上下滚动的文本框 1、创建场景文件。 2、输入或者粘贴一段文字。调整好大小。 3、将文本框转换为影片剪辑,在影片剪辑的属性面板中,为实例取名txtBox。 4、在靠近文本框右上角处画一个三角形。 5、将三角形转换为按钮。双击进入按钮的编辑界面。 6、在反应区插入帧。 7、返回场景1。选择三角形按钮,打开动作面板。 8、输入如下代码: on (release) { if (txtBox._y>-340) { //-340的意思是顶部y值减去高度Height的结果, //保证文本框向上移动到刚好看不见。 txtBox._y = txtBox._y-10; } else{ txtBox._y=txtBox._y; } } 9、选择三角形按钮,复制,粘贴,选择新按钮,执行修改-->转换-->垂直翻转命令,使之变成向下按钮。将向下按钮移动到文本框右下角。 10、选择向下按钮,打开动作面板,修改代码如下: on (release) { if (txtBox._y<385) { txtBox._y = txtBox._y+10; } else{ txtBox._y=txtBox._y;
} } 11、新建图层2,在图层2第一帧画一个矩形,刚好掩盖住文本框和两个按钮。 12、在图层2上点右键,遮蔽,将图层2创建为蒙板层。 13、Ctrl+Enter,并点击两个按钮查看效果。 [Flash]带滚动条的文本框(三) 1、新建场景文件,创建三个图层。 2、在最下面的图层1粘贴比较长的一段文字,然后在属性面板将其改为动态文字,多行,实例取名为txt。 3、在图层2画一个矩形,遮住一段文字。将举行转换为影片剪辑,在属性面板中为实例取名为mask。 4、在图层3的文字右侧画一条和mask等高的线段,转换为图形元件。在图层3上点右键,遮蔽,将图层3创建为蒙板层。 5、在图层3的文字右侧画一个小矩形,转换为影片剪辑,在属性面板中为实例命名为scroll_bar,将scroll_bar放在线段顶部。 6、在图层3选择第一帧,打开动作面板,输入如下代码: //首先定义滑块的移动范围 barUp = 67; barDown = 204; barPos = 446; //然后是缓冲的程度,速度值越大缓冲越明显 speed = 6; //然后这个是计算比例,也就是滑槽和内容的可移动长度之比 rate = (txt._height-mask._height)/(barDown-barUp); //记录下内容的最初位置
Flash中的动作脚本
Flash中的动作脚本 1.1什么是ActionScript ActionScript是Flash的脚本语言。可以使用ActionScript控制Flash中的对象,创建向导和交互元素,也可以扩展Flash,制作高级交互影片和Flash交互网站。 1.2动作脚本所附加的位置 1.附着在按钮实例上 方法:选择场景中的按钮,单击鼠标右键,从弹出的快捷菜单中选择“动作”(Action),在打开的“动作”面板中添加ActionScript脚本。 使用:在动画播放时,发生按钮事件时,即会触发附着在其上对应事件的捕捉函数并运行该函数或指令。 2.附着在关键帧上 方法:在想要附着动作脚本的关键帧上单击鼠标右键,从弹出的快捷菜单中选择“动作”,在打开的“动作”面板中添加动作脚本。 使用:在动画播放时,只要该关键帧被播放一次,附着在它上面的脚本就执行一次。 显示:附着有动作脚本的关键帧会显示一个a。 3.附着在影片剪辑上 方法:在场景的影片剪辑上单击鼠标右键,从弹出的快捷菜单中选择“动作”,在打开的“动作”面板中添加动作脚本命令,该脚本就附着在影片剪辑上。 使用:当对影片剪辑发生各种事件时,就触发了附着在其上的捕捉函数,开始运行捕捉函数中的脚本命令。 1.3ActionScript相关述语 1.实例:属于某个类的对象,同类对象的实例具有该类对象的所有共同特性。例如每一个影片剪辑都是MovieClip类的一个实例,它们都具有_x、_y、_alpha 等属性。每个实例都对应着一个标识该实例的标识符,称为实例名称。要用程序控制或使用某个实例,就需要用到实例名称。例如,要让影片剪辑实例(名称为myCan)中的动画播放,可以使用如下脚本程序:“myCar.play();”。其中,myCar 表示实例名称,play()是MovieClip类的方法,它们之间用(.)连接起来。 2.对象:特定类的实例,是属性和方法的集合。按钮是对象,影片剪辑是对象。 3.事件:是SWF文件播放时对象所发生的动作。例如,单击按钮,按下键盘上的键,动画播放到某一帧等都是事件。 1)按钮事件 a)onDragOut:当在按钮上按下鼠标,只要按住左键移到按钮外,就会开始执行 相应的动作。 b)onDragOver:在按钮上按下鼠标,并按住移开按钮,然后又移到按钮上,并 且在些过程中一直没有释放,则开始执行相应的动作。
用flash制作漂亮的数学课件
用flash制作漂亮的数学课件 Ppt有很好看的模板、艺术字以及简单动画效果,但无法演示互动性较强的操作或较复杂的动画,其插入flash动画、视频功能又会使课件风格不统一,而且无法象flash文件那样可以非常容易地借助网络进行资源高效利用。如何在flash中实现ppt的功能呢?如何在flash 中做出简洁漂亮易用的模板和艺术字呢? 这里我以课件《简单的三角恒等变换》为例来与大家分享flash幻灯片模板和艺术字的制作方法,希望对刚刚开始用flash开发课件的老师们有所帮助。 一、基本模板制作: 这里,我们先设置出课件幻灯片的基本模板,新建flash文档,将“图层1”双击命名为“动作”。新建三个层,分别命名为“文字”、“按钮”和“背景”,拖拽“背景”层到最下方,“动作”层在最上方。以方便日后做别的课件时也看得懂。 1.设置“动作”图层 在“动作”图层第1帧插入命令“stop”,右击该帧选择“复制帧”,在该图层第2帧右击选择“粘贴帧”,再在该图层第3帧右击选择“粘贴帧”……以此类推将20帧全部加入命令“stop”。在第1帧stop命令后继续插入fscommand("fullscreen", "true"); fscommand("showmenu", "false");这样“动作”图层就设置完成了,课件被打开时全屏显示,只要有播放或转到哪一帧的命令被执行,课件就可以停在该帧。 2.设置“按钮”图层 在“按钮”图层第20帧右击选择“插入帧”命令,该图层1到20帧全变成灰色,现在我们是对整个图层的所有帧进行操作。选择“窗口”=>“公用库”,在舞台左下脚、中下部和右下脚拖出一个自己喜欢的按钮并调整到合适的大小,在按钮上或附近分别写上“后退”、“回顾”和“继续”并在按钮上分别加入命令goto并在脚本助手中分别选择“前一帧”、“帧编号1”和“后一帧”,用鼠标单击“on(release)”选择脚本助手中的复选框“按press” 和“按键”并分别按键盘上 的“z”、“x”和空格键,然 后去掉“释放release”,以此 来设置成按下相应按钮或用 空格键和“x”、“z”键来控 制幻灯片的顺序播放。到此, 一个简单的按钮图层就完成 了。 3.设置“背景”图层 在“百度”中搜索“卡通桌面”并选择“图片”,挑选画面简单的背景图片下载,单击背景图层第1帧,在主菜单中选择“文件”=>“导入”=>“导入到舞台”将图片导入并在下方“属性”面板中设置成舞台的大小(默认设置成550、400、0、0)。如果你找到一幅很适合教学内容而且会动的gif图片,切记在主菜单中选择“文件”=>“导入”=>“导入到库”将图片导入到库中,然后在从“库”面板中将对应的影片剪辑拖出来。
Flash 补间形状、补间动画、传统补间的主要区别
Flash 补间形状、补间动画、传统补间的主要区别(2015-04-19 15:14:46) 注意:
在Flash中,补间形状(形状(变形)动画)只能针对矢量图形进行,也就是说,进行变形动画的首、尾关键帧上的图形应该都是矢量图形, 矢量图形的特征是:在图形对象被选定时,对象上面会出现白色均匀的小点。利用工具箱中的直线、椭圆、矩形、刷子、铅笔等工具绘制的图形,都是矢量图形。 在Flash中,传统补间(动作(动画)补间动画)只能针对非矢量图形进行,也就是说,进行运动动画的首、尾关键帧上的图形都不能是矢量图形,它们可以是组合图形、文字对象、元件的实例、被转换为“元件”的外界导入图片等。转为元件能修改的属性参数比较多,因此在上表对象中统一为元件。 非矢量图形的特征是:在图形对象被选定时,对象四周会出现蓝色或灰色的外框。利用工具箱中的文字工具建立的文字对象就不是矢量图形,将矢量图形组合起来后,可得到组合图形,将库中的元件拖曳到舞台上,可得到该元件的实例。 滤镜:图形效果,可以为文本、按钮和影片剪辑增添有趣的滤镜视觉效果。使用补间动画可让应用的滤镜动起来。 遮罩层的应用 1. 建立各图层中对象:可先建欲作被遮罩图层再建欲作遮罩图层 2欲作遮罩图层在上,图即为通透区欲作被遮罩图层在下 2. 效果制作:其中一层做动画设计等 3. 将欲作遮罩图层(现为普通图层)转为遮罩层:快捷菜单中转。欲看效果将两图层锁住 引导层与运动引导层的区别:
引导层的应用 引导层起到辅助其他图层静态对象定位的作用。单独使用(无须使用被引导层),引导层上的内容不会输出(即不显示在发布的SWF 文件中),性质和辅助线差不多。 为了在绘画时帮助对齐对象,可创建引导层,然后将其它图层上的对象与在引导层上创建的对象对齐。引导层不会导出,因此不会显示在发布的SWF 文件中。任何图层都可以作为引导层。图层名称左侧的辅助线图标表明该层是引导层。 运动引导层的应用 要控制传统补间动画图层(即被引导图层)中的对象的移动,可使用运动引导层。 1. 建被引导图层:建内容及动画。 2内容可以使用影片剪辑、图形元件、按钮、文字等,但不能应用形状(矢量图)2最常用的动画形式是动作(动画)补间动画 2被引导图层可为多个 2. 建运动引导层: 2内容可以是用钢笔、铅笔、线条、椭圆工具、矩形工具或画笔工具等绘制出的线段。 2导出影片中此层不可见 3. 附着:在被引导图层动画开始和结束的关键帧上,让元件的注册点(选中元件上的带十字圆)对准运动引导层线段的开始和结束的端点 注意:
flash动作命令大全
Flash动作命令大全 外部调用swf on (release) { loadMovieNum("service.swf", 1); } 外部调用数据 loadVariablesNum("about.txt", 0); https://www.360docs.net/doc/b57505577.html,eCodepage = true;//中文 音乐加入 mySound = new Sound(); mySound.attachSound("1"); mySound.start(); 关闭指定音乐 mySound.stop("1"); 外部调用音乐 mySound=new Sound(); mySound.loadSound("music.mp3",true); mySound.start(0,100) 关闭音乐 mySound.stop(); 链接场景: on (release) { gotoAndStop("猫的历史",1); } 清空文本框 _root.text="" On(Release) Set Variable:"input" = "" Set Variable:"output" = "" End On 轻松实现Flash的全屏播放 许多人都看过这样的效果:把光盘放入光驱后,光盘自动运行,接着便是一段Flash制 作的开场动画,动画是全屏播放的,且右键点击无效,动画播放结束后,出现“关闭”按钮,单击该按钮后,全屏动画关闭。 其实上面提到的全屏播放以及取消右键菜单等效果都是靠Fscommand指令在发挥作用。Fscommand指令主要是用来控制Flash影片播放器的,但也可以用来打开其它的应用程序。Fscommand指令只有在Flash影片播放器执行时才有效(.swf和.exe),在Flash制作过程中,按“Ctrl+Enter”预览动画,以及把动画发布成网页文件时,此指令无法发挥它的功能。Fscommand指令使用的语法是:Fscommand("command","arguments") Command是指令的相关命令,arguments是命令的参数。 下面我们就来讲讲如何通过Fscommand指令来实现全屏播放、取消Flash播放时的右键 菜单以及关闭Flash动画。 1、全屏播放Flash
动画补间和形状补间有什么区别
一、图形有二种类型:矢量图形和位图图形; (1)矢量图形:文件体积小,是由一个个单独的点构成,每个点都有各自的属性,如位置、颜色等,矢量图形放大后不失真、无马蹇克、不会产生模糊和锯齿。 而矢量图像属于描述性,以线段和计算公式作为记录的对象。而矢量图像是根据放大后的坐标重新生成图像,不会产生模糊和锯齿。)为什么矢量图像“饱经风霜”却依旧“面不改色”呢?这就是因为前面说过的矢量图像的特点:通过记忆线段的坐标来记录图像。 图像放大缩小的同时坐标也放大缩小,而各个坐标之间的相对位置并没有改变。然后根据改动后的坐标重新生成图像。因此无论放大多少都不会失真。矢量图则损失相对较少,矢量图更多的用于工程作图中.比如说ACD. (2)位图图形:就是以无数的色彩点组成的点阵图案,当你无限放大时你会看到一块一块的像素色块,效果会失真。位图,也叫做点阵图,删格图象,像素图,简单的说,就是最小单位由象素构成的图,缩放会失真。 位图由像素组成.而失量图由失量线组成,再有的区别就是.位图可以表现的色彩比较多. 而位图更多的应用在作图中.比如PS 二、补间动画有二种:动画补间和形状补间 什么是FLASH形状补间动画? 形状补间:是由一个物体到另一个物体间的变化过程,像由三角形变成四方形等。时间轴上形状补间是淡绿色底加一个黑色箭头组成的。 在时间面板上,我们在一个关键帧上面绘制一个图形,然后在另一个关键帧上绘制一个图形或者是将开始一个图形的形状进行改变,FLASH两个关键帧之间的形状或者是值的改变的动画就叫做形状补间动画。 (一).形状补间动画规则:FLASH中形状补间动画只能对矢量图形进行,制作形状补间动画时,首尾关键帧上的图形都应该是矢量图形,有大小,移动,颜色,透明度,旋转属性可以改变。除此之外,还多了一个外形的变化(比如说方形变为圆形,就只能用形状动画,动画补间是做不出来这种效果的。 2.矢量图形的特征是:图形对象被选中时,对象上面会出现白色的均匀的小点。 3.矢量图形来源: 1)利用工具箱中的直线、椭园、矩形、刷子、铅笔等工具绘制的图形
FLASH命令大全
flash快捷键大全 工具 箭头工具【V】部分选取工具【A】线条工具【N】 套索工具【L】钢笔工具【P】文本工具【T】 椭圆工具【O】矩形工具【R】铅笔工具【Y】 画笔工具【B】任意变形工具【Q】填充变形工具【F】墨水瓶工具【S】颜料桶工具【K】滴管工具【I】 橡皮擦工具【E】手形工具【H】缩放工具【Z】,【M】菜单命令 新建FLASH文件【Ctrl】+【N】 打开FLA文件【Ctrl】+【O】 作为库打开【Ctrl】+【Shift】+【O】 关闭【Ctrl】+【W】 保存【Ctrl】+【S】
另存为【Ctrl】+【Shift】+【S】 导入【Ctrl】+【R】 导出影片【Ctrl】+【Shift】+【Alt】+【S】发布设置【Ctrl】+【Shift】+【F12】 发布预览【Ctrl】+【F12】 发布【Shift】+【F12】 打印【Ctrl】+【P】 退出FLASH【Ctrl】+【Q】 撤消命令【Ctrl】+【Z】 剪切到剪贴板【Ctrl】+【X】 拷贝到剪贴板【Ctrl】+【C】 粘贴剪贴板内容【Ctrl】+【V】 粘贴到当前位置【Ctrl】+【Shift】+【V】清除【退格】
复制所选内容【Ctrl】+【D】 全部选取【Ctrl】+【A】 取消全选【Ctrl】+【Shift】+【A】剪切帧【Ctrl】+【Alt】+【X】 拷贝帧【Ctrl】+【Alt】+【C】 粘贴帧【Ctrl】+【Alt】+【V】 清除贴【Alt】+【退格】 选择所有帧【Ctrl】+【Alt】+【A】编辑元件【Ctrl】+【E】 首选参数【Ctrl】+【U】 转到第一个【HOME】 转到前一个【PGUP】 转到下一个【PGDN】
flash动画制作教程(很实用)
幻灯片1 第6章动画制作软件 Flash MX ●初识Flash ●动画制作基础 ●简单动画制作 ●高级动画制作 ●作品的输出 幻灯片2 一、初识Flash ●用户界面 ●菜单栏 ●标准工具栏 ●控制工具栏 ●绘图工具栏 ●浮动面板 ●时间轴面板 ●属性面板 ●工作区 (图见下页) (图见下页) 幻灯片3 时间轴面板 幻灯片4 属性面板 如文字工具的属性面板。
幻灯片5 一、初识Flash ● 2. 绘图工具 ●箭头工具、精选工具和套索工具 ●直线工具和铅笔工具 ●钢笔工具 ●椭圆工具和矩形工具 ●笔刷工具 ●自由形变工具 ●渐变工具 ●墨水瓶工具和颜料桶工具 ●吸管工具 ●橡皮擦工具 ●视图移动工具 缩放工具 幻灯片6 一、初识Flash ●⑴箭头工具(Arrow Tool)、精选工具(Subselect Tool)和套索工具(Lasso Tool)。 ●他们的主要功能都是选择 ●箭头工具选取和移动对象、修正对象轮廓、旋转或缩放对象。 ●精选工具对曲线、圆形、矩形等图形对象的外形进行编辑调整。若 图形对象是组件,必须先解散。 套索工具使用圈选方式来选取对象,它可以圈出不规则形状。
幻灯片7 一、初识Flash ●箭头工具用来选择或移动对象 ●选择对象方法: ①单击对象的内部区域(或轮廓线),选中该对象的内部区域(或轮廓线); ●②双击对象的内部区域(或轮廓线),选中该对象的内部区域和轮廓线(或轮廓 线); ③拖放鼠标圈出一个矩形,该矩形中的区域被选中。 ●选项栏: ①自动对齐(Snap to Objects)绘制、移动、旋转或调整的对象将自动对齐; ●②平滑处理(Smooth)对直线和形状进行平滑处理; ③平直处理(Straighten)对直线和形状进行平直处理。 幻灯片8 一、初识Flash ●精选工具使用该工具选中对象后,对象将显示出一条带有节点(空心小方块)的蓝色 线条。 ●套索工具选择不规则区域,或选择位图中不同颜色的区域(必须事先用Modify/Break Apart命令将其打碎)。 ●包括: ●魔术棒(Magic Wand)可根据颜色选择对象的不规则区域; 多边形(Polygon Mode)可选择多边形区域; 幻灯片9 一、初识Flash ●⑵直线工具(Line Tool)和铅笔工具(Pencil Tool)。 ●用于在工作区中绘制线条。 ●直线工具只能画直线。 按住Shift键,拖放鼠标可以绘制垂直、水平直线或45 铅笔工具画直线或曲线。 所画线条包括:Straighten(平直)、Smooth(平滑)、Ink(墨水)三种模式。
FLASH动作脚本基本知识
FLASH动作脚本基本知识 第一讲动作脚本基本知识 一、动作脚本概念动作脚本就是Flash MX 为我们提供的各种命令,运算符以及对象,使用动作脚本时必须将其附加在按钮、影片剪辑或者帧上,从而使单击按钮和按下键盘键之类的事件时触发这些脚本。以便实现所需的交互性。 学习动作脚本的最佳方法是对其进行实际操作,即使对动作脚本没有完全理解,也不影响对其控制功能的使用,一样能够实现简单的交互性操作,经过一段时间的实践对基本的动作(如play 和stop)运用自如,对动作脚本略知一二后,就可以开始学习关于此语言的更多知识了。 二、动作脚本面板当我们为帧,按钮或影片剪辑指定动作时必须使用动作面板,动作面板的结构如示例1.1 三、基本动作控制命令 1 停止命令格式; stop(); 说明动作;停止播放头的移动 2 播放命令 格式;play(); 说明动作;在时间轴中向前移动播放头。 3 转移命令gotoAndPlay(scene, frame) 参数scene 播放头将转到的场景的名称。frame 播放头将转到的帧的编号或标签。 动作;将播放头转到场景中指定的帧并从该帧开始播放。如果未指定场景,则播放头将转到当前场景中的指定帧。以上三个命令是动作脚本中最常用的基本动作,它们通过对时间轴上播放头的控制实现的特定功能,在对播放头实施控制时一般有多种方法可供选择,但最常用的是在坐标系内部实施控制和在不同坐标系之间实施控制,前者直接使用命令就可以实现目的(见示例1.2和示例1.3),后者则必须使用目标路径才能实现控制功能(见示例1.4和示例1.5) 四按钮 使用按钮元件可以在影片中创建响应鼠标点击、滑过或其它动作的交互式按钮。可以定义与各种按钮状态关联的图形,然后指定按钮实例的动作。请参阅为按钮指定动作。在单击或滑过按钮时要让影片执行某个动作。您必须将动作指定给按钮的一个实例;该元件的其它实例不受影响。 当为按钮指定动作时,必须将动作嵌套在on 处理函数中,并指定触发该动作的鼠标或键盘事件。当在标准模式下为按钮指定动作时,会自动插入on 处理函数,然后您可从列表中选择一个事件。您也可用动作脚本Button 对象的事件在发生按钮事件时执行脚本。************************************************ 注释1:命令中的圆括号(1) 圆括号一般用来放置函数的参数以便传递这些参数,我们所学习的各种命令,也都可以称为函数.
flash制作滚动字幕
在Flash中图层与图层之间的关系不仅是上面图层挡住下面的图层,而且还是互相制约的,其中遮罩层与被遮罩层的关系就是这样的。这里通过一个简单的例子“滚动字幕”,来加以说明。 做动画之前,我们先来看一下遮罩的原理:遮罩层的对象形状就是被遮罩层的可见区域。说+明白了这一点,在实际操作中,我们可以利用遮罩实现很多精美的动画效果。 本实例如图所示,一段优美的诗文从舞台的右侧缓缓进入,到达舞台合适位置时自动消失。 下面就来介绍具体的做法。 (1)启动Flash8,新建Flash文档,在时间轴上将图层1改名为“背景”,如图2所示: 图2
(2)选择菜单栏“文件→导入→导入到舞台”命令,找到我们事先准备好的图片,将其导入到舞台。如图3所示: 图3 由于图片有些大,我们可以在对齐面板中单击相对于舞台按钮,然后选择匹配大小中的匹配宽和高,再选择对齐中的和。此时背景层已经完成,将其加锁。 (3)新建图层2,命名为“文字”。此时时间轴如图4所示: 图4
(4)选择工具栏中文字工具,在舞台上单击输入文字,此时文字的属性面板如图5所示。文字输入之后,单击工具栏中的选择图标,选中文字后把它移至舞台的右侧。如图6所示: 图5 图6 (5)在背景层第168帧处单击右键,插入帧。在文字层第84帧单击右键,插入关键帧。把舞台上的文字移到舞台中,移动文字的同时按住Shift键可以水平移动。此时舞台上显示如图7:
图7 (6)选择文字层1-84帧之间任意一帧,单击右键创建补间动画。在该层第168帧单击右键插入关键帧。把文字继续向左移(要同时按住Shift键来拖移文字,注意和前一位置的关系,文字整体应在前一位置的左侧)至如图8所示位置,在84-168帧之间任意一帧,单击右键创建补间动画。 图8 此时时间轴如图9:
flash 动画代码中的flash动作代码大全
flash 动画代码中的flash动作代码大全flash动画代码中的flash动作代码大全 一、外部调用swf 代码 on (release) { loadMovieNum("service.swf", 1); } 二、音乐代码外部调用数据loadVariablesNum("about.txt", 0); https://www.360docs.net/doc/b57505577.html,eCodepage = true;//中文 音乐加入 mySound = new Sound(); mySound.attachSound("1"); mySound.start(); 关闭指定音乐 mySound.stop("1"); 外部调用音乐 mySound=new Sound(); mySound.loadSound("music.mp3",true); mySound.start(0,100) 关闭音乐 mySound.stop(); 三、flash动画代码中的flash动作代码大全 链接场景: on (release) { gotoAndStop("猫的历史",1); } 外部调用 on (release) { loadmovienum("a.swf",1) } 清空文本框 _root.text="" On(Release)
Set Variable:"input" = "" Set Variable:"output" = "" End On 轻松实现Flash的全屏播放flash动画代码中的flash动作代码大全 许多人都看过这样的效果:把光盘放入光驱后,光盘自动运行,接着便是一段Flash制作的开 场动画,动画是全屏播放的,且右键点击无效,动画播放结束后,出现“关闭”按钮,单击该按 钮后,全屏动画关闭。 其实上面提到的全屏播放以及取消右键菜单等效果都是靠Fscommand指令在发挥作用。Fscommand指令主要是用来控制Flash影片播放器的,但也可以用来打开其它的应用程序。Fscommand指令只有在Flash影片播放器执行时才有效(.swf和.exe),在Flash制作过程中,按“Ctrl+Enter”预览动画,以及把动画发布成网页文件时,此指令无法发挥它的功能 。 Fscommand指令使用的语法是:Fscommand("command","arguments") Command是指令的相关命令,arguments是命令的参数。 下面我们就来讲讲如何通过Fscommand指令来实现全屏播放、取消Flash播放时的右键 菜单以及关闭Flash动画。 1、全屏播放Flash “Fullscreen”是全屏的意思,在默认的情况下,Flash动画不是以全屏播放(false ),如果需要让动画以全屏状态播放,就必须把Fullscreen命令设置为True,写为:Fscommand ("Fullscreen","True"); 根据需要,我们可以把它写到帧、按钮、MC(Movie Clip)中。 2、取消右键菜单 Showmenu命令是用来设置是(True)否(false)显示Flash动画播放器的快捷菜单的 全部指令,即右击鼠标时弹出的菜单,默认为True,如果要取消弹出的菜单,必须在第一 帧这样设置: Fscommand ("showmenu","false"); 3、关闭动画 quit命令是用来关闭播放器的.swf和.exe文件,该命令没有参数,写为: fscommand ("quit"); 如果你想在flash动画结束时出现一个关闭动画的按钮,可以按下面的步骤做。 执行“Insert”下的“New Symbol”(或按Ctrl+F8),在弹出的窗口中选Button,然 后制作一个简单的按钮,回到场景中,选中最后一帧,从“Library”中把刚刚建立的按钮 拖到场景中,因为该按钮在动画的最后才显示。
flash制作图片连续滚动
flash制作图片连续滚动 flash制作图片连续滚动 2015-04-05 16:28:35| 分类: ps-U5-flash教程 | 标签:flash教程图片滚动 |举报 |字号订阅 用微信“扫一扫” 将文章分享到朋友圈。 用易信“扫一扫” 将文章分享到朋友圈。 下载LOFTER客户端 图片连续滚动效果在网页的产品介绍和广告中使用最多,制作这种效果有很多种方法,可以用代码实现,但对于不会代
码的朋友就有难度,今天我们不用代码,在FLASH里制图 片连续滚动效果。连续滚动是指什么呢?就是说它不产生一种接缝,给人感觉循环播放一样。它的难点就是当图片在滚动时不发生抖动,没有打顿现象。在本站“飘动的云”教 程里就用上它,朋友们在学习实践中遇到了这样那样的问题,为了让大家了解的更细一点,我在这里写出来。浏览效果:本实例源文件下载提示:本教程仍用FLASH8软件。第一步:打开FLASH8软件,新建一个文档,设置宽为640象素,高为94象素,帧频30,如图1 图1 设置文档属性第二步:单击菜单“导入”-“导入到库”,将事先准备好的五张图片导入进来。第三步:单击图层1第1帧,从库里拖出第1张图片,然后单击菜单“窗口”-“对齐”,在右上方对齐菜单窗口中设置左对齐,上对齐,如图2 图2 设置对齐第四步:再分别从库里拖出第2、3、4、5张图片,中间大概留有一点间隙,最后1张设置右对齐,然后将图片全部选择上,将相对于舞按上来,单击“水平平均间隔”按钮。如图3 图3 设置水平平均间隔第五步:将相对于舞台按钮点下去,再单击“垂直中齐”,如图4。 图4 设置“垂直中齐” 第六步:选中对齐的所有图片, 按键盘ctrl+g进行组合。第七步:在图层1第400帧处插入“关键帧”,将图片移动到场景外面,如图5
Flash动作脚本中常用的语句
一、play命令(播放) 1、使用格式 play() 该命令没有参数,功能是使动画从它的当前位置开始放映。 二、stop命令(停止播放) 1、使用格式 stop() 该命令没有参数,功能是停止播放动画,并停在当前帧位置。 三、gotoAndPlay命令(跳至…播放) 1、使用格式 gotoAndPlay(frame) 参数说明: frame: 跳转到帧的标签名称或帧数。 该命令用来控制影片跳转到指定的帧,并开始播放。 2、用法举例 gotoAndPlay (10) 以上动作代码的作用是: 让播放头跳转到当前场景的第10帧并从该帧开始播放。四、gotoAndStop命令(跳至…停止播放)
1、使用格式 gotoAndStop(frame) 参数说明: frame: 跳转到帧的标签名称或帧数。 该命令用来控制影片跳转到指定的帧,并停止在该帧。 2、用法举例 gotoAndStop (10) 以上动作代码的作用是: 让播放头跳转到当前场景的第10帧并停止在该帧。 五、stopAllSounds命令(停止所有音轨) 1、使用格式 stopAllSounds() 该命令没有参数用来停止当前FlashPlayer中播放的所有声音。 六、if...else语句(条件语句) 1、使用格式 if (条件) { 语句1; } else {
语句2;}当条件成立时,执行“语句1”的内容。当条件不成立时,执行“语句2”的内容。 2、用法举例 if(a>b) { //判断a是否大于b trace("a>b"); //若成立,则输出a>b } else { trace("b>=a"); //若不成立则输出b>=a} 七、switch...case...default语句(条件语句) 1、使用格式 switch (表达式) { case值1: 执行语句1; break ; case值2: 执行语句2; break ; …… default: 语句;}先计算表达式的值,然后去各个case子句中寻找对应的执行语句。如果找不到对应的执行语句,就执行default后面的语句。 2、用法举例 var n:
Flash8形状补间动画详解及实例
Flash8形状补间动画详解及实例 Flash8形状补间动画详解及实例 2010-01-21 17:25:02| 分类:flash技法教程| 标签:|字号大中小订阅 本文引用自迎春《Flash8形状补间动画详解及实例》 引用 迎春的Flash8形状补间动画详解及实例 1.形状补间动画的概念 (1)形状补间动画的概念 在Flash的时间帧面板上,在一个时间点(关键帧)绘制一个形状,然后在另一个时间点(关键帧)更改该形状或绘制另一个形状,Flash 根据二者之间的帧的值或形状来创建的动画被称为“形状补间动画”。 (2)构成形状补间动画的元素 形状补间动画可以实现两个图形之间颜色、形状、大小、位置的相互变化,其变形的灵活性介于逐帧动画和动作补间动画二者之间,使用的元素多为用鼠标或压感笔绘制出的形状,如果使用图形元件、按钮、文字,则必先“打散”再变形。
(3)形状补间动画在时间帧面板上的表现 形状补间动画建好后,时间帧面板的背景色变为淡绿色,在起始帧和结束帧之间有一个长长的箭头,如图3-3-1所示。 图3-3-1 形状补间动画在时间帧面板上的标记 (4)创建形状补间动画的方法 在时间轴面板上动画开始播放的地方创建或选择一个关键帧并设置要开始变形的形状,一般一帧中以一个对象为好,在动画结束处创建或选择一个关键帧并设置要变成的形状,再单击开始帧,在【属性】面板上单击【补间】旁边的小三角,在弹出的菜单中选择【形状】,此时,时间轴上的变化如图3-3-1所示,一个形状补间动画就创建完毕。2.认识形状补间动画的属性面板 Flash的【属性】面板随鼠标选定的对象不同而发生相应的变化。当我们建立了一个形状补间动画后,点击时间帧,【属性】面板如图3-3-2所示。 图3-3-2 形状补间动画【属性】面板 形状补间动画的【属性】面板上只有二个参数: (1)“简单”选项 在“0”边有个滑动拉杆按钮,单击后上下
Flash制作MTV的基本方法与步骤
Flash制作MTV的基本方法与步骤 MTV的制作大体可以分几个过程:一是构思,制作前你自己得心中有数,就像电影导演首先要有一个好的剧本,其次对场景、演员、道具、出场顺序等都要有一个清晰的思路。二是素材的收集,首先选择什么歌,一首好听的歌曲也是成功的关键,再就是歌词下载,图片的筛选,优美的歌曲再配以精美的画面你的作品才能够打动人心。三是制作,制作阶段要有耐心,而且一定要细致,有了好的构思,好的素材,如果粗枝大叶,也做不出好的作品。四是保存和发布。 一、打开Flash软件 双击桌面图标,点→【创建新项目】→打开Flash文档,进入Flash编辑界面。默认设置Flash大小为550x400像素 ,【帧频】:24fps/s,即每秒播放24帧 二:设定舞台边线的方法和步骤 Flash软件打开后,就可以看到一个白色方框,这个就是“工作面”习惯上称作“舞台”在制作MTV之前首先设置一下【工作区】,也就是平时所说的舞台。 点右上角的设定把舞台设定由100%变为50% 在舞台上点右键→点【标尺】,就可以看到两条【标尺】(上面和左面各一条)拖动上面的【标尺】,放到舞台的上边缘,再拖动【标尺】放到舞台的下边缘。同样,拖动左面的【标尺】放到舞台的左边缘,再拖一次放到舞台的右边缘,这样在舞台上就形成了一个由四条线组成的框,在舞台上点右键,在下拉条中点【辅助线】→点【锁定辅助线】。 添加辅助线的作用:是为了防止导入到舞台的图片盖住舞台,看不到舞台大小。 三:导入图片和声音的方法和步骤: (1)选择图片的要求: 选择图片时,一定要选择小图放大后的图片保存,这样的图片才能使用。每个Flash歌曲需要筛选10张左右张图片,图片画面要和歌曲意境比较贴近,所选图片不要太小,一般像素在1000以上较好,像素小,播放效果就差,图片最小不
