Aspen aspenONE plus安装教程
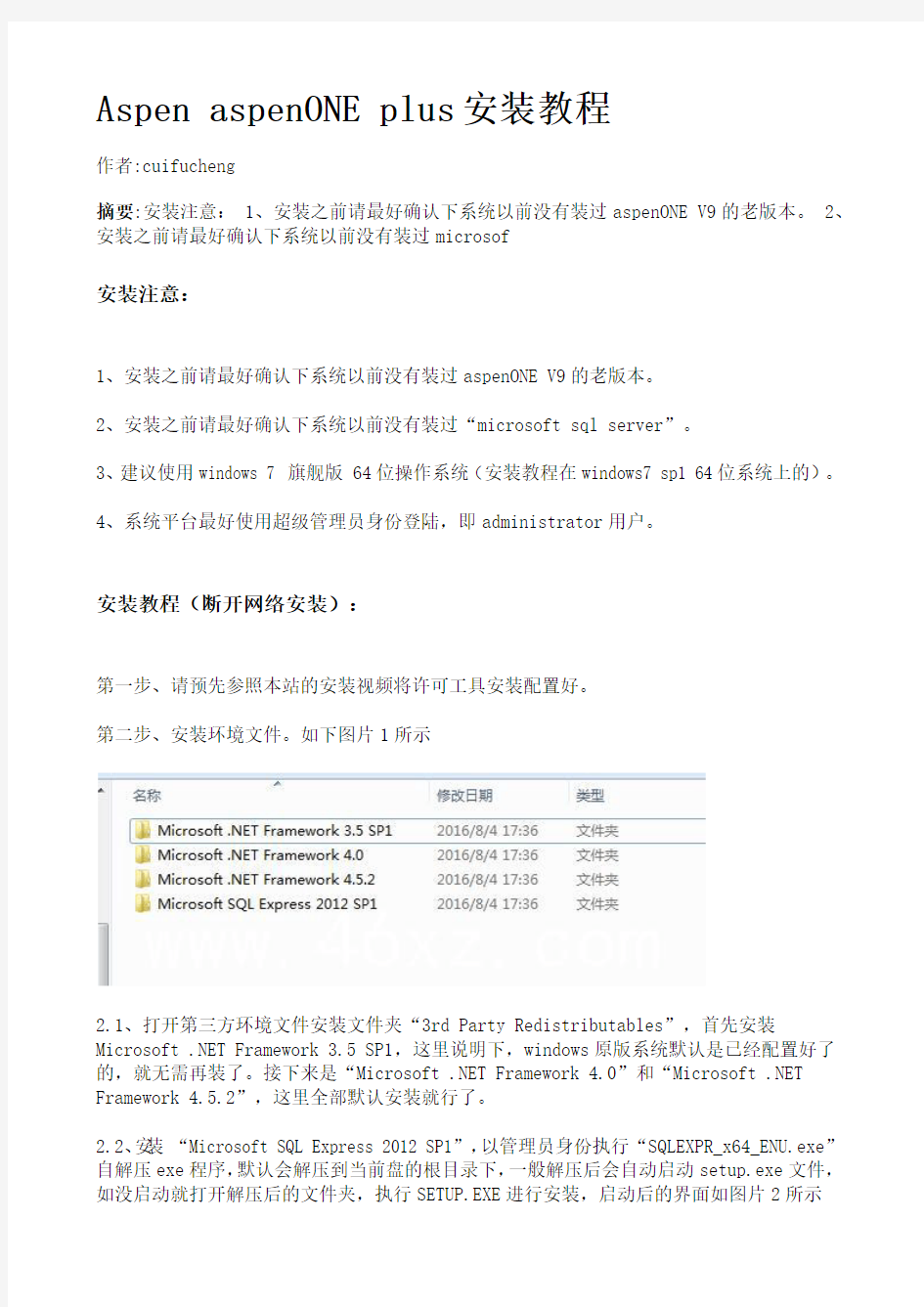
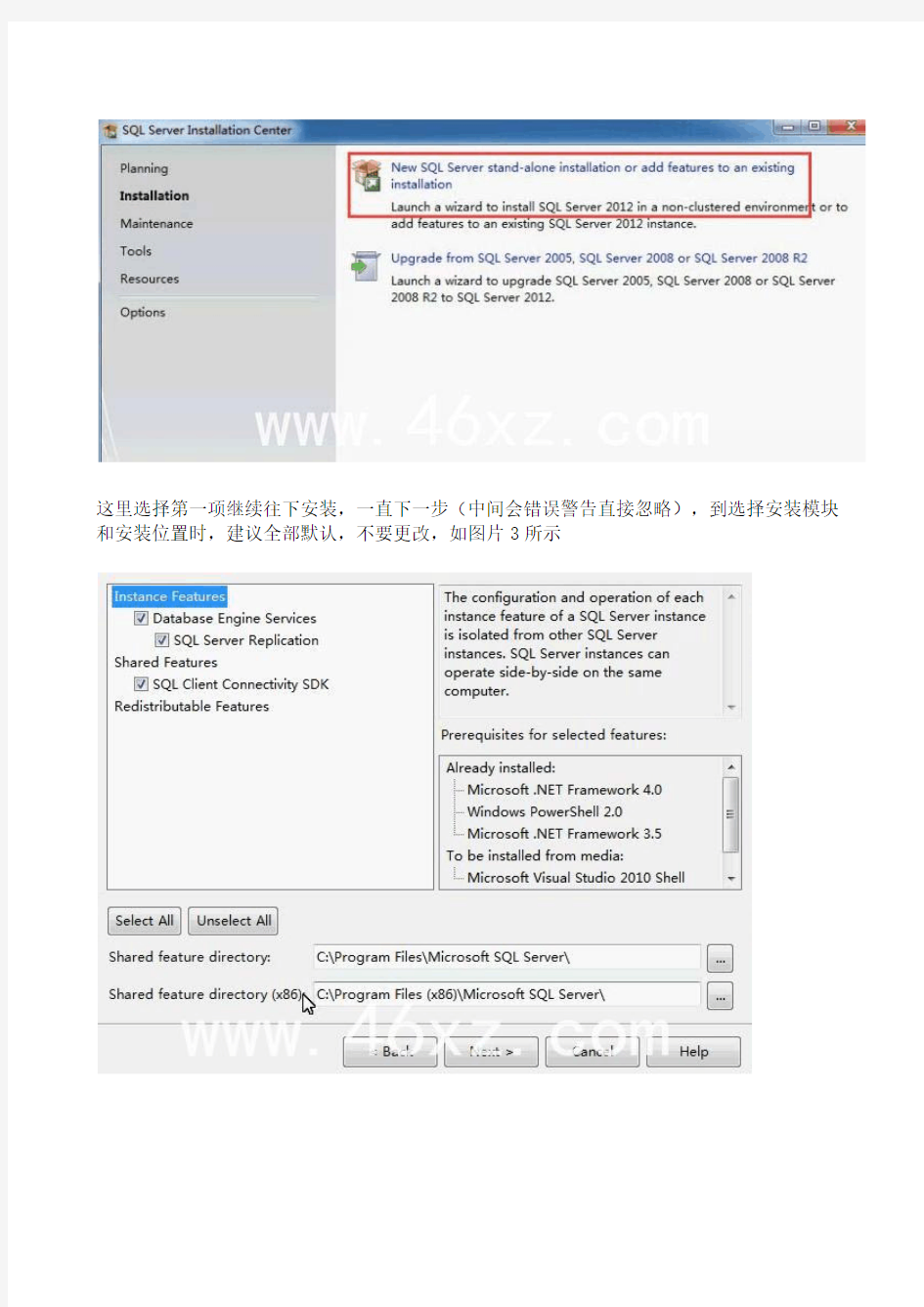
Aspen aspenONE plus安装教程
作者:cuifucheng
摘要:安装注意: 1、安装之前请最好确认下系统以前没有装过aspenONE V9的老版本。 2、安装之前请最好确认下系统以前没有装过microsof
安装注意:
1、安装之前请最好确认下系统以前没有装过aspenONE V9的老版本。
2、安装之前请最好确认下系统以前没有装过“microsoft sql server”。
3、建议使用windows 7 旗舰版 64位操作系统(安装教程在windows7 sp1 64位系统上的)。
4、系统平台最好使用超级管理员身份登陆,即administrator用户。
安装教程(断开网络安装):
第一步、请预先参照本站的安装视频将许可工具安装配置好。
第二步、安装环境文件。如下图片1所示
2.1、打开第三方环境文件安装文件夹“3rd Party Redistributables”,首先安装Microsoft .NET Framework
3.5 SP1,这里说明下,windows原版系统默认是已经配置好了的,就无需再装了。接下来是“Microsoft .NET Framework
4.0”和“Microsoft .NET Framework 4.
5.2”,这里全部默认安装就行了。
2.2、安装“Microsoft SQL Express 2012 SP1”,以管理员身份执行“SQLEXPR_x64_ENU.exe”自解压exe程序,默认会解压到当前盘的根目录下,一般解压后会自动启动setup.exe文件,如没启动就打开解压后的文件夹,执行SETUP.EXE进行安装,启动后的界面如图片2所示
这里选择第一项继续往下安装,一直下一步(中间会错误警告直接忽略),到选择安装模块和安装位置时,建议全部默认,不要更改,如图片3所示
一直下一步到实例配置选项时,建议还是全部默认。如图片4所示
接下来的一步“SQL Server Browser”我们修改成手动。如图片5所示
下一步之后要选择混合选项,密码这儿随便输入。如图片6所示
继续下一步,直到成功安装。安装成功后如图片7所示
第三步、安装 Aspen Technology aspenONE V9 主程序。如下图片8所示
3.1、执行setup.exe进行安装,弹出来的界面中选择 aspenONE Engineering,然后点击 begin instll 按钮如图片9所示
在弹出来的窗口中选择“install aspenone products”,如图片10所示
3.2、一直下一步,直到选择产品安装的界面。如图片11所示
默认情况下选择的产品为 Aspen HYSYS / Aspen Plus / Aspen Exchanger Design & Rating / Aspen Economic Evaluation。这里只按默认往下安装了。File Location 选项卡下是选择安装目录的,建议默认。
3.3、一直下一步,在许可配置选项,按图片12所示进行配置。
license server选项填“localhost”;license file 选择第一步中许可文件的放置位置。
3.4、一直下一步,至到软件成功安装完成。如图片13所示
依次点击 finish 和 close 按钮,最后建议重启下电脑后启动软件。
大功告成!!!
软件和全过程安装视频下载地址:点击这儿
下面是几个产品运行的界面图。
aspen plus11.1安装详解(图文说明)
Aspen plus11.1安装详解(图文说明) 在安装aspen plus11.1(以下简称ap)之前,电脑是必须要安装一个虚拟光驱的。什么是虚拟光驱,这个可能很多人都不知道。简单的来说,虚拟光驱就是一个可以直接读取ISO 文件(也就是镜像文件)的软件。好学的同学们可以去网上查查看,要养成不懂就问的好习惯!目前在网上流行多种虚拟光驱,那么我推荐一款,并附上下载链接。http://117.41.237.28:82/down/DTLite4402-0131.zip下载好这款软件后,请关闭自己电脑里面的杀毒软件和安全卫士(因为杀软对安装会有干扰,不过请放心,这个软件是没毒的),然后双击开始安装过程,并点击下一步,选择同意,接着跳出如下对话框: ,选择 免费许可,并点击下一步,看到如下界面:
,那么这里请同学们注意了,只要选择一个“与windows资源管理器集成”就行了,其它的选项都不要打勾。然后下一步,自己选择一个安装的路径。安装好请重启一下你的电脑,并在刚才的安装路径下找到Dtlite.exe这个程序,打开它就可以了。不过这个软件有点耍流氓,貌似会强制自动运行的。那么你只要开机后在任务栏的右下角找到 就这样一个东东:
那么现在我们已经把虚拟光驱给装好了。接下来就安装ap吧。 在装ap之前,请大家做到如下的准备工作: 1.把你电脑上的杀软,安全卫士关一下,理由同上 2.把你电脑上的系统防火墙关一下 3.保证你的安装包放在纯英文路径下,比如E:\program files\aspen这个就行,但是这个路径就不行,比如E:\program files\学习软件\aspen。 4.把安装包里面的aspen11.1 license.rar,右键“解压到当前的文件夹” 那么这样子我们的准备工作就做完了。 接下来回到刚才的虚拟光驱那里,打开如上图所示的界面,点击箭头指示的“+”按钮,表示往里面添加镜像文件,首先添加AES111吧,
U盘安装win7(32位)系统原版安装版图文教程_超详细!!!
此教程只适用win7(32位) 注意!备份驱动程序 设置U盘启动教程参考地址: https://www.360docs.net/doc/b61373801.html,/view/603a01ca0c22590102029d41.html?st=1 U盘制作教程参考地址: https://www.360docs.net/doc/b61373801.html,/view/dd9a522dccbff121dd368343.html?st=1 Win原版下载地址: ed2k://|file|cn_windows_7_ultimate_with_sp1_x86_dvd_u_677486.iso|2653276160|75 03E4B9B8738DFCB95872445C72AEFB|/ 电脑店U盘工具地址:https://www.360docs.net/doc/b61373801.html,/ 进PE利用虚拟光驱工具进行安装 以下安装过程是在虚拟机上完全安装的,和实际安装过程完全一样。 具体步骤: 1、先使用电脑店U盘启动盘制作工具制作完U盘启动。 注意:进入启动菜单,然后选择第十一个“win7/win8”选项,进入第一个PE。
2、插入U 盘进入PE,先把要装系统的盘格式化一下。
行加载。
4、打开光盘镜像后如图所示,之后把这个程序最小化就不用管他了,现在打开“我的电脑”,是不是多了一个盘符,这就说明光盘镜像已经顺利得加载到虚拟光驱中了。下面执行光盘根目录下的 SETUP.EXE 开始安装(这个步骤,每个安装盘可能有所不同,有的就是SETUP.EXE ,也有叫做 WINNT32.BAT,也可能叫做 XP安装器之类的,本文章的例子就是SETUP.EXE)(打开SETUP.EXE安装之前注意拔掉U盘,不然文件会自动写进U盘里,无法 进行下一步重启安装)。 5、双击SETUP.EXE打开,会出现安windows7安装欢迎安装窗口,点击“现在安装”。
ASPEN PLUS 反应器模拟教程
简介 什么是Process Flowsheet Process Flowsheet(流程图)可以简单理解为设备或其一部分的蓝图.它确定了所有的给料流,单元操作,连接单元操作的流动以及产物流.其包含的操作条件和技术细节取决于Flowsheet 的细节级别.这个级别可从粗糙的草图到非常精细的复杂装置的设计细节. 对于稳态操作,任何流程图都会产生有限个代数方程。例如,只有一个反应器和适当的给料和产物,方程数量可通过手工计算或者简单的计算机应用来控制。但是,当流程图复杂程度提高,且带有很多清洗流和循环流的蒸馏塔、换热器、吸收器等加入流程图时,方程数量很容易就成千上万了。这种情况下,解这一系列代数方程就成为一个挑战。然而,叫做流程图模拟的电脑应用专门解决这种大的方程组,Aspen PlusTM,ChemCadTM,PRO/IITM。这些产品高度精炼了用户界面和网上组分数据库。他们被用于在真是世界应用中,从实验室数据到大型工厂设备。 流程模拟的优点 在设备的三个阶段都很有用:研究&发展,设计,生产。在研究&发展阶段,可用来节省实验室实验和设备试运行;设计阶段可通过与不同方案的对比加速发展;生产阶段可用来对各种假设情况做无风险分析。 流程模拟缺点 人工解决问题通常会让人对问题思考的更深,找到新颖的解决方式,对假设的评估和重新评估更深入。流程模拟的缺点就是缺乏与问题详细的交互作用。这是一把双刃剑,一方面可以隐藏问题的复杂性使你专注于手边的真正问题,另一方面隐藏的问题可能使你失去对问题的深度理解。 历史 AspenPlusTM在密西根大学 界面基础 启动AspenPlus,一个新的AspenPlus对象有三个选项,可以Open an Existing Simulation,从Template开始,或者用BlankSimulation创建你的工作表。这里选择blank simulation。
arcgis93安装步骤(精)
一、安装ArcGIs Desktop9.3 1.打开下载的ArcGIS Desktop9.3,找到ESRI光盘启动程序(硬盘上的安装文件也行),打开它。 2.在弹出的启动界面上选择ArcView(注:此处选择ArcView并不表示您将来使用的就是ArcView, 其实安装ArcView与ArcInfo只是用户许可的区别。如果您有ArcInfo的许可,即使这里安装的是ArcView,您将使用的是ArcInfo.在这里与ArcGis Desktop9.2的安装有些区别。) 3.在弹出的startup界面上选择Install ArcGIS Desktop 4.下面步骤的安装基本上可以直接点Next按钮。在安装结束后,暂时不需要理会许可,关闭即可。 二、破解ArcGIS Desktop9.3 打开下载的破解文件夹,其中包含以下的文件: data_interop 、license_server_crack、license_server_setup、 ESRI.ArcGis.Desktop.v9.3.ISO-TBE.nfo 1.运行license_server_setup\LMSetup.exe程序,如下图所示,点击Browse 按钮,选择通过注册文件获取授权,选择license_server_setup文件夹中的37102011.efl9文件作为许可文件。点击next按钮,直到完成安装。注:在安 装结束时,请选择Not restart computer.若不小心重启,请在系统启动后在任务管理器中先结束ArcGIS和lmgrd进程。 2.复制license_server_crack文件夹中所有文件到license manager的安装目录“c:\program files\esri\license\arcgis9x”下并覆盖原文件。 3.用记事本打开37102011.efl9,把START_LICENSE与END_LICENSE之间的内容复制一下,然后粘到c:\program files\esri\license\arcgis9x\Arc_Info9.lic 中的“VENDOR ARCGIS”下面,把原来下面的内容全覆盖;还要将第一行主机名改为你机器的名字或者IP (如SERVER pan-reload ESRI_SENTINEL_KEY=37102011 27001) 。 不知道自己ip的可以点击开始-运行-输入cmd回车-输入ipconfig /all查看IP Address后面的就是你的IP。 这里提醒下你的机器名绝对不要是中文名,一定要是英文名,否则写IP都没用。查看和更改方法:打开我的电脑属性-计算机名-完整的计算及名称-这里如果是中文的话点击下面的“更改”输入一个英文名重启机器即可。 4.在开始菜单中点击程序->ArcGIS->License Manager(9.x)->License Manager Tools. 5. 单击“Configuration using Services ”,选择 "ArgGIS license manager" . 6. 然后单击 Configure Services选项卡,设置 Path to the license file : (例如 C:\Program Files\ESRI\License\arcgis9x\Arc_Info9.lic) 7.点击start/stop/Reread标签,点击Start Server按钮,就行了。 8.复制破解文件夹中的data_interop子文件夹里的fme_license.dat文件到ArcGIS安装目录的Data Interoperability Extension文件夹下:如果您默认 将ArcGIS安装在C:\Program Files\ArcGIs\,那么就将fme_license.dat文件 复制到C:\Program Files\ArcGIs\Data Interoperability Extension. 9.在开始菜单点击程序->ArcGIS->Desktop Administration进行设置: 1)点击左侧栏中:Software Product,在右侧选择:"ArcInfo(Floating)".
系统封装详细图文教程详细版
教程架构: 第一篇系统、工具及软件安装 第二篇封装工具选择及实战 第三篇光盘ISO文件制作 下面以封装制作GHOSTXPSP3为例,进行讲解! 第一篇系统、工具及软件安装 一、准备工作 1、操作系统选择:建议采用微软官方的VOL原版 ——为什么要用VOL原版?因为VOL原版适用于任何电脑,而某些品牌机赠送的是OEM版,只能用于对应的品牌电脑,并且还需激活! ——特别说明一下:很多人喜欢说正版,其实所谓的正版是要通过微软官方验证的,但是系统容却并不一定是原版的。 详情可以参阅帖子:
Windows_XP_Service_Pack_3_X86_CD_VOL_CN微软官方原版下载: 2、系统补丁:主要靠自己平时收集整理,建议到微软官方下 载 如果没有,可以使用别人做好的,推荐一个比较好的系统 补丁集——系统之家,每月都有更新! 也可以使用360安全卫士下载,然后收集整理。 3、办公软件:一般来讲,做GHOST封装都会安装OFFICE办公软件, 也建议采用微软原版,不要使用修改版。 Microsoft Office 2003_vol原版下载 Microsoft Office 2003 Service Pack 3下载 2007 office system格式兼容文件下载 4、工具软件:可以根据自己的爱好并结合电脑城装机的实际情况安装部分常用工具软件。这些软件大部分都是共享的免费软件,也
建议到相应的官方下载,尽量不要使用第三方修改版本! 推荐下载 二、系统安装 1、微软官方原版系统安装过程图解 补充一下:为了封装系统的稳定,建议全新安装,即使用全盘格式化进行安装;同时在安装系统、工具、软件的时候断开外 部网络;并使用PS/2鼠标操作! 系统安装好后就可以进行系统补丁、工具软件、办公软件的安装——这里讲点窍门:先装工具软件、办公软件,最后装系统补丁。因为很多集成补丁包里面含有WMP、OFFICE、DX、AX补丁,如果先装,可能你的OFFICE补丁就不是很完整。 2、系统主题屏保安装: 首先进行系统主题破解,这里有适合XPSP2、XPSP3使用的破 解程序 然后是安装系统主题 三、系统设置
电脑系统重装教程(包括安装版系统,ghost备份安装)[超详细]
资料来源网址:https://www.360docs.net/doc/b61373801.html,/help_13.html 电脑系统装机教程(包括安装版系统,ghost备份安装)修改启动项 从光盘启动(装机教程一)(如果光驱坏了,用u盘装系统就设置u盘启动一样的设置)现在我们可以说已经不再使用软驱了,所以当我们需要进入DOS界面时,需要进行一些在DOS下运行的程序软件时,就只有通过带启动功能的光盘来实现这一原来由软盘实现的功能。因此我们需要修改系统默认的启动项,将光驱设置为系统第一启动设备,这样才能保证系统启动后由首先读取光驱内光盘,由带启动功能的光盘引导进入DOS或启动界面。
对硬盘进行分区(装机教程二) 具体针对新装机的朋友或需要对硬盘重新分区或格式化分区的朋友。 本教程只着重介绍使用PQMagic(分区魔术师)工具和XP自带分区工具来对硬盘进行分区,因为这2个工具最简单,容易掌握,用的也比较多。(注:至少我个人觉得是这样,你可以选择使用其他工具)至于网上流传甚多的DM和Fdisk两个分区工具的介绍,我在这里就不再讲了,但为了满足大家学习和资料的收藏,我还是决定把这两个工具的图解教程做到我的“电子书”里,大家可以自己边看边了解学习,如果你有兴趣的话。 一般现在市面上卖的操作系统光盘有3种:纯系统光盘、经修改带启动功能和工具的系统光盘、GHOST系统光盘 1.纯系统光盘:比如什么"俄罗斯破解免激活版、上海政府VOL版、联想VOL版"等等,它们共同的特点就是只对系统本身做了一些破解和小的修改,不带有任何外部集成的工具软
件,也不具有引导进入DOS的功能, 只能用系统内部自带的一个工具对硬盘进行分区。 2.经过修改集成工具的系统光盘:比如市面上很多"番茄花园版",此类系统光盘是经过人为修改后,并在光盘上添加集成了一些常用装机工具后刻录而成的,优点就是集成了一般装机所必须的最基本的分区和备份工具,并带有引导进入DOS的功能,让我们的工作显得更简单和便捷。 3.GHOST系统光盘:现在市面上也有很多ghost版的系统盘,此类光盘可以称之为"傻瓜系统盘",是一些电脑爱好者为了方便装机和提高效率制作出来的系统光盘,是对原操作系统进行修改,并安装集成了大部分的驱动程序和一些常用工具软件后,用ghost软件将安装集成了绝大部分驱动和工具后的系统做成镜像文件刻录制作出的系统光盘,用该光盘安装操作系统非常快速,一般装好一个系统只需要5~10分钟,大大节省了时间,而且因为这个系统已经安装集成了绝大多数的驱动程序和工具软件,几乎可以让你不用再找其他驱动光盘和工具软件光盘来安装驱动程序和工具软件了,可以说是一步到位。当然什么都不是绝对,一般来说,我个人不建议使用此类系统光盘来安装操作系统,这也不是我们要介绍的重点。 在此我要分2种情况来介绍硬盘分区: (一)、使用不带任何工具的纯系统光盘安装XP系统: 我们在修改BOIS设置启动项时,记得最好先把XP的系统光盘放入光驱内,重新启动电脑后,电脑即会由我们修改的第一启动设备光驱来引导启动,读取光盘。重新启动电脑后,当显示器画面显示如下图1所示时:
极品飞车9MOD下载及安装详细教程
极品飞车9MOD下载及安装详细教程 ——NSD极限漂移车队 一、什么是MOD? MOD是什么?其实就是英文单词modification(意为修改)的缩写,它是游戏的一种修改或增强程序。有些热爱游戏的程序编写高手,会尝试进行修改 游戏中的部分资料设定,像人物的服装、外貌、声音、武器、工具、地图等等, 甚至写出新的任务剧情,使修改后的游戏产生大幅的变化,提高了游戏性和耐玩 度。想想看,把游戏中的人物改为自己,声音换成你的口头禅,在你们家的后 院里来一场游戏大战,那是一种多么奇特的感觉,现在,这种似乎可望而不可及 的情景将通过MOD的强大威力得以实现。 二、MOD车辆国外网站下载教程 1、国外有很多高手制作了MOD车辆,共享在网上,所以我们普通玩家没必要自己做, 直接拿来用就行了,不过要注意版权哦。 2、打开国外MOD车辆网站:https://www.360docs.net/doc/b61373801.html, 3、上面一行是所有极品飞车的版本简称 点击极品飞车9的图标,再点击左上角的 ,显示出来
点击下拉按键,这里是所有游戏版本,这里不 用管它。这里是世界所有车辆的牌子,选择你要的牌子,如Honda是本田,选择Honda,然后 点击左下角的搜索车辆,搜索到比较多的车辆,
随便点击一个,如 右边是它的截图, 左边中间的是下载地址,点击下载就行了。
三、MOD车辆安装教程 1、使用MOD车辆,游戏必须是英文粗体原版。 【1】如果没有游戏的玩家,可直接下载英文粗体原版,迅雷种子: https://www.360docs.net/doc/b61373801.html,/space/file/nsdyouling/-4e0a-4f20-5206-4eab/-6 781-54c1-98de-8f669-7c97-4f53-539f-7248.rar/.page 【2】如果已经有中文版游戏的玩家,可以下载英文备份文件,替换游戏部分文件,也可以变成英文粗体原版,方法如下: 下载地址: https://www.360docs.net/doc/b61373801.html,/space/file/nsdyouling/-4e0a-4f20-5206-4eab/-8 2f1-6587-5907-4efd.rar/.page, 下载解压后,打开文件夹,全部复制好里面的文件 ,然后打开极品飞车9游戏目录,在空白处全部粘贴在里面, 再双击“”文件。 2、M OD启动器 使用MOD车辆,还需要MOD模式的启动文件,下载地址: https://www.360docs.net/doc/b61373801.html,/space/file/nsdyouling/-4e0a-4f20-5206-4eab/MO D-542f-52a8-5668.rar/.page 下载解压后,打开文件夹,全部复制里面的文件 ,打开游戏目录,在空白处全部粘贴在里 面。
ARCGIS9.3安装破解完整清晰步骤
ARCGIS DESKTOP 9.3 安装破解完整清晰步骤 请按以下步骤来进行安装: 提示:如果您的系统windowsXP(SP1或SP2或SP3),可能需要先安装Microsoft windows Installer. 一、安装ArcGIs Desktop9.3 1.打开下载的ArcGIS Desktop9.3,找到ESRI光盘启动程序(硬盘上的安装文件也行),打开它。 2.在弹出的启动界面上选择ArcView(注:此处选择ArcView并不表示您将来使用的就是ArcView, 其实安装ArcView与ArcInfo只是用户许可的区别。如果您有ArcInfo的许可,即使这里安装的是ArcView,您将使用的是ArcInfo.在这里与ArcGis Desktop9.2的安装有些区别。) 3.在弹出的startup界面上选择Install ArcGIS Desktop 4.下面步骤的安装基本上可以直接点Next按钮。在安装结束后,暂时不需要理会许可,关闭即可。 二、破解ArcGIS Desktop9.3 打开下载的破解文件夹,其中包含以下的文件: data_interop 、license_server_crack、license_server_setup、ESRI.ArcGis.Desktop.v9.3.ISO-TBE.nfo 1.运行license_server_setup\LMSetup.exe程序,如下图所示,点击Browse按钮,选择通过注册文件获取授权,选择license_server_setup文件夹中的37102011.efl9文件作为许可文件。点击next按钮,直到完成安装。注:在安装结束时,请选择Not restart computer.若不小心重启,请在系统启动后在任务管理器中先结束ArcGIS和lmgrd进程。 2.复制license_server_crack文件夹中所有文件到license manager的安装目录“c:\program files\esri\license\arcgis9x”下并覆盖原文件。 3.用记事本打开37102011.efl9,把START_LICENSE与END_LICENSE之间的内容复制一下,然后粘到c:\program files\esri\license\arcgis9x\Arc_Info9.lic中的“VENDOR ARCGIS”下面,把原来下面的内容全覆盖;还要将第一行主机名改为你机器的名字或者IP (如SERVER pan-reload ESRI_SENTINEL_KEY=37102011 27001) 。 不知道自己ip的可以点击开始-运行-输入cmd回车-输入ipconfig /all查看IP Address 后面的就是你的IP。
win8.1系统安装详细图文教程
系统安装方式目前有三种,分别是硬盘装系统、U盘装系统、光盘装系统。它们各有优 缺点小编就不在此累述。小编编写此篇教程的目的是为了教大家在系统没崩溃的情况下,通过硬盘安装GHOST系统的方式,实现快速装机目的。具体步骤如下: 硬盘装系统 一、系统下载完成之后,右键单击ISO镜像,弹出菜单选择解压文件; 二、解压完成,文件夹内容如下,双击打开autorun.exe文件或直接打开名为”安装系统”的程序:
三、弹出的“AUTORUN.EXE”运行界面中选择“安装GHOST系统到C盘”; 四、进入系统安装界面,如下图点选相应选项,点确认即可
选择完成,点击确定,然后选择自动重启,即可进入自动装机状态,时间约持续5~10分钟; 注意事项:1、如果自动装机完成后没有直接进入桌面,而出现了黑屏状态,毋须担心,不是系统问题,直接手动重启电脑,重启完成即可正常使用。 2、解压时请直接进行解压,不可系统存放路径不可存有中文字符,否则将无法正常安装。 3、请将解压出的gho文件放到除C盘外的分区,否则将无法正常安装;点击确定后会重新启动自动化安装,一般安装时间在5-10分钟! U盘装系统 U盘装系统是目前最常用的系统安装方式。特别适合于未安装光驱的台式机或超薄笔记本电脑上。小编为了给这类无光驱用户提供最大的便利,将在本文中为大家讲解最详细的U盘装系统教程。 您需要准备一个空的U盘(注意U盘中的重要数据请及时的备份出来,最好提前格式化U盘,U盘容量不小于4G) 第一步:1、下载大白菜U盘制作软件到你的电脑中; 2、下载GHOST系统到你的电脑中; 第二步:首先插入U盘,右键点击U盘,弹出菜单选择快速格式化(切记U盘中重要文件事先要备份出来,以防丢失),然后启动大白菜软件,界面如下图,点击界面最下方的“一键制作U盘启动”按钮,进入自动制作U盘启动盘;
Aspen Plus V11.1 安装教程图文详解
Aspen Plus 安装教程图文详解 1. 安装准备工作 (1)关闭所有运行的软件。尤其要关闭杀毒软件、安全软件、防火墙,以防误报病毒、阻拦安装;(2)保证安装包放在纯英文路径下,文件夹不能含中文。正确如E:\Aspen Plus ,错误E:\仿真软件\Aspen Plus ; (3)把许可证文件解压出来,必须存放在安全可靠的文件夹内,如:C:\ASP\。不能删除或移走,因为软件每次运行时首先要检查这个文件。 2. 安装ASPEN 打开文件夹AES111CD1,双击,进入安装过程,出现如下界面: 选择“aspen engineering suite”。有的电脑也许很久才能出现欢迎界面, 点Next,出现软件模块许可选项,All Products,点Next
选出现软件授权许可声明界面: 点Yes,出现安装模式的界面: 选择标准安装standard install,点Next。 默认或指定一个安装的路径,文件夹名称不能有中文,点Next:
继续Next,出现选择安装组件的界面: 初学者选Aspen 就行。不要选Online、Web(网络组件)相关的模块!点Next: 若出现下列对话框,选择Aspen License Manager,不使用Aspen Framework Server:
点Next: 点start installing,出现安装速度框: 安装一段时间后,会跳出对话框,提示加载第二张光盘,浏览、打开文件夹AES111CD1,OK确定即可继续安装。安装完成后会弹出下列提示框:
点击finish,出现重启电脑的提示框: 点确定,重启电脑。重启过程中,会跳出如下的对话框,提示导入许可证书: 选license file,并指定证书的具体位置,如上图所示,点击OK即可。 3. 试用ASPEN Plus 开始→所有程序→aspentech→aspen engineering suit→aspen →aspen plus user interface,(建议将其发送到桌面快捷方式):
Win7下安装ArcGIS9.3详细步骤
Win7下安装ArcGIS9.3详细步骤(解决了) 2010-03-16 22:46 大家好我是GIS理想 今天开始在win7系统上安装arcgis9.3 把遇到的问题总结一下: 先把最需要注意的地方说出来再说具体的步骤: 第一使用17.7M的LMsetup.exe那个许可管理器程序 第二不要吧crack文件夹里的lmtools.exe不用拷贝到C盘里 第三Error 1935错误的解决办法: 在解决了以上问题后总算是把arcgis9.3给搞定了下面我来写下详细步骤: 第一解压 (感谢ARCGIS应用空间QQ群里湛蓝的天空网友提供该破解文件)这里也找到了一个下载的地方:https://www.360docs.net/doc/b61373801.html,/file/f37eb211c3 第二安装\ArcGIS93授权许可文件\license_server_setup\LMSetup.exe直接双击运行选中该目录下的37102011.efl9许可文件下一步下一步.....直至完成!(不要重启一步选中No) 第三拷贝ArcGIS93授权许可文件\license_server_crack文件夹下的四个文件至C:\Program Files\ESRI\License\arcgis9x目录下即可
注意:上图里的L mtools.exe不用拷贝过去 第四打开\ArcGIS93授权许可文件\license_server_setup文件夹下的37102011.efl9文件(用记事本打开) 复制里面的全部内容粘贴到C:\Program Files\ESRI\License\arcgis9x\ARCINFO9.lic里面即可(把原来ARCINFO9.lic里面的全部覆盖掉) 然后再修改this_host为自己的机器存下来 第五打开开始_程序_arcgis_license manager(9.x)_license manger tools弹出如下界面: 选中第二个"configution using Service"即可 下面就是配置Services 就不多说了哈提一下的是选中刚才的ARCINFO9.lic就是了 然后在Start /Stop/Reread里面直接点击一下Start即可这个时候就应该显示Sucess ful了哈哈大功告成 第六重启电脑 直接安装ArcGIS9.3软件即可!但是就在安装进行到最后的时候弹出了上面的那个错误提示框Error 1935错误!顿时傻眼了难道跟在XP下一样么XP下那个是1904好像不过那个错误好解决直接在我的电脑启动故障与恢复里面修改一个值就行了但是win7下却不能了赶紧的google一下没有找到提示"mirscoft MSXML2R...."这误的但是这个1935错误倒是不少于是参照下面步骤即可解决: 1. 修改注册表: HKEY_LOCAL_MACHINE\System\CurrentControlSet\Control
模组安装说明书
模组安装说明书 准备安装: 安装方式:背面粘贴固定,背面粘贴安装方式,请保证安装表面干净、干燥、无油污。建议适度打磨安装表面以粘贴牢靠。 安装排布 5MM食人鱼光源建议字槽的高度应该保持在12-15CM。 3MM食人鱼光源建议字槽的高度应该保持在10-12CM。 平头食人鱼光源建议字槽的高度应该保持在6-10CM。 为保证发光强度的均匀,在安装排布LED模组中,应该注意发光模组均匀、合理的分布,建议排列中错行排列,模组呈棱形式分布。连接导线无须拆弯。 电源搭配: 一般情况下,150瓦(12VDC、12.5A)和300瓦(12VDC、25A)电源有好几个12V输出端子,使用中应均衡各端子负载,以免负载大的端子发热严重而过早氧化和损坏。注意电源引入点尽量选在整条LED 的中心位置。保证整条 LED发光亮度均匀,并防止局部LED发热严重以至LED加速衰减,电源引入孔应打磨和去毛刺以保护电源线。 参数极限请遵守如下指标: 1、单灯单色模组:红色、黄色串联级数(电源接口处到LED模组串的尾端)为60个模组。 蓝色、绿色、白色串联级数为80个模组。 2、三灯单色模组:红色、黄色串联级数为60个模组。 蓝色、绿色、白色串联级数为80个模组。
3、安装环境注意防雨防腐蚀。 4、环境温度要求:-10℃~65℃。 安装完毕后要做全面的线路复查无误后接通电源,完成安装工作。 发光模组工程中开关电源的计算方法和例子 计算方法: 1、根据工程选择发光模组总数量X,并查出该种类发光模组的功率损耗值WMP。 2、计算工程中发光模组总的功率损耗值WQP=WMP*X。 3、选择工程中要使用的开关电源总功率WP>WQP,根据WP和工程实际情况确定开关电源类型。 例子: 1、某工程中需要使用白色三灯发光模组X=450,查得白色三灯发光模组的功率损耗值为WMP=0.3瓦。 2、计算工程中发光模组总的功率损耗值WQP=WMP*X=0.3*450=135瓦。 3、工程要使用的开关电源总功率WP>135瓦。根据实际情况可 选择150瓦的电源一个或者50瓦的电源三个。
ArcGIS_93在win7环境下的安装
ArcGIS 9.3在win7环境下的安装 Part A ARCGIS 9.3 DESKTOP 安装---在WIN7 X86 U版准备软件ESRI.ArcGis.Desktop.v9.3.Crack.Only-TBE 下载license_server_setup,安装程序 license_server_crack 破解 data_interop desktop的破解。 首先安装ArcGIS License Manager。18M左右的那个最新版的运行license_server_setup 文件夹中的LMSetup.exe,选择通过注册文件获得授权,选择破解。以文件夹下 license_server_setup文件夹中的37102011.efl9 文件作为许可文件; 在弹出的Import License File 对话框中,需要将Desktop的37102011.efl9 导入。 这里在win7 是如果出现“某某.tmp 文件正在运行,不用写入”之类的错误,多半是你选择的路径中有中文名称所致! 安装完成后要重新启动。 破解:先关闭服务. (打开ArcGIS->License Manager(9.x)-> License Manager Tools,在Service/License File选项卡中,选择Configuration using Services单选框,再在Start/Stop/Reread 选项卡,点Stop Server停止服务)。 修改机器名:复制license_server_crack 文件夹中所有文件到license manager 的安装目录覆盖原文件,形如:”C:\Program Files\ESRI\License\arcgis9x”;拷贝前先将Arc_Info9.lic 文件中,用记事本打开,将SERVER 后面改成你的机器名,如下图 再次打开License Manager Tools, 在Service/License File 选项卡中, 选择Configuration using Services单选框,
红色警戒MOD安装及联机教程
MOD安装及联机教程 前序 所有的MOD制作都基于《命令与征服:红色警戒3》1.12版本(台版翻译《終極動員令:紅色警報3》),1.10以下版本和《红色警戒3起义时刻》在内,都不能玩MOD。 嗯嗯,等等?红警世界大战?蓝色警戒?纳尼?我觉得我们玩的不是同一个游戏,出门任意方向转,只要别回来就行,那丫的根本不是红色警戒3。 红色警戒3原版1.12下载地址: https://www.360docs.net/doc/b61373801.html,/Soft/201310/303537.shtml 如不能下载,请自行去找。 ======================================================================== 一、如何打开游戏控制台启动MOD 1.在桌面上创建红警3的快捷方式,如下图
2.右键这个快捷方式,属性 3.弹出的属性框中,在“目标”里面英文的最后输入-ui(注意!-ui前面有一下空格,)如下图 4.接下来先点击“应用”再点击“确定”,如下图
做完上面的事,现在当我们点击这个红警游戏的快捷图标就会先打开“游戏控制台”了,这样我们就调出了这个游戏的控制台。 5.接下来要把下载好的mod放对位置,我们就能在游戏控制台里载入这个MOD,我是WIN7系统,就以WIN7为例。 5-1.首先将下载好的mod解压出来,我们解压出来的文件夹里,会有一个同名的子文件夹,这个子文件夹里面就包含一个skudef文件和一个big的MOD文件,我们只要把整个子文件夹复制或是剪切就行了!有的人可能会没有子文件夹,里面直接是MOD文件了,那我们就要把这个文件夹复制或是剪切,不要只把里面的MOD文件一个skudef文件和一个big拿来用,记注了。 如图: 5-2.打开“文档”,如下图:
Aspen V8.4安装教程
本教程大部分内容为“UPCyuqiang”所著,同时十分感谢群里成员热心帮助。 已成功安装平台:Win8.1 with update 企业版64位 第三方软件需求: 1、SQL Microsoft SQL Server 2008 R2 SP2 (Express) OR Microsoft SQL Server 2012 SP1 (Express Edition) 2、Microsoft .Net Framework .NET Framework 4.x (Minimum 4.0; Maximum 4.5) AND .NET Framework 3.5 SP1 3、Microsoft Office Microsoft Office 2013 OR Microsoft Office 2010 SP1 4、Adobe Reader 官网原文: The following software requirements apply to all Aspen products. Internet Explorer 8 Internet Explorer 9 (Win7 and Server 2008 R2 only) Internet Explorer 10 (Win7, Win8, Server 2008 R2, Server 2012) Adobe Reader – see Adobe website to determine which version is appropriate for the operating system you are running Office 2010 SP1 (32-bit) (Windows 7-32, Windows 7-64, Windows Server 2008 R2) Office 2013 (32-bit) (Windows 7-32, Windows 7-64, Windows 8, Windows Server 2008 R2, Windows Server 2012) Note: Microsoft Office 2013 (32-bit) is not supported with V8.4 Aspen Basic Engineering 以上第三方软件可以在非Administrator用户下安装。 SQL所有的安装选项采用默认值,在这个界面选择“混合模式”。(这里记下选中的用户名和输入的密码后面可能会用到,我自己没用到。安装SQL前当前系统用户先设置登录密码,有说系统登录密码修改后可能造成SQL server启动失败,所以我就先设置系统用户密码,再安装的SQL。“说法”我自己未验证。)
ArcGis软件系统安装详细步骤
安装必备程序: 1.Oracle10. 2.0.1.0服务端安装包 2.Oracle10.2.0. 3.0服务端补丁集 3.Oracle10.2.0.3.0客户端安装包 4.desktop9.3安装包及ARCGIS 9.3LIC注册授权安装包 5.ArcSde9.3安装包 6.Server93安装包 安装顺序: Oracle10.2.0.1.0server端—>安装补丁集—>创建数据库(向导)—>安装客户端—>安装desktop—>安装sde—>ArcGisServer—>数据处理及发布 一、安装Arcdesktop及licence 1.先安装arcmap,启动f:\arcgis下desktop93.iso文件,弹出安装界面,选择ArcGIS Desktop,点击next。
2.选择稍后安装License Manager 3.选择安装ArcInfo,进入安装状态
4.开始安装Lincense Manager ,选择desktop93.iso安装程序集下 Desktop\License\LMSetup.exe文件。 5.选择第二个选项,并点击Create,在弹出的页面中选择edit,弹出如下界面,输入 “nniso love you”,点击ok后开始正式安装。
6.将F:\ARCGIS 9.3LIC\ArcGis.Desktop.v9.3.Crack.all\license_server_crackcrcak下所有文 件共5个,copy到C:\Program Files\ESRI\License\arcgis9x下,并修改Arc_Info9.lic,第一行server名字改成本机名,服务器为svr227。
操作系统安装基础教程(菜鸟版)
第五章、第七章、第八章、第九章(4学时) 授课班次与时间: 硬盘分区与格式化/操作系统的安装/计算机常用驱动安装和应 用软件的安装 教学目的与要求: 了解分区与格式化的基本概念,理解分区策略,掌握分区与格式化的方法。了解常用系统的操作;掌握Windows XP和WIN7操作系统的安装。了解常用设备与驱动的概念,掌握驱动程序的获取与升级的方法,掌握各种驱动程序的安装方法,了解各类常用的应用软件,掌握常用的应用软件的卸载与安装。 教学重点、难点和教学方法设计: 教学重点: 1.掌握分区与格式化的方法 2.操作系统的安装 3. 驱动程序的安装 4. 应用软件的安装与卸载 教学难点: 1.硬盘分区 2. 系统安装时的第一启动项如何找准 3. 应用软件的安装与卸载 教学方法: 多媒体教学+板书+实验
说明: 一、教案还应含教具、幻灯片、电化教学(若使用)使用手段的说明;新课内容小结; 二、课时授课计划(教案)以一次课(2学时)为单元编写,每一单元有一首页 教学主要内容: 一、分区与格式化的基本概念。 二、分区格式化软件的使用。 三、常用操作系统的介绍。 四、两种操作系统的安装过程。WIN8换WIN7 五、常用设备及驱动的概念。 七、常用软件的安装与设置(Office 2003 、RealPlayer10.0、 WinRar、暴风影音)教学详细内容: 1、硬盘分区与格式化 硬盘的分区 主分区、扩展分区、逻辑分区 主分区就是含操作系统启动所必需的文件和数据的硬盘分区,要在硬盘上安装操作系统,则该硬盘必须有一个主分区。 扩展分区就是除主分区外的分区,必须再将它划分为逻辑分区后才能使用。 逻辑分区是在扩展分区的基础上划分的。 分区的原则 分区是将硬盘划分为主分区、扩展分区、逻辑分区。对于一个硬盘主分区最多可以有4个,对于一台微机来讲它必须有一个对它没有什么特别的限制。 格式化 硬盘一般要经过低级格式化、分区、高级格式化三个过程后才能使用。硬盘的格式化分为低级格式化和高级格式化。 普通用户只对硬盘进行分区和高级格式化,一般不做低级格式化。 高级格式化是对硬盘进行整理和清除,将硬盘变成一个可以存放数据的地方。 高级格式化命令格式为: format [drive:][/q][/fs:file-system]
Aspen-Plus-V11.1-安装教程图文详解
Aspen Plus V11.1安装教程图文详解 1. 安装准备工作 (1)关闭所有运行的软件。尤其要关闭杀毒软件、安全软件、防火墙,以防误报病毒、阻拦安装;(2)保证安装包放在纯英文路径下,文件夹不能含中文。正确如E:\Aspen Plus V11.1,错误E:\仿真软件\Aspen Plus V11.1; (3)把许可证文件license.dat解压出来,必须存放在安全可靠的文件夹内,如:C:\ASP\license.dat。不能删除或移走,因为软件每次运行时首先要检查这个文件。 2. 安装ASPEN 打开文件夹AES111CD1,双击Setup.exe,进入安装过程,出现如下界面: 选择“aspen engineering suite”。有的电脑也许很久才能出现欢迎界面, 点Next,出现软件模块许可选项,All Products,点Next
选出现软件授权许可声明界面: 点Yes,出现安装模式的界面: 选择标准安装standard install,点Next。
默认或指定一个安装的路径,文件夹名称不能有中文,点Next: 继续Next,出现选择安装组件的界面:
初学者选Aspen Plus11.1就行。不要选Online、Web(网络组件)相关的模块!点Next:若出现下列对话框,选择Aspen License Manager,不使用Aspen Framework Server: 点Next:
点start installing,出现安装速度框: 安装一段时间后,会跳出对话框,提示加载第二张光盘,浏览、打开文件夹AES111CD1,OK确定即可继续安装。安装完成后会弹出下列提示框: 点击finish,出现重启电脑的提示框: 点确定,重启电脑。重启过程中,会跳出如下的对话框,提示导入许可证书:
