笔记本电脑的触控板使用技巧教程文件
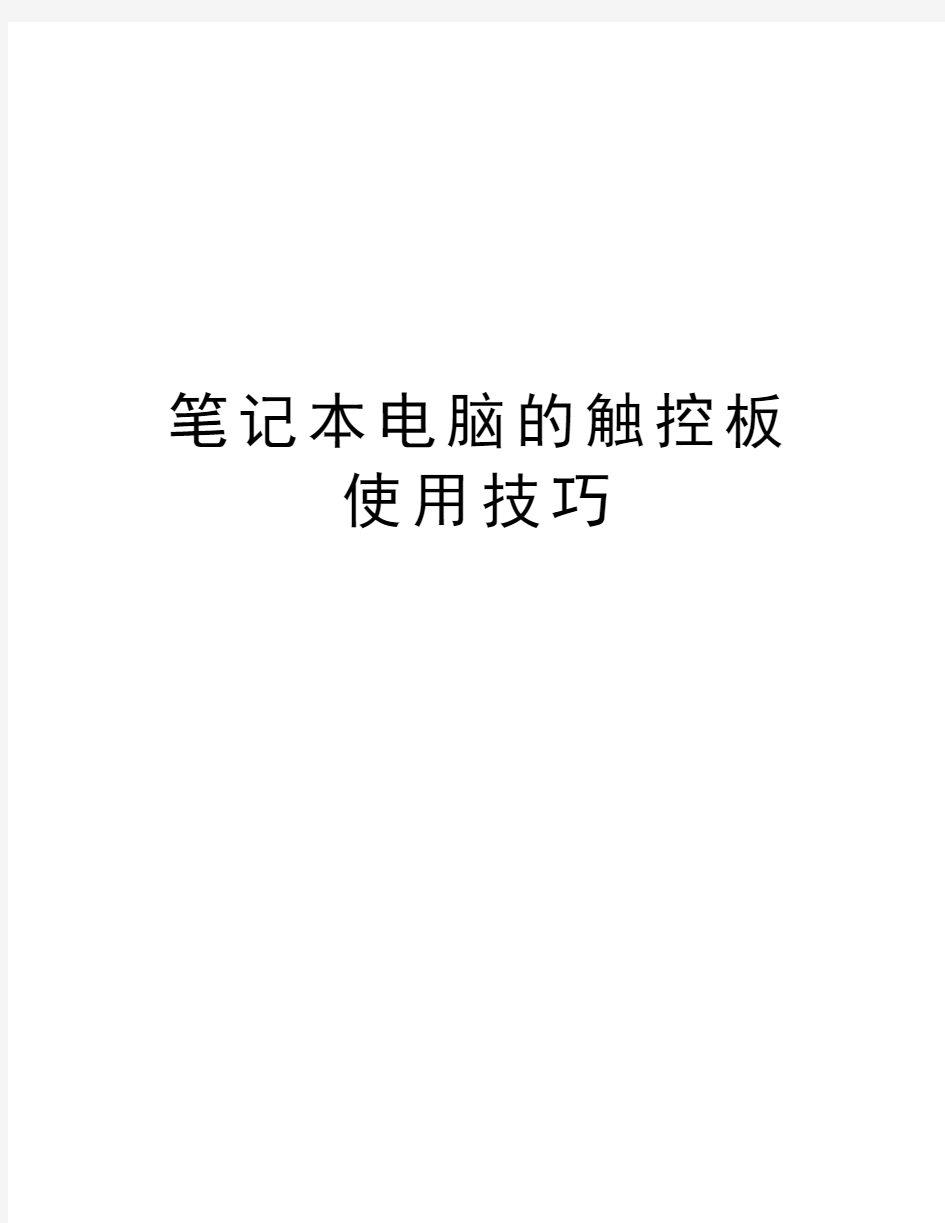
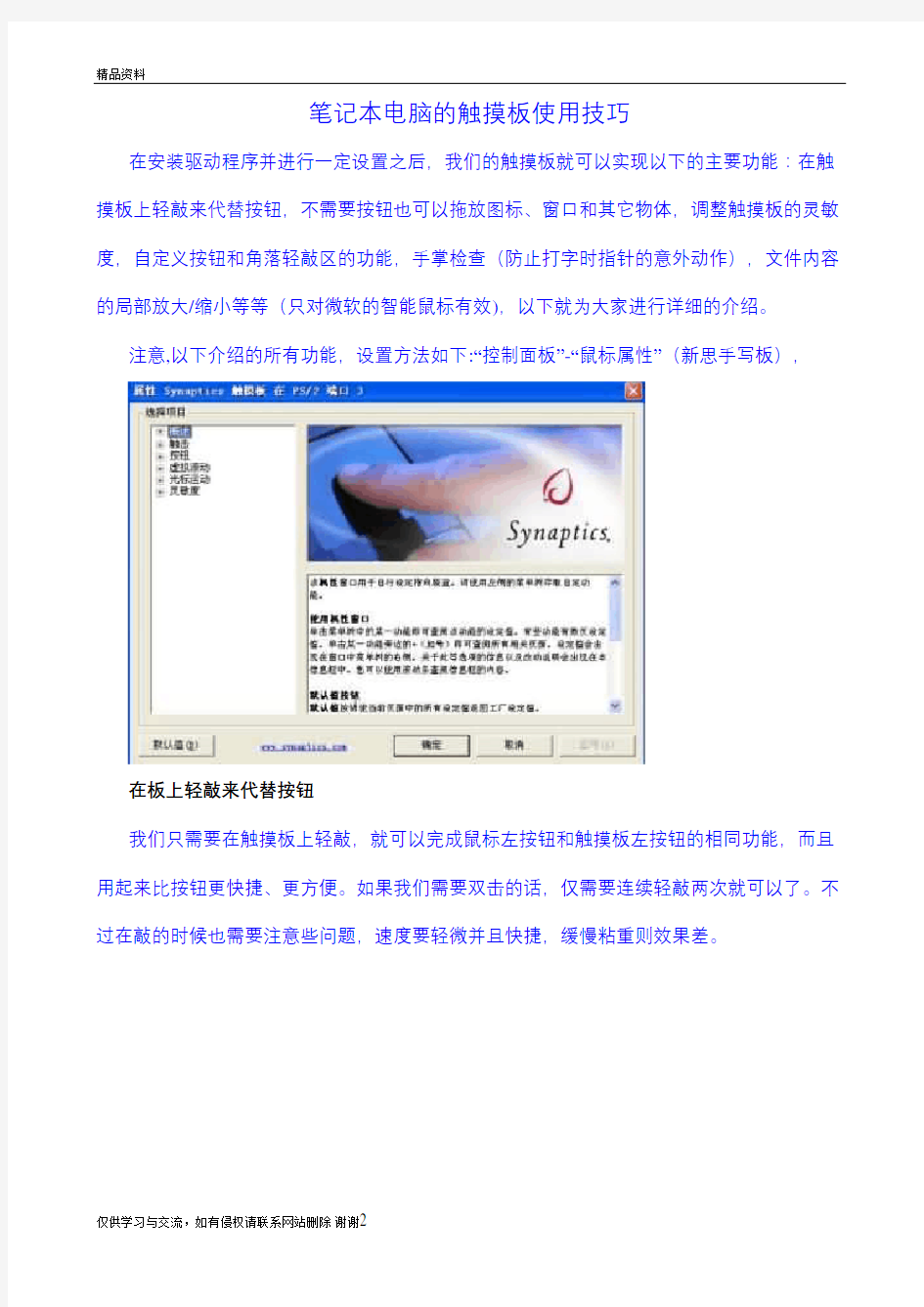
笔记本电脑的触控板
使用技巧
笔记本电脑的触摸板使用技巧
在安装驱动程序并进行一定设置之后,我们的触摸板就可以实现以下的主要功能:在触摸板上轻敲来代替按钮,不需要按钮也可以拖放图标、窗口和其它物体,调整触摸板的灵敏度,自定义按钮和角落轻敲区的功能,手掌检查(防止打字时指针的意外动作),文件内容的局部放大/缩小等等(只对微软的智能鼠标有效),以下就为大家进行详细的介绍。
注意,以下介绍的所有功能,设置方法如下:“控制面板”-“鼠标属性”(新思手写板),
在板上轻敲来代替按钮
我们只需要在触摸板上轻敲,就可以完成鼠标左按钮和触摸板左按钮的相同功能,而且用起来比按钮更快捷、更方便。如果我们需要双击的话,仅需要连续轻敲两次就可以了。不过在敲的时候也需要注意些问题,速度要轻微并且快捷,缓慢粘重则效果差。
轻敲代替按按钮示意
利用触摸板来完成拖放图标、窗口和其它物体
选定目标:将指针移动到目标,然后进行一次半轻敲(下-上-下)--快速地连续轻敲两次,手指停留在第二次“下”的地方拖动目标:手指在手写板面板上滑动以使所选定的目标移动向终点位置放下目标
一次半轻敲示意“我在拖动的时候,手指滑到了触摸板的边界,那应该怎么办呢?”,大家不需担心,因为手写板有一种叫做“拖动锁定”的功能,该功能使得我们不会因为手指离开触摸板而导致拖
动中断。这样,我们只需要用几次拖动就可以将目标拖过屏幕,如果想要终止此项功能,只需要在板上再轻敲一次就可以了。
win7中的图
调整触摸板的灵敏度
我们可以通过调整“接触灵敏度”来控制手指在触摸板上压力的大小,从而使它能够更敏捷地对手指在板面上的接触产生反应。
如果“接触灵敏度”被设置到较高值(轻触)的时候,手写板会辨认出极轻微的手指接触;如果你发现指针移动得飘忽不定或者工作环境湿度较大,就应该将此值向“重触”拖动(灵敏度降低)。反之,较低的灵敏度值设置会需要您手指较重地接触板面才能使指针移动,比如你必须用力触击触摸板或触摸板有时候没有反应,则需要把滑块向“轻触”拖动(灵敏度升高)。一般而言,轻一点的接触最有效。
还有一项灵敏度称为“掌压感应”,它也比较有用。比如我们在使用键盘打字的时候,有时手掌或手的其它部分会偶然碰到触摸板的表面;这样就会导致指针在屏幕上移动,或者会发生意料外的轻敲。
如果触摸板出现不必要的光标移动或击键操作,我们可以增大“掌压感应”的设定值;如果触摸板没有执行必要的移动或触击,就可以缩小“掌压感应”设定值。如果滑尺位于红色区域,则很有可能出现后一种情况。
自定义按钮和角落轻敲区功能
大多数触摸板仅有两个按钮,其作用就是取代传统的鼠标按钮,不过触摸板强大的可编程性,使得我们可以自定义这两个按钮的特殊功能。
在触摸板上轻敲与按一个按钮的作用完全相同,例如在板上中间区域轻敲就相当于按左按钮,但除此之外,我们还可以把触摸板的四个角落定义成不同的按钮,这些特殊的角落称
为“角落轻敲区”。于是,利用四个角落轻敲区和手写板的中间轻敲区,还有原来的两个按钮,我们就可以把触摸板变成一个具备了七个按钮的鼠标。怎样,都说触摸板比传统的鼠标还强大好用吧。
自定义按钮的例子:假设我们想将触摸板变成一个三按钮的鼠标。那么我们可以将触摸板左边的按钮定义成鼠标的中间按钮;由于在触摸板上轻敲总相当于按鼠标的左按钮,而按右边按钮相当于鼠标右按钮,所以我们就有了三个按钮。若我们考虑到为了方便的需要,还可以进一步定义触摸板右上角的角落轻敲区内轻敲为按鼠标右按钮。请看下面的触摸板角落轻敲区示意图例,在其右上角的角落轻敲区(用红色斜线表示)内轻敲就成了按鼠标右按钮,但在触摸板上任何其他区域(灰色区)轻敲都是按鼠标器左按钮。
笔记本电脑使用方法和基本常识
笔记本电脑能否保持一个良好的状态与使用环境以及个人的使用习惯有很大的关系,好的使用环境和习惯能够减少维护的复杂程度并且能最大限度的发挥其性能。 导致笔记本电脑损坏的几大环境因素: 1. 震动- 包括跌落,冲击,拍打和放置在较大震动的表面上使用,系统在运行时外界的震动会使硬盘受到伤害甚至损坏,震动同样会导致外壳和屏幕的损坏。 2. 湿度- 潮湿的环境也对笔记本电脑有很大的损伤,在潮湿的环境下存储和使用会导致电脑内部的电子元件遭受腐蚀,加速氧化,从而加快电脑的损坏。 3. 清洁度–保持在尽可能少灰尘的环境下使用电脑是非常必要的,严重的灰尘会堵塞电脑的散热系统以及容易引起内部零件之间的短路而使电脑的使用性能下降甚至损坏。 4. 温度–保持电脑在建议的温度下使用也是非常有必要的,在过冷和过热的温度下使用电脑会加速内部元件的老化过程,严重的甚至会导致系统无法开机。 5. 电磁干扰- 强烈的电磁干扰也将会造成对笔记本电脑的损害,例如电信机房,强功率的发射站以及发电厂机房等地方。 请勿将水杯放在手托上 灰尘会堵塞散热孔影响散热甚至内部电路短路 请勿将电脑放置在床,沙发桌椅等软性设备上使用 最佳的笔记本使用环境(推荐) 注: 以上参数为推荐使用,详细的笔记本电脑使用环境参数请参考用户使用手册中的规格参数定义内容选项。 不正确的携带和保存同样会使得您的电脑提早受到损伤。 建议 携带电脑时使用专用电脑包。 待电脑完全关机后再装入电脑包,防止计算机过热损坏。直接合上液晶屏可会造成系统没有完全关机。 不要与其他部件,衣服或杂物堆放一起以避免电脑受到挤压或刮伤。 旅行时随身携带请勿托运以免电脑受到碰撞或跌落。 在温差变化较大时(指在内外温差超过10℃度时,如室外温度为0℃,突然进入25℃的房间内),请勿马上开机,温差较大容易引起电脑损坏甚至不开机。 不要将电脑和其他物品放置在一起 携带电脑时使用专用的笔记本电脑包 刮伤 笔记本电脑的电池是易耗品,电池一旦开封使用,就会开始老化的进程。老化速度随电池的化学特性的不同而不同。老化速度还与平时的使用方法有关。如果频繁对电池进行充放电,就会加速电池的老化现象。电池使用超过一段时间后,供电时间将逐渐缩短,直至无法使用。因此电池使用时间的缩短是一种很正常的情况。尽管平时您大多使用外接电源,好像没有使用电池,但是实际上,电池的老化过程随着时间的推移,一直在进行,少用电池仅能延缓该过程,却无法使之停止 影响电池寿命的因素包括 ? 电池充/放次数 ? 使用环境的温度(建议在30℃以下的温度下使用电脑)
笔记本电脑基本操作
笔记本电脑基本操作 Company Document number:WUUT-WUUY-WBBGB-BWYTT-1982GT
笔记本电脑基本操作 一、启动与退出 1.启动(开机):(POWER) 启动分为冷启动和热启动两种方式。 冷起动指插上电源进行对电脑开机的整个过程,它要扫描和调用较多的程序。打开显示器源,再打开主机电源的这种方式就是冷起动。 要使用电脑第一步就是开机,操作步奏如下: (1)打开电脑的电源 (2)电脑开始进行开机自检和系统引导 (3)进入Windows XP操作桌面,如下图所示 热起动则是指在电脑使用着的过程中,因某种原因,如卡机等需要在没有关闭主机电源时重起动电脑,热起动只要检测少量程序即可。快捷键ctrl+alt+del键或按主机上的RESET按钮都可以实现热启动。 2.退出(关机):开始/关闭计算机/选择“关机”/确定 操作如下: (1)关闭正在运行的所有应用程序 提示:在关机前,应该保存在各应用程序中完成的工作并关闭这些应用程序,这是个好习惯。这样可以保证操作系统正常退出,并最大限度地避免由于推出系统而发生的数据丢失。 (2)单击按钮,打开[开始]菜单 (3)选择命令,打开如图所示的对话框
在弹出的关闭对话框中有三个选项,分别为待机,关闭和重新启动。其中待机模式主要为了节电,该功能使你可不需重新启动计算机就可返回工作状态。待机模式可关闭监视器和硬盘、风扇之类设备,使整个系统处于低能耗状态。在你重新使用计算机时,它会迅速退出待机模式,而且桌面(包括打开的文档和程序)精确恢复到进入等待时的状态。如要解除等待状态并重新使用计算机,可移动一下鼠标或按键盘上的任意键,或快速按一下计算机上的电源按钮即可。 (4)单击,笔记本电脑自动关机。 3.重新启动 (1)单击[开始]菜单(操作同关机类似) (2)选择[关闭计算机]命令,单击[重新启动]按钮。当电脑出现死机,无法用上面的方法重启时,按主机面板上的RESET按钮。 提示: A一般不建议用此方法,因这样不能保证正在运行的程序正常推出,有可能造成某些程序无法正常运行或数据丢失、损毁等不可预测的后果。 B 有些程序安装后也要求重新启动电脑,此时按提示进行操作即可。 二、界面组成 1、桌面背景:衬托图标,可人为修改 2、图标:程序对应的标志 图标和程序的关系相当于导火线和火药包的关系。点燃导火索会引爆火药包。而对图标进行双击则会打开该程序。 3、任务栏:存放快捷工具及辅助按钮
笔记本电脑触摸板使用技巧
笔记本电脑触摸板使用技巧 1、国内笔记本电脑内置的触控板使用方法有很多还没有发挥出来,这对新手来说是有必要学一学的,最好不要依赖外置鼠标(就是现代主流的有线鼠标和无线鼠标)。由于外形鼠标随身带很不方便,因此使用笔记本电脑的朋友就必须习惯用笔记本内置的触摸板,发挥触摸板的使用技巧,以提高工作效率。 2、触摸板是由一块能够感应手指运行轨迹的压感板和两个按钮组成,两个按钮相当于标准鼠标的左键和右键。触控板的功能可扩展为手写板,可进行手写汉字输入。 3、在电脑桌面依次点击‘开始’→‘控制面板’→‘鼠标’,如下
图可进行设置 4、使用方法:首先讲一下,当你使用外接鼠标时,在键盘操作时不小心触碰到触摸板,这时,你可以关闭触摸板,触摸板的开关组合键‘Fn’+功能键‘F1~F12’其中,如下图所示。注意:只有部分的笔记本电脑才支持用组合键关闭触摸板。
5、如果不支持组合键关闭触摸板,就打开鼠标设置窗口,到‘装置设定值’选项卡,如下图,将连接外部USB。。。一项打勾,确定即可。只要你插上外置鼠标,该触摸板就自动关闭了。(需要安装Synaptics驱动,驱动可到官方网站下载) 6、图中,如何把‘将连接外部USB。。。’一项打勾去掉,设定值就可用。因为它是对触摸板设定有效,对外置鼠标是无效的。(注意:使用无线鼠标,因为其中的无线适配器插在电脑上,所以触摸板程序是检测不到鼠标是否在用的,它不管无线鼠标是否在休眠状态)
7、1.鼠标移动:用单指触摸触摸板并移动相当于移动鼠标,轻敲触摸板相当于鼠标左键单击,轻敲两次相当于鼠标左键双击。 2.鼠标拖动:用单指轻敲触摸板二次,轻敲后单手指放在触摸板上不要放开,此时就相当于鼠标拖动操作,移动单手指即可拖动,直到手指离开触摸板就会停止拖动。 3.鼠标滚动: 方法一:用手指在触摸板的底边左右移动、右边上下移动,相当于拖动滚动条。(适用于不支持多点触摸的触摸板); 方法二:用两个手指在触摸板上左右移动、上下移动,相当于拖动滚动条。(适用于支持支持多点触摸的触摸板)。 图中所示的是触摸板已安装驱动程序且带有的触摸使用教程,可在上
笔记本拆机图解 经典
IBM笔记本拆机图解 仔细研究了一下R32、R40、T30的拆机手册,发现其结构与T23大同小异,只在细节部分有所不同,至于T20~22,与T23本是同根生,只有风扇主板CPU与T23不同,基本可完全借鉴本拆机过程。 对于R30、31,手头没有相应的拆机手册,不敢妄下结论,不过既然R32与T23结构相似,与R32同族的R30、31也应该差不多。 至于T40系列、R50系列与X系列,则在设计思路上与T23完全没有共同点。 A2x系列内置有软驱,A3x系列内置两个U2K,设计理念均与T23有较大差异,也不能借鉴。 首先搞定不需要工具就可以拆下的部分: 电池和光驱: 电池就不说了,T23的U2K光驱支持热插拔,不管你现在是开着机还是关着机,只要拨动光驱面板右下角的小开关就会跳出一个手柄,拉这个手柄,光驱就跟着出来了。 当然你要是想继续的话,还是把机器关了比较好 T30、R3x、R40此步骤相同,对于R40e,由于没有弹出手柄,移除光驱需在卸下键盘之后进行 然后把机器翻过来,拧下内存盖和网卡盖,分别由1颗螺丝固定。 拧下这两个盖子后,图片如下: 为以后方便,将底部可见的螺丝全部编号如下。 注意,10、11、12三颗螺丝是藏在黑色塑料片底下的。我是用缝衣针把塑料片挑起来然后粘到一卷两面胶上的。 R3x、R40、T30螺丝位置可能有不同,没拆过,对不起。在此只能说可能不同,不能指出哪里不同,请原谅。 T20~22则只在CDC插槽部分有不同,在那里只有1颗螺丝固定键盘,而少了一颗螺丝固定掌托。即只存在6号螺丝,不存在7号螺丝
在以上步骤中,可以把两条内存先拿下来保存好。至于miniPCI设备和CDC网卡暂且搁置不管。 键盘 拧下5号、6号螺丝,注意6号螺丝是在CDC网卡上面的。 然后用手指顶电池接口下方的金属片(其实是鼠标键背面),从正面掀开键盘。 对于T30、R3x、R40,键盘是使用软线连接,与T2x不同。先掀起键盘,再拔下软线。 硬盘 用一枚1元硬币拧下8号螺丝,把上盖打开一个小角度,水平抽出硬盘
笔记本电脑快捷键操作大全
常规键盘快捷键 shift+6是省略号…… Windows+D:显示桌面 Windows+M:最小化所有窗口 Windows+Shift+M:还原最小化的窗口 Windows+E:开启“资源管理器” Ctrl + C 复制。 Ctrl + X 剪切。 Ctrl + V 粘贴。 Ctrl + Z 撤消。 DELETE 删除。 Shift + Delete 永久删除所选项,而不将它放到“回收站”中。Alt + F4 关闭当前项目或者退出当前程序。 Ctrl+S 保存 Ctrl+W 关闭程序 Ctrl+N 新建 Ctrl+O 打开 Ctrl+Z 撤销 Ctrl+F 查找 Ctrl+X 剪切 Ctrl+C 复制 Ctrl+V 粘贴 Ctrl+A 全选Ctrl+[ 缩小文字 Ctrl+] 放大文字 Ctrl+B 粗体 Ctrl+I 斜体 Ctrl+U 下划线 Ctrl+Shift 输入法切换 Ctrl+空格中英文切换 Ctrl+回车QQ号中发送信息 Ctrl+Home 光标快速移到文件头 Ctrl+End 光标快速移到文件尾 Ctrl+Esc 显示开始菜单 Ctrl+Shift+< 快速缩小文字
Ctrl+Shift+> 快速放大文字 Ctrl+F5 在IE中强行刷新 Ctrl+拖动文件复制文件 Ctrl+Backspace 启动\关闭输入法 Alt+F4 关闭当前程序 Alt+空格+C 关闭窗口 Alt+T ab 两个程序交换 Alt + T ab 在打开的项目之间切换。 Alt + Esc 以项目打开的顺序循环切换。 单独按Windows:显示或隐藏“开始”功能表 Windows+BREAK:显示“系统属性”对话框拖动某一项时按CTRL 复制所选项。拖动某一项时按CTRL + SHIFT 创建所选项目的快捷键。 F2 重新命名所选项目。 CTRL + 向右键将插入点移动到下一个单词的起始处。 CTRL + 向左键将插入点移动到前一个单词的起始处。 CTRL + 向下键将插入点移动到下一段落的起始处。 CTRL + 向上键将插入点移动到前一段落的起始处。 CTRL + SHIFT + 任何箭头键突出显示一块文本。 SHIFT + 任何箭头键在窗口或桌面上选择多项,或者选中文档中的文本。 Alt+空格+N 最小化当前窗口 Alt+空格+R 恢复最小化窗口 Alt+空格+X 最大化当前窗口 Alt+空格+M 移动窗口 Alt+空格+S 改变窗口大小F6 在窗口或桌面上循环切换屏幕元素。 F4 显示“我的电脑”和“Windows 资源管理器”中的“地址”栏列表。 Shift + F10 显示所选项的快捷菜单。 Alt + 空格键显示当前窗口的“系统”菜单。 Ctrl + Esc 显示“开始”菜单。 ALT + Enter 显示所选对象的属性。 Alt + 空格键为当前窗口打开快捷菜单。 Ctrl + F4 在允许同时打开多个文档的程序中关闭当前文档。
华硕K系列笔记本电脑拆机清灰图文教程
(转载)华硕K43系列笔记本电脑拆机清灰图文教程 日期:2014-06-08 02:02 来源:合肥修电脑作者:老刘快速导航 1.拆机前的准备 2.拆键盘 3.拆C壳的螺丝和排线 4.拆D壳的螺丝和排线 5.拆卸主板 6.拆卸散热器并清理灰尘 7.安装散热系统 8.安装注意事项 A S US(华硕)K43系列笔记本电脑清灰比一般的笔记本清灰要困难得多,即使是清理一下风扇上的灰尘,也需要把所有的部件全部拆下来才能清理,下面合肥电脑维修网老刘就来对华硕 K43系列笔记本电脑拆机清灰过程作一个详细的图文讲解。 图1:华硕K43S J笔记本
这次所拆的笔记本为华硕K43S J,如图1所示,这个系列中还有其它的小型号,但是只要型号是以K43开头的,拆机清灰的方法都是大同小异,下面我们来看具体步骤。 一、拆机前的准备 A S US(华硕)K43系列笔记本电脑拆机需要十字型螺丝刀大小各一把、一字型小螺丝刀一把、镊子和钟表批,如图2所示,如果没有钟表批也可以用小螺丝刀替代。 图2:拆机所需的工具 无论拆什么笔记本,第一步首先要把电池取下来,以免带电操作损伤元器件,这一步相信大家都会,如图3所示,笔记本的D壳朝上,打开左边的电池锁,右边的栓子向外拉,电池就取出来了。
图3:取出电池 二、拆键盘 把笔记本C壳朝上,在键盘上最上方可以看到4个卡扣,如图4所示。
图4:四个卡扣 用一字型螺丝刀或镊子向里按下隐藏的卡扣,再撬起键盘上的这个地方,如图5所示。
图5:解开键盘卡扣 按同样的方法把另外的三个卡扣解开,整个键盘拿下就拆下来了,取下键盘的时候不要用力过猛,因为键盘下面还有排线,如图6所示。
触摸屏的操作方法步骤
触摸屏显示器,以及外置的手写板,甚至有些笔记本电脑上充当鼠标的触控板也可以当作触摸屏使用。并且如果设备支持,用户还可以同时使用多根手指执行操作,这也就是现在非常热门的多点触摸功能。 工具/原料 计算机 触摸屏 方法/步骤 打开“开始”菜单,在“计算机”上单击鼠标右键,在弹出的快捷菜单中选择“属性”,打开系统属性窗口。在“系统”类别下,有一个名为“笔和触摸”的属性,只要这里显示为“可用”,那么就表示这台计算机是支持触摸操作的,如果显示为“单点触摸”,表示这台计算机支持单点触摸,也就是可以使用一根手指进行操作;如果显示为“多点触摸”,则表示这台计算机支持多点触摸,可同时使用两根或更多根手指进行操作。 单击左右键操作实现后,还有一个比较棘手的问题,那就是鼠标的指向操作在使用致标时,将鼠标指针指向屏幕上的文件,系统会自动用屏幕提示的方式显示有关该文件的相关信息。但在使用触摸方式操作时,这种指向操作就不太容易实现了。如果设备使用了电磁感应式触摸屏,那么把触控笔悬停在屏幕上方lcm左右的距离,即可实现“指向”操作;不过现在很多设备,尤其是多点触摸设备,大部分使用了压感式屏幕,要求必须将手指紧贴屏幕表面才能生效,这种情况下如何进行“指向”,而不是“左键单击” ? 打开“控制面板”,依次进入“硬件和声音”一“笔和触摸”,打开“笔和触摸”对话框切换到“碰”选项卡,在“触摸指针”选项下,选中“与屏幕上的项交互时显示触摸指针”。 单击“高级选项”按钮,打开高级选项对话框,在这里可按需要对屏幕上显示的虚拟鼠标进行设置,例如左手或右手习惯、虚拟鼠标的透明度和大小,以及光标的移动速度等,设置完毕单击“确定”按钮,关闭所有打开的对话框 在经过上述设置后,在使用手指或触控笔点击屏幕后,碰触点周围就会出现一个虚拟的鼠标图案,随后可以用手指或触控笔拖动这个鼠标,以移动指针,或者点击该鼠标的左右键,实现鼠标单击操作 本文源自大优网https://www.360docs.net/doc/b618240270.html,
华硕K43系列笔记本电脑拆机清灰图文教程
(转载)华硕K43系列笔记本电脑拆机清灰图文教程日期:2014-06-08 02:02 来源:合肥修电脑作者:老刘快速导航 1.拆机前的准备 2.拆键盘 3.拆C壳的螺丝和排线 4.拆D壳的螺丝和排线 5.拆卸主板 6.拆卸散热器并清理灰尘 7.安装散热系统 8.安装注意事项 AS US(华硕)K43系列笔记本电脑清灰比一般的笔记本清灰要困难得多,即使是清理一下风扇上的灰尘,也需要把所有的部件全部拆下来才能清理,下面合肥电脑维修网老刘就来对华硕K43系列笔记本电脑拆机清灰过程作一个详细的图文讲解。
图1:华硕K43S J笔记本 这次所拆的笔记本为华硕K43S J,如图1所示,这个系列中还有其它的小型号,但是只要型号是以K43开头的,拆机清灰的方法都是大同小异,下面我们来看具体步骤。 一、拆机前的准备 AS US(华硕)K43系列笔记本电脑拆机需要十字型螺丝刀大小各一把、一字型小螺丝刀一把、镊子和钟表批,如图2所示,如果没有钟表批也可以用小螺丝刀替代。
图2:拆机所需的工具 无论拆什么笔记本,第一步首先要把电池取下来,以免带电操作损伤元器件,这一步相信大家都会,如图3所示,笔记本的D壳朝上,打开左边的电池锁,右边的栓子向外拉,电池就取出来了。
图3:取出电池 二、拆键盘 把笔记本C壳朝上,在键盘上最上方可以看到4个卡扣,如图4所示。
图4:四个卡扣 用一字型螺丝刀或镊子向里按下隐藏的卡扣,再撬起键盘上的这个地方,如图5所示。
图5:解开键盘卡扣 按同样的方法把另外的三个卡扣解开,整个键盘拿下就拆下来了,取下键盘的时候不要用力过猛,因为键盘下面还有排线,如图6所示。
怎样将笔记本触控板关闭
步骤/方法 1. 1 Fn+F8组合键,笔者笔记本是联想的,可通过此法关闭触控板,如遇到个别笔记本电脑通过此方法不能关闭触摸板。另外个别笔记本也提供了关闭触摸板的快捷键,详细信息需要提供具体型号核实。 2. 2 禁用触控板 打开控制面板,双击打开“鼠标”选项,打开“装置设定值”选项,点击“禁用”,确定即可。 点击“开始”“运行”,输入“devmgmt.msc”,回车,打开“设备管理器”,向下找到“鼠标和其它指针设备”,展开此选项,找到触摸板(应该分的清吧),在上面右击,选择“停用”,就禁用了触摸板。 3. 3 完全禁用 由于在笔记本BIOS中找不到禁用PS/2接口的选项,所以只能卸载系统自带的PS/2鼠标驱动:
在“我的电脑”上右键——“属性”——“硬件”——“设备管理器”——在“鼠标和其他指针设备”中,右键“PS/2 Compatible Mouse”(如果你安装过其他触摸板驱动就选择相应的名称)——“卸载”。 然后重新启动计算机。OVER!(建议重启后在“PS/2 Compatible Mouse”右键选择“禁用”) 但是有时带笔记本外出没鼠标要用触摸板怎么办呢?当然是重装驱动。驱动哪里找?你当然可以去下个触摸板驱动。只要将5个*.sys文件复制到:C:\windows\system32\drivers文件夹,重启即可。(如上面禁用了PS/2鼠标,则要启用) 四、有usb鼠标时,则自动禁用触摸板 首先确保已经安装Synaptics触摸板驱动 开始->运行(Win+R) 输入regedit 找到 HKEY_CURRENT_USER\Software\Synaptics\SynTPEnh 更改 DisableIntPDFeature" 值为3 ShowDisableIcon" 值为1 没有则新建,均为双字节(DWORD) 或者将以下文本保存为.reg格式,运行即可 Windows Registry Editor Version 5.00 [HKEY_CURRENT_USER\Software\Synaptics\SynTPEnh] "DisableIntPDFeature"=dword:00000003 [HKEY_LOCAL_MACHINE\SOFTWARE\Synaptics\SynTPEnh] "ShowDisableIcon"=dword:00000001 这样如果有usb鼠标,则自动禁用触摸板
笔记本电脑新机初使的注意事项、日常使用维护
笔记本电脑新机初使的注意事项、日常使用维护以及延长笔记本电脑使用寿命保养技巧三个方面进行讲述。? 一、新机初使? 新购笔记本电脑的用户首先应该注意的就是电池。新电池在刚刚开始使用时电气特性和使用一段时间后的表现有很大出入,主要体现为会出现充电过程过早结束(假满现象)和冲完电后电力不持久。正如大家都知道的,这些问题可以通过用户多次的完全充电/放电得到改善,以获得电池的最佳性能。需要注意的是,全新的电池虽然可以直接拿来充电使用,但如果用户在开始时使用不当,电池性能往往达不到最高水平。在您刚刚拿到新机器后,请先不要忙着给电池充电,由于笔记本电脑在出厂时厂商会给电池充一小部分电来进行功能测试,所以您拿到的笔记本电脑中还是有一定的剩余电量的,请您先打开笔记本电脑的电源,将余电放干净,然后再进行充电。一般的做法是先为电池连续充放电3次,才能够让电池充分的预热,真正发挥潜在的性能。这里说的充放电指的是用户需对电池进行充满/放净的操作,记住,一定要充满,放干净,然后再充满,再放干净,这样重复3次。此后您就可以对电池进行正常的使用了。有些笔记本电脑在BIOS中已经设置有电池校准功能,用户可以更方便地借此对笔记本电脑的电池进行定期保养,以获得最佳电池工作状态(见图1)。现在,恭喜您,您的笔记本电池可以工作在最佳电池状态了。? 另外,对于新购笔记本电脑来说,其屏幕由于非常脆弱,厂商往往会在屏幕外贴一层保护膜以达到保护屏幕的目的,这层保护膜在使用前是需要揭掉的,因为如果不揭会严重影响屏幕图像的显示效果。在揭的过程中就需要大家注意了,有些电脑的屏幕保护膜贴得非常紧,在揭的时候一定要慢一些,沿着屏幕的一个角,循序渐进地撕下保护膜。千万不要用力过大、过猛,以免损坏屏幕,使其过早的老化变黄。这里特别提醒笔记本电脑的用户,对于揭下来的屏幕保护膜,最好不要扔掉,留着日后保养有用,具体做法我们将在后面再介绍。? 而对于一些细致的用户,您还可以考虑找一些屏幕保护膜、自己喜欢的塑胶贴饰之类的贴膜材质,贴在手托等极易磨损的位置,以更好地呵护您的爱机。类似的设计,我们在像Sony、Acer等一些非常注重使用细节的笔记本电脑上面也能看到(见图2)。而在实际使用时,我们则建议您尽量不要带着手表、手链等物品来使用笔记本电脑,因为这样很容易在不经意间,严重磨损腕托,给笔记本电脑流下道道疤痕。? 另外,选择一款优质的笔记本电脑包也是非常必要的。毕竟对于绝大部分笔记本电脑来说,它们天生就是要被拿来带去的,适当的笔记本电脑包自然能给它们最贴心的保护。这一点对于新笔记本电脑用户或许更应该注意,并不是所有笔记本电脑原配的包都真的适当。与普通办公包不同,一个真正设计出色的笔记本电脑包首先应该具有足够的四边强度和保护隔层,为笔记本电脑撑起一片安全和舒适的“爱巢”。而普通办公包往往由于过大的空间和软框架设计,无法有效隔离外界的积压和冲撞。其次它应该具有合理的配件隔局设计,比如电源应隔置在笔记本电脑侧边旁,以免受到意外挤压时电源插头划伤笔记本电脑的液晶屏(见图3)。同时,笔记本电脑包也应该有一定的防水能力。? 二、日常维护? 笔记本电脑作为一种便携的移动式计算设备,其实各大厂商在其坚固性、耐用性等方面已经做了很多的工作了,但是再坚固的笔记本电脑,也会由于用户在使用过程中的疏忽而出现故障。那么怎样才能使用户尽量避免日常使用中的失误则是这一段我们讨论的主要问题。? 屏幕保护? 上一段我们说到了屏幕的保护膜,这层保护膜我们建议在您不使用笔记本电脑的时候将它贴上,使用笔记本电脑的时候再揭下来,这样可以有效地保护屏幕外层的化学涂层,使最外层的涂层不会过早的被氧化。用户在使用笔记本电脑的过程中,千万不要轻易用手去指/按液晶屏,或者用硬物与屏幕接触,如果您经常不注意的话时间长了液晶屏上会出现诸如白印等永
笔记本电脑硬件知识
笔记本电脑硬件知识 买笔记本最重要看的是性价比和售后服务,当然外表好看配置可能会高些,但是要客观的看待这个问题,现在很多品牌为了卖个好价钱,就只在外表上下些文章企图欺骗那些不太懂硬件的人来购买。这篇文章主要也就是大概的讲解了一些笔记本电脑的硬件知识,希望对一些初涉笔记本的人有些帮助。当然本人水平有限,可能有些不是很完善,如果有不正确或者偏激的地方,希望大家能多多谅解! 1、CPU,计算机的大脑,电脑四大主件之一 a.从核数来讲,分为单核,双核,四核(大概意思也就是有几个核计算机就 用几个大脑在思考问题),因此核数越高,肯定越好。目前单核的已经淘汰。 就讲讲双核和四核吧。 b.双核按品牌来分酷睿,奔腾,赛扬,速龙等。按性能的排名依次为酷睿I 系列>酷睿普通系列>奔腾系列>赛扬系列>速龙系列。其中酷睿新推出i3,i5系列为双核CPU,i7系列为四核CPU。 c.从主频来讲,主要有2.0GHZ,2.13GHZ,2.2GHZ,这个肯定是越大越好了。 d.缓存大小,有二级缓存(1M,2M等),三级缓存(3M等)这个好比咽喉, 卡住的时候肯定是越粗越容易下咽了。 2、内存,计算机的血管,电脑四大主件之一 a.从通道来讲主要有DDR2,DDR3,DDR4等,通道越高,证明血管越粗。目 前一般消费者买的都是DDR2和DDR3。 b.从容量来讲主要有512M,1G,2G,4G等,容量越高,证明血量越高。目 前一般消费者买的都是512M,1G,2G。 3、显卡,计算机的脸及通道,电脑四大主件之一 a.从构成来讲,主要有集成和独立。集成的芯片是附在主板上面,独立是单 独的一个卡和芯片,集成显卡没有单独的散热系统和运行IC,所以相对较差。 现在很多人买电脑时只看外观,很容易在显卡这一点上被别人忽悠。集成显卡基本会淘汰的东西。 b.从显存来讲,主要有512M,1G等。尽量选高一点的显存,对3D游戏和软 件会有很大的帮助。 4、主板,计算机的骨骼,电脑四大主件之一 主板就没必要研究的那么深了。这跟台式机不一样,笔记本一般都是很兼容的东西,厂家一般都会根据其他配件,选择匹配的相对好。一般都是XX什么芯片组,基本不用考虑。 5、硬盘,计算机的肚子 a.从容量来讲,主要有250G,320G等。这个说明肚子越大,装的东西越多, 没必要过分追求,因为个人用电脑一般没那么多东西可以存的,一般都是上网来看东西的。 b.运转的速度,主要有5400rpm,7200rpm等。学机械的人都会知道rpm指的
笔记本电脑触摸板使用技巧
笔记本电脑触摸板使用 技巧 Document number:NOCG-YUNOO-BUYTT-UU986-1986UT
笔记本电脑触摸板使用技巧 1、国内笔记本电脑内置的触控板使用方法有很多还没有发挥出来,这对新手来说是有必要学一学的,最好不要依赖外置鼠标(就是现代主流的有线鼠标和无线鼠标)。由于外形鼠标随身带很不方便,因此使用笔记本电脑的朋友就必须习惯用笔记本内置的触摸板,发挥触摸板的使用技巧,以提高工作效率。 2、触摸板是由一块能够感应手指运行轨迹的压感板和两个按钮组成,两个按钮相当于标准鼠标的左键和右键。触控板的功能可扩展为手写板,可进行手写汉字输入。 3、在电脑桌面依次点击‘开始’→‘控制面板’→‘鼠标’,如下图可进行设置 4、使用方法:首先讲一下,当你使用外接鼠标时,在键盘操作时不小心触碰到触摸板,这时,你可以关闭触摸板,触摸板的开关组合键‘Fn’+功能键‘F1~F12’其中,如下图所示。注意:只有部分的笔记本电脑才支持用组合键关闭触摸板。 5、如果不支持组合键关闭触摸板,就打开鼠标设置窗口,到‘装置设定值’选项卡,如下图,将连接外部USB。。。一项打勾,确定即可。只要你插上外置鼠标,该触摸板就自动关闭了。(需要安装Synaptics驱动,驱动可到官方网站下载) 6、图中,如何把‘将连接外部USB。。。’一项打勾去掉,设定值就可用。因为它是对触摸板设定有效,对外置鼠标是无效的。(注
意:使用无线鼠标,因为其中的无线适配器插在电脑上,所以触摸板程序是检测不到鼠标是否在用的,它不管无线鼠标是否在休眠状态) 7、1.鼠标移动:用单指触摸触摸板并移动相当于移动鼠标,轻敲触摸板相当于鼠标左键单击,轻敲两次相当于鼠标左键双击。 2.鼠标拖动:用单指轻敲触摸板二次,轻敲后单手指放在触摸板上不要放开,此时就相当于鼠标拖动操作,移动单手指即可拖动,直到手指离开触摸板就会停止拖动。 3.鼠标滚动: 方法一:用手指在触摸板的底边左右移动、右边上下移动,相当于拖动滚动条。(适用于不支持多点触摸的触摸板); 方法二:用两个手指在触摸板上左右移动、上下移动,相当于拖动滚动条。(适用于支持支持多点触摸的触摸板)。 图中所示的是触摸板已安装驱动程序且带有的触摸使用教程,可在上图中点击‘设定值’可打开看到更多使用技巧。 8、鼠标缩放:用食指和中指在触摸板上拉开距离,相当于放大;食指和中指在触摸帮上合并,相当于缩小。(适用于支持多点触摸的触摸板) 9、触摸板检测:到网上搜索,打开一个程序用于检测触摸板是否支持多点触摸,如果支持,就请更新配置你的触摸板驱动,以更好的使用触摸板的新功能。
笔记本各个部件拆解详细教程
图文并茂!笔记本各个部件拆解详细教程{Y}年{M}月{D}日来源:IT168 编辑:洋溢【我要评论】 拆卸笔记本电脑是有风险的,几乎每一个品牌都会提醒你,因自行拆卸造成的故障均不保修范围内。这是因为笔记本电脑体积小巧,构造非常精密,如果贸然拆卸,很可能会导致笔记本电脑不能工作或者损坏部件。 但是学会拆卸笔记本电脑也有好处,第一它可以帮助你判断笔记本电脑的质量。笔者拆过一些笔记本电脑,但凡一线品牌的笔记本电脑,内部总是整整齐齐,各种部件和走线都透着精致,而其他一些品牌,要么连线飞渡南北,要么做工粗糙。质量的高下,由此可见一斑。 第二通过拆卸笔记本电脑,了解笔记本的结构,有助于打破对笔记本电脑的神秘感。笔记本需要简单的升级或者遇到一些小故障,就不必假手于人。另外拆开笔记本电脑后,你就会发现它虽然精密,但是在结构上与台式机并无二致,如果里面的各种部件能够在市场上出售,相信自己组装一台笔记本电脑绝对不是难事。 拆机前的准备工作——收集资料 如果你对要拆的这款笔记本了解的并不多,拆解前,首先应该研究笔记本各个部件的位置。建议先查看随机带的说明手册,一般手册上都会标明各个部件位置的标明。少数笔记本厂商的官方网站,提供拆机手册供用户下载,这些手册对拆机有莫大的帮助。 拆机前的准备工作——看懂标识符 在拆机前,我们还要了解下笔记本底部的各种标识符,这样想拆下哪些部件就能一目了然!
先上一张Pavilion tx1000的底部图片作示例,点击图片查看大图 只要拨动电池标识边上的卡扣,就可以拆卸电池
固定光驱的螺丝,拧下后才可以拆卸光驱 某些光驱是卡扣固定,只要扳动卡扣就可以拆卸光驱。此类光驱多支持热揷拔,商用笔记本多支持此技术 内存标识,通常内存插槽有两颗螺丝固定
笔记本触摸板的工作原理及注意事项
笔记本触摸板的英文名称叫Touchpad,此装置是一种在平滑的触控板上,利用手指的滑动操作可以移动游标的一种输入装置。能够让初学者简易使用。因为触摸板的厚度非常薄。所以能够设计于超薄的笔记型计算机,或键盘之中。而且不是机械式的设计。在维护上非常简便。它的工作原理简单的说就是,当使用者的手指接近触摸板时会使电容量改变,触摸板自己的控制IC将会检测出电容改变量,转换成坐标。触摸板是借由电容感应来获知手指移动情况,对手指热量并不敏感。当手指接触到板面时,板面上的静电场会发生改变。触摸板传感器只是一个印在板表面上的手指轨迹传导线路。 要充分利用好触摸板,请使用以下技巧 1.要移动光标,请在平滑的感应区域上轻轻移动手指; 2.要选择对象,请在触摸板表面轻轻敲击一次; 3.要选择并移动(或拖动)对象,请将光标定位在对象上,然后连续敲击两次触摸板。第二次敲击触摸板时,将手指停留在触摸板上并在表面滑动,以移动选定的对象; 4.要双击一个对象,请将光标定位在对象上,然后敲击两次。 触摸板的优点在于可以自定义其面积的大小,尺寸完全可以根据厂商订单决定,而且它的使用范围较广,全内置、超轻薄的笔记本均可适用;而且耗电量少,睡眠模式时平均仅消粍600 μA(PS2模式);并且可以提供手写输入功能(选项);它因为是无移动式机构件,使用时可以保证耐久与可靠;它的低成本,成为了高附加价值的指向性解决方案;它拥有轻巧而平顺的指向装置,并提供完整功能的驱动软件。 因为触摸板是一种对压力敏感的装置,如果不善加保护,触摸板很容易损坏。 在使用触摸板时一定要注意以下几点 1. 勿让触摸板沾染尘土、液体或油脂; 2. 使用触摸板之前要洗手,如果手指不干净,请勿触碰触摸板; 3. 请勿将重物压在触摸板或其他按键上; 4. 请确定您的手部没有过多的汗水或湿气,因为过度的湿度会导致指标装置短路。请保持触摸板表面的清洁与干燥; 5. 当您打字或使用触摸板时,请勿将您的手部或腕部靠在触摸板上。由于触摸板能够感应到指尖的任何移动,如果您将手放在触摸板上,将会导致触摸板的反应不良或动作缓慢; 6. 只用一个手指进行操作即可,多只手指同时操作会让触摸板产生错乱信息。
2020年笔记本电脑操作基础知识及使用技巧
笔记本电脑操作基础知识及使用技巧 笔记本的机身十分轻便,在日常操作和基本商务、娱乐、运算 操作中完全可以胜任。下面是为大家的关于笔记本电脑操作基础知识,希望大家喜欢! 1、电脑的组成:软件,硬件,外部设备. 硬件就是大家所看见的主机,由主板,CPU,内存条,硬盘,板卡等组成,打开机箱盖即可看见,外部设备包括键盘,鼠标,光驱,软驱,显示器,打印机,扫描仪,摄像头等等设备. 2、软件分为系统软件,应用软件,系统软件就是winxp\win7、win8等等操作系统,应用软件就是大家看见的桌面上的软件,为实 现某些功能而开发使用的. 3、开机顺序:依次打开电源开关—显示器—主机等外部设备. 4、关机顺序:与开机顺序相反,主机(用鼠标左键依次点开始—关机—关闭计算机—确定)—显示器。 5、鼠标的使用:左键代表确定,右键代表显示菜单.打开一个 文件有2种方法,1,将鼠标箭头放在所要打开的文件上面,快速双 击鼠标左键;2,将鼠标箭头放在所要打开的文件上面,先单击鼠标左键(表示确定),再单击鼠标右键,出现一个菜单,再将鼠标选中打开,单击鼠标左键同样可以打开文件. 6、键盘的使用:键盘分字母区,功能区,数字区.字母区即大 家所看见的26个字母.功能区是字母上面的F1—F12,1—0等按键,
数字区是键盘最右边的小键盘,按下小键盘左上角的NUMLOCK键,最上面的NUMLOCK(数字锁定键)上面的灯亮后,小键盘就可以使用了。 (1)、认识键盘: 整个键盘分为五个小区:上面一行是功能键区和状态指示区; 下面的五行是主键盘区、键区和辅助键区。 对打字来说,最主要的是熟悉主键盘区各个键的用处。主键盘 区包括26个英文字母,10个阿拉伯数字,一些特殊符号外,还附加一些功能键: [BackSpace]——后退键,删除光标前一个字符; [Enter]——换行键,将光标移至下一行首; [Shift]——字母大小写临时转换键;与数字键同时按下,输入 数字上的符号; [Ctrl]、[Alt]——控制键,必须与其他键一起使用; [CapsLock]——锁定键,将英文字母锁定为大写状态; [Tab]——跳格键,将光标右移到下一个跳格位置; 空格键——输入一个空格。 功能键区F1到F12的功能根据具体的操作系统或应用程序而定。 键区中包括插入字符键[Ins],删除当前光标位置的字符键[Del],将光标移至行首的[Home]键和将光标移至行尾的[End]键,向上翻页[PageUp]键和向下翻页[PageDown]键,以及上下左右箭头。 辅助键区(小键盘区)有9个数字键,可用于数字的连续输入, 用于大量输入数字的情况,如在财会的输入方面,另外,五笔字型中
笔记本电脑硬件基础知识
笔记本电脑硬件基础知识 1. 1394接口 1394接口,全称IEEE 1394接口,也称火线接口(Firewire),是一种广泛应用于计算机,通信以及家庭数字娱乐的高速低成本的数字接口。IEEE 1394接口最早是由美国苹果公司开发的Firewire用于网络互联,后由IEEE标准化组织进行标准化而形成现行标准。 2. 3D Sound 3D即数字混响、数字录音和数字制作。3D SOUND是指采用数码技术进行混响、录音和制作,用以保证能够充分发挥多媒体音响的3D环绕立体声技术。全面采用带有3D SOUND立体声的声卡,将家电的技术引入高科技的计算机领域,使笔记本声音表现更加逼真。 3. AC Adapter 即AC适配器。AC是Alternating Current,的缩写,即交流电。按照规律性的时间间隔改变其流动方向的电流。AC适配器用来将外部交流电的电压转化为IT 设备中工作所需的额定电压以供应设备电力需要。 4. Accupoint I Accupoint I,是传统鼠标指点杆Accupoint的升级,它在原鼠标左右键的上方添加了两个键以支持滚屏功能。滚屏功能主要用于,当页面一屏显示不完时,不用点击屏幕右侧的滚动条,可以直接用滚动键实现滚动功能。 5. ACPI ACPI(Advanced Configuration Management)是1997年由 INTEL,MICROSOFT,TOSHIBA提出的新型电源管理规范,意图是让系统而不是BIOS 来全面控制电源管理,使系统更加省电。其特点主要有:提供立刻开机功能,即开机后可立即恢复到上次关机时的状态,光驱、软驱和硬盘在未使用时会自动关掉电
笔记本电脑触摸板如何打开和关闭
笔记本电脑触摸板如何打开和关闭 笔记本电脑触摸板怎么打开和关闭?现在用笔记本的用户都越来越多了,现在也有人把笔记本当电视使了。就是电视上看得到用笔记本联网也是能看到,电视看不到的笔记本电脑也能看到。但是笔记本上面有一个触摸板,现相信大家都用过。可是有的时候一不小心触摸到就会导致鼠标跟着跳动。那么如何关闭笔记本电脑触摸板呢?关闭笔记本的触摸板其实很简单的。一般是一个Fn键+(F1-F12),为什么呢?因为笔记本的品牌多,有联想、戴尔、华硕、惠普、神舟等品牌。所有他们在设计的时候对关闭和打开触摸板的设置键是不一样的。但是一般在品牌上的能看到一个图标的,用户仔细点就能察觉到了。常用的笔记本品牌的关闭触摸板的快捷键有:联想的是Fn+F6,华硕的是Fn+F9,戴尔的是关闭触摸板是Fn+F1-F12,当然如果有的网友还是不知道怎么关闭的话,就按住Fn键,从F1按到F12这样就能试出到底是哪个键了。 笔记本触摸板的设置方法:鼠标右键点击我的电脑选择【属性-设备管理器】,在上面找到触摸板设备,右键禁用打开“我的电脑-控制面板-打印机和其他硬件-鼠标-鼠标属性-装置设定值-设定值……”然后左侧会有很多项目可以开关,根据用户自己的需求来设置即可。以下为补充:使用笔记本电脑的
朋友经常会遇到在输入字符、汉字的时候,误碰触到“触摸板”,造成已录入字符、汉子丢失的现象;那么,如何关闭“触摸板”呢?一般的笔记本电脑都有一个Fn键(按键上面的字符多为蓝色或橘黄色),如图;这个键不能独立使用,单独按它没有意义,它要和别的键配合使用,叫做“组合键”。另外在键盘的最上面还有一排键,上面标的为F1-F12等等,下面标的字符或图标为蓝色或橘黄色(与Fn同色),其中有一个标着一个“触摸板”图标并有一个,如图就是标有F8的那个键。关闭“触摸板”的方法就是:先按下Fn键不松手、再一下那个标有“触摸板”并有一个\的键,就可以关闭“触摸板”,打开“触摸板”的方法是用同样的方法再按一次即可。本帖以联想笔记本电脑为例,如果你的笔记本电脑为其他品牌,那么你可以先找到那个标有“触摸板”并有一个\ 的键,再按上面的方法关闭或打开“触摸板”。如果你的笔记本电脑为其他品牌,那么你可以先找到那个标有“触摸板”并有一个\的键,再按上面的方法关闭或打开“触摸板”,也在F1-F12键上。对于有些机器没有这个功能,我们可以通过软件控制,很多自带的驱动都支持关闭触摸板。
Mac_OS使用技巧之六:鼠标和触摸板的使用
本篇说一下Macbook里面鼠标和触摸板的使用,如果你的电脑是台式机,那么使用触摸板可能需要你自己配备Magic Trackpad。 在我看来,Mac OS的日常使用基本是不需要鼠标的。Mac OS与触摸板的完美契合是windows系统永远无法企及的。但不排除有些情况鼠标也是必需品,比如你玩Mac的原生游戏或者移植游戏,你要是玩祖玛,没有鼠标,那还玩个卵。。。 一、先说一下鼠标的使用技巧 相信一开始在使用Mac OS的时候,许多人会有一个地方很不习惯,那就是Mac里面鼠标滚轮滑动的方向和windows下的恰好完全相反,Mac下的滑动方向基本上可以理解为力的方向,视角不变,向下拉到,我们所看到的东西就相当于向上移动。如果有人用惯了windows的移动方向,可以把Mac下的滑动方向调整为与windows一致。
(1)如何调整滚轮滑动方向和鼠标主键 首先打开系统偏好设置,第二行找到鼠标就如之后,将“滚动方向:自然”的勾选去掉就可以了。 如果要设置鼠标的主键,可以在右下角选择左右。 另外还有一些刻度尺来让用户分别调节追踪鼠标速度,双击速度,滚动速度,可以根据自己的喜好来调整。
(2)利用鼠标调整桌面大小 进入系统偏好设置右下方的辅助功能(蓝底的白色小人) 选择缩放,勾选上“配合修饰健使用滚动手势来缩放”,勾选之后就可以按住【control】+滚轮移动(或者下文中的两指手势)来调节当前桌面的大小。
使用键盘的方法这个选项卡里也有,在后面就不赘述了。 二、触摸板使用技巧
苹果笔记本的触摸板完美支持了多点触控,我们可以直接进去系统偏好设置里面来查看Mac给我提供的多种手势操作。 打开系统偏好设置,选择触控板。
笔记本加装触摸屏史上最详尽教程
前言篇 一、这段是废话你要看吗? 这天逛电脑城,LZ一进去就受到了各大门店的热情接待,一直叫LZ帅哥问装机不,虽然LZ帅这是个铁的事实,但LZ是不会被这些花言巧语所迷惑的。但既然人家这么诚实,LZ也不能表现得太无情是吧,于是跟着进去看了看。话说现在的笔记本真薄啊,yoga更是让哥直呼爽!触摸屏搭配WIN8系统,屏幕还可以旋转,谁TM还买macbook啊。。。哥当下就查了查银行卡,看了看上面的数额,然后跟卖电脑的小妹说我还有事先走了。 回到家我盯着我的联想S10-3S,一个念头上来了。我要改装!!! 进入主题,网上的教程很多,大部分都是小马哥的教程,并且很多教程都不够条理,难以让新手看懂,同为新手的我,在此整理出一份详细的教程来,有些内容和图片会摘自网络,找得到原帖的尽量复制链接,有侵犯权利的请联系我删除。 准备篇 心急吃不了热豆腐 首先拆机看看你的笔记本有没有空间来放下触摸屏的控制卡,大小如图: 除了确认是否有地方放控制卡,还需要确认屏幕内能否放下触摸屏。TB上的电阻屏一般在1.4mm和0.5mm之间,1.4mm的加了一层玻璃,属于硬性电阻屏,
0.5mm的属于柔性电阻屏,大家根据自己的实际情况选择。我由于是上网本,空间不大,故选择了0.5mm的。 确认好有地方放就可以上淘宝买啦!淘宝上的触摸屏如世间美女,参差不齐,厚度也大小不一,价格也不一样,因此非常有必要要普及一下知识: 从技术原理来区别触摸屏,可分为5个基本种类,但是在这里只讲3种: 1.1电阻式触摸屏 (1)在一种对外界完全隔离的环境下工作,不怕灰尘、水汽和油污 (2)可以用任何物体来触摸,可以用来写字画画,这是它们比较大的优势 (3)四层结构造成其透光率较低 (4)需要压力触摸 1.2 电容式触摸屏 (1)价格较为昂贵 (2)只能用手指来完成触控 (3)透光率高 (4)受温度、水汽等影响,容易产生触控漂移现象 1.3 红外式触摸屏 任何触摸物体都可改变触点上的红外线而实现触摸屏操作,能够实现多重触控,触摸屏采用多元化结构,维修方便,能够用任何不透明物体在表面实现触控,透光率高,表面采用玻璃或者是钢化玻璃结构,结实耐用,使用寿命长。 -------------------------------------------以上信息来自度娘~------------------------------------------ 了解完了我们就可以上TB购买了,在这里只建议大家购买最便宜的电阻触摸屏,原因不解释。 接下来选择相应的尺寸,以下是各种尺寸的参照表: 需要准备或者购买的东西 电阻屏、屏幕驱动控制卡、延长线、电烙铁、屏幕保护膜(为什么要这个,后 面会提到) 本人选择了TB某店购买,需要地址的可私信找我要。第二天就收到了,我天朝民族复兴需要这样的速度!卖家态度也不错,有问题都及时为我解答,在这里赞一个。 快递小哥像只蜗牛一样踩着阳光奔跑而来,但我还是检查了里面的货没事才收下。这是我收到的东西,一个电阻屏,一条延长线,一条USB线,一个控制卡,一 根触屏笔,一个驱动光盘。
