transCAD交通规划实例
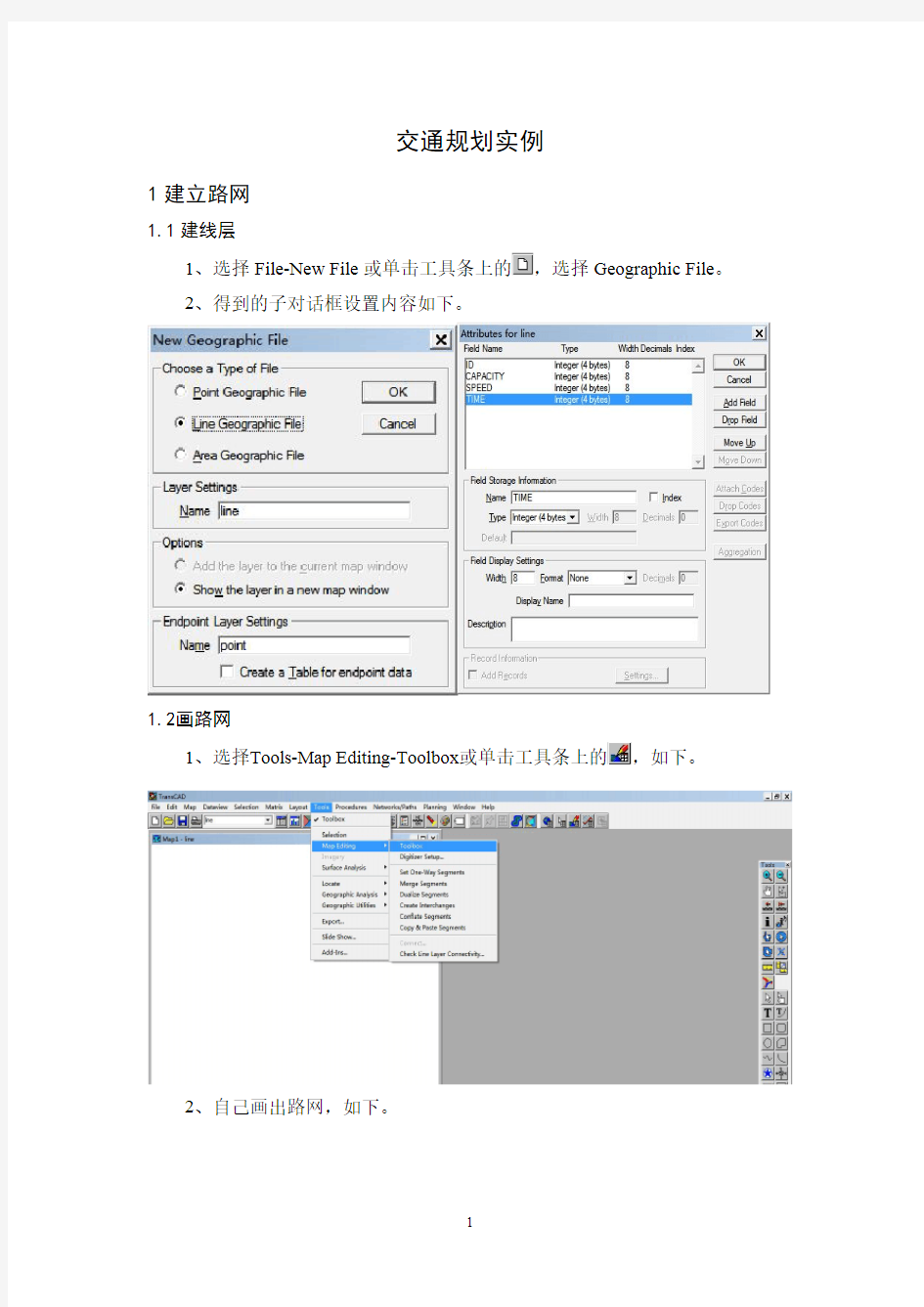

交通规划实例
1建立路网
1.1建线层
1、选择File-New File或单击工具条上的,选择Geographic File。
2、得到的子对话框设置内容如下。
1.2画路网
1、选择Tools-Map Editing-Toolbox或单击工具条上的,如下。
2、自己画出路网,如下。
保存得到16条线路、10个节点的路网,如下图。
2划分小区
2.1建面层
1、选择File-New File或单击工具条上的,选择Geographic File。
2、得到的子对话框操作如下。
添加字段时,P(产生)和A(吸引)必须有。
2.2画小区
1、同画线路:Tools-map editing-toolbox或。
2、画9个小区,保存,如下图。
3、手动输入属性。
3交通分布
3.1新建矩阵
1、选择File-New File或单击工具条上的,选择Matrix(如下图)。
2、单击OK,得如下对话框,填入数据,以便进行交通分布。
3.2出行平衡
1、在菜单栏中选择Planning-Balance,如下。
2、得到Vector Balancing对话框操作如下。
3、单击OK,得到下表。
3.3重力模型进行交通分布预测
1、选择Planning-Trips Distribution-Gravity Application(重力模型法)。
2、Gravity Application对话框设置内容如下。
4Connect连接
1、在line层,选择Dataview-Modify table。
2、在Modify table对话框中选Add Field添加index,如下。
3、在area层选择Tools-Map Editing-Connect,如下。
4、由上步得到Connect对话框,其设置内容如下。
5、在point层单击,得到下表。
5ID转换
1、做出小区中心点的选择集Selcetion:tools-selection手动选择,如下。
2、选择matrix-indices,在matrix indices对话框中单击A dd Matrix Index,设置各选框内容,如下。
3、在上步得到的matrix indices对话框中,选Row ID’s,重新设置Rows-New,Columns-New,如下。
单击Close,生成转换后的新矩阵,如下。
6交通分配
6.1添加路网属性
1、在line层,单击,手动输入CAPACITY和SPEED,选中TIME单击
右键选Fill,在Fill对话框中选择Formula,其对话框设置如下(注:此时的Length,SPEED,TIME的数据类型需相同)。
结果如下。
小区质心点的连杆,通行能力大,自由流时间较小,速度较大。
6.2建立虚拟路网
1、选择Network/Paths-Create,如下。
2、在Create Network对话框设置内容如下。
3、单击OK,保存文件为my https://www.360docs.net/doc/b98027494.html,。
6.3交通分配
1、选择Planning-Traffic Assignment,如下。
2、Traffic Assignment对话框的设置内容如下。
3、单击OK,输出结果:双向流量,双向时间,双向voc,符合度。
7显示输出结果
1、选择Planning-Planning Utilities-Create Flow Map,如下。
2、在Create a Traffic Flow Map对话框设置内容,如下。
3、单击OK,查看输出结果,如下。
TransCAD交通规划实例公路网中
TransCAD交通预测实例 一、基础数据采集 1、合成基年OD矩阵 本文采用《公路网规划》第六章,第六节中的数据。 OD矩阵: 2、创建路网 实际路网基本上是通过扫描地图后,用AutoCAD描线,然后导入TransCAD中的。本文中的例子仅仅说明面、线、点层之间的关系和属性设置。 第一步:创建一个面层 打开TransCAD,创建一个面层的地理文件 创建三个字段:OD_Code(index),P_2010,A_2010,保存为zone。 然后输入属性,由于交通发生与吸引量预测不是利用TransCAD做的,可以用excel完成,本文直接输入预测结果。 在右边竖着的工具栏中有一个黑色的i,点击此按钮,然后分别点击各个小区。弹出对话框。
未来年O/D矩阵然后分别输入数据。将未来年的PA 输入? 不以矩阵的形式? 2010 O/D 1 2 3 4 发生量 1 0 200 200 500 900 1200 2 200 0 500 100 800 1000 3 200 500 0 250 950 1540 4 500 100 250 0 850 1300 吸引量900 800 950 850 3500 2010 1230 1150 1650 1300 注意,本文故意将去全部小区的发生量和吸引量不平衡,在进行交通分布时,首先应平衡总发生量和总吸引量。 创建一个线层 线层是在面层基础上完成的,在创建过程中,系统会自动生成一个点层。创建时,直接在面层上进行?。
如果你认为路段两个方向的通行能力不同,还可以分别设为AB_Capacity和BA_Capacity。然后划线位。注意字段属性。 确认图层选择栏中是line这一层!!还是点击Map editing按钮,此时已和划面层时不同,虽然统一按钮,内容已有差别。
Transcad操作步骤
Transcad操作步骤 1.在CAD里面画好,快速路、主干道、次干道、支路和交通小区分布图(貌似在Transcad 不能从CAD导入Transcad分区层);导入后要给线层(Type、Capacity、Speed、Time、AB_Flow、BA_Flow(目标年)、country(实际观测的道路流量))、分区层(P_Fur、A_Fur、ZoneID)设置属性。在CAD里面画的道路图(如果在百度里面截的图画的,乘以14.28)才能得到实际比例。 2.Transcad默认的小区ID与你自己实际划分的编号不一样,可以用先将小区层增加一个编 号字段,输出(既Export)小区文件为标准地理文件既:standard geographic file,此时ID选择你自己新加的那个编号,在保存后打开,就OK 3.小区合并为大区:我觉得有2个功能:1划分交通大区;2把太过于详细的重新划分小 区。步骤:1在小区中增加一个属性daqu 2需要合并的小区在这字段填写所在的大区区号(如果是功能1:就要把这些小区都包括;如果是功能2:不重新画的小区编号保留原来那个),3操作:tool/geographic analysis/merge by value,在弹出的对话框里:merge:ALL Records和Based on :daqu 点击OK,保存再打开就行了。 4.检查路网的连通性,再为路段输入属性数据Type、Capacity、Speed、Time、AB_Flow、 BA_Flow.可以在这里设置单项车流。 5.在按四阶段法,按照每步步骤做,首先做出行生成预测:交通生产量主要用原单位法; 交通吸引量用吸引率法(根据不同的土地性质产生的不同的吸引率),或者用回归分析法(需要基础年和目标年的GDP、社会消费品零售总额、人口等经济社会指标,但是这个需要基础年的出行产生吸引量) 6.原单位法:在你划分小区后,根据每个小区有多少人在相乘本市人均出行次数,即得每 个小区的出行产生量。吸引率法:根据小区内不同性质的土地面积相乘以对应的吸引率即得。回归分析法:假设出行吸引量与GDP、社会消费品零售总额、人口等经济社会指标有关成非线性相关,从而预测目标年的出行产生吸引量(Transcad有相应计算工具),首先要在Transcad生成一个Bin数据表格,给数据表输入基础年和目标年的GDP、社会消费品零售总额、人口等属性,在Transcad用回归分析法求出P_Fur、A_Fur,先平衡下,再把它放在分区层里面的P_Fur、A_Fur的属性里面。 7.若用原单位法、吸引率法在上步求得的是单位是人/天把这个转换成PCU/天(人数除以 1.2=PCU/天)PCU/天*19.63%=各个区高峰小时交通量,根据交通方式的划分得出各种交 通方式的出行量。回归分析法既有出行现状就看它本身的单位。 8.重力分布模型:流程一:求阻抗矩阵R ij(Impedance Matrix) 交通阻抗可表示为:出行距离的长短、行程时间的快慢及费用的大小等。为更真实地反映交通阻抗,本次规划交通阻抗采用相对行程时间(也可以用距离表示)表示。小区之间的阻抗—相对行程时间越小表示小区之间阻抗越小,越大表示小区之间阻抗越大,因此以相对行程时间为路权值求各小区之间的最短路径(Shortest Path)其值即为小区之间的阻抗R ij (1)数据准备 ①创建路网 步骤:(已建路线层和分区层)
transcad交通影响评价步骤讲课教案
Transcad 交通影响评价步骤 -以意露冷藏有限公司项目为例 文件:规划路网图、现状路网图、小区图、现状道路基本情况表,路段调查流量表,规划道路基本情况表,各种用地出行生成率表,建设项目影响范围内的用地情况。 一、创建路网和小区 1、在Autocad中导入底图,插入-光栅图像,规划路网底图.jpg, 交通小区划分图.jpg,建立小区图层、高速公路、快速路、主干路、次干路、支路图层,运用多段线在不同的图层描图,保存为 规划路网和小区图.dxf,导入到Transcad。在路网层和小区层分别,运用tools-geographic utilities-rubbersheet 根据google earth 查找三个控制点坐标。调整地理文件的路网的位置和大小。重新打开调整后的路网和小区。 表1 控制坐标位置 置tools-imagery,新建line,area地理文件描图。 3、路网和小区的调整: 立交的创建,将相交道路双向化tools-map editing-dualize segments,根据实际立交类型,运用地理文件编辑工具tools-map editing-toolbox,结合tools-map editing-create interchanges,创建立交。 5、检查路网的连通情况:选择路网层-tools-mapediting-check line layer connectivity,设置检查的阈值,节点间距在此阈值范围内的点都选择出来,有问题的节点自动建立选择集并呈现在地图上,可以通过transcad tools-map editing –toolbox地理文件编辑工具进行修改。 6、填加图层属性字段 路网层-打开数据表,dataview-modify table-add field 注意字段类型。填加通行能力capacity,双向表示方法AB_capacity, BA_capacity, 自由流时间AB_ftime BA_ftime(通过路段长度和自由流速度计算得到)、自由流速度AB_fspeed, BA_fspeed,车道数lanes,行政等级“等级”,道路名称name, 调查路段流量AB_count,BA_count. 现状道路通行能力capacity xianzh, 现状道路名称XIANZH name. 其中,通行能力和自由流时间是交通分配必须的字段,其数据不能为空。 小区层-打开数据表,填加包含区域,小区编号,产生p、吸引a. 可以通过建立不同等级道路的选择集来填充1列的数据,edit-fill填充数据。 (1)自由流速度 (2)道路通行能力 可以参考《城市道路设计》计算,徐家钰,严作人主编。也可以参照下表:
trsc交通规划实例详细步骤
t r s c交通规划实例详细 步骤 内部编号:(YUUT-TBBY-MMUT-URRUY-UOOY-DBUYI-0128)
T r a n s C A D 交通规划实例 作者:applepin 启动TransCAD软件 插入软件狗,启动TransCAD软件。 建立路段层 点击新建文件图标,出现 点击建立地理文件,点击OK,出现 选择文 更改名 更改名 选中Line 层地理文件类型,并更改名字,点击OK,出现路段层属性对话框: 点击Add Field,逐一增加字段属性 点击OK,出现保存对话框: 选择保存路径及文件名称 点击Save,出现路段层地图界面 添加路段
在路段层上,点击Tools→map editing→toolbox 出现地图编辑工具栏: 点击,逐一增加路段应用 保存得到7条线路、5个节点的路网。 输入路段属性数据 打开路段层数据库: 逐一输入路段属性数据(通行时间等于路段长度除以速度)建立小区层 点击新建文件图标,出现 点击建立地理文件,点击OK,出现 点击OK,出现小区层属性对话框 逐一添加小区的字段属性 点击OK,出现保存对话框: 起好名字,点击Save。再次回到路段层地图界面。 画小区。 点击Tools→map editing→toolbox 出现工具栏: 画出3个小区,并保存。 输入小区属性数据 打开小区层数据库 输入各小区的属性数据
将小区质心点连接到路网(目的是做ID转换)。在节点层上,增加Index。 原先节点层上只有经纬度两个字段 两个字段 点击数据库菜单,修改数据库属性 增加一个新字段Index 在小区层上,点击Tools→Map Editing →Connect 调出对话框: 点击Fill,完成如下设置: 点出OK,路网显示出已经连接,出现小区质心节点
transCAD交通规划实例
交通规划实例 1建立路网 1.1建线层 1、选择File-New File或单击工具条上的,选择Geographic File。 2、得到的子对话框设置内容如下。 1.2画路网 1、选择Tools-Map Editing-Toolbox或单击工具条上的,如下。 2、自己画出路网,如下。
保存得到16条线路、10个节点的路网,如下图。 2划分小区 2.1建面层 1、选择File-New File或单击工具条上的,选择Geographic File。 2、得到的子对话框操作如下。
添加字段时,P(产生)和A(吸引)必须有。 2.2画小区 1、同画线路:Tools-map editing-toolbox或。 2、画9个小区,保存,如下图。 3、手动输入属性。 3交通分布 3.1新建矩阵 1、选择File-New File或单击工具条上的,选择Matrix(如下图)。
2、单击OK,得如下对话框,填入数据,以便进行交通分布。 3.2出行平衡 1、在菜单栏中选择Planning-Balance,如下。 2、得到Vector Balancing对话框操作如下。 3、单击OK,得到下表。
3.3重力模型进行交通分布预测 1、选择Planning-Trips Distribution-Gravity Application(重力模型法)。 2、Gravity Application对话框设置内容如下。
4Connect连接 1、在line层,选择Dataview-Modify table。 2、在Modify table对话框中选Add Field添加index,如下。 3、在area层选择Tools-Map Editing-Connect,如下。
TransCAD 交通规划实例详细步骤
T r a n s C A D交通规划实例 作者:applepin 启动TransCAD软件 插入软件狗,启动TransCAD软件。 建立路段层 点击新建文件图标,出现 点击建立地理文件,点击OK,出现 选择文 更改名 更改名 选中Line层地理文件类型,并更改名字,点击OK,出现路段层属性对话框: 点击AddField,逐一增加字段属性 点击OK,出现保存对话框:
选择保存路径及文件名称 点击Save,出现路段层地图界面 添加路段 在路段层上,点击Tools→mapediting→toolbox 出现地图编辑工具栏: 点击,逐一增加路段 保存得到7条线路、5个节点的路网。 输入路段属性数据 打开路段层数据库: 逐一输入路段属性数据(通行时间等于路段长度除以速度)建立小区层 点击新建文件图标,出现 点击建立地理文件,点击OK,出现 点击OK,出现小区层属性对话框 逐一添加小区的字段属性 点击OK,出现保存对话框:
起好名字,点击Save。再次回到路段层地图界面。 画小区。 点击Tools→mapediting→toolbox 出现工具栏: 画出3个小区,并保存。 输入小区属性数据 打开小区层数据库 输入各小区的属性数据 将小区质心点连接到路网(目的是做ID转换)。在节点层上,增加Index。 原先节点层上只有经纬度两个字段
两个字段 点击数据库菜单,修改数据库属性 增加一个新字段Index 在小区层上,点击Tools→MapEditing→Connect 调出对话框: 点击Fill,完成如下设置: 点出OK,路网显示出已经连接,出现小区质心节点
TransC交通规划实例详细步骤
T r a n s C交通规划实例 详细步骤 Standardization of sany group #QS8QHH-HHGX8Q8-GNHHJ8-HHMHGN#
TransCAD交通规划实例 作者:applepin ◆启动TransCAD软件 插入软件狗,启动TransCAD软件。 ◆建立路段层 点击新建文件图标,出现 点击建立地理文件,点击OK,出现 选择文 更改名 更改名 选中Line 层地理文件类型,并更改名字,点击OK,出现路段层属性对话框:点击Add Field,逐一增加字段属性 点击OK,出现保存对话框: 选择保存路径及文件名称 点击Save,出现路段层地图界面 ◆添加路段
在路段层上,点击Tools→map editing→toolbox 出现地图编辑工具栏: 点击,逐一增加路段 保存得到7条线路、5个节点的路网。 ◆输入路段属性数据 打开路段层数据库: 逐一输入路段属性数据(通行时间等于路段长度除以速度) ◆建立小区层 点击新建文件图标,出现 点击建立地理文件,点击OK,出现 点击OK,出现小区层属性对话框 逐一添加小区的字段属性 点击OK,出现保存对话框: 起好名字,点击Save。再次回到路段层地图界面。 ◆画小区。 点击Tools→map editing→toolbox 出现工具栏: 画出3个小区,并保存。 ◆输入小区属性数据 打开小区层数据库
输入各小区的属性数据 将小区质心点连接到路网(目的是做ID转换)。在节点层上,增加Index。 原先节点层上只有经纬度两个字段 两个字段 点击数据库菜单,修改数据库属性 增加一个新字段Index 在小区层上,点击Tools→Map Editing →Connect 调出对话框: 点击Fill,完成如下设置: 点出OK,路网显示出已经连接,出现小区质心节点
transcad交通规划实例详细步骤
T r a nsCAD 交 通 规 划 实 例 作者:applepin 启动Tran sCAD 软件 插入软件狗,启动TransCAD 软件。 建立路段层 点击新建文件图标旦,出现 点击建立地理文件,点击0K 出现 选中Line 层地理文件类型,并更改名字,点击 0K 出现路段层属性对话框: 点击AddField ,逐一增加字段属性 点击0K 出现保存对话框: 选择保存路径及文件名称 点击Save,出现路段层地图界面 添加路段 在路段层上,点击 Tools — mapediting — toolbox 出现地图编辑工具栏: 保存得到7条线路、5个节点的路网。 输入路段属性数据 打开路段层数据库: 逐一输入路段属性数据(通行时间等于路段长度除以速度) 建立小区层 点击新建文件图标'b ,出现 点击建立地理文件,点击0K 出现 点击0K 出现小区层属性对话框 逐一添加小区的字段属性 点击0K 出现保存对话框: 起好名字,点击Saveo 再次回到路段层地图界 ,逐一增加路段
面。 画小区。 点击Tools f mapedit ing —toolbox 出现工具栏: 画出3个小区,并保存。 输入小区属性数据打开小区层数据库输入各小区的属性数据 将小区质心点连接到路网(目的是做ID转换)在节点层上,增加Index。原先节点层上只有经纬度两个字段 点击数据库菜单,修改数据库属性 增加一个新字段Index 在小区层上,点击Tools —MapEditing —Connect 调出对话框:
点击Fill,完成如下设置: 点出0K路网显示出已经连接,出现小区质心节点打开点层数据库,发现新的变化: 打开路段层数据库,发现新的变化:
交通规划Transcad—四阶段法教程
基本步骤: 1.在CAD中画路网,一定要保证每个节点与周围的线相连,不要有多段线。 2.将CAD中的图导进Transcad,既可以把多层路网同时导进去,然后进行地理文件的合并,也可以在开始就一起导进去。 3.在Transcad路网中输入数据时,记得要输入在modify table中新增Capacity,transit time 等字段。在小区层中要至少新增P(production)和A(Attraction)两个字段 4.导出形心,建立路网 a.创建小区质心。在分区层上,Tool—Export…调出图4-6对话框框中各选择如图示, 注意:格式选standard geographic, 点OK,保存。质心继承分区所有属性。 b.加载。在路网(.dbd)层上,加载分区层、质心层。 c.建索引(Index)。在Connect之前一定要在“路网Endpoint”层的Dataview上新加一字段取名为index,保存。因为连接后质心作为路网Endpoint(line endpoint) 层上的一个普通的点。建立Index以便路网Endpoint层上的质心点ID与质心层的质心ID对应,用以ID转换。 d.连接(Connect)。将质心点连接到路网。 在质心层上Tools—Map Editing—Connect…调出其对话框图 4-7 Connect…调出其对话框 图4-7a Connect…调出其对话框 图4-7b Setting卡上:如图。Fill卡:Node field里选index;Fill with里选 IDs from 质心layer. (这便将质心层上质心ID填充进index,以便和 路网Endpoint层上的质心点ID建立对应关系。)点OK。质心连接完成。路网(dbd) 已显示连接。 e.填充连接后新增路段的值。将其通行能力设为无穷大(大数即可),通行时间设为很小 Export对话框 图4-6
