catia装配详细教程
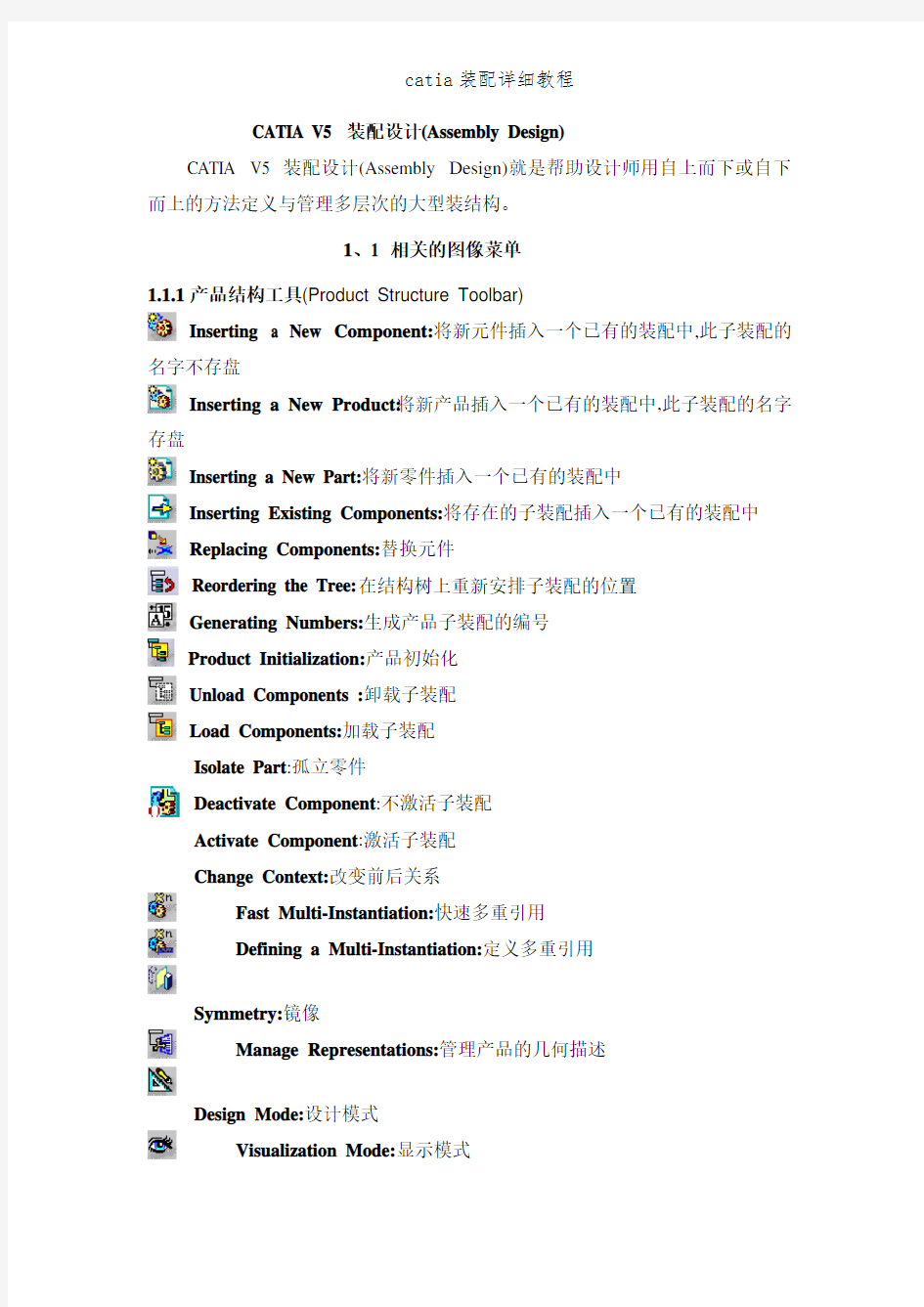
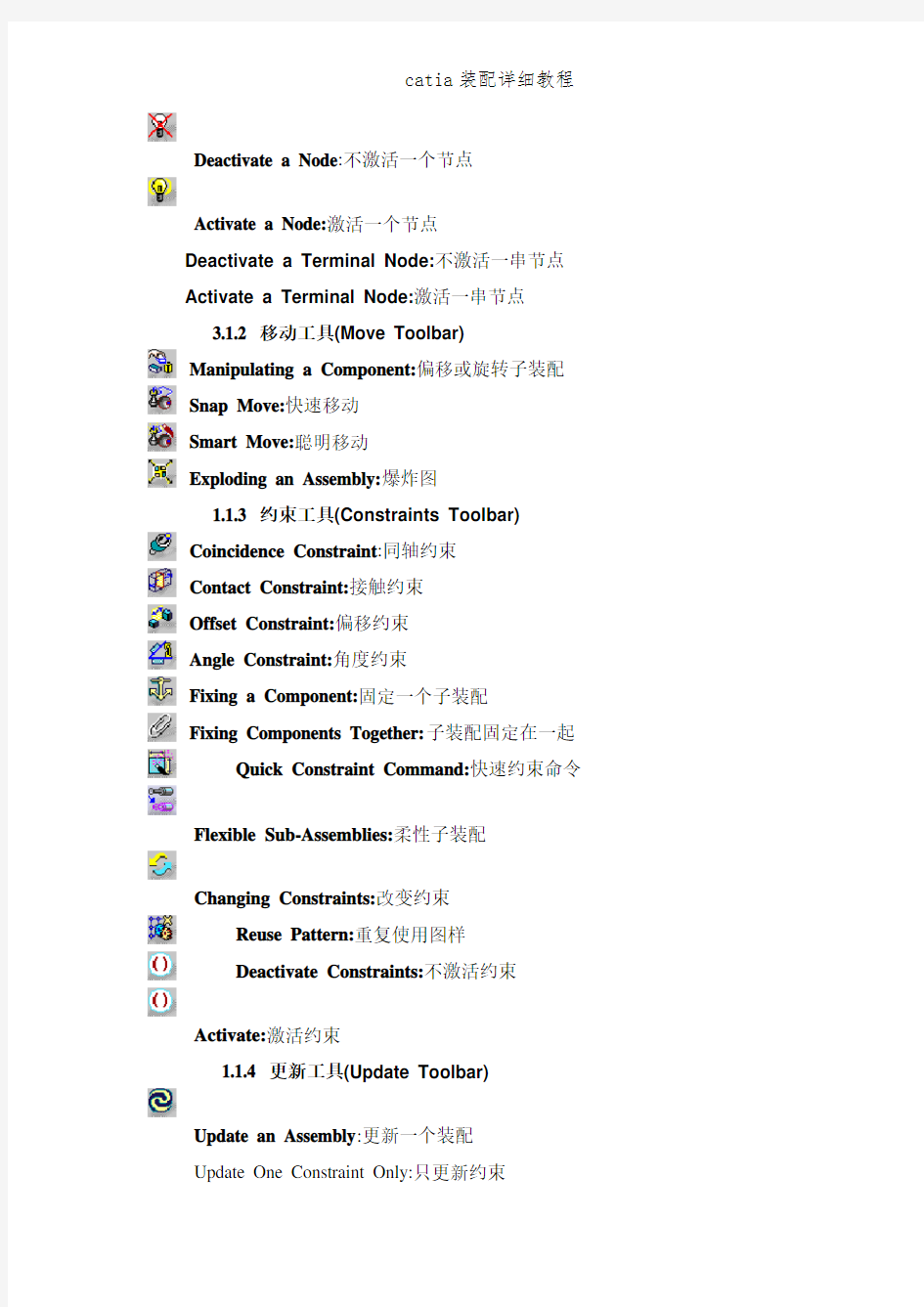
CATIA V5 装配设计(Assembly Design)
CATIA V5 装配设计(Assembly Design)就是帮助设计师用自上而下或自下而上的方法定义与管理多层次的大型装结构。
1、1 相关的图像菜单
1.1.1产品结构工具(Product Structure Toolbar)
Inserting a New Component:将新元件插入一个已有的装配中,此子装配的名字不存盘
Inserting a New Product:将新产品插入一个已有的装配中,此子装配的名字存盘
Inserting a New Part:将新零件插入一个已有的装配中
Inserting Existing Components:将存在的子装配插入一个已有的装配中
Replacing Components:替换元件
Reordering the Tree:在结构树上重新安排子装配的位置
Generating Numbers:生成产品子装配的编号
Product Initialization:产品初始化
Unload Components :卸载子装配
Load Components:加载子装配
Isolate Part:孤立零件
Deactivate Component:不激活子装配
Activate Component:激活子装配
Change Context:改变前后关系
Fast Multi-Instantiation:快速多重引用
Defining a Multi-Instantiation:定义多重引用
Symmetry:镜像
Manage Representations:管理产品的几何描述
Design Mode:设计模式
Visualization Mode:显示模式
Deactivate a Node:不激活一个节点
Activate a Node:激活一个节点
Deactivate a Terminal Node:不激活一串节点Activate a Terminal Node:激活一串节点
3.1.2 移动工具(Move Toolbar) Manipulating a Component:偏移或旋转子装配Snap Move:快速移动
Smart Move:聪明移动
Exploding an Assembly:爆炸图
1.1.3 约束工具(Constraints Toolbar) Coincidence Constraint:同轴约束
Contact Constraint:接触约束
Offset Constraint:偏移约束
Angle Constraint:角度约束
Fixing a Component:固定一个子装配
Fixing Components Together:子装配固定在一起Quick Constraint Command:快速约束命令
Flexible Sub-Assemblies:柔性子装配
Changing Constraints:改变约束
Reuse Pattern:重复使用图样
Deactivate Constraints:不激活约束
Activate:激活约束
1.1.4 更新工具(Update Toolbar)
Update an Assembly:更新一个装配
Update One Constraint Only:只更新约束
1.1.5 约束创建模式工具(Constraint Creation Mode Toolbar)
Default mode:默认模式
Chain mode:链模式
Stack mode:堆积模式
1.1.6 注解工具(Annotations Toolbar)
Text With Leader:带引出箭头的标注
Flag Notes:超级链接
1.1.7 装配特征工具(Assembly Features Toolbar) Assembly Split:装配切
Assembly Hole:装配孔
Assembly Pocket:装配凹坑
Assembly Add:装配加
Assembly Remove:装配减
1.1.8 利用装配工具(Using Assembly Tools)
Product Management :产品管理
1.1.9分析工具(Analyze Tools)
Bill of Material: 零件清单
Analyze Updates:分析更新
Analyze Constraints:分析约束
Analyze Degrees of Freedom:分析自由度
Analyze Dependences:分析依赖
Compute Clash:计算干涉
Catia装配设计入门
入门 在草图编辑器和零件设计中生成零件后,现在您将学习如何在“装配设计(Assembly Design)”工作台中装配零件以完成设计。 在我们讨论装配工作台的详细使用说明之前,以下方案旨在让您对装配文档可以用来做什么有一个了解。您只需按说明操作即可。 入门部分由以下任务组成: 完成此方案需要大约15 分钟。 最后,装配如下所示: 进入装配设计工作台并打开CATProduct 文档 此任务(第一任务)说明如何进入“装配设计(Assembly Design)”工作台并打开现有产品。 1.选择“开始(Start)”->“机械设计(Mechanical Design)”->“装配设计 (Assembly Design)”命令以启动所需的工作台。 工作台打开。应用程序窗口右侧的工具栏中提供了用于装配零件的命令。有关这 些命令的信息,请参考“产品结构”文档。 您将注意到“Product1”显示在结构树中,指示要创建的装配的构造块。 要了解如何使用应用程序窗口边框中的“标准(Standard)”工具栏和“视图 (View)”工具栏中提供的命令,请参考“基础结构”文档。
2.开始此方案之前,设置如下选项: 确保已停用“使用高速缓存系统(Work with the cache system)”选项:使用“工具(Tools)”->“选项(Options)”命令,单击出现的对话框左侧的“基础结构 (Infrastructure)”->“产品结构(Product Structure)”并取消选中选项“使用高速缓存系统(Work with the cache system)”。关闭高速缓存后不要忘记重新启动应用程序。 有关更多信息,请参考使用高速缓存系统。 使用“工具(Tools)”->“选项(Options)”命令,单击出现的对话框左侧的“基础结构(Infrastructure)”->“产品结构(Product Structure)”,然后单击“产品结构 (Product Structure)”选项卡并取消选中“手动输入(Manual Input)”选项。 有关更多信息,请参考自定义产品结构设置。 使用“工具(Tools)”->“选项(Options)”命令,单击出现的对话框左侧的“基础结构(Infrastructure)”->“零件基础结构(Part Infrastructure)”,然后选中“保留选定对象的链接(Keep link with selected Object)”选项。 有关更多信息,请参考自定义常规设置。
CATIA V5 装配设计教程
CATIA V5 装配设计(Assembly Design) CATIA V5 装配设计(Assembly Design)是帮助设计师用自上而下或自下而上的方法定义和管理多层次的大型装结构。 3.1 相关的图像菜单 3.1.1产品结构工具(Product Structure Toolbar) Inserting a New Component:将新元件插入一个已有的装配中,此子装配的名字不存盘 Inserting a New Product:将新产品插入一个已有的装配中,此子装配的名字存盘 Inserting a New Part:将新零件插入一个已有的装配中 Inserting Existing Components:将存在的子装配插入一个已有的装配中Replacing Components:替换元件 Reordering the Tree:在结构树上重新安排子装配的位置 Generating Numbers:生成产品子装配的编号 Product Initialization:产品初始化 Unload Components :卸载子装配 Load Components:加载子装配 Isolate Part:孤立零件 Deactivate Component:不激活子装配 Activate Component:激活子装配 Change Context:改变前后关系 Fast Multi-Instantiation:快速多重引用 Defining a Multi-Instantiation:定义多重引用 Symmetry:镜像 Manage Representations:管理产品的几何描述 Design Mode:设计模式
CATIA装配技巧
装配命令 目录: 1——装配环境参数设置 2——在装配文件中利用装配关联关系来建立新零件方法 3——装配文件添加文件后第一步要使用固定命令。4——重复使用阵列命令 5——天讲解“毛衣去毛器”案例中“发布”命令的使用。讲解装配环境与建模环境的切换操作过程
装配环境参数设置 CATIA在大型装配实现轻量化的方法如下: 1、 1——在进行大装配时,建议此处选择“”。2——将“”不选择,这表示在打开文件时只加载父文档。 3——:可以改变文件每次自动备份的间隔时间。 4——:选中,并设定发出警告时的内存占用率,可以防止由于内存容量不足
而造成的数据丢失。 5——栏中的值可以进行0-99的设定,默认值为10.在系统资源极其有限的大型装配设计环境下,建议将其设定为0,释放这部分空间,当然,这样设定后,撤销的命令在设计中将不起作用。 2
1——:选中,激活后,用户在开启文件时将以可视化模式显示,在该模式中,加载的是CGR 文件,设计者只需要双击编辑对象,或者右键点击部件,在下拉菜单中,将其转换成设计模式就可以进行设计修改了。CGR格式的文件是一种可视化文件,本身不包含任何几何信息,不可以编辑,其主要作用是把文件的占用空间缩小,给人直观的视觉。 2——:不选,可以提高文件开启速度。3
1——:不选,默认是激活的,选中时会加载更多的细节信息到cgr中,使得文件的开启速度变慢。 2——:选中,将仅加载每个cgr 数据内容的子集,从而减少内存消耗,提高加载性能。注意:选中后,则需要将 其中的自动切换为设计模式,必须取消,因为这两个选项是冲突的。 4
catia快速入门教程
1. F3------隐藏目录树; 2. 鼠标左键(或右键)+鼠标中键视图旋转;鼠标中键视图平移;鼠标中键视图放大缩小; 3. Alt + Enter = 性质; 4. shift 加中键出现红色方块后拖拉,快速放大指定局部,指定观察方向; 5. 先按CTRL 再加中键是放大缩小;先按中键再加CTRL 是是对象旋转; 6. 对象旋转时,外面会出现红色的圆形区域,在圆形区域内是XYZ轴的任意旋转,在圆形区域外是针对Z轴的特定旋转; 7. Press any keyboard arrow, the preselection navigator appears. ctrl+F11,出现物体选择器。 8. Ctrl + Page up ----zoom in Ctrl + Page down ----zoom out Shift + 上下左右箭头----rotate Ctrl +上下左右箭头----pan Ctrl +shift + 左右箭头----rotate shift+F3 --work on specification tree shift +F2--specification tree overview MB3+Customize--可自定义 Alt+mb2 --循环选择 ctrl+u --再生(装配时用的着) CTRL+鼠标滚轮放大缩小特征树 9. 三维零件建模时的命名:因为具有相同零件名字的零件不能在装配环境中同时被调用,所以在进行三维零件建模之前,可以事先将系统默认的模型树中的零件名字改成该零件文件保存时将要用的名字。这样不仅避免了零件名字的重复,还可方便零件的保存; 10. 公差标注:在零件的工程图中时常有如ф39±0.05的公差标注,CA TIA默认字体SICH 无法按要求进行标注,标出的是ф39 0.05的形式。这时可以将公差类型设置为TOL-1.0并用αCA TIA Symbol字体标注。 11. 鼠标右键在工程图标注中的应用: (1) 在半剖视图中标注孔的尺寸时,尺寸线往往是一半,延长线也只在一侧有。如果直接点击孔的轮廓线,按左键确认,出现的是整个尺寸线。 可以在还未放置该尺寸前点击鼠标右键,选择“Half Dimension”,即可标注出一半尺寸线。 (2) 标注两圆弧外边缘之间的距离时,当鼠标选中两圆弧后,系统自动捕捉成两圆心之间的距离尺寸,此时同样在未放置该尺寸之前点击右键, 在弹出菜单中的“Extension Lines Anchor”中选择所要标注的类型; (3) 工程图中有时需要标注一条斜线的水平或垂直距离,或者要标注一条斜线的一个端点与一条直线的距离,这时可以在选中要标注的对象后, 在右键弹出菜单中选择“Dimension Representation”中所需的尺寸类型。两直线角度尺寸的标注也可以通过弹出菜单中的“Angle Sector”选 择所需的标注方式; 12. 重新选择图纸:若在将零件转化成工程图时选错了图纸的大小,如将A3选成A4纸,可以在“Drafting”环境中点击“File”→“Page
Catia 装配设计基础详细步骤
A s s e m b l y D e s i g n F u n d a m e n t a l s D e t a i l e d S t e p s
Table of Contents Connector Assembly (3) Step (1): Assembling Components (3) Step (2): Positioning Components (6) Step (3): Analysing the assembly (13) Step (4): Editing Part (16) Step (5): Working with Components (20) Vice Assembly (24) Step 1: Creating the Structure (24) Step 2: Positioning the components (33) Step 3: Designing Parts (50) Step 4: Inserting Fitting Components (62) Flexible sub-assemblies (86) Step (1): Assembling Components (86) Step (2): Constrain Full Assembly (90) Step (3): Change configuration (92)
Connector Assembly In this exercise, you will assemble the different components making up the connector assembly and learn how to analyze an assembly. Step (1): Assembling Components 1. Start a new CATProduct assembly with Start menu +Mechanical Design+ Assembly Design or File + New + Product. 2. Watch out : with the CATIA Companion, click on the exercise icon (load model) : this will open a default empty Product. Then, select File + Open menu and click on the Cancel button in the File Selection box (This is a necessary step that will set the selection path for the rest of this exercise). 3. 4. Right-click on the default product in the specification tree and select Properties option in the contextual menu to get the Properties dialog box. 5. Type“Assembly Connector” in the Part Number field located in the “Product” tab:
catia装配详细教程
CATIA V 5 装配设计(Assembly Desig n ) CATIA V5装配设计(Assembly Design)是帮助设计师用自上而下或自下而 上的方法定义和管理多层次的大型装结构。 相关的图像菜单 1. 1. 1 产品结构工具 (Product Structure Toolbar ) 転In serti ng a New Compo nent :将新元件插入一个已有的装配中,此子装配的名字不存盘 '泊Inserting a New Product :将新产品插入一个已有的装配中,此子装配的名 字存盘 Inserting a New Part :将新零件插入一个已有的装配中 Inserting Existing Components :将存在的子装配插入一个已有的装配中 Replacing Components :替换元件 Reordering the Tree :在结构树上重新安排子装配的位置 Gen erat ing Numbers :生成产品子装配的编号 Product Initialization :产品初始化 Un load Comp onents :卸载子装配 Load Components :力卩载子装配 Isolate Part :孤立零件 Deactivate Component:不激活子装酉己 Activate Component :激活子装酉己 Change Con text :改变前后关系 Fast Multi-I nsta ntiatio n :快速多重引用 Defining a Multi-I nsta ntiatio n :定义多重引用 Symmetry :镜像 Man age Represe ntati ons : 管理产品的几何描述 Design Mode:设计模式
catia装配详细教程
CATIA V5 装配设计(Assembly Design) CATIA V5 装配设计(Assembly Design)就是帮助设计师用自上而下或自下而上的方法定义与管理多层次的大型装结构。 1、1 相关的图像菜单 1.1.1产品结构工具(Product Structure Toolbar) Inserting a New Component:将新元件插入一个已有的装配中,此子装配的名字不存盘 Inserting a New Product:将新产品插入一个已有的装配中,此子装配的名字存盘 Inserting a New Part:将新零件插入一个已有的装配中 Inserting Existing Components:将存在的子装配插入一个已有的装配中 Replacing Components:替换元件 Reordering the Tree:在结构树上重新安排子装配的位置 Generating Numbers:生成产品子装配的编号 Product Initialization:产品初始化 Unload Components :卸载子装配 Load Components:加载子装配 Isolate Part:孤立零件 Deactivate Component:不激活子装配 Activate Component:激活子装配 Change Context:改变前后关系 Fast Multi-Instantiation:快速多重引用 Defining a Multi-Instantiation:定义多重引用 Symmetry:镜像 Manage Representations:管理产品的几何描述 Design Mode:设计模式 Visualization Mode:显示模式
非常详细的CATIA实例教程
第五章 CATIA V5创成式工程绘图及交互式工程绘图
目录 1产品介绍 (5) 2图标功能介绍(基本概念、基本界面介绍) (5) 2.1视图(Views)图标 (5) 2.2绘图(Drawing)图标 (6) 2.3尺寸(Dimensioning)图标 (7) 2.4生成(Generation)图标 (8) 2.5注释(Annotations)图标 (8) 2.6装饰(Dress up)图标 (8) 2.7几何元素创立(Geometry creation)图标 (9) 2.8几何元素修改(Geometry modification)图标 (10) 3软件环境设定(Customizing Settings) (12) 3.1一般环境参数设定(General) (12) 3.2布置(Layout)设置 (14) 3.3生成(Generation)设置 (14) 3.4几何元素(Geometry)设置 (15) 3.5尺寸(Dimension)设置 (16) 3.6操纵器(Manipulators)设置 (17) 3.7注释(Annotation)设置 (18) 4功能详解 (19) 4.1投影视图创建功能(Project) (19) 4.1.1前视图(Front View)创建详解 (19) 4.1.2展开视图(Unfolded View)创建详解 (19) 4.1.3从三维模型生成视图(View From 3D)详解 (19) 4.1.4投影视图(Projection View)创建详解 (20) 4.1.5辅助视图(Auxiliary View)创建详解 (20) 4.1.6轴侧图(Isometric View)创建详解 (21) 4.2剖面及剖视图创建功能(Section) (21) 4.2.1阶梯剖视图(Offset Section View)创建详解 (21) 4.2.2转折剖视图(Aligned Section View)创建详解 (22) 4.2.3阶梯剖面图(Offset Section Cut)创建详解 (22) 4.2.4转折剖面图(Aligned Section Cut)创建详解 (22) 4.3局部放大视图功能(Details) (23) 4.3.1局部放大视图(Detail View)创建详解 (23) 4.3.2多边形局部放大视图(Detail View Profile)创建详解 (24)
