(完整版)hp打印机无法取消打印的文档解决方法

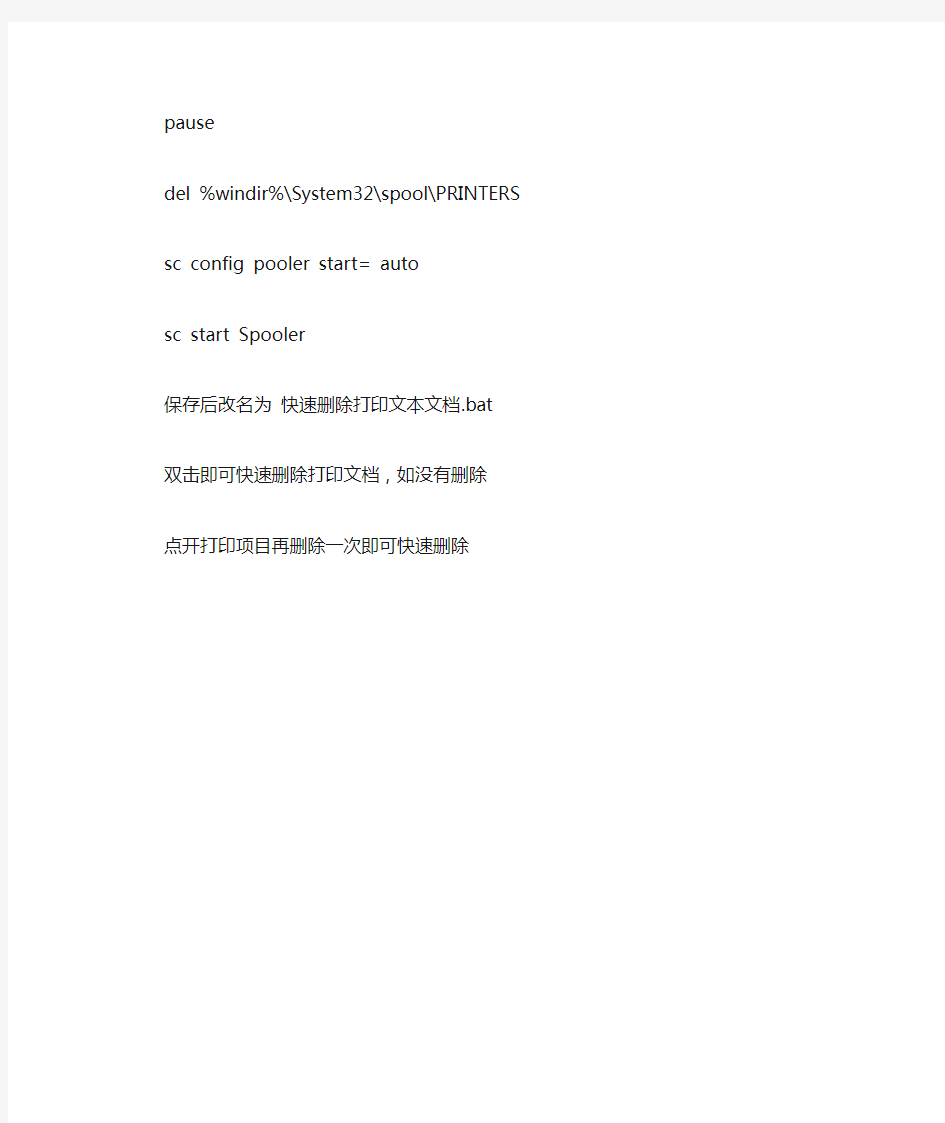
hp打印机无法取消或删除正在打印的文档解决方法
今天在用hp打印机打印文档的时候,突然发现打印机中的文档出现无法打印,想取消也无法取消删除也删除不了。在网上查了几个方法发现挺管用的,拿出来和大家一起分享一下。
1、重启打印机或注销电脑,然后双击电脑右下角的打印机标志一般情况下都是可以删除的。如果不能的话可以进行第二种方法。
2、开始-- 设置--控制面板--管理工具--服务在该界面的右侧列表区域,找到Print Spooler 项目,双击出现属性页面在常规卡中点停止Print Spooler服务;之后,再次单击标签页面中的“启动”按钮,将Print Spooler服务重新启动起来,最后再删除打印任务绝对不过30秒!
方法3:开始--运行-- spool --会出现三个文件夹打开PRINTERS 文件夹删除相应的打印任务。
此方法亲侧能够解决!
还有更简单的办法就是制作一个批处理文件,双击运行就能快速删除打印项目
新建快速删除打印文本文档.txt
写入
sc stop Spooler
pause
del %windir%\System32\spool\PRINTERS
sc config pooler start= auto
sc start Spooler
保存后改名为快速删除打印文本文档.bat
双击即可快速删除打印文档,如没有删除
点开打印项目再删除一次即可快速删除
常见打印、复印纸张质量问题以及机器常见故障及处理方法(佳能、惠普打印机)
本文是经编者几年的打印机维修经验总结而来的,虽说是针对“佳能4010B”和“惠普1005”两种打印机机型而写,但好多打印机、复印机都有相似之处,出现的问题也都大同小异,本文都可借鉴使用。文中所介绍的问题都是打印机、复印机比较常见且简单容易维修的问题,文中很少有写打印及机器原理一些的事情,比较适用于打印机维修初学者,所介绍的问题有限,也不免有错误、漏洞的地方,有待于大家的完善与指正,希望此文能给大家带来一些帮助。 为了便于问题的区分,我们把问题分类,分成两部分来写,一部分是“常见打印、复印纸张质量问题”,主要是针对打印出来的纸张产品所存在的一些问题,来判断问题原因所在、及维修;另一部分是“机器常见故障及处理方法”主要是针对打印机工作异常,例如:卡纸、多张送纸、有杂音等,根据故障信息提示来判断问题的原因所在及处理方法。 常见打印、复印纸张质量问题 一、有横线 1.大刮板有问题;大刮板上有异物或大刮板长期使用出现 破口导致; 2.感光鼓磨损,表面有圆圈; 3.废粉仓里废粉过多,需清理; 二、有竖线 1.充电辊的问题,充电辊质量不好在感光鼓上有破口的情 况下导致的; 三、有小点,主要看点的位臵与是否有规律 1.感光鼓磨损或被尖锐的物体碰伤产生了破口导致; 2.充电辊上有脏物、碳粉或颗粒状物体; 3.请看一下原稿与扫描台玻璃上是否有脏物; 四、纸张全黑
1.供粉辊上的弹簧断了或与硒鼓侧边盖的铁片接触不良; 2.充电辊没上; 3.硒鼓上的铁片与机器接触不良; 4.固定感光鼓一头的铁柱被脏物(胶布、胶…)粘住不通 电; 5.定影组件或机器长期工作程序出错(不常见); 五、一边深一边浅 1.感光鼓长期使用磨损造成的,更换新的; 2.激光器受脏需要清理,建议不要在太潮、太脏、灰尘太 多的房间工作; 3.供粉辊一头或两头的塑料垫圈忘上了; 4.原装硒鼓上的拉簧忘上了; 5.供粉辊损坏(不常见),可以更换试试; 6.组合硒鼓时两半缝隙两边的顶簧没安装到位; 六、字体深浅不一 1.首先看一下是不是碳粉不足,需要加粉; 2.供粉辊表面供粉不匀,可以更换供粉、小刮板试试,(小 刮板用酒精清理可以不更换); 3.碳粉质量不好,碳粉颗粒粗、适应性差,供粉辊略有供 粉不匀现象就会导致; 4.激光器受脏,可以打开激光口护盖用棉签轻擦一下激光 口;
惠普喷墨打印机 惠普喷墨打印机常见故障的检查与排除实例
惠普喷墨打印机惠普喷墨打印机常见故障的检查与排除实 例 导读:就爱阅读网友为您分享以下“惠普喷墨打印机常见故障的检查与排除实例”资讯,希望对您有所帮助,感谢您对https://www.360docs.net/doc/bb18768012.html,的支持! 惠普的目前好象没有遇到这种情况,所以将常见故障处理传上来: 惠普喷墨打印机常见故障十八例及解决办法 喷墨打印机是办公中的常见设备,而惠普喷墨打印机具有技术先进、做工优良等优点,在喷墨打印机领域有着很好的口碑,在市场及用户中比较常见,下面就为大家介绍一下惠普喷墨打印机常见故障的检查与排除实例。 故障一、更换新墨盒后,惠普420C型喷墨打印机“墨尽灯”亮 1 故障现象:“墨尽灯”亮,在更换新墨盒后,开机面板上的“彩色墨尽”灯仍然点亮。 故障检查与分析:导致此故障的原因一般有两个。一是墨盒未安装到位或正确安装;二是在关机状态下自行卸下旧墨盒,更换上新墨盒。 故障处理方法:开启打印机电源,使打印头移动到墨盒更换位置。按更换墨盒的正确方法将新墨盒重新安装好,让打印机进行充墨后试机,故障排除。 故障处理经验:由于更换新墨盒后,打印机要对墨水输送系统进行充墨,若此时打印机在关机状态下,打印机就无法检测到新安装的墨盒。其次,有些打印机对墨水容量的计算是使用打印机内部的电子计数器来进行计数的,当该计数器达到一定值时,打印机就判断墨水用尽。而在墨盒更换过程中,打印机将对其内部的电子计数器进行复位,从而确认安装了新的墨盒。 故障二、惠普420C喷墨打印机不打印
故障现象:惠普420C喷墨打印机开机后,字车往左移动一段距离后停下,打印机右侧的吸墨机构旋转几下后停止, 2 操作面板上[进纸]指示灯闪烁,打印机不打印。 故障检查与分析:正常情况下,惠普420C喷墨打印机开机后,打印机右侧的吸墨机构的喷嘴帽下降,离喷墨头,这时字车开始往左移动,待移动到左端后迅速返回到右侧的吸墨机构(喷墨头清洁单元)处,吸墨机构开始进行包括擦拭喷嘴和抽吸墨水两种操作的清洗程序。清洗结束后吸墨机构的喷嘴帽便向上移动,将喷墨头盖住。等待执行下一步的打印命令。本故障是打印机一开机其字车就往左移动,且吸墨机构在不断地旋转,说明其吸墨机构的喷嘴帽在开机之前并没有将喷墨头盖住,据此分析可能是:吸墨机构中传动机构有故障,使其不能正常复位;吸墨机构中的位置检测传感器失效,即吸墨机构检测不到喷墨头,报出错信息。 故障处理方法:根据上述分析重点检查吸墨机构,具体方法如下: 1(拔下电源插头,用一字螺丝刀从打印机后面的四个槽口处撬开卡扣(左右各两个),取下后盖板; 2(从主控电路板上拔下面盖上的操作开关插头,用一字螺丝刀从打印机面盖下方撬开两侧的卡扣,并从前面往上抬起,取下面盖; 3(用专用工具拧下打印机机架下面的5颗螺钉,取下黑色 3 塑料底板; 4(将字车移至中间,从打印机机架的前面拧下位于机架右侧的一颗吸墨机构固定’螺钉和机架后面的二颗螺钉,从主控电路板上拔下吸墨机构的位置传感器插头(J8),再顺着机架 的方向拆下整个吸墨机构;
惠普打印机常见问题处理方法
惠普打印机常见问题处理 方法 The Standardization Office was revised on the afternoon of December 13, 2020
一.黑白打印机打印有空白,纵向黑线,黑点和斑点等打印问题。 解决方法:1.打印有空白,硒鼓封条未抽;水平轻微摇晃硒鼓,多打印几张;硒鼓粉用完 2.打印出现纵向黑线,斑点,可清洁打印机,在打印机属性,配置(或设备设置),控制面板清洁页面等,执行清洁打印机 (惠普彩色打印机CP1025出现以上情况可同样处理,CP1025查看硒鼓剩余粉量:控制 面板上的()按钮→选择到“报告”→选择到“耗材状态”,按“OK;清洁打印 机:CP1025系列在 Windows 通知区域,右键点击“设备设置”(),然后点击打印机名称。点击“设备设置”选项卡,然后点击“清洁页”。 二.惠普打印机卡纸 1.打印过程中卡纸解决方法:需确定卡纸位置(1)一般卡在硒鼓底部,硒鼓未安装 到位,需要正确安装硒鼓;(2)纸张不平整,有破损,潮湿,弯曲,纸张太厚;(3)打 印机进纸通道有纸屑杂物需清洁,清洁搓纸辊。(4)纸张设置不正确,“纸张尺寸”选 A4,“纸张来源”选自动、"类型"为普通纸,然后点击“确定”按钮,重启电脑。 2.开机未打印就报卡纸解决方法:(1)确定已经清除卡的纸张;(2)重置打印机,步骤:关掉打印机,拔掉打印机电源,等待几分钟在开机;(3)清除未完成的打印任务,并重启电脑。(一般是纸张感应器脏污,搓纸辊有脏污磨损严重导致打滑进不了纸,或者纸 张潮湿) 三.惠普打印机检测不到硒鼓,提示“未检测到硒鼓”或者“无打印碳粉盒 原因:打印机内部传感器没有复位造成,硒鼓仓有杂物。 解决方法:打开硒鼓顶盖,取出硒鼓,触碰传感器先将其复位到放松状态,然后再次将硒 鼓插入打印机中,并且用力将其稳固就位。 传感器有可能是黑色 传感器状态: 1.放松传感器:未检测到硒鼓 2.轻轻压住传感器约3-5 mm:检测到硒鼓 3.压紧传感器:未检测到硒鼓。
打印机怎么取消打印任务
打印机怎么取消打印任务 一般正在打印的任务取消是很不好取消的!我每次点取消,打印程序就死掉,没有响应! 下面整理了几种方法供应大家参考一下: 1.正常的取消打印任务的方法是:双击屏幕右下角任务栏里的打印机图标,然后在弹出窗口的列表中相应打印任务上点右键就可以完成“取消任务”。 2.但往往会有在多次连续进行打印操作时,会出现列表中的打印任务无法完成,而按上述方法步骤又取消不了任务的情况,这时往往我们采用重启打印机来解决。 3.最糟的就是重启打印机后,仍然无法取消打印任务,这时我们只能重启计算机了(我之前就是这样做的)。 针对3的解决办法: 1.先用正常方法取消任务,取消不了时,按下组合键“ctrl+alt+del”,呼出任务管理器的菜单,点上面的“进程”,找到spoolsv.exe这个文件,点下面的“结束进程”,再点“是(Y)”,终止此进程。 2.在我的电脑上点右键,选“管理”,在“计算机管理”窗口中,打开“服务”,在右栏中找到print spooler,在其上点右键,选重新启动。 3.这样就可以不重启计算机而取消掉打印任务了。 另:只要清空C:\WINDOWS\system32\spool\PRINTERS 目录下所有的文件即可。 而原因在Microsoft网站上也有文档说明:Windows 后台打印程序没有删除打印作业后台文件导致的打印程序可能会反复地尝试对该打印作业进行后台处理。 解决方案: 为避免发生此问题,请不要在打印后台文件位于%Systemroot%\System32\Spool\Printers 文件夹中时更改它的属性。 要解决此问题,请删除只读属性,然后将该后台文件从%Systemroot%\System32\Spool\Printers 文件夹中删除。 彩色复印机租赁https://www.360docs.net/doc/bb18768012.html,/
惠普喷墨打印机常见故障及解决办法
惠普喷墨打印机常见故障及解决办法 喷墨打印机是办公中的常见设备,而惠普喷墨打印机具有技术先进、做工优良等优点,在喷墨打印机领域有着很好的口碑,在市场及用户中比较常见,下面就为大家介绍一下惠普喷墨打印机常见故障的检查与排除实例。 故障一、更换新墨盒后,惠普420C型喷墨打印机“墨尽灯”亮 故障现象:“墨尽灯”亮,在更换新墨盒后,开机面板上的“彩色墨尽”灯仍然点亮。 故障检查与分析:导致此故障的原因一般有两个。一是墨盒未安装到位或正确安装;二是在关机状态下自行卸下旧墨盒,更换上新墨盒。 故障处理方法:开启打印机电源,使打印头移动到墨盒更换位置。按更换墨盒的正确方法将新墨盒重新安装好,让打印机进行充墨后试机,故障排除。 故障处理经验:由于更换新墨盒后,打印机要对墨水输送系统进行充墨,若此时打印机在关机状态下,打印机就无法检测到新安装的墨盒。其次,有些打印机对墨水容量的计算是使用打印机内部的电子计数器来进行计数的,当该计数器达到一定值时,打印机就判断墨水用尽。而在墨盒更换过程中,打印机将对其内部的电子计数器进行复位,从而确认安装了新的墨盒。 故障二、惠普420C喷墨打印机不打印 故障现象:惠普420C喷墨打印机开机后,字车往左移动一段距离后停下,打印机右侧的吸墨机构旋转几下后停止,操作面板上[进纸]指示灯闪烁,打印机不打印。 故障检查与分析:正常情况下,惠普420C喷墨打印机开机后,打印机右侧的吸墨机构的喷嘴帽下降,离喷墨头,这时字车开始往左移动,待移动到左端后迅速返回到右侧的吸墨机构(喷墨头清洁单元)处,吸墨机构开始进行包括擦拭喷嘴和抽吸墨水两种操作的清洗程序。清洗结束后吸墨机构的喷嘴帽便向上移动,将喷墨头盖住。等待执行下一步的打印命令。本故障是打印机一开机其字车就往左移动,且吸墨机构在不断地旋转,说明其吸墨机构的喷嘴帽在开机之前并没有将喷墨头盖住,据此分析可能是:吸墨机构中传动机构有故障,使其不能正常复位;吸墨机构中的位置检测传感器失效,即吸墨机构检测不到喷墨头,报出错信息。 故障处理方法:根据上述分析重点检查吸墨机构,具体方法如下: 1.拔下电源插头,用一字螺丝刀从打印机后面的四个槽口处撬开卡扣(左右各两个),取下后盖板; 2.从主控电路板上拔下面盖上的操作开关插头,用一字螺丝刀从打印机面盖下方撬开两侧的卡扣,并从前面往上抬起,取下面盖; 3.用专用工具拧下打印机机架下面的5颗螺钉,取下黑色塑料底板;
打印机任务清除
1.选中打印队列中状态为“错误”的打印任务,或者选中自己需要删除的那个特定打印任务,并用鼠标右键单击之,从随后出现的右键菜单中执行“取消”命令(如图1所示),这样的话当前被选中的目标打印任务过一会儿就会被自动从打印队列中删除掉了。 2. 在打印队列窗口中,先单击菜单栏中的“打印机”选项,从其后弹出的下拉菜单中单击“取消所有文档”命令,如此一来存储到打印队列中的所有打印任务都将被自动删除掉。 3. 遇到这种现象时,我们究竟该如何才能将那些“顽固不化”的打印任务删除掉呢?其实有一种比较简单的方法,那就是重新启动一下系统的Print Spooler服务,就能有效地将打印队列中那些“顽固不化”的打印任务删除掉了 4. 先用鼠标逐一展开系统桌面中的“开始”、“运行”命令,在其后出现的系统运行对话框中,输入字符串命令“spool”(如图3所示),单击“确定”按钮,进入系统子文件夹“spool”窗口; 其次双击“spool”窗口中的“printers”文件夹图标,打开打印机后台文件夹窗口,出现在该窗口中的所有文件都与打印队列中的打印任务是一一对应的;借助Ctrl功能键,将该子窗口中所有的任务文件全部选中,再用鼠标右键单击所有处于选中状态的任务文件,并执行右键菜单中的“删除”命令,就能实现删除所有与打印任务相对应的后台文件的目的了。之后,当我们再次尝试打开打印队列窗口时,就会发现所有打印任务都已经被自动删除掉了。 5.双击打印图标,删除打印任务 如果我们是在Word应用程序界面中给打印机发送打印任务的话,那么还有一种更简单的方法来快速删除目标打印任务,该方法就是及时双击Word应用程序界面状态栏中的打印机图标。 在默认状态下,Word应用程序会自动选用后台打印方式来打印文档材料,当我们在Word应用程序界面中依次执行了“文件”/“打印”命令后,就能在如图4所示的状态栏处看到一个打印机图标,这表明Word应用程序正在后台悄悄处理我们的文档,该打印图标右侧的数字指的是当前正被处理的页的具体页码。一旦看到该打印图标出现时,我们只要用鼠标双击它就能实现快速删除当前打印任务的目的,当然双击该图标的速度一定要快,不然的话当前打印任务就无法被删除了。 当然,我们要是发现自己的Word应用程序界面中没有显示状态栏时,就可以按照如下操作步骤,将状态栏重新显示出来: 图 5 首先启动Word应用程序,并打开需要打印的目标文档文件,然后在文档编辑界面中,单击一下菜单栏中的“工具”菜单项,从弹出的下拉菜单中执行“选项”命令,打开目标文档的选项设置对话框; 其次单击该设置对话框中的“视图”标签,进入到如图5所示的标签页面;在该标签页面的“显示”设置项处,检查一下“状态栏”复选框是否处于选中状态,要是还没有选中的话,那我们必须及时将它重新选中,再单击一下“确定”按钮,这样一来状态栏就能显示在Word应用程序界面中了。 用批处理命令,删除打印任务 前面本文曾介绍过,通过重新启动与打印机有关的系统服务Print Spooler,就能实现快速删除打印任务的目的,可是用手工方法先停止Print Spooler服务,再启动Print Spooler服务,这样的操作比较麻烦。为了进一步提高打印任务的删除效率,笔者经过仔细琢磨,特意创建了一个重新启动系统服务Print Spooler的批处理文件,以后我们需要删除打印任务时,只要双击一下创建好的批处理文件,就能将打印任务快速删除掉了,下面就是该方法的具体实施步骤: 图 6 首先运行记事本之类的文本编辑程序,并在其编辑界面中输入如下字符串代码: sc stop Spooler pause sc config pooler start= auto sc start Spooler 在确认上面的代码输入无误后,依次单击记事本编辑界面中的“文件”/“保存”命令,并将上面的代码保存成一个扩展名为bat的批处理文件,假设在这里笔者将它保存为“del.bat”;
打印机常见问题及处理方法
喷墨_打印的图片中含有水平条纹或线条,怎么办? 打印输出存在条纹或线条。线条方向垂直于纸张在打印机内的移动方向,平行于打印过程中的墨盒移动方向。 图 1: 水平条纹或线条 注意事项 如果您使用了非惠普(HP)原装墨盒或者自行灌注墨水的墨盒,建议您更换该墨盒。 ?对于使用非惠普(HP)原装墨盒,惠普不提供质量或可靠性担保。为了保证良好的打印质量,建议使用惠普(HP)原装墨盒。 ?对于使用自行灌注墨水的墨盒,无法正确检测墨水量,会提示“墨水量不足”。建议使用惠普(HP)原装墨盒。灌墨造成的不良后果请参考以下文档: HP 单功能喷墨打印机 - 灌墨或者连续供墨系统有哪些危害? 解决方法
请按照以下步骤操作,解决该问题: 步骤一:等待 30 分钟 如果可能,让打印机闲置 30 分钟,然后再次尝试打印。某些情况下,设备经过 一段时间的闲置后可解决部分打印问题。 步骤二:查看墨水量,更换墨水不足的墨盒或空 墨盒 如果一个或两个墨盒的墨水量较低,可能会导致打印输出中含有条纹或线条。使 用 HP 工具箱检查墨水量,确定墨盒的墨水量是否不足,以及是否需要更换。 请按照以下步骤操作,使用 HP 工具箱查看估计墨水量。 1.确保打印机已开启并连接至电脑。 2.根据不同的操作系统做以下操作: o在 Windows XP 操作系统中,依次点击“开始”→“打印机和传真”。在“打印机和传真”窗口中,找到打印机的图标。 o在 Windows Vista 操作系统中,依次点击“开始 ()”→“控制面板”,在“控制面板”窗口中,点击 “打印机”选项。在“打印机”窗口中,找到打印机的图标。 o在 Windows 7 操作系统中,依次点击“开始 ()”→“所有程序”→“HP”→“HP 解决方案中 心”。在“HP 解决方案中心”软件中,点击“打开工具箱”按 钮。 注 : 在 Windows 7 操作系统中,使用“HP 解决方案中心”软件打开工具后,请按照第五步续往下操作。 3.在“打印机和传真”窗口中,右键点击“HP Deskjet D2500 series” 图标,选择“打印首选项”菜单项。 注 : 本文以 Windows XP 操作系统中的操作方法为例,其他操作系统的操方法可作参考。 4.在“HP Deskjet D2500 series 打印首选项”窗口中,选择“功能”选
惠普打印机常见问题处理方法
一.黑白打印机打印有空白,纵向黑线,黑点和斑点等打印问题。 解决方法:1.打印有空白,硒鼓封条未抽;水平轻微摇晃硒鼓,多打印几张;硒鼓粉用完 2.打印出现纵向黑线,斑点,可清洁打印机,在打印机属性,配置(或设备设置),控制面板清洁页面等,执行清洁打印机 (惠普彩色打印机CP1025出现以上情况可同样处理,CP1025查看硒鼓剩余粉量:控制面板上的()按钮→选择到“报告”→选择到“耗材状态”,按“OK;清洁打印机:CP1025系列在Windows 通知区域,右键点击“设备设置”(),然后点击打印机名称。点击“设备设置”选项卡,然后点击“清洁页”。 二.惠普打印机卡纸 1.打印过程中卡纸解决方法:需确定卡纸位置(1)一般卡在硒鼓底部,硒鼓未安装到位,需要正确安装硒鼓;(2)纸张不平整,有破损,潮湿,弯曲,纸张太厚;(3)打印机进纸通道有纸屑杂物需清洁,清洁搓纸辊。(4)纸张设置不正确,“纸张尺寸”选A4,“纸张来源”选自动、"类型"为普通纸,然后点击“确定”按钮,重启电脑。 2.开机未打印就报卡纸解决方法:(1)确定已经清除卡的纸张;(2)重置打印机,步骤:关掉打印机,拔掉打印机电源,等待几分钟在开机;(3)清除未完成的打印任务,并重启电脑。(一般是纸张感应器脏污,搓纸辊有脏污磨损严重导致打滑进不了纸,或者纸张潮湿) * 三.惠普打印机检测不到硒鼓,提示“未检测到硒鼓”或者“无打印碳粉盒 原因:打印机内部传感器没有复位造成,硒鼓仓有杂物。 解决方法:打开硒鼓顶盖,取出硒鼓,触碰传感器先将其复位到放松状态,然后再次将硒鼓插入打印机中,并且用力将其稳固就位。 传感器有可能是黑色 传感器状态: 1.放松传感器:未检测到硒鼓 2.轻轻压住传感器约3-5 mm:检测到硒鼓 3.压紧传感器:未检测到硒鼓。
解决无法删除打印机的任务
1.根据不同的操作系统做以下操作: o在Windows 2000 Pro 操作系统中,依次点击“开始”→“设置”→“控制面板”,在“控制面板”窗口中,双击“管理工具” 图标。 o在Windows XP 操作系统中,依次点击“开始”→“控制面板”,在“控制面板”窗口中,双击“管理工具”图标。 o在Windows Vista 操作系统中,依次点击“开始( )”→“控制面板”→“系统和维护”→“管理工具”。如图4 管理工具所示: 图4: 管理工具 o在Windows 7 操作系统中,依次点击“开始()” →“控制面板”→“系统和安全”→“管理工具”。 2.在“管理工具”窗口中,双击“服务”图标。如图5 服务所示: 图5: 服务
3.在“服务”窗口中,先单击选中任意一个服务,然后按键盘上的“P” 键,再在服务列表中找到“Print Spooler”服务,双击“Print Spooler”服务。如图6 “Print Spooler”服务所示: 图6: “Print Spooler”服务
4.在“Print S pooler 的属性(本地计算机)”窗口中,选择“常规”选项 卡,点击“停止”按钮,然后点击“确定”按钮。如图7 停止服务所示:图7: 停止服务 5.将“服务”窗口最小化。 6.根据不同的操作系统做以下操作: o在Windows 2000 Pro 和 Windows XP 操作系统中,依次点击“开始”→“运行”。 o在Windows Vista 和 Windows 7 操作系统中,依次点 击“开始()”→“所有程序”→“附件”→“运行”。 7.在“运行”窗口中,输入“spool”,然后点击“确定”按钮。如图8 打开 spool 文件夹所示: 图8: 打开spool 文件夹
惠普激光打印机故障代码
惠普激光打印机故障代 码 LG GROUP system office room 【LGA16H-LGYY-LGUA8Q8-LGA162】
惠普激光打印机故障代码 常见错误代码列表 1) 确定纸盒被正确安装; 2) 确定送纸部分没有阻碍物; 3) 检查PS402、PS403是否正常工作,必要时需 更换相关传感器 1) 确定转印辊和传送皮带能正常工作; 2) 确定输纸路径没有阻碍物; 3) 检查PS1307是否正常工作,必要时需更换此 传感器 1) 检查送纸器的送纸部分是否有阻碍物; 2) 检查送纸器中PS1701、PS1703传感器是否复 位,必要时,更换相关传感器 1) 检查整个输纸路径,清除阻碍物; 2) 检查所有的输纸部件是否复位(包括上盖是否 盖上); 3) 检查输纸路径上的所有传感器是否复位,必要 时需更换 1) 按[GO]按钮,继续打印(部分打印内容可能丢 失); 2) 增加打印机内存 1) 按[GO]按钮,继续打印(部分打印内容可能丢 失); 2) 将PAGE PROTECT值设置为AUTO 匹配 FUSER ERROR 加热组件错误,其*值表示如下: 1 加热温度偏低 2 加热组件预热保护 3 加热温度偏高 4 电源电压不稳1. 关掉电源,20分钟后再开机; 2. 重新安装加热组件; 3. 关掉电源,取出加热组件,检查J1307-1和J1307-2以及J1308-1和J1308-2是否相通,如不通,更换另热组件
5 加热组件不匹配 PRINTER ERROR 激光扫描错误,*值表示如下: 1 激光器检测错误 2 激光器错误1 重新启动; 2 重新安装激光器及相连的电缆线; 3 更换激光器 PRINTER ERROR 激光器扫描速度不匹配,*值 表示如下: 1 扫描启动错误 2 扫描旋转错误1 重新启动; 2 重新安装激光器及相连的电缆线; 3 更换激光器 PRINTER ERROR 附加内存错误,其中xyz的含义如下: X=DIMM类型:0=ROM;1=RAM y=设备位置: 1-3表示错误的内存插槽位置 zz=错误号:0=不支持安装的内存; 1=不兼容安装的内存 2=不支持安装内存的型号3=RAM检测失败 4=超过最大RAM的范围 5=超过最大ROM的范围 6=无效的DIMM速度 7=DIMM报错误信号 8=DIMM RAM奇偶校验错误9=ROM地址映射错误 10=DIMM地址冲突 11=PDC XROM超出范围 12=无法完成内存缓冲1 关掉电源,重新安装插入的内存; 2 交换插入内存的位置; 3 更换产生错误的内存 1.检查电源位置 2.更换接口板 3.更换DC控制板 1.重新启动打印机; 2.检查打印机的配置; 3.校正连接的附加设备 1.检查打印机的风扇是否被正确的接入以及是否被阻碍物卡住; 2.更换风扇 1.重新启动打印机;
如何取消打印机中的文档
如何取消打印机中的文档?当一直删除却删除不了时? 第一步、复制这里:net stop spooler点击左下角的开始-再点击运行,右键将net stop spooler粘贴上去。点确定。 第二步、复制这里:C:\WINDOWS\system32\spool\PRINTERS点击左下角的开始-再点击运行,右键将C:\WINDOWS\system32\spool\PRINTERS粘贴上去,再点确定,把里面的所有文件全部删除。 第三步、复制这里:net start spooler点击左下角的开始-再点击运行,右键将net start spooler粘贴上去,再点确定,就行了。 通过打印服务器连接的还是通过电脑共享连接的??? 做为服务器的这台电脑不能管理打印任务吗?? 用它删除被卡住的不能打印的文件不行么? 考虑一下打印驱动问题,不管本地的打印机驱动还是网络上其它电脑上安装是的驱动都要按原装驱动,不然很容易导致打印机解码错误而出现打印错误 另外,开启一下打印机设置里的打印池功能,,或许会有好转... 在Windows XP 操作系统下如下操作,Windows NT类似。 依次点击“开始”→“控制面板”→“性能和维护”→“管理工具”→“服务”→“Print Spooler”. 点击左侧“停止此服务” ,停止打印机服务. 依次点击“开始”→“运行”,在“运行”窗口的命令行中输入:spool 。点击“确认”按钮,打开“spool”文件夹; 在“spool” 文件夹中,双击打开“PRINTERS”文件夹; 删除“PRINTERS”文件夹中的所有文件; 回到“服务”窗口,点击左侧“启动此服务”,重新启动打印服务。 检查打印队列,确认打印任务已经被清除。 简便方法: 把下列的命令复制到一个文本文件中.
惠普喷墨打印机常见故障十八例及解决办法
惠普喷墨打印机常见故障十八例及解决办法 故障一、更换新墨盒后,惠普420C型喷墨打印机“墨尽灯”亮 故障现象:“墨尽灯”亮,在更换新墨盒后,开机面板上的“彩色墨尽”灯仍然点亮。 故障检查与分析:导致此故障的原因一般有两个。一是墨盒未安装到位或正确安装;二是在关机状态下自行卸下旧墨盒,更换上新墨盒。 故障处理方法:开启打印机电源,使打印头移动到墨盒更换位置。按更换墨盒的正确方法将新墨盒重新安装好,让打印机进行充墨后试机,故障排除。 故障处理经验:由于更换新墨盒后,打印机要对墨水输送系统进行充墨,若此时打印机在关机状态下,打印机就无法检测到新安装的墨盒。其次,有些打印机对墨水容量的计算是使用打印机内部的电子计数器来进行计数的,当该计数器达到一定值时,打印机就判断墨水用尽。而在墨盒更换过程中,打印机将对其内部的电子计数器进行复位,从而确认安装了新的墨盒。 故障二、惠普420C喷墨打印机不打印 故障现象:惠普420C喷墨打印机开机后,字车往左移动一段距离后停下,打印机右侧的吸墨机构旋转几下后停止,操作面板上[进纸]指示灯闪烁,打印机不打印。 故障检查与分析:正常情况下,惠普420C喷墨打印机开机后,打印机右侧的吸墨机构的喷嘴帽下降,离喷墨头,这时字车开始往左移动,待移动到左端后迅速返回到右侧的吸墨机构(喷墨头清洁单元)处,吸墨机构开始进行包括擦拭喷嘴和抽吸墨水两种操作的清洗程序。清洗结束后吸墨机构的喷嘴帽便向上移动,将喷墨头盖住。等待执行下一步的打印命令。本故障是打印机一开机其字车就往左移动,且吸墨机构在不断地旋转,说明其吸墨机构的喷嘴帽在开机之前并没有将喷墨头盖住,据此分析可能是:吸墨机构中传动机构有故障,使其不能正常复位;吸墨机构中的位置检测传感器失效,即吸墨机构检测不到喷墨头,报出错信息。 故障处理方法:根据上述分析重点检查吸墨机构,具体方法如下: 1.拔下电源插头,用一字螺丝刀从打印机后面的四个槽口处撬开卡扣(左右各两个),取下后盖板; 2.从主控电路板上拔下面盖上的操作开关插头,用一字螺丝刀从打印机面盖下方撬开两侧的卡扣,并从前面往上抬起,取下面盖; 3.用专用工具拧下打印机机架下面的5颗螺钉,取下黑色塑料底板; 4.将字车移至中间,从打印机机架的前面拧下位于机架右侧的一颗吸墨机构固定’螺钉和机架后面的二颗螺钉,从主控电路板上拔下吸墨机构的位置传感器插头(J8),再顺着机架的方向拆下整个吸墨机构; 5.用万用表的RXl挡检查吸墨机构传感器(该传感器为常开型簧片式),即把表笔插在传感器插头上,用手转动吸墨机构的传动齿轮,观察喷嘴帽上升到最高点时万用表上的指针有无反应,以确定该传感器是否失效。本例经检查后判定该传感器失效。更换后故障排除。
打印机取消打印任务不能删除的方法
打印机取消打印任务不能删除的方法 HP打印机取消不了打印任务怎么办 2008-09-17 21:59:15 来自: 孤鸿万里云 HP打印机取消不了打印任务怎么办 怎样清除无法删除的打印任务 当打印任务开始进行时,打印任务被保存在打印作业列表(也称打印队列)内。如果打印机因意外暂停,未完成打印任务,那么该任务仍在打印队列内,并且存入文件的打印池进行备份。如果不清除该任务,后面的打印任务将无法执行。 操作方法 方法一:自动清除打印队列 1. 打开打印机文件。 * Windows 98/Me/2000 操作系统 依次点击“开始”→“设置”→“打印机”。在“打印机”窗口中,用鼠标左键双击打印机的图标。 *
Windows XP 操作系统 o 依次点击“开始”→“打印机和传真”。在“打印机和传真”窗口中,用鼠标左键双击打印机图标。 o 点击“控制面板”中的“打印机和其它硬件”,点击“打印机和传真”。在“打印机和传真”窗口中,用鼠标左键双击打印机图标。 2. 在打印机队列的窗口中,点击“打印机”工具菜单。 3. 如果没有选中“暂停打印”,请选择它; 4. 再次点击“打印机”工具菜单,选择“中止所有文档”或“取消所有文档”,然后点击“是”按钮; 5. 如果队列中还存在任何剩余文档,则点击“打印机”工具菜单、选择“暂停打印”,重新开启打印任务,暂停取消打印队列; 6. 再次点击“打印机”工具菜单,选择“取消所有文档”或“中止所有文档”; 7. 如果队列中仍有文档,请断开打印机与电脑的USB 连接线,然后重新启动电脑;
当电脑重新启动后,检查打印队列,确保其已经被清除。 方法二:手动清除打印队列 在Windows NT、Windows 2000 和Windows XP 操作系统中,有时执行了上述操作,仍无法清除打印任务。此时,您需进行以下操作来中止并且重新启动打印机服务。 * Windows XP 操作系统 1. 依次点击“开始”→“控制面板”→“性能和维护”→“管理工具”→“服务”→“Print Spooler”。 2. 点击左侧“停止此服务”,停止打印机服务。 3. 依次点击“开始”→“运行”,在“运行”窗口的命令行中输入:spool。点击“确认”按钮,打开“spool”文件夹; 4. 在“spool”文件夹中,双击打开“PRINTERS”文件夹; 5. 删除“PRINTERS”文件夹中的所有文件;
HP M1005 机器常见问题及问题维修排除方法
HP M1005 机器常见问题及问题维修排除方法 HP LaserJet M1005多功能一体机默认情况下纸张尺寸是letter,这种尺寸要比A4尺寸短,所以如果复印A4原稿会有页面不完整的情况,将默认尺寸改为A4可以解决这个问题,操作方法如下: A、HP1005复印不完全 Read –ok—右2下—ok 1下—右 1下—OK 2下—右找A4保存永久不变 B、打印菜单图 OK 1下—右 1下—OK 1下—右1下—OK 1下 HP 1005MFP一体机恢复出厂设置进行清零操作: 操作步骤: 1 在打印机就绪的状态下(液晶屏幕显示 Ready )按下“菜单 / 进入”键; 2 找到“ Main menu Service ”按下“菜单 / 进入”键; 3 找到“ Service Restore Default ”按下“菜单 / 进入”键两次然后开始恢复出厂设置; 4 等到一体机恢复到就绪状态(液晶屏幕显示 Ready )则恢复完成。 操作方法: 1. 按“菜单”键 2. 按“ > ”找到“reports” 3. 按“菜单”键确认进入 4. 按“ > ”找到“config report” ( 配置页 ) 5. 按“菜单”键确认打印 如果要打印演示页,请在“reports”中选择“demo page” 如果要打印菜单图,请选“ reports ”中择“menu structure” 清洗纸道
此打印机拥有特殊清洗模式,用以清洗纸道。 在设备控制面板中,按“Menu/Enter”。 使用 < 或 > 按钮选择“Service”,然后按“Menu/Enter”。 使用 < 或 > 按钮选择“Cleaning Mode”,然后按“Menu/Enter”。 将一页纸缓缓输送通过本设备。清洗过程结束之后可扔掉此页。 根据提示加载普通信纸或 A4 打印纸。 再次按下“Menu/Enter”进行确认,并开始清洗过程。 将一页纸缓缓输送通过本设备。清洗过程结束之后可扔掉此页 HP LaserJet M1005 MFP 菜单无法显示为中文,只可以显示为英文等西文,以下则为HP LaserJet M1005 MFP 英文菜单的中文详解。 Main menu( 主菜单 ) Copy setup( 复印设置 ) Default Quality( 默认质量 ) Text( 文本 ) Draft( 草稿 ) Mixed( 混合 ) Film photo( 胶片 ) Picture( 图片 ) Def. light/dark ( 默认调淡 / 加深设置 ) Def. # of/copies ( 默认份数 ) Def. Reduce/Enlrg ( 默认缩小 / 放大比率 ) Original( 原件 =100%) A4 > Ltr=94%
如何取消打印任务
如何取消打印任务 在进行打印操作时,由于某种原因,需要取消打印任务,停止当前的打印操作,但是对于不同型号的打印机,取消任务的方法不一样,甚至有时根本无法取消打印任务,在这种情况下有没有一种通用、高效而且可行的方法呢?下面笔者就来给大家讲解一下取消打印任务的终级解决方案。 由于打印机的型号很多,不可能一一列举,在此以打印机Canon LBP2900为例,介绍取消打印任务的方法。 工具/原料 必备的硬件设备:计算机和打印机 方法/步骤 1 如果文档正在打印过程中需要取消打印任务,则直接点击打印任务窗口中的“暂停”按钮即可取消打印任务。也可能通过点击Windows任务栏右下角的打印机图标来打开“打印任务”窗口,然后点击“暂停”按钮以暂停打印任务。
2 打开“控制面板”,依次进入“硬件和声音”-“设备和打印机”,右击“本地打印机”图标,从弹出的菜单中选择“查看正在打印的任务”,在弹出的窗口中右击欲取消的打印任务,从弹出的菜单中选择“取消”即可取消打印任务。
3 如果通过上面的方法还是无法取消打印任务,则采用切断打印机电源的方法,强行消除电脑打印缓冲区,以取消打印任务。 4 在打印机重新开机后,打印任务仍然无法取消时,就需要通过重启打印服务来解决。具体方法:右击“我的电脑”,依次选择“管理”-“服务和应用程序”下的“服务”,找到PrintSpooler,先禁用,随后再启用,通过这个方法可以解决大部分打印任务无法取消的问题。 5 通过以上的方法还是无法解决问题时,可采用这种方法:定位到“$系统根目录$:\WINDOWS\system32\spool\PRINTERS” 目录下,将所有的文件删除即可取消打印任务。
惠普打印机的常见故障
惠普激打常见故障排除实例集锦 实例一、惠普6L激光打印机不打印 故障现象:惠普6L激光打印机接通电源后其操作面板上ERROR(错误)、DATA(数据)和READY(就绪)这三个指示灯依次点亮后,剩下黄色ERROR(错误)指示灯亮,打印机无反应。 原因分析:对于惠普6L激光打印机来说,开机后操作面板上ERROR(错误)指示灯亮表示:打印机缺纸、机盖没盖好、没有装感光鼓组件或感光鼓组件安装不到位以及打印机中有卡纸。按以下步骤进行检查并排除: 检修过程与排除方法:首先将打印机的电源插头拔下,查看打印机后面进纸盒中的打印纸安装是否到位,所谓到位就是要确保打印纸的前端将位于进纸盒底部的进纸传感器压住,经查打印纸安装正确;然后打开打印机的机盖,检查打印机盖合上时是否将机盖传感器压到位,以及打印机中感光鼓组件的安装是否到位,经检查这些部分都没有发现问题;接下来,打开打印机的机盖并拆下打印机后面的盖板,检查打印机中有无卡纸,用镊子轻轻地拨动打印机出纸位置的出纸检测传感器,观察该传感器有无损坏、脱落或被卡住现象,结果也正常;最后,拆下打印机后面的盖板,再检查进纸区的两个进纸传感器有无损坏或不回位现象。经检查后发现有一个传感器(该传感器位于搓纸轮组件下面)不能复位,拆下该传感器检查,发现塑料杠杆式传感臂变形被卡住,经更换该传感器后故障排除。 + h'O#I0r2j*j;y/h - O%Q%{(m7|)G!f;G0J %o- c?/Y3l 故障排除经验:惠普6L激光打印机的进纸区有两个检测纸张的传感器:第一个位于进纸盒底部,用于检测打印机中有无打印纸;第二个是纸传送传感器,用于检测打印机的纸张传送系统是否正常。这两个传感器都是采用光敏遮断器作为检纸传感器,由一个塑料杠杆式传感臂和光敏遮断器组合而成。当打印机后面的进纸盒有纸,打印纸被搓纸轮送到纸传送传感器的位置时,打印纸
如何快速删除打印任务
如何快速删除打印任务 在Windows XP 操作系统下如下操作,Windows NT类似。依次点击“开始”→“控制面板”→“性能和维护”→“管理工具”→“服务”→“Print Spooler”。点击左侧“停止此服务”,停止打印机服务。依次点击“开始”→“运行”,在“运行”窗口的命令行中输入:spool 。点击“确认”按钮,打开“spool”文件夹;在“spool”文件夹中,双击打开“PRINTERS”文件夹;删除“PRINTERS”文件夹中的所有文件;回到“服务”窗口,点击左侧“启动此服务”,重新启动打印服务。如图检查打印队列,确认打印任务已经被清除。简便方法:把下列的命令复制到一个文本文件中. NET STOP SPOOLER DEL C:\WINDOWS\SYSTEM32\SPOOL\PRINTERS\*.* /F /Q NET START SPOOLER 然后把文本文件的扩展名改成bat,双击执行就OK了 通过重新启动与打印机有关的系统服务Print Spooler,就能实现快速删除打印任务的目的,可是用手工方法先停止Print Spooler服务,再启动Print Spooler 服务,这样的操作比较麻烦。为了进一步提高打印任务的删除效率,经过仔细琢磨,特意创建了一个重新启动系统服务Print Spooler的批处理文件,以后我们需要删除打印任务时,只要双击一下创建好的批处理文件,就能将打印任务快速删除掉了,下面就是该方法的具体实施步骤: 首先运行记事本之类的文本编辑程序,并在其编辑界面中输入如下字符串代码: sc stop Spooler pause sc config pooler start= auto sc start Spooler 在确认上面的代码输入无误后,依次单击记事本编辑界面中的“文件”/“保存”命令,并将上面的代码保存成一个扩展名为bat的批处理文件,假设在这里笔者将它保存为“del.bat”; 其次,为方便日后调用“del.bat”文件,我们可以为该文件创建一个快捷方式,并将该快捷方式直接拖放到系统的桌面中。日后,我们需要对打印队列中的打印任务进行删除时,就可以简单地用鼠标双击一下系统桌面中的“del.bat”文件,当该批处理文件运行结束后,打印队列中的文件也就被自动删除掉了;此时,我们可以用鼠标单击批处理程序界面同时按一下键盘上的任意按键,这样系统又会自动把暂停的系统服务Print Spooler重新启动起来,同时将该服务的运行模式设置为“自动”,日后打印机又能正常执行其他打印任务了。 当打印任务提交后,才发现打错内容了,相信大家都碰到过这种情况。 打印机无法打印,也无法删除。原因是打印机队列中有文档没有正确打印。要取消队列中没有打印的文档,是件比较麻烦的事。通常都需要先暂停打印,然
惠普hp 1020 plus 打印机卡纸故障处理
惠普hp 1020 plus 打印机卡纸故障处理惠普HP 1020 Plus 打印机卡纸故障处理 故障现象 o 无法取出卡住的纸张。 o 取出卡纸后仍然无法打印。 o 电脑上显示“卡纸”信息。 注意事项 o 取出卡纸后仍然无法打印,并不需要重新安装驱动程序。 此时需要先取消堵塞的打印任务,然后就能继续打印了。 o 安装/更换硒鼓后就经常出现卡纸故障(卡纸的位置一般在 硒鼓底部) ,那么可能是硒鼓未安装就位造成的。重新取出硒鼓, 将其插入到打印机中,并且用力将其稳固就位。 o 打印机中若有碎小的纸张无法取出时可以联系我们(郑州打 印机耗材网) 进行检测。 解决方法 第一步:取出卡住的纸张 第二步:插入硒鼓 插入硒鼓后,如果提示“未检测到硒鼓”或者“无打印碳粉盒”, 可能是打印机内部传感器没有复位造成。打开硒鼓顶盖,取出硒鼓,触 碰传感器先将其复位到放松状态,然后再次将硒鼓插入打印机中,并且 用力将其稳固就位。如图 1 传感器所示: 图 1: 传感器
相关产品:《郑州惠普专卖 HP 1020 Plus激光打印机》 通过执行步骤三、步骤四能够有效避免卡纸故障出现。 第三步:检查纸张 o 建议使用 80 克/平方米的纸张。 o 避免将纸张放在潮湿的环境中,防止纸张损坏或卷曲。 o 确保纸盒中的纸张平整,请勿使用撕开、褶皱或者打印过的纸张。第四步:设置纸张o 依次点击“开始”?“打印机和传真”。在“打印机和传真”窗口 中,找到打印机的图标。 o 在“打印机和传真”窗口中,右键点击“HP LaserJet 1020”图标, 选择“打印首选项”菜单项。 o 在“HP LaserJet 1020 打印首选项"窗口中,点击“纸张/质量” 纸张类型”、“纸张来源”、"选项卡,按照您使用的纸张,正确设置“ 尺寸",然后点击“确定”按钮。如图 2 设置纸张所示: 图 2: 设置纸张
打印机不打印的解决方法
关于打印机远程下层文档打印不出,又删不掉怎么解决 打印机老是打印不出来,里面有一份文档老是显示正在删除,可就是删不掉,开机关机两天了还是如此。 打开安装打印机的电脑,打印一份新的文件,出不来,但按删除一下子就删掉了,可是原来的那份文件依旧删不掉。。。。 解决方法: 1.一般打印任务会在一个文件夹中,WindowXP为C:WINDOWSsystem32spoolPRINTERS,如果有打印任务,下面会有文件的,把它删掉即可! 2.如果删不掉,提示文件正在使用中,那么只好先停掉Print Spooler这个服务。 依次点击“开始”→“控制面板”→“管理工具”→“服务”→“Print Spooler”。 点击左侧“停止此服务”,停止打印机服务。 然后依次点击“开始”→“运行”,在“运行”窗口的命令行中输入:spool。点击“确认”按钮,打开“spool”文件夹; 在“spool”文件夹中,双击打开“PRINTERS”文件夹; 删除“PRINTERS”文件夹中的所有文件; 回到“服务”窗口,点击左侧“启动此服务”,重新启动打印服务。 检查打印队列,确认打印任务已经被清除。 共享打印机的时候在打印机的共享名后面加上盘符$后,就不会出现这种情况了 (加$的目的,是为了不让病毒搜索到!就不会发生作用!这个很关键。) 把下面这几行代码粘贴到一个记事本文档里面去,然后保存为BAT格式(保存时选择文档类型为所有文档,然后在文档名中输入“名称.bat”就可以了)以后再遇到点打印没反应的话双击运行那个BAT文件就可以了,这个是清除打印队列堵塞并且重启打印的SPOOLER服务的! net stop spooler del %SystemRoot%\system32\spool\PRINTERS\*.* /q net start spooler
