win7和xp双系统共存安装步骤
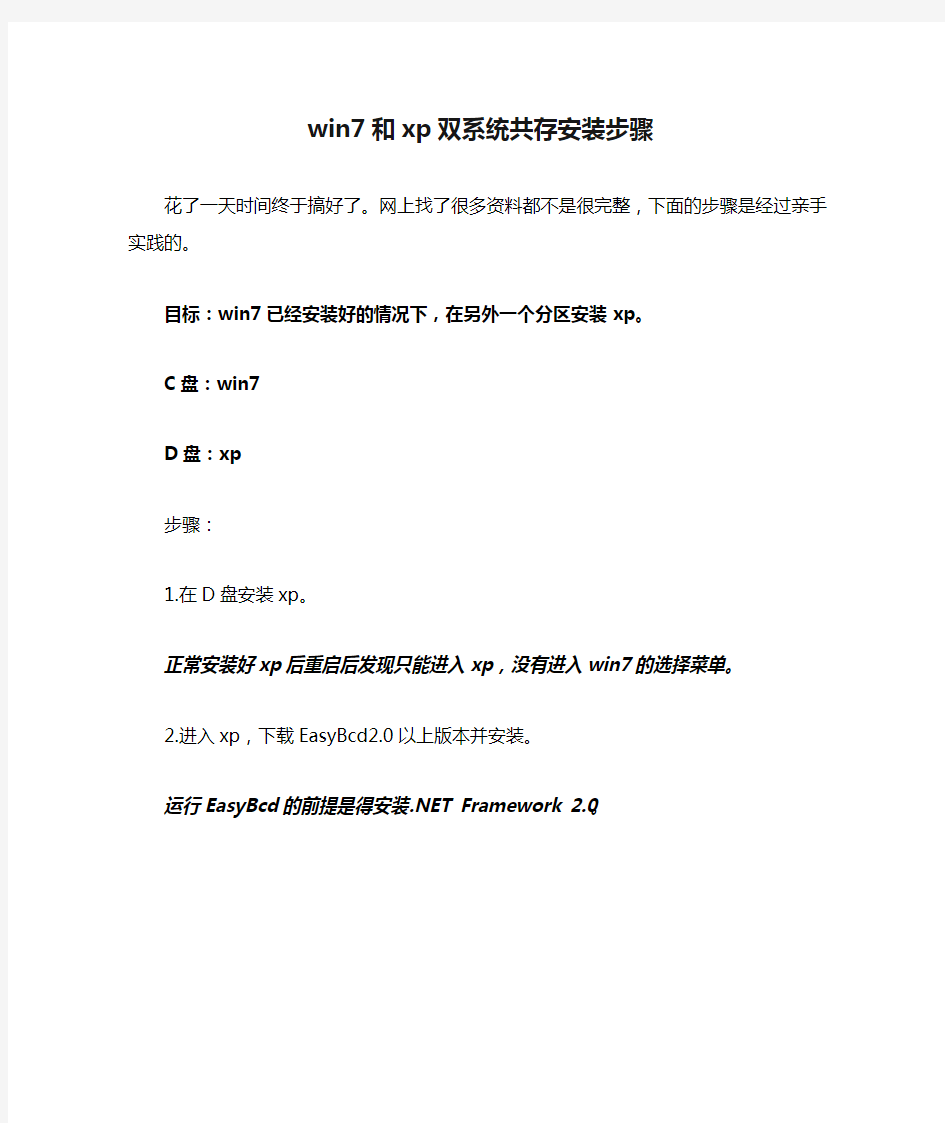

win7和xp双系统共存安装步骤
花了一天时间终于搞好了。网上找了很多资料都不是很完整,下面的步骤是经过亲手实践的。
目标:win7已经安装好的情况下,在另外一个分区安装xp。
C盘:win7
D盘:xp
步骤:
1.在D盘安装xp。
正常安装好xp后重启后发现只能进入xp,没有进入win7的选择菜单。
2.进入xp,下载EasyBcd2.0以上版本并安装。
运行EasyBcd的前提是得安装.NET Framework 2.0。
设置后,检查一下系统的引导菜单。为了保险起见,最好将Entry处win7以外的启动项都删除,并保存。
然后重新添加新的启动项。注意在添加新的启动项的时候,要手动选择xp安装的盘,“Automatically detect correct drive”的勾去掉,点击“Add Entry”。
最后确认一下刚才的设置是否被正确保存。
OK,重启系统,出现了win7和xp的启动选项,可是不要高兴的太早,分别进去试一试。我测试下来的结果是win7正常启动,xp进不了。
3.进入到win7,安装EasyBcd。
我们再看一下刚才设置的启动项。发现xp的启动地址为\NST\ntldr。
在“控制面板”-“文件夹选项”-“查看”中,将“隐藏受保护的操作系统文件(推荐)”去掉勾,另外选择“显示隐藏的文件、文件夹和驱动器”,点击“确定”。打开D盘发现下面并不存在\NST\ntldr文件,所以导致进入xp不成功。
4.将C盘下的NST文件夹复制到D盘下。
boot.ini、https://www.360docs.net/doc/bd17208330.html,、ntldr文件有可能也需要复制。
5.重新启动,进入xp应该就没问题了。
一键U盘安装Win7系统教程
一键U盘安装Win7系统教程 如今安装操作系统变得超简单,菜鸟也可以轻松一键U盘安装Win7系统了。下面本文与大家分享下如何轻松使用U盘一键安装Win7系统,每个菜鸟朋友均可以轻松学会U盘装Win7系统,大家知需要准备U盘,然后制作下U盘启动,再将系统文件放置U盘即可,非常容易上手,下面一起来看今天的教程吧。 准备:一键U盘安装Win7系统所需工具: 1、U盘一个(容量至少8G以上,4G勉强也可以); 2、下载好Win7系统,制作好U盘启动; 说明:如今U盘都很便宜,8G以上U盘也不过几十元,大家可以到电脑城或者网购U盘均可,最好选用8G以上U盘,因为如今的Win7系统文件普遍在4G左右,Win8系统更大,因此U盘容量过小,系统文件无法放入。 购买好之后,将U盘插入电脑,然后再网上下载一个U盘启动软件,一键制作U盘启动,此类软件很多,比如大白菜、U大师、电脑店、老毛桃等等均可,随便下载一个软件安装,之后即可按照提示,一键制作好U盘启动,超简单。 将U盘制作成了启动盘之后,我们就需要下载Win7系统了,由于Win7系统很大,下载需要很长时间,建议大家可以提前晚上睡觉前将迅雷7打开挂着电脑下载Win7系统文件,记得设置一下下载完成之后自动关机,然后就去睡觉吧,第二天起来就下载好了,无需干等着下载。
百度搜索Win7系统下载 找到自己喜欢的Win7系统下载 猜你用的到:迅雷7下载完成后自动关机的设置方法 至此制作好了U盘启动,并且下载好了Win7系统,那么准备工作就完成了,下面就可以进入一键U盘安装Win7之旅吧,以下演示的是使用U大师制作的U 盘启动教程,其他诸如大白菜、电脑店等基本大同小异。 一键U盘安装Win7系统步骤:
史上最完美Win7与XP双系统安装方法
史上最完美Win7与XP双系统安装方法 小菜在Win7刚出测试版的时候就去微软官方申请了一个免费SN体验了,的确让人爱不释手,我便深深爱上了它(抒情一下,其实小菜以前上学的时候作文一直都很差!呵呵),但是XP一直也伴随我这么多年,对它还是依依不舍(小菜绝对不是一个喜新厌旧的人哦!),所以从那时起我就一直在追寻一种让Win7与XP双系统完美同存的方法。经过几个月的学习与研究(小菜是一名医生,因为平时工作太忙,所以研究电脑的时间都是小菜拼命挤出来的哦,不容易啊!),今天终于实现了,在这里与大家一起分享。 我是把Win7和XP都放在主分区里的,Win7放第一个主分区,分配25G空间,W inXP放第二个主分区,分配10G空间(注:主分区不隐藏)。 Win7下的硬盘分区显示:
WinXP下的硬盘分区显示:
在实现双系统时,最主要的问题存在于 WinXP作为活动分区时,可以引导W in7,可是Win7在非活动分区里时处于非激活状态,所以我们只有把Win7作为活动分区,这时如何解决从Win7引导非活动分区里的XP是成功的关键。 我想在两个主分区里分别装上两个系统的方法大家都应该会,Win7激活的方法论坛也有很多,这里就不多说了。(如果有需要我帮助的可以直接给我留言,我会尽我所能去帮忙解决) 装好系统后,把两个系统设为活动分区时,都可以各自引导,但是我们怎么样从Win7下引导XP呢。这里我们可以用VistaBootPRO_3.3.0或Win7优化大师(网上均可下到),我这里详细讲一下用Win7优化大师怎么去实现。 第一步:起动Win7优化大师,选择系统设置的启动设置,然后选择多系统选择选项卡。
win7下装linux双系统(详细教程)
Win7下安装linux双系统 经过大半天的摸索与实验终于在自己的电脑上成功的装上了Win7和Linux的双系统,现在我把详细的流程给大家分享了,希望有兴趣的可以去试试。 不要说什么百度一下一大片,百度上的流程都是相当相当的抽象,当然,这份流程也是通过百度上的一些方法然后加上自己的细化而来的。 首先要先做好准备工作,将Win7中的磁盘空间腾出38G左右,这里的腾出不是说磁盘中的剩余空间,而是要将部分磁盘进行压缩。具体方法如下: 右键单击计算机,选择管理,在管理窗口中有一项磁盘管理,如下图: 单击后在中间出现磁盘管理,如下图:
有绿框框着的是逻辑分区,此时就好对磁盘进行压缩,如果磁盘空间不够大的话就直接对最后一个逻辑分区进行手术。 先说说磁盘空间不够大的情况,可以先删除最后一个逻辑分区,方法是:右击最后一个逻辑分区,选择删除卷,然后选择是,此时你能看到在最后出现了可用空间,这时右击可用空间,选择格式化,此时不要将整个可用空间格式化,只用格式化8G空间就足够了,剩余的空间留着装Linux用。格式化时注意选择格式为FAT32。 如果磁盘空间足够大就只需将磁盘进行压缩,具体方法是,右击一个逻辑驱动器,选择压缩卷,只用腾出38G就足够了,然后将这38G按上面的方式格式化8G,其余不用管。
现在就可以在网上下载一份Linux系统镜像,下载地址 https://www.360docs.net/doc/bd17208330.html,/d/iso/1000001036.html(建议下载完整版) 下面就要将下载好的镜像复制到刚刚前面格式化好了的FAT32磁盘里,用Winrar解压软件,将镜像中的inages和ioslinu两个文件夹复制到FAT32磁盘的根目录中,当然,原来的镜像要保留不能修改。 然后将isolinux文件夹中的initrd.img和vmlinuz两个文件夹复制到FAT32磁盘的根目录下,同时将其也复制到C盘的根目录中。 刚才的工作结束后,你的FAT32磁盘中应该如下图所示: 接下来需要在网上下载EasyBCD 2.02,下载地 址:https://www.360docs.net/doc/bd17208330.html,/soft/58174.htm 安装EasyBCD程序,与安装一般软件一样,这里就不做详细说明了。 运行EasyBCD程序出现的第一个界面就是问你将EasyBCD的配置文件的保存路径,这里可以随便选择,我选择的是默认的C盘,下面的两个选框不用选,然后点右下角的确定。 下面是EasyBCD的界面:
Xp系统和Win7双系统安装教程 windows 7 重装教程方法
很多朋友都希望尝试最新的Windows7系统,但又不愿意放弃WindowsXP,如何解决这个问题呢?安装win7和XP双系统是个好办法。下面笔者总结了几种win7和XP双系统安装的图文教程,希望对大家有所帮助。 xp和windows7双系统分为三两种情况,相信一定有适合你的方案。我们的目标是:让Win7+XP和谐共处! 具体如下: 情况一:在win7系统下安装xp 情况二:在xp系统下安装win7 情况三:最佳方案——独立双系统安装 情况一、在win7系统下安装xp(包括传统慢安装的2种方法和ghost安装的方法): 相信很多买了新电脑的用户都是预装的Win7操作系统,用起来老不习惯,不爽,想用XP系统,但又舍不得出厂的正版windows7,因此就需要在Win7下安装XP 双系统。 准备工作: 首先,需要准备一个用于安装XP系统的主分区。建议在Win7系统中,用磁盘管理器创建。例如我们选择的创建H盘。 右键点击计算机--管理--磁盘管理--
然后用鼠标单击某磁盘分区(如果有其它选择的话,不倡议从系统盘中划空间新建分区),在弹出的菜单当选择“紧缩卷”, 系统会弹出一个提醒框,示知用户系统正在获取能够紧缩的空间。
上图中的提醒信息所说的“查询卷以获取可用紧缩空间”,其实就是系统在检测当前分区还有大空间能够被朋分出来,让用户新建磁盘分区。 等到呈现上图所示的界面时(也就是系统检测后得出能够建新分区的空间巨细),单击“紧缩”按钮。稍候你就会发现,Windows 7以绿色标识的新空间了(如下图)。 从图中能够看出,当前可建新分区的空间为91.6GB,鼠标右键单击基本磁盘的未分配区域,然后左键单击“新建分区”,依次单击“下一步”、“主分区”、“扩展分区”或“逻辑驱动器”,这里我们选“主分区”,然后按照屏幕上的指示操作。当然上面的是新建了91GB的新分区,其实我们装xp根本用不了这么大,请大家自己分10~20GB就足够了。最后就是加上卷标"XP"即可。 方法1:用XP安装光盘全新安装: 上面已经准备好一个容量约10~20GB大小的主分区(如图所示)。 然后用Win XP安装光盘启动电脑并进行安装即可,安装方法与平常安装XP一样系统类似。
Win7系统安装过程中硬盘分区
Win7系统安装过程中硬盘分区 阿斯兰萨拉发表于 2012-10-12 Win7在安装过程中建立的都是主分区,只能有4个,所以如果想要分出超过4个分区,就需要分出扩展分区,而扩展分区默认是无法用的,我们需要在扩展分区上再次分区,分出逻辑分区,这样才可以用。 一、安装系统过程中分区 Win7在安装过程中分区和XP有两个最大的不同: 1、会多一个系统保留分区(主分区) 2、新建的分区都是主分区 1、在下图的步骤时,必须选择“自定义(高级)” 2、选择“驱动器选项(高级)”
3、这时会多出删除、格式化、新建三个选项,而新建默认是灰色的无法选择
4、选中未分配的空间,新建变成彩色,点击新建。如果是重新分区,先删除原有分区。 5、按照默认的分区建立顺序,第一个建立的就是C盘,输入你要建立分区的大小,这里的单位是MB,1G=1024MB
6、点击确定 7、按照刚才的方法,建立其它分区,但要注意,就像本楼最开始说的,在安装过程中建立的都是主分区,只能有4个,如下图,一个系统保留分区,3个主分区,虽然还有19.5GB的未分配磁盘空间,但是“新建”又变成了灰色,无法新建。
所以,(1)如果你正好想要建立4个分区的话,可以参考此帖(删除系统保留分区的方法),那么分 区就完毕了,选择C盘的分区,就可以装系统了;(2)如果想要建立超过4个分区,可以只分出C盘,剩下的保持原来的未分配状态,请看(超过4个分区的分区方法) 二、超过4个分区的分区方法 上面介绍了主分区和扩展分区,所以,如果想要分出超过4个分区,就要使用扩展分区 A、建立扩展分区 1、下载并运行DiskGenius(下载地址) 另外装win7一定不能用PQmagic分区,不然系统必死。 2、右键点击灰色的未分区空闲空间,选择建立新分区
安装了Win7以及XP双系统后,怎么卸载Win 7并删除win7启动项
许多安装了双系统的网友在卸载Windows 7时,会直接格式化Win7所在的系统分区,但这样一来,会发现以后系统启动时,启动菜单中还残留着Win7的启动项,该启动项是无效的,默认情况下,系统启动时会自动进入该无效的Win7启动项,导致“黑屏”,不得不再次重启手动选择以前的系统启动菜单。本文介绍几种清除Win7启动项的方法。 方法一: 卸载Win7并登录以前的系统后,在光驱中放入Win7的安装光盘,或用虚拟光驱加载Win7的安装镜像ISO 文件,假设该盘符为X。 点击“开始”——“运行”,输入cmd并回车,打开命令提示符窗口。 在命令提示符窗口中输入X:\boot\bootsect.exe /nt52 all /force(注意bootsect.exe后面有一个空格,all前面也有一个空格;X指的是Win7安装光盘所在的盘符),回车后等待几秒,系统会执行删除Win7启动项的操作,最后命令提示符窗口中会显示success之类的字符,提示操作成功。 然后退出命令提示符窗口,弹出光驱或卸载虚拟光驱,重启系统,会发现Win7的启动项已经消失了。 注: 1、根据上面这个原理,我们可以得出修复Win7启动项的方法,只需将命令改为X:\boot\bootsect.exe /nt60 all即可。 2、上述命令提示符方法中,采用的是从Win7安装盘中的boot文件夹中提取bootsect.exe文件执行操作的方法,我们可以将bootsect.exe文件提取到本地硬盘中,放在系统分区之外的其他分区文件夹里,例如放在D分区的123文件夹中,这样我们就可以在命令提示符窗口中执行如下命令即可删除Win7启动项: D: \123\bootsect.exe /nt52 all /force 方法二: 如果之前安装的是XP和Win7双系统,需要使用XP的系统安装盘清除Win7的启动项。在XP系统中,将XP安装盘放入光驱中,重启系统从光驱加载XP的安装程序,然后按R键进入系统修复,输入管理员密码(没有设置密码的可以不用输入),回车后,再输入fixboot并回车,完成后输入exit退出就可以了。 如果之前安装的是Vista和Win7双系统,则按如下方法清除Win7启动项:在Vista系统中,按Win+R打开“运行”窗口,输入msconfig并回车,打开系统配置程序,会发现里面有两个“启动”选项,其中一个是我们熟悉的类似于XP系统中的应用软件是否随系统启动而启动的设置窗口,另一个就是双系统启动菜单的管理窗口,把下拉菜单中的Windows 7删除,重启系统时就会发现已经清除了Win7的启动项
Ghost版win7 xp双系统安装详解(图文详解)
一步步教你用Ghost装win 7与win xp双系统 (from 百度:jianjiang525) 网上有不少介绍双系统的方法但大多数行不通的,有的则用安装版装的,但像我们这些穷人家的孩子只能装Ghost的盗版。这样装双系统貌似就有点麻烦,小编总结网上的方法成功安装了双系统。特编此教程免得想装双系统的兄弟走弯路,第一次写这东西,详略不得当请多见谅,高手见了别笑话,废话不说了开始讲步骤: 准备工作:WIN 7系统镜像、Ghost手动还原软件,分区软件(Norton PartitionMagic、DiskGenius)、用硬盘分区工具分出一个供WIN 7使用的主分区(建议15~25G左右)。 1、恢复系统到分区 进入win xp或win PE运行Ghost手动还原软件将系统恢复到准备好的主分区(如果xp也没装可以用同样的方法将xp也恢复好)。 手动Ghost方法:
2、硬盘设置 把系统恢复到各个分区后再用硬盘分区工具将WIN 7所在主分区设为“活动”(必要的话可以将XP盘设为逻辑分区)之后就可以重启了。
3、系统引导处理 重启之后直接进入WIN 7系统(没有xp选项,等待安装程序将win7安装好),进入win 7桌面后将XP系统盘根目录下的boot.ini、https://www.360docs.net/doc/bd17208330.html,、ntldr这三个系统文件复制到WIN 7系统的根目录下,再在WIN 7下点“开始”->“运行”输入“CMD”回车,然后输入以下指令: bcdedit/create {ntldr} –d “Windows XP” bcdedit/set {ntldr} device partition=H: bcdedit/set {ntldr} path \ntldr bcdedit/displayorder {ntldr} /addlast 注意:H为WIN 7下XP系统盘盘符;每输入一条按一下回车,若提示“操作成功完成”就输入下一条,否则看有没有输错(注意空格),并重新输入直到成功!
安装Xp和Win7双系统
如何安装Xp和Win7双系统---方法汇总 这里只介绍安装xp和windows7的双系统(因为Vista速度上远远不如xp,在华丽、稳定、实用、版本上又不如windows7,所以我觉得xp和Vista、Vista和windows7是没有必要安装这样的双系统),而且是xp和win7在不同的分区,因为以后重装任一个系统也容易,或者后悔了可以删除其中的一个系统一较为容易。 xp和windows7双系统分为三两种情况,相信一定有适合你的方案。我们的目标是:让Win7+XP和谐共处! 具体如下: 情况一:在windows7系统下安装xp(包括传统慢安装的2种方法和ghost安装的方法) 情况二:在xp系统下安装windows7 情况三:最佳方案——独立双系统安装 情况一、在windows7系统下安装xp(包括传统慢安装的2种方法和ghost安装的方法): 相信很多买了新电脑的用户都是预装的Win7操作系统,用起来老不习惯,不爽,想用XP系统,但又舍不得出厂的正版windows7,因此就需要在Win7下安装XP双系统。 准备工作: 首先,需要准备一个用于安装XP系统的主分区。建议在Win7系统中,用磁盘管理器创建。例如我们选择的创建H盘。 右键点击计算机--管理--磁盘管理--
然后用鼠标单击某磁盘分区(如果有其它选择的话,不倡议从系统盘中划空间新建分区),在弹出的菜单当选择“紧缩卷”, 系统会弹出一个提醒框,示知用户系统正在获取能够紧缩的空间。 图2 上图中的提醒信息所说的“查询卷以获取可用紧缩空间”,其实就是系统在检测当前分区还有大空间能够被朋分出来,让用户新建磁盘分区。
winxp和win7真正完美互相独立双系统的安装方法
winxp和win7真正完美互相独立双系统的安装方法【最详细的图文教程】 winxp和win7双系统的安装,方法有很多,常用的方法就是xp之下安装win7,这样可以不用作任何处理就可选择启动所要进入的系统。虽然这样的双系统可以相互共存,但却不是互相独立的;xp系统崩溃或者win7系统崩溃都会引起其他系统无法启动的危险,所以本文将帮助你完美解决这一难题。即使是任何一个系统崩溃的情况下都可以进入另一个系统!好,我们马上开始 一、首先需要的工具: 1、winxp系统盘一张(原版系统盘或者ghost系统盘都可以) 2、win 7系统盘一张(原版系统盘或者ghost系统盘都可以) 3、系统启动菜单管理软件system commander9.0 下载地址(内含正版序列号): 4、带有可启动DiskGenius 2010工具盘一张,本文采用的是本人制作的《风来袭电脑维护典藏盘U盘专用》 二、安装步骤
1、首先运行DiskGenius进入安装界面,调整分区,推荐分区配置:首先分配两个主分区,安装xp的分区为:20G,安装win 7的分区为30G,其他分区根据自己硬盘的大小再分配成逻辑分区;如图一: 图1 提示:由于我的硬盘是40G的,所以朋友们要根据自己的硬盘大小调整了,重点是:win xp和win 7的两个分区最好都设置成主分区。2、分区设置完成后,下面安装win xp系统,由于节省时间作者就采用GHOST系统了,选择卷标为win xp的分区1,如图2。
xp系统安装好后,进行一些驱动安装和必要的设置。 3、重点步骤,需要再次进入DiskGenius分区软件,把分区2(win 7)设置成激活状态,保存分区修改退出,如图所示:
硬盘安装win7系统过程详细图解
硬盘安装win7系统过程详细图解 2011-9-7 16:58 husquan_KM 摘要: 看到很多同学使用比较旧的方法来使用硬盘安装WIN7都没有成功了,其实是硬盘安装WIN7方法改了,今天做了个图解硬盘安装WIN7的文章,其实也很简单。 1、下载解压WIN7的安装包用winrar、winzip、7Z等等都可以解压, ... 看到很多同学使用比较旧的方法来使用硬盘安装WIN7都没有成功了,其实是硬盘安装WIN7方法改了,今天做了个图解硬盘安装WIN7的文章,其实也很简单。 1、下载解压WIN7的安装包 用winrar、winzip、7Z等等都可以解压,一般情况下,你下载的都是ISO格式的镜像,你可以将后缀名ISO改为RAR,解压出来后会有下面这样的文件: 2、复制Win7文件到根目录 将这些文件复制到一个非系统盘的根目录下,系统盘大多数都是C盘,而根目录就是某个磁盘,比如F盘双击后进去的界面,注意:一定不要放到文件夹里。 3、下载nt6_hdd软件 下载nt6_hdd_installer:https://www.360docs.net/doc/bd17208330.html,/portal.php?mod=attachment&id=2359 下载nt6_hdd_installer:https://www.360docs.net/doc/bd17208330.html,/portal.php?mod=attachment&id=2360 下载nt6_hdd软件,下载后放到之前存放win7安装文件的盘符的根目录,也就是和win7的安装文件放到一起。如图:
4、选择自己当前的系统版本 运行nt6_hdd,会出现下面的窗口,如果您现在的系统是XP可以选择1,如果是vista或者win7选择2,选择后按回车开始安装,1秒钟左右结束,之后就是重启系统了。 5、开始安装Win 7系统 在启动过程中会出现如下界面,这时选择新出来的nt6 hdd Installer mode 1选项,下面就开始安装了,按照安装步骤一步一步就行了,其中需要设置的地方,自己看着办。
双系统安装教程(thinkpad为例)
安装教程 双系统安装前的准备工作 1.安装双系统所需软件,双系统启动菜单修复工具Bcdautofix V1.0.5、DG350Free_x86、 EasyBCD_v1.51、Win7和XP光盘,或者ghost镜像,PE系统,本机XP驱动,SATA驱动2.由于条件要求,Win7需要Bitlocker加密,所以我们先来安装Win7,我的Win7是做好 的镜像,直接进入PE,调用ghost安装Win7,Win7安装完成后,进入系统分区。 3.然后进入PE,需要激活XP分区,然后安装XP到相对应的盘符(DG350Free_x86软件)
4.然后关闭窗口,安装XP 5.选择分区的时候,切记要选择我们准备好安装xp的分区,
然后一路ok下去,直到安装完毕重启,由于xp为ghost,提示安装驱动的时候除了网卡驱动之外其他的都选择不安装,进入系统之后,连接网络(无线或者有线),安装驱动精灵更新驱动,或者提前下载好安装 6.
7.然后下载官方的SATA驱动,解压安装 8.找到解压目录,然后点击install,双击 再次重启,xp会提示PCI Device没有安装,选择自动安装,然后会提示失败,设备管理器会提示,(下图)不要更新,使用驱动精灵安装
9.在XP下调用DG350Free_x86,激活Win7的分区,并保存更改
10.打开C盘,取消隐藏系统文件,把boot.ini、ntldr、https://www.360docs.net/doc/bd17208330.html,三个文件拷贝到Win7盘符的根目录下,运行双系统启动菜单修复工具Bcdautofix V1.0.5,修复双系统启动菜单 11.现在我们可以先尝试进入Win7系统,ok,没问题。进入Win7后,运行EasyBCD_v1.51,更改启动显示
重装系统Win7步骤和详细教程(2014版_附系统映像)
本贴针对那些不会重装系统的用户,虽然重装系统很简单,但是还是有一些小白是不会重装的,本教程现在就详细的讲一下重装系统的具体步骤,本帖以重装Windows7系统为例,讲述一下重装系统的详细步骤。 首先,重装系统之前需要将电脑中的重要资料备份和转移,这是非常重要的,备份完成后,下面我们开始重装系统 第一步 下载Onekey ghost下载地址 https://www.360docs.net/doc/bd17208330.html,/soft/detail/23409.html 下载Windows7映像下载地址 https://www.360docs.net/doc/bd17208330.html,/s/15wrIA 注意:以上两个都不要保存在C盘 第二步 打开Onekey ghost,选择还原分区,在GHO WIM ISO映像路径选择刚下载的Windows7.GHO。如下图
接下来, 在底下选择还原到C盘(点击C盘,然后那C盘一条会变蓝)。如下图,然后点击确定。 点击确定后,会弹出一个提示框(如下图),询问是否重启,点击是。接下来计算机会重启。 计算机重启后,会出现下图的情况,什么都不需要做,等进度条走完即可
进度条走完后,计算机会再次重启,Windows会自动安装,什么都不需要做,等计算机进入桌面后,重装系统就算完成了。 重装完成后需要做的 1.检查系统是否经过正版激活 方法:控制面板--系统,拉到最下面看看是否激活(如果显示状态不可用,需要等一会) 如果未激活,下载小马激活工具激活https://www.360docs.net/doc/bd17208330.html,/s/1gdBUUGF 2.根据自己的使用习惯调整系统设置 3.将备份的数据导入回去 4.下载安全软件,个人推荐卡巴斯基,AVG,nod32,诺顿,小红伞,这些杀软都进入国内了,杀毒能力明显是比国产强的,这几个有的有免费版,收费的其实在淘宝几块钱就能买到一年的激活码,国产的诸如电脑管家之类的可以当做系统辅助类软件用,因为国外的杀软基本都不带清理垃圾,系统优化这之类的功能,可以两者结合使用。 5.根据自己使用习惯下载软件等等
win7和XP双系统安装方法
一下均从网上整理,希望有帮助 把Win7和XP都放在主分区里的,Win7放第一个主分区,分配25G空间,WinXP 放第二个主分区,分配10G空间(注:主分区不隐藏)。 Win7下的硬盘分区显示:
WinXP下的硬盘分区显示:
在实现双系统时,最主要的问题存在于 WinXP作为活动分区时,可以引导Win7,可是Win7在非活动分区里时处于非激活状态,所以我们只有把Win7作为活动分区,这时如何解决从Win7引导非活动分区里的XP是成功的关键。 我想在两个主分区里分别装上两个系统的方法大家都应该会,Win7激活的方法论坛也有很多,这里就不多说了。(如果有需要我帮助的可以直接给我留言,我会尽我所能去帮忙解决) 装好系统后,把两个系统设为活动分区时,都可以各自引导,但是我们怎么样从Win7下引导XP呢。这里我们可以用VistaBootPRO_3.3.0或Win7优化大师(网上均可下到),我这里详细讲一下用Win7优化大师怎么去实现。 第一步:起动Win7优化大师,选择系统设置的启动设置,然后选择多系统选择选项卡。 在上面可以看到已经有一个Win7启动项了。
第二步:点击添加,选择其它,系统位置选C:如图所示。 添加好后如图: 这样WinXP引导项就设定好了。当然这样在启动系统时是进入不了XP系统
的,这也是引导XP的关键! 第三步:把XP那个主分区下所有的隐藏文件除了pagefile.sys这个文件复制到win7那个磁盘里!!!!不包括隐藏文件夹。注意相同文件不用替换。 第四步:重启,选择xp启动,等待完成。
顺利进入XP启动,大功告成!! 以下为文字解说可以看看了解 双主分区独立双系统的引导 很多人在安装双系统(如C盘XP,D盘V ista/Win7)时,硬盘的分区状况是一个活动的主分区,若干个逻辑分区;或者多个主分区但活动主分区安装时不改变。 此时的双系统不是彼此独立的,若C盘是活动主分区,在上例中,XP和V ista/Win7的引导文件都是放在C区。这样往往会产生一些问题:C盘数据的损坏可能导致两个系统都不能进入,C盘的格式化或系统重装造成无法启动D盘系统,等等。XP、V ista/Win7安装顺序的不同也可能造成无法启动部分系统。 怎么避免这些问题?双主分区独立双系统不失为一个办法! 一、简要介绍和准备工作 # 优势
【笔记】苹果笔记本安装Win7双系统教程
【关键字】笔记 苹果笔记本MacBook安装Win7双系统教程苹果笔记本MacBook因其时尚的外观设计和优美的系统界面深受大家的喜爱,不过对于新购买mac本本的朋友来说,使用macOS可能还不是很习惯,所以很多朋友都选择在MacBook 上安装WinXP或者Win7双系统,毕竟MacOS上的软件和游戏太少。本文即MacBook安装Windows 7系统的图文教程,Mac安装Winxp同样可参照以下教程。以下我们就教各位如何利用苹果系统自带的Boot Camp来安装Win7。 MacBook安装Win7双系统教程步骤一:使用Boot Camp 分割磁盘 在10.6 Snow Leopard中,内建好了Boot Camp这套软件。在Finder下点选前往>>工具工具 点选工具程序资料夹中的Boot Cmap 助理 点选打开之后,就会执行Boot Camp 助理的说明等等,点选继续 接着程序出现请你分割硬盘的画面,你可以拖住中间的圆点,左右移动,来调整你要分割多少给Windows使用,接着按下分割就可以了。 MacBook安装Win7双系统教程步骤二:安装Windows 7操作系统 之后,当程序分割完硬盘后,您会在您的桌面看见一个叫做BOOTCAMP的分区,接下来只要将您准备好的Windows 7安装光盘放入,再按下开始安装即可。 接下来的Windows 7安装过程,都和一般PC的安装过程一样,唯一要注意的是,在下图的过程中,请选择后面有标记BOOTCAMP的分区,然后点选Drive options(advanced)。 再来,点选Format这个选项,把分区格式化成NTFS格式,才能继续。 接着就是等待安装的时间,Windows 7的安装过程相当快~ MacBook安装Win7双系统教程步骤三:安装驱动程序 等待Windows 7安装完成后,加入到Windows 7的操作系统中。?这个时候你应该要把刚刚安装的Windows 7光盘退出,你可以点选"开始">>"Computer"
如何安装Win7与XP双系统
如何安装Win7与Windows XP双系统随着Windows 7(以下简称Win7)正式版的发布,很多朋友都非常关心如何安装Win7和XP双系统,特别是如何在Win7下安装XP系统。本文将为大家介绍三种Win7与XP的双系统安装方案,相信一定有适合你的方案。我们的目标是:让Win7+XP和谐共处! 方案1 传统双系统方案——Win7下安装XP 相信很多买了新电脑的用户都是预装的Win7操作系统,但同时也还需要用到XP系统。因此就需要在Win7当中安装XP。 方法一用XP安装光盘全新安装 首先,需要准备一个用于安装XP系统的主分区。建议在Win7系统中,用磁盘管理器创建一个容量不小于10GB的主分区(如图1所示)。然后用Win XP安装光盘启动电脑并进行安装即可,安装方法与安装XP系统类似。 需要注意的问题: 1. 由于Win7已默认地占用了两个分区(100MB隐藏的系统保留分区及系统分区),为此,在选择安装位置时,请根据实际情况选择分区(如图2所示)。
2. 由于该分区是在Win7当中创建的,因此XP安装程序无法识别,所以还需要在下一步中再次进行格式化操作。 安装完成后,将只能进入XP系统,这时就需要进一步的手动配置,以恢复启动菜单。 用Win7安装光盘启动电脑,当进行到“现在安装”一步时,选择“修复计算机”,直到出现“系统恢复选项”菜单(如图3所示)。
选择“命令提示符”,接着在弹出的命令提示符窗口中依次输入以下命令(每输入一条按一下回车,若屏幕上返回“操作成功完成”的信息,则继续输入下一条命令,否则请检查刚才的输入是否有误并重新输入): bcdedit /create {ntldr} -d "Windows XP" bcdedit /set {ntldr} device partition=D: bcdedit /set {ntldr} path ntldr bcdedit /displayorder {ntldr} /addlast 全部命令运行后重新启动电脑,即可出现启动菜单(注:其中“D:”为XP所在分区,请根据实际情况修改)。 方法二利用Ghost镜像安装 相信很多用户都有制作Ghost镜像光盘进行备份和系统安装的习惯。相对利用XP安装光盘进行安装,利用XP的Ghost镜像文件进行安装,就要简单一些了。只需要在恢复XP 系统后配置启动菜单即可。 与上面的方法一样,首先在Win7下准备一个用于恢复XP的主分区。然后用相应的工具光盘启动电脑,并将XP的Ghost镜像文件恢复到刚才准备好的主分区之中。 完成后,暂时没有启动菜单,只能启动到Win7下。不要紧,以系统管理员身份进入Win7后,将XP分区中的“ntldr”、“boot.ini”、“https://www.360docs.net/doc/bd17208330.html,”三个文件(全部在XP系统根目录下)拷贝到Win7的分区中。接着运行命令提示符,输入上文的4条命令即可。 小结:在Win7中安装XP,给人最深的感受莫过于“倒行逆施”,安装的难度也比较高,因此建议普通用户在有一定电脑基础的用户指导下安装。此外,文中无法罗列所有可能发生的情况,但对于偶尔出现的一些莫名其妙的错误(如Win7无法启动等),一般都可以利用Win7的安装光盘进行修复。 方案2 传统双系统方案——XP下安装Win7 相信不少用户对XP的忠诚度就跟笔者一样,但Win7的新功能也同样具有吸引力,所以,在XP当中安装Win7,自然就成为很多人的选择。相对来说,在XP中安装Win7是最简单的。 方法一XP系统中用光盘安装Win7 众所周知,操作系统由低版本到高版本的安装,一般都是非常顺利的,不会有什么问题。因此,XP系统中安装Win7也是非常顺利的。 需要注意的问题: 1. 在安装选择具面请注意选择“自定义安装”而非“升级安装”,XP并不能升级至Win7,因为它们是不同的内核。 2. 选择安装位置时,不要选择已安装了XP的分区,否则将无法创建双系统。 3. 安装向导会询问是否获取重要更新,请选择“否”,因为更新可在安装完成后集中进行。 4. 安装Win7的分区空间不得少于10GB且必须为NTFS格式,因此建议在XP当中提前做好预留安装空间的准备工作。 方法二用Win7安装光盘启动安装 在XP系统中安装Win7简单易行,但美中不足的是无法对分区进行调整。而采用Win7安装光盘启动的方法进行安装,却可以对分区进行任意调整,包括创建、删除、格式化分区以及调整分区大小等。 需要注意的问题与前一种方法类似。 小结:两种方法,用户可以根据个人情况进行选择,基本操作也非常简单,只要根据相应的提示即可完成。而启动菜单也可以自动生成。
正版Windows7系统安装方法
随着Windows7的普及,想使用WIN7操作系统的人确实不在少数,但多部分人都不懂得如何安装,看别人使用,而自己却不能使用!去电脑城买个盗版的系统盘吧,总是被强制安装很多软件,有时还有毒,很不安全!那就只能用XP,总感觉心理挺难受的吧。 好了废话不多说了,现在我就教大家如何使用虚拟光驱安装官方正版的WIN7系统吧。(注意:这里教安装的是单系统的WIN7,想装双系统只须将WIN7系统安装在原系统以外的分区即可,这里不进行详细讲述。) 虽然微软并没有免费发布出WIN7旗舰版提供下载,但是只要你想要。一切还是有的,嘿嘿 Windows 7 x86版下载地址:https://www.360docs.net/doc/bd17208330.html,/ghostxp/966.htm Windows 7 x64版下载地址:https://www.360docs.net/doc/bd17208330.html,/ghostxp/965.htm x64 是指CPU是64位版本的。x86 是指CPU是32位版本的。如果你的CPU是64位的。可以安装64位的,也可以安装32位的,反过来只能安装32位的。又普及了一个知识,这时 候可以有掌声了 下面我们正式开始: 1.我们将下载好的WIN7镜像用虚拟光驱载入,如果电脑开启了自动播放功能就会弹出如下图所示对话框
如果没有这个对话框的用户不要着急,我们可以进到虚拟光驱将这个程序打开就可以实现相同的效果。
在上图中,我们看到的这些文件就是用虚拟光驱载入的WIN7镜像文件所产生的,此时我们只需要运行“setup.exe”程序就会出现如下图所示的对话框
我们点击“现在安装(I)”按扭开始安装。等会就会出现如下图窗口
win7双系统安装教程 两个系统都用Win7
不少使用Win7的朋友都有过安装双系统的体验,这里的双系统是指两个Win7系统,有人会觉得纳闷,那还不如Win7系统里面装个虚拟的Win7测试系统来的实在。然而,当你的Win7系统崩溃无法进入时,虚拟系统还会存在吗?因此,当主力的Win7系统健在时,我们还是要未雨绸缪,安装一个备用系统,这样才不会在关键时刻措手不及呢。当然,安装第二个Win7,大家都会如数家珍地谈起操作步骤。不过,通过虚拟光驱或者硬盘都不是最快速的,而且,你不能在32位的系统中安装64位系统。今天,我们为大家带来最为简洁的Win7备用系统安装法。 一、将Win7安装文件解压到分区 我们首先要准备一款名叫GimageX(点击下载)的强大映像安装工具,Win7已经采用了最新的映像安装技术,所有的系统文件都打包成映像了,如果再使用Ghost会被人笑掉大牙的,而且兼容性也打了折扣。根据Win7的系统版本选择运行的gimagex.exe的版本,64位选择x64目录下的,32位选择x86目录下的(如图1)。 ▲图1 这时,我们要将Win7的安装ISO光盘映像加载到虚拟光驱盘符。右键单击Daemontools (点击下载)的图标选择“虚拟设备→SCSI媒体→载入映像”命令(如图2)载入Win7安装映像。
▲图2 接着,我们在打开的GimageX窗口单击“应用映像”选项按钮,开始下面的操作。在“应用映像”下的“选择映像”旁边单击“浏览”按钮选择Win7虚拟盘符中的"instll.wim"映像文件,然后,单击“应用到”旁边的“浏览”按钮选择一个安装系统的盘符,接下来单击“选择要应用的映像卷”旁边的“选择”按钮选择Win7的版本(如图3)。 ▲图3 回到刚才的GimageX界面继续操作。这时,我们只需单击“应用”按钮即可将Win7的安装映像展开到盘符了(如图4)。这时,所有的Win7的系统文件将复制到安装盘符(如图5)。
Win7下安装XP、XP下安装双系统安装汇总
Windows 7与Windows XP双系统安装方法汇总 Win7下安装XP XP下安装Win7 独立双系统 随着Windows 7(以下简称Win7)时代的到来,很多朋友都非常关心如何安装Win7和XP双系统,特别是如何在Win7下安装XP系统。本文将为大家介绍三种Win7与XP的双系统安装方案,相信一定有适合你的方案。我们的目标是:让Win7+XP和谐共处! 方案1 传统双系统方案——Win7下安装XP 相信很多买了新电脑的用户都是预装的Win7操作系统,但同时也还需要用到XP系统。因此就需要在Win7当中安装XP。 方法一用XP安装光盘全新安装 首先,需要准备一个用于安装XP系统下载的主分区。建议在Win7系统中,用磁盘管理器创建一个容量不小于10GB的主分区(如图1所示)。然后用Win XP 安装光盘启动电脑并进行安装即可,安装方法与安装XP系统类似。 需要注意的问题: 1. 由于Win7已默认地占用了两个分区(100MB隐藏的系统保留分区及系统分区),为此,在选择安装位置时,请根据实际情况选择分区(如图2所示)。
2. 由于该分区是在Win7当中创建的,因此XP安装程序无法识别,所以还需要在下一步中再次进行格式化操作。 安装完成后,将只能进入XP系统,这时就需要进一步的手动配置,以恢复启动菜单。 用Win7安装光盘启动电脑,当进行到“现在安装”一步时,选择“修复计算机”,直到出现“系统恢复选项”菜单(如图3所示)。
选择“命令提示符”,接着在弹出的命令提示符窗口中依次输入以下命令(每输入一条按一下回车,若屏幕上返回“操作成功完成”的信息,则继续输入下一条命令,否则请检查刚才的输入是否有误并重新输入): bcdedit /create {ntldr} -d "Windows XP" bcdedit /set {ntldr} device partition=D: bcdedit /set {ntldr} path \ntldr bcdedit /displayorder {ntldr} /addlast 全部命令运行后重新启动电脑,即可出现启动菜单(注:其中“D:”为XP所在分区,请根据实际情况修改)。 方法二利用Ghost镜像安装 相信很多用户都有制作Ghost镜像光盘进行备份和系统安装的习惯。相对利用XP安装光盘进行安装,利用XP的Ghost镜像文件进行安装,就要简单一些了。只需要在恢复XP系统后配置启动菜单即可。 与上面的方法一样,首先在Win7下准备一个用于恢复XP的主分区。然后用相应的工具光盘启动电脑,并将XP的Ghost镜像文件恢复到刚才准备好的主分区之中。 完成后,暂时没有启动菜单,只能启动到Win7下。不要紧,以系统管理员身份进入Win7后,将XP分区中的“ntldr”、“”、“”三个文件(全部在XP系统根目录下)拷贝到Win7的分区中。接着运行命令提示符,输入上文的4条命令即可。 小结:在Win7中安装XP,给人最深的感受莫过于“倒行逆施”,安装的难度也比较高,因此建议普通用户在有一定电脑基础的用户指导下安装。此外,文中无法罗列所有可能发生的情况,但对于偶尔出现的一些莫名其妙的错误(如Win7无法启动等),一般都可以利用Win7的安装光盘进行修复。 方案2 传统双系统方案——XP下安装Win7 相信不少用户对XP的忠诚度就跟笔者一样,但Win7的新功能也同样具有吸引力,所以,在XP当中安装Win7,自然就成为很多人的选择。相对来说,在XP中安装Win7是最简单的。 方法一XP系统中用光盘安装Win7 众所周知,操作系统由低版本到高版本的安装,一般都是非常顺利的,不会有什么问题。因此,XP系统中安装Win7也是非常顺利的。 需要注意的问题: 1. 在安装选择具面请注意选择“自定义安装”而非“升级安装”,XP并不能升级至Win7,因为它们是不同的内核。 2. 选择安装位置时,不要选择已安装了XP的分区,否则将无法创建双系统。 3. 安装向导会询问是否获取重要更新,请选择“否”,因为更新可在安装完成后集中进行。 4. 安装Win7的分区空间不得少于10GB且必须为NTFS格式,因此建议在XP当中提前做好预留安装空间的准备工作。 方法二用Win7安装光盘启动安装 在XP系统中安装Win7简单易行,但美中不足的是无法对分区进行调整。而采用Win7安装光盘启动的方法进行安装,却可以对分区进行任意调整,包括创建、删除、格式化分区以及调整分区大小等。 需要注意的问题与前一种方法类似。 小结:两种方法,用户可以根据个人情况进行选择,基本操作也非常简单,只要根据相应的提示即可完成。而启动菜单也可以自动生成。
Windows7系统下载安装(7600旗舰版)+激活方法图文教程
Windows7系统下载安装(7600旗舰版)+激活方法图文教程 旗舰, 教程 随着Windows7(以下简称WIN7)的出现,着实让使用Vista的用户可以喘口气了,传说中WIN7有着Vista的华丽效果,XP的速度,在配置要求方面也是普通机器就可以玩转的,而且在兼容方面已经可以跟XP比拟了,当然,最大的消息就是预装了Vista正版操作系统的用户可以免费升级至WIN7操作系统。虽然微软并没有正式发布出WIN7正式版提供下载,但是网上出现的众多所谓的7600RTM旗舰版被称为微软的泄密版,下载地址:https://www.360docs.net/doc/bd17208330.html,/windows7xt/504.htm,经过1个星期的测试,确实可以实现正版激活,虽然测试阶段并不想微软公布那样好,但是已经接近90%了,相比Vista而言已经好了不知道多少倍了,而且对比XP那简单的画面以及安全方面也提高了不少,相信大家已经 很期待尝试WIN7了吧! 经过了长时间的观察,想使用WIN7操作系统的人确实不在少数,但多部分人都不懂得如何安装,看别人使用,而自己却不能使用,总感觉心理挺难受的吧。好了废话不多说了,现在我就教大家如何使用虚拟光驱安装WIN7系统吧。(注意:本教程只负责教授安装单系统的WIN7,想装双系统只须将WIN7系统安装在原系统以外的分区即可,这里不进行详细讲 述。) 虚拟光驱Daemon Tools 4.30下载地址:https://www.360docs.net/doc/bd17208330.html,/ghostxp/834.htm 下面我们正式开始: 1.我们将下载好的WIN7镜像用虚拟光驱载入,如果电脑开启了自动播放功能就会弹出如下 图所示对话框
