远程登录路由器方法
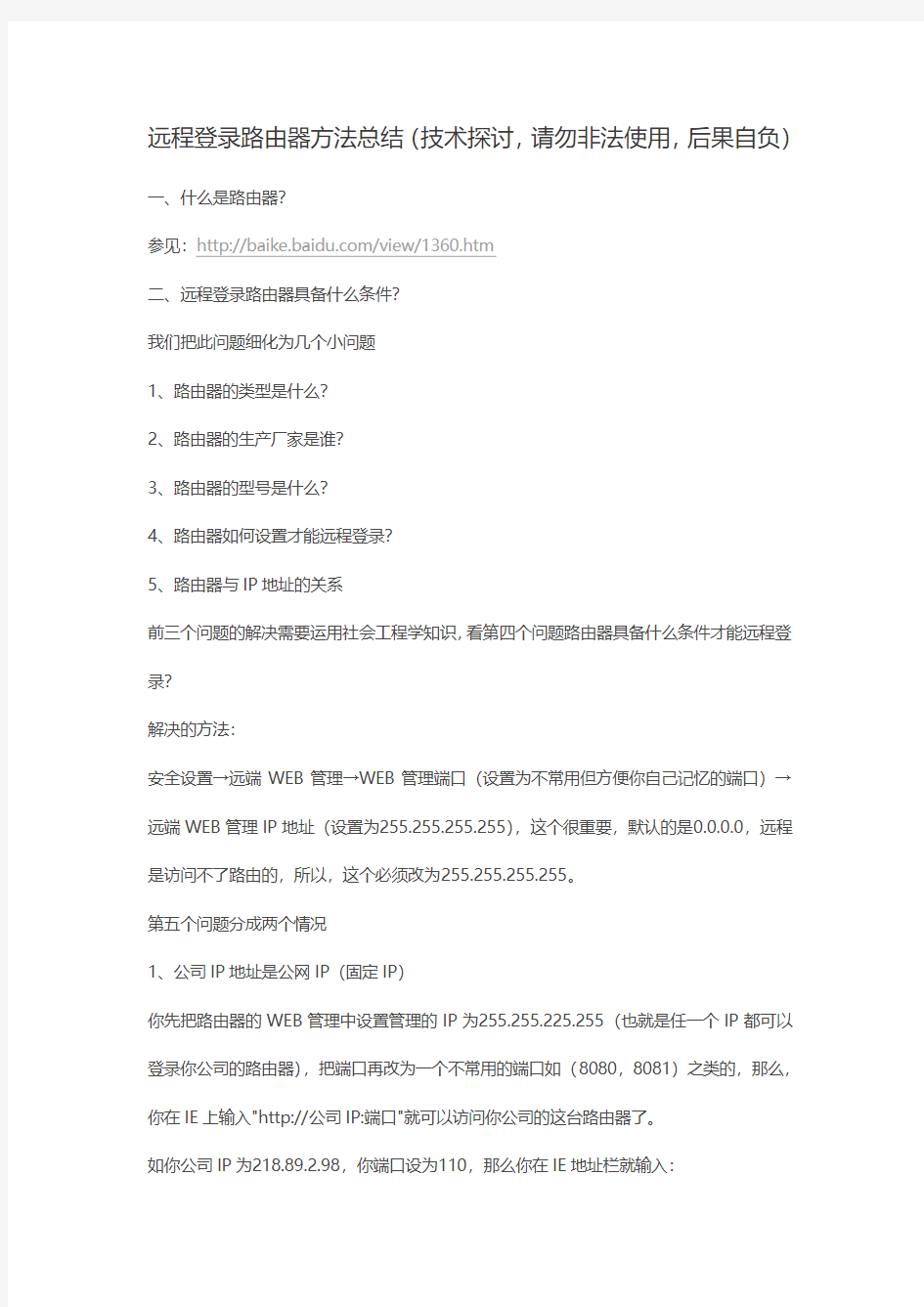
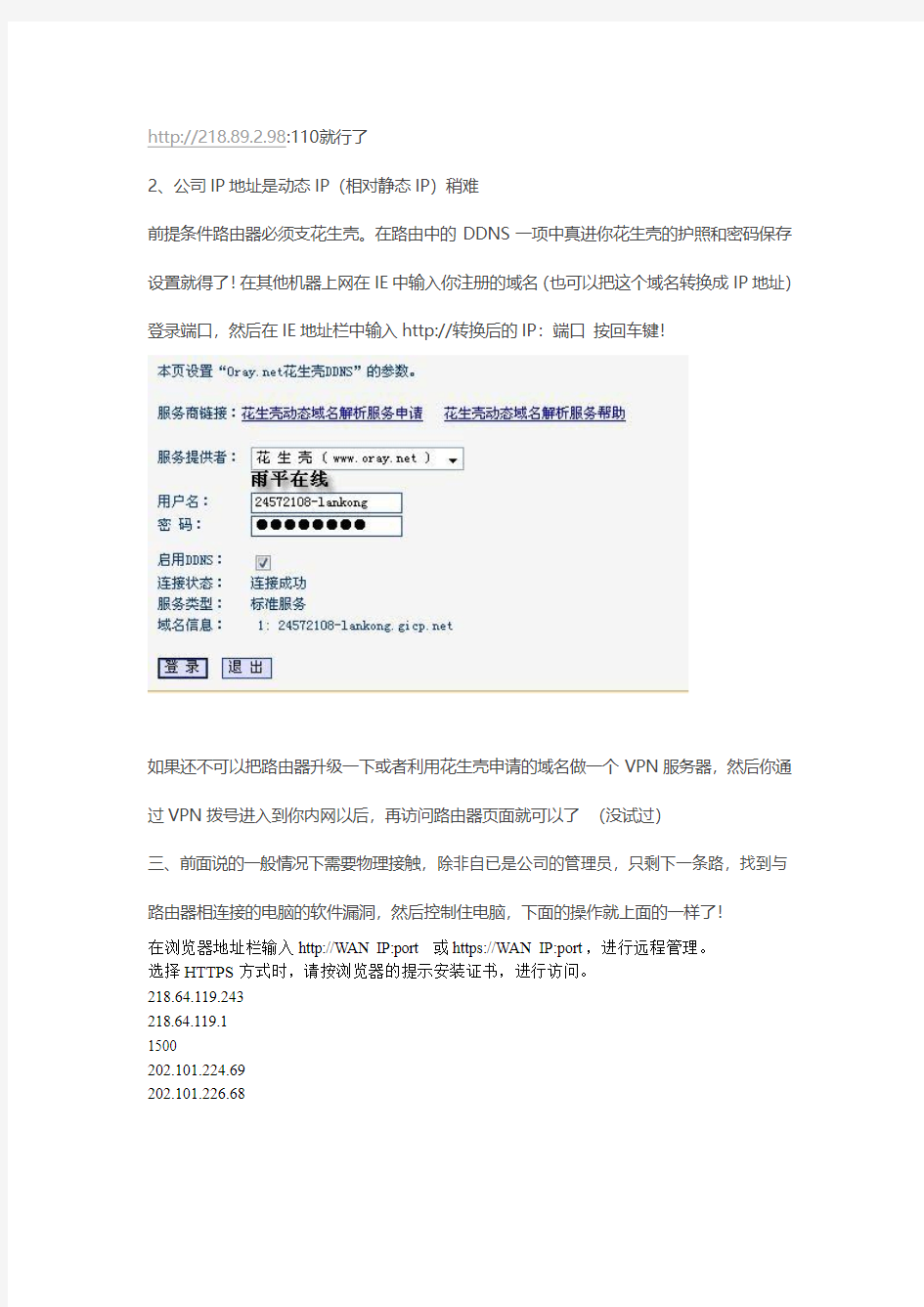
远程登录路由器方法总结(技术探讨,请勿非法使用,后果自负)一、什么是路由器?
参见:https://www.360docs.net/doc/c01173094.html,/view/1360.htm
二、远程登录路由器具备什么条件?
我们把此问题细化为几个小问题
1、路由器的类型是什么?
2、路由器的生产厂家是谁?
3、路由器的型号是什么?
4、路由器如何设置才能远程登录?
5、路由器与IP地址的关系
前三个问题的解决需要运用社会工程学知识,看第四个问题路由器具备什么条件才能远程登录?
解决的方法:
安全设置→远端WEB管理→WEB管理端口(设置为不常用但方便你自己记忆的端口)→远端WEB管理IP地址(设置为255.255.255.255),这个很重要,默认的是0.0.0.0,远程是访问不了路由的,所以,这个必须改为255.255.255.255。
第五个问题分成两个情况
1、公司IP地址是公网IP(固定IP)
你先把路由器的WEB管理中设置管理的IP为255.255.225.255(也就是任一个IP都可以登录你公司的路由器),把端口再改为一个不常用的端口如(8080,8081)之类的,那么,你在IE上输入"http://公司IP:端口"就可以访问你公司的这台路由器了。
如你公司IP为218.89.2.98,你端口设为110,那么你在IE地址栏就输入:
http://218.89.2.98:110就行了
2、公司IP地址是动态IP(相对静态IP)稍难
前提条件路由器必须支花生壳。在路由中的DDNS一项中真进你花生壳的护照和密码保存设置就得了!在其他机器上网在IE中输入你注册的域名(也可以把这个域名转换成IP地址)登录端口,然后在IE地址栏中输入http://转换后的IP:端口按回车键!
如果还不可以把路由器升级一下或者利用花生壳申请的域名做一个VPN服务器,然后你通过VPN拨号进入到你内网以后,再访问路由器页面就可以了(没试过)
三、前面说的一般情况下需要物理接触,除非自已是公司的管理员,只剩下一条路,找到与路由器相连接的电脑的软件漏洞,然后控制住电脑,下面的操作就上面的一样了!
在浏览器地址栏输入http://WAN IP:port 或https://WAN IP:port,进行远程管理。
选择HTTPS方式时,请按浏览器的提示安装证书,进行访问。
218.64.119.243
218.64.119.1
1500
202.101.224.69
202.101.226.68
路由器的telnet远程登录配置实验报告
实验二路由器的telnet远程登录配置 实验目标 掌握采用Telnet方式配置路由器的方法。 实验背景 你是某公司新进的网管,公司要求你熟悉网络产品,首先要求你登录路由器,了解、掌握路由器的命令行操作; 作为网络管理员,你第一次在设备机房对路由器进行了初次配置后,希望以后在办公室或出差时也可以对设备进行远程管理,现要在路由器上做适当配置。 实验设备 Router _2811 1台;PC 1台;交叉线;配置线 说明:交叉线:路由器与计算机相连路由器与交换机相连 直连线:计算机与交换机相连 PC IP: Submask: ROUTER 0 1、Fa 0/0 给PC机配置IP地址 2、通过PC机的超级终端程序terminal登陆路由器 3、询问你是否使用对 话形式的配置模式时输 入NO
4、在全局模式下更改名字 5、设置特权模式密码 6、输入exit直到退回到用户模式 7、设置完密码从用户模式进入到特权模式时需要输入密码
8、进入远程登录用户管理视图,0-4个用户 9、设置telnet远程登录密码,密码明码显示 10、打开登录认证功能 11、退回到全局模式,进入路由器0模块第0个端口 12、该端口配置相应的IP地址和子网掩码 13、端口激活 14、配置IP地址,已接通
15、查看本机TCP/IP配置情况(IP地址、子网掩码、网关、MAC地址) 16、检查是否可以ping 通 17、远程登录到路由器上
18、显示路由器当前配置情况 19、保存当前配置
20、查看当前配置 21、重启路由器,重新进入看看是否可以远程登录上路由器
内网通过路由器端口映射实现外网的远程访问
宽带路由器端口映射远程控制电脑 利用宽带路由器端口映射或者是DMZ主机,再配合微软自带的终端服务实现在家里远程操作办公室电脑。 图解宽带路由器端口映射远程控制电脑,关于很多的宽带路由器端口映射问题,都是涉及到远程控制电脑的,所以要先了解远程控制电脑的一些基本知识才能为以后的日志配置做好准备。 宽带路由器端口映射方案一:由于小的电脑在局域网,只有利用反弹型远程控制软件(如:灰鸽子等);但是,考虑到它属于后门程序,使用也比较复杂,便放弃这个方案。 宽带路由器端口映射方案二:利用宽带路由器端口映射或者是DMZ 主机,再配合微软自带的终端服务实现在家里远程操作办公室电脑。宽带路由器端口映射实现步骤: 1、查看小办公室电脑IP网关地址(一般情况下网关地址就是路由器LAN口地址,这个就是要访问的网电脑),在浏览器里面输入192.168.1.1。输入相应的用户以及密码进入路由器(默认情况下都是admin),如下图所示:
2、依次点击网络参数——WAN口设置。一般情况下WAN口连接类型是PPPoE,请注意选定“自动连接,在开机和断线后自动进行连接”,再点击保存,如下图所示:
3、为了方便,不使用第二步,直接点击设置向导:如下图 点击下一步,出现: 如果是宽带拨号上网选择第二个,PPPoE(ADSL虚拟拨号),下一步 输入上网账号和密码:
输入完成,点击下一步,设置无线上网账号和密码: 完成: 4、接下来设置路由器映射: 依次点击转发规则——虚拟服务器,添加端口和IP地址
继续添加远程桌面端口3389。 同时,还可以通过DMZ主机实现;但是,这个方法有很大的风险,容易受到来自外部的攻击。打开DMZ主机的方法如下;依次点击转发规则——DMZ主机,填写相应的IP地址,并勾选启用,如下图所示:
如何在路由器上设置远程访问有固定公网IP
如何在路由器上设置远 程访问有固定公网I P Document number【SA80SAB-SAA9SYT-SAATC-SA6UT-SA18】
要实现远程访问,要在路由器上做端口映射。假如路由器用的公网IP是现在有一台摄像机IP是需要外网访问,它默认的HTTP端口是80,数据端口553,那么该如何实现呢 1.因为默认的80端口不能转发,所以首先修改这台摄像机的HTTP端口为801,方法如下: 2.修该后摄像机会重启,用DeviceSearch搜索工具,显示端口已经改成了801 接下来,需要在路由器上面进行设置,以TP—LINK路由器为例: 1.登陆到TP—LINK路由器。 2.打开虚拟服务器转发规则:
3.添加两个端口,一个是HTTP 801,一个是数据端口553: 此处的端口要和摄像机修改后的数据端口相一致,553端口也要转发,否则可能进行远程观看时会没有图像。
4如果路由器上面的IP与MAC绑定功能开启了,需要将摄像机的IP与MAC地址添加上去,如下图: 5.访问时,路由器公网IP加端口进行访问,打开IE浏览器,输入 出现登陆页面,如下截图: 7.输入用户名admin,密码admin
8.根据你的上行带宽,调整摄像机的比特流率,调整方法如下:点击下图中的视频及音频按钮 9.将比特流率控制在你的最大上行带宽以内,否则图像会传不过来
注: 以上是通过IE浏览器,输入,进行访问的摄像机,但一次只能看到一台摄像机,那如果内网中,有 多台摄像机需要进行访问,该如何设置呢 方法有两种: 第一种:还是通过IE浏览器进行访问, 假如有第二台摄像机IP是需要外网访问 1.同样的方法,要修改摄像机的HTTP端口和数据端口:
海康硬盘录像机远程监控方法外网以及路由器设置
海康硬盘录像机远程监控方法外网以及路由器 设置 IMB standardization office【IMB 5AB- IMBK 08- IMB 2C】
海康硬盘录像机远程监控方法(外网)以及路由器设置 前端视频处理设备:装有采集卡的PC 或者带网络功能的DVR 或者网络摄像机或者 网络视频服务器。 网络环境:电话线+ADSL+路由器+交换机+前端视频处理设备(一般大众环境)前提条件:不管是什么视频处理设备,首先能在局域网内能访问(因为各个设备内网设置各式各样,不一一赘述) 目的:能够远程监控 前面在局域网能访问了,做远程就全是在路由器上设置了。 1.进入路由器,这里我用金星的这款无线路由器给大家介绍下(其他的路由器也行,只要有”转发规则“和”动态DNS“就行,这样比较方便) 此主题相关图片如下:路由器界面.gif
2 进入“转发规则”界面,进行端口映射,“添加新条目”; 此主题相关图片如下:转发规则.gif
此主题相关图片如下:添加新条目.gif 4.“添加新条目”完成后,端口映射完成。 此主题相关图片如下:添加新条目后.gif 5,设置到这里,远程监控设置已经可以实现了。现在用ADSL 的动态IP已经可以访问了。到路由器“运行”“WAN口状态”找外网IP 此主题相关图片如下:wan口状态.gif
6,动态IP+端口号的访问 此主题相关图片如下:动态ip访问.gif 7,因为动态IP容易变动,所以人们发明了域名,所以前面要选用的带“动态DN S”功能的路由器,进入路由器的“动态DNS”界面,选择“服务提供商”,填入“用户名”和“密码”(很多同胞把这里的用户和密码添混,这里应该填你申请“服务提供商”的帐户名和密码),勾上“启用DDNS”,记得“登陆”,如果成功,“连接状态”那是连接成功的,至于下面的域名信息就看你在申请的帐户上创建了,收费的免费的看君喜好,设置好后“保存”。 此主题相关图片如下:动态
1-cisco路由器基本配置及远程登录
实训目的: (1)学习和掌握科路由器的配置方式和要求。 (2)学习和掌握科路由器的工作模式分类、提示符、进入方式。1、路由器的配置方式 ①超级终端方式。该方式主要用于路由器的初始配置,路由器不需要IP地址。基本方法是:计算机通过COM1/COM2口和路由器的Console口连接,在计算机上启用“超级终端”程序,设置“波特率:9600 ,数据位:8,停止位:1,奇偶校验: 无,校验:无”即可。常用 ②Telnet方式。该方式配置要求路由器必须配置了IP地址。基本方法是:计算机通过网卡和路由器的以太网接口相连,计算机的网卡和路由器的以太网接口的IP地址必须在同一网段。常用 ③其他方式:AUX口接MODEM,通过电话线与远方运行终端仿真软件的微机;通过Ethernet上的TFTP服务器;通过Ethernet上的SNMP网管工作站。 2、路由器的工作模式 在命令行状态下,主要有以下几种工作模式: ①一般用户模式。主要用于查看路由器的基本信息,只能执行少数命令,不能对路由 器进行配置。提示符为:Router>;进入方式为:Telnet或Console ②使能(特权)模式。主要用于查看、测试、检查路由器或网络,不能对接口、路由 协议进行配置。提示符为:Router#;进入方式为:Router>enable。 ③全局配置模式。主要用于配置路由器的全局性参数。提示符为:Router(config)#; 进入方式为:Router#config ter。 ④全局模式下的子模式。包括:接口、路由协议、线路等。其进入方式和提示符如下: Router(config)#ineterface e0 //进入接口模式 Router(config-if)#//接口模式提示符 Router(config)#rip //进入路由协议模式 Router(config-router)# //路由协议模式 Router(config)#line con 0 //进入线路模式
远程访问路由器设置说明
-如何在广域网上访问视频服务器 解决办法:如果使用的是固定的广域网IP,只需将视频服务器的IP、网关、子网掩码、DNS改成对应的值,在客户端输入这个广域网IP就可以访问视频服务器 解决办法:如果使用的是动态IP,可以通过域名来访问(首先你要注册一个域名),实现的方法有两种: 1、过路由器来解析(以TP-Link TL-R410型号的路由器为例) 第一步:在路由器动态DNS设置中将你申请的域名挂上去,如下图所示: 第二步:将视频服务器的IP地址修改为和路由器IP为同一网段的IP,然后启用路由器的DMZ主机功能,在设置中填入视频服务器的IP,如下图: 保存以上两步的设置,在客户端就可以通过域名来访问了 以上是通过路由器解析一台视频服务器,如果要解析多台,则重复第一步,然后在路由器的虚拟服务器中填入要解析的视频服务器的IP、WEB端口、数据端口,如下图:
注:如果开启了DMZ主机功能,则必须先将DMZ功能关闭才能使用虚拟服务器功能 然后在客户端访问时必须在域名后加上端口号,如:https://www.360docs.net/doc/c01173094.html,:89 2、通过软件来解析 首先安装软件的计算机的IP一定要和视频服务器的IP在同一个网段(1)下载一个域名解析软件、安装。比如:meibu6.0 (2)下载一个端口映射软件,安装。比如:portmap。 (3)运行域名解析软件,输入你的用户名和密码,如下图:
(4)运行端口映射软件,在出现的对话框上点击增加,出现入下图情况: 图1 在名称栏输入你想要的名字,如:tvs ;输入IP为any ip,输入端口80。输出IP为视频服务器的IP(默认IP为169.254.178.0.251),你自己可以修改。输出端口为80,连接最大数目
如何设置容许远程登录路由器
如何有效的管理华为3COM路由设备呢?最常见的是通过telnet命令来实现,正如上面所说的如果路由器的某个接口IP地址为192.168.1.1,那么我们就可以在任何一台已经连入网络的PC机上执行telnet 192.168.1.1命令来登录路由器的设置界面。 默认情况下华为3COM设备是开启telnet功能的,也就是说如果不经过任何配置我们可以通过管理控制台的CONSOLE口来连接路由器的控制界面,也可是使用telnet来管理,不过为了让我们能够更高效的管理路由器,今天就为大家详细介绍如何设置容许远程登录路由器。 1、默认设置: 默认情况下我们在设置了路由器某个接口后就可以通过“telnet 该IP地址”来登录管理界面了。登录到路由器时无用输用户名和密码即可进入。由于默认情况没有任何安全保证,telnet即可进入连密码都不用输,所以我们要对其默认设置进行修改。 2、设置只有正确用户名和密码才能登录 为了提高路由器的安全,我们需要使用带身份验证的方式对路由器进行管理。 第一步:进入路由器管理界面,输入“local-user softer service-type exec-administrator password simple 111111”后回车。 第二步:这样我们就完成了对路由器添加身份验证的步骤,路由器中添加了一个管理员身份的用户,用户名为softer,密码为111111。 第三步:再次登录路由器时就会出现用户名和密码提示,只有输入用户名为softer,密码为111111才能正确登录。 小提示:经过上面的设置,不管是通过telnet远程管理还是直接使用console控制台,都需要先通过身份验证的检查。 3、只容许某IP的用户远程管理路由器
如何在路由器上设置远程访问(有固定公网IP)
要实现远程访问,要在路由器上做端口映射。假如路由器用的公网IP是119.123.222.68 现在有一台摄像机IP是192.168.1.49需要外网访问,它默认的HTTP端口是80,数据端口553,那么该如何实现呢1.因为默认的80端口不能转发,所以首先修改这台摄像机的HTTP端口为801,方法如下: 2.修该后摄像机会重启,用DeviceSearch搜索工具,显示端口已经改成了801 接下来,需要在路由器上面进行设置,以TP—LINK路由器为例: 1.登陆到TP—LINK路由器。 2.打开虚拟服务器转发规则:
3.添加两个端口,一个是HTTP 801,一个是数据端口553: 此处的端口要和摄像机修改后的数据端口相一致,553端口也要转发,否则可能进行远程观看时会没有图像。
4如果路由器上面的IP与MAC绑定功能开启了,需要将摄像机的IP与MAC地址添加上去,如下图: 5.访问时,路由器公网IP加端口进行访问,打开IE浏览器,输入http://119.123.222.68:801 6.出现登陆页面,如下截图: 7.输入用户名admin,密码admin
8.根据你的上行带宽,调整摄像机的比特流率,调整方法如下:点击下图中的视频及音频按钮 9.将比特流率控制在你的最大上行带宽以内,否则图像会传不过来
注: 以上是通过IE浏览器,输入http://119.123.222.68:801,进行访问的摄像机,但一次只能看到一台摄像机,那如果内网中,有多台摄像机需要进行访问,该如何设置呢? 方法有两种: 第一种:还是通过IE浏览器进行访问, 假如有第二台摄像机IP是192.168.1.50需要外网访问 1.同样的方法,要修改摄像机的HTTP端口和数据端口:
路由和远程访问要点
网络现状:计算机中心机房共有计算机240台,已互连为局域网,希望访问校内资源时通过校园网接口,而访问外部资源时通过ADSL接口。 解决: Windows XP和Windows 2003都自带ADSL宽带拨号程序,这里只要使用Windows 2003的“路由和远程访问”程序稍加配置,就可搞掂一切。 1、前提 计算机一台(配置不用很高,只要能安装Windows 2003就行),安装有Windows2003操作系统,内插3块网卡,网卡1:连接内部局域网,IP:192.168.1.1,子网掩码:255.255.255.0,网关:空,DNS:空;网卡2:连接ADSL,IP:自动获取,DNS:自动获取;网卡3:连接校园网,IP:202.203.230.2,子网掩码:255.255.255.0,网关:202.203.230.1,DNS:202.203.220.2(假设校园网网段为202.203.220.0—202.203.230.0之间,DNS服务器为202.203.220.2); 2、服务器配置 Step1.单击“开始”—“管理工具”—“路由和远程访问”,启动配置向导;选择本地服务器,单击“操作”—“配置并启用路由和远程访问”(图一)。单击“下一步”,选择“自定义配置”—“下一步”;复选“请求拨号连接(由分支办公室路由使用)”和“LAN 路由”—“下一步”—“完成”,即可启动路由和远程访问。 Step2.选择“网络接口”,单击“操作”—“新建请求拨号接口”—“下一步”—“下一步”,选择“使用以太网上的PPP(PPPoE)连接”—“下一步”—“下一步”,弹出“协议及安全措施”选项,去掉所有钩选,单击“下一步”,输入ADSL帐号和密码,“下一步”—“完成”。)。 Step3.新建一批处理文件route.bat,并把其快捷方式添加到“开始”—“程序”—“启动”下,编辑route.bat内容如下: cdroute delete 0.0.0.0
如何在路由器上设置远程访问(有固定公网IP)
1.因为默认的80端口不能转发,所以首先修改这台摄像机的HTTP端口为801,方法如下: 2.修该后摄像机会重启,用DeviceSearch搜索工具,显示端口已经改成了801 接下来,需要在路由器上面进行设置,以TP—LINK路由器为例: 1.登陆到TP—LINK路由器。 2.打开虚拟服务器转发规则: 3.添加两个端口,一个是HTTP 801,一个是数据端口553: 此处的端口要和摄像机修改后的数据端口相一致,553端口也要转发,否则可能进行远程观看时会没有图像。 4如果路由器上面的IP与MAC绑定功能开启了,需要将摄像机的IP与MAC地址添加上去,如下图: 5.访问时,路由器公网IP加端口进行访问,打开IE浏览器,输入 6.出现登陆页面,如下截图: 7.输入用户名admin,密码admin 8.根据你的上行带宽,调整摄像机的比特流率,调整方法如下:点击下图中的视频及音频按钮 9.将比特流率控制在你的最大上行带宽以内,否则图像会传不过来 注: 以上是通过IE浏览器,输入,进行访问的摄像机,但一次只能看到一台摄像机,那如果内网中,有多台摄像机需要进行访问,该如何设置呢 方法有两种: 第一种:还是通过IE浏览器进行访问, 1.同样的方法,要修改摄像机的HTTP端口和数据端口: 2.修改后摄像机会重启,用DeviceSearch搜索工具,显示HTTP端口已经改成了802,数据端口改成了554 3.打开路由器,添加转发规则,如下: 访问第2台摄像机时,依然是固定IP加端口进行访问,打开IE浏览器,输入 就可以访问到第2台摄像机了。 如果有第3台,第4台,第5台......,同样的方法,修改摄像机HTTP端口号和数据端口号,在路由器上添加转发规则。 访问第3台摄像机时,固定IP加端口进行访问,打开IE浏览器,输入 访问第4台摄像机时,固定IP加端口进行访问,打开IE浏览器,输入 访问第5台摄像机时,固定IP加端口进行访问,打开IE浏览器,输入 依次类推。。。。。。 第二种方法是通过摄像机客户端软件,可以远程访问多路摄像机,方法如下: 1.打开摄像机客户端软件 2对所有镜头,右键添加摄像机IP地址 3.出现设置IP地址画面如下: 在摄像机IP栏中,输入固定IP,如 重要说明: 摄像机软件进行远程观看时,用的是数据端口,而不是摄像机的HTTP端口,因此上图中的端口号,一定要写553,而不是801 4.点击确定就可以看到远程的画面了。 6.点击确定就可以看到远程的画面了 7.如果有第3台需要访问,填上第3台摄像机的端口号即可 8.依次类推,可以访问很多台摄像机,只要你的外网带宽够用。 说明: 1.有固定IP地址时,无需在申请动态域名,如果你以前申请的有动态域名,最好停用
要如何远程管理路由器
要如何远程管理路由器 公司在郊区设立了营销点,营销点的员工使用宽带路由器共享上网,和公司总部保持联系。因此,网管时常坐两个多小时的车到营销点对宽带路由器进行维护,这让网管非常疲惫。不过,他想到了启用宽带路由器的“远程控制”功能,在总部对路由器进行远程维护。 然而,安全问题开始困扰他,在方便自己的同时,这也方便了那些“不怀好意”者,一旦他们得到路由器的管理员账号,就能进行各种破坏活动,后果是不堪设想的。那么,如何才能增强远程控制的安全呢? 让管理账号更复杂 要想对营销点的宽带路由器进行管理,首先必须拥有路由器的管理员账号。但默认情况下,路由器的初始账号和密码都比较简单,特别是启用了路由器的远程控制功能后,公网中的其他用户就有机会访问到路由器。如果不对路由器的初始账号进行修改,使它变得更为复杂,让不怀好意者难以猜测和破解,那么路由器就可能被他人利用。 为了堵住这一漏洞,必须让路由器的管理账号和密码更复杂。下面网管以营销点的无线路由器“TL-WR541G”为例,介绍如何增强路由器远程管理的安全,此方法同样对有线路由器有效。 在营销点局域网内的客户机上运行IE浏览器,在地址栏中输入“http://192.168.1.1/”后并回车(“192.168.1.1”为宽带路由器的默认地址),然后输入路由器管理员账号和密码,登录宽带路由器管理界面。 依次展开“系统工具→修改登录口令”,进入“修改登录口令”管理页面,即可对账号进行修改。 提示:新的管理员账号和密码一定要足够复杂才行,以免被攻击者轻易破解。 安全启用远程控制 网管已经为宽带路由器设置了复杂的访问账号,但这只是为远程安全管理路由器打下了好的基础。然而,很多路由器默认是没有启用“远程控制”功能的,因此还要手工启用,而且在启用过程中还有很多增强安全的技巧和方法。 在宽带路由器管理界面中,依次点击“安全设置→远端Web管理”,进入“远端Web管理”设置界面。接下来网管就可启用远程控制功能。 默认情况下,路由器使用“80”端口来提供远程管理功能,但这非常不安全,容易被“不坏好意”者猜到。因此,可修改端口号,使用一个不常用的端口来提供远程管理功能,在“Web 管理端口”栏中修改远程管理使用的端口号(如“1648”)。现在,攻击者就很难猜到端口号
cisco路由器基本配置及远程登录
掌握科路由器的配置方式和要求。 掌握科路由器的工作模式分类、提示符、进入方式。 1、路由器的配置方式 ①超级终端方式。该方式主要用于路由器的初始配置,路由器不需要IP地址。基本方法是:计算机通过COM1/COM2口和路由器的Console口连接,在计算机上启用“超级终端”程序,设置“波特率:9600 ,数据位:8,停止位:1,奇偶校验: 无,校验:无”即可。常用 ②Telnet方式。该方式配置要求路由器必须配置了IP地址。基本方法是:计算机通过网卡和路由器的以太网接口相连,计算机的网卡和路由器的以太网接口的IP地址必须在同一网段。常用 ③其他方式:AUX口接MODEM,通过电话线与远方运行终端仿真软件的微机;通过Ethernet上的TFTP服务器;通过Ethernet上的SNMP网管工作站。 2、路由器的工作模式 在命令行状态下,主要有以下几种工作模式: ①一般用户模式。主要用于查看路由器的基本信息,只能执行少数命令,不能对路由 器进行配置。提示符为:Router>;进入方式为:Telnet或Console ②使能(特权)模式。主要用于查看、测试、检查路由器或网络,不能对接口、路由 协议进行配置。提示符为:Router#;进入方式为:Router>enable。 ③全局配置模式。主要用于配置路由器的全局性参数。提示符为:Router(config)#; 进入方式为:Router#config ter。 ④全局模式下的子模式。包括:接口、路由协议、线路等。其进入方式和提示符如下: Router(config)#ineterface e0 //进入接口模式 Router(config-if)#//接口模式提示符 Router(config)#rip //进入路由协议模式 Router(config-router)# //路由协议模式 Router(config)#line con 0 //进入线路模式 Router(config-line)#//线路模式提示符 3、常用命令
远程设置路由器服务方案
路由器设置 一、服务范围及目的: 目的: 随着网络和智能终端的发展,现在家庭中多台电脑、手机、平板电脑等智能终端共享上网已必不可少,路由器配置实现家庭WIFI覆盖已成为必不可少的服务。 服务范围: 1、PPPOE上网、静态IP、动态IP、无IPTV或; 2、普通有线/无线路由器(4LAN口+1WAN口)、ADSL一体机和迷你路由器; (注:迷你路由器分为两类,第一,只有一个LAN/WAN接口;第二,有两个网线插口,1个LAN口,1个LAN/WAN接口) 3、普通有线/无线路由器上连接IPTV无法提供(IPTV单独连接在宽带猫ITV接口); 4、单口迷你路由器要求电脑为笔记本电脑; 5、路由器桥接,路由器限速暂不提供。 服务承接:全员 二、服务操作规范: 1、服务目录项目 2、操作流程(规范) 1)PPPOE上网(详见技术文档) https://www.360docs.net/doc/c01173094.html,N口接LAN口拨号上网 将宽带猫(或墙)上出来的网线连接到路由器的LAN口“2”号接口,路由器LAN口“4” 号接口出来的网线连接到电脑。 连接好后,打开宽带连接的图标重新拨号连接宽带。 b.路由器管理界面登录 正常登录:根据用户提供路由器的品牌型号,查询默认登录地址。
●无法登录路由器管理界面: a)检查电脑网络参数设置:设置自动获取IP地址和DNS地址; b)恢复路由器出厂设置:路由器后面有“reset”的按钮或者是小孔长按5至十秒即可恢复; c)清除电脑的ARP缓存:命令提示符窗口中输入arp –d(arp后有空格),WIN7需要以管 理员身份运行; ●路由器地址和宽带猫地址冲突: a)修改宽带猫LAN口IP地址(部分宽带猫登录后IP地址可以修改); b)恢复路由器出厂设置; c)修改路由器LAN口IP地址:引导(电话/文字)用户断开宽带猫接路由器的网线, 登录配置界面点击左侧“网络参数设置”—“LAN口参数设置”—修改IP地址为同 一网段的IP。 c.选择PPPOE上网方式进行配置,配置完成后重启路由器,重新连接远程设置。 d.MAC地址克隆:点击路由器左侧列表的“网络参数设置”,下拉选项上点击“MAC”地址克隆,然后右侧点击克隆MAC地址按钮保存。 e.无线安全设置:设置加密类型为WAP-PSK/WAP2-PSK,加密方法为AES。设置完成后保存然后重启路由器生效。 f.连接WAN口上网测试 将路由器LAN口“2”号口的网线拔出,连接到路由器的WAN口,正常的上网测试。 2)静态上网(详见技术文档) a.远程连接添加IP地址 用户宽带连接用的是静态IP,需要在“本地连接属性”-----“TCP/IP属性“----“高级”----“添加”,添加路由器同一网段IP(如路由器管理地址为192.168.1.1,增加IP地址192.168.1.5与路由器IP地址在同一网段即可)。
路由器的基础配置(vty连接方式设置远程虚拟终端)
实验四:路由器的基础配置 一、实验目的 实验目的:1、了解路由器的基本功能、工作状态等基础知识 2、了解路由器的基本配置方式,掌握路由器基本配置的原理 3、掌握采用vty连接方式设置远程虚拟终端的方法 二、实验内容 实验内容:1、通过vty连接方式设置远程登录的虚拟终端 2、对vty端口进行虚拟用户终端配置身份验证模式和配置用户级别 3、创建端口组并将指定所有接口成员加入端口组内 三、实验原理 实验原理:通过对R1、R2、R3进行创建一个 loopback0接口,分别配置接口成员ip地址、用户级别和设置密文,和通过vty连接方式开启5个远程登录的虚拟终 端,并创建huawei端口组将所有接口成员加入,实现路由器的基本配置。 四、实验器材 1、实验器材:电脑Windows 7一台,华为虚拟机(eNSP)一个 2、实验器材:3台路由器,1台LSW交换机,6根网线 五、实验步骤 1、实验步骤 第1步:建立好拓扑 第2步:启动所有的设备服务 第3步:双击进入到LSW1交换机的命令界面 第4步:用户模式进入特权模式命令system-view,给交换机重新命名为Rou 第5步:(ser-interface vty 0 4)进入虚拟终端,开启vty 0~4 等5个远程虚拟终端 第6步:(set authentication password cipher Huawei)将5个虚拟终端密文设为huawei 第7步:(user privilege level 3)设置用户级别为3,quit 退出端口模式 第8步:创建划分vlan 10 20 30,(port-group Huawei)创建huawei端口组 第9步:(group-member G 0/0/1 to G0/0/5)将接口成员0-5加入huawei端口组中 第10步:(port link-type acc )将端口模式设为access类型 第11步:(port default vlan 10 )将接口成员0-5划分到vlan 10,quit 退出端口模式 第12步:进入vlanif 10三层vlanif接口,(ip address 12.0.0.1 24)配置管理ip地址
远程监控系统路由器设置方法
具体步骤(推荐使用方法2): 1.启用DMZ虚拟主机:该操作是最简单的办法,它将路由器外网IP地址直接映射到内网DVR主机上;缺点是将DVR主机直接映射到外网,使DVR直接暴露于公网之上,特别容易遭受攻击,感染病毒。 2.端口映射:该方法是相对较为安全的操作方式,只开放有用的端口,有效屏蔽来自外网的攻击,通过客户端软件远程监控必开80端口,建议改为81端口或其它。 软件所涉及到的每个端口都具有不同的功能,必须全部开放。为了方便管理,请将监控主机内网IP 设置为固定式,并且IP地址号尽量靠后以免与其它电脑冲突。 开启路由器端口映射操作步聚(TP-LINK路由器为例): 1、在IE地址栏输入路由器IP(查询路由器IP地址请参见本文红字部份); 2、输入用户名密码(默认用户名admin,密码admin); 3、点击网页左测从上至下第五项“转发规则”; 4、点击“虚拟服务器” 5、设备右边窗口中的服务器端口(分别在每项输入:80或81、5050、5051、5052、6789、5040、7050),IP地址(即监控主机内网IP地址),协议(选择ALL),启用(全部打勾),输入正确后保存即可。 注: 由于软件涉及的端口较多,但有的路由器只支持开几个端口.如我们介绍的TP-LINK路由器,只能开8个口。如果客户需要开多个端口.可以更换一下支持多端口的路由器 不难设置,在路由器登录花生壳的账号就可以通过花生壳的域名访问这个路由了然后在路由做端口映射到硬录的IP上 或者是设置DMZ为硬录的IP就OK 虚拟服务器设置应该是三个端口。80是web端口,3000和3001是服务器接受和发送的端口。 注意:连接方法是监控主机连接到路由器的LAN口,路由器的WAN口连接到ADSL 猫的网口
远程登录路由器方法
远程登录路由器方法总结(技术探讨,请勿非法使用,后果自负)一、什么是路由器? 参见:https://www.360docs.net/doc/c01173094.html,/view/1360.htm 二、远程登录路由器具备什么条件? 我们把此问题细化为几个小问题 1、路由器的类型是什么? 2、路由器的生产厂家是谁? 3、路由器的型号是什么? 4、路由器如何设置才能远程登录? 5、路由器与IP地址的关系 前三个问题的解决需要运用社会工程学知识,看第四个问题路由器具备什么条件才能远程登录? 解决的方法: 安全设置→远端WEB管理→WEB管理端口(设置为不常用但方便你自己记忆的端口)→远端WEB管理IP地址(设置为255.255.255.255),这个很重要,默认的是0.0.0.0,远程是访问不了路由的,所以,这个必须改为255.255.255.255。 第五个问题分成两个情况 1、公司IP地址是公网IP(固定IP) 你先把路由器的WEB管理中设置管理的IP为255.255.225.255(也就是任一个IP都可以登录你公司的路由器),把端口再改为一个不常用的端口如(8080,8081)之类的,那么,你在IE上输入"http://公司IP:端口"就可以访问你公司的这台路由器了。 如你公司IP为218.89.2.98,你端口设为110,那么你在IE地址栏就输入:
http://218.89.2.98:110就行了 2、公司IP地址是动态IP(相对静态IP)稍难 前提条件路由器必须支花生壳。在路由中的DDNS一项中真进你花生壳的护照和密码保存设置就得了!在其他机器上网在IE中输入你注册的域名(也可以把这个域名转换成IP地址)登录端口,然后在IE地址栏中输入http://转换后的IP:端口按回车键! 如果还不可以把路由器升级一下或者利用花生壳申请的域名做一个VPN服务器,然后你通过VPN拨号进入到你内网以后,再访问路由器页面就可以了(没试过) 三、前面说的一般情况下需要物理接触,除非自已是公司的管理员,只剩下一条路,找到与路由器相连接的电脑的软件漏洞,然后控制住电脑,下面的操作就上面的一样了! 在浏览器地址栏输入http://WAN IP:port 或https://WAN IP:port,进行远程管理。 选择HTTPS方式时,请按浏览器的提示安装证书,进行访问。 218.64.119.243 218.64.119.1 1500 202.101.224.69 202.101.226.68
如何设置路由器实现远程桌面连接
如何设置路由器实现远程桌面连接?- - 本机上网采用的是TENGDA路由器和网通的adsl modem上网,安装的xp操作系统,最近想玩玩xp的远程桌面,于是在朋友的另一台计算机上安装了客户端,可是连接的时候总是说连接超时! 经过排查,是路由器的问题!可能是路由器给屏蔽了外界的连接或者屏蔽了3389端口! 请问如何在使用路由器的情况下如何通过internet实现远程桌面? 路由器里面如何设置? “远程桌面”是一种远程控制程序,很多木马程序也具有类似功能。只不过,木马程序被用来干坏事,而远程桌面则可以方便大家远程工作。 有了“远程桌面”,我们可以使用家里的计算机上网直接调用公司计算机上的程序,这很像是在电脑上运行虚拟机—在一个系统的基础上又运行了一个系统。不过,虚拟机是在本地计算机上同时运行两个操作系统;而“远程桌面”则在本地计算机上通过“Server/Client”(服务器/客户端)模式对办公室的电脑进行操作,而操作的结果通过一个窗口显示在本地计算机上。 1.下班后,不用关闭正在运行的程序。让Word打开编辑的文档,用Foxmail收取信件,ICQ、MSN、QQ等聊天软件也可以一直在线(不过应该先将它们设定为离开状态)。用鼠标右键点击桌面上“我的电脑”图标,在弹出的快捷菜单中选择“属性”项,在“属性”窗口中点击“远程”选项卡,在“允许用户远程连接到这台计算机”的选项前打钩(图1)。 2.考虑到Windows XP可允许存在多个不同的用户登录账号,指定哪些用户可以远程访问此台计算机是比较关键的。点击页面下方的“选择远程用户”按钮,弹出如图2所示窗口,此时已登陆的用户将默认具备“远程登陆”权限。 3.如果还需要添加更多具备远程登录权限的用户,点击“添加”按钮,在弹出的窗口中手动输入用户名即可。我们也可以手动为远程桌面设定端口。 4.怎么样,是不是很简单?现在我们大可以吹着口哨两手空空地放心回家了,再也不必随身携带拥有大量重要数据的移动硬盘。等一下,临走时别忘了按下“Ctrl+Alt+Del”键,再点击窗口中的“锁定计算机”按钮;或者用鼠标点击“开始”→“注销”→“切换用户”(图3)。 5.到家后打开计算机电源……别急,先看看自己的电脑安装的什么操作系统,使用Windows XP操作系统的用户可以直接跳过这个步骤。 如果家里的电脑安装的是Windows 95/98/2000 Pro/NT4.0操作系统,则必须先将Windows XP 的安装光盘放入光驱内。在“欢迎”页面中点击“执行其他任务”,然后运行“设置远程桌面连接”,程序将自动把操作系统中旧的组件升级为最新的“远端桌面连接”组件。 6.在本地计算机上点击“开始”→“附件”→“通讯”→“远程桌面”,在弹出的窗口中输入远端计算机的IP地址、用户名、密码(图4),点击窗口下面的“连接”按钮,系统就会登录办公室的电脑。
telnet和SSH进入路由器命令行
命令行登录路由器 说明 有时我们会需要从命令行登录到路由器,执行命令比如扩展软路由WAN口或者执行某些调试命令。我们的路由器支持2种命令行登录方式:telnet和ssh,它们都可以跨平台使用比如从WINDOWS命令行登录到LINUX。 telnet:主要用于局域网命令行登录,由于我们路由器限制不可以使用telnet从外网登录。 Ssh:既支持内网登录,也支持外网登录,但是默认登录端口是不一样的。在后面的章节我们会详细说明。 telnet和ssh均为C/S架构,所以提供登录命令行登录的一方必须开启对应的服务。 相关软件 Telnet客户端为windows系统自带组建无需单独的软件支持。 SSH软件推荐使用SecureCRT,它是一款十分强大的通信软件同时支持telnet和SSH,串口通信等功能。 SecureCRT绿色版下载地址:/1878.html 当然还有SSH专用的SSH Secure Shell Client软件,他包含2个组件功能命令行登录与文件交换。当你需要和SSH服务器进行文件交换的时候它就是最佳选择。 Telnet telnet是windows自带的远程命令行登录工具,telnet服务器端口为TCP:23。XP系统默认已经加载该功能所以可以直接在命令行下使用。WIN7系统默认为未加载该功能,所以需要手动加载,方法为进入“控制面板”→选择”程序和功能”(程序)→选择“打开或者关闭windows功能”如下所示: 弹出“windows功能”对话框,找到“telnet客户端”打勾确定,然后等待一会完成加载工作。 加载完毕之后即可在命令行使用telnet命令。 在Telnet登录路由器时,请确保路由器已经打开telnet登录功能,默认情况下是开启的。在路由器“高级管理→访问设置→其他设置”里面可以看到telnet设置情况。 注意:此功能为默认打开的。 Telnet基本用法:telnet [host [pot]],即telnet [主机IP或者域名] [目标端口]。当目标端口为23时可缺省不写。 所以,我们登录路由器时就在命令行输入:telnet ,弹出登录界面,如下图所示: 此时输入路由器的账户名,注意不能输入错误此处不接受删除键。 当输入完用户名并按下回车时就会提示输入密码,注意输入的密码是不显示的请勿输入错误。 当出现“#”号命令行提示符时就进入路由器命令行了,如下图所示: 有兴趣的同学可以尝试输入jhl(老架构),wys(新架构),nvram(路由器参数设置与获取)
设置路由器实现远程桌面连接
如何设置路由器实现远程桌面连接
————————————————————————————————作者:————————————————————————————————日期: 2
如何设置路由器实现远程桌面连接?- - 本机上网采用的是TENGDA路由器和网通的adsl modem上网,安装的xp操作系统,最近想玩玩xp的远程桌面,于是在朋友的另一台计算机上安装了客户端,可是连接的时候总是说连接超时! 经过排查,是路由器的问题!可能是路由器给屏蔽了外界的连接或者屏蔽了3389端口! 请问如何在使用路由器的情况下如何通过internet实现远程桌面? 路由器里面如何设置? “远程桌面”是一种远程控制程序,很多木马程序也具有类似功能。只不过,木马程序被用来干坏事,而远程桌面则可以方便大家远程工作。 有了“远程桌面”,我们可以使用家里的计算机上网直接调用公司计算机上的程序,这很像是在电脑上运行虚拟机—在一个系统的基础上又运行了一个系统。不过,虚拟机是在本地计算机上同时运行两个操作系统;而“远程桌面”则在本地计算机上通过“Server/Client”(服务器/客户端)模式对办公室的电脑进行操作,而操作的结果通过一个窗口显示在本地计算机上。 1.下班后,不用关闭正在运行的程序。让Word打开编辑的文档,用Foxmail收取信件,ICQ、MSN、QQ等聊天软件也可以一直在线(不过应该先将它们设定为离开状态)。用鼠标右键点击桌面上“我的电脑”图标,在弹出的快捷菜单中选择“属性”项,在“属性”窗口中点击“远程”选项卡,在“允许用户远程连接到这台计算机”的选项前打钩(图1)。 2.考虑到Windows XP可允许存在多个不同的用户登录账号,指定哪些用户可以远程访问此台计算机是比较关键的。点击页面下方的“选择远程用户”按钮,弹出如图2所示窗口,此时已登陆的用户将默认具备“远程登陆”权限。 3.如果还需要添加更多具备远程登录权限的用户,点击“添加”按钮,在弹出的窗口中手动输入用户名即可。我们也可以手动为远程桌面设定端口。 4.怎么样,是不是很简单?现在我们大可以吹着口哨两手空空地放心回家了,再也不必随身携带拥有大量重要数据的移动硬盘。等一下,临走时别忘了按下“Ctrl+Alt+Del”键,再点击窗口中的“锁定计算机”按钮;或者用鼠标点击“开始”→“注销”→“切换用户”(图3)。 5.到家后打开计算机电源……别急,先看看自己的电脑安装的什么操作系统,使用Windows XP操作系统的用户可以直接跳过这个步骤。 如果家里的电脑安装的是Windows 95/98/2000 Pro/NT4.0操作系统,则必须先将Windows XP 的安装光盘放入光驱内。在“欢迎”页面中点击“执行其他任务”,然后运行“设置远程桌面连接”,程序将自动把操作系统中旧的组件升级为最新的“远端桌面连接”组件。 6.在本地计算机上点击“开始”→“附件”→“通讯”→“远程桌面”,在弹出的窗口中输入远端计算机的IP地址、用户名、密码(图4),点击窗口下面的“连接”按钮,系统就会登录办公室的电脑。
路由器远程登录配置命令
(1)路由器enable密码的配置 Router_config#enable password 0 12345 设置enable密码为12345(没有用户名) Router_config#aaa authentication enable default enable 开启路由器enable密码认证. (2)路由器console口连接用户密码配置(即连接console时要求输入用户名和密码)和 telnet用户密码配置(即通过telnet连接路由器时要求输入用户名和密码) Router_config#username zhs password 0 zhs 定义用户名zhs,密码zhs Router_config#aaa authentication login letmein local 开启路由器登陆认证,定义该登陆认证过程名为letmein Router_config#line console 0 进入console口配置模式 Router_config_line#login authentication letmein 将登陆认证过程letmein应用到console口 Router_config#line vty 0 4 进入虚拟telnet口,可同时telnet登陆4个用户(自行定义)
Router_config_line#login authentication letmein 将登陆认证过程letmein应用到虚拟的telnet接口 (3)配置路由器f0/0口IP地址 Router_config#interface f 0/0 Router_config_f0/0#ip address 192.168.182.1 255.255.255.0 (4)配置测试机的IP地址为192.168.182.64,网关为192.168.182.1。 (5)路由器保存配置后,重新启动,看是否需要输入console登录用户名和密码,进入特权模式时是否需要enable密码。 (6)在测试机上telnet 192.168.182.1
