关闭远程计算机
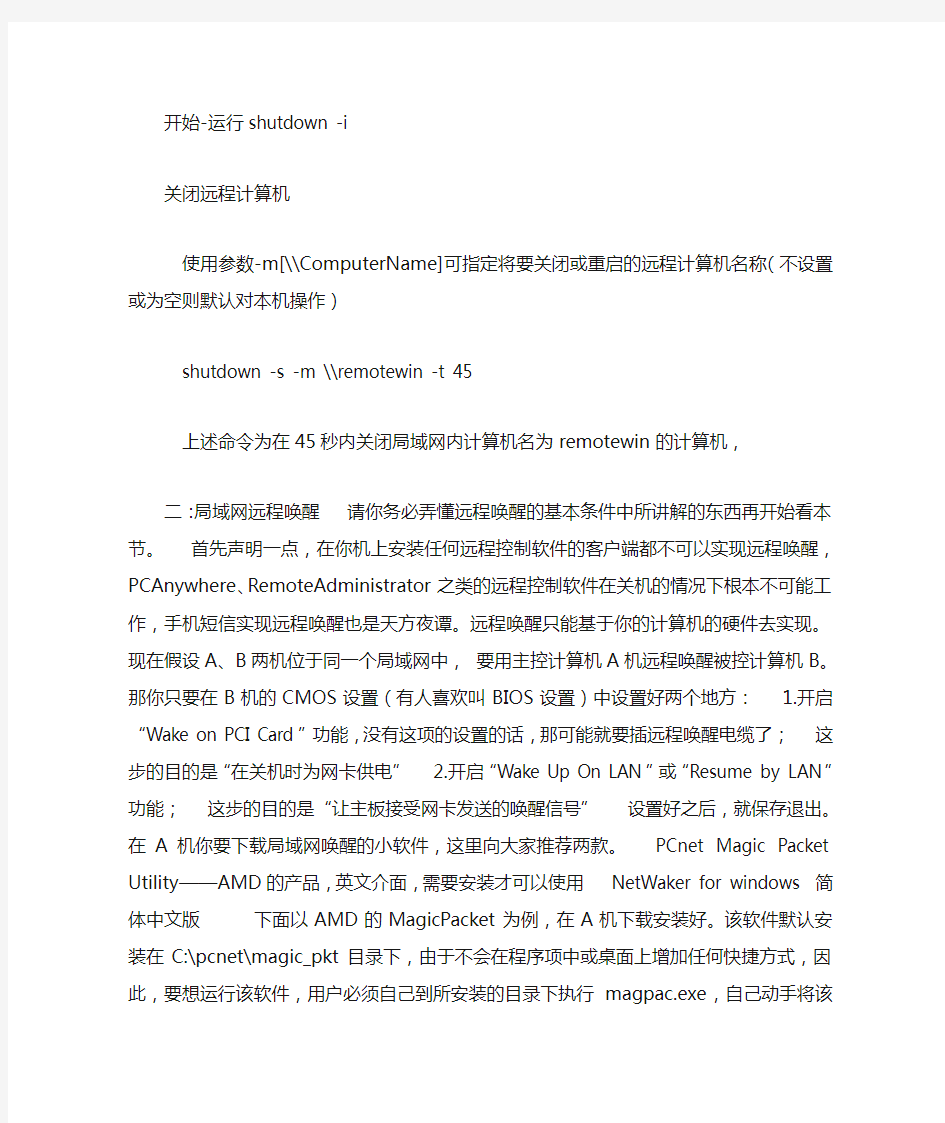

开始-运行shutdown -i
关闭远程计算机
使用参数-m[\\ComputerName]可指定将要关闭或重启的远程计算机名称(不设置或为空则默认对本机操作)
shutdown -s -m \\remotewin -t 45
上述命令为在45秒内关闭局域网内计算机名为remotewin的计算机,
二:局域网远程唤醒请你务必弄懂远程唤醒的基本条件中所讲解的东西再开始看本节。首先声明一点,在你机上安装任何远程控制软件的客户端都不可以实现远程唤醒,PCAnywhere、RemoteAdministrator之类的远程控制软件在关机的情况下根本不可能工作,手机短信实现远程唤醒也是天方夜谭。远程唤醒只能基于你的计算机的硬件去实现。现在假设A、B两机位于同一个局域网中,要用主控计算机A机远程唤醒被控计算机B。那你只要在B 机的CMOS设置(有人喜欢叫BIOS设置)中设置好两个地方: 1.开启“Wake on PCI Card”功能,没有这项的设置的话,那可能就要插远程唤醒电缆了;这步的目的是“在关机时为网卡供电” 2.开启“Wake Up On LAN”或“Resume by LAN”功能;这步的目的是“让主板接受网卡发送的唤醒信号”设置好之后,就保存退出。在A机你要下载局域网唤醒的小软件,这里向大家推荐两款。
PCnet Magic Packet Utility——AMD的产品,英文介面,需要安装才可以使用NetWaker for windows 简体中文版下面以AMD 的MagicPacket为例,在A机下载安装好。该软件默认安装在C:\pcnet\magic_pkt目录下,由于不会在程序项中或桌面上增加任何快捷方式,因此,要想运行该软件,用户必须自己到所安装的目录下执行magpac.exe,自己动手将该程序在桌面上建立一个快捷方式当然更方便了。运行magpac.exe,在“Magic Packets”菜单中单击“Power On OneHost”(启动某一主机)命令,显示“Send a Magic Packet to OneHost”(向主机发送唤醒数据包)对话框(如图所示)。在“Destination EthernetAddress”(目标以太网地址)中输入B机的网卡MAC地址,单击“Send”(发送)按钮。B机将自动启动。Magic Packet还可以远程唤醒局域网内多台计算机。三:广域网的远程唤醒1、广域网中实现远程唤醒,与局域网远程唤醒比起来,被控计算机端只要增加一个能获取公网IP地址、能设置端口映射的设备(如路由器、防火墙)。现在主流的宽带上网方式不外乎ADSL跟Cable(即视讯宽频、有线电视网络)两种,都可以使用宽带路由实现共享上网,下面简单讲下这两种上网方式下路由器怎样设置才能获取到公网IP地址。ADSL分两种,一种是固定IP的ADSL,在路由器中选择固定IP地址上网方式,填上电信分配给你的公网IP地址即可;另外一种是动态IP的ADSL,在路由器中设置PPPoE拨号,填上你的用户名、密码,拨号成功后路由器就会自动获取一个公网IP地址;Cable 的话,只要在路由器设置“自动获取IP”上网方式,路由器就会自动
获取一个公网IP地址;正确设置好路由器之后,在路由器的连接状态那里可以直接查看其公网IP地址。2、在路由器中设置允许“Subnet Directed Broadcasts(子网定向广播)”,并且设置端口映射,将路由器的某一端口映射到被控计算机的任意端口3、只要路由器通电,主控计算机就能通过互联网向路由器发送Magic Packet,而路由器与被控计算机之间是通过网线连通的,所以可以很顺利地将Magic Packet发送到被控计算机的网卡。路由器实际上起到中间桥梁的作用。附上能发送Magic Packet的网页Wake On Lan over the Internet Netmask是一个比较值得注意的地方,填错了的话,目标IP地址就会出错。下面通过一个例子简单讲述一下广域网远程唤醒的过程假设主控计算机为A机,被控计算机为B机B机的所在局域网环境如下:一条ADSL接在4口路由器R1上,R1的4 个口分别连接着S1,S2,S3,S4四台交换机。B机接在S3交换机的其中一个口。R1拨号后自动获取到的IP为12.34.56.78,B机在局域网中的IP为192.168.1.167,MAC地址为BB:BB:BB:BB:BB:BB。在R1设置端口映射条目如下:12.34.56.78:9——>192.168.1.255:168 这里192.168.1.255为192.168.1.167所在网络的定向广播地址。为什么不直接映射到192.168.1.167呢?因为当B机关机后,192.168.1.167这个IP不再与R1通信,R1中关于192.168.1.167的ARP条目也会很快就消失,所有与192.168.1.167这个IP通信的数据包都会被丢弃。 1.A机向12.34.56.78(255.255.255.251)这个目标IP的9号端口发送一个包含FFFFFFFFFFFF和连续重复16次
BBBBBBBBBBBB的Magic Packet的单播包,中间经过了N个路由,该单播包顺利进入R1; 2.当R1检测到该数据包端口号为9,根据端口映射条目将该数据包的目标IP及端口号修改为192.168.1.255:168,此时该包被R1识别成定向广播包,因为R1已设置成允许Subnet Directed Broadcasts,所以该包并没有被丢弃; 3.R1将这个广播包向4个口广播,S1,S2,S3,S4所连的所有端口都收到这个广播包,即便B机处于关机状态也会收到该广播包;B机的网卡检测到广播包中含自己MAC地址信息的Magic Packet,就会被唤醒,而其它机收到之后只会将该数据包丢弃。 4.实际应用中不建议主控计算机通过IP地址去跟路由器通讯,因为一旦路由器重新获取IP地址,远程唤醒就会失效。只要路由器支持动态域名解析(DDNS)功能,可将路由设置成IP地址变更时自动向DDNS提供商重新注册IP地址,DDNS提供商将根据你的帐号对你申请的域名进行域名解析。设置成功后就可以通过固定的域名去与路由器通讯,唤醒与该路由器直连的计算机。四:调制解调器唤醒网络远程唤醒还可以使用调制解调器,只要主板支持Wake-Up On InternalModem(WOM),那么电话能通的地方都能利用WOM来实现远程唤醒。普通的内置调制解调器是不能直接通过PCI插槽得到+5VSB待命电流的,需要用一条“WOM”连接线,插到内置调制解调器及主板的WOM的插槽内。若使用外置式调制解调器时则不存在这个问题,因为工作电压是由外置式调制解调器单独的电源变压器提供的。确保主机和调制解调器的电源打开电话线已插好,在
POWER MANAGEMENT SETUP里找modem ring resume或者POWERON BYRING项,将其设定为ON或者ENABLED。只要Modem处于开启状态,拿另一部电话拨打Modem所连接的电话号码就可以通过WOM实现远程唤醒了。使用WOM进行远程唤醒时不用担心电话费的问题,因为Modem只要侦测到电话震铃不需要接听电话就可以启动机器。但需要注意的是,这同时也是WOM的一个弊端,因为所有电话打进来都会马上唤醒,而打进的电话很可能并不是为了开机。五:电脑控制器唤醒网络人电脑控制器,是南宁网络人(netman)电脑有限公司出品的一款远程开机产品,有固话和手机两个版本。安装时将控制器插在电脑的PCI 插槽上,不需要其他软件配合或在电脑上安装驱动。固话版需要从电话机上分出一根电话线插到控制器上,手机版需要在控制上放置一张手机卡。控制器安装好后,只要拨打该电话或手机号,即可实现远程开机。拨打接在控制器上的电话或手机号码,在指定的时间无应答之后,控制器自动摘机,进入启动平台,这时语音提示输入登陆密码进行验证,这便解决了WOM所有电话打进来都会马上唤醒的弊端。需要提醒的是,进入平台后是需要按正常通讯费收取话费的。验证密码正确之后,便可以根据语音提示来对电脑进行开关机的操作了:按1#键,相当于手工按了一下电脑面板上的开机按键,电脑启动。按2#键,相当于手工按了一下电脑面板上的开机按键,电脑关闭。如果电脑已经处于关机状态下,就会提示指令无效。按3#键,可以修改响铃时间。需要提醒大家的是,一般的电话响铃时间都不会超过50秒,如果超
过就自动挂机了,因此提醒大家设置响铃时间时不要超过50秒。按下4#键,可以修改登陆密码,默认的登陆密码是123456 ,大家在使用时最好更改为6位数的其他密码。按下5#键,相当于手工持续按下电脑面板上的开机按键6秒钟。电脑在死机的情况下,就可以通过这一功能,强制关闭电脑。过几分钟后,再重新启动就可以了。如果你忘记了登陆密码,可以按下电话插口旁的复位键,得设置恢复到出厂设置,密码将复原为123456。
电脑如何设置远程控制
如何设置远程控制 假如你家里的电脑资源很多,或者存了很多公司的资料,你又在外面出差,但是带的是手提电脑,或者你在单位,但是很多要用到的资料存在自己的电脑里,又或者你在自己的电脑里安装了许多软件,但是你现在要用到的电脑并没安装你所要用到的软件,因此你无法演示,但是再去安装的话又太费时间,或者是你现在用的电脑的性能还没你自己的电脑好,那么怎么办呢?我们现在来学习一下,如何使用远程控制。这样就解决了以上的难题。 那么,首先,我们先来讨论一下如果要进行远程控制,都需要哪些条件。第一,你所要远程控制的电脑必须是开机状态,这个很容易理解。第二,你所要控制的电脑必须有网络,这个也不难理解,不能上网,如何传输数据呢?第三,你所要控制的电脑必须要设置密码,这个也好理解,如果没有密码也能控制的话,那岂不是很多电脑会被你给控制了。 接着,我们再来讨论一下进行远程控制都需要做哪些设置。 第一,要在你所要控制的电脑上设置。在桌面上,我们右键点击【我的电脑】,在显示的菜单中选择最后一项‘属性’,在‘系统属性’对话框中,我们来点选【远程】选项卡,在‘远程桌面’处,将‘允许用户远程连接到此计算机’前的复选框打上勾,如图1所示,这样的话,这台电脑就可以被控制了。 1 第二,我们来设置一下所要远程控制的电脑的密码。我们点击【开始】菜单按钮,点击如图2中用红线框住的部分,或者打开【我的电脑】,再左侧的任务栏里点击【控制面板】,找到【用户帐户】,然后双击打开,都会出现如图4所示的‘用户帐户’窗口,然后点击红线框住的上一步,出现如图5所示的界面,点击【创建密码】,我这里已经创建过了,所以没有此选项,改为【更改我的密码】,接下来,你们就可以自行操作了。 第三,我们来学习一下在你所要控制的电脑上查询电脑网络的IP地址,因为这在远程控制当中需要用到。首先,点击【开始】菜单,然后点击【运行】,如图4所示,则会进入如图5所示的运行界面,再在那输入框中输入[cmd],如图8所示。再进入如图9所示的界面,然后输入[ipconfig],如图10所示。IP地址就会显示出来了,如图11所示, 就是你要查询的IP地址了。这里的***是为了避免麻烦。
用手机远程关闭电脑
用手机远程关闭电脑 我们一般关闭电脑电源,一般都是在自己电脑上操作的,要么是定时的,或者是按照你编制好的程序运行。但如果是你有事出去,又回不来,这个时候,你想关机,只有靠别人来帮你关机。现在有一种方法,可以用手机远程关闭电脑,只要你有手机,就可以了。我下面用有三个实例来证明这种方法的可行性。下面三个例子分别用到RoboTask(智能计划任务),可以让你在电脑中自动完成任何任务组合。kc(网络电话)。飞信(移动公司的一个产品)。QQ,这个不用介绍,地球人都知道。 第一种方案:登录自己的QQ号码后,打开"QQ个人设置"对话框,然后在左侧依次选择"系统设置"→"基本设置"选项,并且勾选上右侧的"自动弹出信息"复选框,单击"确定"按钮,使其设置生效。然后为了使其Robotask能够精确识别弹出窗口的标题,我们还需要在申请两个号码,并且使其它们相互间都为好友。如果你要想区分两个号码更明显一些,可以先登录一个QQ号后,对其另一个好友号码,以添加备注名称的方式进行区分。 以上QQ设置完毕后,接下来要做的就是对Robotask软件进行设置,打开"Robot ask"客户端程序,单击工具栏上的"创建新任务"按钮,在弹出的"添加任务"对话框内,切入至上方"操作"标签,然后单击下方"添加"按钮,找到想要执行的程序及标签,例如这里笔者想执行关闭计算机操作。我们从中依次展开"Gernetal"→"Log off"选项,单击"选择"按钮,此时就会弹出"注销"对话框,勾选上"关闭计算机和关闭电源"单选框。确定后就可将"关闭计算机和关闭电源"的功能及标签,载入到添加任务列表。 操作完毕后,在"添加任务"对话框内,将"操作"标签切换至"触发事件"标签,然后在其下方勾选上"当Robotask启动时运行"的复选框,单击"添加"按钮,此时就会弹出"选择触发事件"对话框。我们从中依次展开且选择"Windows"→"Windows Watcher"选项后,单击
iphone ipad怎么远程控制局域网电脑
iphone ipad怎么远程控制局域网电脑 之前有发过安卓手机远程控制,局域网控制电脑的方法,现在iphone的出来了,在床上沙发上用手机或者ipad控制电脑进行日常操作是不是爽歪歪呢,哈哈,懒人必备。iphone ipad 远程控制局域网电脑的方法其实很简单,下面由小编告诉你! iphone ipad 远程控制局域网电脑的方法 首先我们要去app store中下载并安装Microsoft远程桌面这个软件 接着设置一下电脑,控制面板中找到账户,设置一下密码,本身有密码的可以略过这一步,不会设密码的可以度娘一下。
然后这两步比较关键,看仔细了,电脑右下角,网络连接鼠标右键打开网络和共享中心(这是win7,其它系统也可能叫其他的,意思差不多的就是这个,不必纠结win8或者xp非要找到网络共享中心)然后点击已连接到的网络。 截至弹出一个网络连接窗口,点击属性,找到网络连接ipv4(当然有的电脑可能会用到ipv6网络,留意一下就可以看到网络连接窗口上面显示的是4还是6),把自动获取ip改成使用下面ip,其目的就是固定ip方便远程桌面程序连接,这里改什么ip主要取决于你的路由器比如tp的大多为192.168.1.1腾达的大多为192.168.0.1,这里我们做示范就用192.168.1.120。修改好之后保存。
打开Microsoft远程桌面右上角添加电脑,pc名称是刚刚设定的固定ip192.168.1.1。用户名是你电脑的用户名和密码。设置好保存 最后我们返回就能看到添加好的电脑,点击进入,就能愉快的用手机控制电脑了。因为都是ios系统,所以iphone ipad此方法通用。
远程控制对方电脑(详细步骤)
作业:开启服务器的远程桌面进行管理请根据以下要求完成相应操作配置,应将结果截图粘贴在相应位置。 1.开启虚拟机软件,创建一台新虚拟机做为2003服务器(使用中级 网络管理员文件夹中提供的硬盘文件),并启动虚拟机。 2.设置虚拟机的网络配置,IP地址为物理机主机地址+100(并测试 跟物理机的连通性)。
3.在物理机使用命令,与虚拟机远程2003服务器建立IPC空连接。 类型设置为“自动”。 5.在物理机使用命令,启动虚拟机远程2003服务器的telnet服务。
6.在物理机使用telnet远程连接到虚拟机远程2003服务器。 7.在远程连接的情况下,查看远程服务器的用户列表。 8.在远程连接的情况下,查看远程服务器guest来宾用户的属性,看 是否启用,是否是系统管理员组成员
9.在远程连接的情况下,将远程服务器的guest来宾用户启用(激活)。 10.在远程连接的情况下,将远程服务器的guest来宾用户加入到 administrators组,提升为系统管理员。 11.在远程连接的情况下,将远程服务器的guest来宾用户的登录密码 设置为654321。 12.在远程连接的情况下,查看远程服务器guest来宾用户的属性,检 查guest用户是否已经启用,是否已经提升为系统管理员。
13.在远程连接的情况下,使用修改注册表的命令,打开远程服务器 的远程桌面。 14.在远程连接的情况下,查看远程服务器的端口连接状态,看是否 已经开启了3389端口(远程桌面端口)。 15.在物理机使用远程桌面连接到虚拟机远程2003服务器,可实现远 程管理。
计算机常见故障诊断与排除
计算机常见故障诊断与排除 平时常见的微机故障现象中,有很多并不是真正的硬件故障,而是由于系统某些特性不为人知,而造成的假故障现象。认识这些微机假故障现象有利于快速地确认故障原因,避免不必要非故障检查工作。 1、电源问题,电源插座、开关等很多外围设备都有是独立供电的,运行微机时只打开计算机主机电源是不够的,例如:显示器电源开关未打开,会造成"黑屏"和"死机"的假象;外置式MODEM电源开关未打开或电源插头未插好则不能拨号、上网、传送文件,甚至连MODEM都不能被识别,碰到独立供电的外设故障现象,首先应检查设备电源是否正常、电源插头/插座是否接触良好、电源开关是否打开。 2、连线问题,外设跟计算机之间是通过数据线连接的,数据线脱落、接触不良均会导致该外设工作异常。如:显示器接头松动会导致屏幕偏色、无显示等故障;又如:打印机放在计算机旁并不意味着打印机连接到了计算机上,应亲自检查各设备间的线缆连接是否正确。 3、设置问题,例如:显示器无显示很可能是行频调乱、宽度被压缩,甚至只是亮度被调到最暗;音箱放不出声音也许只是音量开关被关掉;硬盘不被识别也许只是主、从盘跳线位置不对……。详细了解该外设的设置情况,并动手试一下,有助于发现一些原本以为非更换零件才能解决的问题。
4、系统新特性,很多"故障"现象其实是硬件设备或操作系统的新特性。如:带节能功能的主机,在间隔一段时间无人使用计算机或无程序运行后会自动关闭显示器、硬盘的电源,在你敲一下键盘后就能恢复正常。如果你不知道这一特征,就可能误认为显示器、硬盘出了毛病,再如Windows的一些屏幕保护程序常让人误以为病毒发作……,多了解微机、外设、应用软件的新特性,有助于增加知识、减少无谓的恐慌。 5、其它易疏忽的地方,CD-ROM的读盘错误也许只是你无意中将光盘正、反面放倒了;软盘不能写入也许只是写保护滑到了"只?quot;的位置,发生了故障,首先应先判断自身操作是否有疏忽之处,而不要盲目断言某设备出了问题。 计算机故障常见的检测方法 如果在没有发现假故障问题的情况下,故障现象依然存在,那可能就是您的计算机内部出现了问题,下面介绍一下微机故障常见的检测方法。 1、清洁法:对于机房使用环境较差,或使用时间较长的机器,应首先进行清洁,可用毛刷轻轻刷主板、外设上的灰尘,如果灰尘已清扫掉,或无灰尘,就进行下步的检查,另外,由于一些板卡或芯片采用插脚形式,震动、东尘等其他原因,常会造成引脚氧化,接触不良,可用橡皮擦擦去表面氧化层,重新插接好后开机检查故障是否排除。 2、直接观察法:即"看、听、闻、摸"。"看"即观察系统板卡的插
远程控制工具—pc Anywhere
远程控制工具—pc Anywhere 网络管理实习报告 专业:网络工程 班级:网络工程 姓名: 指导教师: 二○一四年十月十七日
目录 1 远程控制工具——Pc Anywhere (1) 2 对远程控制工具的分析理解 (1) 2.1 PC Anywhere的概念 (1) 2.2 Pc Anywhere远程控制软件的功能 (1) 3 采用的软件和工具、网络环境 (1) 4 实习的内容和步骤 (1) 4.1 pcanywhere的安装与使用 (1) 5 结论 (8) 6 实习心得 (9) 参考文献 (10) I
1 远程控制工具——Pc Anywhere 掌握远程控制的基本方法,了解远程控制工具Pc Anywhere,学会安装并使用远程控制工具。 2 对远程控制工具的分析理解 2.1 PC Anywhere的概念 Pc Anywhere是一款非常著名的远程控制工具,使用它可以轻松实现在本地计算机上控制远程计算机,使两地的计算机协同工作。 2.2 Pc Anywhere远程控制软件的功能 pc Anywhere操作简单、功能强大、安全性高的远程控制软件。功能有: (1)排除计算机故障:网络管理员使用pc Anywhere远程连接另一台计算机并解决计算机所出现的问题。还可以查看其他人的计算机屏幕、检查和修改设置。 (2)支持和维护服务器:网络管理员使用pc Anywhere连接到企业内部服务器,可进行日常维护、性能评估、并解决网络问题。 (3)获取存放在家里或办公室中的文件:使用pc Anywhere可以连接到家里或办公室的计算机,从而迅速地获得所需要的文件。 (4)实现远程工作:使用pc Anywhere连接到另一台计算机,可以查看和编辑文件,访问网络资源,并运行各种应用程序。 3 采用的软件和工具、网络环境 1.采用的软件:远程控制工具pc anywhere。 2.网络环境:被控端(即服务器)的操作系统采用Windows 2000 Server中文版,主控端(即用户端)的操作系统采用Windows 2000 Professional中文版,远程控制软件则采用pcAnywhere 10.5英文版。 4 实习的内容和步骤 4.1 pcanywhere的安装与使用 1.双击setup.exe进行安装
外网远程控制内网计算机教程(摘自PCD)
“远程控制”一词大家应该都有所耳闻,就是在网络上由一台电脑(主控端Remote/客户端)远距离去控制另一台电脑(被控端Host/服务器端)的技术,远程控制有很多用途,你可以坐在家中操纵办公室的电脑进行远程办公,你可以利用远程控制帮助异地的朋友解决电脑问题,这可比用电话指挥直观多了。 现在远程控制软件很多,Windows XP也自带远程控制的功能。不过这些软件大都只能对有公网IP的被控端进行远程控制,不过公网IP有限,现在的公司内的电脑和很多宽带一般都是内网,也就是几台电脑通过一个网关共享一个公网IP上网,这种情况下要实现远程控制比较困难,这里提供几个可行的方案,希望对广大内网用户有所帮助。 一、利用端口映射 1.通过XP远程桌面连接 端口映射就是将内网电脑上的远程控制软件使用的那个端口映射到网关的某个端口上,这样用网关的公网IP加映射的端口号就可以对内网的电脑进行远程控制了。大多数路由器和网关软件都带有端口映射功能,也可以借助一些端口映射软件,如WinRoute Pro等,如果是用Windows XP的共享连接的方法共享上网的,它本身也带有端口映射功能,下面就以Windows XP自带的远程桌面为例,介绍一下它的设置方法。 在作网关的电脑的共享连接图标上点右键,选“属性”,打开连接属性窗口,选“高级”那项,再点击“设置”,会出现“高级设置”的对话框(如图1)。 图1:共享链接高级设置 注意其中有一项“远程桌面”,勾选这项,会弹出一个“服务设置”的窗口,其中的端口号等设置已经设好了,我们只要添加上被控端的内网IP(比如192.168.1.3)就可以了(如
图2),点两次确定后就设置好了远程桌面的端口映射。 然后启用被控端的远程控制,默认情况下这项是禁用的。具体做法是:在“我的电脑”图标上单击右键,选择“属性”,在弹出的“系统属性”窗口中选择“远程”选项。勾选“允许从这台计算机发送远程邀请”和“允许用户远程连接到这台计算机”,点击“选择远程用户”可以选择具有远程控制权的用户(默认管理员有控制权),进行远程控制的用户都要设置密码。 需要进行远程控制时,在主控端的电脑上点击“开始→所有程序→附件→通讯→远程桌面连接”来启动远程桌面连接;如果主控端是Windows 98或者其他版本的Windows,可以把XP的安装光盘放入光驱,在自动运行界面上依次点击“执行其他任务→设置远程桌面连接”来安装远程桌面连接程序。 启动了远程桌面连接后,会出现一个窗口(如图3),这里我们要输入被控端的网关的公网IP(比如218.193.12.115,注意不是被控端的内网IP),连接成功后会出来个窗口,要输入用户名、密码,稍等片刻就可以进行远程控制了。 图2:服务器属性设置 图3:远超桌面连接登陆窗口
图文内网远程控制全攻略
图文内网远程控制全攻略 “远程控制”一词大家应该都有所耳闻,就是在网络上由一台电脑(主控端Remote/客户端)远距离去控制另一台电脑(被控端Host/服务器端)的技术,远程控制有很多用途,你可以坐在家中操纵办公室的电脑进行远程办公,你可以利用远程控制帮助异地的朋友解决电脑问题,这可比用电话指挥直观多了。 现在远程控制软件很多,Windows XP也自带远程控制的功能。不过这些软件大都只能对有公网IP的被控端进行远程控制,不过公网IP有限,现在的公司内的电脑和很多宽带一般都是内网,也就是几台电脑通过一个网关共享一个公网IP上网,这种情况下要实现远程控制比较困难,这里提供几个可行的方案,希望对广大内网用户有所帮助。 一、利用端口映射 1.通过XP远程桌面连接 端口映射就是将内网电脑上的远程控制软件使用的那个端口映射到网关的某个端口上,这样用网关的公网IP加映射的端口号就可以对内网的电脑进行远程控制了。大多数路由器和网关软件都带有端口映射功能,也可以借助一些端口映射软件,如WinRoute Pro等,如果是用Windows XP的共享连接的方法共享上网的,它本身也带有端口映射功能,下面就以Windows XP自带的远程桌面为例,介绍一下它的设置方法。 在作网关的电脑的共享连接图标上点右键,选“属性”,打开连接属性窗口,选“高级”那项,再点击“设置”,会出现“高级设置”的对话框(如图1)。
图1:共享链接高级设置 注意其中有一项“远程桌面”,勾选这项,会弹出一个“服务设置”的窗口,其中的端口号等设置已经设好了,我们只要添加上被控端的内网IP(比如 192.168.1.3)就可以了(如图2),点两次确定后就设置好了远程桌面的端口映射。 然后启用被控端的远程控制,默认情况下这项是禁用的。具体做法是:在“我的电脑”图标上单击右键,选择“属性”,在弹出的“系统属性”窗口中选择“远程” 选项。勾选“允许从这台计算机发送远程邀请”和“允许用户远程连接到这台计算机”,点击“选择远程用户”可以选择具有远程控制权的用户(默认管理员有控制权),进行远程控制的用户都要设置密码。 需要进行远程控制时,在主控端的电脑上点击“开始→所有程序→附件→通讯→远程桌面连接”来启动远程桌面连接;如果主控端是Windows 98或者其他版本的Windows,可以把XP的安装光盘放入光驱,在自动运行界面上依次点击“执行其他任务→设置远程桌面连接”来安装远程桌面连接程序。 启动了远程桌面连接后,会出现一个窗口(如图3),这里我们要输入被控端的网关的公网IP(比如218.193.12.115,注意不是被控端的内网IP),连接成功后会出来个窗口,要输入用户名、密码,稍等片刻就可以进行远程控制了。
远程控制电脑开机关机
如对您有帮助,请购买打赏,谢谢您! 学校里有了卫星接收计算机,在获取大量教学资源的同时麻烦又来了,每天都要去开机启动程序接收,接收完了还要关机;接收的资源共享给了计算机教室,可要用这些资源时,也还是要打开卫星接收机。像有些学校几室弄得比较远,这样就麻烦了,总不能让它整天开那儿浪费电吧! 下面分别从开机、控制、关机三方面来解决这些烦心事。 控制远程计算机开机 一、原理简介:远程唤醒技术(WOL,Wake-on-LAN),计算机只要处于同一局域网内,就能够被随时启动。它通过局域网内计算机网卡的MAC地址,用软件发送包含该地址的特殊数据包以唤醒计算机。 二、开机前设置 1.被控制计算机的硬件需求 实现网络开机,需要主板、网卡、电源3个设备支持。首先需要查看主板和网卡使用说明书,查看主板和网卡是否支持Wake-up On LAN(WOL)技术,如果支持就说明能够实现远程开机。另外,电脑必须安装有符合ATX 2.03标准的ATX电源,+5VStandby电流至少应在720mA以上。 其实就目前新配置的计算机而言,一般都支持网络开机。如果是以前配置的机子就要注意上面的几项内容了。 2.CMOS设置 首先在启动时按DEL进入CMOS参数设置。选择电源管理设置“Power Management Setup”菜单,将“ModemRing/WakeOnLAN”项和“PME Event Wakeup”项均设置为“Enable”,启用该计算机的远程唤醒功能(主板自带网卡的,主板不同,这些选项也不完全相同)。 如果是PCI网卡,则需将“Wake on PCI Card”设为“Enable”。有一些机子还要将WOL 电缆的两端分别插入网卡和主板的3芯插座中,将网卡与计算机主板连接起来。而目前一些板载的网卡就不需要这些设置了。 3.获取被控端网卡的MAC地址 在Windows 2000及XP系统中,单击“开始→运行”命令,在“运行”对话框中输入“cmd”命令,“确定”后打开命令提示符。输入“ipconfig /all”命令后出现的Physical Address 就是MAC地址。 如果是Windows 9X系统,单击“开始→运行”,输入“winipcfg”命令。弹出“IP配置”窗口,在下拉列表中选择“PCI Fast Ethernet Adapter”,此时显示在“适配器地址”栏中的一串16进制号码即为该网卡的MAC地址。 记下这个地址。关闭计算机,但不能断开被唤醒计算机电源,即保持通电状态(一按电源按钮就能开机)。当然还要保持局域网是通的。 三、远程开机 1、在控制端装上远程开机的软件,有很多种,我在网上找了个中文的远程控制软件(下载地址/waker_21.exe)使用起来比较简便。运行后在界面MAC地址栏中中输入刚才记住的MAC 地址,点击“发送开机信号”就能唤醒该地址的计算机了。 2、该软件还能够自动求得MAC地址,点“求MAC”按钮,输入局域网内任一台机子的IP地址然后点“获取MAC地址”按钮就可以求得电脑名和MAC地址(前提是该计算机已经运行)。再点击“加入到列表中”,就可以在的列表中直接双击选择计算机进行开机操作了。这样就可以把要启动的计算机加入到列表中,以后就无须输入MAC地址了。
计算机硬件常见故障排除及解决方法
计算机硬件常见故障排除及解决方法 1.CPU常见故障排除 常见的CPU故障大致有以下几种:散热故障、重启故障、黑屏故障及超频故障。由于CPU本身出现故障的几率非常小,所以大部分故障都是因为用户粗心大意造成的。 1.CPU针脚接触不良导致电脑无法启动 2.CPU高温引起的死机或重启(风扇及硅胶或本身损坏) 3.CPU超屏引起显示器黑屏 4.夏日里灰尘引发的死机故障 2.主板常见故障排除 电脑主板产生故障的原因,一般有三个方面:一是元器件质量引起的故障。这种故障在一些劣质的板子上比较常见,主是指主板的某个元器件因本身质量问题而损坏,导致主板的某部分功能无常使用,系统无常启动,自检过程中报错等现象。 1.电容爆奖在一些劣质主板上是常有的事情 2.是环境引发的故障。因外界环境引起的故障,一般是指人们在未知的情况下或不可预测、不可抗拒的情况下引起的。如雷击、市电供电不稳定,它可能会直接损坏主板,这种情况下人们一般都没有办法预防;外界环境引起的另外一种情况,就是因温度、湿度和灰尘等引起的故障。这种情况表现出来的症状有:经常死机、重启或有时能开机有时又不能开机等,从而造成机器的性能不稳定。 3.人为故障。有些朋友,电脑操作方面的知识懂得较少,在操作时不注意操作规及安全,这样对电脑的有些部件将会造成损伤。如带电插拔设备及板卡,安装设备及板卡时用力过度,造成设备接口、芯片和板卡等损伤或变形,从而引发故障。 4.开机无显示的故障处理。一般认为,开机无显示故障是硬件引起,这种看法有一定的片面性。在检修这类故障的时候,我们一般还是应该先从软故障的角度入手解决问题。开机时,若电源指示灯没有亮,一般应该怀疑外接电源没有接好或电源有问题。若开机电源指示灯亮但无显示,这种情况一般应按以下的顺序去排查故障: 一是通过主板的跳线(一般在CMOS的电池旁边)清除主板上CMOS原有的设置再开机。 二是重新安装CPU后再开机。 三将电脑硬件组成最小系统后再开机。 经过以上三个步骤后,若开机还是没有显示,这时可以在最小系统中拔掉存。若开机报警,则说明主板应该没有太大的问题。故障的怀疑重点应该放在其他设备上。若在拔掉存后开机不报警,一般来说,故障可能出在主板上。维修或更换 开机有显示但自检无法通过的故障处理。开机有显示但自检无法通过,这类故障一般都会有错误提示信息。我们在排除这类故障时,主要是根据该提示信息,找出故障点。但这类故障一般是因为主板的某个部件损坏引起,多数应该属于硬故障,但也不排除软故障引起的可能。针对软故障的排查,我们可以依照以下的顺序进行: ①.主板温控失常引发主板“假死” 故障分析:由于现在CPU发热量非常大,所以许多主板都提供了严格的温度监控和保护装置。一般CPU温度过高,或主板上的温度监控系统出现故障,主板就会自动进入保护状态。拒绝加电启动,或报警提示。上述例子就是由于主板温度监控线脱落,导致主板自动进入保护状态,拒绝加电。所以当你的主板无常启动或报警时,先检查下主板的温度监控装置是否
随手关闭计算机也可以降成本
随手关闭计算机也可以降成本 随着信息化和无纸化办公的发速发展,计算机已经成为我们工作中不可缺少的工具,但是由于不当的使用计算机而产生的环境污染和资源浪费等问题也随之而来。 我们公司计算机使用存在的问题是:部分常白班员工下班时间不关机,即使关机也有大部分只关闭主机不关闭显示器和其他计算机辅助设备,几乎没有一个办公室下班时关闭插线板电源或者拔掉插线板插头,而且大部分计算机都是从早上8点上班到下午5点下班9小时不关机。 计算机主机的功率一般在300-450W之间,耗电量很大,每天下午5点下班到第二天早上8点上班共15个小时里,如果仅关掉主机,每台计算机至少可以减少用电量4.5度,现在我门公司每天约有54台计算机是在常白班使用,如果这54台计算机在下班时间都处于正确关机状态,一年就可以节约64152度电。中午休息的一小时里如果每台计算机也都关闭,54台计算机一年就可以节约4276.8度电,以每度电0.5元算,中午关机一小时就可以节约2138.4元成本。 一般17寸液晶显示器的功率是30W左右,每天休息时间16小时,关闭一台显示器可节约用电0.48度,我们公司54台一年可以节约成本3421.44元。 所以随手关闭计算机也可以降一点成本。不可能每台计算机都是8小时满负荷工作,在工作的8小时里,我们可以采用以下几种方法是计算机节约用电:
1.暂时不用计算机时,如果时间不超过1小时,建议将计算机设置 成“待机”或者“睡眠”模式。据测试,这种低能耗模式可以节省一半的能源。如果时间大于1小时,建议彻底关机。 2.使用计算机时,如果不需要使用打印机、扫描仪、音箱等辅助设 备,建议随手关闭它们的电源。 3.建议调低显示器的亮度。在做文字编辑工作时,可以适当将背景 调暗些。节约用电的同时还可以保护视力、减轻眼睛的疲劳。当人在旁边忙其他事情或离开时,可以关闭显示器电源。
如何远程控制自己在家里的电脑
如何远程控制自己在家里的电脑 更新时间:2012作者: 来源: 本文关键词: 1.Windows XP系统“远程协助”的应用 “远程协助”是Windows XP系统附带提供的一种简单的远程控制的方法。远程协助的发起者通过MSN Messenger向Messenger中的联系人发出协助要求,在获得对方同意后,即可进行远程协助,远程协助中被协助方的计算机将暂时受协助方(在远程协助程序中被称为专家)的控制,专家可以在被控计算机当中进行系统维护、安装软件、处理计算机中的某些问题、或者向被协助者演示某些操作。 如果你已经安装了MSN Messenger 6.1,还需要安装Windows Messenger 4.7才能够进行“远程协助”。 使用远程协助时,可在MSN Messenger的主对话框中单击“操作→寻求远程协助”菜单命令(如图2)。然后在出现的“寻求远程协助”对话框中选择要邀请的联系人。当邀请被接受后会打开了“远程协助”程序对话框。被邀人单击“远程协助”对话框中的“接管控制权”按钮就可以操纵邀请人的计算机了。 主控双方还可以在“远程协助”对话框中键入消息、交谈和发送文件,就如同在MSN Messenger中一样。被控方如果想终止控制,可按Esc键或单击“终止控制”按钮,即可以取回对计算机的控制权。 2.Windows XP“远程桌面”的应用 使用“远程协助”进行远程控制实现起来非常简单,但它必须由主控双方协同才能够进行,所以Windows XP专业版中又提供了另一种远程控制方式——“远程桌面”,利用“远程桌面”,你可以在远离办公室的地方通过网络对计算机进行远程控制,即使主机处在无人状况,“远程桌面”仍然可以顺利进行,远程的用户可以通过这种方式使用计算机中的数据、应用程序和网络资源,它也可以让你的同事访问到你的计算机的桌面,以便于进行协同工作。(1)配置远程桌面主机 远程桌面的主机必须是安装了Windows XP的计算机,主机必须与Internet连接,并拥有合法的公网IP地址。主机的Internet连接方式可以是普通的拨号方式,因为“远程桌面”仅传输少量的数据(如显示器数据和键盘数据)便可实施远程控制。 要启动Windows XP的远程桌面功能必须以管理员或Administrators组成员的身份登录进入系统,这样才具有启动Windows XP“远程桌面”权限。 右键单击“我的电脑”图标,选择“属性”命令。在出现的对话框中单击“远程”选项卡,单击选中“允许用户远程连接到这台计算机”选项框。单击“选择远程用户”按钮,然后在“远程桌面用户”对话框中单击“添加”按钮,将出现“选择用户”对话框。(如图3) 单击“位置”按钮以指定搜索位置,单击“对象类型”按钮以指定要搜索对象的类型。接下来在“输入对象名称来选择”框中,键入要搜索的对象的名称,并单击“检查名称”按钮,待找到用
计算机常见故障及处理方法
计算机常见故障及处理方法 (总5页) -CAL-FENGHAI.-(YICAI)-Company One1 -CAL-本页仅作为文档封面,使用请直接删除
计算机在使用了一段时间后,或多或少都会出现一些故障。总结出计算机使用和维护中常遇到的故障及简单的排除方法介绍给大家。也许有人会认为:“既然不是搞计算机专业维修的,当然不可能维修计算机!”这倒不一定。况且如果只是遇到一点小小的故障,就要请专业的维修人员来维修,不免有些“劳民伤财”。只要根据这里的计算机故障处理方法,就可以对简单的故障进行维修处理。 一、电源故障 电源供应器担负着提供计算机电力的重任,只要计算机一开机,电源供应器就不停地工作,因此,电源供应器也是“计算机诊所”中常见的“病号”。据估计,由电源造成的故障约占整机各类部件总故障数的20%~30%。所以,对主机各个部分的故障检测和处理,也必须建立在电源供应正常的基础上。下面将对电源的常见故障做一些讨论。 故障1:主机无电源反应,电源指示灯未亮。而通常,打开计算机电源后,电源供应器开始工作,可听到散热风扇转动的声音,并看到计算机机箱上的电源指示灯亮起。 故障分析:可能是如下原因: 1.主机电源线掉了或没插好; 2.计算机专用分插座开关未切换到ON; 3.接入了太多的磁盘驱动器; 4.主机的电源(Power Supply)烧坏了; 5.计算机遭雷击了。 故障处理步骤: 1.重新插好主机电源线。 2.检查计算机专用分插座开关,并确认已切到ON。 3.关掉计算机电源,打开计算机机箱。 4.将主机板上的所有接口卡和排线全部拔出,只留下P8、P9连接主板,然后打开计算机电源,看看电源供应器是否还能正常工作,或用万用表来测试电源输出的电压是否正常。 5.如果电源供应器工作正常,表明接入了太多台的磁盘驱动器了,电源供应器负荷不了,请考虑换一个更高功率的电源供应器。 6.如果电源供应器不能正常工作或输出正常的电压,表明电源坏了,请考虑更换。 故障2:电源在只向主板、软驱供电时能正常工作,当接上硬盘、光驱或插上内存条后,屏幕变白而不能正常工作。 故障分析:可能是因为电源负载能力差,电源中的高压滤波电容漏电或损坏,稳压二极管发热漏电,整流二极管已经损坏等。
C语言之定时关闭计算机软件
1.C语言写的简单的定时关机程序 #include
电脑故障排除基本知识全集.
电脑故障排除基本知识全集 (一).电脑故障的分类 电脑故障是指造成电脑系统正常工作能力失常的硬件物理损坏和软件系统的错误,因此总的可以分为硬件故障和软件故障. 1.硬件故障 硬件故障是指电脑硬件系统使用不当或硬件物理损坏所造成的故障.例如,电脑开机无法启动,无显示输出,声卡无法出声等.在这些硬件故障之中又有"真故障"和"假故障"之分.(1)"真故障"是指各种板卡,外设等出现电气故障或者机械故障等物理故障,这些故障可能导致所在板卡或外设的功能丧失,甚至出现电脑系统无法启动.造成这些故障的原因多数与外界环境,使用操作等有关. (2)"假故障"是指电脑系统中的各部件和外设完好,但由于在硬件安装与设置,外界因素影响(如电压不稳,超频处理等)下,造成电脑系统不能正常工作. 2.软件故障 软件故障主要是指软件引起的系统故障,其产生原因主要有以下几点: (1)系统设备的驱动程序安装不正确,造成设备无法使用或功能不完全. (2)系统中所使用的部分软件与硬件设备不能兼容. (3)CMOS参数设置不当. (4)系统遭到病毒的破坏. (5)系统中有关内存等设备管理的设置不当. (6)操作系统存在的垃圾文件过多,造成系统瘫痪. (二).识别故障的原则 电脑故障尽管五花八门,千奇百怪,但由于电脑是由一种逻辑部件构成的电子装置,因些,识别故障也是有章可循的. 1.对于情况要了解清楚 维修前要弄清机器的配置情况,所有操作系统和应用软件,了解机器的工作环境和条件;了解系统近期发生的变化,如移动,装,卸软件等;了解诱发故障的直接或间接原因与死机时的现象. 2.先假后真,先外后内,先软件后硬 先假后真:确定系统是否真有故障,操作过程是否正确,连线是否可靠.排除假故障的可能后才去考虑真故障.
如何关闭电脑共享
如何关闭电脑共享 WindowsXP有个特性,它会在我们的电脑启动时自动将所有的硬盘设置为共享。就象你家的大门一开,许多小门也联动似的自动打开。这虽然方便了局域网用户,但对我们个人用户来说这样的设置是不安全的。因为只要你连线上网,则网络上的任何人都可以共享你的硬盘,随意进入你的电脑中!在你不知不觉中在你家转了个遍,更有的人还会因为自己家的空间小,把闲置的东西放到你家中,把你的电脑当成了自家的贮藏间。所以我们有必要关闭共享。为什么微软要把我们的硬盘都自动共享出来呢?这些共享是为了方便管理员远程管理而默认开启的,包括所有的逻辑盘(C,D,E……)和系统目录Winnt或Windows (admin)。黑客可以通过连接你的电脑实现对这些默认共享的访问,所以为了我们电脑的安全我们应该关闭共享。 关闭XP默认共享的方法:点击“开始”菜单中的“控制面板”,找到“管理工具”,点击其中的“服务”,在打开的“服务”窗口中找到“Server”服务,用鼠标右键单击它,选择弹出菜单中的“属性”,再点击“常规”标签,在该标签下把“启动类型”下拉列表框中的“已禁用”选中,为什么禁用“Server”服务就可以禁止所有的共享呢?这是因为“Server”服务是系统默认的和共享有关的服务,支持计算机通过网络的文件、打印和命名管道,把该服务禁止就不能再共享硬盘了。 操作步骤: 控制面板-管理工具-服务-找到server服务(右击)-属性-常规-启动类型-已禁用 另外,在缺省状态下,WindowsXP里的“简单文件共享”功能对我们普通用户也没有用,对我们的网络安全同样很有危害。关闭简单文件共享功能的步骤是:打开“我的电脑”,选择菜单“工具”菜单下的“文件夹选项”,然后点击“查看”标签,把“使用简单文件共享(推荐)”前面的“√”去掉,并点击“确定”按钮即可。现在,你的WindowsXP就安全多了。就象你家的门开的越多越不安全,现在你不用的小门都关闭了,也不怕贼惦记,你可以高枕无忧了。 日常电脑的使用中,不可避免要在网络上共享一些资源,这时候如果自己电脑里有共享文件,就非常容易被黑客利用,那么如何才能禁止别人共享自己的文件,下面就介绍:怎样关闭电脑里的“文件和打印共享”? 文件和打印共享应该是一个非常有用的功能,但在不需要它的时候,也是黑客入侵的很好的安全漏洞。所以在没有必要“文件和打印共享”的情况下,我们可以将它关闭。 方法一:用鼠标右击桌面上的“网络邻居”,选择“属性”,然后单击“文件和打印共享”按钮,将弹出的“文件和打印共享”对话框中的两个复选框中的钩去掉即可。如下图:
外网远程控制(全程图解)
内网远程控制全攻略 “远程控制”一词大家应该都有所耳闻,就是在网络上由一台电脑(主控端Remote/客户端)远距离去控制另一台电脑(被控端Host/服务器端)的技术,远程控制有很多用途,你可以坐在家中操纵办公室的电脑进行远程办公,你可以利用远程控制帮助异地的朋友解决电脑问题,这可比用电话指挥直观多了。 现在远程控制软件很多,Windows XP也自带远程控制的功能。不过这些软件大都只能对有公网IP的被控端进行远程控制,不过公网IP有限,现在的公司内的电脑和很多宽带一般都是内网,也就是几台电脑通过一个网关共享一个公网IP上网,这种情况下要实现远程控制比较困难,这里提供几个可行的方案,希望对广大内网用户有所帮助。 一、利用端口映射 1.通过XP远程桌面连接 端口映射就是将内网电脑上的远程控制软件使用的那个端口映射到网关的某个端口上,这样用网关的公网IP加映射的端口号就可以对内网的电脑进行远程控制了。大多数路由器和网关软件都带有端口映射功能,也可以借助一些端口映射软件,如WinRoute Pro等,如果是用Windows XP的共享连接的方法共享上网的,它本身也带有端口映射功能,下面就以Windows XP自带的远程桌面为例,介绍一下它的设置方法。 在作网关的电脑的共享连接图标上点右键,选“属性”,打开连接属性窗口,选“高级”那项,再点击“设置”,会出现“高级设置”的对话框(如图1)。 图1:共享链接高级设置
注意其中有一项“远程桌面”,勾选这项,会弹出一个“服务设置”的窗口,其中的端口号等设置已经设好了,我们只要添加上被控端的内网IP(比如192.168.1.3)就可以了(如图2),点两次确定后就设置好了远程桌面的端口映射。 然后启用被控端的远程控制,默认情况下这项是禁用的。具体做法是:在“我的电脑”图标上单击右键,选择“属性”,在弹出的“系统属性”窗口中选择“远程”选项。勾选“允许从这台计算机发送远程邀请”和“允许用户远程连接到这台计算机”,点击“选择远程用户”可以选择具有远程控制权的用户(默认管理员有控制权),进行远程控制的用户都要设置密码。 需要进行远程控制时,在主控端的电脑上点击“开始→所有程序→附件→通讯→远程桌面连接”来启动远程桌面连接;如果主控端是Windows 98或者其他版本的Windows,可以把XP的安装光盘放入光驱,在自动运行界面上依次点击“执行其他任务→设置远程桌面连接”来安装远程桌面连接程序。 启动了远程桌面连接后,会出现一个窗口(如图3),这里我们要输入被控端的网关的公网IP(比如218.193.12.115,注意不是被控端的内网IP),连接成功后会出来个窗口,要输入用户名、密码,稍等片刻就可以进行远程控制了。 图2:服务器属性设置 图3:远超桌面连接登陆窗口 2.家庭版XP的远程协助方案 家庭版的Windows XP只有远程协助的功能,“远程”选项中只有“允许从这台计算机发送远程邀请”的选项,如果被控端是Windows XP家庭版,就不能用“远程桌面连接”来进行远程控制,不过可以用“远程协助”。
如何关闭电脑闲置服务
可能有很多朋友还不知道如何启动服务选项:在控制面板→管理工具→服务;指着建议为“已停用”的服务属性改成“已禁用”并按停止即可; Alerter 微软:通知选取的使用者及计算机系统管理警示。如果停止这个服务,使用系统管理警示的程序将不会收到通知。如果停用这个服务,所有依存于它的服务将无法启动。 补充:一般家用计算机根本不需要传送或接收计算机系统管理来的警示(Administrative Alerts),除非你的计算机用在局域网络上 依存: Workstation 建议:已停用 Application Layer Gateway Service 微软:提供因特网联机共享和因特网联机防火墙的第三方通讯协议插件的支持 补充:如果你不使用因特网联机共享 (ICS) 提供多台计算机的因特网存取和因特网联机防火墙 (ICF) 软件你可以关掉 依存: Internt Connection Firewall (ICF) / Internet Connection Sharing (ICS) 建议:已停用 Application Management (应用程序管理) 微软:提供指派、发行、以及移除的软件安装服务。 补充:如上说的软件安装变更的服务 建议:手动 Automatic Updates 微软:启用重要 Windows 更新的下载及安装。如果停用此服务,可以手动的从 Windows Update 网站上更新操作系统。 补充:允许 Windows 于背景自动联机之下,到 Microsoft Servers 自动检查和下载更新修补程序
建议:已停用 Background Intelligent Transfer Service 微软:使用闲置的网络频宽来传输数据。 补充:经由 Via HTTP1.1 在背景传输资料的?#124;西,例如 Windows Update 就是以此为工作之一 依存: Remote Procedure Call (RPC) 和 Workstation 建议:已停用 ClipBook (剪贴簿) 微软:启用剪贴簿检视器以储存信息并与远程计算机共享。如果这个服务被停止,剪贴簿检视器将无法与远程计算机共享信息。如果这个服务被停用,任何明确依存于它的服务将无法启动。 补充:把剪贴簿内的信息和其它台计算机分享,一般家用计算机根本用不到 依存: Network DDE 建议:已停用 COM+ Event System (COM+ 事件系统) 微软:支持「系统事件通知服务 (SENS)」,它可让事件自动分散到订阅的 COM 组件。如果服务被停止,SENS 会关闭,并无法提供登入及注销通知。如果此服务被停用,任何明显依存它的服务都无法启动。 补充:有些程序可能用到 COM+ 组件,像 BootVis 的 optimize system 应用,如事件检视器内显示的DCOM 没有启用 依存: Remote Procedure Call (RPC) 和 System Event Notification 建议:手动 COM+ System Application 微软:管理 COM+ 组件的设定及追踪。如果停止此服务,大部分的 COM+ 组件将无法适当?#092;作。如果此服务被停用,任何明确依存它的服务将无法启动。 补充:如果 COM+ Event System 是一台车,那么 COM+ System Application 就是司机,如事件检视器内显示的 DCOM 没有启用 依存: Remote Procedure Call (RPC) 建议:手动 Computer Browser (计算机浏览器) 微软:维护网络上更新的计算机清单,并将这个清单提供给做为浏览器的计算机。如果停止这个服务,这个清单将不会被更新或维护。如果停用这个服务,所有依存于它的服务将无法启动。 补充:一般家庭用计算机不需要,除非你的计算机应用在区网之上,不过在大型的区网上有必要开这个拖慢速度吗? 依存: Server 和 Workstation 建议:已停用 Cryptographic Services 微软:提供三个管理服务: 确认 Windows 档案签章的 [类别目录数据库服务]; 从这个计算机新增及移除受信任根凭证授权凭证的 [受保护的根目录服务]; 以及协助注册这个计算机以取得凭证的 [金钥服务]。如果这个服务被停止,这些管理服务将无法正确工作。如果这个服务被停用,任何明确依存于它的服务将无法启动。
