Firefox Firebug使用文档
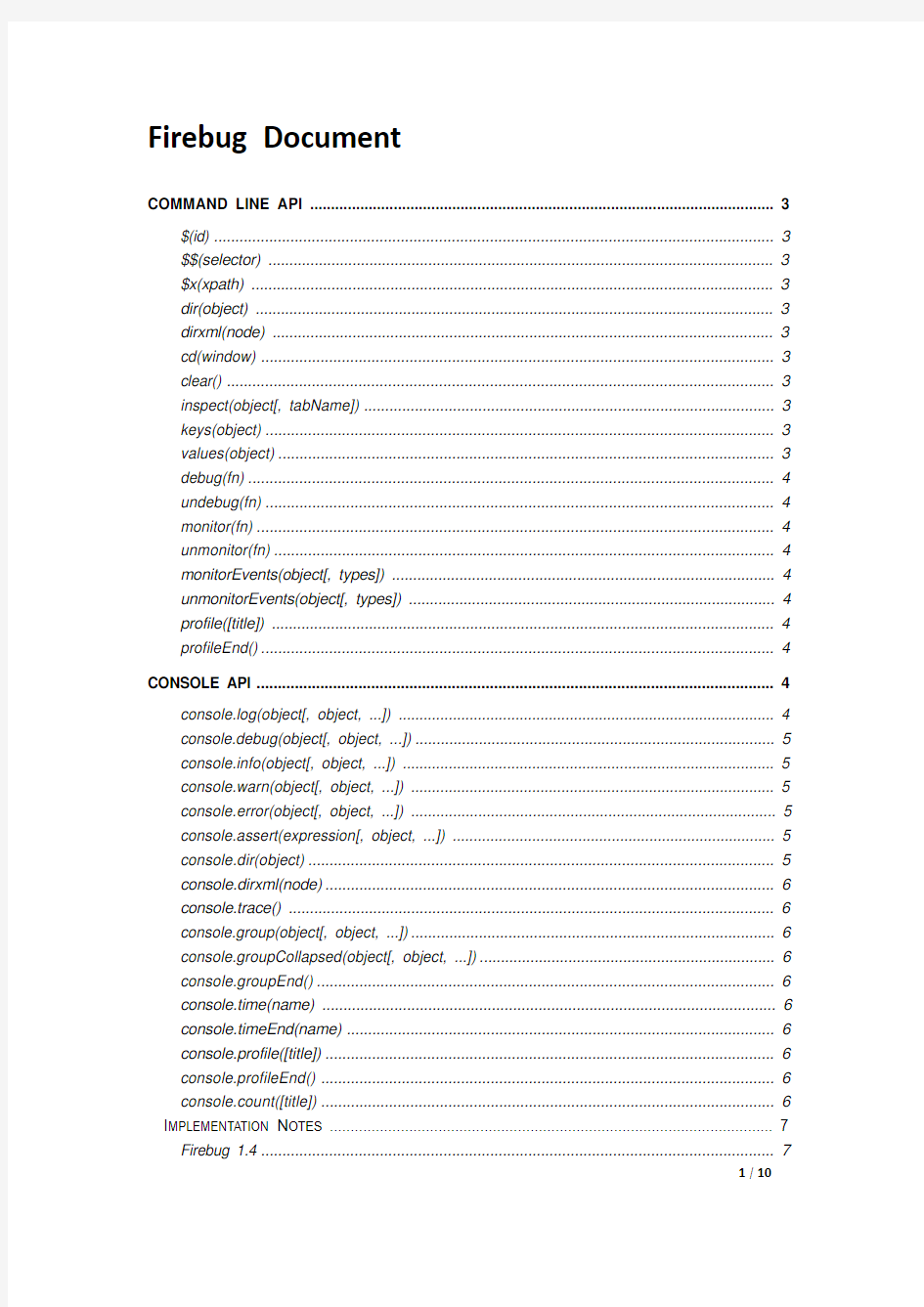
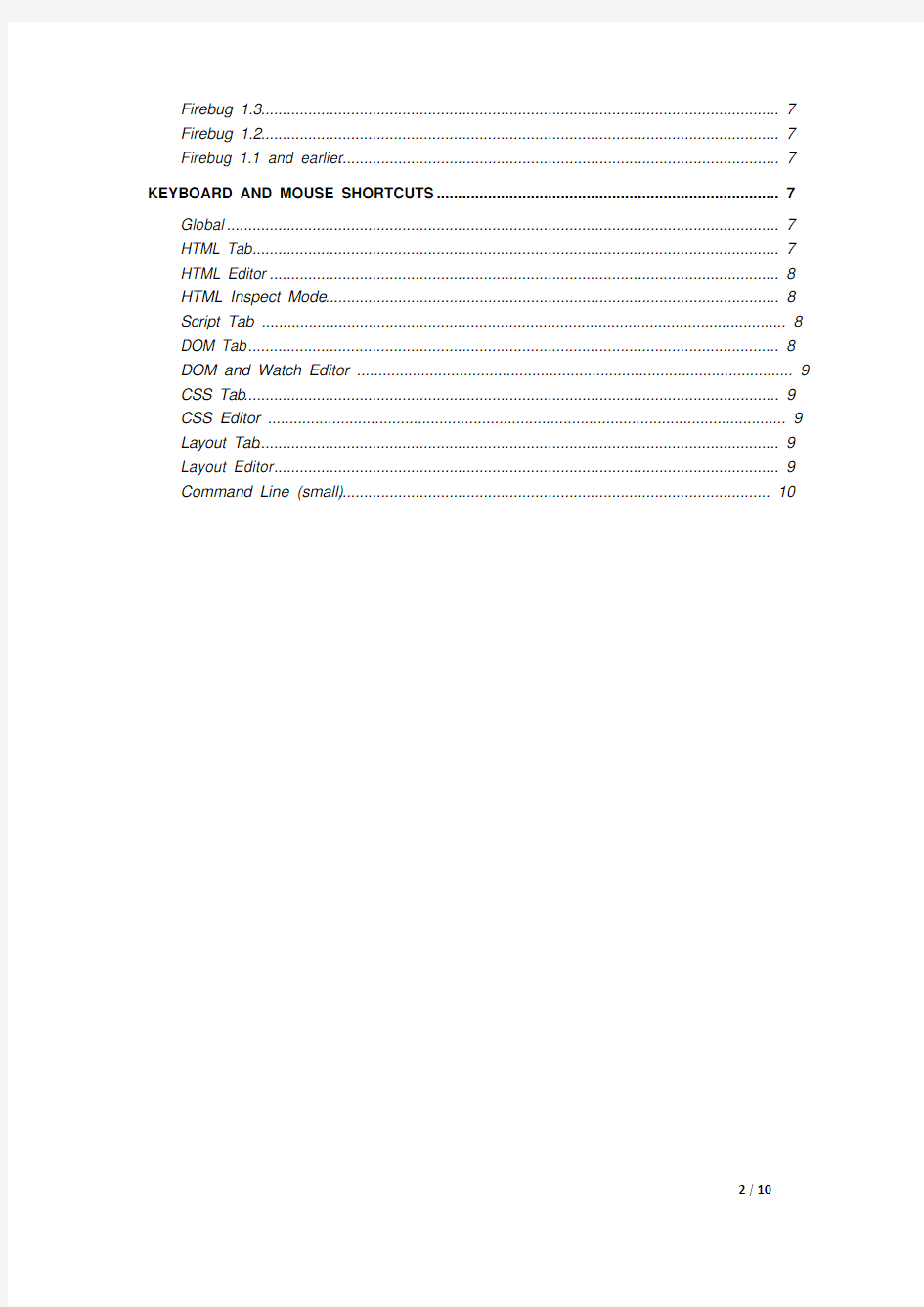
Firebug Document
COMMAND LINE API (3)
$(id) (3)
$$(selector) (3)
$x(xpath) (3)
dir(object) (3)
dirxml(node) (3)
cd(window) (3)
clear() (3)
inspect(object[, tabName]) (3)
keys(object) (3)
values(object) (3)
debug(fn) (4)
undebug(fn) (4)
monitor(fn) (4)
unmonitor(fn) (4)
monitorEvents(object[, types]) (4)
unmonitorEvents(object[, types]) (4)
profile([title]) (4)
profileEnd() (4)
CONSOLE API (4)
console.log(object[, object, ...]) (4)
console.debug(object[, object, ...]) . (5)
https://www.360docs.net/doc/c018685864.html,(object[, object, ...]) .. (5)
console.warn(object[, object, ...]) (5)
console.error(object[, object, ...]) (5)
console.assert(expression[, object, ...]) .. (5)
console.dir(object) (5)
console.dirxml(node) (6)
console.trace() (6)
console.group(object[, object, ...]) .. (6)
console.groupCollapsed(object[, object, ...]) . (6)
console.groupEnd() (6)
console.time(name) (6)
console.timeEnd(name) (6)
console.profile([title]) (6)
console.profileEnd() (6)
console.count([title]) (6)
I MPLEMENTATION N OTES (7)
Firebug 1.4 (7)
Firebug 1.3 (7)
Firebug 1.2 (7)
Firebug 1.1 and earlier (7)
KEYBOARD AND MOUSE SHORTCUTS (7)
Global (7)
HTML Tab (7)
HTML Editor (8)
HTML Inspect Mode (8)
Script Tab (8)
DOM Tab (8)
DOM and Watch Editor (9)
CSS Tab (9)
CSS Editor (9)
Layout Tab (9)
Layout Editor (9)
Command Line (small) (10)
Command Line API
The Firebug command line provides these special functions for your convenience:
$(id)
Returns a single element with the given id.
$$(selector)
Returns an array of elements that match the given CSS selector.
$x(xpath)
Returns an array of elements that match the given XPath expression.
dir(object)
Prints an interactive listing of all properties of the object. This looks identical to the view that you would see in the DOM tab.
dirxml(node)
Prints the XML source tree of an HTML or XML element. This looks identical to the view that you would see in the HTML tab. You can click on any node to inspect it in the HTML tab.
cd(window)
By default, command line expressions are relative to the top-level window of the page. cd() allows you to use the window of a frame in the page instead.
clear()
Clears the console.
inspect(object[, tabName])
Inspects an object in the most suitable tab, or the tab identified by the optional argument tabName.
The available tab names are "html", "css", "script", and "dom".
keys(object)
Returns an array containing the names of all properties of the object.
values(object)
Returns an array containing the values of all properties of the object.
Adds a breakpoint on the first line of a function.
undebug(fn)
Removes the breakpoint on the first line of a function.
monitor(fn)
Turns on logging for all calls to a function.
unmonitor(fn)
Turns off logging for all calls to a function.
monitorEvents(object[, types])
Turns on logging for all events dispatched to an object. The optional argument types may specify a specific family of events to log. The most commonly used values for types are "mouse" and "key".
The full list of available types includes "composition", "contextmenu", "drag", "focus", "form", "key", "load", "mouse", "mutation", "paint", "scroll", "text", "ui", and "xul".
unmonitorEvents(object[, types])
Turns off logging for all events dispatched to an object.
profile([title])
Turns on the JavaScript profiler. The optional argument title would contain the text to be printed in the header of the profile report.
profileEnd()
Turns off the JavaScript profiler and prints its report.
Console API
Firebug adds a global variable named "console" to all web pages loaded in Firefox. This object contains many methods that allow you to write to the Firebug console to expose information that is flowing through your scripts.
console.log(object[, object, ...])
Writes a message to the console. You may pass as many arguments as you'd like, and they will be joined together in a space-delimited line.
The first argument to log may be a string containing printf-like string substitution patterns.
console.log("The %s jumped over %d tall buildings", animal, count);
The example above can be re-written without string substitution to achieve the same result:
console.log("The", animal, "jumped over", count, "tall buildings");
These two techniques can be combined. If you use string substitution but provide more arguments than there are substitution patterns, the remaining arguments will be appended in a space-delimited line, like so:
console.log("I am %s and I have:", myName, thing1, thing2, thing3);
If objects are logged, they will be written not as static text, but as interactive hyperlinks that can be clicked to inspect the object in Firebug's HTML, CSS, Script, or DOM tabs. You may also use the %o pattern to substitute a hyperlink in a string.
Here is the complete set of patterns that you may use for string substitution:
String Substitution Patterns
%s String
%d, %i Integer (numeric formatting is not yet supported)
%f Floating point number (numeric formatting is not yet supported)
%o Object hyperlink
console.debug(object[, object, ...])
Writes a message to the console, including a hyperlink to the line where it was called. https://www.360docs.net/doc/c018685864.html,(object[, object, ...])
Writes a message to the console with the visual "info" icon and color coding and a hyperlink to the line where it was called.
console.warn(object[, object, ...])
Writes a message to the console with the visual "warning" icon and color coding and a hyperlink to the line where it was called.
console.error(object[, object, ...])
Writes a message to the console with the visual "error" icon and color coding and a hyperlink to the line where it was called.
console.assert(expression[, object, ...])
Tests that an expression is true. If not, it will write a message to the console and throw an exception.
console.dir(object)
Prints an interactive listing of all properties of the object. This looks identical to the view
that you would see in the DOM tab.
console.dirxml(node)
Prints the XML source tree of an HTML or XML element. This looks identical to the view that you would see in the HTML tab. You can click on any node to inspect it in the HTML tab.
console.trace()
Prints an interactive stack trace of JavaScript execution at the point where it is called.
The stack trace details the functions on the stack, as well as the values that were passed as arguments to each function. You can click each function to take you to its source in the Script tab, and click each argument value to inspect it in the DOM or HTML tabs.
console.group(object[, object, ...])
Writes a message to the console and opens a nested block to indent all future messages sent to the console. Call console.groupEnd() to close the block.
console.groupCollapsed(object[, object, ...])
Like console.group(), but the block is initially collapsed.
console.groupEnd()
Closes the most recently opened block created by a call to console.group()or console.groupEnd()
console.time(name)
Creates a new timer under the given name. Call console.timeEnd(name)with the same name to stop the timer and print the time elapsed..
console.timeEnd(name)
Stops a timer created by a call to console.time(name) and writes the time elapsed.
console.profile([title])
Turns on the JavaScript profiler. The optional argument title would contain the text to be printed in the header of the profile report.
console.profileEnd()
Turns off the JavaScript profiler and prints its report.
console.count([title])
Writes the number of times that the line of code where count was called was executed. The optional argument title will print a message in addition to the number of the count.
Implementation Notes
The console is an object attached to the window object in the web page. In Firebug for Firefox the object is attached only if the Console panel is enabled. In Firebug lite, the console is attached if Lite is installed in the page.
Firebug 1.4
The console is implemented by adding a div element and a script tag to the web page just before the first Javascript script tag is run. So the first script tag is compiled, then the console is injected, then the outer function code of the script tag is executed.
Firebug 1.3
As in Firebug 1.4
Firebug 1.2
The code and tags are added on document load event.
Firebug 1.1 and earlier
The console is implemented with an insecure technique
Keyboard and Mouse Shortcuts
Global
Open Firebug Panel F12
Close Firebug Panel F12
Open Firebug in Window Ctrl+F12
Switch to Previous Tab Ctrl+`
Focus Command Line Ctrl+Shift+L
Focus Search Box Ctrl+Shift+K
Toggle Inspect Mode Ctrl+Shift+C
Toggle JavaScript Profiler Ctrl+Shift+P
Re-Execute Last Command Line Ctrl+Shift+E
HTML Tab
Edit Attribute Click on name or value
Edit Text Node Click on text
Edit Element Double-Click tag name
Next Node in Path Ctrl+.
Previous Node in Path Ctrl+,
HTML Editor
Finish Editing Return
Cancel Editing Esc
Advance to Next Field Tab
Advance to Previous Field Shift+Tab
HTML Inspect Mode
Cancel Inspection Esc
Inspect Parent Ctrl+Up
Inspect Child Ctrl+Down
Script Tab
Continue F8
Ctrl+/
Step Over F10
Ctrl+'
Step Into F11
Ctrl+;
Step Out Shift+F11
Ctrl+Shift+;
Toggle Breakpoint Click on line number
Disable Breakpoint Shift+Click on line number Edit Breakpoint Condition Right-Click on line number Run to Line Middle-Click on line number
Ctrl+Click on line number Next Function on Stack Ctrl+.
Previous Function on Stack Ctrl+,
Focus Menu of Scripts Ctrl+Space
Focus Watch Editor Ctrl+Shift+N
DOM Tab
Edit Property Double-Click on empty space
Next Object in Path Ctrl+.
Previous Object in Path Ctrl+,
DOM and Watch Editor
Finish Editing Return
Cancel Editing Esc
Autocomplete Next Property Tab
Autocomplete Previous Property Shift+Tab
CSS Tab
Edit Property Click on property
Insert New Property Double-Click on white-space
Focus Menu of Style Sheets Ctrl+Space
CSS Editor
Finish Editing Return
Cancel Editing Esc
Advance to Next Field Tab
Advance to Previous Field Shift+Tab
Increase Number by One Up
Decrease Number by One Down
Increase Number by Ten Page Up
Decrease Number by Ten Page Down
Autocomplete Next Keyword Up
Autocomplete Previous Keyword Down
Layout Tab
Edit Value Click on value
Layout Editor
Finish Editing Return
Cancel Editing Esc
Advance to Next Field Tab
Advance to Previous Field Shift+Tab
Increase Number by One Up
Decrease Number by One Down Increase Number by Ten Page Up Decrease Number by Ten Page Down
Command Line (small)
Autocomplete Next Property Tab Autocomplete Previous Property Shift+Tab Execute Return Inspect Result Shift+Return
Open Result's Context Menu Ctrl+Return
C ommand Line (large)
Execute Ctrl+Return
Firebug+Firefox调试方法
在火狐中困扰我大半天的js问题.找到这个. 半小时就搞定了.. .下面是原帖内容. 什么是Firebug 从事了数年的Web开发工作,越来越觉得现在对WEB开发有了更高的要求。要写出漂亮的HTML代码;要编写精致的CSS样式表展示每个页面模块;要调试javascript 给页面增加一些更活泼的要素;要使用Ajax给用户带来更好的体验。一个优秀的WEB开发人员需要顾及更多层面,才能交出一份同样优秀的作业。为帮助广大正处于Web2.0洪流中的开发人员,在这里为大家介绍一款轻巧灵活的辅助开发工具。 Firebug是Firefox下的一款开发类插件,现属于Firefox 的五星级强力推荐插件之一。它集HTML查看和编辑、Javascript控制台、网络状况监视器于一体,是开发JavaScript、CSS、HTML和Ajax的得力助手。Firebug如同一把精巧的瑞士军刀,从各个不同的角度剖析Web页面内部的细节层面,给Web开发者带来很大的便利。这是一款让人爱不释手的插件,如果你以前没有接触过它,也许在阅读本文之后,会有一试的欲望。笔者在撰写此文的时候,正逢Firebug发布1.0正式版,这不能不说是种巧合。 应用 Firebug插件虽然功能强大,但是它已经和Firefox浏览器无缝地结合在一起,使用简单直观。如果你担心它会占用太多的系统资源,也可以方便地启用/关闭这个插件,甚至针对特定的站点开启这个插件。 在安装好插件之后,先用Firefox浏览器打开需要测试的页面,然后点击右下方的绿色按钮或使用快捷键F12唤出Firebug插件,它会将当前页面分成上下两个框架,如图1所示。 图1:Firebug插件展开图示 从图1中看到,Firebug有6个主要的Tab按钮,下文将主要介绍介绍这几方面的功能。 Console 控制台 控制台能够显示当前页面中的javascript错误以及警告,并提示出错的文件和行号,方便调试,这些错误提示比起浏览器本身提供的错误提示更加详细且具有参考价值。而且在调试Ajax应用的时候也是特别有用,你能够在控制台里看到每一个XMLHttpRequests请求post出去的参数、URL,http头以及回馈的内容,原本似乎在幕后黑匣子里运作的程序被清清楚楚地展示在你面前。
图形组态设计系统使用说明书样本
组态软件设计系统说明 一、配置运行环境 1.1安装tomcat服务器及axis插件 首先需要安装Tomcat服务器(作为web容器, 主要是解析和运行jsp), 在安装Tomcat之前, 先要确定主机上是否有java环境, 如果没有则应该先安装jdk( 这个能够直接在网上下载到) , 根据安装提示安装完Tomcat之后, 要确认是否安装成功, 即启动Tomcat, 然后在网页地址栏输入http://localhost:8080( 注意这里的8080是在安装过程中所选择的端口号)如果出现Tomcat主页, 则说明安装成功。在网上下载个axis插件axis.war 文件, 放在Tomcat安装路径的webapps子文件下, 重启Tomcat, 同时将服务文件iPowerGraph.aar文件复制到webapps/axis2/WEB-INF/services下。将整个工程iPowerGraph文件拷到webapps子文件下。 新建一个环境变量, 变量名: CATALINA_HOME 变量值: D:\Program Files\Apache Software Foundation\Tomcat 6.0\webapps( 即电脑上安装Tomcat的路径) 改完环境变量后重启电脑, 将iPowerGraph文件拷到Tomcat安装路径下的webapps子文件下, 同时将服务文件iPowerGraph.aar文件复制到webapps/axis2/WEB-INF/services下, 重启Tomcat即可。 1.2安装火狐浏览器( 4.0以下版本) 由于当前各种浏览器对svg矢量图的各种属性支持程度不一致, 在综合考虑之后, 最终选择火狐浏览器作为运行平台。当前实际应用的版本是火狐
FireBug调试
J a v a s c r i p t的调试利器:F i r e b u g使用详 解 收藏 J a v a s c r i p t的调试,是开发W e b应用尤其是A J A X应用很重要的一环,目前对 J a v a s c r i p t进行调试的工具很多,我比较喜欢使用的是F i r e b u g。F i r e b u g是J o e H e w i t t开发的一套与F i r e f o x集成在一起的功能强大的w e b开发工具,可以实时编辑、调试和监测任何页面的C S S、H T M L和J a v a S c r i p t。 本文主要是为初学者介绍一下F i r e b u g的基本功能与如何使用F i r e b u g。由于本人水平与能力有限,在文章中的可能会有很多错误与遗漏,希望大家能谅解和指正! 1、安装 F i r e b u g是与F i r e f o x集成的,所以我们首先要安装的事F i r e f o x浏览器。安装好浏览器后,打开浏览器,选择菜单栏上的“工具”菜单,选择“附加软件”,在弹出窗口中点击右下角的“获取扩展”链接。在打开的页面的s e a r c h输入框中输入“f i r e b u g”。等搜索结果出来后点击F i r b u g链接(图1-1红色圈住部分)进入F i r e b u g的下载安装页面。 图1-1 在页面中点击I n s t a l l N o w(图1-2)按钮。 图1-2 在弹出窗口(图1-3)中等待3秒后单击“立即安装”按钮。
等待安装完成后会单击窗口(图1-4)中的“重启 F i r e f o x”按钮重新启动F i r e f o x。 图1-4
如何使用firebug进行调试
如何使用firebug进行调试 2009-06-05 18:34 不了解的同学先“点这里”看看什么是Firebug。简单来说,Firebug是Firefox上用来监视、编辑和调试站点的CSS、HTML、DOM和JavaScript的扩展工具。 我们先到Firebug的主页上下载最新的版本装上,下面开始调试: 1、查看、编辑HTML元素及其CSS 安装好Firebug之后,你可以通过点击浏览器右下方的小虫子打开Firebug,如图: [打开Firebug] 或者直接按F12,如果要以窗口形式打开的话,就按下CTRL+F12 打开Firebug之后,点击“查看”,然后选择页面上任何需要编辑的地方,Firebug会将其选中,并且在HTML结构中将其高亮,如图: [Firebug的查看按钮] 之后你可以对该元素的HTML结构、属性进行任意的编辑,修改后的效果都会实时的展现在页面当中。 同时在Firebug的右侧是该元素对应的CSS样式,如下图: [Firebug中元素的样式查看] 图中的样式,显示了该元素被重新定义的样式继承关系,比如“继承自body.CurHome”的“text-align”属性被“继承自div.shell”的“text-align”覆盖,原先的属性就会以中横线的形式表示出来。如果要查看所有的属性,请勾选图中标“1”的选项。 单击“2”可以禁用/打开某条CSS属性;单击任意一个属性或者属性值可以进行CSS的编辑,如“3”;双击“4”则可以新建一条CSS属性。现在我们点击下“5”来看看CSS布局面板: [Firebug中的CSS布局面板] 上面这幅图展现的是一个HTML结构的标准盒模型,通过点击相应的数值可以修改该值,同时在浏览器窗口中显示出对应的效果来。 2、查看动态生成的HTML代码的方法 通过“查看源代码”的方法,无法看到由JS动态生成的HTML结构,这里我们可以通过Firebug 来查看,如下图,选中“body”节点,按下“编辑”,即可输出页面上源文件的代码以及动态生成的代码。 [查看所有动态生成源代码]
网站文章发布指南
网站文章发布指南 (一)标题 1.尽可能更换标题内容; 2.系列文章可以更换系列主题(如:高尔夫球杆迷思->球具解惑); 3.长短适中,最好刚好在首页上显示完整; 4.注意在标题中增加关键词; (二)文字 1.先复制到记事本中去除所有格式,然后使用word中(也可直接选择性复制到word 中); 2.在word中进行繁简转换,并使用全角符号替换半角符号(替换.为。时候应注意); 3.然后再复制到记事本中再次去除word格式,最后复制到编辑器中; 4.在编辑器里使用回车进行分段,每段前空两个全角空格; 5.小标题之前也空两格,并加粗(不包含空格,但包含之后的冒号); 6.去掉段落前的“-”符号及其他无用符号; 7.文字使用默认对齐,不是点击编辑框的左对齐,若是操作错误(如点成居中),可 以到源代码中删除对应样式代码; (三)配图 1.所有文章必须配图,至少一张,长文章可以使用多张配图; 2.如原文中有无水印图可以直接使用; 3.原文中没有可以使用的图片,使用百度或者谷歌图片搜索相关关键词,尽量找前几 页的图片; 4.图片长宽建议值为500px(使用画图缩放后保存),如果特殊图片样式可酌情处理; 5.图片必须下载到本地,然后通过编辑器上传到空间中; 6.在保证图片大小及显示效果的同时,尽量使用JPEG格式的图片(扩展名.jpg); 7.图片名称尽量长一些,特殊一些,避免与原有上传的图片冲突,无好想法的时候可 以使用日期+主题命名(如:20110915_callaway.jpg); 8.图片嵌入位置一般为最开始或者第一段至第三段中间,多张图片可按照章节配图 (一般在小标题前); 9.文章配图均为单独一段,居中对齐; 10.图片上传后必须填写图片说明(Alt值),图片说明内容一般为正常图片说明文字或 者文章标题,也可以用关键词(如人名、比赛名、球杆名); 11.部分图片可以在图片下居中放置减短文字说明; 12.图片上传错误的情况,务必到FTP上删除上传错误的图片; 13.如有印象的图片重复使用,务必使用原来上传的图片,不要重复上传; (四)表格 1.可以直接复制来源中表格的HTML源代码; 2.注意去除无用的空格、无用换行、外链样式(class=”XXX”),保留直接写入的style 样式; 3.检查表格宽度,不能超过690px; 4.表格代码直接插入编辑器HTML代码编辑中,前后不加 ; (五)引用
Fiddler的基本介绍及使用(个人整理)
Fiddler工具的介绍及使用 一、Fiddler的基本介绍 Fiddler官方网站提供了大量的帮助文档和视频教程,这是学习Fiddler的最好资料。 Fiddler是最强大最好用的Web调试工具之一,它能记录所有客户端和服务器的http和https请求,允许你监视,设置断点,甚至修改输入输出数据。 Fiddler无论对开发人员或者测试人员来说,都是非常有用的工具。 Fiddler是一个http协议调试代理工具,它能够记录并检查所有你的电脑和互联网之间的http通讯,设置断点,查看所有的“进出”Fiddler的数据(指cookie,html,js,css等文件,这些都可以让你胡乱修改的意思)。Fiddler 要比其他的网络调试器要更加简单,因为它不仅仅暴露http通讯还提供了一个用户友好的格式。 二、Fiddler的工作原理 Fiddler 是以代理web服务器的形式工作的,它使用代理地址:127.0.0.1,端口:8888。当Fiddler 退出的时候它会自动注销,这样就不会影响别的程序。不过如果Fiddler非正常退出,这时候因为Fiddler 没有自动注销,会造成网页无法访问。解决的办法是重新启动下Fiddler。 三、同类的其它工具 同类的工具有: httpwatch, firebug, wireshark
四、Fiddler 开启原理 左下角的capturing显示,表示开,不显示表示关,也可以用F12进行开关,或者File菜单下Capture Traffic 被勾选,勾选后fiddler才能监控浏览器的一举一动。 代理开关为开:可以抓到包,代理开关为关:抓不到包 浏览器的代理设置默认是关着的,工具--Internet选项--连接--局域网设置--代理服务器 Fiddler在操作时,通过修改注册表的方式,将系统的一些VRnet的代理模式全部给修改掉,改到Tools--Telerik Fiddler Options--Connections自己的代理端口上,默认端口为8888。 如果修改端口,需重启软件件才会生效,就是每次重新开启软件,它会根据你填写的端口打开一个自己的的代理,此时在通过代理开关,比如IE或者系统软件。只要你走系统代理,都可以抓到数据包。 五、版本说明 Fiddler一共2个版本,一个是Fiddler2,一个是Fiddler4,两个版本没有太大的区别,系统底层支持是不一样的,Framework版本不同(.net版本) Fiddler4支持win8以上 Fiddler2支持winXP(.netk只有2.X版本)、win7(.netk只有3.X版本) 如果win7要安装Fiddler4,会提示安装.net 4.0以上版本 底层并没有太大的区别,最终会影响在做Fiddler插件,因为Framework版本最终决定Fiddler插件版本 建议使用Fiddler4版本,只要升级Framework框架版本到4.0即可。 六、Fiddler界面详解
火狐调试工具-DevTools的介绍与使用
火狐调试工具-DevTools的介绍与使用 咱们做写js代码的时候,遇到的一个最大的问题就是调试问题,很多开发者在写js代码的时候,经常都非常痛苦。但是我们如果掌握好相应的调试工具,那么就可以比较游刃有余的解决js的调试问题。工欲善其事,必先利其器。 调试工具比较好的有火狐的firebug,另外chrome的自带调试工具也非常不错(英文版)。 掌握好这些调试工具,可以更好的学习js,也可以大大提高咱们完成js的排错能力。因此,我建议所有要使用js的人员都最好能好好的掌握一下这些工具。 本来火狐的firebug一直以来都是我认为最好的调试工具,但是现在Firebug官方已经宣布了停止Firebug的维护,咱们新版本的火狐已经无法再使用它。 以下是在官网找到的Firebug最新版本(最多只支持火狐47): 虽然非常可惜,但是好在火狐还有自带的调试工具,而Firebug团队也推荐大家可以使用火狐的DevTools工具。 下面就是我总结的这款工具的一些基本的使用方式。 1、安装并打开调试工具 下载火狐浏览器(我下载的firefox54)安装即可 地址:https://www.360docs.net/doc/c018685864.html,/ 咱们打开火狐浏览器,直接按F12即可打开这个调试工具。 PS:有些用户火狐安装插件,可能导致F12没有效果,可以在设置中打开(如下图): 找到开发者选项:
点击Web控制台打开
这时候可以看到调试工具已经打开:
2、调试工具的页面总体介绍 1)查看器:可以在下方看到页面的HTML代码,而选中某个HTML元素也可以看到它对应的CSS样式(结合审查元素工具使用非常好) 2)控制台:咱们用得最多的一个面板,可以自定义决定咱们要看哪些高度数据(console 打印的数据都在这里展示) 3)调试器:可以为js添加debug功能 4)样式编辑器: 查看当前页面的所有样式 5)性能:分析js的每一个操作的性能 6)内存:当前页面的一些堆栈内存 7)网络:查看当前每一次请求 对咱们比较重要的工具有:审查工具,控制台,网络 现在,咱们就单独介绍一下这三个工具的使用: 工具一:审查工具 点击这个审查工具,我们就可以查看页面上的所有元素(使用方式如下图):
Yslow和page speed使用指南
Yslow和page speed的使用说明 一、Yslow和page speed简介 Yslow可读为why slow(为什么慢),是Yahoo发布的一款基于FireFox的插件,由此可知其作用主要是检查网页运行缓慢的原因。 Page Speed 是开源 Firefox/Firebug 插件。网站管理员和网络开发人员可以使用 Page Speed 来评估他们网页的性能,并获得有关如何改进性能的建议。 二、安装Yslow和page speed 安装YSlow必须首先先安装Firebug,然后下载YSlow,再对其安装。 1、下载Firebug到本地,(https://www.360docs.net/doc/c018685864.html,/download/51156.html) 2、解压Firebug,得到如下图的xpi文件; 3、打开Firefox浏览器,点击左上角的菜单项,选择【附加组件】进入附加组件管理器;如下图 4、在附加组件管理器里面找到【从文件安装附加组件】选项;
5、在本地找到刚才解压的xpi文件,将其他加载并安装;完成firebug的安装。 6、安装Yslow、page speed和安装firebug的步骤一样。 三、启动Yslow和page speed 这两个插件的启动方式都一样,有两种启动方式,由firebug界面统一管理。 1、打开firefox浏览器,在浏览器的右上角有个爬虫图标,点击该图标即可进入(退出)插件管理界面; 2、打开firefox浏览器,在浏览器的右下角有个Yslow图标,点击即可进入(退出)插件管理界面;
Yslow和page speed的使用指南 一、Yslow的分析 启动firebug后,显示如下界面,其中Yslow和page speed两个插件都在里面: 先输入相应的URL地址后,再点击 Run Test 运行Yslow,也可以点击 Grade, Components, 或Statistics选项开始对页面的分析。 二、Yslow视图 YSlow显示测试结果的分析,分为等级、组件、统计信息。你可以浏览这些观点之间选择标签以观的名字在YSlow标签的Firebug控制台。以下是说明的等级、组件、统计信息。 (一)、等级视图 查看一个分析,选择页面的性能等级标签或点击网页的字母等级在状态栏这页纸的底部。视图显示了等级为网页的成绩单。整个字母等级为页面显示在顶部随着全面数值的表现。这个页面是基于22可分级的高性能网页的规则(见性能规则)。这些规则是列在按重要性的顺序,从最重要不重要。从 A 级到 F 级,A 级为最高。下面是一个等级的例子:
Selenium使用说明
Selenium安装及使用说明 这是我在使用Selenium中的一些经验,供大家参考。 一、版本说明 目前,Selenium有四个版本,Selenium IDE、Selenium Core、Selenium RC、Selenium Core HTA。Selenium Core需要在远程服务器上安装,不支持跨域,且仅支持selenese语言。Selenium Core HTA仅支持IE浏览器,selennese语言。Selenium IDE和Selenium RC(Remote Control)都支持跨域,不需要在远程安装,它们各自有一些无可比拟的优点,简单介绍如下: Selenium IDE 优点: 它能够嵌入到浏览器中(但它是一个完整的测试工具);可以直接操作页面进行录制/回放,比较直观;可以保存成不同语言的版本,如java、python、PHP、C#、perl等。缺点: 目前只支持Firefox(最新版本可以支持Firefox3了)。另外,它仅支持selenese语言。 Selenium RC 优点: 支持目前几乎所有的浏览器,包括firefox、IE、Opera等;支持多种语言,IDE中生成的所有语言他都支持,可以使用这些语言进行编程;同时,RC支持两种框架JUnit和TestNG,借助JUnit可以生成多种不同形式的结果文档,TestNG目前也备受推崇,因为他支持多线程,对Selenium Grid支持比较好,如果有需要以后可以研究一下,这里我们用JUnit。 缺点: 对firefox3支持不太好,需要进行相关配置,目前使用firefox2; 鉴于我们的实际情况,Selenium IDE直观的页面录制及SeleniumRC支持Java语言等优点,所以采用了Selenium IDE + Selenium RC + Java + JUnit + Ant这样一个框架进行测试。使用Ant+JUnit是为了测试自动化及更好的输出测试报告。 二、安装 以下是我在window下使用selenium进行测试需要安装的软件(注:使用的版本是我测试成功的版本): ●FireFox2 ●JDK6: ●Selenium IDE 1.0 beta2: ●Selenium RC1.0 ●Ant1.7.1 ●JUnit4.5 ●Firebug(可选) 1.FireFox2:
30个HTML代码编写技巧
30个HTML代码编写技巧.txt不相信永远,不拥有期待,不需要诺言当你不能再拥有的时候,唯一可以做的,就是令自己不要忘记。王子之所以能口奂酉星目垂美人是因为王子用心了我能口奂酉星什么本文总结了30条HTML代码编写指南,只要在编写HTML代码的过程中牢记它们,灵活运用,你一定会写出一手漂亮的代码,早日迈入专业开发者的行列。1. 一定要闭合HTML标签 在以往的页面源代码里,经常看到这样的语句:
- Some text here.
- Some new text here.
- You get the idea.
网页教学网 这样看起来即方便又没有问题,但是它会在你得代码中产生问题。 在你开始写代码时,最好是在内容结构完成之后再开始加入样式代码。 这样的编码方式就像打游击,是一种很山寨的做法。——Chris Coyier 更好的做法是,把这个P的样式定义在样式表文件里:someElement > p {color: red;}4. 在页面head标签中引入所有的样式表文件 理论上讲,你可以在任何位置引入CSS样式表,但HTML规范建议在网页的head标记中引入,这样可以加快页面的渲染速度。 在雅虎的开发过程中,我们发现,在head标签中引入样式表,会加快网页加载速度,
selenium_2.0安装使用说明2
Selenium2.0使用说明
目录 第1章Webdirver基础 (1) 1.1 介绍WebDriver (1) 1.2 安装selenium webdriver (1) 1.2.1安装jdk并配置环境变量 (1) 1.2.2安装Firefox,Selenium IDE,Firebug和xpath checker (1) 1.2.3安装eclipse (2) 1.2.4安装selenium webdriver (6) 1.3 工具使用 (6) 1.3.1 Selenium-IDE使用 (6) 1.3.2 Firebug的使用 (7) 1.3.3 xpath checker的使用 (8) 1.3.4 Selenium 2.0的使用 (9) 第2章Webdirver对浏览器的支持 (10) 2.1 HtmlUnit Driver (10) 2.2 FireFox Driver (10) 2.3 InternetExplorer Driver (10) 第3章对浏览器的简单操作 (11) 3.1 用webdriver打开一个浏览器 (11) 3.2 打开测试页面 (11) 3.3 关闭浏览器 (12) 3.4 返回当前页面的url 和title (12) 第4章使用操作 (12) 4.1 如何找到页面元素 (12) 4.1.1 By ID (12) 4.1.2 By Name (13) 4.1.3 By XPATH (13) 4.1.4 By Class Name (13) 4.1.5 By Link Text (13) 4.2 如何对页面元素进行操作 (14) 4.2.1 输入框(text field or textarea) (14) 4.2.2 下拉选择框(Select) (14) 4.2.3 单选项(Radio Button) (14) 4.2.4 多选项(checkbox) (15) 4.2.5 按钮(button) (15) 4.2.6 左右选择框 (15) 4.2.7 弹出对话框(Popup dialogs) (15) 4.2.8 表单(Form) (16) 4.2.9 上传文件(Upload File) (16) 4.2.10 Windows 和Frames之间的切换 (16) 4.2.11 拖拉(Drag andDrop) (16) 4.2.12 导航(Navigationand History) (16)
js各浏览器调试工具使用说明
首先,在各个浏览器中,断点调试支持的最好的当然是Firefox,Firefox不仅可以使用Firebug调试页面js脚本,还可以用高级调试工具例如JavaScript Debugger (Venkman) 来调试Firefox扩展里的js。除此之外,Firefox还支持一些更为高级的断点调试、变量监视功能。 其他浏览器里,Opera、Chrome和Safari的调试功能也比较好用。Opera的DragonFly速度相对比较快,界面清爽,功能强大,但不如Safari等友好。相比来说,IE8的程序员工具简直没法用。 这次时间有限,先来总结一下Firefox下的调试技巧。 1. 使用Firebug进行断点调试 使用Firebug调试JavaScript非常方便。具体步骤: a. 打开Firebug后,启用“脚本”调试,找到引用的脚本文件(或者行内js); 用Firebug找到要调试的脚本(点击放大) b. 在适当的位置加入断点; c. 如果断点已经执行过,则刷新页面,这时脚本就会在断点处中断。如果断点没有执行过,那可以直接执行页面上的动作(例如点击按钮等),然后代码会在断点处中断; 用Firebug进行断点调试(点击放大) d. 观察函数调用栈,观察local变量,也可以进行单步执行,进行调试。 确实非常简单!用Firebug断点调试的优点总结如下: ?能加断点的行用绿色行号,非常直观; ?call stack用两种方式显示出来,很方便; ?本地变量的显示非常清晰明了。 2. 使用JavaScript Debugger进行断点调试
这是老牌的调试工具,之前叫做Venkman,可以以扩展形式安装在Firefox上,我们在这里就称他为Venkman吧。它不仅能够调试页面脚本,还能调试Firefox 扩展(extension)里的js。我们在做Firefox扩展开发时,Venkman是必不可少的工具,老田强力推荐!当然,Firefox本身的逻辑实现,也是用JavaScript 来做到的。我们现在可以用Venkman来调试一下Firefox本身。Firefox的核心js是browser.js,在这个路径下: chrome://browser/content/browser.js 我们打开Venkman之后,在Loaded Scripts里填入browser.js,这个js文件就会被过滤出来(如果没有看到browser.js,那么你可能需要查一下是否选上了Debug->Exclude browser files)。 Venkman:选择要调试的js文件(点击放大) 我们找到让浏览器后退的代码,然后点击Firefox的后退按钮,这时Venkman 就会停在BrowserBack方法上!让我们再一步一步地看一看,Firefox自己到底做了什么。btw,实现Firefox的js代码也不是很漂亮嘛~~~ 用JavaScript Debugger断点调试Firefox(点击放大)
火狐浏览器中firebug调试console命令大全
Console命令详解,让调试js代码变得更简单Firebug是网页开发的利器,能够极大地提升工作效率。 但是,它不太容易上手。我曾经翻译过一篇《Firebug入门指南》,介绍了一些基本用法。今天,继续介绍它的高级用法。 =================================== Firebug控制台详解 作者:阮一峰 出处:https://www.360docs.net/doc/c018685864.html,/blog/2011/03/firebug_console_tutorial.html 控制台(Console)是Firebug的第一个面板,也是最重要的面板,主要作用是显示网页加载过程中产生各类信息。 一、显示信息的命令 Firebug内置一个console对象,提供5种方法,用来显示信息。 最简单的方法是console.log(),可以用来取代alert()或document.write()。比如,在网页脚本中使用console.log("Hello World"),加载时控制台就会自动显示如下内容。 另外,根据信息的不同性质,console对象还有4种显示信息的方法,分别是一般信息https://www.360docs.net/doc/c018685864.html,()、除错信息console.debug()、警告提示console.warn()、错误提示console.error()。 比如,在网页脚本中插入下面四行: https://www.360docs.net/doc/c018685864.html,("这是info");
console.debug("这是debug"); console.warn("这是warn"); console.error("这是error"); 加载时,控制台会显示如下内容。 可以看到,不同性质的信息前面有不同的图标,并且每条信息后面都有超级链接,点击后跳转到网页源码的相应行。 二、占位符 console对象的上面5种方法,都可以使用printf风格的占位符。不过,占位符的种类比较少,只支持字符(%s)、整数(%d或%i)、浮点数(%f)和对象(%o)四种。 比如, console.log("%d年%d月%d日",2011,3,26); console.log("圆周率是%f",3.1415926); %o占位符,可以用来查看一个对象内部情况。比如,有这样一个对象: var dog = {} ; https://www.360docs.net/doc/c018685864.html, = "大毛" ;
自动化测试工具selenium的安装及使用
1.Selenium & firebug安装 安装:在公司文件服务器\\192.168.1.3\jjefs\IT\Software获取selenium-ide-1.0.10.xpi,找到后拖入firefox浏览器进行安装。 因为selenium录制或者撰写脚本会用到很多页面元素标记。所以同时安装firebug。这样就可以查看到页面各元素。在firefox里搜索插件firebug并安装。 小贴士:selenium-ide的版本和高版本的firefox版本不兼容,要合适的选取firefox版本,比如可选取3.5或者3.6。 安装完成后,firebug和selenium就能在工具中显示出来,如下图所示。
2.selenium的使用 下面我们以进入租车板块后台管理系统为例简单介绍下selenium-ide。 (1)打开网址通过selenium命令中的open 打开后台网址 (2)输入用户名:命令行type是模拟人手的输入过程,往指定的input中输入值。这里target里面的j_username可以用firebug查看到。 (3)输入密码 (4)点击“登录”click是指点击连接,按钮,复选和单选框。 相关的命令列表可以点击以下网址进行学习https://www.360docs.net/doc/c018685864.html,/blog/1099112
3.Selenium脚本的录制: 打开selenium之后,其右上方有一个红心小圆圈,点击即可以开始录制, 录制的局限性:通常录制较长的脚本是不能直接跑通的,其原因在该脚本一路跑下来,而恰好可能页面某些元素的加载时间过长,运行到某句脚本的时候刚好缺少某指定的页面元素。所以会报错,通常的处理方法是在出错的地方前面适当插入等待时间。常用的命令是pause 3000 。3000指代的是3秒钟,这个时间可以根据需要调整。另一种处理方式是用类似于waitandclick 这种命令来取代单纯的click命令。。。类推。Waitandclick是指等该加载的元素都加载完后才继续下一步的运行。 小贴士:点击菜单栏里的options再选择里面的“options”选项可以对录制开始时机设置。 个案应用: 主题:selenium脚本转化成java代码运行 步骤: 1 录制好selenium脚本
淘宝卖家采集软件使用方法
https://www.360docs.net/doc/c018685864.html, 淘宝卖家采集软件使用方法 今天来为大家介绍一款常用的淘宝工具,淘宝卖家采集软件使用方法器,可以采集到店铺名称,店铺ID,店铺类型,宝贝数,商品销量,店铺省份,店铺城市,店铺旺旺号等。下面我们详细来介绍一下如何采集淘宝卖家信息。 采集网站: https://https://www.360docs.net/doc/c018685864.html,/search?app=shopsearch&q=江小白 &isb=0&shop_type=&ratesum= 本文以“江小白”为关键词先在淘宝网进行店铺搜索,然后店铺类型选择“淘宝店”。最后以此时的网址为采集网址,放入八爪鱼中进行任务制作并采集数据。大家在采集其他店铺时,可以更换搜索关键词,然后将生成的网址复制黏贴到八爪鱼中进行使用。 采集内容:店铺名称,店铺ID,店铺类型,宝贝数,商品销量,店铺省份,店铺城市,店铺旺旺号。 使用功能点:
https://www.360docs.net/doc/c018685864.html, ●?数据格式化 ●?添加特殊字段 ●?XPath ●?滚动页面 ●?Ajax超时 步骤1:创建淘宝卖家采集任务 1)进入主界面,选择“自定义采集”
https://www.360docs.net/doc/c018685864.html, 淘宝卖家采集软件使用方法步骤1 2)将要采集的网址URL复制粘贴到网站输入框中,点击“保存网址”
https://www.360docs.net/doc/c018685864.html, 淘宝卖家采集软件使用方法步骤2 步骤2:创建翻页循环 1)打开网页之后,找到页面最下方的“下一页”创建翻页循环,如下图
https://www.360docs.net/doc/c018685864.html, 淘宝卖家采集软件使用方法步骤3 点击下一页,在操作提示中选择循环点击下一页,以此生成循环翻页。注意:有时点击下一页并不会出现循环点击下一页,但若此时出现循环点击单个链接,则可以选则循环点击单个链接(或元素),其功能和循环点击下一页相同。
抓包工具Fiddler的使用方法
抓包工具Fiddler的使用法学院:信息科学与工程学院 班级:信安1602 姓名:道清 学号0906160212
抓包工具Fiddler的使用法 Fiddler是一个http协议调试代理工具,它能够记录并检查所有你的电脑和互联网之间的http通讯,设置断点,查看所有的“进出”Fiddler的数据(指cookie,html,js,css等文件,这些都可以让你乱修改的意思)。Fiddler 要比其他的网络调试器要更加简单,因为它不仅仅暴露http通讯还提供了一个用户友好的格式。 Fiddler 是用C#写出来的,它包含一个简单却功能强大的基于JScript .NET 事件脚本子系统,它的灵活性非常棒,可以支持众多的http调试任务,并且能够使用.net框架语言进行扩展。 Fiddler支持断点调试技术,当你在软件的菜单—rules—automatic breakpoints选项选择before request,或者当这些请求或响应属性能够跟目标的标准相匹配,Fiddler 就能够暂停Http通讯,并且允修改请求和响应。这种功能对于安全测试是非常有用的,当然也可以用来做一般的功能测试,因为所有的代码路径都可以用来演习。 通过显示所有的Http通讯,Fiddler可以轻松地演示哪些用来生成一个页面,通过统计页面(就是Fiddler左边的那个大框)用户可以很轻松地使用多选,来得到一个WEB页面的“总重量”(页面文件以及相关js,css等)你也可以很轻松地看到你请求的某个页面,总共被请求了多少次,以及多少字节被
转化了。 用户可以加入一个Inspector插件对象,来使用.net下的任语言来编写Fiddler扩展。RequestInspectors 和ResponseInspectors提供一个格式规的,或者是被指定的(用户自定义)Http请求和响应视图。 另外,通过暴露HTTP头,用户可以看见哪些页面被允在客户端或者是代理端进行缓存。如果要是一个响应没有包含Cache-Control 头,那么他就不会被缓存在客户端。[1] 同类的工具有: httpwatch, firebug, wireshark。 一般地,我们常用的功能是: 1.开始/暂停抓包,法是,点击"File"->"Capture Traffic",或者直接按快捷键F12; 2.保存已经抓取到的数据包,便以后再导入分析,点击"File"->"Save"然后选择相应的选项,保存即可,如图;
Firefox Firebug使用文档
Firebug Document COMMAND LINE API (3) $(id) (3) $$(selector) (3) $x(xpath) (3) dir(object) (3) dirxml(node) (3) cd(window) (3) clear() (3) inspect(object[, tabName]) (3) keys(object) (3) values(object) (3) debug(fn) (4) undebug(fn) (4) monitor(fn) (4) unmonitor(fn) (4) monitorEvents(object[, types]) (4) unmonitorEvents(object[, types]) (4) profile([title]) (4) profileEnd() (4) CONSOLE API (4) console.log(object[, object, ...]) (4) console.debug(object[, object, ...]) . (5) https://www.360docs.net/doc/c018685864.html,(object[, object, ...]) .. (5) console.warn(object[, object, ...]) (5) console.error(object[, object, ...]) (5) console.assert(expression[, object, ...]) .. (5) console.dir(object) (5) console.dirxml(node) (6) console.trace() (6) console.group(object[, object, ...]) .. (6) console.groupCollapsed(object[, object, ...]) . (6) console.groupEnd() (6) console.time(name) (6) console.timeEnd(name) (6) console.profile([title]) (6) console.profileEnd() (6) console.count([title]) (6) I MPLEMENTATION N OTES (7) Firebug 1.4 (7)
前端开发必备工具
介绍2款前端小工具【取色工具和量距离工具】 1.取色工具——TakeColor 2.量距离工具(像素) 介绍下载请参见:https://www.360docs.net/doc/c018685864.html,/article.asp?id=483 =================================2008年7月17日更新========================== JavaScript调试器VenKman【firefox插件】 =================================2008年5月23日更新========================== 26.IE WebDeveloper V2.3.2.108:点击下载 一款用于IE浏览器的插件,允许直接地在浏览器窗口中浏览、传输和更新HTML DOM。该软件可以实时分析网页并且显示为一种允许你察看表格风格、Java脚本,表格以及其它网页元素的树形风格。该软件还可以在浏览器中交互式地突出显示被选择的网页元素,因此你可以在实际网页中定位其代码 其详细介绍见:IE DOM查看工具,IE Web Developer V2 破解版本 注册码:88ZWT-71C2D4E621BD3D4A =================================2008年5月6日更新========================== 25.IETester-同时拥有IE6、IE7、IE8(Vista兼容) 具体参见:https://www.360docs.net/doc/c018685864.html,/article.asp?id=361 虽然以前我写过IE6、IE7、IE8共存的解决方案,但是看到IETester这个软件以后那些都已经没有意义了(那些办法副作用比较大,而且实现起来有些难度)。使用IETester能够较好的解决,测试网页兼容性的多IE版本的需求。暂时已经支持IE5.5——IE8beta1,我想这已经足够了。还在苦苦找寻IE6和IE7共存或者IE7和IE8共存的朋友,可以试试这个软件。当然这个软件也不是万能的,在最后,官方非常厚道的给出了暂时存在的重要bug列表。 推荐理由: 1同时拥有IE 5.5、IE6、IE7、IE8
