苹果开发注册流程及真机调试总结版 副本
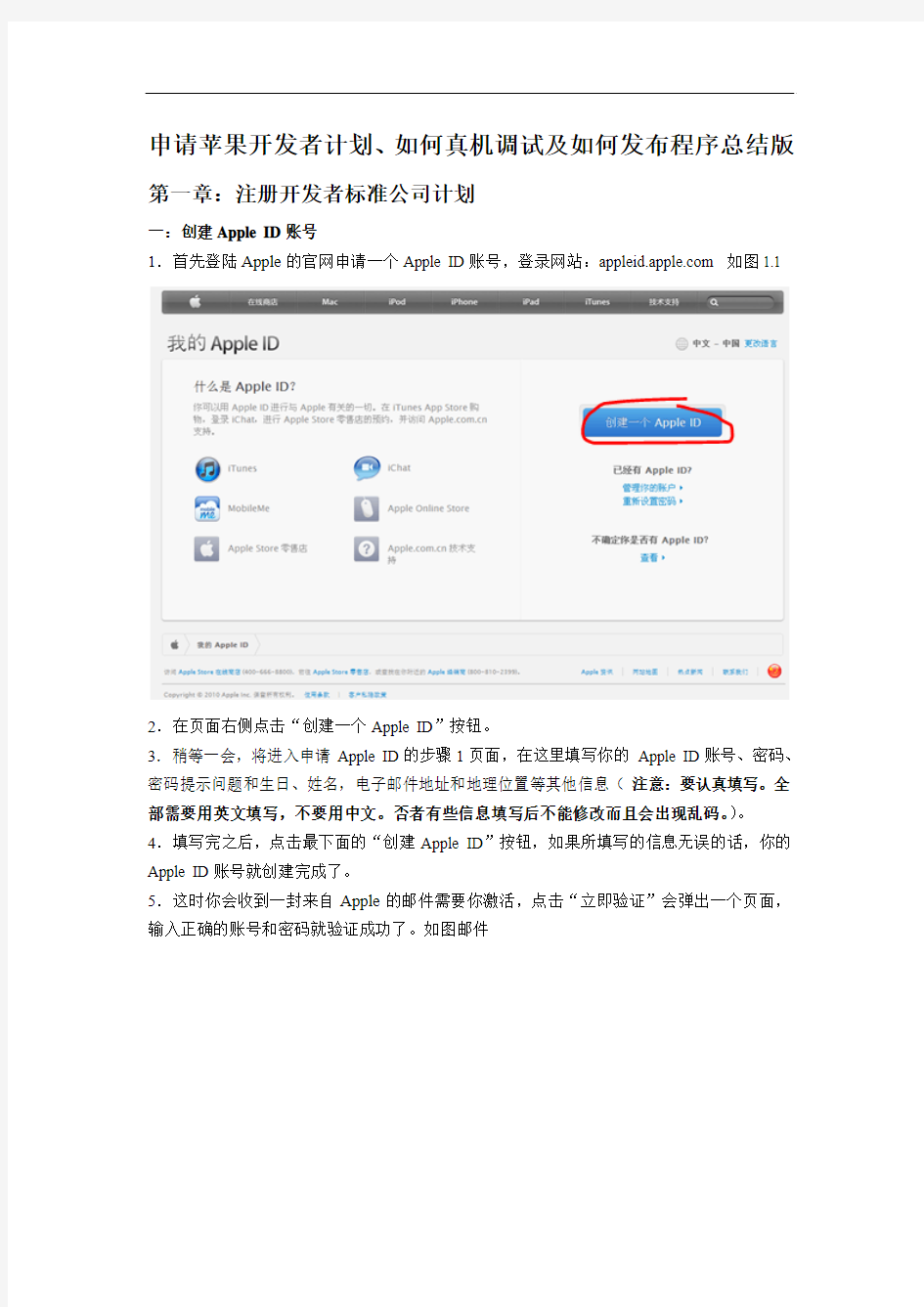

申请苹果开发者计划、如何真机调试及如何发布程序总结版第一章:注册开发者标准公司计划
一:创建Apple ID账号
1.首先登陆Apple的官网申请一个Apple ID账号,登录网站:https://www.360docs.net/doc/c02531505.html, 如图1.1
2.在页面右侧点击“创建一个Apple ID”按钮。
3.稍等一会,将进入申请Apple ID的步骤1页面,在这里填写你的Apple ID账号、密码、密码提示问题和生日、姓名,电子邮件地址和地理位置等其他信息(注意:要认真填写。全部需要用英文填写,不要用中文。否者有些信息填写后不能修改而且会出现乱码。)。4.填写完之后,点击最下面的“创建Apple ID”按钮,如果所填写的信息无误的话,你的Apple ID账号就创建完成了。
5.这时你会收到一封来自Apple的邮件需要你激活,点击“立即验证”会弹出一个页面,输入正确的账号和密码就验证成功了。如图邮件
二:注册成为苹果开发者
1.登录网站https://www.360docs.net/doc/c02531505.html,,在页面右上角点击“Member Center”标签进入登录界面并使用刚才创建的Apple ID 进入。如下图
2.在Member Center中首先要求完善你的个人资料(Personal Profile),比如:国家,公司,住址和电话等,在之后的专业资料(Professional Profile)中填写你的开发趋向,比如:开发平台选择IOS,开发领域是选择Business等。如下图
3.填写完这些资料后,需要签署一份法律协议,点击“我同意(I Agree)”之后,将进入邮件认证(Email verification)阶段,从你的邮件中获取认证码,填写在页面的文本框中,点
击“继续(Continue)”,就注册成功了。如下图
三:加入苹果开发者计划
1.登录Member Center在其页面右侧点击“Jion today”超链接文本,进入Apple Developer
计划申请页面,点击“继续(Continue)”。
2.在出现的页面左侧(New Apple Developer)选择第二个单选框(使用我已创建的Apple ID)再次点击“继续(Continue)”。
3.这样就进入了申请流程页面,流程1(Enter Account Info)要求你选择申请方式个人(Individual)还是公司(Company)。现在选择“Company”,之后可能系统要求重新登录一次。登录之后(填写公司相关信息Enter your Company Information),这里需要填写法定公司的全名称,公司网址、地址、电话等其他信息。确认上述所有的信息后点击“继续(Continue)”进入下一页面。这里需要填写公司的联系方式。可以选择不填写,选择下面的单选框点击“继续(Continue)”
特别注意:这里的信息要以公司营业执照为准,不得随意填写,包括地址,名称等。而且
得全部用英文填写,否者通不过审核。后期改起来非常麻烦!!!
5.流程3中会显示之前填写过的所有文本信息,要求检查确认,如果确认无误后点击“继续(Continue)”提交信息,这时苹果会发送一封标题为“Thank You for Submitting Your Enrollment”的邮件。需要等待苹果验证信息,之后的48小时内,苹果还会再发送一封标题为“iOS Developer Program”的邮件,里面有苹果总部的传真号码,按照该邮件把需要的文件传真过去。
6.发完传真之后的48小时内,苹果的事务专员会打电话过来向你确认。放下电话之后就会立即受到苹果发过来的一封标题为“Thank You for Joining an Apple Developer Program”的邮件,点击邮件离得“Log in now”按钮回到Develpoer Member Center就会发现已经通过审核到流程4(Agree to License)了。流程4又是一份协议书,点击“我同意(I Agree)”进入流程5(Purchase Program)。
7.这一步很关键,如果你没有美国的信用卡,那么无法进行在线支付。只能下载页面中的那份订购表格,点击“Purchase Form(pdf)”下载PDF文件,打印出来填写好后再传真到苹果指定的传真号码。
注意:所有选项都需要用英文和数字填写
第二项Full Name:就是你注册计划时填写的全名。见上一张图中也可以看到你的Full Name
CVV/CVC2 Code:就是你的信用卡背后的最后那三位数字
特别注意第三选项的信息填写(Enter your billing Information),这里的信息要与你的信用卡上的信息要一样,如果不记得。可以拨打信用卡背后的电话查询。否者苹果扣款会失败的信用卡的信用额度也要够哈,不能欠太多的费用,否者也不会扣款成功
8.在之后的48小时内,会收到一封来自苹果的邮件,通知你已经完成支付了。将收到的激活码填到Member Center或者直接点击激活链接激活即可,到这一步申请流程就完成了。现在就可以将软件放到真机上运行或者往App Store上传免费的应用了。
第二章:真机调试
注意:真机调试需要购买iPhone Develop Program(iDP) 开发者授权,99美元
首先打开应用程序、实用工具中的钥匙串访问(Keychain Access)。
设置OCSP和CRL位关闭状态
然后创建证书请求
输入注册IDP时的email,用户自定义选择“存储到磁盘”选择“让我指定密匙对信息”
选择保存路径,证书请求创建成功(注意:如果需要多个真机调试,这个只需要创建一个就够了。我之前就是一个机子就创建一个,很笨啊!)
然后登陆https://www.360docs.net/doc/c02531505.html,账号
点击左侧IOS Provisioning Portal
点Development,‘Request Certificate’
然后点Choose File,添加刚才生成的证书(选中CertificateSigningRequest.certSigningRequest),点Choose。
再点击Submit
点击Approve
这时你的证书是Pending 的状态,刷新一个网页,OK 就处于如下状态
下载Download,会得到一个developer_identity.cer。双击它(注意:这个我们也只需要下载一次就够了,需要多个真机调试就用这一个就够了,不需要一个机子下载一次!)
就可以把certificate加入到keychain 里面了。
切记这时能看到下面那个钥匙状的东西,如果没有这个,是不可能调试的。,
2. 现在注册设备了,通过xcode 的organizer 或者itunes都可以查看你的机器
的udid。在上面那个页面里关联一下即可。这个页面有详细介绍
打开XCODE,在window 菜单下,点击Organizer,出现这个页面(前提是要连上
真机哦)
identifier那一行字符就是device id 了,复制它。打开
https://www.360docs.net/doc/c02531505.html,/iphone/manage/devices/index.action或者点击“Devices”
点击“Add Devices”
给device name取个自己的名字,把之前复制的字符粘贴到Device ID 那,点下
面的submit就可以了
3. 生成APP ID, 创建应用程序,需要指定程序的ID,在网站上创建一个APP ID,这个ID 可以是针对一个程序也可以针对多个程序,假设现有一个程序test,可以指定它的ID为com.thinkrace.test 或者是com.thinkrace.* 在站点上创建好,对于com.thinkrace.* 可以适合所有的程序。还有很重要一点要注意的是,这个ID对应的是你的程序Targets 里的name,不是你程序本身的名字,这里要注意的一点是:如果你的APP ID 是用*号代替的,那么在SDK3.0环境里,Targets 里的name 不能写成类似com.thinkrace.*这样的,后面的*号依然可以用任何字符代替,但是不能用*,会报错的,而在SDK3.0之前的环境可以用*,这里说的这种情况是APP ID 用*代替的,不用*代替则无所谓了。改好了name 后还要在Targets 里把build 项里的iphone developer改成你的provisioning,这就可以了(不过这要等你生成了provisioning,最后调试的时候改)。具体做法见下图
这里的com.thinkrace.*,你也可以写成com.xyz.*、com.google.*等,尽量中间那个变量有点意义,一般情况下是公司的名字。
打开网页https://www.360docs.net/doc/c02531505.html,/iphone/manage/bundles/index.action或者点击“App IDs”不带*的形式
带*的形式
4. 最后可以生成Provisioning Profiles 了,这个最为重要,上面做的一切都
是为了它,很简单的,一分钟之内会生成DOWNLOAD,下载就可以了。不会的话可
以参考https://www.360docs.net/doc/c02531505.html,/iphone/manage/provisioningprofiles/howto.action
点击“New Profile”
点击“submit”,一分钟内会生成DOWNLOAD(.mobileprovision的文件)
Download 你会得到一个后缀为.mobileprovision的文件,这个文件是要装到手机里面的,将这个拖动到organizer里面或者双击这个文件
这时打开你的手机你会发现在设置->通用->描述文件里面有个东西,那就是你的证书了
然后再双击后缀为.mobileprovision 这个文件,然后你的xcode就被激活,这时查看C 盘Users\用户名\Library\MobileDevice\Provisioning Profiles 下面是不是有了一个
XXXXXX-XXXXXX-XXXXX-XXXXXX.mobileprovision 的文件?
5. 真机调试
安装Provisioning,双击即可。连接iPhone/iPod,使用XCode -> Window ->
Organize 打开,如果连接了iPhone,会在Device 中显示相应的设备,点击“Use
Device for Develop”,开发中运行设备中可以选择响应的Device,还有很重要
的一点就是Iphone SDK要和真机版本一致,版本不兼容的话会出现找不到设备
之类的错误,我深有体会。以上所有步骤在这面这个页面有视频教程
https://www.360docs.net/doc/c02531505.html,/iphone/videos/popupappids.action
随便新建个项目,比如OpenGL ES Application
打开那个工程的plist 文件,把Bundle identifier改成之前填写的com.thinkrace.*
打开这个工程的info
然后按着下图改一下设置(切记选中你该选中的那一项)
如果你想选中的那一项是灰色的,那么你前面的某些流程一定出了问题。
这里还有个很重要的地方,就是设备的版本与项目配置的版本要一致,否者是无法调试的。还是在Build选项卡中选择iOS Deployment Target项选择项目版本
手机的版本可以在XCODE的window 菜单下的Organizer中看到,如下图
打开Target iHide
请确认,红色是部分是你应该选中的。
与前面的设置是一样的。也不要忘了选择项目的版本哦
选中Device…Debug 然后Build and Go
build 改成对应的provisioning,build&go。真机顺利跑起来
第三章:发布程序
首先登陆https://www.360docs.net/doc/c02531505.html,网站进入账号
点击左侧IOS Provisioning Portal
打开Certificicates 的Distribution页面
点击Request Certificate按钮(有上面联机调试的步骤这个过程一定很熟了吧)
选中CertificateSigningRequest.certSigningRequest 文件(这个文件在联机调试的过程中已经生成过了,不需要重新生成)
再点击Submit
点击Approve
这时需要刷新一下页面
点击DownLoad
会得到一个名为distribution_identity.cer 的文件
双击这个文件,这时你的电脑就已经具备发布程序的证书了
下面打开Provisioning 的Distribution页面,点击New Profile
然后按着下图填一下,Profile Name 随便写个名字就行了
然后Submit
刷新一下
下
Duplicate之后如下图
我们把名字改成Distribution
接着我们切换到Build 页面。
图中1处选中Distribution,2处选中Distribution
然后选择项目的版本号,与真机调试设置是一样的
然后
确定下图中,是你应该选的,不然build时会出现签名错误
这里也还记得要选择项目的版本号。
确定之后,继续选中Device 和Distribution
Build OK 大功告成了99.9%了
这时如果有签名错误,那一定是你上面某个地方出了问题。
成功后
其中的iHide 就是我们要上传的东西,在上传之前,我们要把他压缩成zip 包。
在浏览器输入https://www.360docs.net/doc/c02531505.html,或者登陆账号选择iTunes Connec
进入Manage Your Applications
点击Add New Application
填写你的程序名称、程序关键字、选择要上传的程序….
后面的就不用说了,根据提示操作就是。
你可以在https://www.360docs.net/doc/c02531505.html,中搜索关键字iTunesConnect开发者指南下载相关文档。也可以连接https://https://www.360docs.net/doc/c02531505.html,/docs/iTunesConnect_DeveloperGuide_CN.pdf 查看,里面详细的描述了相关上传程序的操作。
Word页面布局小技巧
页面布局目录 .主题———————————————— .页边距——————————————— .分栏———————————————— .行号———————————————— .断字———————————————— .分隔符——————————————— .水印———————————————— .小技巧——————————————— . 【页面布局—主题】 在中,应用地主题决定了文档整体地颜色、字体和各项目地样式选择,如表格、形状和.更改主题会更新文档中这些项目及其他项目地颜色,使文档保持一种协调统一地外观.主题甚至能对文档模板所提供地样式起作用,更改主题将更新样式地字体. 每种完整地“主题”包含种不同地元素. ●主题颜色:控制表格、图形对象和其他文档元素如页眉和页脚中使用地颜色. ●主题字体:控制文档中使用地标题和正文地字体. ●主题效果:控制某些文档元素是否使用效果,如辉光和阴影. 在启用“实时预览”时,可以在对文档应用主题之前先预览出现在库中地主题.要更改主题,请单击功能区上地“页面布局”选项卡,然后在“主题”组中单击“主题”按钮.将
鼠标移动到不同地主题上预览各种应用地外观,然后单击应用此主题.注意在“主题”组中有个附加按钮.它们分别是“主题颜色”、“主题字体”和“主题效果”按钮,使用它们可以更改文档外观地所有因素而不更改整个主题.也可以将“主题颜色”、“主题字体”和“主题效果”地综合设置保存为一个完整地新文档主题,要开始此过程,请单击“主题”按钮,然后单击出现在库底部地“保存当前主题”选项. 【页面设置—页边距】 、在“页面版式”选项卡上地“页面设置”组中,单击“页边距”. 、单击所需地页边距类型.对于常见地页边距宽度,请单击“普通”. 单击所需地页边距类型时,整个文档会自动更改为您选择地页边距类型. 、您还可以指定自己地页边距设置.依次单击“页边距”、“自定义边距”,然后在“上”、“下”、“左”和“右”框中,输入新地页边距值. 注释 要更改默认页边距,请在选择新页边距后单击“页边距”,然后单击“自定义边距”. 在“页面设置”对话框中,单击“默认”按钮,然后单击“是”.新地默认设置将保存在该文档使用地模板中.每个基于该模板地新文档都将自动使用新地页边距设置. 要更改文档中某一部分地边距,请选择相应文本,然后在“页面设置”对话框中输入新地边距,从而设置所需边距.在“应用于”框中,单击“所选文本”. 自动在应用新页边距设置地文本前后插入分节符(分节符:为表示节地结尾插入地标记.分节符包含节地格式设置元素,例如页边距、页面地方向、页眉和页脚,以及页码地顺序.).如果文档已划分为若干节,可以单击某个节或选择多个节,然后更改页边距. 提供了一些页边距选项.您可以使用默认(默认:预定义设置.可接受默认选项设置,或者可对其进行更改以适合自己地爱好.)页边距,也可以自己指定页边距.添加装订边距使用装订线边距在要装订地文档两侧或顶部添加额外地边距空间.装订线边距有助于确保不会因装订而遮住文字. 、用于装订地装订线边距
第3课调整页面布局
第3课调整页面布局 教学目标 1.了解文字处理中段落格式、背景设置和颜色搭配的基础知识。 2.通过对文章的页面设置,学会为文章段落设置合适的行距、背景、边框等技巧。 重点难点 重点:设置段落格式。 难点:设置页面背景。 环境与素材 1.根据教学需求,准备几个不同配色方案的作文范本。 2.将“第3课作业:20年后的我.docx”复制到学生机中。 教学过程: 一、新课导入 师展示段落格式不统一的一篇文章,请学生说说哪里不好? 生可能:第一段文字间太紧,第二段太大。 二、新课教授 今天这节课我们就来学习文字段落和页面的设置,使文章更美观。 1、设置段落格式 提示:文章要条理清楚、格式规范,才能更有利于阅读。规范的格式包括:自然段落起始要空两格,标点符号使用和占位正确,行距要适中,等等。 首先我们来学习设置行距,请会的同学演示。 教师补充: ①打开“钓鱼”,选中正文 ②设置行距:(根据字体大小和字数的多少设置行距) 方法一:功能键在“段落组”中,你能找到吗? 方法二:右击选择“段落”“行距” ③设置首行缩进 “行距选项”“特殊格式”“首行缩进”2字符 小技巧:“格式刷”给文档中大量的内容重复添加相同的格式时,就可以利用“格式刷”来完成。 使用:先用光标选中文档中某个带格式的字或句子,然后单击“格式刷”按钮,再单击你想要将它们替换格式的“词”或“段落”,此时,它们的格式就会与开始选择的格式相同。 若要取消,可以再次单击“格式刷”按钮,或者用键盘上的Esc键来关闭。 2、设置页面背景和页面边框 师打开“钓鱼1”和“钓鱼2”让学生看有什么特殊的地方? ①设置页面颜色: “页面布局”选项卡中
excel2019页面布局如何进行设置
excel2019页面布局如何进行设置 篇一:在Excel2019工作簿中使用“页面布局”视图 在Excel2019工作簿中使用“页面布局”视图 在Excel2019和Excel2019以前的版本中,仅仅提供了“普通”视图和“分页预览”视图两种视图模式。这种功能限制使得用户在“分页预览”视图模式下无法对工作表进行任何编辑。Excel2019增加了“页面布局”视图,从而帮助用户在分页预览工作表的同时编辑数据、编辑页眉和页脚、使用工具栏编辑公式等,适合于在打印Excel2019工作表时使用。 打开Excel2019工作簿窗口,在右下方分别单击“普通”、“页面布局”和“分页预览”按钮,可以在三种视图之间进行切换,如图2019081201所示。 图2019081201 切换“页面布局”视图 篇二:Excel中的页面布局应用 Excel中的页面布局应用 一、单击页面布局,会出现下面的菜单栏。 我们平常需要设置的主要有“页边距”、“纸张方向”和“纸张大小”小提示1:全选一列,在两个字母之间双击=合适的宽度小提示2:选中一空行,双击出现光标后,按Alt+Enter可实现到下一行 二、打印时,纸张显示页码,在换页后也显示标题行步骤
1、按打印标题项会出现下面的框,再分别设置“页面”、“页边距”、“页眉页脚”、“工作表”。 在单击页面后,设置方向 在单击工作表时,按“顶端标题行”再到回到主页面,选中标题行即可。 单击“页眉页脚”,设置自己想要的格式。 在“页边距”中也可以设置自己想要的页边距 最后可以到打印预览中看自己都设置完后的效果。 篇三:2019excel 选择答案 1. 在Excel 2019中,选中E列,然后选择“页面布局”选项卡|“页面设置”组|“分隔符”下拉按钮|“插入分页符”选项,插入的分页符()。(0.0分) A.在D列和E列之间 B.在E列和F列之间 C.为水平分页符 D.为空列 2. 在Excel 2019中,要使打印的内容每一页顶端都具有相同的标题行内容,在“页面设置”的“工作表”选项卡中,“顶端标题行”引用的单元格地址()。(0.0分) A.只能是绝对地址 B.可以是相对地址 C.可以是混合地址
Word文档排版与页面设置技巧
Word文档排版与页面设置技巧 1、Word文档中巧妙实现首字下沉效果 在报刊、杂志等一些特殊文档中,为了突出段落中的第一个文字,通常会使用首字下沉的排版方式。其具体操作步骤如下: (1)将插入点定位于需应用首字下沉的第一段文本的任意位置,选择“格式首字下沉”命令,打开“首字下沉”对话框。 (2)单击“位置”栏中的“下沉”图标,在“选项”栏的“字体”下拉列表框中选择下沉文字的字体,在“下沉行数”数值框中设置下沉行数,在“距正文”数值框中设置下沉位置,单击按钮完成设置。 2、一次性转换多篇文档的格式 在Word中,可以一次性将Word文档与其他类型的文件(如.xls,.ppt,.wps 或.html等格式的文件)进行相互转换。其具体操作步骤如下: (1)将要转换的文件保存到同一个文件夹中,在Word窗口中选择“文件新建”命令,打开“新建文档”任务窗格。 (2)单击“本机上的模板”超链接,打开“模板”对话框,单击“其他文档”选项卡,选择“转换向导”选项。 (3)单击按钮,打开“转换向导”对话框。单击按钮,根据所需选择“将其他文件格式转换为Word文档”或“从Word文档格式转换为其他格式的文件”单选项,在其下方的列表框中选择要转换的文件类型。 (4)单击按钮,分别单击“源文件夹”和“目标文件夹”栏后面的按钮,打开相应的对话框,选择源文件夹与转换后要保存到的目标文件夹。
(5)单击按钮,在“可用文件”列表框中选择要转换的文件,如果全部都需要转换,可以单击按钮,将其添加到“转换文件”列表框中。 (6)单击按钮,Word便开始自动转换选择的文件。 (7)转换完毕,将打开提示对话框询问是否还需转换其他文件,单击按钮关闭对话框即可。 3、中文的繁简体转换 进行中文繁简转换的操作步骤如下: (1)选择“工具语言中文简繁转换”命令,打开“中文简繁转换”对话框。(2)在“转换方向”栏中选中“简体中文转换为繁体中文”单选项(如果是将繁体转换为简体,则选中“繁体中文转换为简体中文”单选项),单击按钮即可将文本转换为相应的繁体文本或简体文本。 注意:如果转换时要将词汇一同转换,则需选中“转换 时包括词汇”复选框。有些繁体字是异体字,并非简体 中文的标准字型,只在中国台湾地区、香港特别行政区 和澳门特别行政区使用,若要转换后的文字更具可读性, 可取消选中“转换时包括词汇”复选框,再选中“使用 港澳台地区的异体字”复选框。 4、为3位数字设置带圈字符 为3位数字设置带圈字符的操作步骤如下: (1)在文档中输入一个设为带圈字符的文字,如“圈”。 (2)将输入的文字选中,选择“格式中文版式带圈字符”命令,打开“带圈字符”对话框,在“样式”栏中选择“增大圈号”样式,单击按钮,该文字自
Word2007页面布局小技巧
页面布局目录 1.主题———————————————— 2 2.页边距——————————————— 3 3.分栏———————————————— 5 4.行号———————————————— 6 5.断字————————————————7 6.分隔符———————————————8 7.水印————————————————10 8.小技巧———————————————11 .
Word【页面布局—主题】 在Word2007中,应用的主题决定了文档整体的颜色、字体和各项目的样式选择,如表格、形状和SmartArt。更改主题会更新文档中这些项目及其他项目的颜色,使文档保持一种协调统一的外观。主题甚至能对文档模板所提供的样式起作用,更改主题将更新样式的字体。 每种完整的“主题”包含3种不同的元素。 ●主题颜色:控制表格、图形对象和其他文档元素如页眉和页脚中使用的颜色。 ●主题字体:控制文档中使用的标题和正文的字体。 ●主题效果:控制某些文档元素是否使用效果,如辉光和阴影。 在启用“实时预览”时,可以在对文档应用主题之前先预览出现在库中的主题。要更改主题,请单击功能区上的“页面布局”选项卡,然后在“主题”组中单击“主题”按钮。将鼠标移动到不同的主题上预览各种应用的外观,然后单击应用此主题。注意在“主题”组中有3个附加按钮。它们分别是“主题颜色”、“主题字体”和“主题效果”按钮,使用它们可以更改文档外观的所有因素而不更改整个主题。也可以将“主题颜色”、“主题字体”和“主题效果”的综合设置保存为一个完整的新文档主题,要开始此过程,请单击“主题”按钮,然后单击出现在库底部的“保存当前主题”选项。
LaTeX页面布局专题版面设置
(一)版面设置。 (1.1)单栏和双栏。 在documentclass中的可选项中指定。有两个选项:onecolumn,twocolumn分别表示单栏和双栏。可以使用\setlength{\columnsep}{宽度}来设置两栏之间的间隔。 用\setlength{\columnseprule}{宽度}来设置两栏之间的分隔线的宽度,0则不显示分隔线。 (1.2)单面和双面。 在documentclass中的可选项中指定。有两个选项:oneside,twoside分别表示单面排版和双面排版。 (1.3)版芯设置。 (A)在LaTeX中有如下长度来控制版芯设置: \paperwidth,\paperheight分别表示纸张的宽度和长度。 \textwidth,\textheight \oddsidemargin,\evensidemargin,\topmargin \hoffset, \voffset \headheight,\headsep,\footskip, \marginparsep,\marginparwidth 直接使用\setlength来设置这些值当然可以设置版芯,但是不太方便。 (B)使用geometry宏包(最新版本2002年7月V3.2)。 (B.1)基本概念。在这里,所有的概念要区别于LaTeX定义的各种长度。 paper=total body + margins total body=text body + optional head(页眉),foot(页脚), and marginpar(边注) margins=left,right,top,bottom. paperwidth=left + width + right paperheight=top + height + bottom width = textwidth (+ marginparsep + marginparwidth) ,括号中为可选项。 height = textheight (+ headheight + headsep + footskip) (B.2)geometry部分选项。 (1)页面尺寸。 paper, 例如paper=a4paper为默认。 paperwidth,paperheight,papersize,
调整页面布局教学设计
第3课调整页面布局 【教学目标】:1、了解文字处理中段落格式,背景设置和颜色搭配的基础知识。 2、通过对文章的页面设置,学会为文章段落设置合适的行距,背景, 边框等技巧 【重点】:设置段落格式 【难点】:设置页面背景 【教学过程】 上课!同学们好,请坐! 一、导入 师:上个星期咱们学校举行了“大手牵小手,你我共遵守”宪法日活动,还上了电视呢。光头强和熊二看见之后,他们也要帮忙宣传法制知识,他们两个人分别制作了宪法宣传单,我们先来欣赏一下。 师:你们比较喜欢谁的作品?为什么? 生:熊二的比较单调,光头强不仅改变了字体,字号,颜色,还设置了页面背景,页面边框。 师:你们眼睛真亮,现在熊二被光头强打败了很伤心,你们能不能帮帮他, 那你们能帮他改变什么?其中字体,字号,颜色都属于上节课的设置文本格式,这节课咱们需要学会学习调整页面布局才能让文章更有特色,小朋友有没有信心帮到熊二? 二、设置页面背景 (1)熊大听说咱们要帮熊二,特地发来了一段视频教我们如何设置页面背景,现在由同学们自己观看视频,边看边学,同学们观看视频之后,要完成以下任务:任务一;设置页面背景(可观看视频) 1.设置合适的页面颜色 2.设置合适的页面边框 注意:同学戴上耳机,打开视频,用心学习,并且碰到不会的可以多看几遍。(2)观看视频 视频1:{这页面颜色和页面边框都属于页面背景,咱们一步一步来,先来看看,页面颜色怎么设置的吧!咱们就在“熊二钓鱼”的基础上进行修改吧。打开桌面上的“宪法宣传稿”文件,打开了没有? 跟着老师,在“页面布局”选项卡的“页面背景”组中,单击“页面颜色”下拉箭头,选择一种页面颜色,大家看我选择了深紫色,页面颜色就设置成功了。} “页面颜色”难不倒大家,接下来就是“页面边框”的设置 视频2:单击“页面布局”中的“页面边框”按钮,在弹出的“边框和底纹”对话框中,你选择第5中样式,颜色选择了黄色,宽度为1.0磅,好了,现在点击确定,看看效果如何,这颜色和页面背景重合了。在设置页面边框时也要考虑页面背景的额颜色。好咱们换一种颜色,现在就给作文加上了页面边框,这作文整体看起来就有特色了。 (3)看完后反馈 师:你们来说说看,看视频学习和平时上课有什么区别吗?你觉得哪个更好?
