第四章 按钮动作脚本制作过程
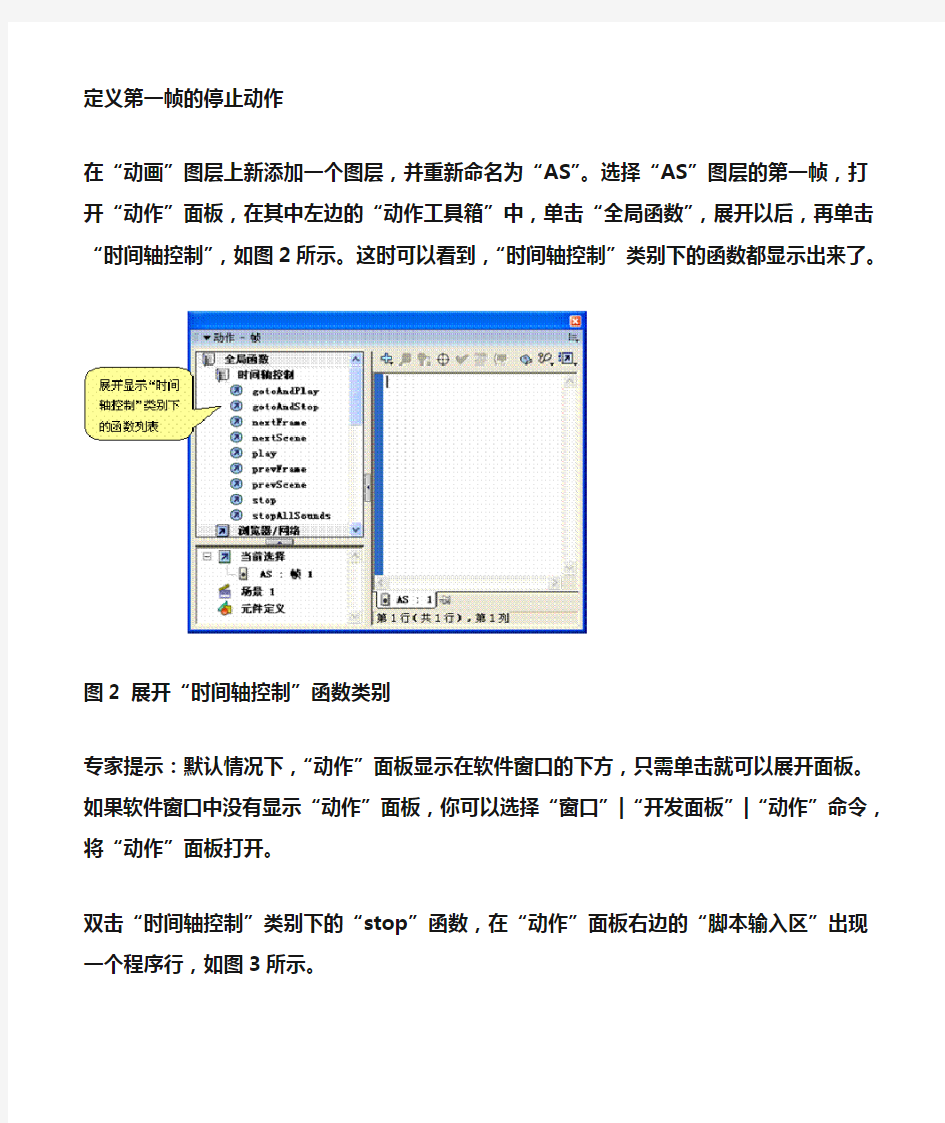
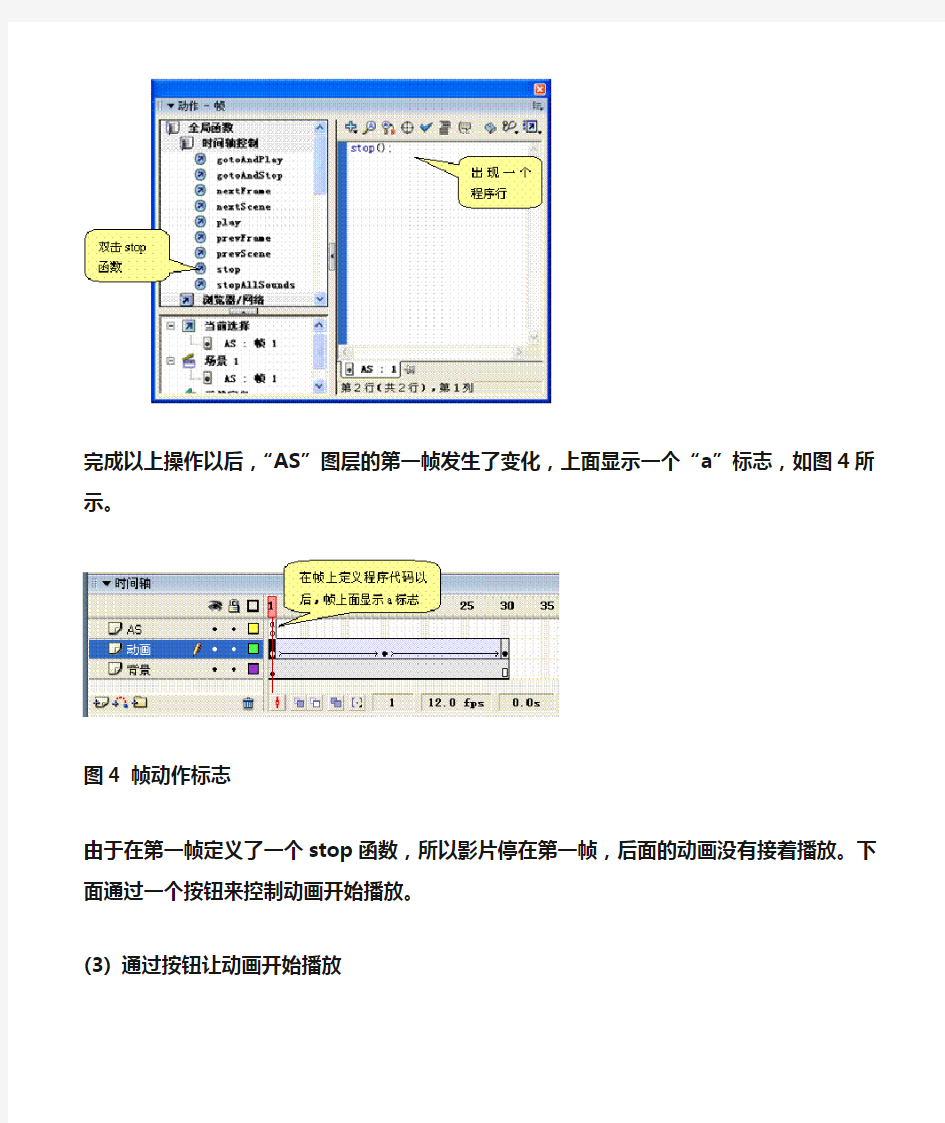
定义第一帧的停止动作
在“动画”图层上新添加一个图层,并重新命名为“AS”。选择“AS”图层的第一帧,打开“动作”面板,在其中左边的“动作工具箱”中,单击“全局函数”,展开以后,再单击“时间轴控制”,如图2所示。这时可以看到,“时间轴控制”类别下的函数都显示出来了。
图2 展开“时间轴控制”函数类别
专家提示:默认情况下,“动作”面板显示在软件窗口的下方,只需单击就可以展开面板。如果软件窗口中没有显示“动作”面板,你可以选择“窗口”|“开发面板”|“动作”命令,将“动作”面板打开。
双击“时间轴控制”类别下的“stop”函数,在“动作”面板右边的“脚本输入区”出现一个程序行,如图3所示。
完成以上操作以后,“AS”图层的第一帧发生了变化,上面显示一个“a”标志,如图4所示。
图4 帧动作标志
由于在第一帧定义了一个stop函数,所以影片停在第一帧,后面的动画没有接着播放。下面通过一个按钮来控制动画开始播放。
(3) 通过按钮让动画开始播放
在“AS”图层上新建一个“按钮”图层。选择“按钮”图层第一帧,打开“库”面板,将其中一个名字为“播放”的按钮元件拖放到舞台的合适位置。
保持这个按钮实例处在选中状态,打开“动作”面板。在“动作工具箱”中展开“全局函数”|“影片剪辑控制”类别,双击该类别下的“on”函数,这样,“脚本窗口”中就自动出现相应的on程序代码,并且屏幕上同时还弹出了关于on函数的参数设置下拉列表框。
(4) 让动画从第十五帧跳转播放
下面实现动画播放到结尾再跳转到第十五帧循环播放的动画效果。选择“AS”图层的第三十帧(动画的最后一帧),按F7插入一个空白关键帧,在“动作”面板中,双击“时间轴
控制”类别下的“gotoAndPlay”函数,这样,在“脚本窗口”中出现gotoAndPlay函数程序代码,在小括弧中输入“15”即可。
至此就在“AS”图层的第三十帧定义了以下程序代码:
gotoAndPlay(15);
这个程序代码的功能是,当动画播放到结尾时,自动跳转到第十五帧继续播放。这样就形成一个从第十五帧到第三十帧循环播放的动画效果。测试观察一下吧。
(5) 按钮控制动画跳转到第一帧
前面实现了一个从第十五帧到第三十帧循环播放的动画效果,怎么停止这个循环呢?选择“按钮”图层的第一帧,从“库”面板中将一个名字为“停止”的按钮元件拖放到舞台合适位置。保持这个按钮实例处在选中状态,在“动作”面板中,定义这个按钮实例的程序代码是:
on (press) {
gotoAndStop(1);
}
这段程序代码的定义方法和步骤(3)类似,这里不再详述。
这段程序代码的功能是,当单击“停止”按钮时,跳转到影片的第一帧并停止播放动画。
第四章按钮动作脚本制作过程
4.1添加“开始播放”动作
4.1.1添加“开始播放”按钮元件
回到主场景,单击“音乐”图层,新建一个图层并命名为“开始播放”。
单击“开始播放”图层的第一帧,在库面板中,拖曳“play”按钮到场景的右下角位置,并单击“开始播放”图层的第2帧插入空白关键帧(按钮只是在第一帧被看到)。
4.1.2添加“开始播放”按钮动作脚本
在主场景中,选择“play”按钮,打开“动作”面板,在“动作”面板的右侧输入以下语句。
On(release){
gotoAndPlay(2);
}
}
4.2添加“全屏开关”动作
4.2.1添加“全屏开关”按钮元件
单击“开始播放”图层,新建1个图层并命名为“全屏开关”,拖曳“exit”按钮与“缩
放”按钮到场景的右上角位置。单击“全屏开关”图层的第2帧,插入空白关键帧。
新建1个图层并命名为“全屏开关”
拖曳“全屏开关”按钮到场景的右上角位置
4.2.2添加“exit”按钮动作脚本
在主场景中,单击“exit”按钮,打开“动作”面板,在“动作”面板的右侧输入以下语句。
on(release)
{
fscommand("quit","true");
}
单击“缩放”按钮,在“动作”面板的右侧输入以下语句。
on(release){
if($$fullscreen == false){
fscommand(“fullscreen”,true)
$$fullscreen = true
}else{
fscommand(“fullscreen”,false)
$$fullscreen = false
}
}
添加“缩放”按钮动作脚本
4.3添加“重新播放”动作
新建1个图层并命名为“重新播放”,单击“重新播放”图层的第2500帧,插入空白关键帧,打开“库”面板,拖曳“replay’按钮到场景左下角的合适位置。
4.3.2添加“重新播放”按钮动作脚本
在主场景中,选择“replay”按钮,在“动作”面板的右侧输入以下语句。
on(release){
gotoAndStop(1);
}
flash动画代码中的flash动作代码大全
flash动画代码中的flash动作代码大全 一、几种Action命令 1.影片的播放与停止: Play( );//播放命令 stop( );//停止命令 2.改变Frame流向命令 gotoAndPlay(frame) //跳到指定的画面并连续播放。 gotoAndStop(frame) //跳到指定的画面并停止播放。 gotAndplay(“场景名称”,frame)//跳到指定场景帧并连续播放。 gotoAndStop(“场景名称:,frlme)//跳到指定场景帧并停止播放。 nextFrame( );//跳到下一帧播放; PrevPrame( );//跳到上一帧播放。 3.控制影片剪辑的播放与停止:tellTarget命令 如:tellTarget(“C1”) {gotoAndStop(2);}//跳影片剪辑实例C1的第2帧并停止。 二、几种功能元件的制作方法 1.计时器的制作 单击菜单Insert/new symbol,在弹出的对话框中输入插入的符号名称(如:计时器),确定后选择文字工具,属性为动态(Dynamic text),在第一帧中画两个文本框。分别设置变量名为munite和timer,在两个文本框之间画一个形如冒号的圆点(这两个圆点可以做成一个符号,类型为电影片段,每秒闪动一次.然后拖入到两文本框之间。在第二帧插入帧。在第一帧输入动作脚本(Action)如下: //设置时间的初值 if(!started) { start_time=getTimer(); started=true; timer=0; i=o; munite=0; } x=getTimer()-start_time;//计算时间的变化 x=int(x/1000); //时间的单位为1000分之一秒 y=x-60*i if (y>59) {i=i+1;munite=munite+1 timer=timer+1: } else {timer=y} 该符号制作完毕后。将其拖入主场景中即可。 2.智能判断选择题,并作正误提示 单击菜单Insert/new symbo1,在弹出的对话框中输入插入的符名称。如:“对错提示”。 符号类型为“电影片段”。在第一帧输入文本“在括号内输入答案,按enrer键确定“在 该帧上输入动作脚本: _root.flah=false;_root.ans=" ";gotoAndStop(1);在第16帧插入空关键帧。在该帧上 画一个形如“x”的图或输入文本“x”,在第30帧插入关键帧,帧AAction为_root.ans=" ":gotoAndStop(31);在第31帧插人空白关键帧,在该帧上输人静态文本“请重作,按e nter键确定。“在该帧输入脚本:“stop();”至此,该符号制作主或:例如:
red hat linux常用操作命令汇总
Red hat linux常用操作命令汇总的一些命令: 1.查看硬件信息 # uname -a # 查看内核/操作系统/CPU信息 # head -n 1 /etc/issue # 查看操作系统版本 # cat /proc/cpuinfo # 查看CPU信息 # hostname # 查看计算机名 # lspci -tv # 列出所有PCI设备 # lsusb -tv # 列出所有USB设备 # lsmod # 列出加载的内核模块 # env # 查看环境变量资源 # free -m # 查看内存使用量和交换区使用量 # df -h # 查看各分区使用情况 # du -sh # 查看指定目录的大小 # grep MemTotal /proc/meminfo # 查看内存总量 # grep MemFree /proc/meminfo # 查看空闲内存量 # uptime # 查看系统运行时间、用户数、负载# cat /proc/loadavg # 查看系统负载磁盘和分区 # mount | column -t # 查看挂接的分区状态 # fdisk -l # 查看所有分区 # swapon -s # 查看所有交换分区 # hdparm -i /dev/hda # 查看磁盘参数(仅适用于IDE设备) # dmesg | grep IDE # 查看启动时IDE设备检测状况网络# ifconfig # 查看所有网络接口的属性 # iptables -L # 查看防火墙设置 # route -n # 查看路由表 # netstat -lntp # 查看所有监听端口 # netstat -antp # 查看所有已经建立的连接 # netstat -s # 查看网络统计信息进程
flash动作命令大全
Flash动作命令大全 外部调用swf on (release) { loadMovieNum("service.swf", 1); } 外部调用数据 loadVariablesNum("about.txt", 0); https://www.360docs.net/doc/c111739341.html,eCodepage = true;//中文 音乐加入 mySound = new Sound(); mySound.attachSound("1"); mySound.start(); 关闭指定音乐 mySound.stop("1"); 外部调用音乐 mySound=new Sound(); mySound.loadSound("music.mp3",true); mySound.start(0,100) 关闭音乐 mySound.stop(); 链接场景: on (release) { gotoAndStop("猫的历史",1); } 清空文本框 _root.text="" On(Release) Set Variable:"input" = "" Set Variable:"output" = "" End On 轻松实现Flash的全屏播放 许多人都看过这样的效果:把光盘放入光驱后,光盘自动运行,接着便是一段Flash制 作的开场动画,动画是全屏播放的,且右键点击无效,动画播放结束后,出现“关闭”按钮,单击该按钮后,全屏动画关闭。 其实上面提到的全屏播放以及取消右键菜单等效果都是靠Fscommand指令在发挥作用。Fscommand指令主要是用来控制Flash影片播放器的,但也可以用来打开其它的应用程序。Fscommand指令只有在Flash影片播放器执行时才有效(.swf和.exe),在Flash制作过程中,按“Ctrl+Enter”预览动画,以及把动画发布成网页文件时,此指令无法发挥它的功能。Fscommand指令使用的语法是:Fscommand("command","arguments") Command是指令的相关命令,arguments是命令的参数。 下面我们就来讲讲如何通过Fscommand指令来实现全屏播放、取消Flash播放时的右键 菜单以及关闭Flash动画。 1、全屏播放Flash
学习游戏脚本制作:按键精灵里的if语句教程
学习游戏脚本制作:按键精灵里的if语句教程 来源:按键学院【按键精灵】万万没有想到……有一天居然会栽在if语句手里。 First—小编的凄惨经历 小编今早写脚本,由于无意间将if语句中的end if错删了,弹出了这样的错误提示: “(错误码0)没有找到合法的符号。” 看到这个提示,小编以为是哪个逗号不小心写成中文逗号,没成想丢了个end if也是出现这样的提示。 好在代码不多,所以错误点容易找到,那……如果,代码多达几百上千条的时候呢?眼泪马上掉出来~ 今天在这里和童鞋们一起来了解下,按键里的夫妻组合,看看这些夫妻被分开之后都会出现什么样的可怕情况: Second—一夫一妻制 If……end if判断语句 If判断语句,有分为两种: 1、 if语句条(条模式) 当判断完之后,要执行的语句只有一条的时候,使用if语句条
例如: If 1 > 0 Then MessageBox"Hello~" // If语句条,不需要添加end if //条模式的时候,if语句还是单身,不是夫妻组合 2、 if语句块(块模式) 当判断完之后,要执行的语句有很多条的时候,使用if语句块 例如: If 1 > 0Then MessageBox"Hello~" MessageBox"Hello~" End If //块模式的时候,if语句是已婚状态,夫妻组合。如果这个时候缺少了end if 就会出现下面的错误提示: 拓展:if语句块中then 可以省略 例如: If 1 >0 MessageBox"Hello~" MessageBox"Hello~"
End If For……next循环语句 例子: For i=1 To 10 //这里的脚本可以循环10次 Next 拓展:如果,循环体里不需要用到循环次数值,例如,需要打开十个记事本,可以这样写: For 10 RunApp "Notepad.exe" Next 当for循环语句缺少next的时候,会出现下面的错误提示: Do……Loop 循环语句 Do……Loop循环语句分为两种情况: 1、前判断 Do While条件 Loop
按键精灵脚本制作教程: HSV搞定偏色!
按键精灵脚本制作教程:HSV搞定偏色! 来源:按键学院【按键精灵】 院刊《如何识别渐变色或半透明的文字》中, 我们分享了如何通过设置偏色来查找渐变文字, 我们使用的是RGB方式,然后配合偏色计算器来计算出偏色的。 今天我们换个方式,不使用偏色计算器,依靠肉眼对颜色的感觉,看看能不能搞定偏色~ HSV颜色模型 了解HSV颜色模型前,我们先来看看RGB颜色模型 RGB颜色空间采用物理三基色表示:红、绿、蓝 任何一个颜色都是有三基色混合而成的。但是,人的视觉不适应这种颜色体制, 人的肉眼看颜色,不可能像机器一样,分析出颜色里含有多少比重的红、绿、蓝 肉眼看颜色,是通过由色相(Hue,简H),饱和度(Saturation,简S)和色明度(Value,简V)来识别我们看到的是什么颜色。
HSV就是用色相,饱和度和色明度来形容颜色,所以它适合人的视觉。 这个色彩缤纷的圆锥形就是HSV的色彩空间。 我们举个例子好好的理解下它。 例如,我们要找的颜色是,下图中红色点的颜色: 怎样才能描述这个颜色在圆锥里的位置呢? 首先要看圆锥的平面圆,这是一个被颜色块分割了的圆。(这个圆表示的是色相 H)图中为了便于查看,只分了几个大块,实际上,圆的360度每一度都表示着一种颜色。
我们看到了,我们要找的颜色它是在紫色的那一块。 接着我们看圆锥被切开的那个口子, 横向数进去,我们看到,红色点的颜色位于紫色块的第五个位置, 而且,我们发现,越靠近圆锥心,颜色就越淡,好像被掺和了水一样变得不纯洁了。这就是颜色的纯度,即饱和度S 。 最后,我们看圆锥被切开的口子,往圆锥底部而下的变化。 越往下颜色就越暗淡。 这就是颜色的亮度即色明度V 我们发现我们要找的点是在最亮的地方。 三步骤我们就确定了颜色的所在位置。 那么,真正应用到偏色里要怎么应用呢? 我们找个实例操作下~ 偏色处理
FLASH动作脚本基本知识
FLASH动作脚本基本知识 第一讲动作脚本基本知识 一、动作脚本概念动作脚本就是Flash MX 为我们提供的各种命令,运算符以及对象,使用动作脚本时必须将其附加在按钮、影片剪辑或者帧上,从而使单击按钮和按下键盘键之类的事件时触发这些脚本。以便实现所需的交互性。 学习动作脚本的最佳方法是对其进行实际操作,即使对动作脚本没有完全理解,也不影响对其控制功能的使用,一样能够实现简单的交互性操作,经过一段时间的实践对基本的动作(如play 和stop)运用自如,对动作脚本略知一二后,就可以开始学习关于此语言的更多知识了。 二、动作脚本面板当我们为帧,按钮或影片剪辑指定动作时必须使用动作面板,动作面板的结构如示例1.1 三、基本动作控制命令 1 停止命令格式; stop(); 说明动作;停止播放头的移动 2 播放命令 格式;play(); 说明动作;在时间轴中向前移动播放头。 3 转移命令gotoAndPlay(scene, frame) 参数scene 播放头将转到的场景的名称。frame 播放头将转到的帧的编号或标签。 动作;将播放头转到场景中指定的帧并从该帧开始播放。如果未指定场景,则播放头将转到当前场景中的指定帧。以上三个命令是动作脚本中最常用的基本动作,它们通过对时间轴上播放头的控制实现的特定功能,在对播放头实施控制时一般有多种方法可供选择,但最常用的是在坐标系内部实施控制和在不同坐标系之间实施控制,前者直接使用命令就可以实现目的(见示例1.2和示例1.3),后者则必须使用目标路径才能实现控制功能(见示例1.4和示例1.5) 四按钮 使用按钮元件可以在影片中创建响应鼠标点击、滑过或其它动作的交互式按钮。可以定义与各种按钮状态关联的图形,然后指定按钮实例的动作。请参阅为按钮指定动作。在单击或滑过按钮时要让影片执行某个动作。您必须将动作指定给按钮的一个实例;该元件的其它实例不受影响。 当为按钮指定动作时,必须将动作嵌套在on 处理函数中,并指定触发该动作的鼠标或键盘事件。当在标准模式下为按钮指定动作时,会自动插入on 处理函数,然后您可从列表中选择一个事件。您也可用动作脚本Button 对象的事件在发生按钮事件时执行脚本。************************************************ 注释1:命令中的圆括号(1) 圆括号一般用来放置函数的参数以便传递这些参数,我们所学习的各种命令,也都可以称为函数.
linux常用操作命令.doc
1 linux常用操作命令 linux系统中通过命令来提高自己的操作能力,下面由小编为大家整理了linux常用操作命令的相关知识,希望大家喜欢! linux常用操作命令一、常用指令 ls 显示文件或目录 -l 列出文件详细信息l(list) -a 列出当前目录下所有文件及目录,包括隐藏的a(all) mkdir 创建目录 -p 创建目录,若无父目录,则创建p(parent) cd 切换目录 touch 创建空文件 2 echo 创建带有内容的文件。
cat 查看文件内容 cp 拷贝 mv 移动或重命名 rm 删除文件 -r 递归删除,可删除子目录及文件 -f 强制删除 find 在文件系统中搜索某文件 wc 统计文本中行数、字数、字符数 grep 在文本文件中查找某个字符串rmdir 删除空目录 3 tree 树形结构显示目录,需要安装tree包
pwd 显示当前目录 ln 创建链接文件 more、less 分页显示文本文件内容head、tail 显示文件头、尾内容 ctrl+alt+F1 命令行全屏模式 linux常用操作命令二、系统管理命令 stat 显示指定文件的详细信息,比ls更详细who 显示在线登陆用户 whoami 显示当前操作用户 hostname 显示主机名 4 uname 显示系统信息
top 动态显示当前耗费资源最多进程信息 ps 显示瞬间进程状态ps -aux du 查看目录大小du -h /home带有单位显示目录信息 df 查看磁盘大小df -h 带有单位显示磁盘信息 ifconfig 查看网络情况 ping 测试网络连通 netstat 显示网络状态信息 man 命令不会用了,找男人如:man ls clear 清屏 alias 对命令重命名如:alias showmeit="ps -aux" ,另外解除使用unaliax showmeit 5 kill 杀死进程,可以先用ps 或top命令查看进程的id,然
flash 动画代码中的flash动作代码大全
flash 动画代码中的flash动作代码大全flash动画代码中的flash动作代码大全 一、外部调用swf 代码 on (release) { loadMovieNum("service.swf", 1); } 二、音乐代码外部调用数据loadVariablesNum("about.txt", 0); https://www.360docs.net/doc/c111739341.html,eCodepage = true;//中文 音乐加入 mySound = new Sound(); mySound.attachSound("1"); mySound.start(); 关闭指定音乐 mySound.stop("1"); 外部调用音乐 mySound=new Sound(); mySound.loadSound("music.mp3",true); mySound.start(0,100) 关闭音乐 mySound.stop(); 三、flash动画代码中的flash动作代码大全 链接场景: on (release) { gotoAndStop("猫的历史",1); } 外部调用 on (release) { loadmovienum("a.swf",1) } 清空文本框 _root.text="" On(Release)
Set Variable:"input" = "" Set Variable:"output" = "" End On 轻松实现Flash的全屏播放flash动画代码中的flash动作代码大全 许多人都看过这样的效果:把光盘放入光驱后,光盘自动运行,接着便是一段Flash制作的开 场动画,动画是全屏播放的,且右键点击无效,动画播放结束后,出现“关闭”按钮,单击该按 钮后,全屏动画关闭。 其实上面提到的全屏播放以及取消右键菜单等效果都是靠Fscommand指令在发挥作用。Fscommand指令主要是用来控制Flash影片播放器的,但也可以用来打开其它的应用程序。Fscommand指令只有在Flash影片播放器执行时才有效(.swf和.exe),在Flash制作过程中,按“Ctrl+Enter”预览动画,以及把动画发布成网页文件时,此指令无法发挥它的功能 。 Fscommand指令使用的语法是:Fscommand("command","arguments") Command是指令的相关命令,arguments是命令的参数。 下面我们就来讲讲如何通过Fscommand指令来实现全屏播放、取消Flash播放时的右键 菜单以及关闭Flash动画。 1、全屏播放Flash “Fullscreen”是全屏的意思,在默认的情况下,Flash动画不是以全屏播放(false ),如果需要让动画以全屏状态播放,就必须把Fullscreen命令设置为True,写为:Fscommand ("Fullscreen","True"); 根据需要,我们可以把它写到帧、按钮、MC(Movie Clip)中。 2、取消右键菜单 Showmenu命令是用来设置是(True)否(false)显示Flash动画播放器的快捷菜单的 全部指令,即右击鼠标时弹出的菜单,默认为True,如果要取消弹出的菜单,必须在第一 帧这样设置: Fscommand ("showmenu","false"); 3、关闭动画 quit命令是用来关闭播放器的.swf和.exe文件,该命令没有参数,写为: fscommand ("quit"); 如果你想在flash动画结束时出现一个关闭动画的按钮,可以按下面的步骤做。 执行“Insert”下的“New Symbol”(或按Ctrl+F8),在弹出的窗口中选Button,然 后制作一个简单的按钮,回到场景中,选中最后一帧,从“Library”中把刚刚建立的按钮 拖到场景中,因为该按钮在动画的最后才显示。
Flash常用代码大全
Flash常用代码大全 1、用命令载入一个动画,我需要确定载入动画在画面中的位置,用什么语言来设置? 例如载入名为dd.swf的动画,我要确定这个动画的中心位置在(205,250),该怎么设置? 在要加载动画的那钟加入 loadMovie("dd.swf", "a"); a._x=205; a._y=250; 你得先做一个空的MC起名叫"a",导入时,在右下角也起名为a 2、用flash 做那种弹出的小窗口 分两步: 给flash中的按钮加入如下action: on (release) { getURL ("javascript:MM_openBrWindow('newweb.htm','','width=600,height=100')"); } 在HTML页面的...之间加入下面的javascript代码. 3、如何使得flash一打开就是全屏? fscommand("fullscreen",true) 如何不能使用右键?
fscommand ("showmenu", "false"); 4、当鼠标经过时动画播放到某处 on (rollover) { gotoAndPlay(10); } 当鼠标按下时动画播放到某处 on (release) { gotoAndPlay(1); } 5、播完动画后自动跳到某网页 getURL("siteindex.htm", _self); 6、设为首页 on (release) { getURL("javascript:void(document.links.style.behavior='url(#default#homepage)');v oid document.links.setHomePage ('https://www.360docs.net/doc/c111739341.html,/')", "_self", "POST"); } 注意要将网页中的flash的ID号命名为"links"
cad常用基本操作
常用基本操作 1 常用工具栏的打开和关闭:工具栏上方点击右键进行选择 2 动态坐标的打开与关闭:在左下角坐标显示栏进行点击 3 对象捕捉内容的选择:A在对象捕捉按钮上右键点击(对象捕捉开关:F3) B 在极轴选择上可以更改极轴角度和极轴模式(绝对还是相对上一段线) 4 工具栏位置的变化:A锁定:右下角小锁;工具栏右键 B 锁定情况下的移动:Ctrl +鼠标移动 5 清楚屏幕(工具栏消失):Ctrl + 0 6 隐藏命令行:Ctrl + 9 7 模型空间和布局空间的定义:模型空间:无限大三维空间 布局空间:图纸空间,尺寸可定义的二位空间 8 鼠标左键的选择操作:A 从左上向右下:窗围 B 从右下向左上:窗交 9 鼠标中键的使用:A双击,范围缩放,在绘图区域最大化显示图形 B 按住中键不放可以移动图形 10 鼠标右键的使用:A常用命令的调用 B 绘图中Ctrl + 右键调出捕捉快捷菜单和其它快速命令 11 命令的查看:A 常规查看:鼠标移于工具栏相应按钮上查看状态栏显示 B 命令别名(缩写)的查看:工具→自定义→编辑程序参数(acad.pgp) 12 绘图中确定命令的调用:A 鼠标右键 B ESC键(强制退出命令) C Enter键 D 空格键(输入名称时,空格不为确定) 13 重复调用上一个命令: A Enter键 B 空格键 C 方向键选择 14 图形输出命令:A wmfout(矢量图) B jpgout/bmpout(位图)应先选择输出范围 15 夹点的使用:A蓝色:冷夹点 B 绿色:预备编辑夹点 C红色:可编辑夹点 D 可通过右键选择夹点的编辑类型 E 选中一个夹点之后可以通过空格键依次改变夹点编辑的命令如延伸,移动或比例缩放(应注意夹点中的比例缩放是多重缩放,同一图形可在选中夹点连续进行多次不同比例缩放)
学会用按键精灵制作游戏脚本之前后台坐标关联教程
学会用按键精灵制作游戏脚本之前后台坐标关联教程 来源:按键学院【按键精灵】 各位大大在切换前后台命令的时候,有没有遇到坐标切换呢~ 有没有发现前后台的命令,对同一个窗体内容,居然坐标不同!! 今天~院刊就跟大家普及下前台坐标与相对应的后台坐标知识~ 什么是前台坐标和后台坐标呢? 什么是前台坐标? 以屏幕左上角的坐标为起点(0,0,从而获取到的各个窗体的坐标,就是前台坐标。 什么是后台坐标? 以窗口左上角为起点(0,0,从而获取到的这个窗体内的相对坐标,就是后台坐标。 如图: 我们来举个栗子吧,例如txt文本里的输入文字的起始点。
至此,各位大大知道前后台坐标的联系了吧。一个是绝对坐标(前台),一个是相对坐标(后台)。 那么如何进行前后台坐标的切换呢 从上图里,聪明机智的小伙伴们就会发现:如果知道了前台坐标,也知道了窗口左上角的值。那么窗口客户区内的 任意后台的坐标,不是都可以通过以下计算来获得了: 后台x坐标=客户区前台x坐标-客户区左上角前台x坐标 后台y坐标=客户区前台y坐标-客户区左上角前台y坐标 如何获得客户区前台的x,y坐标呢? 我们使用按键精灵自带的窗体插件命令:GetWindowRect来获取。 命令名称: GetWindowRect 窗口边框大小 命令功能:得到窗口句柄的边框大小(包括标题栏 命令参数:参数1 整数型,窗口句柄
返回值:字符串型,边框大小(包括标题栏 注:返回为:边框窗口左角X坐标|边框窗口左上角Y坐标|边框窗口右下角X坐标 |边框窗口右下角Y坐标 //下面这句是得到窗口句柄的边框大小(包括标题栏 sRect = Plugin.Window.GetWindowRect(句柄 将你所要获取的窗口句柄填入括号内就可以啦~ 范例举例: 举个萌萌哒的例子:向记事本特定位置输入文字。 例如我要往“hello”和“按键精灵”中间插入文字: 2014-9-17 18:03 上传 下载附件(8 KB 思路: 每次打开记事本的位置,有可能会有变化。而我们又不能每次都要去获取它的坐标再改脚本,这样太费力了。所以呢,只要锁定了记事本,知道了目标在记事本中的相对位置就可以操作啦。 同理,寻找游戏里的物品目标,前台不稳定。后台命令也是基于相对坐标的。 1. 先找到目标窗体的左上角坐标 (通过窗体插件命令:GetWindowRect来获取) 2. 再找到目标窗体内,“hello”和“按键精灵”中间的坐标 (为了方便,我们用抓抓获取。在游戏中,可以通过找图找色来获取前台坐标)
常用网络命令操作
实验一常用网络命令操作 (一)实验目的: 掌握PING/NET/NETSH路由跟踪命令等常用命令的使用方法, 从这些命令的响应来确定网络的状态和路径情况 (二)实验环境 PC机及互联网 (三)实验内容 1.ping命令的使用 ping命令的具体语法格式:ping目的地址[参数1][参数2] 主要参数有: a:解析主机地址 n:数据:发出数据包的个数,缺省为4 l:数值:所发出缓冲区大小 t:继续执行ping命令,直到用户按下CTRL+C键终止 https://www.360docs.net/doc/c111739341.html,stat命令的使用 Netstat[-参数1][参数2] a:显示所有与该主机建立连接的端口信息 b:显示以太网的统计住处参数一般与S参数共同使用 n:以数字的格式显示地址和端口信息 s:显示每个协议的统计情况。 3.用VisualRouter跟踪路由信息,显示从源地址到目的地址 所经过的路由。
(四)实验结果分析: Ping命令: 我们使用ping命令ping百度的IP 202.108.22.5 使用-a参数来解析计算机NetBios名 使用-n 命令改变测试包的数量 使用-t 命令来一直执行ping命令直到键入CTRL+C
Netstat命令: 我们使用-a 命令来查看与我们主机机那里连接的端口信息 我们使用-e 命令显示以太网的统计住处该参数一般与S参数共同使用 我们使用-n 以数字的格式显示端口的地址信息:
我们使用-s显示每个协议的统计情况:
接下来我们使用VisualRouter来跟踪路由信息: 我们尝试着与193.168.110.52通信,并查看路由等信息 我们可以看见地区为:Luxumbourg 该IP属于德国卢森堡 网络为:Fondation RESTERA 防火墙信息:对ping命令不回应,对80端口的空请求不回应 还有一些数据包分析的信息。 从这张图中我还看到了路由的路径: 从 192.168.110.205->192.168.110.1->?->192.168.99.38->192.168.9 9.30->10.0.1.4->218.2.129.161->?->202.97.50.238->202.97.33.1 54->?->4.71.114.101->?->4.69.148.225->212.73.249.26->158.64. 16.189->193.168.110.52
Flash动作脚本中常用的语句
一、play命令(播放) 1、使用格式 play() 该命令没有参数,功能是使动画从它的当前位置开始放映。 二、stop命令(停止播放) 1、使用格式 stop() 该命令没有参数,功能是停止播放动画,并停在当前帧位置。 三、gotoAndPlay命令(跳至…播放) 1、使用格式 gotoAndPlay(frame) 参数说明: frame: 跳转到帧的标签名称或帧数。 该命令用来控制影片跳转到指定的帧,并开始播放。 2、用法举例 gotoAndPlay (10) 以上动作代码的作用是: 让播放头跳转到当前场景的第10帧并从该帧开始播放。四、gotoAndStop命令(跳至…停止播放)
1、使用格式 gotoAndStop(frame) 参数说明: frame: 跳转到帧的标签名称或帧数。 该命令用来控制影片跳转到指定的帧,并停止在该帧。 2、用法举例 gotoAndStop (10) 以上动作代码的作用是: 让播放头跳转到当前场景的第10帧并停止在该帧。 五、stopAllSounds命令(停止所有音轨) 1、使用格式 stopAllSounds() 该命令没有参数用来停止当前FlashPlayer中播放的所有声音。 六、if...else语句(条件语句) 1、使用格式 if (条件) { 语句1; } else {
语句2;}当条件成立时,执行“语句1”的内容。当条件不成立时,执行“语句2”的内容。 2、用法举例 if(a>b) { //判断a是否大于b trace("a>b"); //若成立,则输出a>b } else { trace("b>=a"); //若不成立则输出b>=a} 七、switch...case...default语句(条件语句) 1、使用格式 switch (表达式) { case值1: 执行语句1; break ; case值2: 执行语句2; break ; …… default: 语句;}先计算表达式的值,然后去各个case子句中寻找对应的执行语句。如果找不到对应的执行语句,就执行default后面的语句。 2、用法举例 var n:
爱立信常用指令操作汇总
常用指令操作汇总 1.常用指令 ?RLSBP/C (cro、pt、TO、T3212、ATT、TX、MAXRET、ACC、cb、cbq) / \ |cell...| RLSBP:CELL=+ +; |ALL | \ / / / \ | / / \\ |cell| | | |acc...|| RLSBC:CELL=+ + +[,CB=cb]|,ACC=+ +| |ALL | | | |CLEAR || \ / | \ \ // \ [,MAXRET=maxret][,TX=tx] [,ATT=att][,T3212=t3212] [,CBQ=cbq][,CRO=cro] [,TO=to][,PT=pt] \ | | [,ECSC=ecsc]+[,SLOW]; | | / ?RLSSP/C (nccperm、CHR、accmin、CCHPWR、rlinkt、DTXU、RLINKT、NECI、MBCR) / \ |cell...| RLSSP:CELL=+ +; |ALL | \ / / RLSSC:CELL=cell+[,ACCMIN=accmin][,CCHPWR=cchpwr][,CRH=crh] \ [,DTXU=dtxu][,NCCPERM=nccperm...] \ [,RLINKT=rlinkt][,NECI=neci][,MBCR=mbcr]+; / ?RLNRP/C (khyst、koffsetp/n、awoffset、bqoffset、CS、CAND) / \ | / \| | |cellr...|| |CELL=cell,CELLR=+ +| RLNRP:+ |ALL |+[,NODATA]; |CELL=ALL \ /| | | \ / / | RLNRC:CELL=cell,CELLR=cellr +[,CS=cs][,CAND=cand] | \ / / \\ | |KOFFSETP=koffsetp|| [,KHYST=khyst]|,+ +| | |KOFFSETN=koffsetn|| \ \ // / / \\ | |LOFFSETP=loffsetp|| [,LHYST=lhyst]|,+ +| | |LOFFSETN=loffsetn|| \ \ //
03flash动作补间练习(精)
动作补间动画 动作补间动画也是Flash中非常重要的表现手段之一,与“形状补间动画”不同的是,动作补间动画的对象必需是“元件”或“群组对象”。 运用动作补间动画,你可以设置元件的大小、位置、颜色、透明度、旋转等种种属性,充分利用动作补间动画这些特性,可以制作出令人眼花缭乱的动画效果。 学习目的 本节你将学会以下知识: ◆动作补间动画的制作方法 ◆网站Banner的制作方法 ◆ “文本工具”的使用方法 ◆制作文字变色效果 ◆制作文字大小缩放效果 ◆制作文字改变透明度效果 课前热身 (1).创建影片文档 步骤1设置影片文档属性 执行【文件】|【新建】命令,在弹出的面板中选择【常规】|【Flash文档】选项后,单击【确定】按钮,新建一个影片文档。打开【文档属性】对话框,设置文件大小为520×60像素,【背景色】为白色,如图3.2所示。
图3.2 设置文档属性 步骤2设置背景图层 执行【文件】|【导入】|【导入到舞台】命令,将image005.jpg图片导入到场景中,选择工具箱中的 【箭头工具】和【任意变形工具】调整图片的大小和位置。选中第205帧,按F5键,添加普通帧,图片效果如图3.3所示。 图3.3 设置背景 (2).创建元件 步骤1 创建“电脑动画”元件 执行【插入】|【新建元件】命令,新建一个图形元件,名称为“电脑动画”。在新元件编辑场景中选择第一帧,单击工具箱中的【文字工具】,在场景中单击一下,然后在【属性】面板上设置文本类型为【静态文本】、字体为【隶书】、字体大小为32、颜色值为#FF9900,设置完后,在场景中输入“电脑动画”四个字,如图3.4所示。 图3.4 创建“电脑动画元件” 步骤2创建“网页设计”元件 执行【插入】|【新建元件】命令,新建一个图形元件,名称为“网页设计”。在编辑场景中选择第一帧,按上面的方法,在场景中输入“网页设计”四个字,参数同上。 步骤3 创建“图像制作”元件 执行【插入】|【新建元件】命令,新建一个图形元件,名称为“图像制作”。在编辑场景中选择第一帧,按上面的方法,在场景中输入“图像制作”四个字,参数同上。
学会用按键精灵制作用脚本运行可执行程序
学会用按键精灵制作脚本之RunApp 运行命令教程: 用脚本运行可执行程序 来源:按键学院【按键精灵】Runapp命令,看上去是不是觉得so easy ?不就是runapp 某个程序的路径,然后就可以打开这个程序了吗?老话怎么说来着,越简单的东西越是不简单。Runapp使用起来也是处处暗藏杀机滴。 Runapp命令是个啥? 命令名称RunApp 运行 命令功能启动一个程序或者打开一个文件 命令参数参数1 字符串型,要运行的程序或者文件 重头杀机——你所要启动的程序是带参数的,runapp 不支持启动带参数的程序。 首先,我们可以使用进程查看工具,查看下我们要启动的程序是否是带有参数的。
然后,我们打开进程查看工具,然后点击我们要查看的程序,例如QQ程序。 图1的是QQ的快捷键方式属性;图2是进程工具查看到的QQ程序信息;图3是进程工具界面如果是带有参数的程序,用进程工具打开之后,弹出的图2界面,在程序路径后面会出现参数。 例如:F:\桌面\程序目录\Not.exe $-fl$ 解决方法之一: 1. 鼠标右键,创建快捷方式 1)右击创建好的快捷方式——>属性: 2)“目标内容”填写目标文件路径及参数: 3)F:\桌面\程序目录\Not.exe $-fl$
4)“起始位置”填写目标文件夹: 5)F:\桌面\程序目录 (用进程查看工具查看,有的情况下会发现,程序所在的位置并不是程序的目录,这里要注意确认,一定要填写程序的其实位置,程序所在的目标文件夹的位置) 如图所示: 2. 使用RunApp启动这个快捷方式,例如在此快捷方式在桌面时。 Call RunApp("C:\Users\Death\Desktop\Not.exe.lnk") 经过上面的两步就可以达到预想的目的了。 解决方法之二:
红帽linux常用操作命令
红帽linux常用操作命令 1.查看硬件信息 # uname -a # 查看内核/操作系统/CPU信息 # head -n 1 /etc/issue # 查看操作系统版本 # cat /proc/cpuinfo # 查看CPU信息 # hostname # 查看计算机名 # lspci -tv # 列出所有PCI设备 # lsusb -tv # 列出所有USB设备 # lsmod # 列出加载的内核模块 # env # 查看环境变量资源 # free -m # 查看内存使用量和交换区使用量# df -h # 查看各分区使用情况 # du -sh # 查看指定目录的大小 # grep MemTotal /proc/meminfo # 查看内存总量 # grep MemFree /proc/meminfo # 查看空闲内存量 # uptime # 查看系统运行时间、用户数、负载# cat /proc/loadavg # 查看系统负载磁盘和分区 # mount | column -t # 查看挂接的分区状态 # fdisk -l # 查看所有分区 # swapon -s # 查看所有交换分区 # hdparm -i /dev/hda # 查看磁盘参数(仅适用于IDE设备) # dmesg | grep IDE # 查看启动时IDE设备检测状况网络# ifconfig # 查看所有网络接口的属性 # iptables -L # 查看防火墙设置 # route -n # 查看路由表 # netstat -lntp # 查看所有监听端口 # netstat -antp # 查看所有已经建立的连接 # netstat -s # 查看网络统计信息进程
flash常用命令整理
flash常用命令整理 1.MovieClip.lineStyle() 用法:my_mc.lineStyle([thickness[,rgb[,alpha]]]) 功能:指定一个线条样式,供Flashy用于lineTo()和curveTo()的后续调用 参数:thickness:以磅为单位指示颜色粗细,有效值为0到255;rgb:线条的十六进制颜色值;alpha:显示线条的透明值 2.MovieClip.lineTo() 用法:MovieClip.lineTo(x,y) 功能:用当前线条样式从当前点向(x,y)画线,默认起点为(0,0) 3.MovieClip.beginFill() 用法:MovieClip.beginFill([rgb[,alpha]]) 功能:指示新的绘画路径的开始 4.MovieClip.moveTo() 用法: MovieClip.moveTo(x,y) 功能:”虚拟钢笔”默认起始位置为(0,0),如果绘制图形不是从(0,0)出发,就用该命令将当前绘画位置移到(x,y)
5.MovieClip.endFill() 用法: MovieClip.endFill() 功能:对自从上次调用beginFill或beginGradientFill方法以来添加的线条或曲线应用填充.该指令没有参数,它声明结束一个beginFill指令并且清除早先对”钢笔”的种种设置,它不能单独出现,只能和beginFill指令成对出现 6.MovieClip.clear() 用法: MovieClip.clear() 功能:删除使用影片剪辑绘画方法(包括用MovieClip.lineStyle()指定的线条样式)在运行时创建的所有图形.创建过程中(用flash绘画工具)手动绘制的形状和线条不受影响 7.拖动影片函数startDrag() 用法:startDrag(target,[lock,left,top,right,bottom]) 功能:鼠标跟踪中用的.使target影片剪辑在影片播放过程中可拖动状态,直到用stopDrag()明确停止拖动为止,或对其他影片剪辑调用了 startDrag()动作为止. 8.停止拖动影片剪辑函数stopDrag() 用法:stopDrag() 停止对特定对象的拖动:mc.stopDrag() 9.隐藏鼠标函数Mouse.hide() 用法:Mouse.hide()
按键精灵图文教程
手把手教你用“按键精灵”图文教程 类型:转载 按键精灵是一个可以模拟电脑操作的软件,您在电脑上的一切动作都可以让按键精灵模拟执行,完全解放您的双手。按键精灵可以帮你操作电脑,不需要任何编程知识就可以作出功能强大的脚本。 如果你还为一些枯燥、繁琐的电脑操作而烦恼,按键精灵绝对会是你最好的帮手。 那么,按键精灵具体能帮我们干什么呢?我们来列举几个例子来说明下。 * 网络游戏中可作脚本实现自动打怪,自动补血,自动说话等; * 办公族可用它自动处理表格、文档,自动收发邮件等; * 任何你觉得“有点烦”的电脑操作都可以替你完成。按键精灵第一个实现了“动动鼠标就可以制作出脚本”的功能。我们不希望为了使用一个小软件而去学习编程知识,考虑到这些,所以按键精灵完全界面操作就可以制作脚本。按键精灵的脚本是纯粹的TXT文件,即使是目前新增了插件功能,也引入了数字签名的机制。因此我们可以放心的使用网站上的脚本而不用担心会有病毒。 脚本就是一系列可以反复执行的命令.通过一些判断条件,可以让这些命令具有一定的智能效果.我们可以通过”录制”功能制作简单的脚本,还可通过”脚本编辑器”制作更加智能的脚本.今天我们就通过录制一个最简单的脚本,来手把手的教大家使用按键精灵。 上网一族一般开机后会先看看自己邮箱,或者看看自己博客;每天如此,可能都有些烦了。现在好了,把这些繁杂的事情交给按键精灵吧。今天我们就来录制一个自动登录博客,并对整个页面进行浏览的脚本。 首先,我们打开“按键精灵”。其运行界面如下(图1): 图1 运行界面 打开软件后点击工具栏上“新建”项(如图2);之后进入“脚本编译器”界面(如图3)。
按键精灵经典教程
按键精灵经典教程 一、键盘命令(2~5页) 二、鼠标命令(5~13页) 三、控制命令(13~22页) 四、颜色/图像命令(22~28页) 五、其他命令(28~355页)五、网游脚本实例(35~最后)
一、键盘命令 命令名称:GetLastKey 检测上次按键命令功能:检测上次按键 命令参数:参数1 整数型,可选:变量名 返回值:无 脚本例子:(8.x语法) 复制代码 1.//脚本运行到这一行不会暂停,调用的时候立即返回,得到调用之前最后一次 按下的按键码保存在变量Key里。 2.Key=GetLastKey() 3.If Key = 13 Then 4. Msgbox "你上次按下了回车键" 5.End If 脚本例子:(7.x语法) 复制代码 1.//脚本运行到这一行不会暂停,调用的时候立即返回,得到调用之前最后一次 按下的按键码保存在变量Key里。 2.GetLastKey Key 3.If Key = 13 4. Msgbox "你上次按下了回车键" 5.EndIf 命令名称:KeyDown 按住 命令功能:键盘按住 命令参数:参数1 整数型,键盘虚拟码(8.X支持按键字符) 参数2 整数型,次数 返回值:无 脚本例子:(8.x语法) 复制代码 1.//KeyDown、KeyDownS、KeyDownH 2.//KeyDownS: 超级模拟方式,兼容性更强,对键盘和鼠标没有特别的要 求,PS2(圆口)和USB接口的键盘都可以使用 3.//KeyDownH: 硬件模拟方式,仅支持PS(圆口)的键盘点击查看使用硬件模
4.KeyDown 65,1 5.//65是A键的按键码,上面的语句表示按住A键1次 6. 7.KeyDown "A",1 8.//上面的支持按键字符,语句表示按住A键1次 脚本例子:(7.x语法) 复制代码 1.//KeyDown、KeyDownS、KeyDownH 2.//KeyDownS: 超级模拟方式,兼容性更强,对键盘和鼠标没有特别的要 求,PS2(圆口)和USB接口的键盘都可以使用 3.//KeyDownH: 硬件模拟方式,仅支持PS(圆口)的键盘点击查看使用硬件模 拟方式的注意事项 4.KeyDown 65,1 5.//65是A键的按键码,上面的语句表示按住A键1次 命令名称:KeyPress 按键 命令功能:键盘按键 命令参数:参数1 整数型,键盘虚拟码(8.X支持按键字符) 参数2 整数型,次数 返回值:无 脚本例子:(8.x语法) 复制代码 1.//KeyPress、KeyPressS、KeyPressH 2.//KeyPressS: 超级模拟方式,兼容性更强,对键盘和鼠标没有特别的要 求,PS2(圆口)和USB接口的键盘都可以使用 3.//KeyPressH: 硬件模拟方式,仅支持PS(圆口)的键盘点击查看使用硬件 模拟方式的注意事项 4.KeyPress 65,1 5.//65是A键的按键码,上面的语句表示按A键1次 6. 7.KeyPress "A",1 8.//上面的支持按键字符,语句表示按A键1次 脚本例子:(7.x语法) 复制代码 1.//KeyPress、KeyPressS、KeyPressH 2.//KeyPressS: 超级模拟方式,兼容性更强,对键盘和鼠标没有特别的要 求,PS2(圆口)和USB接口的键盘都可以使用 3.//KeyPressH: 硬件模拟方式,仅支持PS(圆口)的键盘点击查看使用硬件
