安装VMware_Tools(Linux专用版)
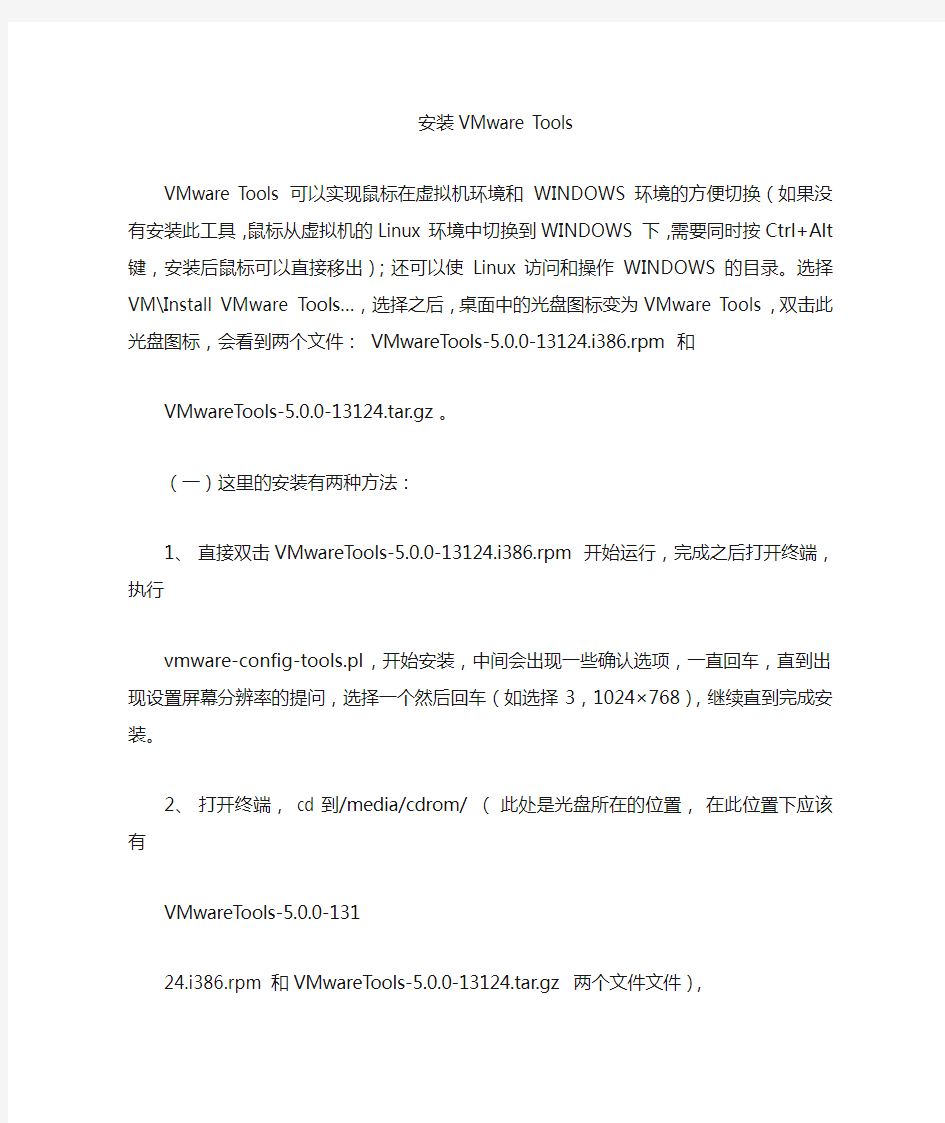

安装VMware Tools
VMware Tools 可以实现鼠标在虚拟机环境和WINDOWS 环境的方便切换(如果没有安装此工具,鼠标从虚拟机的Linux 环境中切换到WINDOWS 下,需要同时按Ctrl+Alt键,安装后鼠标可以直接移出);还可以使Linux 访问和操作WINDOWS 的目录。选择VM\Install VMware Tools…,选择之后,桌面中的光盘图标变为VMware Tools,双击此光盘图标,会看到两个文件: VMwareTools-5.0.0-13124.i386.rpm 和
VMwareTools-5.0.0-13124.tar.gz。
(一)这里的安装有两种方法:
1、直接双击VMwareTools-5.0.0-13124.i386.rpm 开始运行,完成之后打开终端,执行vmware-config-tools.pl,开始安装,中间会出现一些确认选项,一直回车,直到出现设置屏幕分辨率的提问,选择一个然后回车(如选择3,1024×768),继续直到完成安装。
2、打开终端, cd 到/media/cdrom/ (此处是光盘所在的位置,在此位置下应该有VMwareTools-5.0.0-131
24.i386.rpm 和VMwareTools-5.0.0-13124.tar.gz 两个文件文件),
执行如下命令:
cp VMwareTools-5.0.0-13124.tar.gz /tmp //拷贝文件到tmp 目录下
cd /tmp //CD 到tmp 目录下
tar xzf VMwareTools-5.0.0-13124.tar.gz //解压文件
cd vmware-tools-distrib //CD到vmware-tools-distrib 目录下
./vmwre-install.pl //开始安装中间会出现一些确认项,一直回车
(二)设置共享文件
共享文件的设置有两种方法:
1、打开VM\Setting,选择Options\Share Folders,添加一个共享文件夹,共享名随便写,共享文件夹的路径为WINDOWS端的共享文件夹,如:D:\share,打开终端,在/mnt/hgfs/share 目录下就可以访问到D:\share 目录下的文件了。
2、 mount 方式
把WINDOWS 系统下的某个文件共享,然后通过mount 命令把此文件共享到Linux 目录下。如:mount –t smbfs //192.168.2.110/test /mnt/share –o username="your"_user_name,workgroup=your _nt_domain这样就把共享的test 目录文件共享到Linux 目录下的/mnt/share 中了,在Linux 中可以操作此目录中的文件了。其中192.168.2.110 是本机的IP 地址。
进入linux后,运行命令装tools工具用到的命令
/sbin/telinit 3 进入文本模式
选择“VM”菜单的“install VMware Tools”
mount /dev/cdrom /mnt/cdrom 挂载光驱
cd /mnt/cdrom
cp vmware* /tmp/
cd /tmp
tar zvxf vmware*
cd vmware-t*
./*.pl
特殊说明:
1.若安装VMware Tools的过程中遇到类似“what the location of the gcc”的提示,直接将linux 安装光盘放入光驱,如果是GNOME的桌面环境就在桌面最上方点“Action->Run Application”,在弹出的窗口中点“Run with file...”,在Fedora文件夹中找到RPM文件夹,然后查找关于gcc的应用程序安装,我只安装了前两个就可以正常安装VMware Tools了。
2.安完VMware Tools之后,会自动在/mnt目录下生成一个hgfs的目录,这个目录就是windows端的共享文件夹里的内容。
用hgfs实现vmware文件传输,不需要任何网络相关设置,这对于网络不通时进行vmware与host传输文件带来方便,不用u盘mount即可实现.
host和ghost可以是linux和windows操作系统,这里只介绍host是windows,ghost是linux下的设置.若ghost是windows,可以参考vmware帮助中的setting up shared folders.用hgfs实现vmware文件传输,不需要任何网络相关设置,这对于网络不通时进行vmware与host传输文件带来方便,不用u盘mount即可实现.
host和ghost可以是linux和windows操作系统,这里只介绍host是windows,ghost是linux下的设置.若ghost是windows,可以参考vmware帮助中的setting up shared folders.
下面的介绍假定VMware,linux等已经安装:-)
1.下载一个VMwareTools包,如:VMwareTools-5.0.0-13124.i386.tar.gz
2.安装VMwareTools包
# tar xzfv VMwareTools-5.0.0-13124.i386.tar.gz
在当前目录下生成vmware-tools-distrib文件夹
# cd vmware-tools-distrib
# ls
bin doc etc FILES INSTALL installer lib sbin vmware-install.pl
# ./vmware-install.pl <执行vmware的安装脚本,这个脚本是用perl 编写的>
安装程序会询问安装文件存放位置和设置分辨率等一系列问题,在大多数情况下,安装默认配置VMware tools就可以正常工作,因此,在此对每一个问题按回车键选择默认配置.输出信息类似如下:
Creating a new installer database using the tar3 format.
Installing the content of the package.
In which directory do you want to install the binary files?
[/usr/bin]
What is the directory that contains the init directories (rc0.d/ to rc6.d/)?
[/etc/rc.d]
What is the directory that contains the init scripts?
[/etc/rc.d/init.d]
In which directory do you want to install the daemon files?
[/usr/sbin]
In which directory do you want to install the library files?
[/usr/lib/vmware-tools]
The path "/usr/lib/vmware-tools" does not exist currently. This program is goingto create it, including needed parent directories. Is this what you want?
[yes]
In which directory do you want to install the documentation files?
[/usr/share/doc/vmware-tools]
The path "/usr/share/doc/vmware-tools" does not exist currently. This program isgoing to create it, including needed parent directories. Is this what you want?
[yes]
The installation of VMware Tools 5.0.0 build-13124 for Linux completed successfully. You can decide to remove this software from your system at any
time by invoking the following command:
"/usr/bin/vmware-uninstall-tools.pl".
Before running VMware Tools for the first time, you need to configure it by invoking the following command: "/usr/bin/vmware-config-tools.pl". Do you want
this program to invoke the command for you now? [yes]
Stopping VMware Tools services in the virtual machine:
Guest operating system daemon: [ OK ]
Trying to find a suitable vmhgfs module for your running kernel.
The module up-2.4.20-8.athlon-RH9.0 loads perfectly in the running kernel.
Trying to find a suitable vmxnet module for your running kernel.
None of the pre-built vmxnet modules for VMware Tools is suitable for your
running kernel. Do you want this program to try to build the vmxnet module for
your system (you need to have a C compiler installed on your system)? [yes]
Using compiler "/usr/bin/gcc". Use environment variable CC to override.
What is the location of the directory of C header files that match your running
kernel? [/lib/modules/2.4.20-8/build/include]
Extracting the sources of the vmxnet module.
Building the vmxnet module.
Using standalone build system.
make: Entering directory `/tmp/vmware-config0/vmxnet-only'
make: Leaving directory `/tmp/vmware-config0/vmxnet-only'
The module loads perfectly in the running kernel.
Detected XFree86 version 4.3.0.
Shutting down console mouse services: [ OK ]
Starting console mouse services: [ OK ]
Please choose one of the following display sizes (1 - 9):
[1] "640x480"
[2] "800x600"
[3] "1024x768"
[4] "1152x864"
[5]< "1152x900"
[6] "1280x1024"
[7] "1376x1032"
[8] "1600x1200"
[9] "2364x1773"
Please enter a number between 1 and 9:
[5]
XFree86 Version 4.3.0 (Red Hat Linux release: 4.3.0-2)
Release Date: 27 February 2003
X Protocol Version 11, Revision 0, Release 6.6
Build Operating System: Linux 2.4.20-3bigmem i686 [ELF]
Build Date: 27 February 2003
Build Host: https://www.360docs.net/doc/c111947777.html,
Before reporting problems, check https://www.360docs.net/doc/c111947777.html,/
to make sure that you have the latest version.
Module Loader present
OS Kernel: Linux version 2.4.20-8
(bhcompile@https://www.360docs.net/doc/c111947777.html,) (gcc version 3.2.2 20030222 (Red Hat Linux 3.2.2-5)) #1 Thu Mar 13 17:18:24 EST 2003 PFMarkers: (--) probed, (**) from config file, (==) default setting,
(++) from command line, (!!) notice, (II) informational,
(WW) warning, (EE) error, (NI) not implemented, (??) unknown.
(++) Log file: "/tmp/vmware-config0/XF86ConfigLog.18711", Time: Sun Jul 20 00:03:24 2008
(++) Using config file: "/tmp/vmware-config0/XF86Config.18711"
(WW) VMWARE(0): Failed to set up write-combining range
(0xf0000000,0x1000000)
X is running fine with the new config file.
Starting VMware Tools services in the virtual machine:
Switching to guest configuration: [ OK ]
Guest filesystem driver: [ OK ]
DMA setup: [ OK ]
Guest operating system daemon: [ OK ]
The configuration of VMware Tools 5.0.0 build-13124 for Linux for this running
kernel completed successfully.
You must restart your X session before any mouse or graphics changes take
effect.
You can now run VMware Tools by invoking the following command:
"/usr/bin/vmware-toolbox" during an XFree86 session.
To use the vmxnet driver, restart networking using the following commands:
/etc/init.d/network stop
rmmod pcnet32
rmmod vmxnet
depmod -a
modprobe vmxnet
/etc/init.d/network start
Enjoy,
--the VMware team
[root@localhost vmware-tools-distrib]#
3.安装完后,vmware会添加一个vmhgfs的模块到内核中,用lsmod查看如下:
[root@localhost /]# lsmod
Module Size Used by Tainted: PF
vmhgfs 41632 4
es1371 30504 0 (autoclean)
ac97_codec 13544 0 (autoclean) [es1371]
gameport 3332 0 (autoclean) [es1371]
soundcore 6276 4 (autoclean) [es1371]
vfat 12844 0 (autoclean)
fat 38328 0 (autoclean) [vfat]
usb-storage 68628 0
ide-cd 35196 0 (autoclean)
............
在/mnt目录下会生成hgfs目录
[root@localhost /]# cd /mnt/
[root@localhost mnt]# ls
cdrom floppy hgfs myusb
[root@localhost mnt]#
4.设置host computer共享的目录
(1) 在ghost computer中(即VMware虚拟机)切换到windows桌面,选择VMware workstation程序菜单中VM---->settings---->Options---->shared folders---->properties
(2) 点击对话框右下的"Add"---->"下一步",在文本框"name"中输入共享目录的名字(即在ghost computer的linux系统中将显示出同样的目录名),假设为win2linux,在"host folder"中填入host computer 中windows系统想要共享出来的目录,假设为F:\win2linux,然后点击"完成".
(注: F:\win2linux目录要手动建立,即在F盘下建一个新建文件夹,命名为win2linux)
(3) 下一个对话框似选择共享的方式:Enable this share是指这个共享长期有效.目录可读写---->"完成",至此,shared folder设置完毕
5.共享目录设置完成后,在/mnt/hgfs/目录下有新生成的共享目录win2linux
[root@localhost /]# cd /mnt/
[root@localhost mnt]# ls
cdrom floppy hgfs myusb
[root@localhost mnt]#
举例:
1.如:要将文件包make-3.81.tar.gz从windows拷贝到VM linux中,只需将make-3.81.tar.gz拷贝到windows的F:\win2linux目录下,则在limux的
/mnt/hgfs/win2linux下就有该文件,可以直接用了.
[root@localhost win2linux]# ls
make-3.81.tar.gz
[root@localhost win2linux]# ls
2.将linux中的文件拷贝到windows中
只需将要拷贝的文件拷贝到/mnt/hgfs/win2linux目录下,在windows的
F:\win2linux目录下即有该文件
[root@localhost mickey]#
cp ./vmtool_install_print.txt /mnt/hgfs/win2linux
[root@localhost mickey]#
4Mlinux安装配置方法
4Mlinux安装配置 一、安装4Mlinux 1.新建otherlinux虚拟机 2.硬件资源分配,硬盘不要超过1G,600M足够否则安装会很慢,必须为IDE接口硬盘。 内存256M即可。 设置硬盘大小:
硬件资源分配图 3.配置好硬件资源后可能会无法选择硬盘接口类型,可以删除原来的,再添加一个
删除SCSI接口的硬盘,添加一个IDE接口的硬盘 设置硬盘接口为IDE的类型,绝对不能用SCSI的,否则不能识别
设置大小为600M 删除原来的SCSI接口硬盘,其他的按回车就可以了。
4.选择iso安装镜像从CD/DVD启动 5.启动后会进入一个类似安装系统界面,但是这不是安装界面 6.这里可以不输入密码,按回车就可以了 7.Root账号登陆,没有设置密码,回车就可以了
8.登陆之后,用“fdisk/dev/sda”新建一个主分区,等下系统就是安装在这个分区里的。 分区新建之后,由于这里无法探测分区,所以用reboot重启系统。 格式化为ext3 9.进入/usr/sbin/目录下,找到一个名为install2hd的文件拷贝到/tmp目录下 拷贝到/tmp目录下,注意这里一定要拷贝到/tmp/目录下,因为等下要修改这个脚本文件,而且执行后文件会改变 到/tmp目录下修改这个脚本文件,用“/df-h”查找到相关内容,将原来为G的单位改为M 将G改为M 保存退出 10.执行“./install2hd/dev/sda”安装系统到“/dev/sda1”分区下 执行这条命令后选分区时选择1,其余回车或y就可以了。安装完后重启系统就可以了 二、网络配置 到/etc/net/net.conf里面配置网络。 根据需求配置网络即可。
Centos7安装配置zabbix
Centos7安装配置zabbix 1 关闭firewall systemctl stop firewalld.service #停止firewall systemctl disable firewalld.service #禁止firewall开机启动 2 安装iptables防火墙 yum install iptables-services #安装 vi /etc/sysconfig/iptables #编辑防火墙配置文件 *filter :INPUT ACCEPT [0:0] :FORWARD ACCEPT [0:0] :OUTPUT ACCEPT [0:0] -A INPUT -m state --state ESTABLISHED,RELATED -j ACCEPT -A INPUT -p icmp -j ACCEPT -A INPUT -i lo -j ACCEPT -A INPUT -m state --state NEW -m tcp -p tcp --dport 22 -j ACCEPT -A INPUT -m state --state NEW -m tcp -p tcp --dport 80 -j ACCEPT #追加这行-A INPUT -m state --state NEW -m tcp -p tcp --dport 3306 -j ACCEPT #追加这行 -A INPUT -j REJECT --reject-with icmp-host-prohibited -A FORWARD -j REJECT --reject-with icmp-host-prohibited COMMIT systemctl restart iptables.service #最后重启防火墙使配置生效 systemctl enable iptables.service #设置防火墙开机启动 3 关闭SELINUX vi /etc/selinux/config
Linux操作系统CentOS7.2发行版本的安装与配置
Linux操作系统CentOS7.2发行版本的安装与配置由于CentOS 7出来不久,对于这个版本的系统安装与配置的教程较少,今天就索性介绍一下CentOS7.2系统的安装与配置。 获取安装镜像文件: 1、直接访问CentOS官方开源镜像网站,https://www.360docs.net/doc/c111947777.html,/从网站我们可以看到各个版本目录 2、进入到centos/目录,可以看到目前最新版7.2.1511版本
3、点击进入7.2.1511目录后,会发现isos目录,这个就是存放ISO格式镜像的目录;os目录则是将ISO格式镜像解压后得到的所有文件目录;cloud则是搭建OpenStack等云项目需要的软件包目录,其他目录可自行研究下。
4、进入isos目录后,因为CentOS7起只有64位系统,所以仅看到x86_64目录 5、进入x84_64目录后,然而并没有发现ISO镜像。只有其他镜像网站列表,并发表了申明:为了节省公共可用带宽,此镜像网站不再提供ISO镜像下载,请从以下可用镜像网站下载。 就是说CentOS官网在国外,如果我们从国外直接下载,速度太慢,为了不浪费这些带宽来长时间下载,从以下镜像列表中选择距离你最近的地区,最快的服务器来下载。
6、推荐的以下国内镜像网站,下载速度都是令人满意的。 https://www.360docs.net/doc/c111947777.html,/centos/7/isos/x86_64/ 华中科技大学开源镜像网站 https://www.360docs.net/doc/c111947777.html,/centos/7/isos/x86_64/ 新浪开源镜像网站 https://www.360docs.net/doc/c111947777.html,/CentOS/7/isos/x86_64/ 重庆大学镜像网站 https://www.360docs.net/doc/c111947777.html,/centos/7/isos/x86_64/ 西北农业科技大学镜像网站 https://www.360docs.net/doc/c111947777.html,/centos/7/isos/x86_64/ 北京电信通电信工程有线公司镜像网站 https://www.360docs.net/doc/c111947777.html,/centos/7/isos/x86_64/ 浙江大学开源镜像网站 https://www.360docs.net/doc/c111947777.html,/centos/7/isos/x86_64/ 中科院(中国科学院计算机网络信息中心)开源镜像网站https://www.360docs.net/doc/c111947777.html,/centos/7/isos/x86_64/ 上海交通大学开源镜像网站 https://www.360docs.net/doc/c111947777.html,/centos/7/isos/x86_64/ 中国科学技术大学开源镜像网站
Linux服务器环境搭建(设置)
Linux是一个性能优异、安全的操作系统,许多大型的Web应用都是基于Linux作为服务器,所以系统的学习一下Linux操作系统是非常有必要的。本文不以Linux基础为例,主要以Linux服务器端开发环境搭建为主,适合有一定Linux基础的朋友。 本文采用的Linux环境为RedHat Enterprise Linux Server4。本文主要讲解以下内容: Java开发环境的安装和配置(JDK安装、环境变量的配置) Tomcat服务器安装和配置(Tomcat安装、环境变量配置) 基于源码的MySQL数据库安装(此处之所以采用源码编译安装,为了后面的PHP 环境做准备) Oracle数据库的安装(包括服务器端和客户端的安装) Apache服务器的安装和配置(主要用来运行PHP程序) PHP环境安装和配置 Flex开发环境搭建 从上面可以看到,我们这篇教程要讲解的内容很多,所以我们需要准备如下的必备环境: 必备工具: VMware-workstation-6.5或更高版本 RedHat Enterprise Linux 4的iso文件,共4个 SSHSecureShellClient,用于远程连接Linux jdk-6u18-linux-i586.bin,可以从sun网站下载 mysql-5.1.41.tar.gz,MySQL的Linux源码分发包 SQLyog Enterprise,MySQL的可视化操作工具 10201_database_linux32.zip,Oracle的Linux版本 10201_client.zip,Oracle在Win下的客户端,注意根据操作系统选择 PL/SQL Developer,操作Oracle的可视化工具 PHP相关组件 ?php-5.2.14.tar.gz ?freetype-2.1.10.tar.gz ?gd-2.0.35.tar.gz ?jpegsrc.v6b.tar.gz ?libpng-1.2.29.tar.gz ?libxml2-2.6.2.tar.gz ?zlib-1.2.3.tar.gz ?curl-7.15.0.tar.gz httpd-2.2.16.tar.gz,Apache服务器 flex_sdk_3.5.0.12683.zip,Flex SDK
centos7安装配置openstack-kilo(详细部署实施版)
######################################安装service之前##################### 1.安装openstack-selinux和SQL数据库 RHEL and CentOS enable SELinux by default. Install the openstack-selinux package toautomatically manage security policies for OpenStack services: yum install openstack-selinux yum install mariadb mariadb-server MySQL-python 2.配置mariadb:Create and edit the /etc/my.cnf.d/mariadb_openstack.cnf file [mysqld] bind-address = 192.168.142.13 [mysqld] default-storage-engine = innodb innodb_file_per_table collation-server = utf8_general_ci init-connect = 'SET NAMES utf8' character-set-server = utf8 3.重启服务 systemctl enable mariadb.service systemctl start mariadb.service 4.加强mariadb数据库安全,这是root账户密码 mysql_secure_installation 5.安装信息队列
RedHat-linux7-虚拟化+集群安装精简手册
RedHat linux 7虚拟化环境集群安装精简手册 1、前期准备 挂载磁盘 /* 通过制作iso,方便后续安装动作,在知识库中应形成iso镜像体系*/ dd if=/dev/sr0 of=/app/rh71.iso mount -o loop /app/rh71.iso /mnt 挂载制作的iso mount -loop /dev/sr0 /mnt 查看少什么包 /* 如果想要是用vgscan指令,系统至少需要安装lvm2包,这个从安装好的系统上查*/ [root@jttldb1 host5]# rpm -qf /sbin/vgscan lvm2-2.02.83-3.el6.x86_64 常用包安装 net-tools (ifconfig等用) yum -y install nautilus-open-terminal(右键添加terminal) 配置yum /* 根据具体挂载的路径和版本调整*/ 建立文件/etc/yum.repos.d/mycdrom.repo [Base] name=RHEL baseurl= enabled=1 gpgcheck=0 [Cluster] name=RHEL baseurl=addons/HighAvailability enabled=1 gpgcheck=0
配置ip IPADDR=10.88.89.100 GATEWAY=10.88.89.1 NETMASK=255.255.255.0 ONBOOT=yes 单网卡配置多ip ifconfig team0:0 10.88.89.101 netmask 255.255.255.0 (临时添加一个ip,重启后消失,如果想永久拥有,需要配置ifcfg-ens32:0 文件) 临时文件取消:ifconfig ens32:0 down 网卡绑定 1)创建组接口(会生产一个ifcfg-team0) nmcli con add type team con-name team0 ifname team0 config '{"runner":{"name":"activebackup"}}' nmcli con del team0 (删除绑定team) 2)查看组接口配置 nmcli con show 3)给组接口添加设备 nmcli con add type team-slave con-name team0-port1 ifname enp11s0f0 master team0 nmcli con add type team-slave con-name team0-port2 ifname enp16s0f0 master team0 nmcli con mod type team-slave con-name team0-port2 ifname enp16s0f0 master team0 4)配置ip [root@jttldb2 network-scripts]# more ifcfg-team0 DEVICE=team0 DEVICETYPE=Team TEAM_CONFIG="{\"runner\":{\"name\":\"activebackup\"}}" BOOTPROTO=none IPADDR=10.88.89.100 PREFIX=25 GATEWAY=10.88.89.1 DEFROUTE=yes IPV4_FAILURE_FATAL=yes IPV6INIT=yes IPV6_AUTOCONF=yes IPV6_DEFROUTE=yes
Linux操作系统的安装配置(吐血之作)
Linux操作系统的安装配置 文档记录: RedHat操作系统的安装 1.放入REDHAT ENTERPRISE LINUX 5.0安装光盘,并 设置为光盘启动。 启动成功后,如图1。输入linux text(采用文本模式)确认回车。
建议:REDHAT ENTERPRISE LINUX 5.0支持新服务器驱动,如:HP380G6 2.选择在准备安装之前是否检测光驱 一般选择SKIP跳过,开始安装,如图2:
3.选择安装过程的语言 选择English (在linux中使用Tab,切换光标的位置,使用空格键选中选项)回车,如图3: 4.选择键盘 选择US(美国键盘)回车,如图4:
5.选择安装LINUX服务代码 序列号为:2515dd4e215225dd 安装与不安装的区别: 红帽企业版的服务代码,不仅仅是升级,还包含很多售后服务和技术支持,如图5: 6.选择分区方法 选择Create custom layout,如图6:
7.分区 使用F2新建一个分区,出现图7: Mount Point :Bstarsrv1 挂接点,像/root、/bin、/etc、/usr、/home等等。 Filesystem Type:文件格式,例如windows中的fat32格式,windows 2000中的ntfs格式。Bstarsrv1中现在最常用的是
ext3、swap等。Swap是交换分区格式。 Fixed Size:自定义空间大小。 Fill all available space:使用所有可用空间 Force to be a primary partition:强制使用主分区 Check for a bad block :检测坏块 一般只需要将系统分为3个分区,同样的方法建立以下分区。/boot 启动目录100M swap 数据交换分区内存的2倍 / 根目录Fill all available space 建立数据交换分区时,不用输入挂接点,直接在File system 中,使用上下键选择swap格式,大小为内存的2倍。如图8: (根据实际调整仅供参考)下图是在8G的硬盘分区示意图9:
linux操作系统安装手册
操作系统安装 服务器推荐配置: CPU: Intel Xeon 3.2G 或以上 内存: 1G 或以上 网卡:100M 或1000M(视系统规模) 硬盘:73.4G 以上(视存储规模) 说明:此文档是REDHAT企业版AS4.0为基准的,REDHAT 9.0的安装也可以参考,只是选择安装包是不相同的。) 使用REDHAT AS4 光盘(4 碟装)。光盘版本号为:2.6.9-5和2.6.9-34,上述版本可按照下面方式安装。 设制BIOS 中的启动顺序,使计算机优先从cd-rom 启动。 打开计算机,把CD1 放入光驱,安装启动画面有多种选择, 直接回车,到下图 用TAB键切换到Skip回车 点击Next, 选择语言,如下图。
点击Next,配置键盘(默认),如下图。 点击Next,开始配置鼠标(默认),如下。 点击Next,分区格式选Manually partition with disk druid,如下图。 点击Next,开始分区。如下图。
如果此机器有两块或两块以上硬盘的话,会在图8 中显示出来例如hda 和hdc,那么注意要给在某个硬盘上(举例 说明,比如硬盘hda)创建分区时,点击new,在下一图形界面中,会提示有两块硬盘,此时必须打勾只选中需 要在上面创建分区的那块硬盘(例子中应该是hda),也就是说把另一块硬盘(例子中应该是hdc)前面的钩去掉。 对于只有一块硬盘的安装过程来说,只需按正常步骤就可以。 我们假设这台计算机中只有一块硬盘。一般使用IDE 硬盘时设备名为/dev/had(如果我们使用的是一个SCSI 硬盘,它的设备文件名为/dev/sda) 请注意。安装Linux 系统只要一个交换分区(swap)和一个根分区(/),一般情况下,根分区为10G 左右,如果还有剩余空间,那么再创建新分区,映射为(/xfmdata)做为存储分区吧。 点击new 按钮创建一个swap 分区,swap 分区大小选本机内存大小的2 倍,但不要超过1024M. FileSystem Type 选swap,一般分为512M 左右,如下图。 点击OK,配置好SWAP 分区,如下图。
windows7 和 centos7双系统并存安装教程
windows7 和centos7双系统安装教程 此方法作者成功实现双系统安装,以下图片前期没有拍照,故部分图片取自网络。 此方法适用于U盘安装 工具: ●8G以上U盘 ●CentOS7光盘镜像,如CentOS-7.0-1406-x86_64-DVD.iso ●DiskGenius分区软件 ●easyBCD引导编辑软件 假设已经装好Windows7系统了(windows的系统安装很简单,网上也有很多教程) 分区前最好备份数据,以免发生意外。 为Centos7腾出一个空闲区,最好放在扩展分区的逻辑分区里面,最好是最后一个磁盘,图中就是我给centos7分的盘(在最后一个空闲的逻辑分区里面,centos7安装的过程中对这个空闲区自动为我再细分了三个区。) 在DiskGenius软件里查看: 序号8是/boot 分区 序号9是swap 分区 序号10是/ 分区
记住这几个序号。 1、将centos7刻录到U盘中 2、插入U盘,重启电脑,进入bios,设置从U盘启动 3、进入CentOS的安装界面了,如下图: 注意:这里,网上很多教程,出现如下界面,但是我实际装时,并不是这样(虚拟机中确实如下图):
4、光标选择第一个选项,“Install CentOS 7”,按照提示然后按“e”或者“tab”,具体看界面的提示。进入启动参数配置的修改。
将 vmlinuz initrd=initrd.img inst.stage2=hd:LABEL=CentOS\x207\x20x86_64 quiet 改为 vmlinuz initrd=initrd.img inst.stage2=hd:/dev/sdb4 quiet,这里sdb4为U盘所在分区,也可能是sdb1 ,可根据实际情况修改(我自己的情况就是sdb4) 5、修改后,按Ctrl+x执行修改,正常情况下,将进入安装界面,如下图:
4Mlinux安装配置方法
4Mlinux 安装配置 一、安装4Mlinux 1.新建otherlinux虚拟机 2.硬件资源分配,硬盘不要超过1G,600M足够否则安装会很慢,必须为IDE接口硬盘。 内存256M即可。 设置硬盘大小:
硬件资源分配图 3.配置好硬件资源后可能会无法选择硬盘接口类型,可以删除原来的,再添加一个
删除SCSI接口的硬盘,添加一个IDE接口的硬盘 设置硬盘接口为IDE的类型,绝对不能用SCSI的,否则不能识别
设置大小为600M 删除原来的SCSI接口硬盘,其他的按回车就可以了。
4.选择iso安装镜像从CD/DVD启动 5.启动后会进入一个类似安装系统界面,但是这不是安装界面 6.这里可以不输入密码,按回车就可以了 7.Root账号登陆,没有设置密码,回车就可以了
8.登陆之后,用“fdisk /dev/sda”新建一个主分区,等下系统就是安装在这个分区里的。 分区新建之后,由于这里无法探测分区,所以用reboot重启系统。 格式化为ext3 9.进入/usr/sbin/目录下,找到一个名为install2hd 的文件拷贝到/tmp目录下 拷贝到/tmp目录下,注意这里一定要拷贝到/tmp/目录下,因为等下要修改这个脚本文件,而且执行后文件会改变 到/tmp目录下修改这个脚本文件,用“/df -h”查找到相关内容,将原来为G的单位改为M 将G改为M 保存退出 10.执行“./install2hd /dev/sda”安装系统到“/dev/sda1”分区下 执行这条命令后选分区时选择1,其余回车或y就可以了。安装完后重启系统就可以了 二、网络配置 到/etc/net/net.conf里面配置网络。 根据需求配置网络即可。
Centos7安装手册
Centos7 安装部署手册 柏雍
目录 第1章CENTOS7安装步骤 (3) 1.1第一步:点击创建新的虚拟机(红框为创建新的虚拟机按钮)。3 1.2第二步:选择自定义(红框)按钮,点击下一步(蓝框)。 (3) 1.3第三步:点击下一步(蓝框) (4) 1.4第四步:选择稍后安装操作系统(红框),点击下一步(蓝框)。 5 1.5第五步:选择操作系统为Linux(红框),选择版本centos64位(紫框),下一步(蓝框)。 (6) 1.6第六步:填写虚拟机名称(红框),选择虚拟机安装位置(紫框),下一步(蓝框)。 (7) 1.7第七步:根据情况选择处理器配置(红框),下一步(蓝框)。 .. 8 1.8第八步:对内存进行配置,根据自己实际需求进行(红框),下一步(蓝框)。 (9) 1.9第九步:网络选择桥接模式(红框),下一步(蓝框)。 (10) 1.10第十步:默认点击下一步(蓝框)。 (11) 1.11第十一步:默认点击下一步(蓝框)。 (12) 1.12第十二步:选择创建新虚拟磁盘(红框),下一步(蓝框)。 (13) 1.13第十三步:选择磁盘空间(红框),下一步(蓝框)。 (14) 1.14第十四步:默认点击下一步(蓝框)。 (15) 1.15第十五步:点击自定义硬件(红框)。 (16) 1.16第十六步:选择CD/DVD(红框),在选择下载好的IOS镜像文 1
件(紫框)。选择关闭(蓝框)。 (17) 1.17第十七步:选择完成(蓝框)。 (18) 1.18第十八步:建立完毕,点击开启此虚拟机。 (19) 1.19第十九步:选择Install Centos Linux7(红框)点击回车进行安装。20 1.20第二十步:完成弹出Centos安装界面,选择中文(红框),点击继续(蓝框)。 (21) 1.21第二十一步:点击软件选择(红框)。进入后选择基础设置服务器,选择开发工具(红框),点击完成按钮。 (22) 1.22第二十二步:选择系统的安装位置(红框),进入后如无其他选择则直接点击完成按钮。 (23) 1.23第二十三步:点击开始安装按钮(红框)。 (24) 1.24第二十四步:设置root密码(红框),进入后设置root密码(紫框),设置后点击完成按钮(蓝框)。 (25) 1.25第二十五步:点击重启按钮(蓝框),因为显示器问题本人这个现实不是特别清晰。 (26) 2
LINUX安装配置手册
封面
作者:PanHongliang 仅供个人学习 LINUX服务器 安装配置手册 杭州世导科技有限公司
文档修改/审批记录
目录1介质准备5 2REDHAT LINUX 的安装6 2.1安装步骤6 2.2R EDHA T 9.0的配置:9 2.2.1其他应用环境配置10
1介质准备 安装介质:Redhat linux9.0,安装光盘三张;
2Redhat linux 的安装 2.1安装步骤 1、首先接通服务器的电源,插入Redhat 系统安装盘1,直到下面界 面出现: 2、安装的界面有图形化用户界面GUI(graphical user interface)--默认方式、直观、用鼠标在屏幕间翻阅、“点击”按 钮,或输入文字字段、简单直观,和文本模式界面,要用这种模式,需 在引导时输入 boot:text ***:推荐使用GUI模式与光盘安装模式;,下面就开始介绍这种模式的安装步骤; 点击“Next”按钮,出现下面的界面. 在这里选择安装界面的语言,选“中文简体”,这样安装界面就是简体中文的了.点击“Next”. 然后点“下一步”. 接着选择一下你的鼠标类型.选择完后,点击“下一步”.在安装类型选择时,选择“定制”.点击“下一步”.安装类型: 个人桌面:适合于新手,有图形化桌面环境(X窗口系统),需要1.8G(兼选GNOME/KDE的个人桌面);如果你需要选择所有的软件包组的话,可能至少需要4G的空间; 工作站:队了有图形化桌面环境外,还具备软件开发工具 服务器:要注意一点,如果你在安装软件时,在选择软件包时没有安装适当的软件包,当系统引导时,X窗口系统不会被配置,因而不会载入GUI 定制:根据你自己的需要来定制你所要安装的软件包,灵活性、随意性较强 升级:如果你使用的一个版本是低于8.0,此时你可以选择这种安装方式(在6.2以上版本是不会破坏现有旧系统里面的数据,只会更新新的内核和软件包); 如果你选择了自动分区的话,系统会创建以下几个分区: 1)交换分区,一般建议为你的内存的2倍 2)/boot分区,大小为100MB,其中驻留着Linux内核和相关的文件 3)/根分区,其中贮存着所有其它文件,大小根据你实际硬盘的大小来分区 在以上三个分区的基础上,服务器安装还会挂载一个/usr的分区,一个/home的分区,一个大小为/var的分区,大小256M; 然后选择“用 Disk Druid 手工分区”,点击“下一步”.由于COMPAQ机器本身会使用8M的硬盘空间来引导系统COMPAQ SETUP ,所以这个分区就不用去动它;/dev/sda3这8M不用去动它1)/boot分区,大小为200MB,其中驻留着Linux内核和相关的文件 2)交换分区,为你的内存的2倍,考虑到以后有扩展内存的可能,建议将SWAP分区加大1G 3)/根分区,其中贮存着所有其它文件,大小根据你实际硬盘的大小来分区,把余下的空间分给它 4)在此基础上增加一个/tmp空间,大小为1G,用于ORACLE时存放备用文件
CentOS7安装文档
1.安装CentOS7.0 1.1服务器开机之后根据提示按del或者F11进入启动选择界面, 选择启动方式为光盘启动(optical DVD),启动之后进入 CentOS7.0安装界面。 1.2选择第一项:installCentOS7 1.3进入安装界面后,下拉选择安装语言:中文 1.4日期和时间:设置为亚洲,上海 1.5组建安装:选择左侧最下方:开发及工作站,右侧全选 1.6安装位置:点击之后左下方选择:我要配置分区,点击左上方完 成进入分区界面 点击左下方的+号添加分区: / 500G Swap 16G /boot 1G 添加错误可选择–号删去分区重新创建。 1.7选择完成,回到安装界面,选择右下角:开始安装。 1.8C entOS7开始安装,此时设置root密码,123456 1.9点击重启,安装完成。 2.安装CentOS7.0updates 在光驱中放入updates光盘之后,在弹出的对话框中选择打开文件,右键打开终端,在光盘目录下执行:./install-updates,输入y允许更新,安装完成之后reboot重启
3.安装RedHawk7.0 CentOS7 系统启动后,放入redhawk的光盘,打开终端,在光盘目录下执行:./install-redhawk,选择y,y,a等待安装完成,reboot重启。 4.安装RedHawk7.0updates 系统启动后,放入redhawkupdates光盘,打开终端,在光盘目录下执行:./install-updates,在弹出的对话框中全选,点击右下方应用,等待安装完成,reboot重启。 5.编译内核 重启系统,打开终端,进入/usr/src目录下以linux开头的目录,然后终端输入: ./ccur-config –s –k SimServer standard,执行之后在弹出的对话框中点击文件,保存,名字不做修改,保存,关闭。等待完成。 终端执行:make bzImage等待完成,之后执行:make,完成后执行:make modules,完成后执行:make modules_install,完成后执行:make install,完成后执行:reboot,编译完成。
Linux项目安装部署
1安装Jdk (1)安装 第一步:下载Linux环境下的jdk1.8,请去(官网)中下载jdk的安装文件; 由于我的Linux是32位的,因此我下载jdk-8u92-linux-i586.tar.gz文件。 解压: tar xzvf jdk-8u45-linux-i586.tar.gz 移动到opt目录: sudo mv jdk1.8.0_45 /opt (2)配置环境变量 ①、使用vim /etc/profile编辑profile文件 ②、在/etc/profile底部加入如下内容: JAVA_HOME=/opt/jdk1.8.0_92 PATH=$JAVA_HOME/bin:$PATH CLASSPATH=$JAVA_HOME/jre/lib/ext:$JAVA_HOME/lib/tools.jar export JAVA_HOME export PATH export CLASSPATH
输入:wq保存并退出,最后使用source /etc/profile让profile文件立即生效。 (3)测试命令 输入:java -version,如果看到如下截图说明你的jdk已经安装成功了。 2安装mysql (1)到mysql官网下载mysql编译好的二进制安装包,在下载页面Select Platform:选项选择linux-generic,然后把页面拉到底部,64位系统下载Linux - Generic (glibc 2.5) (x86, 64-bit),32位系统下载Linux - Generic (glibc 2.5) (x86, 32-bit) (2)解压32位安装包: 进入安装包所在目录,执行命令:tar mysql-5.6.17-linux-glibc2.5-i686.tar.gz (3)复制解压后的mysql目录到系统的本地软件目录: 执行命令:cp mysql-5.6.17-linux-glibc2.5-i686 /usr/local/mysql -r
Linux安装部署规范标准
Linux安装部署规文档 编制人员:石鹏 编制部门:运维事业部 模版文件版本:V1.1 适用项目围:所有
文件修改记录表
目录 1 安装前的准备工作 (6) 1.1 操作系统版本 (6) 1.2 操作系统的安装信息搜集 (6) 2 默认情况的Linux操作系统安装 (7) 2.1 安装语言的选择 (7) 2.2 分区的划分 (8) 2.2.1 boot分区 (8) 2.2.2 LVM分区 (8) 2.2.3 根分区 (10) 2.2.4 Swap空间 (10) 2.3 IP地址的配置 (11) 2.4 主机名的设定 (12) 2.5 时区的设定 (12) 2.6 密码的设定 (13) 2.7 软件包的定制 (13) 2.7.1 桌面环境 (13) 2.7.2 应用程序 (14) 2.7.3 开发环境 (14) 2.7.4 服务器 (15) 2.7.5 基础系统 (15) 2.7.6 虚拟化 (15) 2.7.7 语言 (16) 2.8 安装后的设置 (17) 2.8.1 防火墙设置 (17) 2.8.2 SELinux (17) 2.9 操作系统配置 (18) 2.9.1 文字界面启动 (18) 2.9.2 Root用户直接登陆系统 (18) 2.9.3 取消不用的服务 (18) 2.10 备份操作系统关键文件 (19) 3 针对Oracle数据库服务器的操作系统安装 (19) 3.1 安装语言的选择 (19) 3.2 分区的划分 (19) 3.2.1 boot分区 (19) 3.2.2 LVM分区 (20) 3.2.3 根分区 (20) 3.2.4 Swap空间 (20) 3.2.5 tmp分区 (20) 3.2.6 var分区 (21) 3.2.7 usr分区 (21) 3.2.8 u01分区 (22) 3.3 IP地址的配置 (22) 3.4 主机名的设定 (22) 3.5 时区的设定 (23) 3.6 密码的设定 (23) 3.7 软件包的定制 (23) 3.7.1 桌面环境 (23)
Linux虚拟机安装手册
Linux培训虚拟机安装手册 1.安装VirtualBox 请在Windows电脑上,安装VirtualBox WIN版本: VirtualBox-xxx-Win.exe 注意,有极少数电脑由于兼容性问题,安装Virtualbox后发现Linux无法启动,这个时候也可以用Vmware。注意在Vmware里面,硬盘选择SATA。Vmware默认推荐的是SCSI,也有极少数电脑SCSI模式无法启动Linux。本文接下来讲解的都是virtualbox下的配置方法,Vmware的类似。 2.安装VirtualBox extension Oracle_VM_VirtualBox_Extension_Pack-xxx.vbox-extpack 3.准备虚拟机镜像 解压Baohua_Linux.vmdk.rar为Baohua_Linux.vmdk。 注意:Baohua_Linux.vmdk.rar是由part1和part2分卷压缩组成的
4.新建虚拟机 运行第1步安装的Oracle VM VirtualBox,点击“新建(N)”按钮创建虚拟机,类型选择Linux,Ubuntu 32位,名称可以取名为“linux-training”。 单击“下一步(N)”,设置内存(设置为1GB左右): 继续单击“下一步(N)”。设置硬盘,注意选择“使用已有的虚拟硬盘文件(U)”,虚拟硬盘文件是第3步解压之后的“Baohua_Linux.vmdk”:
最后,点击“创建”完成虚拟机的构建工作。 依次点击“setting”、“system”、“processor”,设置虚拟机内CPU为双核: 如果启动双核或者多核失败,请进入电脑的BIOS,enable虚拟化支持相关的选项。 5.启动虚拟机 在Virtualbox上选择先前创建的“linux-training”虚拟机并点击“启动”:
Linux下WebLogic 的安装配置及启动
Linux? Weblogic ??3 zhenhua_hou@https://www.360docs.net/doc/c111947777.html, 20100822 WebLogic 1 ǐ ? CentOS4.8 2 3'? 1:oracle wls1033_oepe111150_linux32.bin https://www.360docs.net/doc/c111947777.html,/technetwork/middleware/ias/downloads/wls-main-097127.html 2:ftp xFtp https://www.360docs.net/doc/c111947777.html,/download/down_xfp3.html 3:SSH SecureCRT,SSH,XShell 3 3? ?URRW/"? ? ?D ? ZHE/RJLF/"? KRPH ? mkdir -p /u02/weblogic
?üZHE/RJLF?/"? groupadd weblogic ?ü/ZHE/RJLF useradd -g weblogic -d /u02/weblogic weblogic "?ü?/" 3 passwd weblogic ? ? ? ? weblogic weblogic ? X " ???/" cd /u02 ls -la root root 4096 Aug 23 15:29 u02 ? X ? " ???/" ?%?ZHE/RJLF chown -R weblogic:weblogic /u02 /;IWS?ZOV BRHSH BOLQX[ ELQ? X ? ?ZOV BRHSH BOLQX[ ELQ" ?/"??/" cd /u02 ls -la root root 968036147 Aug 23 15:39 wls1033_oepe111150_linux32.bin
Linux安装中英文对照小手册
CD Found To begin testing the CD media before installation press OK.(按下OK键安装前首先测试光盘媒体) Choose Skip to skip the media test and start the installation.( 选择Skip跳过光盘媒体测试,并开始安装。 ) OK Skip 说明:只是测试你光盘的,不是错误,如果光盘没有问题,跳过就可以了. Media Check(媒体检查) Choose "Test" to test the CD currently in the drive ,or "Eject CD" to eject the CD and insert another for testing.(选择"Test" ,在目前的驱动器下测试光盘,或选择"Eject CD" ,以退出光盘插入另一个测试。) Test Eject CD Media Check Result(媒体检查结果) The media check of the image:Red Hat Enterprise Linux 4 disc 1 is complete,and the result is :PASS.(媒体核对形象:红帽企业linux光盘4月1日完成,其结果是:合格。 ) It is OK to install from this media.(按下OK确定从这个媒介安装.) OK Media Check(媒体检查) If you would like to test additional media,insert the next CD and press "Text".You do not have to test all CDs,although it is recommended you do so at least once.(如果你想测试额外媒介,加上未来光盘,并按下"Text" 。你没有测试所有光盘的,虽然它是推荐你这样做至少一次。) To begin the installation process insert CD #1 into the drive and press "Continue".(开始安装过程中插入光盘CD#1到硬盘,并按下"继续" 。) 文章更多参考:(百科)https://www.360docs.net/doc/c111947777.html,/view/6360735.htm
Linux操作系统CentOS7.2发行版本的安装与配置
Linux操作系统发行版本的安装与配置 由于CentOS 7出来不久,对于这个版本的系统安装与配置的教程较少,今天就索性介绍一下系统的安装与配置。 获取安装镜像文件: 1、直接访问CentOS官方开源镜像网站,从网站我们可以看到各个版本目录 2、进入到centos/目录,可以看到目前最新版版本
3、点击进入目录后,会发现isos目录,这个就是存放ISO格式镜像的目录;os目录则是将ISO格式镜像解压后得到的所有文件目录;cloud则是搭建OpenStack等云项目需要的软件包目录,其他目录可自行研究下。
4、进入isos目录后,因为CentOS7起只有64位系统,所以仅看到x86_64目录 5、进入x84_64目录后,然而并没有发现ISO镜像。只有其他镜像网站列表,并发表了申明:为了节省公共可用带宽,此镜像网站不再提供ISO镜像下载,请从以下可用镜像网站下载。 就是说CentOS官网在国外,如果我们从国外直接下载,速度太慢,为了不浪费这些带宽来长时间下载,从以下镜像列表中选择距离你最近的地区,最快的服务器来下载。
6、推荐的以下国内镜像网站,下载速度都是令人满意的。华中科技大学开源镜像网站 新浪开源镜像网站 重庆大学镜像网站 西北农业科技大学镜像网站 北京电信通电信工程有线公司镜像网站 浙江大学开源镜像网站 中科院(中国科学院计算机网络信息中心)开源镜像网站上海交通大学开源镜像网站 中国科学技术大学开源镜像网站
北京首都在线科技股份有限公司镜像网站 上海网易163公司开源镜像网站 东北大学开源镜像网站 大连东软信息学院开源镜像网站 北京理工大学开源镜像网站 7、随意进入一个镜像网站,即可看到的ISO镜像文件了。不过,这里选择下载一个Everthing的镜像,容量大约7GB,包含软件包最全的镜像。 附:CentOS官网历史发行版本下载地址:
Linux环境Weblogic超详细安装配置说明
Weblogic的安装、配置与应用部署 1.W eblogic安装 1.1Linux下安装过程 安装环境: 操作系统: redhat-release-5Server-5.4.0.3 Weblogic版本: Weblogic 9.24 1)部署前准备: a.创建weblogic用户组. groupadd weblogic useradd –g weblogic weblogic passwd weblogic(修改weblogic密码) b.创建/Oracle 目录,修改目录所有者权限 mkdir /Oracle chown –Rf weblogic /Oracle 2)将server924_linux32.bin拷贝至应用服务器某一路径下. 如: /weblogic/server924_linux32.bin 并授予最大权限, 使用命令chmod 0777 /weblogic/server924_linux32.bin 3)执行安装文件server924_linux32.bin回车进入下一步, 如图1 图1 执行安装文件 4)键入1选择创建新的主目录, 回车进入下一步, 如图2
图2 创建新的主目录 5)键入安装路径后回车进入下一步, 如图3 图3指定主目录路径 6)确认安装路径后回车进入下一步, 如图4 图4 指确认安装路径 7)选择安装类型, 键入1选择完整安装, 回车进入下一步, 如图5 图5选择安装类型(完整安装, 定制安装)
8)确认安装路径后回车, 开始安装, 如图6 图6 确认安装路径后开始安装 9)安装完成, 如图7 图7 安装完成 1.2Windows中安装过程 略 2.W eblogic配置 2.1Weblogic注册 1)在收到Bea(ORACLE)公司为用户发的Weblogic正版安装光盘之后不久,会以电子邮件的形式给用户发送一个 新的Weblogic License文件(文件格式可能为*.txt格式),用户通过更新此许可文件,来去除软件对cpu数量
