修改显卡驱动安装信息
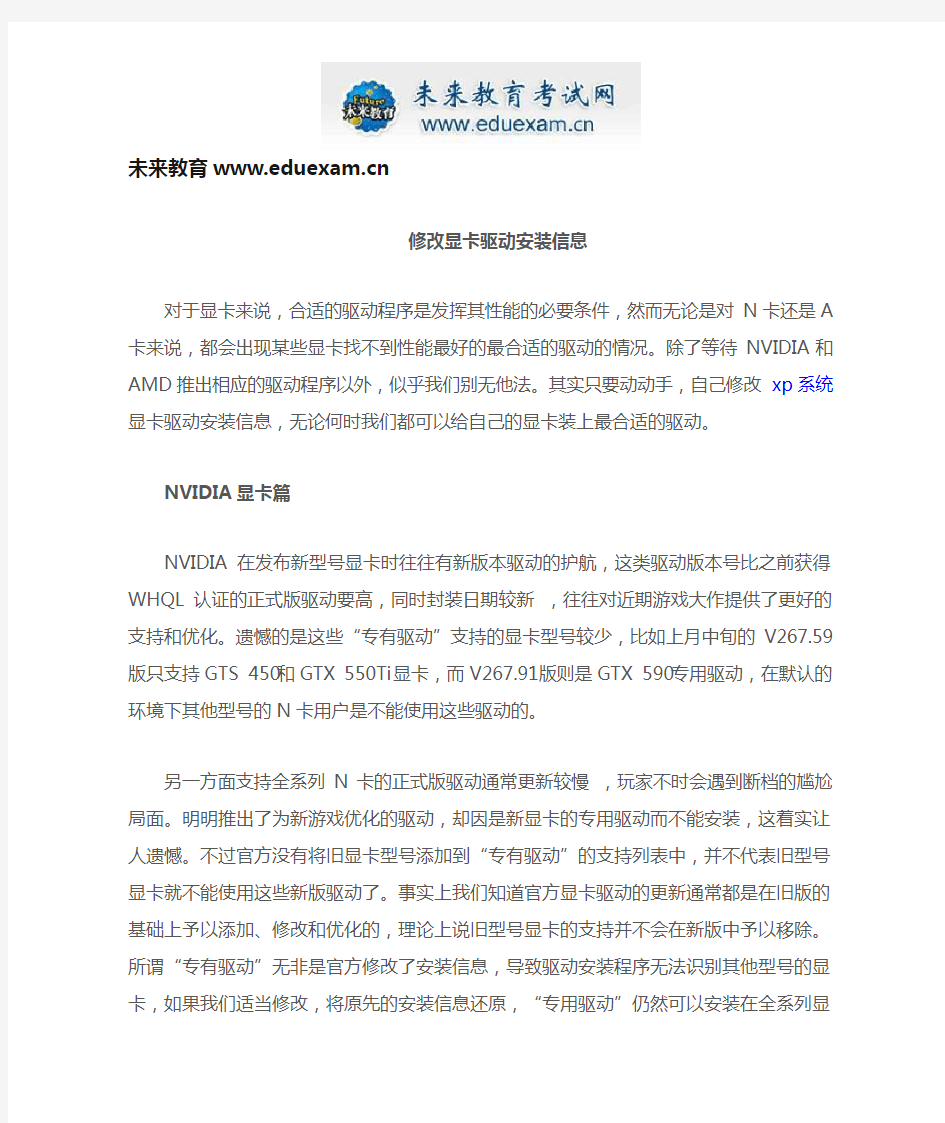

未来教育https://www.360docs.net/doc/c2826487.html,
修改显卡驱动安装信息
对于显卡来说,合适的驱动程序是发挥其性能的必要条件,然而无论是对N卡还是A卡来说,都会出现某些显卡找不到性能最好的最合适的驱动的情况。除了等待NVIDIA和AMD 推出相应的驱动程序以外,似乎我们别无他法。其实只要动动手,自己修改xp系统显卡驱动安装信息,无论何时我们都可以给自己的显卡装上最合适的驱动。
NVIDIA显卡篇
NVIDIA在发布新型号显卡时往往有新版本驱动的护航,这类驱动版本号比之前获得WHQL认证的正式版驱动要高,同时封装日期较新,往往对近期游戏大作提供了更好的支持和优化。遗憾的是这些“专有驱动”支持的显卡型号较少,比如上月中旬的V267.59版只支持GTS 450和GTX 550Ti显卡,而V267.91版则是GTX 590专用驱动,在默认的环境下其他型号的N卡用户是不能使用这些驱动的。
另一方面支持全系列N卡的正式版驱动通常更新较慢,玩家不时会遇到断档的尴尬局面。明明推出了为新游戏优化的驱动,却因是新显卡的专用驱动而不能安装,这着实让人遗憾。不过官方没有将旧显卡型号添加到“专有驱动”的支持列表中,并不代表旧型号显卡就不能使用这些新版驱动了。事实上我们知道官方显卡驱动的更新通常都是在旧版的基础上予以添加、修改和优化的,理论上说旧型号显卡的支持并不会在新版中予以移除。所谓“专有驱动”无非是官方修改了安装信息,导致驱动安装程序无法识别其他型号的显卡,如果我们适当修改,将原先的安装信息还原,“专用驱动”仍然可以安装在全系列显卡上的。
下面我们以GTX 550Ti的V267.59版的修改为例,向大家介绍N卡“专有驱动”的修改。下载解压待改驱动
进入NVIDIA官方网站在驱动下载页面选好显卡的类型、产品系列及具体型号,然后选择与你的电脑相适应的xp系统版本(系统名,位数),语言那项要和上一版驱动相同。
下载后运行文件,会进行解压缩(路径保持默认即可),接着会自动安装,如果你的显卡不是GTX 550 Ti或GTS 450的话,自然是安装不上的。不过用不着担心,我们修改inf文件便可让267.59驱动支持我们的显卡。
来到刚才解压缩的路径(默认在C:\NVIDIA\DisplayDriver),一般来说除了267.59文件夹还有以前驱动的文件(由于我们修改267.59驱动的inf还需要旧版驱动的inf做参考,如果找不到旧版驱动的安装包,重新下载一个并解压到这个路径)。笔者这里存有266.58版,其他版本也是同样的操作。
查找显卡ID
在修改前,打开GPU-Z这款检测软件,在主界面的Device ID那一项中可以找到我们显卡的信息。笔者手上的显卡为GTX 460,在GPU-Z中显示的Device ID为“10DE-0E22”,只需要知道后面的“0E22”这个编号即可。
修改NV_DISP文件
打开266.58文件夹,找到Display.Driver文件夹
(C:\NVIDIA\DisplayDriver\266.58\Vista 64-bit\International\Display.Driver),用记事本打开类型为安装文件的“NV_DISP”文件,搜索到刚才查到的Device ID。笔者搜索GTX 460的编号“0E22”,找到了三行对应的地方,分别出现在[NVIDIA_SetA_Devices.NTamd64.6.0]、[NVIDIA_SetA_Devices.NTamd64.6.1]和[Strings]中(个别型号显卡位置不同)。这时候我们再进入267.59驱动的文件夹,打开“NV_DISP”安装文件,将刚才搜索到的包含Device ID的三行信息添加到对应的位置。
修改完267.59驱动的“NV_DISP”文件后,运行Display.Driver文件夹外的setup.exe,驱动程序已经可以正常识别我们的显卡并安装驱动了。将驱动安装完成后,我们的显卡即可体验新驱动带来的性能提升。
AMD显卡篇
自Radeon HD4000系列显卡推出后,AMD的显卡驱动也逐渐给力了,保持着每月更新一次的频率,一般都会针对游戏进行优化,修正BUG,提升性能。与NVIDIA不同的是,AMD 的显卡驱动一经推出都是支持全系列的,很少有只能安装在部分型号显卡上的专用驱动。当然有时候新显卡推出较快,相关驱动更新不及时,比如近期的新显卡HD 6790需要的驱动催化剂11.4版还只是预览版,这时我们就可以通过添加安装信息让稳定的催化剂11.3驱动安装在新显卡上。
下载解压待改驱动
和下载N卡驱动的方法类似,选好对应的驱动版本和系统类型,然后运行下载的AMD显卡驱动包,这里以催化剂11.3版为例。下载后开始解压缩,默认解压至C盘的AMD或ATI 文件夹,解压完成后要先取消安装进程,再找到刚刚驱动解压后的文件夹。INF文件夹默认在“C:\ATI\Support\驱动版本\Packages\Drivers\Display\”中,W7_INF和W76A_INF文件夹分别对应32位或64位WIN7/ VISTA系统,WIN XP系统与之类似。
添加显卡的安装信息
笔者使用的系统为64位Win7,因此进入W76A_INF文件夹,可以看到有两个文件类型为安装信息的文件,其中“C7”开头对应WIN7系统,“CH”开头的对应Vista系统。XP系统驱动只有一个安装信息。
进入“C7”开头的安装信息文件(可用记事本打开),看上去里面的信息十分繁杂,实际我们需要修改的并不多。11.3版驱动中缺少HD 6790显卡的信息,但是HD 6800系列的信息还是有的,我们直接搜索“6800”就可以快速定位到需要修改的位置。
由于HD 6700系列是由HD 6800系列缩减而来,所以其安装信息相差不大(当然修改前需要知道显卡的设备ID,方法同前,或者也能在网上搜索到),以添加HD 6790的安装信息为例:把HD 6800的信息“AMD Radeon HD 6800 Series" = ati2mtag_NI, PCI\VEN_1002&DEV_6738”复制到上面一行,将“6800改为6700”,“DEV_6738”改为“DEV_673E”,这样就成功添加了HD 6790的安装信息。修改完毕后,进入11.3版驱动的安装文件夹“C:\ATI\Support\11-3…”,双击“Setup”便可正常安装驱动,享受稳定又高效的正式版催化剂驱动了。
后记
对于PC游戏玩家而言,为了让自己的显卡在新游戏中有更好的性能表现,保持更新驱动是一种非常实惠的做法。有时候我们可以采取一些“小手段”,修改安装信息文件,抢先体验官方最新驱动或是让新显卡更好地服役。本文介绍的修改方法意在抛砖引玉,希望广大硬件玩家能有更新奇、实用的玩家。
彻底解决NVIDIA最新显卡驱动无法找到兼容的图形硬件
彻底解决NVIDIA最新显卡驱动无法找到兼容的图形硬件(最新驱动) 一、现状:有两台Dell T7500工作站,一台正常安装的windows xp系统,并安装完了NVIDIA Quadro 5000 驱动程序,另一台为这台系统镜像。(用ghost分区到分区进行的系统复制)进系统后没有显卡驱动,正常卸载显卡驱动后再安装时报错,报错如下:
1、右键"计算机"点“属性”打开设备管理器,然后在显示适配器里面。右键显卡。点“属性” 如下图:(带!号的vga设备,此时驱动应显示不正常。而非下图中所示报错。) 2、如下图操作吧。详细信息里面的属性选择“硬件ID”,先复制红色框框的硬件ID代码。。。
这个硬件ID是修改的重要角色。 3、把下载好的显卡驱动先安装解压出来(虽然下载下来为.EXE格式,但右键可直接解压),虽然现在还安装不成功,但会解压一个文件夹出来。 4、双击打开这个文件夹到Display.Driver文件夹,找到这几个安装信息,不同显卡型号在这几个安装信息里面修改。 这些配置文件中有不同的显卡型号 之前总有人询问自己的显卡在哪个文件中,现提供对应的配置文件所包含的显卡型号:(蓝色字体为显卡类型,粉红色字体为所要用到的显卡代码。) nv_disp.inf不用管 nvae.inf包含: NVIDIA_DEV.0DC0.01 = "NVIDIA GeForce GT 440" NVIDIA_DEV.0DF2.01 = "NVIDIA GeForce GT 435M" NVIDIA_DEV.1050.01 = "NVIDIA GeForce GT 520M" nvak.inf包含: NVIDIA_DEV.0A70.01 = "NVIDIA GeForce 310M" NVIDIA_DEV.0DD1.01 = "NVIDIA GeForce GTX 460M" NVIDIA_DEV.0DF4.01 = "NVIDIA GeForce GT 540M" NVIDIA_DEV.1251.01 = "NVIDIA GeForce GTX 560M" NVDD.inf包含: NVIDIA_DEV.0649.01 = "NVIDIA GeForce 9600M GT" NVIDIA_DEV.0DF5.01 = "NVIDIA GeForce GT 525M" NVIDIA_DEV.0DF5.02 = "NVIDIA GeForce GT 525M " NVIDIA_DEV.1054.01 = "NVIDIA GeForce 410M"
完美解决NVIDIA最新显卡驱动无法找到兼容的图形硬件
完美解决NVIDIA最新显卡驱动无法找到兼容的图形硬件 下面文章依据NVIDIA 275.33-desktop-win7-winvista-32bit-international-whql驱动,分割线以下的文章依据266.58_notebook_winvista_win7_32bit_international_whql驱动
下载了275.33版本驱动,安装依然提示无法找到兼容的图形硬件。于是按照之前的方法进入Display.Driver文件夹,发现配置文件有些许变化,如下图: 1、右键"计算机"点“属性”打开你的设备管理器,然后在显示适配器里面。右键你的显卡。点“属性” 如下图:
2、如下图操作吧。详细信息里面的属性选择“硬件ID”,先复制红色框框的硬件ID代码。。。这个硬件ID是修改的重要角色。
3、把下载好的显卡驱动先安装解压出来(虽然下载下来为.EXE格式,但右键可直接解压),虽然现在还安装不成功,但会解压一个文件夹出来。 4、双击打开这个文件夹到Display.Driver文件夹,找到这几个安装信息,不同显卡型号在这几个安装信息里面修改。
这些配置文件中有不同的显卡型号 之前总有人询问自己的显卡在哪个文件中,现提供对应的配置文件所包含的显卡型号:(蓝色字体为显卡类型,粉红色字体为所要用到的显卡代码。) nv_disp.inf不用管 nvae.inf包含: NVIDIA_DEV.0DC0.01 = "NVIDIA GeForce GT 440" NVIDIA_DEV.0DF2.01 = "NVIDIA GeForce GT 435M" NVIDIA_DEV.1050.01 = "NVIDIA GeForce GT 520M" nvak.inf包含: NVIDIA_DEV.0A70.01 = "NVIDIA GeForce 310M" NVIDIA_DEV.0DD1.01 = "NVIDIA GeForce GTX 460M" NVIDIA_DEV.0DF4.01 = "NVIDIA GeForce GT 540M" NVIDIA_DEV.1251.01 = "NVIDIA GeForce GTX 560M" NVDD.inf包含: NVIDIA_DEV.0649.01 = "NVIDIA GeForce 9600M GT" NVIDIA_DEV.0DF5.01 = "NVIDIA GeForce GT 525M" NVIDIA_DEV.0DF5.02 = "NVIDIA GeForce GT 525M " NVIDIA_DEV.1054.01 = "NVIDIA GeForce 410M" nvgd.inf包含: NVIDIA_DEV.0628.01 = "NVIDIA GeForce 9800M GTS" NVIDIA_DEV.062A.01 = "NVIDIA GeForce 9700M GTS" NVIDIA_DEV.0630.01 = "NVIDIA GeForce 9700 S" NVHDC.inf包含: NVIDIA_DEV.0648.01 = "NVIDIA GeForce 9600M GS" NVIDIA_DEV.06E9.01 = "NVIDIA GeForce 9300M GS" NVIDIA_DEV.06E9.02 = "NVIDIA GeForce 9300M GS " NVIDIA_DEV.06E9.03 = "NVIDIA GeForce 9300M GS " NVIDIA_DEV.0A28.01 = "NVIDIA GeForce GT 230" NVIDIA_DEV.0A74.01 = "NVIDIA GeForce G210" NVIDIA_DEV.0DF0.01 = "NVIDIA GeForce GT 425M" NVIDIA_DEV.0DF0.02 = "NVIDIA GeForce GT 425M " nvla.inf包含:
安装最新Nvidia GeForce 3D Vision显卡驱动后立体的开启方法
安装最新Nvidia GeForce 3D Vision显卡驱动后立体的开启方法(以Quadro FX 3700为例):1、液晶显示器连接示意图,如下: 2、立体显示器材介绍:
3、安装Nvidia GeForce 3D Vision显卡驱动,安装步骤如下: 开始安装之前,必须删除计算机上当前的显卡驱动程序。 选择开始> 控制面板> 程序与功能(Programs and Features) 如果有NVIDIA 显卡,请双击NVIDIA 驱动程序。* > 选择仅删除下列内容(Remove only the following)选项。 > 选择NVIDIA 显示器驱动程序(NVIDIA Display Driver)。 > 单击删除(Remove)。 > 重启计算机。 * 如果要更换非NVIDIA(英伟达)显卡,请务必删除该显卡驱动程序,将系统断电后更换显卡然后再继续操作。 将GeForce (精视)3D 立体幻镜软件与手册CD 插入 到驱动器中。 选择安装GeForce 显卡驱动程序。 当出现提示时,选择是的,我想现在就重启计算机。 重启后,安装过程将自动继续。 选择下一步(Next),安装GeForce (精视)3D 立体幻镜 驱动程序。 选择完成(Finish),完成安装。 4、在桌面“空白”处点击鼠标右键,在弹出的右键菜单中选择“属性”。 5、在显示属性对话框中选择“设置”选项卡,左键“高级”
6、系统弹出如下对话框,在该对话框中选择“Quadro FX 3700”是、选项卡。 7、点击启动NVIDIA控制面板,显示如下图:
左边树形选择3D设置-----管理3D设置。 右边选择全局设置,全局预设选择3D App-Default Global Settings。 设置:选择立体显示模式------选择单板DIN连接器(带NVIDIA红外线发射器) 8、将立体启用打开。如下图:
Ubuntu 14.04 Nvidia显卡驱动安装及设置
Ubuntu 14.04 Nvidia显卡驱动安装及设置 更换主板修复grub 引导后,无法从Nvidia进入系统(光标闪烁),可能是显卡驱动出了问题。 1. 进入BIOS设置,从集成显卡进入系统 将显示器连接到集显的VGI口,并在BIOS中设置用集显显示,一般来说可以成功进入系统。 2. 完全写在Nvidia驱动(参考) 执行下列命令干干净净卸载nvidia驱动, sudo apt-get remove --purge nvidia-* sudo apt-get install ubuntu-desktop sudo rm /etc/X11/xorg.conf echo'nouveau' | sudo tee -a /etc/modules 3. 重启电脑,进入系统,ctrl+alt+f1进入tty,关闭lightdm sudo service lightdm stop 重新安装驱动,这里安装的是340 输入下列命令添加驱动源 sudo add-apt-repository ppa:xorg-edgers/ppa sudo apt-get update 安装340版驱动 sudo apt-get install nvidia-340 4. (非必须步骤,如果已经能正常进入桌面则不用理会后面的步骤) 重启电脑,进入BIOS,禁用Intel核心显卡,选择Nvidia显卡启动 (参考1 ,参考2) 这时进入系统后,可能分辨率不对,执行下列命令查看现在采用的驱动 prime-select query 如果输出intel,则执行下列命令 sudo update-alternatives --config i386-linux-gnu_gl_conf 选择nvidia-340-uvm那一项 sudo update-alternatives --config x86_64-linux-gnu_gl_conf 同样选择nvidia-340-uvm那一项
NVIDIA显卡驱动怎么安装-
三一文库(https://www.360docs.net/doc/c2826487.html,) 〔NVIDIA显卡驱动怎么安装?〕 *篇一:如何手动安装XP系统下nVidia显卡驱动程序转自DELL官方论坛--如何手动安装XP系统下nVidia 显卡驱动程序 尊敬的用户: 您好,首先感谢您选购DELL电脑,您所配的电脑,选配了目前最新的nVidiaG84/86芯片的显卡,它在XP系统下的驱动下载链接是: :https://www.360docs.net/doc/c2826487.html,.dell/video/R158222.EXE =====================分割线 ====================== 注意:如果您下载下来不能自动安装或者打不开页面,则请参考下面的手动安装说明. 如何手动安装进行如下说明: 1.下载驱动程序. 您可以从以下地址下载显卡驱动程序: :us.download.nvidia/Wi...it_english_whql.exe 下载程序后,双击运行,选择“Iacceptthetermsinthelicenseagreement”,我同意后,
点Next。 系统会自动选择解压缩地址,不需要更改,继续点Next 即可。 4.解压缩过程中,等待即可。 5.继续等待安装。 在安装过程中,会提示程序安装错误,不用担心,先点确定,退出即可。 7.退回到桌面后,我们开始手动安装,右击我的电脑—属性—硬件—设备管理器,找到显示卡一项(也可能是在未知设备中的“视频控制器”),点右键,选择“更新驱动程序”。 8.安装向导会自动提示,选择“从列表或指定位置安装(高级)一项”。 9.然后选择“不要搜索,我要自己选择要安装的驱动程序”。 10.系统会自动列出部分显卡驱动,先不要选择,点击“从磁盘安装”。 11.打开后,选择“浏览”。 12.这时,找到我们刚才解压后的地址:本地磁盘C—NVIDIA—Win2KXP—158.22 13.找到驱动文件(后缀名为.inf)后,点“打开”。 14.继续点“确定”。
WordPress_主题模板制作及修改教程
WordPress 主题模板制作及修改教程 每一套 WP 主题都由结构层、表现层和数据层构成,可以说是典型的、符合 Web 体系标准的“三层结构”。WP主题的这种模式块化的特点决定了其设计其实是非常简单,但又极其灵活的。可以说,学会了制作 WP 主题,就相当于基本理解了 Web开发的客户端模型,对进一步学习掌握 Web 技术具有重要意义。这也正是 WP 的魅力所在! 在一套 WP 主题中,最基本的两个文件是 index.php 和style.css。其中,前者定义结构和内容,后者定义样式。所谓结构,就是由指由 XHTML 标签构成的网页基本架构。在 WP主题中,结构层主要使用的是添加了适当的 id 或(和)class 属性的 div 和 ul元素,以便更好地通过表现层来控制页面的布局和外观。所谓表现层,其实就是网页的布局和样式--也就是外观。表现层由CSS(级联样式表)规则定义构成。而数据层,顾名思义,也就是网站中实际显示的内容,是通过调用 WP内置的函数(有时需要传递适当的参数)从数据库中取得的。 说明:为简明起见,本教程不涉及如何定义样式表(CSS)文件的内容。 事实上,当我们打开某个主题的文件夹时,看到的并不止这两个文件,而是更多。但一般来说,在一个完整的 WP 主题文件夹中都应该包含下列文件(也称为模板文件): 等页面(其中部分页面稍后介绍)。 虽然上面列出了与 WP 内置功能对应的 9 个 php 文件,但制作一套主题远没有想像得那么复杂。因为事实上,你只需要制作一个 index.php 文件,就可以派生出另外 8 个文件来! 从 WP 应用主题的机制来说,这 9 个模板文件是存在优先级差别的,也可以认为是重要性不同。它们的优先级顺序是:index.php -> single.php -> page.php -> archive.php -> search.php -> 404.php。 这样,当不存在后边的页面时,WP 会自动调用前面的页面,直至调用 index.php。比如,当程序调用页面页 page.php
解决Nvidia显卡安装失败问题
解决Nvidia(英炜达)显卡安装失败的问题 以前我在安装系统的时候最苦恼的就是显卡问题,又特别是在换系统过后,很难安装显卡驱动。一般来说,驱动包都可以搞得定,但我不喜欢非官方驱动,所以一天就折腾,记得前几天我在win8里面安装显卡驱动就一直没有安装上,最后没办法就只能下个驱动人生来解决了。但这个驱动不是怎么很稳定,老是花屏、切换不能及时更新等。太恼火了。接下来就是我探索win8里显卡驱动安装问题了。 其实很简单,大家用心看下去相信一次搞定。 可能有很多朋友都和我有差不多的想法,想在官网下驱动来安装,但总是安装不上,其实这不是官网的驱动有问题,而是下载的显卡驱动里面不含有我们的自己的显卡驱动签名,所以我们在正常安装的时候总是失败,看到这里是不是明白点什么了?别急,到这点是不够的,还有下面的文章,首先的一点,还是要把驱动下载下来。 1、去Nvidia官网下载我们自己的显卡驱动,比如我的显卡是9600M GT。我就以它为 例来讲解。进入以下网站:https://www.360docs.net/doc/c2826487.html,/Download/index.aspx?lang=cn。在 以下这个区域内填写自己的驱动信息 我的9600M GT就是以下这种填法我现在用的是win8 64位系统,所以我的操作系 统填了的win8(X64) 如果你的显卡是笔记本系列的,那产品系列就选择下面种情况: 我的是台式机,所以我就选择的是上面种,下面的这种后面有个括号注明的是笔记 本。其实这也不是绝对的,因为这几种产品驱动包都差不多,但这好就用这本身的 配置来填。填好了就点搜索——下载——保存——打开——解压。 好了,第一部分就完了,现在就是安装驱动了。 2.解压完驱动驱动软件就会自动进行安装,很多在安装的过程中会出现检测系统这关
一份很好的WordPress主题修改教程分享
一份很好的WordPress主题修改教程分享 如何修改WordPress主题模板 能否准确按照你的意图的让你的WordPress博客展现出来的关键在于你是否了解WordPress主题模板页面.这里所说的主题文件,指的是显示出来的页面,而不是为了实现评论和侧边栏之类的功能。大多数用户不使用WordPress安装时自带的默认主题,他们会在互联网上下载免费主题。这是一种自定义博客样式的好方法,但不是所有主题开发者都用相同的方式设计主题。 主题的质量很大程度上取决于网页设计师在设计主题上耗费的时间以及他们本身对WordPress的了解。 下面我会为大家介绍设计主题页面的所有相关知识,通过这些下面的信息你甚至可以开始为自己设计一个主题。 除非你是专家级的主题开发者,否则都可以从这里学到些新的东西 WordPress工作原理 你了解WordPress最重要的东西就是它的模板层次,或者说是“WordPress调用页面的顺序”。 “index.php”是唯一一个所有WordPress主题的PHP文件中都必须 s 带有的文件。换句话说,你完全可以只用一个“index.php”文件来实现WordPres 所有的单独功能。 页面调用顺序 每当有WordPress页面(你愿意额话可以称之为WordPress引擎)被调用时,它会判断(通过排除法)页面的类型。 这类似于询问“我在哪儿?”。 WordPress 回答“我在…类型的页面上”,然后以特定顺序调用页面。 WordPress找不到需要的PHP文件时,会使用“index.php”文件来代替所需文件。 WordPress首先会寻找以下九种基本页面:
英伟达此图形驱动程序无法找到兼容的图形硬件问题完美解决
这是由于显卡驱动的安装信息文件inf里面缺少相应的设备ID造成的,也就是安装信息文件inf里没有对应的显卡型号。 以NVIDIA GeForce GT130M显卡驱动为例 1.下载显卡驱动去官网下载最新的显卡驱动,下载完后双击安装,就会提示上 图信息。关闭对话框,到C盘找到NVIDIA文件夹,如图
打开文件夹,如图, 说明:这么多inf文件,每个厂商用的文件都是不同的
宏碁是nvac.inf,华硕是nvam.inf,联想是nvlt.inf,戴尔是nvdm.inf 特别说明:nvct.inf是仁宝,夹杂仁宝代工的DELL,联想和Gateway(联想Y450要修改的是nvlt.inf文件) 更多厂商对应的inf文件请百度 接下来就找到自己对应厂商的inf文件,用记事本打开 找到需要修改的inf文件后,我们就需要查找自己显卡的硬件ID了 2.查找自己显卡的硬件ID 右击我的电脑-管理-设备管理器-显示适配器-右键属性-详细信息-属性-硬件ID
找到我们所需要的硬件ID(第二行),就是: PCI\VEN_10DE&DEV_0652&SUBSYS_387A17AA 不同显卡的机器对应的ID是不一样的 这串ID我们要特别注意SUBSYS之前的"0652"这四个字符,它代表了你所对应的显卡 比如:0652代表GT130M,0A34代表GT240M,0DF4代表GT540M 接下来我们就需要修改inf文件了
3.将inf文件中的硬件ID修改为自己显卡的硬件ID 首先注意一点,打开inf文件后,我们可以看到硬件ID列表 找到[NVIDIA_SetA_Devices.NTx86.6.1]]那行 NT6.0是vista的代号,NT6.1是win7的代号,NT6.2是win8的代号 所以对于win7用户,我们要确保修改的ID在[NVIDIA_SetA_Devices.NTx86.6.1] 的下面,如图: 然后就需要用到前面那串硬件ID,我们在前面找到的ID是 PCI\VEN_10DE&DEV_0652&SUBSYS_387A17AA
NVIDIA显卡新版Linux驱动支持GTX 650 Ti BOOST
最近NVIDIA针对Linux系统驱动更新非常频繁,相继发布了长寿命分支版本310.44,短寿命分支版本313.30以及传统分支版本304.88和173.14.37。 日前,NVIDIA发布了最新的显卡驱动319.12版,该版驱动新增了对GeForce GTX 650 Ti BOOST显卡驱动的支持,同时也修复了CVE-2013-0131中的问题,即在NoScanout模式下,NVIDIA显卡驱动ARGB光标缓冲区泄漏的问题。 关于CVE-2013-0131的具体详情可查阅 https://www.360docs.net/doc/c2826487.html,/app/answers/detail/a_id/3290。 同时,该版也有众多的新增功能和BUG修复,推荐有需要的用户下载使用。 下载地址: For Solaris https://www.360docs.net/doc/c2826487.html,/drivers/462-184989 For Linux x86-32bit https://www.360docs.net/doc/c2826487.html,/drivers/462-184988 For Linux x86-64bit https://www.360docs.net/doc/c2826487.html,/drivers/462-184987 For FreeBSD x86-32bit https://www.360docs.net/doc/c2826487.html,/drivers/462-184986 For FreeBSD x86-64bit https://www.360docs.net/doc/c2826487.html,/drivers/462-184984
NVIDIA显卡新版Linux驱动支持GTX 650 Ti BOOST 内涵趣闻网_奇闻趣事_未解之谜_邪恶内涵图_色小组_色系军团_妖妖小精_无节操段子_成人爆笑笑话_暴走漫画_https://www.360docs.net/doc/c2826487.html,/
Nvidia for linux驱动安装图解
Linux下Nvidia显卡驱动 的安装
前言: 上一章节我已经讲述了如何在自己的电脑上安装Debian Linux操作系统,这一章节将告诉大家如何安装显卡驱动程序。 目前绝大多数版本的Linux都可以很好的支持主流的硬件设备,这要感谢 分布在全球各地的Linux内核程序员,他们将很多主流的硬件驱动编写入Linux内核,使得Linux可以在众多不同硬件平台得以顺利运行,这些驱动被称为开源驱动,并且被集成在Linux内核当中,而且有时这些驱动很好用,2008年我在ibm x22笔记本上安装了Ubuntu 8.10,这是一台2001年的老 本本了,P3 733的cpu,显卡是ATI 7000的显卡,只有8M显存,但是使用开源驱动,适当的修改配置文件xorg.conf,使得这个老本本居然能够顺利的运行compiz,也就是那个美轮美奂的桌面特效,同时也可以玩CS游戏,平均FPS也在60左右。 但是现在众多的硬件厂商为了保护自己的知识产权,而将部分硬件参数保 护起来,不向外公布,所以造成开源驱动程序虽然可以使用,但是不能完全发挥硬件设备的全部功效,如Nvidia,AMD等显卡芯片制造厂商,使用开源驱动程序,虽然可以应付日常办公,却无法实现3D效果,幸好这些厂商开发了私 有驱动,如此以来Linuxer也可以玩3D游戏了。 现在我就将如何安装Nvidia的显卡驱动告诉大家。 1、安装准备 首先用浏览器登录到Nvidia的官方网站下载For Linux的驱动,这里需 要注意,For Linux的驱动有两种,一种是32位的,一种是64位的,这个 区别主要是看自己安装的Linux到底是32位的,还是64位,在前一章安装 篇里我已经做过介绍了,假设当前我使用freedmit用户登录到本机,那么下载的驱动程序就可以下载到/home/freedmit下,也就是当前用户的根目录,因为我使用的64位操作系统,所以下载64位的驱动程序,名为NVIDIA-Linux-x86_64-177.67-pkg2.run。 接下来的操作要比较复杂了,应为安装Nvidia驱动,需要编译相关内核模块,所以需要安装Linux内核头文件,gcc,make等工具,你可以点击屏幕 最上端的“应用程序”选项,再选择“附件”,该菜单栏下有一个“终端”,该工具相当于windows下的DOS,而在Linux下被称为Shell,我们点击打开,便出现如下窗口:
windows7主题修改教程
Windows7主题修改教程之基础篇 希望大家能给于一点支持和回复,多谢了。 在这里以系统默认主题 Aero 作为修改的对象,其它软件制作而成的版本以后再讨论。在整个修改过程中按照步骤来修改会容易很多,只要一步一步看下去,相信大家都会修改任何类似的主题了。 第一步:准备工作 在修改之前让我们先做以下的准备工作:收集主题相关文件,以系统默认主题 Aero 为标准,例如一个“aero.theme”主题文件和一个“Aero”文件夹,在以下位置可以找到它们 C:\Windows\Resources\Themes 在其他分区上建立一个“主题修改”的文件夹,把“aero.theme”和“Aero”文件夹复制到“主题修改”文件夹里面,以后一切的修改动作都在这个“主题修改”文件夹里面完成。 现在我们把“aero”主题修改成“windows7之家”的主题作为目的。改成其它名字亦可。把“主题修改”文件夹下的所有文件按下图箭头方法改名:
名字修改后在“主题修改”文件夹下就变成了一个“windows7之家.theme”主题文件和一个“windows7之家”文件夹,现在我们接着对它们进行修改。 第二步:windows7之家.theme文件的修改 windows7之家.theme文件定义了windows的声音、视觉风格、鼠标和系统图标的文件。右键以记事本的方式打开这个文件,得到以下内容:注意:括号内红色字是说明和可以修改的地方,没有标明的地方就不要修改。原文为黑色文字。 ; Copyright ?Microsoft Corp. [Theme] (主题名字定义段) ; Windows 7 - IDS_THEME_DISPLAYNAME_AERO DisplayName=@%SystemRoot%\System32\themeui.dll,-2013 (这行“=”后面定义名字的具体位置,我们也可以把“=”后面的修改成我们想要的名字,例如:把这行里面“@%SystemRoot%\System32\themeui.dll,-2013”替换成“windows7之家”,这样在“个性化”里面显示的名字就是“windows7之家”了) SetLogonBackground=0 ; Computer - SHIDI_SERVER (桌面计算机图标定义段) [CLSID\{20D04FE0-3AEA-1069-A2D8-08002B30309D}\DefaultIcon] DefaultValue=%SystemRoot%\System32\imageres.dll,-109 (这行“=”后面定义的就是图标的具体位置,我们也可以把“=”后面的修改成我们想要的图标,例如:把这行里面“%SystemRoot%\System32\imageres.dll,-109”替换成 “%SystemRoot%\Resources\Themes\windows7之家\icon\001.ico”这里要先在“windows7之家”文件夹下新建“icon”文件夹,然后存放图标文件:001.ico) ; UsersFiles - SHIDI_USERFILES (桌面个人文件夹图标定义段) [CLSID\{59031A47-3F72-44A7-89C5-5595FE6B30EE}\DefaultIcon]
NVIDIA驱动检测无法通过的解决办法
解决NVIDIA驱动无法安装问题 以显卡GT520M、Nvidia_358.50-notebook-win8-win7-64bit-international-whql驱动为例。 系统环境:Windows7 Ultimate Server Pack1 系统类型:64位操作系统 1、打开设备管理器 打开控制面板,进入系统和安全: 点击”设备管理器”:
2、复制显卡硬件ID 展开”显示适配器”,在显卡设备上双击鼠标: 在弹出的显卡属性窗口中点击”详细信息”, 然后在属性下拉框中选择”硬件Id”,(例:PCI\VEN_10DE&DEV_0DF7&SUBSYS_20021BAB)在”值”的列表中的第二项上点击鼠标右键,选择”复制”,要记住蓝色框中的四位序号(0DF7):
3、用记事本打开nvct.inf文件 进入NVIDIA官方驱动解压出来的Display.Driver文件夹中: 找到nvct.inf文件,用记事本打开:
4、查找本机硬件ID中的四位数序号,并修改文件 查找方才蓝色框中的四位序号(0DF7),点击查找下一个: 找到该序号所在的行,将红色框中的内容修改为之前复制好的硬件ID,(例:PCI\VEN_10DE&DEV_0DF7&SUBSYS_20021BAB) 然后继续查找下一个: 例:蓝色框中为修改后的内容
4、修改完毕,并保存nvct.inf文件 继续查找下一个,修改硬件ID,如此反复,直至出现我们的显卡型号,而不再是硬件ID时即可保存。如下图: 5、正常安装驱动程序 此时便可正常安装驱动了,大功告成:
另外,需要注意的是: Display.Driver文件夹中,有许多的nvxxx.inf文件,到底需要修改哪一个才生效? 关于这么多inf文件,每个厂商所用的文件都名称都是不同的,以下是几个常见的:宏碁是nvac.inf 华硕是nvam.inf 联想是nvlt.inf 戴尔是nvdm.inf 索尼是nvszc.inf 惠普是nvhm.inf LG是nvlo.inf 苹果是nvao.inf 请找到自己厂商对应的inf文件进行修改,其余的可自行在网上搜索。
WIN7主题制作基础教程
用VSB制作Windows 7主题基础教程 ——编写by荻野千寻子@樱茶幻萌组 ——修正by榕骑士@樱茶幻萌组【前言】 暑假到了,Mina也有空了,看着别人做的漂亮的win7主题,你是否也想“大显身手”呢?为了让大家更容易制作出自己喜欢的主题,本小组特意编写了这个教程。此教程针对的是win7主题制作的新手,以系统自带的aero主题为副本,只讲解主题制作的基础,如theme的编写、开始菜单、细节窗格等,至于樱茶不规则菜单等请参考樱茶高级教程!不过对新手来说本教程已经能让你做出个基本的主题了,如果有兴趣的话不妨跟着本教程开始你的DIY之旅吧。 OK,Let's go! 【注意】 想要DIY主题,你的系统必须为家庭高级版或以上版本,切记!【制作工具】 Photoshop、Vista/Win7 style builder (樱茶初级汉化版:https://www.360docs.net/doc/c2826487.html,/thread-119173-1-1.html) 【制作详解】 一、破解系统主题 推荐使用win7优化大师或魔方优化大师等软件,以我使用的魔方为例,对照图片
二、获取主题文件 以aero为例,从系统盘:\windows\resources\themes目录下找到aero文件夹及aero.theme文件,一起复制到某个目录下,如D:\主题制作;然后将aero文件夹与aero.theme文件一起重命名为你想要的名字,比如xx及xx.theme,再进入xx文件夹把.msstyles文件一并重命名为xx.msstyles。 三、关于.theme文件的编写(以下xx均表示你的主题名称) 用记事本方式打开xx.theme文件,对照着修改: 注:粉红字为可修改部分,蓝字为注释 ; Copyright ?Microsoft Corp.
在Win XP下安装 NVIDIA Geforce 610M 显卡驱程
在Win XP下安装NVIDIA Geforce 610M 显卡驱程 联想V370 IFI无论是安装Win 7 与Win XP双系统,还是改装Win XP,都会遇到不能安装驱动程序的问题,给用户留下一个深深的遗憾。在Win 7中查实,联想V370 IFI的独立显卡型号是NVIDIA Geforce 610M。NVIDIA Geforce 610M 英伟达公司目前只给WIN 7提供驱动程序,不提供WIN XP驱动程序。经过探索,终于找到了解决方案。 一、查找NVIDIA Geforce 610M的硬件ID 打开“设备管理器”,在有“?”的项目,鼠标双击,在“详细信息”菜单中,记下硬件ID:PCI\VEN_10DE&DEV_1058&SUBSYS_397D17AA&REV_A1\4&8F789FD&0&0008
二、制作设备兼容安装程序 比较发现,610M实质就是GT520M。因此,可以用GT520M来制作兼容的安装程序。方法步骤如下: (一)下载NVIDIA GeForce系列显卡驱程:285.58 WHQL版For WinXP/32bit。 (二)将下载的文件解压安装到硬盘\NVIDIA\DisplayDriver\285.58\WinXP\International文件夹 (三)点开Display.Driver文件夹,找到ListDevices文件,鼠标双击打开。 查找“NVIDIA GeForce GT 520M”,在其后增加一行: DEV_1058&SUBSYS_397D17AA "NVIDIA GeForce 610M"。
请留意:“DEV_1058&SUBSYS_397D17AA”实为硬件ID中段字符串。“NVIDIA GeForce 610M”为显卡名称。 保存退出。 (四)修改nvae.inf文件 在Display.Driver文件夹中,找到nvae.inf文件,鼠标双击打开。 1、在[NVIDIA_Devices.NTx86.5.1] 段,增加一行: %NVIDIA_DEV.1058.01% = Section005, PCI\VEN_10DE&DEV_1058&SUBSYS_397D17AA 2、在[Strings] 段,增加一行:NVIDIA_DEV.1058.01 = "NVIDIA GeForce 610M" 修改完毕,保存退出! 三、安装NVIDIA Geforce 610M 显卡驱程
win7主题制作教程
准备所需工具: 1.VSB1.4 2.PS等你熟悉的绘图软件 开始 打开软件 你可以选择一个新的主题,一个已有的主题,或者移植一个xp或者vista的主题 我以从一个新的主题 修改按钮为例子给大家讲解
软件界面是左右两块 左边是主题图片所在地,以树状图结构显示 右侧上方是图片御览 下方是图片属性 我们要修改的是图片以及图片属性来个性化你的主题首先找到按钮所在位置 Buttons,Boxes & Controls/Buttons/Button/PushButton 如下图所示
我们选择导出 我将它导出到桌面,然后使用ps进行编辑 这里说明一下,图片的大小有时不一定要按照原来图片大小因为系统是可以进行图片缩放的 具体问题大家具体分析 我不做过多解释了 下图是我在ps里编辑好的按钮图片 我们将它保存以后 按vsb里面的导入按钮 如果图片和本身图片大小不一致的话 vsb会出来一个对话框 选择replace old image
好,图片修改完毕 接下来就是修改图片所在按钮的属性 首先设置缩放属性 这里你需要了解什么叫九宫格缩放 好,那么先看下图 这个属性指的是缩放样式 我们这里选择stretch拉伸效果 然后文字颜色看下图 textcolor,顾名思义就是文字颜色 继续 我们给文字加一个1px的白色投影 首先点击添加属性按钮(add property) 我们要添加3个属性来实现1个像素的投影效果 分别如下面3张图
最后添加的效果应该如下图的3个属性值 好,这样属性也添加好了以后,那么保存主题然后使用主题就可以看到你修改的效果了
(注意,请不要使用test测试按钮,因为一旦使用了这个功能,你修改的主题就会无法保存这可能是vsb1.4的bug吧)
最新整理安装NVIDIA驱动失败怎么解决
安装N V I D I A驱动失败怎么解决 有些用户安装N V I D I A驱动失败了,怎么回事呢?应该不是硬件问题,都是在正规产品店买的,那么有可能是某些设置出错了,这个问题怎么解决呢? 具体方法如下: 1、这台电脑属性设备管理器显示适配器右键点击 N V I D I A G e F o r c e x x x x属性驱动程序卸载勾选删除此设备的驱动程序软件。确定; 2、设备管理器点击扫描检测硬件改动; 3、这台电脑属性设备管理器显示适配器右键点击 N V I D I A G e F o r c e x x x x更新驱动软件程序浏览计算机以查找驱动程序软件从计算机的设备驱动程序列表中选取M i c r o s o f t基本显示适配器; 4、重新安装N V I D I A官方驱动。 相关阅读:显卡保养维护技巧 显卡作为电脑最基本的部件之一。尤其越来越多的用户目前选择的独立显卡需要我们进行日常的防护。掌握这些小技巧将有利于您的显卡正常工作,提高显卡工作效率。 夏天到来天气越来越热。
1、首先要保证机箱通风良好.这可以保护显卡以及保护机器内所有的硬件防止温度过高造成运行速度下降、死机甚至烧毁。如果机器房间比较热夏天可以将机箱侧面板拿下来以帮助散热。或者加风扇来帮助散热,条件允许的话推荐采用水冷来使得显卡工作效率加高。 2、显卡接口和显示器街头一定要接好,虚接容易频繁断续或者打火导致将显卡接口烧毁. 3、最好别超频。超频对于显卡效果并不是十分明显。反而容易造成发热巨增而造成G P U运行速度变慢甚至烧毁。 4、注意灰尘清理。无论夏卡还是主板或者其他部件,用的时间长了势必会产生灰尘,需要我们即使将机箱拆卸后进行除尘工作。以保证各个部件的正常工作。
rockbox简单做了个主题修改制作教程
一、简介 =================== 废话区================ (如果你对Rockbox、Rockbox的主题有了一定的了解,你完全可以跳过这些废话,当然,建议最好能看一看吧,因为我写得不对的,你可以指正。) 由于Rockbox开发者少得可怜,Android下的开发者更少了,Android下的主题制作者可以说是更加的罕见,时代的进步,科技的发展,Iphone的触屏体验**,使得Rockbox在手机播放器领域并没有延续之前在Moto Linux下的辉煌,甚至Android Rockbox 的使用者远远没有任何一款能在Android下播放音乐的软件的人多,即使是知道有这么一个功能强大的播放器,但一看到那个播放界面,和烦琐的设置,却让使用者望而生怯。 那么,今天发个主题制作的帖子,让有意自己制作主题,而又不知从何下手的朋友们大手的去制作自己想象中的主题,也让更多的朋友能用上更多好看的主题,那么在主题制作之前,我们先要了解一些必要的知识,这样才能更好的去制作主题。 1)Rockbox主题是什么样的? Rockbox的主题,其实就是一些BMP的图片,贴在播放界面上,然后软件通过读取主题目录下的“主题名.wps”里的主题规则,来确定那些地方什么时候需要放上哪些图片,什么地方需要放什么文字,什么信息等。(比如返回按纽放哪个位置,进度条放哪个位置,歌曲标题放哪个位置等等) 2)Rockbox主题包括哪些部分? 介绍一下Rockbox的界面(见图解)1.状态条、2.菜单界面、3.音乐播放界面、(还有FM界面,安卓下暂时未实现)、4.图标、5.路径、6.滚动条、7.选择条、8.按钮、9.标签、10.进度条、11.专集封面、12.音量、等等,不过真正制作主题的时候倒不一定所有都要弄完。 3)文件目录结构,及说明:(以某个主题为例) +Rockbox ---------------------根 +backdrops ----------------背景 -Tilewave.bmp +fonts --------------------字体 -20 -华文中宋.fnt +icons --------------------图标 -Tilewave_icon.bmp +themes -------------------主题 -Tilewave.cfg +wps ----------------------播放界面主题(主要就是这个了) +Tilewave --------------主题图片目录注意:要与主题名相同 -bg.bmp -pb.bmp -Tilewave.wps ----------主题名 以上是一个主题的大致目录结构,大概解释一下, bakcdrops目录,存放非音乐播放界面的背景(就是菜单等界面所看到的背景)。 fonts目录,字体目录。主题设置里所看到的字体就是放在这。 icons目录,图标目录(菜单文字前的那些图标)。 themes目录,主题目录(包括菜单主题和音乐播放主题的路径和设置等),主题设置-->主题浏览到的就是它
Ubuntu下Nvidia与Intel双显卡驱动解决方案&亮度调节办法
Ubuntu下Nvidia与Intel双显卡驱动解决方案&亮度调节办法 最近装了Ubuntu,本本半小时不插电源半小时就没电了,发现是因为双显卡的问题,所以在网上找了一些帖子看了下别人是怎么解决的,感觉网上的帖子比较杂乱,所以就整理了一些亲测可用的方法,拿出来和大家共享一下,谁有更好的办法记得告诉我哈!!! 因为缺乏独显厂家对Linux下双显卡切换方案的支持,所以在linux下,独显既未发挥作用,也未关闭,导致屏幕亮度无法调节,机器温度迅速升高,散热风扇高速运转,电池电量快速耗尽,很是坑爹。I&N双显卡硬件都是n卡负责渲染,桥接到i卡然后vga输出,所以n卡没有正式的输出屏幕(CRT-0) 目前,在linux下较好的解决Intel、Nvidia双显卡的方案是bumblebee(大黄蜂),需要说明的是,bumblebee并不是完美的双显卡切换方案,而是将独显关闭,平时只是使用核芯显卡,在需要玩3D游戏是用optirun来运行该游戏,则会使用独显。 【注意:1、千万不要使用系统的“附加驱动”安装Nvidia驱动,否则可能导
致图形界面无法进入! 2、bumblebee自带改版驱动,如果装了Nvidia官方驱动,请先删除。 ?删除N卡官方驱动方法: Ctrl Alt F1 组合键进入tty1命令行界面 登陆 关闭lightdm图形sudo service lightdm stop (老版本Ubuntu用的是:service gdm stop) 删除驱动sudo nvidia-uninstall 】 /*插播: Nvidia显卡切换技术叫做Optimus,也就是擎天柱,现在在Linux下面柱子无效,因此第三方开发团队的开发了好基友Bumblebe—大黄蜂,此外还有一个分支Ironhide铁皮(说好的威震天呢?),Bumblebee的作用是禁用Nvidia独立显卡,然后使用optirun进行手动开启nvidia来运行需要加速的程序。 */ >>>>>>>>>>>>>>>>>>>>>>>>>>>>>>>>>>>>>>>>>>>>>>>>>>>>>>> >>>>>>>>>> ●安装bumblebee(可用命令安装,也可从Ubuntu软件中心安装): 首先添加第三方软件源,并更新列表 sudo add-apt-repository ppa:bumblebee/stable sudo apt-get update 然后安装大黄蜂 sudo apt-get install bumblebee bumblebee-nvidia
