最新windows安装python详细教程环境变量设置是关键资料
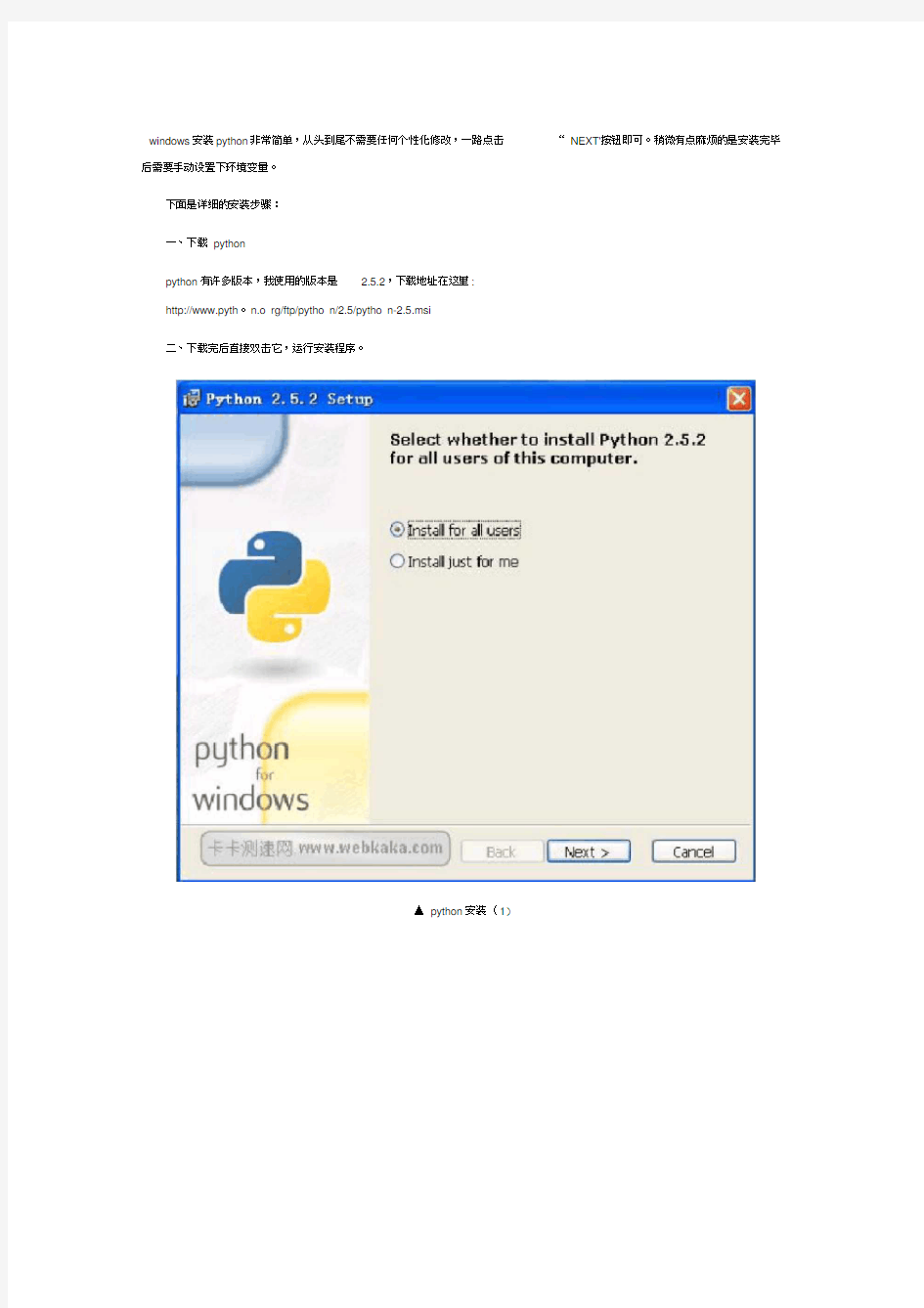
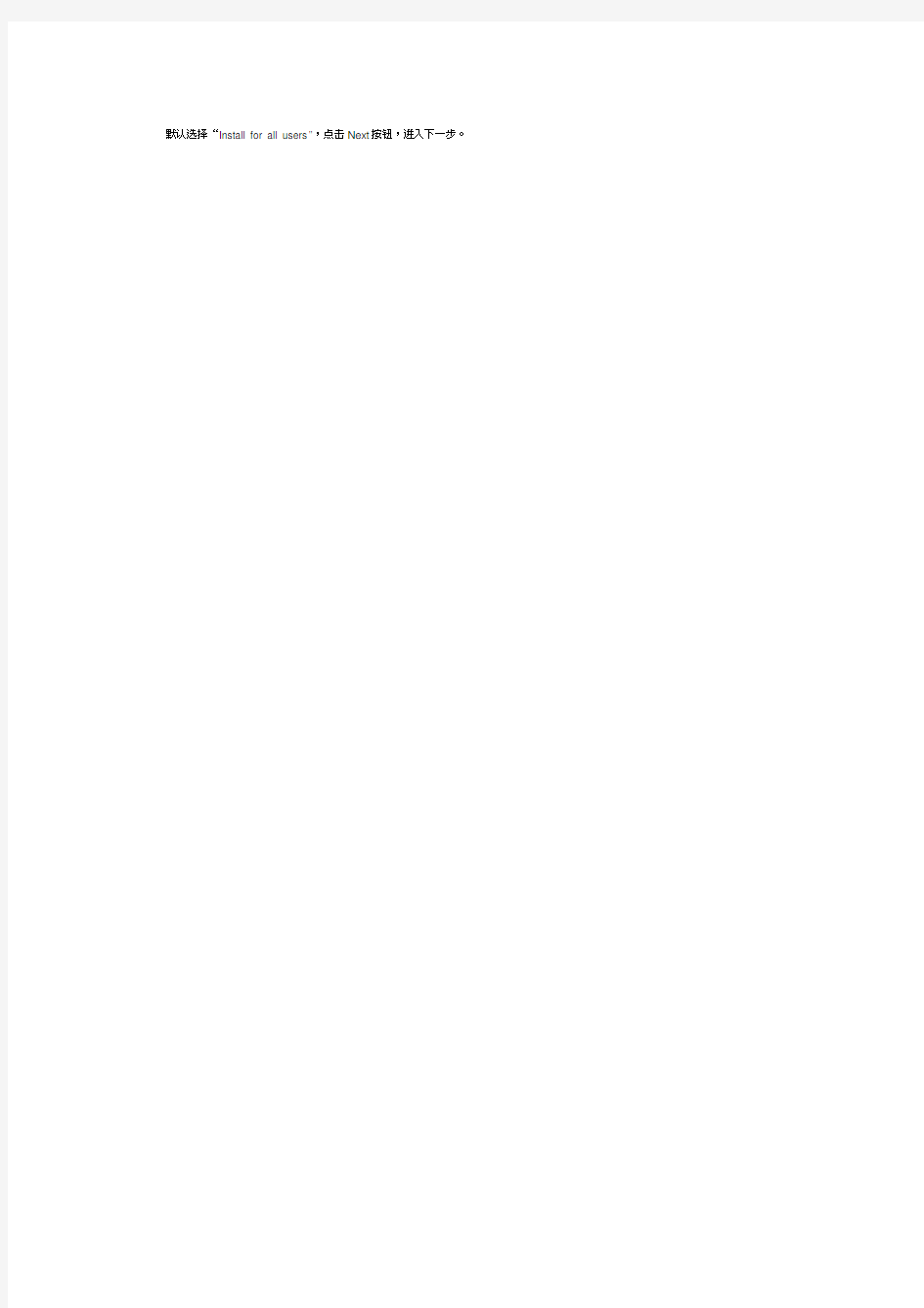
windows安装python非常简单,从头到尾不需要任何个性化修改,一路点击“ NEXT'按钮即可。稍微有点麻烦的是安装完毕后需要手动设置下环境变量。
下面是详细的安装步骤:
一、下载python
python有许多版本,我使用的版本是 2.5.2,下载地址在这里:
http://www.pyth。n.o rg/ftp/pytho n/2.5/pytho n-2.5.msi
二、下载完后直接双击它,运行安装程序。
▲ python 安装(1)
默认选择“Install for all users ",点击Next按钮,进入下一步。
▲ python 安装(2)
安装路径可以自定义,也可以不用修改,直接点击Next按钮,进入下一步。
▲ python 安装(3) 个性化安装python,不用管它,直接点击Next按钮,进入下一步。
▲ python 安装⑷python开始安装,稍等片刻,安装完毕,进入下一个界面,
如何在Windows下开发Python:在cmd下运行Python脚本
如何在Windows下开发Python:在cmd下运行Python脚本 此处提供两种方法:使用者自行选择 第一种方法: 1.找个文本编辑器,一般选择notepad++,新建个.py文件,写上Python代码, 代码可选择简单的print()函数。 源码:简单打印一些Python版本信息和系统信息 #!D:\Field\python –>可不修改#!/usr/bin/env python # -*- coding: utf-8 -*- """ Function: 【整理】如何在Windows下开发Python(如何运行Python脚本) Author: Field Yang Version: 2016-12-06 """ import platform; pythonVersion = platform.python_version();
uname = platform.uname(); print("Just for demo how to do python development under windows:") print("Current python version info is %s"%(pythonVersion)) print("uname=",uname) 2.首行解释执行器添加安装Python的路径,此处为D:\Field\python 3.打开cmd CMD>path="解释器位置" →enter→python运行脚本名.py 或python绝对路径/运行脚本名.py 此处为path=D:\Field\python →Enter →python demoRunPythonUnderWindows.py 或python d:\Field\ demoRunPythonUnderWindows.py 附:Windows命令行的切换路径 切换盘输入盘符:如D:或E: 切换文件夹cd 文件夹名如:cd Field 返回上级目录输入cd .. 第二种方法: 点击菜单→点击计算机→系统属性 →高级系统设置→环境变量→TEMP →编辑path→输入python安装路径(此处为D:\Field\python)
Windows 7 安装python后IDLE打不开
Windows 7 安装python后IDLE打不开 Windows 7 安装python后IDLE(python GUI)打不开怎么办?别着急,往下看!蹭蹭的经验啊! 我的python是直接安装在C盘下的。 1.首先是设置环境变量: Path=C:\Python31 PYTHONPATH= C:\Python31\Lib;C:\Python31\Lib\tkinter TCL_LIBRARY=C:\Python31\tcl\tcl8.5 TK_LIBRARY=C:\Python31\tcl\tk8.5 试着去打开仍然打不开。接着找原因。 2.在网上百度到以下方法: “ 把Windows下系统盘:\Documents and Settings\\.idlerc” 或者是 Linux下 home/your name/.idlerc 里面的 config-main.cfg 和 config-extensions.cfg 彻底删了 ( 建议先备份以便分析错误原因 ) 再重新启动IDLE 如果还不能启动 自己在控制台下运行 ..> python lib\idlelib\idle.py 跟踪下错误提示分析吧” 我的直接就没有.idlerc那个文件夹。然后在控制台中进入python31文件夹下,运行命令 python lib\idlelib\idle.py 提示是: Warning:unable to create user config directory C:\Users\bigfool\.idlerc Check path and permissions. Exiting! 貌似是文件夹权限的问题 3 .更改文件夹的权限 在文件夹上C:\User\bigfool右键》属性》安全》高级 我的里面有三个用户: 其中两个是完全控制,erveryone用户是“读取和执行”权限。 对erveryone用户添加权限: 点击“添加”按钮,输入要选择的对象名称everyone,或者点“高级》立即搜索”找到erveryone。
Windows下的Python安装pip,及使用技巧
pip 是python 里的包管理工具,使用起来甚是舒服,本文会讲解详细的pip 安装和使用方法 正戏开始 pip 安装 1. 点击就送,pip 神器(放心下,地址会不定期更新) 2.下载完成后,用解压软件打开,把此文件解压出来。(注意是打开后进入的第三层目录)
3.复制文件夹地址,打开cmd窗口,输入cd+空格+地址,到达此目录。
4.输入命令python setup.py install(这里要先设置环境变量才能直接使python 命令),等待,安装完成。 使用方法 cmd 窗口输入pip --help(当然,也要把pip 安装地址设置在环境变量中,pip 一般安装在Python 安装目录下的Scripts 目录)可查看帮助 Usage: pip
freeze 按着一定格式输出已安装包列表 list 列出已安装包. show 显示包详细信息. search 搜索包,类似yum里的search. wheel Build w heels from your requirements. zip 不推荐. Zip individual packages. unzip 不推荐. Unzip individual packages. bundle 不推荐. Create pybundles. help 当前帮助. 在cmd 输入pip
Windows下Anaconda的安装和简单使用
Windows下Anaconda的安装和简单使用 Anaconda is a completely free Python distribution (including for commercial use and redistribution). It includes over 195 of the most popular Python packages for science, math, engineering, data analysis. 1、安装anaconda 之前什么都不需要安装,直接在官网 下载anaconda,我下载的是Python2.7,32位的。 下载后的文件是: 直接双击安装,可以自己选定安装位置(这个你自己决定)。 安装完成后,我们可以看到:
安装完anaconda,就相当于安装了Python、IPython、集成开发环境Spyder、一些包等等。 2、Python(shell) 这个和我们直接安装Python得到的Python shell用法一样。当然由于安装了anaconda,所以在这里好多包我们都可以使用了。 3、IPython
3.1 IPython(shell) 我们可以直接点击打开,也可以像下面这样在命令提示符中输入ipython 这个和我们pip install ipython安装的ipython用法一样。 3.2 Ipython QTConsole 直接点击打开, 3.3 IPython Notebook 我们直接点击打开,或者在命令提示符中输入ipython.exe notebook。
4、Spyder(IDE) 4.1 Spyder Spyder的最大优点就是模仿MATLAB的“工作空间”。 直接点击打开: 5、安装包 其实安装完anaconda后,基本上就把我们常用的部分包安装好了,但是毕竟只是安装了一小部分(我们可以去官网查看安装了哪些包),还有一部分需要我们自己来安装。 查看已经安装的包我们可以在cmd命令提示符中输入pip list或者用anaconda自带的包管理器conda(conda list)。 5.1 pip 或conda安装 我们可以在命令提示符中输入pip install 包名,或者conda install 包名。conda和pip 的用法基本上一致(更新?卸载?还不确定)。但是我们使用conda安装的时候不仅会安装当前你要安装的包还会提示更新其他已经安装过的包,所以我基本上都是直接用pip安装。 5.2 文件安装 pip或conda不能安装的话,我们就下载文件安装,比如exe文件(双击安装)或者whl文件(pip安装)等等。 6、anaconda自带的命令窗口 上面我们说的命令提示符基本上都是在系统盘上的操作。其实anaconda自带一个命令窗口。直接点击打开
安装python及数据包
一、下载安装python 1、到官网下载适合自己版本的python https://https://www.360docs.net/doc/c714488856.html,/ 依次点击Downloads,Windows 选择自己喜欢或者习惯的且适合自己电脑版本的python 注意:方便接下来各种数据库,安装python的版本要高于3.0,因为>=3.0的版本中自带pip指令,低版本的还要自己下载安装,有点麻烦。
注意:1、64位的电脑既可以安装适合64位的python也可以安装32的,但32位的电脑只能安装32的。 2、x86是32位的,X86-64是64位的 3、下载executable 4、下载python x.x.x 不要下载成python rcl 2、安装已下载的python 双击下载的python 一路next即可,最后完成关闭。
3、设置环境 计算机----属性-----高级系统设置-----高级-----环境变量(N)...----系统环境变量(S)----Path----编辑----将scripts的路径复制粘贴过去C:\Users\liqing\AppData\Local\Programs\Python\Python35-32\Scripts;----确定----确定----确定 关掉完成。 注意:复制路径时,最后加分号;(英文下的分号) 具体图片如下:
4、测试是否安装成功 打开cmd----输入pip----回车enter,没有报错安装成功
另附1:如果出现pip不是内部指令之类的错误,说明的路径是不对的。 在/D 之后输入安装的python的路径即可。 2、cd..是返回上一级的。 也可打开IDLE查看。 二、安装数据库 基本数据库numpy、scipy、matplotlib,单纯的安装numpy很好安装,因为安装scipy,需要依赖很多的库(如:blas/lapack)等,很头疼,所以直接安装的numpy+mkl。 1、下载安装numpy+mkl 到https://www.360docs.net/doc/c714488856.html,/~gohlke/pythonlibs/#scipy 下载 注意:下载基本要求:和自己的电脑匹配(32位或者是64位),和下载的python版本匹配。注意:下载基本要求:和自己的电脑匹配(32位或者是64位),和下载的python版本匹配。注意:下载基本要求:和自己的电脑匹配(32位或者是64位),和下载的python版本匹配。重要的事说三遍,之后的数据库下载也是这基本要求。 保存到C:\Users\liqing\AppData\Local\Programs\Python\Python35-32\Scripts下 注意:只要保存到scripts文件下就可以了。 接下来就是安装。打开cmd,输入pip install 完整路径\完整名称回车即可。 注意:完整路径\完整名称,最好是复制粘贴,要不然总是出错。 在cmd中粘贴ctrl+v不能用,直接右键粘贴才行。 复制粘贴过程: 点击:
windows系统安装python教程 python入门安装教程
Windows系统安装python教程Python作为一个目前最火的编程语言之一,已经渗透到了各行各业,人工智能科研领域就以Python为主要编程语言,尤其是神经网络几乎已经离不开Python了。它易学好懂,拥有着丰富的库,且可以提供所有主要的商业数据库的接口。人生苦短,就用Python。Python目前有两个版本,分别叫Python2和Python3。官方鼓励大家使用Python3,为了推行这个鼓励,官方宣称计划Python2到2020年。所以没有特殊原因,建议大家使用Python3。 本文提供两套Python安装和使用路线,它们分别如下。建议二者同时安装。 (1)Python官方版,使用VsCode编辑器,配合pip命令安装相关包。 (2)Anaconda版,使用VsCode编辑器,配合conda命令安装相关包。 1 python安装 第一步:官网下载python安装包 这里推荐大家安装3.x.x,在下图这里选择
选择下载windows XXX executable installer如图,即为python3.x.x的安装包,根据自己的电脑系统选择32位或64位~ 第二步:进行安装 下载完成后打开,这里以pytho3.6.4版本为例。
这里要格外注意,一定要将下部‘将python3.6加入环境变量’勾选上,这样就不需要自己手动加环境变量了。倘若忘记勾选,后面介绍手动添加环境变量方法。 选择install now即可按照默认路径安装,c盘空间不足的话也可以选择自定义安装(‘customize installation’),自己选择安装路径。 若选择Customize installation,这一步默认全选,然后点击next。 这一步要勾选上Install for all users,路径根据自己的需要选择。
使用 PYTHON 开发 WINDOWS 桌面程序
使用python 开发windows 应用程序 本人以前一直用的是C++,MFC,毕业到了公司以后,公司用python做流程,我 顺便最近研究了一下用python开发windows 应用程序的整个流程,大体如下: 一、开发前期准备 1.boa-constructor-0.6.1.bin.setup.exe #一个wxWidges 的集成开发环境,简单如Delphi,可以直接拖拽控件,并且和其他集成环境不一样, #它不与集成开发环境的MainLoop冲突,用pythonwin,pyScripter都会冲突,典型 报错就是运行第二次 #程序的时候,直接导致 集成开发环境的强制退出,因为MainLoop冲突了 2.wxPython2.8-win32-unicode-2.8.10.1-py26.exe #wxPython库,提供了用C++写的 windows 组件库wx 3.py2exe-0.6.9.win32-py2.6.exe #打包发布工具,将python写的windows 程序或控 制台程序直接打包成exe 可执行文件,供用户使用 上述三个软件都是基于python2.6的,软件版本一定要配套,因为他们默认的安装路径和python版本有关系,否则会找不到相关库的存在。 二、开发 软件安装完以后,打开BOA,哇塞,拖控件真简单,而且属性啥的和Dephi差 不多,你只要改改属性,代码会自动生成,它生成的控件很漂亮,记得以前用C++6.0开发软件的时候,那个控件真丑,都需要我重新用控件库去绑定优化, 现在不用了~BOA生成的控件,视觉效果相当好~开发软件速度相当快,再也 不用为了软件界面而写太多代码,也不用为了生成一个小程序而生成了很多的 文件,python开发的程序,没有多余的文件,而且文件很小。 三、发布 很多人都想在自己的软件程序写好以后,发布给其他人使用,一方面不希望自 己的代码泄露,一方面以此显出一点成就感,呵呵,可以使用py2exe将你的windows 程序打包发布了!当然,首先你得写个如下的setup.py文件: 代码 1 from distutils.core import setup 2 import py2exe 3 includes = ["encodings", "encodings.*"] 4 options = {"py2exe": 5 { "compressed": 1, 6 "optimize": 2, 7 "includes": includes, 8 "bundle_files": 1 9 } 10 } 11 setup( 12 version = "0.1.0",
Windows 上的 Python安装
Windows 上的 Python安装 在 Windows 上, 安装 Python 有两种选择。 ActiveState 制作了一个 Windows 上的 Python 安装程序称为 ActivePython, 它包含了一个完整的 Python 发布; 一个适用于 Python 编程的 IDE 附加了一些 Python 的Windows 扩展, 提供了全部的访问 Windows APIs 的服务, 以及 Windows 注册表的注册信 息。 虽然 ActivePython 不是开源软件, 但它可以自由下载。 ActivePython 是我曾经学习Python 时使用过的 IDE, 除非有别的原因, 我建议您使用它。可能的一个原因是:ActiveState 通常要在新的Python 版本出来几个月以后来更新它的安装程序。如果您就需要Python 的最新版本, 并且 ActivePython 仍然落后于最新版本的话, 您应该直接跳到 在 Windows 上安装 Python 的第二种选项。 第二种选择是使用由 Python 发布的“官方” Python 安装程序。她是可自由下载的开源软件, 并且您总是可以获得当前 Python 的最新版本。 过程 1.1. 选项 1: 安装 ActivePython 下面描述 ActivePython 的安装过程: 从https://www.360docs.net/doc/c714488856.html,/Products/ActivePython/下载 ActivePython 。 如果您正在使用 Windows 95, Windows 98 或 Windows ME, 还需要在安装 ActivePython 之 前下载并安装Windows Installer 2.0 。 双击安装程序 ActivePython-2.2.2-224-win32-ix86.msi。 按照安装程序的提示信息一步步地执行。 如果磁盘空间不足, 您可以执行一个定制安装, 不选文档, 但是笔者不建议您这样做, 除 非您实在是挤不出14M空间来。 在安装完后之后, 关闭安装程序, 打开 Start->Programs->ActiveState ActivePython 2.2->PythonWin IDE。您将看到类似如下的信息:
使用 PYTHON 开发 WINDOWS桌面程序
使用python 开发windows 应用程序12312412512312 本人以前一直用的是C++,MFC,毕业到了公司以后,公司用python做流程,我 顺便最近研究了一下用python开发windows 应用程序的整个流程,大体如下: 一、开发前期准备 1.boa-constructor-0.6.1.bin.setup.exe #一个wxWidges 的集成开发环境,简单如Delphi,可以直接拖拽控件,并且和其他集成环境不一样, #它不与集成开发环境的MainLoop冲突,用pythonwin,pyScripter都会冲突,典型 报错就是运行第二次 #程序的时候,直接导致 集成开发环境的强制退出,因为MainLoop冲突了 2.wxPython2.8-win32-unicode-2.8.10.1-py26.exe #wxPython库,提供了用C++写的 windows 组件库wx 3.py2exe-0.6.9.win32-py2.6.exe #打包发布工具,将python写的windows 程序或控 制台程序直接打包成exe 可执行文件,供用户使用 上述三个软件都是基于python2.6的,软件版本一定要配套,因为他们默认的安装路径和python版本有关系,否则会找不到相关库的存在。 二、开发 软件安装完以后,打开BOA,哇塞,拖控件真简单,而且属性啥的和Dephi差 不多,你只要改改属性,代码会自动生成,它生成的控件很漂亮,记得以前用C++6.0开发软件的时候,那个控件真丑,都需要我重新用控件库去绑定优化, 现在不用了~BOA生成的控件,视觉效果相当好~开发软件速度相当快,再也 不用为了软件界面而写太多代码,也不用为了生成一个小程序而生成了很多的 文件,python开发的程序,没有多余的文件,而且文件很小。 三、发布 很多人都想在自己的软件程序写好以后,发布给其他人使用,一方面不希望自 己的代码泄露,一方面以此显出一点成就感,呵呵,可以使用py2exe将你的windows 程序打包发布了!当然,首先你得写个如下的setup.py文件: 代码 1 from distutils.core import setup 2 import py2exe 3 includes = ["encodings", "encodings.*"] 4 options = {"py2exe": 5 { "compressed": 1, 6 "optimize": 2, 7 "includes": includes, 8 "bundle_files": 1 9 } 10 } 11 setup( 12 version = "0.1.0",
python模块下载及安装方法
python开发_常用的python模块及安装方法 adodb:我们领导推荐的数据库连接组件 bsddb3:BerkeleyDB的连接组件 Cheetah-1.0:我比较喜欢这个版本的cheetah cherrypy:一个WEB framework ctypes:用来调用动态链接库 DBUtils:数据库连接池 django:一个WEB framework docutils:用来写文档的 dpkt:数据包的解包和组包 MySQLdb:连接MySQL数据库的 py2exe:用来生成windows可执行文件 Pylons:我们领导推荐的web framework pysqlite2:SQLite的连接组件 pythonwin:Python的Windows扩展 setuptools:无奈,PEAK的一套python包管理机制 sqlalchemy:数据库连接池 SQLObject:数据库连接池 twisted:巨无霸的网络编程框架 wxPython-2.6:因为需要保持与linux相同的版本才没用最新的,GUI编程框架pypcap:抓包的 python-dnet:控制网络安全的其他设备 pyevent:Python的事件支持 pydot:画图的,graphiz sendpkt:Python发包 simplejson:JSON的支持 DPKT:raw-scoket网络编程
Cx-oracle:连接oracle的好东东 Mechanize:爬虫连接网站常用 PIL:图像处理工具包 reportlab for PDF 文件。 PyQt4 for GUI界面 feedparser:rss解析 chardet:编码检测 scons: 项目构建工具,写好了模板用起来还是很方便的 scapy: 网络包构建分析框架,可编程的wireshark,有兴趣的google “Silver Needle in the Skype” pefile: windows pe文件解析器 winpdb: 自己的程序或者用别的库不太明白的时候就靠它了 pywmi: 省了好多折腾功夫 pylint: 培养良好的编码习惯 下面是准备用的,不做评论: pygccxml pyparsing pymacs idapython paimei pysvn pyLucene wikidpad 1.Karrigell https://www.360docs.net/doc/c714488856.html,/ 1.The Standard Python Libary https://www.360docs.net/doc/c714488856.html,/librarybook/
windows下Python教程全集下载分享
windows下Python教程全集下载分享 Python你不去认识它,可能没什么,一旦你认识了它,你就会爱上它。这门语言自从20世纪90年代初诞生至今,它逐渐被广泛应用于处理系统管理任务和Web编程。现在我们看看windows下python教程都有哪些吧! python基础教程:https://www.360docs.net/doc/c714488856.html,/s/1qYTZiNE python课程教学高手晋级视频总目录: https://www.360docs.net/doc/c714488856.html,/s/1hrXwY8k python课程windows知识点:https://www.360docs.net/doc/c714488856.html,/s/1kVcaH3x python课程linux知识点:https://www.360docs.net/doc/c714488856.html,/s/1i4VZh5b python课程web知识点:https://www.360docs.net/doc/c714488856.html,/s/1jIMdU2i python课程机器学习:https://www.360docs.net/doc/c714488856.html,/s/1o8qNB8Q python课程-树莓派设备:https://www.360docs.net/doc/c714488856.html,/s/1slFee2T 在Windows系统中建立的Python开发环境包含两个部分,一个是Python解析器的安装,另一个是IDE的安装。 1.Python解析器的安装 Python解析器的最新版本是2017.3发布的Python 3.6.1。 Windows系统下的安装包有如下几种: 完整的直接安装包
基于Web的在线安装包 可嵌入的压缩包 安装过程很简单,需要注意的是,直接双击“完整的直接安装包”的exe 文件,安装会出现“The TARGETDIR variable must be provided when invoking this installer.”的错误,如下图所示: 解决办法是右键单击“完整的直接安装包”的exe文件,选择“Run as administrator”即可。(在Linux系统中,基于实验室目前的环境,可以直接执行module add python/3.6.0。) 2.Python IDE PyCharm的安装 PyCharm的最新版本2017.3发布的version 2017.1。注意有两种发布版本,Community release, Professional release,没有预算的就选择Community release吧。 安装PyCharm后,启动时会自动搜索Python解析器。然后将可以创建
如何安装Python
如何安装Python ?出处:站长百科 ?原文地址:https://www.360docs.net/doc/c714488856.html,/wiki/Python的安装 ?本电子书整理自站长百科Python的安装词条,查看内容请访问网站。 HostEase中国访问最快的美国主机建站的最佳选择强大的主机控制面板中文网站(https://www.360docs.net/doc/c714488856.html, )轻松选购支付宝付款购买更快捷中文客户服务沟通更方便,轻松省钱请使用优惠码https://www.360docs.net/doc/c714488856.html,/top/hostease/ 正像您所看到的, Python可以运行于很多操作系统平 台。包括 可以运行于很多操作系统平台。包括 可以运行于很多操作系统平台。包括 可以运行于很多操作系统平台。包括可以运行于很多操作系统平台。包括可以运行于很多操作系统平台。包括可以运行于很多操作系统平台。包括可以运行于很多操 作系统平台。包括可以运行于很多操作系统平台。包括 Windows、Mac OS、Mac OS X、所有免费的类 、所有免费的类 、所有免费的类 、所有免费的类 、所有免费的类UNIX变种 (如Linux)。也有运行于 。也有运行于 。也有运行于 。也有运行于 。也有运行于 。也有运行于 。也有运行于 Sun Solaris、AS/400、Amiga、OS/2、BeOS 的版本,甚至是您从来没听说过其的版本,甚至是您从来没听说过其的版本,甚至是您从来没听说过其 的版本,甚至是您从来没听说过其的版本,甚至是您从来没听说过其的版本,甚至是您从来没听说过其 的版本,甚至是您从来没听说过其的版本,甚至是您从来没听说过其他操作系统平台。 他操作系统平台。他操作系统平台。 ?出处:站长百科
windows+python+webdriver环境安装以及IDE简介
1.安装selenium+python 测试环境 搭建平台windows Setuptools :https://www.360docs.net/doc/c714488856.html,/pypi/setuptools#windows ez_setup.py文件:https://www.360docs.net/doc/c714488856.html,/dist/ez_setup.py 下载pip 【python的安装包管理工具】:https://https://www.360docs.net/doc/c714488856.html,/pypi/pip 1.1安装setuptools,进入下载地址复制源代码到本机命名为python脚本,比如ee_steup.py 输入python ee_steup.py 1.2运行成功后查看python目录,setuptools默认安装在python的安装目录下
1.3为setuptools配置环境变量
1.4下载pip然后解压 执行python setup.py install 1.5安装pip,执行 easy_install pip安装后就可以使用pip命令安装selenium了
1.6安装selenium,执行pip install -U selenium 2.Python相关学习 python读文件目录参数写法 filedir = 'd:\\url\\..' filedir = 'd:/url/..' filedir = r'd:\url\..'
os模块的某些函数是跟操作系统相关的,比如os.uname()在windows上不提供 os.listdir(path)函数获得指定目录中的内容 python if __name__ == '___main__': 下的代码块只有自运行时才会执行,一般用于自测程序/模块举例说明,import导入到其他脚本时不运行该程序块,参考资料:https://www.360docs.net/doc/c714488856.html,/python_detailed_explain_about___name___and___main__/c omment-page-1/ os.path.join()连接两个文件名地址 3.selenium IDE的学习 selenium 页面自动化测试,selenium IDE编辑器是selenium中的一部分,主要用于录制脚本,修改、编辑脚本和播放脚本 3.1安装插件,打开firefox浏览器,点击菜单→附件组件 3.2输入selenium IDE 进行搜索,搜索出结果点击安装
Python安装、配置图文详解
Python安装、配置图文详解 博客分类: Python Python 安装、配置图文详解 目录: 一. Python简介 二. 安装python 1. 在windows下安装 2. 在Linux下安装 三. 在windows下配置python集成开发环境(IDE) 1. 在Eclipse中安装PyDev插件 2. 配置Python Interpreters 四. 创建Python Project
五. 编写HelloWorld 六. 小结 一. Python简介: Python在Linux、windows、Mac os等操作系统下都有相应的版本,不管在什么操作系统下,它都能够正常工作。除非使用平台相关功能,或特定平台的程序库,否则可以跨平台使用。 1. python的实现版本也很多,有以下几种: CPython:采用C语言编写。 Jython:Python语言的java实现版本,将代码编译成java字节码。 IronPython:将Python引入了.NET环境。 PyPy:Python解释程序本身就是用Python编写的。 2. Python的特色: 简单 易学 免费开源 高层语言 可移植性
解释性 面向对象 可扩展性 可嵌入性 丰富的库 二. 安装python 1. 在windows下安装 Windows之所以使用的这么普遍,是因为在windows下所有的操作都变的非常简单,安装软件只要点点“下一步”就可以了。Python也不例外,可以到网上下个Windows版的python(网上到处都是)我使用的是python-2.7.2,下好后直接安装就ok了。最后记得配置一下环境变量,具体操作如下: 1)在系统变量中找到path,见(图1)
windows下python环境搭建及第一个hello world
windows下python环境搭建及第一个hello world 阿里巴巴首席工程师经验分享,物超所值 下为windows环境下的搭建过程,闲着无事记录一下,以备后用,也可以给新入门的做 个参考。主要包括Python开发环境下载、安装、测试;IDE(我这里选择的是pycharm)下载、安装、配置,以及第一个hello world的运行,具体如下: 1:访问Python官网,地址:https://www.360docs.net/doc/c714488856.html,/download/,下载最新的python版本。 2:安装下载包:运行下载的python安装包,然后确认JDK已安装并配置好。 3:配置环境变量:把python的安装目录添加到pth系统变量中即可。
4:测试python安装是否成功,cmd打开命令行输入 python 命令,然后打印hello world,如下图即成功: 5:IDE下载与安装,到pycharm官网下载安装包,地址: https://https://www.360docs.net/doc/c714488856.html,/pycharm/download/#section=windows,选择专业版,然后运行安装,完成即可。
6:pycharm破解:运行安装后好的.exe文件,选择 License server,输入 https://jetlicense.nss.im/,下一步完成。 7:编写第一个hello world:打开pycharm,File--->New Project,选择项目路径,然后点击create;项目中右键New--->File,输入文件名称选择文件类型为Python,然后打开新建的文件,输入print (”hello world“)
Windows下搭建Python2.7环境(包括Win7 64位下安装setuptools)
Web、Java、Python、NoSQL、Hadoop、Openstack、Linux、关系型数据库、云计算、大数据... 积跬步以至千里 跳至正文 ?首页 ?关于 ?知识共享 ?找吴飚 ?你的吐槽板 ?你的电台 ← Linux下搭建Python2.7环境 Python爬虫抓取代理服务器→Windows下搭建Python2.7环境(包括Win7 64位下安装setuptools) 发表于 2013 年4 月11 日由吴飚 在Windows下要比Linux简单的多。 Linux系统参考:Linux下Python2.7环境搭建 https://www.360docs.net/doc/c714488856.html,/forum.php?mod=viewthread&tid=36405&fromuid=4771或则直接在本站搜索 系统环境 操作系统 Windows 7 旗舰版 64位 SP1 (DirectX 11 ) 处理器英特尔 Core i5 M560 @ 2.67GHz 双核笔记本处理器 主板联想 2522NT7 (英特尔 QM57 芯片组) 内存 6 GB ( 尔必达 DDR31067MHz / 尔必达 DDR3 1333MHz ) 目录[+] 1.下载 Python: 地址:https://www.360docs.net/doc/c714488856.html,/getit/ 版本:python-2.7.3.amd64.msi setuptools:https://www.360docs.net/doc/c714488856.html,/pypi/setuptools#windows ez_setup.py文件:https://www.360docs.net/doc/c714488856.html,/dist/ez_setup.py numpy:
什么是python与windows环境下软件安装及运行第一个程序
第一课初识python与软件安装 什么是python? 是一种面向对象的动态类型语言,最初被设计用于编写自动化脚本(shell),随着版本的不断更新和语言新功能的添加,越来越多被用于独立的、大型项目的开发。 Python是一种解释型脚本语言,可以应用于:Web 和Internet开发、桌面界面开发、软件开发、后端开发等。 为什么要学习python? Python有什么优点? 怎么学习python? 跟着我来一步一步来认识python,从最基础开始学习python,零基础也可以哦。
学python我们要在哪里运行程序呢? windows10安装python,后面还会学习linux安装python 1.先确认自己的windows版本式32位还是64位:右击【此电脑】--点击属性—即可查看 2.打开python官方网站找到适合windows平台版本 3.双击运行下载好的安装包 4.注意:勾选add python 3.8 to path然后点“install NOW”便开始安装 5.运行一下试试: 开始菜单-找到python-点击下图画红圈的IDLE……是python自带的集成开发环境 我们可以用此环境在接下来的课程中创建/运行/测试python程序 6.点击IDLE……运行以后如下图 7.下面我们执行一个python命令看看效果:输入print(‘hello’)然后回车
8.在以后的学习需要写很长的代码时候用此界面就不是很方便了,我们需要创建一个空白的python文件来写代码 点击File—New File—新建一个py文件就可以输入代码啦 运行之前先保存—点击Run--Run Module或者快捷键F5运行
python安装教程图集
新手必看!如何在windows下安装Python(Python入门教程) 第一步:下载Python安装包 在Python的官网https://www.360docs.net/doc/c714488856.html, 中找到最新版本的Python安装包,点击进行下载,请注意,当你的电脑是32位的机器,请选择32位的安装包,如果是64位的,请选择64位的安装包; 第二步:安装 A.双击下载好的安装包,弹出如下界面:
这里要注意的是,将python加入到windows的环境变量中,如果忘记打勾,则需要手工加到环境变量中;在这里我选择的是自定义安装,点击“自定义安装”进行下一步操作; B.进入到下一步后,选择需要安装的组件,然后点击下一步:
C.在这里可以自定义路径选择安装: D.点击下一步后,就开始真正安装了:
E:安装完成后,会有一个安装成功的提示界面:
第三步:测试 python安装好之后,我们要检测一下是否安装成功,按win+R,输入cmd,打开系统管理员命令行工具,输入“python -V”,然后敲回车,如果出现如下界面,则表示我们安装成功了; 这句话的意思是显示python的版本信息; 第四步:写程序 安装成功之后,当然要写第一个python程序了,按照惯例,我们写一个“hello world”; 还是打开cmd,输入“python”后敲回车,进入到python程序中,可以直接在里面输入,然后敲回车执行程序,我们打印一个“hello world”看看,在里面输入print("hello world"),敲回车,所有程序员都会遇到的第一个程序就出现啦;
第五步:配置python环境变量 如果在刚才安装的时候,忘记将加入到环境变量的勾打上,那么就需要手工配置环境变量之后,才能使用python,配置的方法如下: A.右键点击“我的电脑”,点击“属性”;
使_用python开发windows应用程序
本人以前一直用的是C++,MFC,毕业到了公司以后,公司用python做流程,我顺便最近研究了一下用python开发 windows应用程序的整个流程,大体如下: 一、开发前期准备 1.boa-constructor-0.6.1.bin.setup.exe #一个wxWidges的集成开发环境,简单如Delphi,可以直接拖拽控件,并且和其他集成环境不一样, #它不与集成开发环境的MainLoop冲突,用pythonwin,pyScripter都会冲突,典型报错就是运行第二次 #程序的时候,直接导致集成开发环境的强制退出,因为MainLoop冲突了 2.wxPython2.8-win32-unicode-2.8.10.1-py26.exe #wxPython库,提供了用C++写的windows组件库wx 3.py2exe-0.6.9.win32-py2.6.exe #打包发布工具,将python写的windows程序或控制台程序直接打包成exe可执行文件,供用户使用 上述三个软件都是基于python2.6的,软件版本一定要配套,因为他们默认的安装路径和python版本有关系,否则会找不到相关库的存在。 二、开发 软件安装完以后,打开BOA,哇塞,拖控件真简单,而且属性啥的和Dephi差不多,你只要改改属性,代码会自动生成,它生成的控件很漂亮,记得以前用 C++6.0开发软件的时候,那个控件真丑,都需要我重新用控件库去绑定优化,现在不用了~BOA生成的控件,视觉效果相当好~开发软件速度相当快,再也 不用为了软件界面而写太多代码,也不用为了生成一个小程序而生成了很多的文件,python开发的程序,没有多余的文件,而且文件很小。 三、发布 很多人都想在自己的软件程序写好以后,发布给其他人使用,一方面不希望自己的代码泄露,一方面以此显出一点成就感,呵呵,可以使用py2exe将你的
python,matplotlib WIN7 64位 安装教程
Windows7 Python,Numpy,matpltlib安装教程 第一步: 在windows7系统下根据电脑系统是32位还是64位下载相应的版本,以64位操作系统安 装python 3为例,在https://https://www.360docs.net/doc/c714488856.html,/downloads/release/python-343/下载 下载完成后双击python-3.4.3.amd64.msi,进行安装。界面步奏如下:
点击红叉,选择第一个选项:install on local hard drive
按照以上操作就完成了Python的安装,接下来可以测试安装成功与否。 点击IDLE (Python GUI),出现以下界面,在“>>>”后输入2+3+4,回车得到9,说明安装成功。
第二步: 升级Python 3中pip,以支持后续安装。点击windows图表,输入cmd.exe,双击运行。 在>后面输入pip –version,可看见现在版本;然后输入pip install pip –upgrade,进行升级。
再次输入pip –version,版本变为7.1。 第三步:安装numpy 下载wheel of NumPy build for AMD64 on Windows,在 https://www.360docs.net/doc/c714488856.html,/~gohlke/pythonlibs/#numpy numpy下下载 numpy-1.9.2rc1+mkl-cp34-none-win_amd64.whl,放在上图显示的你电脑显示的相应的路径下,然后在cmd.exe中输入: 这样就完成了numpy的安装。 第四步:安装Python画图工具matplotlib 首先在https://www.360docs.net/doc/c714488856.html,/downloads.html下载matplotlib-1.4.3.win-amd64-py3.4.exe,一路双击完成安装。 为了使用matplotlib,还需要安装dateutil,pyparsing,pytz,six,按照下面命令就可以完成了。 + 这样就完成了所有安装。 画个图看看,在pathon IDLE中输入 from matplotlib import pyplot pyplot.plot([1, 2, 3, 4], [1, 4, 9, 16]) pyplot.show()
