ubuntulightdm轻量级桌面显示管理器
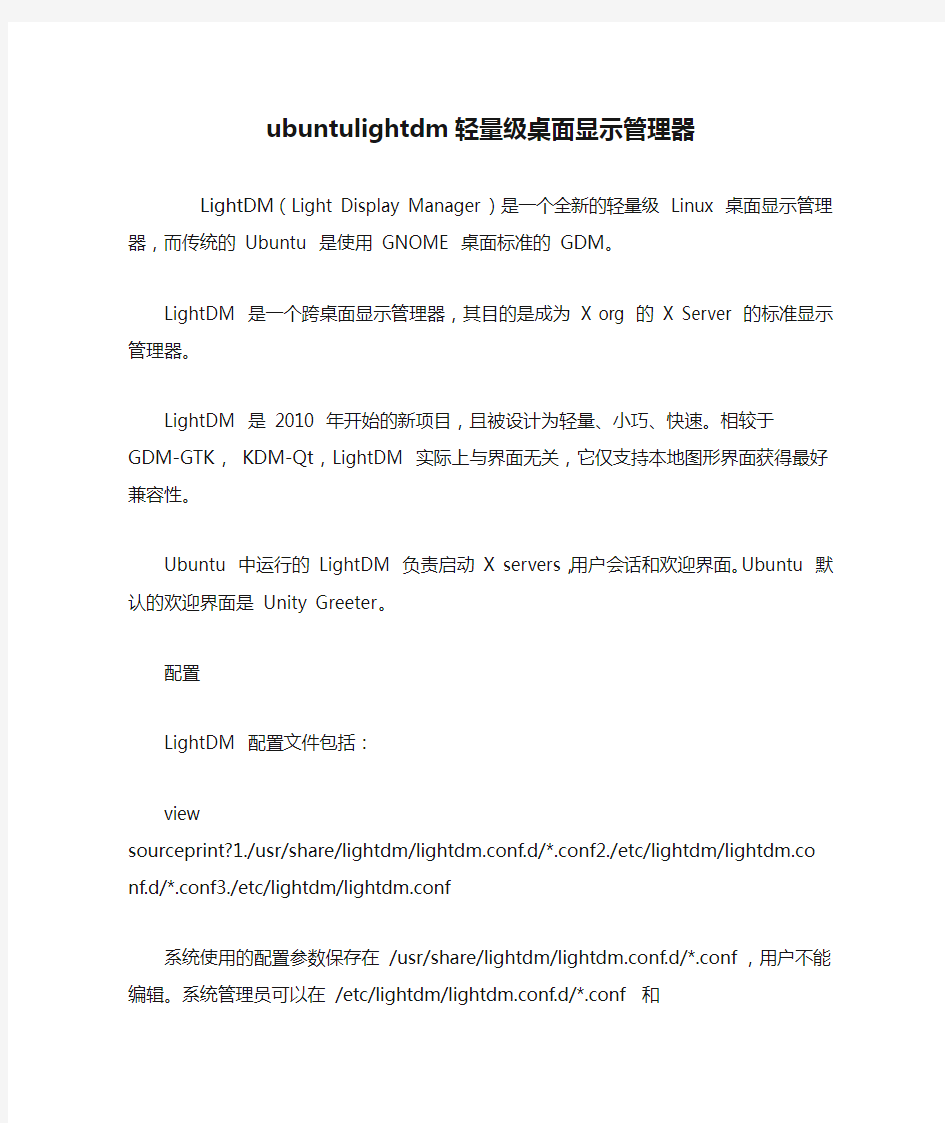

ubuntulightdm轻量级桌面显示管理器
LightDM(Light Display Manager)是一个全新的轻量级Linux 桌面显示管理器,而传统的Ubuntu 是使用GNOME 桌面标准的GDM。
LightDM 是一个跨桌面显示管理器,其目的是成为X org 的X Server 的标准显示管理器。
LightDM 是2010 年开始的新项目,且被设计为轻量、小巧、快速。相较于GDM-GTK,KDM-Qt,LightDM 实际上与界面无关,它仅支持本地图形界面获得最好兼容性。
Ubuntu 中运行的LightDM 负责启动X servers,用户会话和欢迎界面。Ubuntu 默认的欢迎界面是Unity Greeter。配置
LightDM 配置文件包括:
view
sourceprint?1./usr/share/lightdm/lightdm.conf.d/*.conf2./etc/lig htdm/lightdm.conf.d/*.conf3./etc/lightdm/lightdm.conf 系统使用的配置参数保存在
/usr/share/lightdm/lightdm.conf.d/*.conf,用户不能编辑。系统管理员可以在/etc/lightdm/lightdm.conf.d/*.conf 和
/etc/lightdm/lightdm.conf 重载系统配置参数。系统会依次读取前述的三个文件最后得到LightDM 的有效配置信息。
例如,如果你想要重载系统默认的会话(默认会话保存在/usr/share/lightdm/lightdm.conf.d/50-ubuntu.conf),你可以新建文件/etc/lightdm/lightdm.conf.d/50-myconfig.conf,内容如下:
view sourceprint?1.[SeatDefaults]https://www.360docs.net/doc/cc11676371.html,er-session=mysession 在/usr/share/doc/lightdm/lightdm.conf.gz 文件中保存着所有可能的配置情况示例。
禁止访客登录
LightDM 默认允许你以临时访客登录,禁止该功能:view sourceprint?1.[SeatDefaults]2.allow-guest=false
隐藏用户列表
Unity Greeter(其他类似欢迎界面也一样)默认显示一个用户列表。如果你想禁用该功能,可以使用以下配置,以下配置也可以用以启动手动登录。
view sourceprint?1.[SeatDefaults]2.greeter-hide-users=true
允许手动登录
Unity Greeter 默认不允许你输入用户名来登录。你可以使用以下配置启用该特性。
view
sourceprint?1.[SeatDefaults]2.greeter-show-manual-login=true 设置自动登录
设置autologin-user 来设置系统启动时自动登录某个帐
户。设置autologin-user-timeout 限制用户在设定秒内如果没有自动登录则不能自动登录。
view
sourceprint?1.[SeatDefaults]2.autologin-user=username3.autolo gin-user-timeout=delay
设置自动登录访客账号。
view sourceprint?1.autologin-guest=true
修改默认会话
默认会话设置保存在/usr/share/lightdm/lightdm.conf.d/ 会话包中。
view sourceprint?1.[SeatDefaults]https://www.360docs.net/doc/cc11676371.html,er-session=name 其中name 代表/usr/share/xsessions/*.desktop 中
<name>.desktop。
修改欢迎界面
欢迎界面由/usr/share/lightdm/lightdm.conf.d/ 中欢迎界面包提供。你可以重载该设置。
view sourceprint?1.[SeatDefaults]2.greeter-session=name 其中name 代表/usr/share/xgreeters/*.desktop 中的
<name>.desktop 文件。
添加系统钩子
如果你想在X servers 和用户会话启动/关停时自动做些事情,那么可以按照以下方式设置自动执行命令:
view
sourceprint?1.[SeatDefaults]2.display-setup-script=command3.d isplay-stopped-script=command (Not in Ubuntu 12.04
LTS)4.greeter-setup-script=command5.session-setup-script=com mand6.session-cleanup-script=command7.session-wrapper=com mand8.greeter-wrapper=command (Not in Ubuntu 12.04 LTS) display-setup-script 在X server 启动后,欢迎界面启动之前运行。该命令由root 运行,如果命令执行出现错误,X server 会停止运行。
display-stopped-script 在X server 退出后运行。该命令由root 运行。
greeter-setup-script 在欢迎界面启动前运行。该命令由root 运行。如果命令执行出现错误,欢迎界面将无法启动并导致LightDM 退出。
session-setup-script 用户会话启动之前运行,如果失败,用户会话将不启动。
session-cleanup-script 在欢迎界面或用户会话退出之后运行。由root 运行。
session-wrapper 该命令用于运行会话。该命令使用用户身份运行。默认值为lightdm-session。
greeter-wrapper 该命令用于运行欢迎界面。等同于session-wrapper。
修改墙纸
LightDM 不配置欢迎界面外观。
Unity Greeter 默认显示当前选中的用户的背景图案。设置默认背景,并停止背景切换,编辑
/usr/share/glib-2.0/schemas/10_unity_greeter_background.gsche ma.override。
view
sourceprint?1.[com.canonical.unity-greeter]2.draw-user-backgro unds=false3.background='/foo/wallpaper.png'
然后运行sudo glib-compile-schemas
/usr/share/glib-2.0/schemas/ 使配置生效。
如果使用的是LightDM GTK+ 欢迎界面,编辑
/etc/lightdm/lightdm-gtk-greeter.conf:
view
sourceprint?1.background=/usr/share/lubuntu/wallpapers/lubunt u-default-wallpaper.png
LightDM 相关操作
切换命令行:alt-ctrl-F1。
LightDM 日志:/var/log/lightdm。
关停LightDM:$ sudo stop lightdm。
启动LightDM:$ sudo start lightdm。
设置LightDM 为默认显示管理器:$ sudo
dpkg-recofigure lightdm。
1. LightDM - Ubuntu wiki
Windows7窗口桌面与任务栏使用小技巧
Windows7使用小技巧 一、窗口/桌面小技巧 提示1:管理您的窗口。 Windows 7简化了文件和程序管理,让您能够通过一个鼠标操作或一个简单按键来“停靠”一个窗口并调整其尺寸。如要把某个窗口“停靠”在屏幕的一半,可将其向左或向右拖动,窗口就会自动调整为靠左或靠右的半屏幕尺寸。如要调整窗口的垂直尺寸,您可以将窗口拖动到顶部最大化,或者将鼠标移至窗口顶部或底部边缘,当出现上下双键头图标时,双击窗口,在保持宽度不变的同时实现垂直最大化。 您也可以通过快捷键来实现上述功能: Win+向左箭头键和Win+向右箭头键以半屏幕显示 Win+向上箭头键和Win+向下箭头键最大化和最小化 Win+Shift+向上箭头键和Win+Shift+向下箭头键最大化和恢复垂直尺寸。 提示2:多显示器窗口管理。 Windows 7可以方便地使用多显示器工作。当您使用多显示器工作时,通过键盘快捷键Win+Shift+向左箭头键和Win+Shift+向右箭头键就可以将窗口从一个显示器移动到另一个显示器。重新安排的窗口会在新显示器的左上角保持其相应的位置。 提示3:轻松投影您的显示界面。 通过Windows 7驱动显示程序——displayswitch.exe,连接投影仪和投影您的显示界面变得非常简单。只需按下Win+P,您就可以看到系统弹出如下的可轻松操作的窗口:
提示4:避免零乱(Live Clutter-Free)。 我们在生活中总是要面对各种零乱的情况。Windows 7能够将活动窗口后面的所有多余窗口都消除掉。只需要按下Win+Home即可最小化所有非活动窗口。要恢复这些窗口,只需再次按下Win+Home。 提示5:让他人更容易帮助您。 无论是对最终用户还是帮助中心来说,解决在某台电脑上所发生的特定的问题可能会非常费劲。因此,Windows 7引进了问题步骤记录器(Problem Steps Recorder),一个屏幕截图工具,让最终用户可以一步步记下他们所遇到的问题。这个操作非常简单,只要点击“记录”按钮,然后根据需要添加注释即可。随后就会生成一个基于HTML的文件,并转成一个.ZIP文件夹,可以轻松发送给帮助中心。用户可以从控制面板“记录步骤以再现问题”或在资源管理器中运行psr.exe来打开该程序。 提示6:透视您的桌面。 提示7:在程序窗口间切换。 如果您用同一个程序打开多个文件,例如用微软的Word程序打开多个文件,Windows 7可以让您在这些窗口之间实现轻松切换。只需要按住Ctrl键,同时重复点击该程序在任务栏上的图标即可实现切换。每次点击都会按照您之前打开文件的顺序,切换到下一个文件窗口。
深圳大学计算机基础实验计算机windows操作系统及工具软件
深圳大学 实验报告 课程名称:计算机基础 实验序号: 1 实验名称:计算机windows操作系统和工具软件 班级:信息工程一班姓名: 同组人:实验日期:2014 年11月1日 教师签字:
一、实验目的 1、学会windows基本操作。 2、了解文件系统和磁盘操作。 3、掌握控制面板的基本设置与用途。 4、掌握输入法的使用与切换、设置等。 5、掌握windows各种基本系统工具的使用操作。 二、实验环境 1、硬件环境:微机 2、软件环境:windows 7中文版 三、实验步骤 1、启动与关闭 (1)windows的启动 联通电源,按下开机键,过一下就启动了 (2)windows的关闭 单机开始按钮,打开后选择关闭计算机,在弹出的对话框中选择关闭按钮即可 2、桌面的组成 (1)我的电脑 用于管理本地计算机的资源 (2)我的文档 一个便于存储的文件夹,如果没有选择其他位置,应用程序保存的文件将自动保存于此 (3)回收站 暂时保存已删除文件的地方。里面的文件可以进行还原,在回收站中被删除的文件将不能再被恢复。 (4)网上邻居 如果用户将计算机连接到网络上,在桌面就好出现该图标。用户可以通过它操作和使用网络资源。 (5)IE浏览器 用于查找与显示互联网上的信息和网站。 (6)任务栏 桌面底部的长条区域,是操作中的各个程序的入口。打开多个窗口时它总是出现在最前面以保证随时可以切换应用程序。 (7)开始按钮 任务栏的最左端的按钮。单击后可以显示windows
图1-1 的功能菜单,可以用其启动应用程序、打开文档、系统设置等。 3、窗口的组成和操作 (1)窗口的组成 标题栏、菜单栏、工具栏、地址栏、滚动条、工作区、状态栏(2)窗口的操作 打开窗口、调整窗口大小、移动窗口、关闭窗口
如何做好桌面管理
如何做好桌面管理 摘要:桌面管理软件服务的对象是企业员工,而不是IT管理部门。IT管理部门需要更简单的部署、更轻松的管理。如何协调IT管理部门和企业员工不同的需求,让桌面管理软件服务好所有部门? 关键词:ITIL桌面管理 服务用户的六点共识 企业用户经常抱怨电脑速度慢,影响工作效率; 或者指责网络速度慢、某种格式的文件得不到支持等。当这些指责一股脑地推到IT管理部门时,这个部门又该如何应对,尤其是当大企业拥有成千上百的IT用户时? 桌面管理系统就是为了解决诸如此类的问题而产生的解决方案。相对以往桌面管理解决方案“冷冰冰”的操作而言,目前的桌面管理更侧重于用户的体验感受。IT体验从消费级产品深入到了企业级市场中,当用户的体验感受良好时,涉及桌面管理的权限分配、IT管理部门之间的沟通才能更顺畅,无形中也会提高IT效率,节约IT成本。 本文将从IT管理者的角度分析桌面管理软件的现状,以及针对性地提出解决办法,重点阐述如何服务好企业用户的六点共识。 1. 凡是用户的,就是桌面的 尽管各个厂商对桌面管理的定义不同,但可以说,只要是用户终端出现的问题,就可归纳到桌面管理 的范畴之内。也就说,当用户领到一台桌面设备(笔记本电脑、台式PC、手持设备)时,桌面管理就该发挥了作用,这包括这台设备的系统软件安装、应用软件的部署、安全解决方案和数据保密等。一旦用户接 入企业网或者互联网当中,日常的IT维护也属于桌面管理的范畴。 可以这么理解,用户的需求在变多,他们对IT的要求也越来越多,随之而来的桌面管理的范围也在逐步扩大,像本属于安全的一部分如信息安全、数据保密、数据备份等也被纳入进来,更有厂商专门开发了 桌面安全的管理软件。 对IT管理者而言,桌面管理更多指前端设备的管理,很少涉及服务器等后台设备。近年来随着桌面管理的范围越来越广,诸如IT资产的管理、硬件和软件的生命周期管理等也被纳入到桌面管理系统当中。 2. 标准统一 桌面管理涉及的范围如此广,那么,IT管理部门会看重哪些功能? “像我们这类金融公司的桌面终端中包含着大量的机密信息,如何保障这些信息的安全成为首要考虑 的问题。我们在桌面管理系统中做到了几个统一,这包括使用统一的桌面系统、统一认证和统一部署。” 华融资产管理公司信息科技部副总经理陈忠德说,虽然公司有不同的办公地点,不同的IT维护人员和不同的设备,但要求达到几个统一,只要统一了桌面系统的标准,以后出现的问题都好解决。 采用统一部署实施的好处是,让每位员工知道“什么是该做的,什么是不该做的”。尽管在具体使用中,员工会根据个人习惯调整系统,但由于采用了统一的系统和策略,员工又经过了培训,这让他们做“允许之外”的IT活动的几率大大减少。 许多软件厂商也把统一标准当做部署的首要条件。其实对用户而言,他们更喜欢统一的基础架构,而 非统一的个人习惯,用户毕竟喜欢更个性的使用习惯。 3. 公用电脑分配权限 要说到用户使用习惯,像如今企业在力求减少IT投入、精简办公成本,有不少非重要的业务部门使用同一台终端。在这种情况下,如果每个员工都按照自己的习惯调整桌面系统,这无形中给桌面系统的安全 性和稳定性带来隐患。 中美大都会人寿保险公司是中美合资公司,该公司的北京分部沿用了部分美国总部的IT管理策略。该公司对每位员工做好安全知识培训,定期订阅防病毒厂商的安全播报,及时了解漏洞情况,安装系统补丁,有效防范了病毒。但公司中有一部分电脑十几个人共用。这些电脑出现的问题是,有员工反复拷贝文件,
15《Windows桌面 窗口菜单》教案
《Windows桌面窗口菜单》教案 课题:第十五课Windows桌面窗口菜单 教学要求: 1、对有关Windows的知识作一总结,使学生在概念上对其有一定的理解,对计算机的认识更加系统化。 2、通过本课的学习,强化计算机的操作能力,进一步理解计算机是人们处理信息的“工具”。 3、Windows操作系统的桌面、图标、任务栏、快捷方式、窗口、菜单等概念,这些概念并不要求学生去记忆,只要求知道它们的外观、功能并能熟练操作即可。 教学重点: 通过本课的学习,强化计算机的操作能力,进一步理解计算机是人们处理信息的“工具”。 教学过程: 一、谈话导入: Windows操作系统是计算机的管家,它管理着计算机的运行。我们使用计算机这一信息处理工具,也要由Windows系统管理。 Windows操作系统为我们提供了“桌面”、“窗口|”、“菜单”“文件夹”等多种管理工具,这些工具与计算机的程序有关,又与人对计算机的操作有关,既与计算机处理信息有关,又与人和计算机的信息有关。今天我们就一起学习Windows 的操作系统。 二、新授: 活动一、试一试:设置桌面背景和屏幕保护程序。 1、什么是桌面背景 桌面背景是用户打开计算机进入Windows操作系统后,所出现的桌面背景颜色及图片。我们可以选择单一的颜色作为桌面的背景,也可以选择BMP、JPG 等格式的文件作为桌面的背景。 2、设置方法: 教师出示下面文字,学生练习操作。
小提示: 设置桌面背景时,右击桌面任意空白处,在弹出的快捷菜单中选择“属性”命令,或单击“开始”按钮,选择“控制面板”命令,在弹出的“控制面板”对话框中双击“显示”图标,在打开的“显示属性”对话框中选择“桌面”选项卡,在“背景”列表框中可选择一幅喜欢的背景图片,也可以单击“浏览”按钮,在本地磁盘或网络中选择其他图片作为桌面背景。在“位置”下拉列表中有居中、平铺和拉伸三种选项,可调整背景图片在桌面上的位置。若想用纯色作为桌面背景,可在“背景”列表中选择“无”选项,在“颜色”下拉列表中选择喜欢的颜色,单击“应用”按钮。 3、练习:学生上机操作。 4、设置屏幕保护 教师演示: 设置屏幕保护时,在“显示属性”对话框中选择“屏幕保护程序”选项卡,在该选项卡的“屏幕保护程序”选项组中的下拉列表中,选择一种屏幕保护程序,即可看到它的显示效果。单击“设置”按钮,可对该屏幕保护程序进行一些设置;单击“预览”按钮,可预览该屏幕保护程序的效果,移动鼠标或敲击键盘即可结束屏幕保护程序;在“等待”文本框中可设置一定的时间并确定,这样如果计算机在这段时间内无操作就会启动屏幕保护程序。 学生操作 活动二、认识图标,任务栏,快捷方式 试一试 1、拖动任务栏到桌面的任何一侧或是顶端,看看桌面有什么变化? 2、鼠标指针移动到任务栏边,变为双箭头形时,拖动,看看有什么变化? 3、右击文档或常用工具,在桌面上创建“快捷方式” 4、练习“最大化,最小化,”打开多个窗口操作。 活动三、拓展知识 P42页:Windows操作系统的菜单 三、课堂小结
IPDSMS桌面安全管理软件功能介绍
1.完备的资产管理 ◆PC机软、硬件报表统计 自动收集被管理的PC机IP地址、MAC地址、计算机名、品牌、厂商、计算机型号、CPU型号及主频、内存大小、硬盘型号及大小、光驱、显卡、声卡、软驱、等硬件信息以EXCEL报表形式显示并下载保存。 自动收集PC机安装的各种应用软件,并根据需要动态导出。并进一步对网络内应用软件的部署情况有充分的了解,提高对PC桌面管理的透明度。 ◆PC机软、硬件变动跟踪 将任何一台终端发生的有关硬件配置的变化、最近安装了什么软件以及卸载了什么软件及时反映出来,使管理人员及时了解计算机发生的变化,如果是恶意操作,则第一时间进行处理。并通过及时发觉软硬件变化,进一步阻止或调整,使其可能带来的损失降低到最小。 ◆pc机台帐登记及生命周期的跟踪 记录每一台PC的台帐信息,并跟踪设备从购买、运行、维护、调试、借出、丢失、报废等一连串的动作,对整个设备的生命周期进行记录。 ◆丰富的资产统计报表 2.准确的进程控制 ◆可以自动汇总网络内的应用程序进程,实时查询PC正在运行的进程。并通过白名单或黑名单策略,统一管理桌面应用程序的运行,如发现可疑进程,或者是一些非法进程(比如上班时间不需要使用聊天工具,使用BT,flashget等下载工具影响了网络速度,上班时间玩游戏,看电影等),那么,可以随时随地的杀死这些进程;并且,利用进程管理中特有的黑白名单设置,进行永久性的进程封堵(假设上班时间不允
许看电影,把电影软件进程加入,则永久性的无法启动这个程序,除非再次解除进程管理策略)。利用这样的特性,IT人员将可以全局性地控制网络内可以运行的程序,确保内部网络的最高可利用性和安全性。 ◆可以对进程做使用时间和使用率的统计和汇总。 3.智能的补丁管理及软件分发 补丁管理功能模快能够控制服务器自行连接微软的补丁更新网站,检查并下载内部网络所缺少的所有补丁,并以服务器为中心,进行补丁的推送安装,确保内部网络所有PC能够在最短的时间里打上最完全的补丁,减少黑客或病毒攻击的机率。具体功能如下 ◆自动连接微软补丁更新网站进行补丁的下载 ◆自动扫描网络内PC缺少的补丁,并能够自动为客户端更新补丁 ◆可以设定时段执行补丁安装程序 ◆可以设置更新和下载模式 ◆支持手工的补丁程序批量分发 ◆Windows Installer MSI程序包分发 ◆同时可以批量分发应用软件和数据 4.便捷的远程维护 由于跨楼层跨地域的PC分布,为了提高管理效率,需要有一种安全、方便、快捷的方式指导使用者进行操作维护。远程桌面管理提供直接以远程接管、远程查看等方式,将被管理PC桌面同步到本地PC,对远端PC直接维护,有助于管理人员进行远程的故障诊断和排除。具体功能如下: ◆远程接管PC桌面 ◆强制管理模式 ◆非强制管理模式,请求并且得到对方同意后方可管理 ◆连接时限的设置
显示桌面快捷方式为什么不见了怎么办怎么找回来
显示桌面快捷方式为什么不见了怎么办怎么找回来? 法一: 一般情况下,右击任务栏空白处,在弹出菜单上点“工具栏”-快速启动,使快速启动前打上对勾,任务栏上就会辟出快速启动栏,里面就有“显示桌面”的图标(一个方块上面支笔的图标式样),点一下,就能切换到桌面。注:可以按“win+d”快捷键实现快速切换到桌面。(win键位于Ctrl与Alt 之间) 方法二: 也可以点击“开始→运行”,在弹出的“运行”对话框中输入“REGSVR32 /n /i:u shell32 ”(不含双引号。注:32后面有个空格),然后回车,片刻后会弹出“shell32中的DllInstall成功”提示对话框,这样“显示桌面”按钮就可以完美归来了。 方法三: 可以自己做一个。 打开记事本,输入以下内容: [Shell] Command=2 IconFile=explorer.exe,3 [Taskbar] Command=ToggleDesktop 其中,第三行代码代表的是图标的位置,数字“3”显示的是,而当把数字“3”换成“4”,刷新,图标会变成;当数字换成“6”时,图标变成了回收站的图标,如图。虽然图标的式样变了,但是同样是“显示桌面”的功能。因此,更改显示桌面图标的方法就是这样。其实,只要在“IconFile=”后输
入你所中意的图标的路径就可以了。 然后点“文件”——>“另存为”,在文件类型中选择"所有文件",在文件名中打上“显示桌面.scf”(不包括双引号)就成了。 接下来,用鼠标把保存好的文件拖到快速启动栏里就OK了。为了以后便于使用,还可以将该图标保存到以下路径:C:\Documents and Settings\Administrator\Application Data\Microsoft\Internet Explorer\Quick Launch。至此,“显示桌面”图标的新建工作,搞定! 方法四: 如果觉得这个麻烦,还有一个简单的方法,从另一台电脑上复制“显示桌面”快捷方式。首先到另一台电脑上找到这个快捷方式,按住ctrl 把这个图标拖到电脑桌面上,然后把这个“显示桌面”复制到存储盘或者联网传给需要的电脑,传到后再用鼠标拖动到快速启动栏即可。 方法五: 或者运行“regedit”打开注册表,找到下面键值:HKEY_CURRENT_USER\Software\Microsoft\Windows\CurrentVersion\ Policies\System,在右边的窗口中有一个DOWRD值:“NoDispCPL”,将其值设为“0”或者删除即可。 在完成此操作后,有些电脑可能需要重启后才能生效
windows桌面与窗口
《Windows桌面及窗口》教学设计 一、教材分析 本课是川教版《信息技术》七年级上册第十课的内容,它是小学初步了解桌面的基础上进一步的深化,也是学生进入初中的第一节实践课,看似简单操作的知识,对今后的学习具有重要的意义。 二、学情分析 教学面对的是刚步入初中的新同学,面对他们的知识水平,可能会参差不齐,但他们在新环境中好奇心强,再加上这是他们进入微机室的第一节课,因而他们可能好动,好表现自己。由于本节课教学知识有一部分在小学学生已经接触过了,在学习中表现欲望会更强,学习新知识的欲望也会很活跃。 三、教学目标 (一)知识与技能目标 1、了解桌面的组成。 2、学习窗口的菜单操作。 3、学习对话框的操作。 (二)过程与方法目标 1、通过对计算机的学习,培养学生分析问题、自主学习的能力。 2、通过对计算机的操作实践,培养学生运用信息技术解决实际问题的能力。 (三)情感目标 通过对计算机在日常生活中具体应用的介绍,激发学生对美好生活的向往并形成积极主动的学习和使用信息技术的态度。 四、教学的重点和难点 重点:1、掌握设置桌面的方法; 2、熟练掌握窗口和对话框的操作 难点:窗口和对话框的区别 五、教学环境 多媒体教室教具:WINDOWS XP操作系统 六、教法分析 将对比、讨论、提问等教学法融合起来贯穿于整个教学过程中 七、教学过程 1.导入新课 引入通过上一课的学习,同学们已经对计算机的操作系统有所了解,也知道了Dos操作系统和Windows操作系统有很大区别,进入Dos系统,我们看到的是字符界面,而进入Windows系统,我们看到的是图形界面。同学们知道图形界面中各个区域的名称及用途吗? 2、逐步讲解 1.桌面 活动一:观察桌面的组成,让学生用鼠标单击、双击、右击桌面不同的位置的任何一个对象或者桌面上空白位置并问他们发现了什么。 Windows启动成功后的整个背景画面就是桌面。桌面上有很多图标,这些图标也叫“快捷方式”,每一个快捷方式表示着一个程序。位于桌面最下方的是“任务栏”,任务栏里有
windows基本操作
实验1 Windows的基本操作 一、实验目的 1.掌握Windows的基本知识和基本操作; 2.掌握启动、切换及退出应用程序的方法; 3.熟悉输入法的设置及一种汉字输入方法。 4.掌握“Windows资源管理器”的使用; 5.掌握文件和文件夹的常用操作; 6.掌握、显示设置、时间/日期的设置方法; 7.掌握通过添加/删除功能的应用方法. 二、实验内容 1.Windows的启动、关闭和注销 (1)正常启动Windows并设置登录和注销选项。 【操作步骤】 直接打开计算机的电源开关,计算机进行硬件自检后将呈现“欢迎屏幕”。 单击用户名 输入密码 图1-1 “欢迎屏幕” 可以按照如下步骤设置登录方式: ①单击“开始”->“控制面板”,在打开窗口中单击左侧的“切换到经典视图”链接; ②双击经典视图中的“用户帐户”图标,在打开窗口中单击“更改用户登录或注销的方式”; ③在打开的对话框中使用“欢迎屏幕”,输入密码即可登录。 (2)重新启动Windows操作系统。 【操作步骤】 方法一:使用“开始”->“关闭计算机”->“重新启动”。若按住Shift键同时单击“重新启动”按钮可以跳过开机时的自检过程。 方法二:按“Ctrl+Alt+Del”组合键,选择“关机”菜单->“重新启动”。 方法三:直接按下主机箱上的Reset(复位)键。 (3)Windows的关闭和注销 【操作步骤】
方法一:关闭所有应用程序,单击“开始”-> “关闭计算机”或“注销”命令。 方法二:按“Ctrl+Alt+Del”组合键,选择“关机”菜单->“重新启动”或“注销”。 方法三:通过调用shutdown.exe命令关闭或注销Windows XP。 单击“开始”按钮->“运行”,在打开的“运行”对话框中输入如下命令: ①shutdown –s –t 300 该命令中参数“-s”表示关闭本计算机,“-t 300”表示关闭的倒计时间为300秒(图1-2),确定后,将弹出图1-3所示的“系统关机”对话框。如果去掉参数“-t 300”,系统将倒数30秒后自动关机。 说明:可以更改-t后的时间,控制关机倒计时。 图1-2 “运行”对话框图1-3“系统关机”对话框 ②shutdown –a/–r/ –l/ 执行该命令将放弃系统关机/关闭并重新启动计算机/注销计算机。 ③at 某时间shutdown -s -t 100 执行此命令将实现XP系统的定时关机功能,在at后添加您欲关机的时间。例如: “at 9:30shutdown -s -t 50”,在系统时间为9点33分时,将弹出“系统关机”对话框,倒数50秒后关闭计算机。 2.窗口和对话框的操作 (1)“我的电脑”窗口的移动、最小化、最大化、还原和关闭操作。 【操作步骤】 ①打开“我的电脑”窗口,用鼠标拖动窗口标题栏,移动窗口; ②单击窗口左上角(标题栏左端)的控制按钮,打开控制菜单,选择“移动”命令,再使用键盘上的上、下、左、右键移动窗口; ③练习使用窗口右上角的最小化、还原(最大化)和关闭按钮; ④使用窗口控制菜单中的相应命令最小化、还原(最大化)和关闭窗口; ⑤使用快速启动栏中的“显示桌面”快捷方式或“Windows键+D”(快速显示桌面),最小化和还原窗口;使用“Windows键+M”最小化所有窗口; ⑥使用“Alt键+F4”关闭当前活动窗口; ⑦直接双击窗口控制按钮可关闭当前窗口; ⑧使用“Alt+空格键”打开窗口控制菜单,再按下命令后括号中带下划线的字母,可以实现相应操作,如“Alt+空格键+C”,关闭当前窗口; ⑨在任务栏的窗口图标上右击,使用快捷菜单中的相应命令关闭、最大化和还原窗口;
win7 win10系统如何快速显示桌面
win7、win10系统如何显示桌面 习惯了用xp系统的用户在换了win7、win10系统后总是不习惯,找不到原来xp系统的一些操作,这里小编给大家介绍win7、win10系统如何显示桌面的方法 方法1 看到win7、win10系统任务栏时间旁边的那个小方条了吗?那个就相当于xp系统里的显示桌面图标,点击一下就立刻显示桌面了 方法2 将鼠标移动到任务栏的空白处,点击鼠标右键,在弹出的操作列表中选择显示桌面,就回到桌面了
方法3制作显示桌面的图标 任意找一个程序(最好是不常用的),在此程序图标上点击鼠标右键,在右键操作列表中选择发送到桌面快捷方式,然后将此快捷方式改名为“快显桌面”再从桌面把这个快捷方式复制(或剪切)到 C:\Users\Administrator\AppData\Roaming\Microsoft\Internet Explorer\Quick Launch\User Pinned\TaskBar 这个文件夹中 右键点击这个快捷方式,选择属性,在弹出快捷方式属性对话框中选择第二项快捷方式,然后点下面的更改图标操作
弹出更改图标的对话框中,只显示与此程序有关的图标,将上面浏览前面的地址删除,然后再按回车键,出现电脑里的全部小图标,同时路径系统会自动补上这个不用管,在下面的图标中选择一个自己喜欢的图标作为显示桌面的图标,点下确定,应用。 此时快捷方式的图标已经更换
然后在这个文件夹下新建一个文本文档,输入代码: [Shell] Command=2 IconFile=explorer.exe,3 [Taskbar] Command=ToggleDesktop 然后点文件另存为showdesktop.scf,保存类型一定选择所有文件类型,还是存储到这个文件夹吧,完了我们复制
黑莓桌面管理器使用方法
黑莓桌面管理器使用方法 功能: 在BlackBerry 智能手机和PC 间同步电子邮件和管理器信息(日历、联系人、记事和任务) 将信息从智能手机备份到PC 或恢复之前保存的文件 轻松传输文件、音乐和数据 在计算机和BlackBerry 智能手机的内置存储器或可选的媒体卡之间传输文 件使用Roxio? Media Manager轻松管理视频和音乐文件 从PC 加载新应用程序和升级到您的BlackBerry 智能手机 管理企业电子邮件 创建要在外发电子邮件的正文中附带的自动签名 按关键字和消息字段过滤您在BlackBerry 智能手机上收到的电子邮件 1、A、目前黑莓桌面管理器分为英文版和多语言版(建议新手下载使用多语言版,安装设置的区域选择时候可以选择即为中文版.) B、在安装程序进行到选择安装路径时,请不要更改它的默认安装路径,否则可能会导致无法正常刷机. C、安装桌面管理器后,并将BB连接到USB上,系统会自动识别BB硬件并安装相对应的驱动程序,这时你就可以使用桌面管理器对blackberry进行各项操作了! 2、桌面管理器的界面: 桌面管理器的界面非常简洁、明快: 第一次连接手机的时候在最下方会显示”已禁用“,表明此时手机和电脑还未建立有效连接,需要进入”选项“的”连接设置“,在”连接“后的下拉菜单中选中显示了PIN码的USB连接端口,如果没有显示带PIN码信息的选项,直接选择USB,然后选检测。 正确检测端口后,手机和电脑就建立了有效连接,在桌面管理器下方会显示PIN码和连接状态信息3、备份和恢复功能介绍: 双击桌面管理器里的”备份和恢复“图标就可以进入如下页面: 备份功能:手机有许多的信息,包括地址簿、短消息、各项设置、自动图文集等等,备份功能就是从手机上把整个用户资料全部打包为一个备份文件,传到电脑上并保存。建议定期进行备份,操作相当简单,而且非常保险。 方法:进入备份和恢复页面后,点一下“备份”按钮,然后选择电脑上保存文件的目录,再点击“保存”,就可以了。 恢复功能:与备份功能同样道理,但是是逆向操作,即:将电脑上已经保存的备份文件传到手机上,并覆盖手机上现有的文件。 方法:打开桌面管理器,进入备份和恢复页面,点击“恢复”,然后指向电脑上保存文件的目录,选中相应文件后点“恢复”就可以了。高级:在上面的界面点击“高级“按钮会进入高级选项界面:在该页面可以单独选择要备份数据的栏目,比如只备份地址簿:address book。 方法:单击要备份的栏目标题,中间指向右边的箭头会由灰色变为黑色,点击箭头,就可以把地址簿单独备份了。 同样道理,也可以用电脑上已有的单独栏目的备份文件来覆盖电脑上的现有文件。
Win7中在任务栏上添加“显示桌面”按钮的方法
我们都知道windows7系统“显示桌面”按钮在右下角,那么,使用习惯XP 系统(显示桌面在开始菜单右侧)的朋友们,现在我们教您如何在win7的任务栏中显示“显示桌面”按钮。 注意:改动注册表有风险,最好备份好您的数据避免不必要的麻烦。 适用范围:win7操作系统。 常用简便方法: 1、在任务栏上点击鼠标右键选择“显示桌面”。 2、按下Win+D快捷键就可以把主屏幕的所有窗口最小化。 3、用鼠标抓住当前窗口摇晃几次,除了当前窗口之外的窗口都最小化了,这个可是Win7的特色。 仿照XP中的“显示桌面”自制“显示桌面”按钮: 首先讲下原理,代码和XP是一样,不同就是在Win7下不能直接拖入任务栏,不然达不到XP中的效果。随便找个程序的快捷方式,然后修改它的图标及链接位置,接下来只记锁定到任务栏就可以了。 1、随便找个程序的快捷方式,比如找的是Media Player,在图标上右击选择【属性】-【更改图标】,将【查找此文件中的图标】下的路径删除并回车,这时就可以显示所有图标了,然后选择显示桌面的图标,接着右击选择“锁定到任务栏”。
2、在桌面上新建记事本,把下面的代码复制进去,然后点【另存为】,保存类型为:所有文件,文件名为:显示桌面.scf。然后将该文件放到一个你认为不碍眼的地方,比如我放到C盘根目录,路径为C:\\显示桌面.scf。 [Shell] Command=2 IconFile=%SystemRoot%system32SHELL32.dll,34 [Taskbar] Command=ToggleDesktop 3、打开【计算机】-【组织】-【文件夹和搜索选项】-【查看】-【隐藏文件和文件】选项,然后选择【显示隐藏的文件、文件夹和驱动器】,设置完后打开该路径C:\\用户\\你的用户名\\AppData\\Roaming\\Microsoft\\Internet Explorer\\Quick Launch\\User Pinned\\TaskBar。这时我们可以看到被我们改过的
Windows 窗口层次关系
Windows 窗口层次关系 相信在Windows 下面编程的很多兄弟们都不是很清楚Windows 中窗口的层次关系是怎么样的,这个东西很久已经研究过一下,后来又忘记了,今天又一次遇到了这个问题,所以便整理一下。下面就说说Windows 中桌面(Deskkop)以及顶层窗口,以及子窗口之间的关系。 在Windows 的图形界面下,最基本显示信息的元素就是窗口,每一个Windows 窗口都管理着自己与其他窗口之间的关系和自身的一些信息,如:是否可见,窗口的所有者,窗口的父/子关系等等信息,当窗口创建、销毁、显示的时候,就会用到这些信息。 在每一个窗口实例中,有四个元素被窗口管理器用来建立窗口管理链表。 ?Child :指向窗口子窗口的句柄 ?Parent:指向窗口父窗口的句柄 ?Owner:指向窗口所有者的句柄 ?Next:指向下一个同属窗口的句柄 众所周知当Windows 初始化的时候,它创建桌面这个窗口,桌面覆盖着整个窗口,窗口管理器用这个窗口作为窗口链表中第一个元素。因此桌面在窗口的层次关系中在最上层。 在窗口层次关系中,桌面窗口下一层窗口叫做顶层窗口,顶层窗口就是那些不是子窗口的窗口,顶层窗口不能够有WS_CHILD 属性。窗口管理器是如何把桌面窗口和顶层窗口联系起来的呢?窗口管理器把顶层窗口都组织到一个链表中,而这个链表的头存储的就是桌面窗口的子窗口句柄,每一个子窗口通过Next 就可以找到链表中下一个窗口了。这个链表被称为子窗口链表,在同一个子窗口链表中的窗口是互为同属窗口,所有顶层窗口都是同属窗口。窗口在子窗口链表中的次序,也表明了窗口距离距离桌面窗口的距离。顶层窗口所形成的子窗口链表构成了一个Z 轴,窗口管理器就是根据Z 序列来觉得窗口的哪一部分是显示的,哪一部分是被遮盖的。
桌面管理器
桌面管理器也在随着BlackBerry的终端与时俱进着,最新的6.0版桌面管理器与之前的5.0版有着翻天覆地的变化。我想RIM在对待产品上不断更新不断进步的这种态度也是选择黑莓的朋友们引以为豪的一件事。废话不多说,这里先给出桌面管理器6.0的下载地址:DM6.0正式版下载地址(042版):猛击这里下载(请使用U蛋软件进行登陆下载) 然后我们就来对桌面管理器6.0版进行一个全面的介绍。 一、连接设备 新的启动界面很好看 新版桌面管理器在界面上与老版本大相庭径,所以很多同学上手时都有一种不知所措感,其实只要按照桌面管理器给出的提示一步步进行操作,你就会发现6.0的桌面管理器界面友好度其实超越5.0很多。 首先我们要进行连接设置,打开桌面管理器,手机连接好usb线后如下图:
点击“开始使用此设备”进入下一步: 桌面管理器6.0会自动识别你的设备,在这里你可以给你的手机改个别名,也可以直接在这里设置备份的规则,当然这些设置也可以日后再做。 二、备份和恢复 连接好设备后,主页面右侧就会出现对应型号的黑莓手机,现在让我们尝试用桌面管理器6.0版本来进行备份和恢复的操作。
直接点击主页面中间左侧的立即备份按钮,出现备份选项界面,如果选择“完全”就是整体备份,如果选择“自定义”就是原来的高级备份,也就是你自由选择需要备份的内容。再选择好自己想要的备份文件保存路径,点击最下面的备份就可以了。 若要对手机进行资料恢复,在桌面管理器6.0版本的主页面上点击左上角设备按钮,选择恢复,就会出现如下的恢复界面:
最上方选择你要恢复的备份文件,中间点击“所有设备数据和设置”就是整体的恢复到手机中。如果点击“选择设备数据和设置”就是对你备份文件中的资料进行有针对性的恢复(例如只恢复其中的通讯录或者只恢复其中的短信等)。 而黑莓的高级应用—-service book的导入(猛击这里查看教程)也通过“恢复”功能来实现,只要在选择恢复文件时选择你想要的servicebook文件就好了。 在这里6.0的桌面管理器还提供了一个新的功能:删除数据,在主页面左上角设备里面选择删除数据,按照提示进行有选择性的删除就行了,如果选择全体数据,那就和手机上进行数据擦除是一样的效果,完成后除了通话计时和数据即时外,手机上不再有任何使用者的痕迹了。 三、应用程序 通过6.0的桌面管理器进行手机上应用程序的安装时,需要在连接好手机后,于主页面上点击左侧应用程序按钮。
win7显示桌面的快捷方式做法
首先讲下原理,代码和XP是一样,不同就是在Win7下不能直接拖入任务栏,不然达不到XP中的效果。我们随便找个程序的快捷方式,然后修改它的图标及链接位置,接下来只记锁定到任务栏就可以了。 1.随便找个程序的快捷方式,比如我找的是Media Player,在图标上右击 选择【属性】—【更改图标】,将【查找此文件中的图标】下的路径删除并回车,这时就可以显示所有图标了,然后选择显示桌面的图标,接着右击选择“锁定到任务栏”。
2.在桌面上新建记事本,把下面的代码复制进去,然后点【另存为】,保存 类型为:所有文件,文件名为:显示桌面.scf。然后将该文件放到一个你认为不碍眼的地方,比如我放到C盘根目录,路径为C:\显示桌面.scf。 [Shell] Command=2 IconFile=%SystemRoot%system32SHELL32.dll,34 [Taskbar] Command=ToggleDesktop 3.打开【计算机】—【组织】—【文件夹和搜索选项】—【查看】—【隐藏 文件和文件】选项,然后选择【显示隐藏的文件、文件夹和驱动器】,设置完后打开该路径C:\用户\你的用户名 \AppData\Roaming\Microsoft\Internet Explorer\Quick Launch\User Pinned\TaskBar。这时我们可以看到被我们改过的Media Player图标,这时我们在图标上右击选择【属性】,将【目标】改成C:\显示桌面.scf,
当然如果你放在了别的地方,就换成你的路径。 4.4、OK!Win7中也有了XP中的“显示桌面”图标了,是不是更方便点了 呢。
windows7在超级任务栏设置“显示桌面”按钮和“3D窗口切换按钮”的方法
windows7在超级任务栏设置“显示桌面”按钮和“3D窗口切换按钮”的方法 最近体验了一下windows7,遇到了很多人都提起的问题:“显示桌面”的按钮被微软放置在了屏幕右下角,与XP的操作习惯不相符。每次想回到桌面打开其它东西,鼠标都要往右下拖很大距离,然后再往左移很大距离去点击要去的位置。 这里并不是比较放置在右下角与原来位置的优劣,这是个仁者见仁的问题,但明显与个人习惯有关。 喜欢新位置或习惯使用WIN+D、WIN+M快捷键的朋友可以不必往下看。 想把“显示桌面”按钮放置在windows7左下角的超级任务栏,且又想比较美观的朋友,请继续。 网上很多人把这个按钮放置在左下的方案是把快速启动栏调出来,这种方案的缺点是按钮明显比超级任务栏的按钮小,且锁定任务栏之后,快速启动栏与超级任务栏之间有较宽的间距,影响美观。 显示桌面按钮放置方法(方案的绝大部分都来自网络,我只是增加了修改图标部分):1、在桌面新建一个文本文档,将以下内容复制进去: [Shell] Command=2 IconFile=explorer.exe,3 [Taskbar] Command=ToggleDesktop 2、将该文档重命名为showdesktop.exe 并保存在C:\Windows目录下。 3、到Windows目录下找到该文件,用拖曳的方式将其附着在任务栏中,左右位置可自行调整。 4、重命名文件夹中的showdesktop.exe为showdesktop.scf 5、在已附着在任务栏的showdesktop.exe上点鼠标右键,在弹出来的该图标上面继续右键,选择属性,在目标一栏里改为C:\Windows\showdesktop.scf ,然后点确定。 至此,点击此按钮即可实现显示桌面的目标功能,同时Win7右下角的Aero式显示桌面功能仍然可以使用。 建议将此按钮的图标修改得更直观一些,也可以说更漂亮、更符合win7的风格。 6、在按钮上右键,弹出来的该图标上继续右键,点属性,更改图标,弹出的框直接点确定即可,然后可以选择你认为更合适的图标。修改完之后,并不能立即显示效果,注销或重启一下系统即可。 下面附上将3d桌面窗口切换按钮设置到超级任务栏的方法,这是一种更炫更酷的窗口切换 方式,它的快捷键是WIN+Tab 1.桌面上新建一个快捷方式,在要求输入项目位置中输入: X:\Windows\system32\rundll32.exe DwmApi #105(X为系统盘),下一步,随便输入一个名字,完成。 2.在该快捷图标上右键--属性--更改图标--在该文件夹中查找图标中输 入:%SystemRoot%\System32\imageres.dll。选择自己喜欢的图标--确定--
总结桌面常用快捷键
QQ音乐播放器ctrl+alt+Q QQ桌面歌词显示ctrl+alt+d QQ微博广播ctrl+alt+T QQ好友单ctrl+alt+z 单独按Windows:显示或隐藏“开始”功能表Windows+BREAK:显示“系统属性”对话框Windows+D:显示桌面 Windows+M:最小化所有窗口 Windows+Shift+M:还原最小化的窗口Windows+E:开启“资源管理器” Windows+F:查找文件或文件夹 Windows+CTRL+ F:查找电脑 Windows+F1:显示Windows “帮助”Windows+R:开启“运行”对话框 Windows+U:开启“公用程序管理器”Windows+L:切换使用者(Windows XP新功能)Ctrl快捷键 Ctrl+S 保存 Ctrl+W 关闭程序 Ctrl+N 新建 Ctrl+O 打开 Ctrl+Z 撤销 Ctrl+F 查找 Ctrl+X 剪切 Ctrl+C 复制 Ctrl+V 粘贴 Ctrl+A 全选 Ctrl+[ 缩小文字 Ctrl+] 放大文字 Ctrl+B 粗体 Ctrl+I 斜体 Ctrl+U 下划线 Ctrl+Shift 输入法切换 Ctrl+空格中英文切换 Ctrl+回车QQ号中发送信息 Ctrl+Home 光标快速移到文件头 Ctrl+End 光标快速移到文件尾 Ctrl+Esc 显示开始菜单 Ctrl+Shift+< 快速缩小文字 Ctrl+Shift+> 快速放大文字 Ctrl+F5 在IE中强行刷新 Ctrl+拖动文件复制文件 Ctrl+Backspace 启动\关闭输入法 拖动文件时按住Ctrl+Shift 创建快捷方式
办公软件常用快捷键
Windows常用快捷键 F1 显示当前程序或者windows的帮助内容。 F2 当你选中一个文件的话,这意味着“重命名” F3 当你在桌面上的时候是打开“查找:所有文件”对话框 F10或ALT 激活当前程序的菜单栏 windows键或CTRL+ESC 打开开始菜单 CTRL+ALT+DELETE 在win9x中打开关闭程序对话框 DELETE 删除被选择的选择项目,如果是文件,将被放入回收站 SHIFT+DELETE 删除被选择的选择项目,如果是文件,将被直接删除而不是放入回收站 CTRL+N 新建一个新的文件 CTRL+O 打开“打开文件”对话框 CTRL+P 打开“打印”对话框 CTRL+S 保存当前操作的文件 CTRL+X 剪切被选择的项目到剪贴板 CTRL+INSERT 或CTRL+C 复制被选择的项目到剪贴板 SHIFT+INSERT 或CTRL+V 粘贴剪贴板中哪谌莸降鼻拔恢? ALT+BACKSPACE 或CTRL+Z 撤销上一步的操作 ALT+SHIFT+BACKSPACE 重做上一步被撤销的操作 Windows键+M 最小化所有被打开的窗口。 Windows键+CTRL+M 重新将恢复上一项操作前窗口的大小和位置
Windows键+E 打开资源管理器 Windows键+F 打开“查找:所有文件”对话框 Windows键+R 打开“运行”对话框 Windows键+BREAK 打开“系统属性”对话框Windows键+CTRL+F 打开“查找:计算机”对话框 SHIFT+F10或鼠标右击 打开当前活动项目的快捷菜单 SHIFT 在放入CD的时候按下不放,可以跳过自动播放CD。在打开word的时候按下不放,可以跳过自启动的宏 ALT+F4 关闭当前应用程序 ALT+SPACEBAR 打开程序最左上角的菜单 ALT+TAB 切换当前程序 ALT+ESC 切换当前程序 ALT+ENTER 将windows下运行的MSDOS窗口在窗口和全屏幕状态间切换PRINT SCREEN 将当前屏幕以图象方式拷贝到剪贴板 ALT+PRINT SCREEN 将当前活动程序窗口以图象方式拷贝到剪贴板 CTRL+F4 关闭当前应用程序中的当前文本(如word中) CTRL+F6 切换到当前应用程序中的下一个文本(加shift 可以跳到前一个窗口) 在IE中: ALT+RIGHT ARROW 显示前一页(前进键) ALT+LEFT ARROW 显示后一页(后退键) CTRL+TAB 在页面上的各框架中切换(加shift反向)这里运用Windows徽标键和其他键的组合。
第15课《Windows桌面、窗口、菜单》
第十五课Windows桌面及窗口 一、教学目标 1.知识与技能目标。 (1)了解桌面的组成; (2)学习窗口的菜单操作; (3)学习对话框的操作; 2.过程与方法目标以任务为驱动为主线,通过学生活动培养学生自主探究、在实践中归纳总结的能力。 3.情感、态度价值观目标通过具体实践,让学生自我展示,自我激励,体验成功,在不断尝试中激发求知欲,在不断摸索中陶冶情操。 二、重点难点 1.重点:熟练掌握窗口和对话框的操作。 2.难点:窗口和对话框的区别。 三、教学方法:任务驱动法、自主探究法、操作实践法。 四、教学过程 (一)进入Windows系统,我们看到的是桌面和图标。对计算机进行操作我们经常都会用到Windows操作系统,所以接下来我们有必要对Windows操作系统作进一步了解。 (二)新课。 1.桌面。
观察桌面的组成,用鼠标单击、双击、右击桌面不同的位置的任何一个对象或者桌面上空白位置。Windows启动成功后的整个画面就是桌面。桌面上有很多图标,这些图标也叫“快捷方式”,每一个快捷方式表示着一个程序。位于桌面最下方的是“任务栏”,任务栏里有“开始”按钮、快速启动区、打开窗口按钮以及指示区,指示区里有输入法指示按钮、时间/日期指示按钮等。 2.现在让我们来总结对桌面对象的操作。从桌面打开“我的电脑”窗口和“回收站”窗口,观察任务栏里的变化。用鼠标单击任务栏里的“我的电脑”窗口和“回收站”窗口图标,会出现什么结果?按上面表格最后一行的要求把你操作的结果填写在空白栏里。从上面的操作中可以发现,当打开任何一个窗口之后,任务栏里都会出现对应的打开窗口按钮。如果有多个窗口被打开,任务栏里只会有一个打开窗口按钮处于比较亮的显示状态,而其它按钮都处于灰色显示状态。当用鼠标单击某个灰色的打开窗口按钮,这个按钮变亮,而且对应的程序窗口显示在屏幕最上方,也就是说通过打开窗口按钮可以实现窗口之间的切换。 3.窗口的菜单操作。 打开“我的电脑”窗口,仔细观察窗口的各个部分。在窗口中,计算机用户可以向计算机发出各种命令,这些命令被分成不同的类型,每个类型中又包含了很多个命令,例如对于文件的操作,可以有打开文件、关闭文件、保存文件、打印文件等等。在Windows窗口的菜单栏里列出的各个项表示的就是命令类型,菜单栏里的每一个项被
