wget 使用说明详解
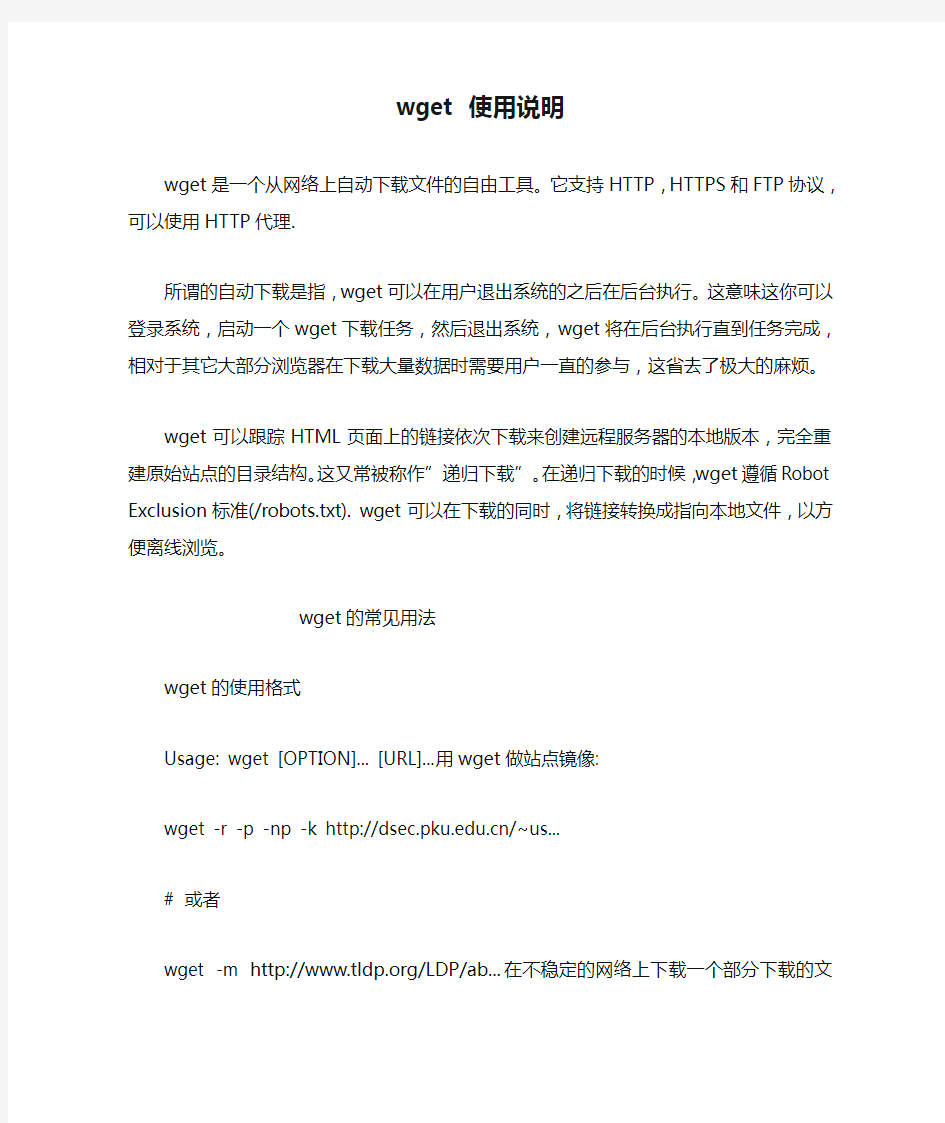
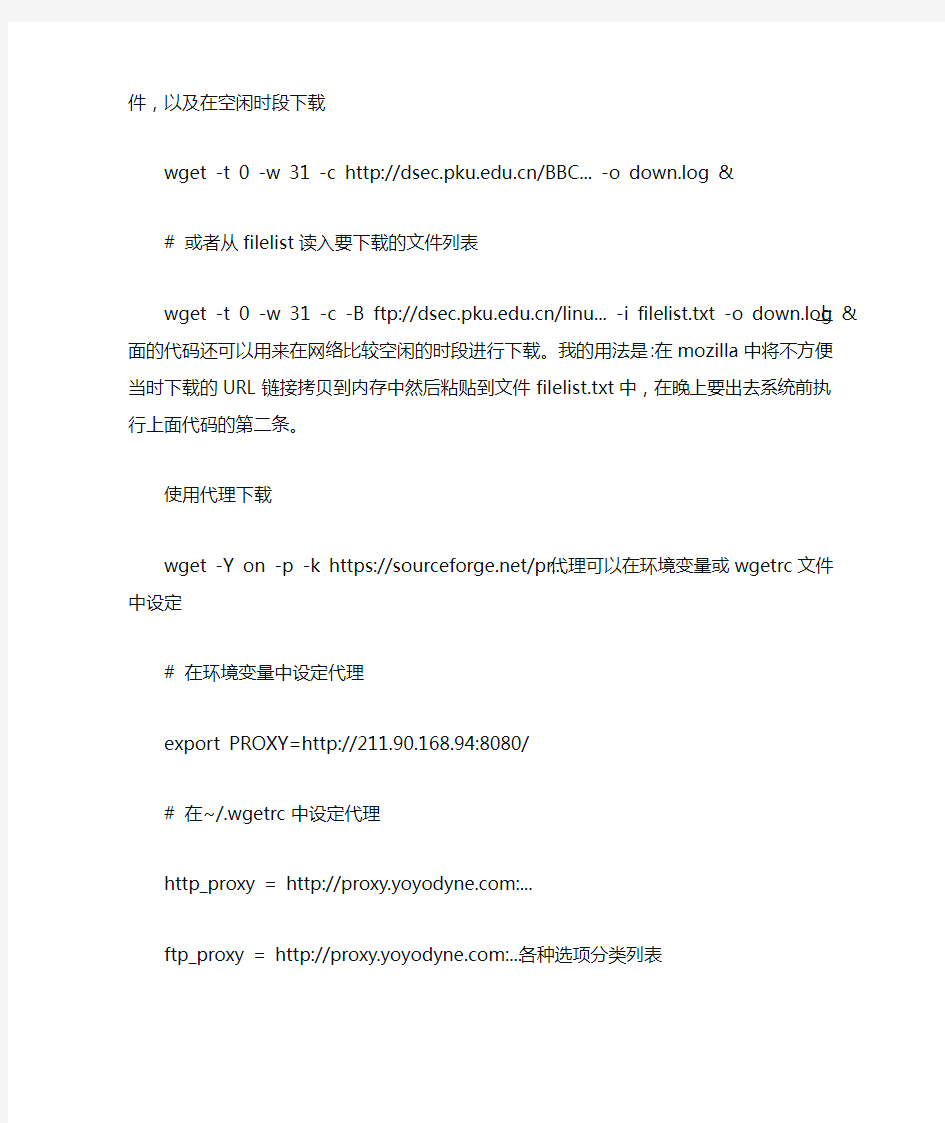
wget 使用说明
wget是一个从网络上自动下载文件的自由工具。它支持HTTP,HTTPS和FTP 协议,可以使用HTTP代理.
所谓的自动下载是指,wget可以在用户退出系统的之后在后台执行。这意味这你可以登录系统,启动一个wget下载任务,然后退出系统,wget将在后台执行直到任务完成,相对于其它大部分浏览器在下载大量数据时需要用户一直的参与,这省去了极大的麻烦。
wget可以跟踪HTML页面上的链接依次下载来创建远程服务器的本地版本,完全重建原始站点的目录结构。这又常被称作”递归下载”。在递归下载的时候,wget遵循Robot Exclusion标准(/robots.txt). wget可以在下载的同时,将链接转换成指向本地文件,以方便离线浏览。
wget的常见用法
wget的使用格式
Usage: wget [OPTION]... [URL]...用wget做站点镜像:
wget -r -p -np -k https://www.360docs.net/doc/cc13488643.html,/~us...
# 或者
wget -m https://www.360docs.net/doc/cc13488643.html,/LDP/ab...在不稳定的网络上下载一个部分下载的文件,以及在空闲时段下载
wget -t 0 -w 31 -c https://www.360docs.net/doc/cc13488643.html,/BBC... -o down.log &
# 或者从filelist读入要下载的文件列表
wget -t 0 -w 31 -c -B ftp://https://www.360docs.net/doc/cc13488643.html,/linu... -i filelist.txt -o down.log &上面的代码还可以用来在网络比较空闲的时段进行下载。我的用法是:在mozilla中将不方便当时下载的URL链接拷贝到内存中然后粘贴到文件filelist.txt中,在晚上要出去系统前执行上面代码的第二条。
使用代理下载
wget -Y on -p -k https://https://www.360docs.net/doc/cc13488643.html,/pr...代理可以在环境变量或wgetrc文件中设定
# 在环境变量中设定代理
export PROXY=http://211.90.168.94:8080/
# 在~/.wgetrc中设定代理
http_proxy = https://www.360docs.net/doc/cc13488643.html,:...
ftp_proxy = https://www.360docs.net/doc/cc13488643.html,:...各种选项分类列表
启动
-V, --version 显示wget的版本后退出
-h, --help 打印语法帮助
-b, --background 启动后转入后台执行
-e, --execute=COMMAND 执行`.wgetrc'格式的命令,wgetrc格式参见/etc/wgetrc或~/.wgetrc记录和输入文件
-o, --output-file=FILE 把记录写到FILE文件中
-a, --append-output=FILE 把记录追加到FILE文件中
-d, --debug 打印调试输出
-q, --quiet 安静模式(没有输出)
-v, --verbose 冗长模式(这是缺省设置)
-nv, --non-verbose 关掉冗长模式,但不是安静模式
-i, --input-file=FILE 下载在FILE文件中出现的URLs
-F, --force-html 把输入文件当作HTML格式文件对待
-B, --base=URL 将URL作为在-F -i参数指定的文件中出现的相对链接的前缀
--sslcertfile=FILE 可选客户端证书
--sslcertkey=KEYFILE 可选客户端证书的KEYFILE
--egd-file=FILE 指定EGD socket的文件名下载
--bind-address=ADDRESS 指定本地使用地址(主机名或IP,当本地有多个IP 或名字时使用)
-t, --tries=NUMBER 设定最大尝试链接次数(0 表示无限制).
-O --output-document=FILE 把文档写到FILE文件中
-nc, --no-clobber 不要覆盖存在的文件或使用.#前缀
-c, --continue 接着下载没下载完的文件
--progress=TYPE 设定进程条标记
--cut-dirs=NUMBER 忽略 NUMBER层远程目录HTTP 选项
--http-user=USER 设定HTTP用户名为 USER.
--http-passwd=PASS 设定http密码为 PASS.
-C, --cache=on/off 允许/不允许服务器端的数据缓存 (一般情况下允许).
-E, --html-extension 将所有text/html文档以.html扩展名保存
-g, --glob=on/off 打开或关闭文件名的 globbing机制
--passive-ftp 使用被动传输模式 (缺省值).
--active-ftp 使用主动传输模式
--retr-symlinks 在递归的时候,将链接指向文件(而不是目录)递归下载
-r, --recursive 递归下载--慎用!
-l, --level=NUMBER 最大递归深度 (inf 或 0 代表无穷).
--delete-after 在现在完毕后局部删除文件
-k, --convert-links 转换非相对链接为相对链接
-K, --backup-converted 在转换文件X之前,将之备份为 X.orig
-m, --mirror 等价于 -r -N -l inf -nr.
-p, --page-requisites 下载显示HTML文件的所有图片递归下载中的包含和不包含(accept/reject)
-A, --accept=LIST 分号分隔的被接受扩展名的列表
-R, --reject=LIST 分号分隔的不被接受的扩展名的列表
-D, --domains=LIST 分号分隔的被接受域的列表
--exclude-domains=LIST 分号分隔的不被接受的域的列表
--follow-ftp 跟踪HTML文档中的FTP链接
--follow-tags=LIST 分号分隔的被跟踪的HTML标签的列表
-G, --ignore-tags=LIST 分号分隔的被忽略的HTML标签的列表
-H, --span-hosts 当递归时转到外部主机
-L, --relative 仅仅跟踪相对链接
-I, --include-directories=LIST 允许目录的列表
-X, --exclude-directories=LIST 不被包含目录的列表
-np, --no-parent 不要追溯到父目录
Wget使用技巧
都支持断点续传;
· -T [number of seconds]:超时时间,指定多长时间远程服务器没有响应就中断连接
,开始下一次尝试。比如"-T
120"表示如果120秒以后远程服务器没有发过来数据,就重新尝试连接。如果网络速度比
较快,这个时间可以设置的短些,相反,可以设置的长一些,一般最多不超过900,通常
也不少于60,一般设置在120左右比较合适;
· -w [number of seconds]:在两次尝试之间等待多少秒,比如"-w 100"表示两次尝试
之间等待100秒;
· -Y on/off:通过/不通过代理服务器进行连接;
· -Q [byetes]:限制下载文件的总大小最多不能超过多少,比如"-Q2k"表示不能超过2K
字节,"-Q3m"表示最多不能超过3M字节,如果数字后面什么都不加,就表示是以字节为单
位,比如"-Q200"表示最多不能超过200字节;
· -nd:不下载目录结构,把从服务器所有指定目录下载的文件都堆到当前目录里;
· -x:与"-nd"设置刚好相反,创建完整的目录结构,例如"wget -nd
https://www.360docs.net/doc/cc13488643.html,"将创建在当前目录下创建"https://www.360docs.net/doc/cc13488643.html,"子目录,然后按照服务器
实际的目录结构一级一级建下去,直到所有的文件都传完为止;
· -nH:不创建以目标主机域名为目录名的目录,将目标主机的目录结构直接下到当前目
录下;
· --http-user=username
· --http-passwd=password:如果Web服务器需要指定用户名和口令,用这两项来设定;
· --proxy-user=username
· --proxy-passwd=password:如果代理服务器需要输入用户名和口令,使用这两个选项
;
· -r:在本机建立服务器端目录结构;
· -l [depth]:下载远程服务器目录结构的深度,例如"-l 5"下载目录深度小于或者等
于5以内的目录结构或者文件;
· -m:做站点镜像时的选项,如果你想做一个站点的镜像,使用这个选项,它将自动设
定其他合适的选项以便于站点镜像;
· -np:只下载目标站点指定目录及其子目录的内容。这也是一个非常有用的选项,我们
假设某个人的个人主页里面有一个指向这个站点其他人个人主页的连接,而我们只想下载
这个人的个人主页,如果不设置这个选项,甚至--有可能把整个站点给抓下来,这显然是
我们通常不希望的;
ü 如何设定wget所使用的代理服务器
wget可以使用用户设置文件".wgetrc"来读取很多设置,我们这里主要利用这个文件来是
设置代理服务器。使用者用什么用户登录,那么什么用户主目录下的".wgetrc"文件就起
作用。例如,"root"用户如果想使用".wgetrc"来设置代理服务器,"/root/.wgert"就起
作用,下面给出一个".wge
trc"文件的内容,读者可以参照这个例子来编写自己的"wgetrc"文件:
http-proxy = 111.111.111.111:8080
ftp-proxy = 111.111.111.111:8080
这两行的含义是,代理服务器IP地址为:111.111.111.111,端口号为:80。第一行指定
HTTP协议所使用的代理服务器,第二行指定FTP协议所使用的代理服务器。
wget 使用实例:
wget是一个命令行工具,用于批量下载文件,支持HTTP和FTP。究竟比其他的工具好在哪里?看看内容吧 :)
wget基本上所有的Linux版本都自己带了,但是有多少人在用呢?呵呵,如果你没有用过,不妨试试。Windows下面的用户可以使用GNUwin32的项目,wget,基本功能完全一致。好吧,我们来以几个简单的例子看看wget的威力。
如果我们想下载ftp里面某个目录里面的所有文件,我们也可以不用ftp这个笨蛋,呵呵,可以享受cute ftp等图形化工具的拖一个目录的轻松了。如
wget -r ftp://10.8.8.8/movie/
呵呵,等吧!下完了,发觉有些不对劲,怎么出来个10.8.8.8的目录,进去看看,又是一个movie,哦,wget将目录结构和网站标题都给记录下来了,不要??没有问题!比如说还是这个例子
wget -r -nd ftp://10.8.8.8/movie/
结果什么目录都没有了,faint!怎么会这样?呵呵,你如果想要这样就让它这样吧,否则使用
wget -r -nH ftp://10.8.8.8/movie/
恩?movie也不要?OK,那就这样
wget -r -nH --cut-dirs=1 ftp://10.8.8.8/movie/
这有什么用啊?cuteftp比他好用多了,而且,你这断了线能连吗?呵呵,不好意思,可以连
wget -c -r -nH --cut-dirs=1 ftp://10.8.8.8/movie/
但是cuteftp能做下面的事情吗?比如,现在很多网站使用Apache建站,并不提供ftp服务,但是Apache有一个indexing功能,可以提供一个类似于ftp 的界面,好多文件我想下啊,怎么办?由于是HTTP协议,CuteFTP无能为力了,倒是flash get等有什么get all这种功能,不知道他们对于目录处理怎么样。但是wget一点问题都没有,不信?我们拿CTAN为例(例子并不恰当,CTAN有FTP服务),我们下载这里面所有的宏包,呵呵
wget -r -k https://www.360docs.net/doc/cc13488643.html,/blog
-k表示将连接转换为本地连接。但是现在同样有上面的问题啊,那就把你需要的加上吧,另外也许你根本不需要向下走那么多层,比如,我们就要到第二层,那么
wget -r -l2 -k https://www.360docs.net/doc/cc13488643.html,/blog
现在新的问题是,由于网页有一个排序功能,很讨厌,因为下载的时候把网页重复了好多次,那么我们可使用-A和-R开关控制下载类型,并且可以使用通配符,呵呵,现在随心所欲了吧
wget -r -R '*.htm*\?*' -k https://www.360docs.net/doc/cc13488643.html,/blog
这次没有那种网页了吧?-R的意义在于拒绝下载匹配类型的文件,-A表示仅仅接受的文件类型,如-A '*.gif'将仅下载gif图片,如果有多个允许或者不允许,可以使用,分开。
那么,我们现在在使用代理服务器,怎么办呢?呵呵,很高兴你选择了wget,你可以使用它的配置文件,环境变量来利用代理。这里推荐使用环境变量,如在bash里面我们可以把天天用的proxy加到.bash_profile里面,这是Linux标准写法(很多软件都用的,什么apt-get,yum等等)
export http_proxy=http://10.20.30.40:8080
然后,proxy就默认打开了,如果需要暂时关闭,可以使用
wget --proxy=off -r -k https://www.360docs.net/doc/cc13488643.html,/blog
当然,写一个.wgetrc文件也可以,该文件可以从/usr/local/etc里面找到,里面有很详细的注释,我就不多说了。
wget的使用格式
Usage: wget [OPTION]... [URL]...
用wget做站点镜像:
wget -r -p -np -k https://www.360docs.net/doc/cc13488643.html,/~us...
-r 表示递归下载,会下载所有的链接,不过要注意的是,不要单独使用这个参数,因为如果你要下载的网站也有别的网站的链接,wget也会把别的网站的东西下载下来,所以要加上 -np这个参数,表示不下载别的站点的链接. -k表示将下载的网页里的链接修改为本地链接.-p获得所有显示网页所需的元素,比如图片什么的.
bash$ wget -c http://the.url.of/incomplete/file
可以把断点续传和镜像功能结合起来,这样可以在以前断过多次的情况下继续镜像一个有大量选择性文件的站点.如何自动实现这个目的我们在后面会讨论得更多.
如果你觉得下载时老是断线会影响你办公的话,你可以限制wget重试的次数. bash$ wget -t 5 http://place.your.url/here
这样重试五次后就放弃了.用”-t inf”参数表示永远不放弃.不停地重试.
B.那对于代理服务该怎么办呢?
可以使用http代理的参数或者在.wgetrc配置文件里指定一个如何通过代理去下载的途径.但是有这么一个问题,如果通过代理来进行断点续传的话可能会有几次失败.如果有一次通过代理下载的过程发生中断,那么代理服务器上缓存里保存是那个完整的文件拷贝. 所以当你用”wget -c”来下载剩余部分的时候代理服务器
查看它的缓存,并错误地认为你已经下载了整个文件.于是就发出了错误的信号. 这个时候你可以用添加一个特定的请求参数来促使代理服务器清除他们的缓存:
bash$ wget -c –header=”Pragma: no-cache” http://place.your.url/here
# 或者
wget -m https://www.360docs.net/doc/cc13488643.html,/LDP/ab...
在不稳定的网络上下载一个部分下载的文件,以及在空闲时段下载
wget -t 0 -w 31 -c https://www.360docs.net/doc/cc13488643.html,/BBC... -o down.log &
# 或者从filelist读入要下载的文件列表
wget -t 0 -w 31 -c -B ftp://https://www.360docs.net/doc/cc13488643.html,/linu... -i filelist.txt -o down.log &
上面的代码还可以用来在网络比较空闲的时段进行下载。我的用法是:在mozilla中将不方便当时下载的URL链接拷贝到内存中然后粘贴到文件filelist.txt中,在晚上要出去系统前执行上面代码的第二条。
使用代理下载
wget -Y on -p -k https://https://www.360docs.net/doc/cc13488643.html,/pr...
代理可以在环境变量或wgetrc文件中设定
# 在环境变量中设定代理
export PROXY=http://211.90.168.94:8080/
# 在~/.wgetrc中设定代理
http_proxy = https://www.360docs.net/doc/cc13488643.html,:...
ftp_proxy = https://www.360docs.net/doc/cc13488643.html,:...
wget各种选项分类列表
启动
-V, --version 显示wget的版本后退出
-h, --help 打印语法帮助
-b, --background 启动后转入后台执行
--egd-file=FILE 指定EGD socket的文件名
下载
--bind-address=ADDRESS 指定本地使用地址(主机名或IP,当本地有多个IP或名字时使用)
-t, --tries=NUMBER 设定最大尝试链接次数(0 表示无限制).
-O --output-document=FILE 把文档写到FILE文件中
-nc, --no-clobber 不要覆盖存在的文件或使用.#前缀
-c, --continue 接着下载没下载完的文件
--progress=TYPE 设定进程条标记
-N, --timestamping 不要重新下载文件除非比本地文件新
-S, --server-response 打印服务器的回应
--spider 不下载任何东西
-T, --timeout=SECONDS 设定响应超时的秒数
-w, --wait=SECONDS 两次尝试之间间隔SECONDS秒
--waitretry=SECONDS 在重新链接之间等待1...SECONDS秒
--random-wait 在下载之间等待0...2*WAIT秒
-Y, --proxy=on/off 打开或关闭代理
-Q, --quota=NUMBER 设置下载的容量限制
--limit-rate=RATE 限定下载输率
这类参数定义软件log文件的输出方式等;
-o,--output-file=FILE 将软件输出信息保存到文件;
-a,--append-output=FILE将软件输出信息追加到文件;
-d,--debug显示输出信息;
-q,--quiet 不显示输出信息;
-i,--input-file=FILE 从文件中取得URL;
以上参数对于攻击者比较有用,我们来看看具体使用;
例1:下载192.168.1.168首页并且显示下载信息
wget -dhttp://192.168.1.168
例2:下载192.168.1.168首页并且不显示任何信息
wget -qhttp://192.168.1.168
例3:下载filelist.txt中所包含的链接的所有文件
wget -i filelist.txt
wget -np -m -l5 https://www.360docs.net/doc/cc13488643.html, //不下载本站所链接的其它站点内容,5级目录结构
3、下载参数
目录
-nd --no-directories 不创建目录
-x, --force-directories 强制创建目录
-nH, --no-host-directories 不创建主机目录
-P, --directory-prefix=PREFIX 将文件保存到目录 PREFIX/...
--cut-dirs=NUMBER 忽略 NUMBER层远程目录
HTTP 选项
--http-user=USER 设定HTTP用户名为 USER.
--http-passwd=PASS 设定http密码为 PASS.
--no-http-keep-alive 关闭 HTTP活动链接 (永远链接).
--cookies=off 不使用 cookies.
--load-cookies=FILE 在开始会话前从文件 FILE中加载cookie
--save-cookies=FILE 在会话结束后将 cookies保存到 FILE文件中
FTP 选项
-nr, --dont-remove-listing 不移走 `.listing'文件
-g, --glob=on/off 打开或关闭文件名的 globbing机制
--passive-ftp 使用被动传输模式 (缺省值).
--active-ftp 使用主动传输模式
--retr-symlinks 在递归的时候,将链接指向文件(而不是目录)
递归下载
-r, --recursive 递归下载--慎用!
-l, --level=NUMBER 最大递归深度 (inf 或 0 代表无穷).
--delete-after 在现在完毕后局部删除文件
-k, --convert-links 转换非相对链接为相对链接
-K, --backup-converted 在转换文件X之前,将之备份为 X.orig
-m, --mirror 等价于 -r -N -l inf -nr.
-p, --page-requisites 下载显示HTML文件的所有图片
递归下载中的包含和不包含(accept/reject)
-A, --accept=LIST 分号分隔的被接受扩展名的列表
-R, --reject=LIST 分号分隔的不被接受的扩展名的列表
实验报告一:Unix环境基本命令的使用
实验报告 首都师范大学信息工程学院 课程名称:网络设计与应用管理实践 实验名称:Unix环境基本命令的使用 任课教师:刘羽实验时间:2010-03-13 姓名:何淼学号:1081000016 专业:计算机科学与技术(师范) 一、实验目的及要求 1、熟练掌握Unix环境下的基本操作 2、熟练掌握常用的Bash命令 3、理解Unix环境下目录结构和用户目录权限 4、掌握vi或emacs的使用方法 二、实验环境 1、操作系统:Windows XP 、Windows 7 2、软件:VMware Workstation v7.0.0.203739版本 3、硬件:内存—2GB、CPU—Core(TM)2 Duo E7200、硬盘、320GB 三、实验内容、步骤、现象 1、实验内容:Unix环境下Bash基本命令—cd、pwd、ls、grep、more、mkdir、rmdir、cp、mv、chmod、chown、wget、ifconfig、netstat等命令的使用方法以及vi和emacs的使用方法 2、步骤及其现象: (1)打开terminal
(2)用ls查看目录 (3)cd命令
cd进入Desktop目录 返回上级目录(4)用pwd显示当前工作目录
(5)用wget命令下载文件 用wget -d https://www.360docs.net/doc/cc13488643.html,下载了学校首页到桌面
文件名存为index.html,打开后如下所示 (6)运用cp命令
把刚才下载的index.html文件复制到桌面上的abc目录下 发现abc目录中出现了index.html (7)删除命令rm
如何用Ucinet生成网络结构图,只有excel中的原始数据
如何用Ucinet生成网络结构图,只有excel中的原始数据? 首先,看到我这篇文章的孩纸基本都是为了写本科、研究生毕业论文,希望看完这篇文章能节省你自己摸索的宝贵时间,抓紧时间找到好工作!! 其次,因为写了这篇Blog,认识了很多的网友,特别是很多的女网友,我很高兴,虽然懂的不多,但是希望能帮到更多的人,一直想抽时间来修改下这篇日志,苦于工作,今天就把大家问我的常见问题汇总一下 1.版本和注册问题 大家可以往下从第一幅图中看到我用的Ucinet的版本是6.216,这个版本比较老了,很多网友用的版本都比我新,新版的某些界面有些的不一样,但是我想换汤不换药,基本的思路是一致的,况且版本较多也不可能把每个版本都详细说道。如果说不想用新版的,我这里提供我使用的软件包,供大家下载使用(点我进百度网盘下载),注册码为5809870284(如果无效,压缩包里面有注册机keygen.exe),注册方法如下图,最后输入注册码就ok 请务必注册,曾经有网友问我为什么导入excel数据的时候有矩阵大小最大为256*256的限制,答案就是你没有注册,不论你用的什么版本,我也不知道没注册还会有那些类似BUG存在。本不想把注册方法讲的这么详细,可问这个的人太多就更新一下吧 2.本贴讲的是一维数据画图 即所处理的数据是一个集合内互相之间的关系,如一堆客户之间的关系,一堆文章互相之间的引用等 第一步整理excel数据表 这里我们需要把你的原始数据处理成标准N*N的矩阵,可以只填写上三角(或者下三角),这样画出的表示有向图,填写为对称矩阵则“表示”无向图,所谓无向图也即是任一连线都带箭头(看到这没学过图论的可能有点晕)。 给大家看个例子,解释一下大家就清楚了,其实很简单:
webmin使用教程
webmin使用教程 Linux系统因其高效稳定而受到广大用户的推崇与青睐,然后其管理的复杂性也使很多用户望而却步,动弹不得.为了降低Linux系统的管理难度,更有效方便的使用该系统,我司所有Linux主机或VPS系统均预装了网页管理工具webmin. webmin是Linux下使用最为广泛,功能最为完善的基于游览器(网页)的操作系统管理工具,只需要简单的点击鼠标,即可实现以前必须使用命令才可完成的许多复杂工作,即使您是网络新手,也能让Linux为您所用. webmin功能复杂,模块繁多,本文仅介绍其中与网站相关的部分,即添加网站及MYSQL数据库,其它功能感兴趣的用户可自行查阅相关资料. 1、登录系统 在浏览器地址栏输入http://您服务器的IP地址:10000 (电信机房目前加了防火墙,不允许用IP访问,请将访问地址换为:http://我司赠送的二级域名:10000)默认没有赠送二级域名,如果需要以这种方式访问的,请联系客服申请*https://www.360docs.net/doc/cc13488643.html, 的二级域名。 输入管理员用户名与密码(用户名默认为:root,密码默认为服务器初始密码),并点击登录即可(如下图) 2、添加新网站 当您准备利用该Linux服务器发布某个网站时,您首先应该将网站的域名解析到服务器,并在服务器上添加相应的配置才可使用.完成网站发布的程序叫Apache,所以我们添加新网站的过程也就是Apache服务的管理过程. 当然,一个完整的网站通常包括一个上传用的FTP,一个网站以及一个MySQL数据库.此三者需要分别添加,具体详情如下: 2.1 添加FTP帐号 Linux系统中FTP帐号通常也就是系统帐号,利用webmin添加的过程如下: 登录webmin后,点击"系统"-"用户与群组"(如下图)
wget使用
WGet使用指南 wget是一个从网络上自动下载文件的自由工具。它支持HTTP,HTTP S和FTP协议,可以使用HTTP代理. 所谓的自动下载是指,wge t可以在用户退出系统的之后在后台执行。这意味这你可以登录系统,启动一个wge t下载任务,然后退出系统,wget将在后台执行直到任务完成,相对于其它大部分浏览器在下载大量数据时需要用户一直的参与,这省去了极大的麻烦。 wget可以跟踪HTM L页面上的链接依次下载来创建远程服务器的本地版本,完全重建原始站点的目录结构。这又常被称作”递归下载”。在递归下载的时候,wget遵循R ob ot Excl usi on标准(/r obot s.txt). wge t可以在下载的同时,将链接转换成指向本地文件,以方便离线浏览。 wget非常稳定,它在带宽很窄的情况下和不稳定网络中有很强的适应性.如果是由于网络的原因下载失败,wge t会不断的尝试,直到整个文件下载完毕。如果是服务器打断下载过程,它会再次联到服务器上从停止的地方继续下载。这对从那些限定了链接时间的服务器上下载大文件非常有用。 wge t的常见用法 wget的使用格式 Usage: wget [OPTION]... [URL]...
?使用代理下载 ?启动 -V, --versio n 显示wget的版本后退出 -h, --help 打印语法帮助 -b, --background 启动后转入后台执行 -e, --execut e=COMMAND 执行`.wget rc'格式的命令,wget rc格式参见/et c/wget rc或~/.wgetrc ?记录和输入文件 -o, --out put-file=FI LE 把记录写到FILE文件中 -a, --append-o utput=FILE 把记录追加到FILE文件中 -d, --debug 打印调试输出 -q, --quiet安静模式(没有输出) -v, --verbose 冗长模式(这是缺省设置) -nv, --no n-verbo se 关掉冗长模式,但不是安静模式 -i, --input-file=FI LE 下载在FILE文件中出现的URLs -F, --fo rce-ht ml 把输入文件当作HTML格式文件对待 -B, --base=URL 将URL作为在-F -i参数指定的文件中出现的相对链接的前缀 --sslcert file=FILE 可选客户端证书 --sslcert key=KEYFILE 可选客户端证书的KEYFILE --egd-file=FILE 指定EGD socket的文件名 ?下载 --bind-address=ADDRESS 指定本地使用地址(主机名或IP,当本地有多个IP或名字时使用) -t, --t ries=NUMBER 设定最大尝试链接次数(0 表示无限制). -O --out put-do cument=FILE 把文档写到FILE文件中
最新Putty的使用和SSH命令
SSH常用命令大全 在ssh 里面输入reboot 重启VPS nginx.conf service vsftpd restart 重启动FTP 创建站点之后要重新nginx cp https://www.360docs.net/doc/cc13488643.html,.conf 123.conf 在当复制https://www.360docs.net/doc/cc13488643.html,.conf为新的123.conf /usr/local/php/sbin/php-fpm reload 重启cgi kill -HUP `cat /usr/local/nginx/logs/nginx.pid` kill -HUP `cat /usr/local/nginx/nginx.pid` 重启nginx [root@www ~]# service httpd restart apache 重启命令 chmod -cfvR 777 /home/https://www.360docs.net/doc/cc13488643.html, 将/home/https://www.360docs.net/doc/cc13488643.html, 文件夹及下面所有文件权限修改为777 chmod -R 777 /home/wwwroot/womano mv gouvoo.tar html/gouvoo 把gouvoo.tar文件移到html/gouvoo中 wget https://www.360docs.net/doc/cc13488643.html,/gouvoo.tar进入要放文件的目录下,把这个网站下的gouvoo.tar下载到目录下 mkdir [dir] 新建文件夹 rm -rf mydir /* 删除mydir目录*/ cd mydir /* 进入mydir目录*/ cd - /* 回上一级目录*/ cd ~ /* 回根目录*/ mv tools tool /* 把tools目录改名为tool */ ln -s tool bac /* 给tool目录创建名为bac的符号链接,最熟悉的应该就是FTP中www链接到public_html 目录了*/ cp -a tool /home/leavex/www /* 把tool目录下所有文件复制到www目录下*/ rm go.tar /* 删除go.tar文件*/ find mt.cgi /* 查找文件名为mt.cgi的文件*/ df –h /* 查看磁盘剩余空间,好像没这个必要,除非你太那个了*/ zip -r home.zip home 把HOME文件夹压缩成HOME.ZIP吗 tar xvf wordpress.tar /* 解压tar格式的文件*/ tar xvfz hosteguide.tar.gz 说明 xvfz 是解压命令,大家直接这样输入即可 tar -tvf myfile.tar /* 查看tar文件中包含的文件 */ gzip -d ge.tar.gz /* 解压.tar.gz文件为.tar文件 */ unzip phpbb.zip /* 解压zip文件,windows下要压缩出一 个.tar.gz格式的文件还是有点麻烦的 */ tar cf toole.tar tool /* 把tool目录打包为toole.tar文件 */ tar cfz geek.tar.gz tool /* 把tool目录打包且压缩为geek.tar.gz文件,因为.tar文件几乎是没有压缩过的,MT的.tar.gz文件解压成.tar文件后差不多是10MB */
UCINET的用法小结
★怎么用ucinet 1.数据输入——只要有的输入1就行,输完点fill就会把空的自动填上0 2.《整体网分析讲义(UCINET软件实用指南)》刘军第九章
2012年5月16日星期三 之前ucinet只是拿来画图,今天打算算中心度了……
【关于图的中心势,百度了一段: 更宏观地看,一个图也具有一定的中心性质。为了与点的中心度相区别,称图的中心性质为“中心势”。图的密度刻画了图的凝聚力水平,而图的中心势则描述了这种凝聚力在多大程度上是围绕某个或某些中心而组织起来的。 计算中心势的想法也比较直观:找出图中的最核心点,计算该点的中心度与其他点的中心度之差。也就是定量讨论图中各点中心度分布的不均衡性。差值越大,则图中各点中心度分布得越不均衡,则表明该图的中心势越大——该网络很可能是围绕最核心点发散展开的。 同样作归一化处理,将图的中心势定义为实际差值总和/最大差值总和。于是,完备图的中心势为0(每个点都有相互联系,无所谓中心不中心),星型或辐射型的网络的中心势接近1。 对上述中心势的定义做一定理解,可以发现其核心问题在于寻找图中的最核心点,也就是寻找可能的中心。一种策略是寻找所谓的“结构中心”,即将各点的中心度依次排列,从高中心度向低中心度过渡时如果存在一定的数值断裂,则可以明白地找到图中的核心部分。另一种策略是寻找图的“绝对中心”,类似圆的圆心和球的球心,是图中的单个点。“绝对中心”并不一定存在,寻找的方法之一是建立距离矩阵,将每一列的最大值定义为该列对应点的“离心度”,这个概念与前述接近性有一定相似。具有最低离心度的点就是所要寻找的绝对中心(绝对点),因此并不一定存在。】
Web服务器文件安全监控系统——软件使用说明书
(仅供内部使用) 文档作者:___张帆_________ 日期:_2016_/_6__/_30__ 说明书校对:___毋东东_________ 日期:_2016_/_6__/_30__产品经理::___毋东东_________ 日期:_2016_/_6__/_30__ 北京博望华科科技有限公司 版权所有不得复制
软件使用说明书模板 1引言 1 .1编写目的 本文档用于指导用户使用Web服务器文件安全监控系统,开展日常服务器安全监控、能够对文件进行安全监控、包括修改、查看、删除等。 2 软件概述 2 .1软件用途 Web服务器文件安全监控系统是基于inotify-tools 的Web服务器文件监控平台,能够实时监控Web目录文件变化,判断文件内容是否包含恶意代码,自动隔离常见Webshell。同时支持自定义监控关键字。 2 .2软件运行 本软件运行在Linux操作系统,需要进行配置才能完成 3 软件使用过程 3 .1软件安装 1、配置前置环境 下载inotify-tools-3.14,libiconv-1.14源码包,通过yum安装libcurl库文件,另外由于最后编译提示缺少mysql库文件,yum还安装不到,所以我多了一步安装mysql 5.6的步骤。 2、安装apache环境 # yum install -y httpd 安装inotify-tools # tar xvzf inotify-tools-3.14.tar.gz # cd inotify-tools-3.14 # ./configure # make # make install 此处借鉴“https://www.360docs.net/doc/cc13488643.html,/tuyang/blog/187462”From sosg 如果是32位系统 ln -s /usr/local/lib/libinotifytools.so.0 /usr/lib/libinotifytools.so.0 如果是64位系统
drozer使用详解
Mercury(Android APP 应用安全评估) Mercury 是一款优秀的开源Android APP应用安全评估框架,它最赞的功能是可以动态的与android设备中的应用进行IPC(组件通信)交互。 一、安装与启动 1. 安装 (1)windows安装 第一步:下载Mercury 2.2.2 (Windows Installer) 第二步:在Android设备中安装agent.apk adb install agent.apk (2)*inux安装(Debian/Mac) apt-get install build-essential python-dev python-setuptools #以下步骤mac也适合 easy_install --allow-hosts https://www.360docs.net/doc/cc13488643.html, protobuf==2.4.1 easy_install twisted==10.2.0 (为了支持Infrastructure模式) wget https://www.360docs.net/doc/cc13488643.html,/assets/415/mercury-2.2.2.tar.gz tar zxvf mercury-2.2.2.tar.gz easy_install mercury-2.0.0-py2.7.egg 2. 启动 有三种方式 (1)USB方式的 第一步:在PC上使用adb进行端口转发,转发到Mercury使用的端口31415 adb forward tcp:31415 tcp:31415 第二步:在Android设备上开启Mercury Agent 选择embedded server-enable
在Linux命令行使用代理服务器设置上网
在Linux命令行使用代理服务器设置上网 时间:2010-09-30 09:05 来源:赛迪网收藏复制分享共有评论(0)条 如何在在Linux命令行界面使用代理服务器上网的问题一直困扰着系统管理员们,曾经有位工程师发现了一个简单的在Linux命令行界面使用代理服务器上网的方法。下面与大家一起分享成果 在Linux命令行界面使用代理服务器上网--系统环境:Red Hat Enterprise Linux Server release 5 (kernel 2.6.18-8.el5xen) 在Linux命令行界面使用代理服务器上网--软件环境 elinks-0.11.1-5.1.el5 lynx-2.8.5-28.1 wget-1.10.2-7.el5 krb5-workstation-1.5-17 prozilla-2.0.4.tar.bz2 http://prozilla.genesys.ro/downloads/prozilla/tarballs/prozilla-2.0.4.tar.bz2 在Linux命令行界面使用代理服务器上网--目标功能 通过指定代理服务器,在Linux命令行界面访问web网站、及下载软件 (适合某些局域网必须指定代理服务器才能上网的场合) 一、Linux命令行界面的一般代理设置方法 1、在profile文件中设置相关环境变量 # vi /etc/profile http_proxy=http://192.168.20.20:3128 # 分别指定http、https、ftp协议使用的代理服务器地址 https_proxy=http://192.168.20.20:3128 ftp_proxy=http://192.168.20.20:3128
wget
wget wget是一个从网络上自动下载文件的自由工具。它支持HTTP,HTTPS和FTP协议,可以使用HTTP代理. 所谓的自动下载是指,wget可以在用户退出系统的之后在后台执行。这意味这你可以登录系统,启 动一个wget下载任务,然后退出系统,wget将在后台执行直到任务完成,相对于其它大部分浏览器 在下载大量数据时需要用户一直的参与,这省去了极大的麻烦。 wget可以跟踪HTML页面上的链接依次下载来创建远程服务器的本地版本,完全重建原始站点的目录 结构。这又常被称作"递归下载"。在递归下载的时候,wget遵循Robot Exclusion标准(/robots.txt). wget可以在下载的同时,将链接转换成指向本地文件,以方便离线浏览。 wget非常稳定,它在带宽很窄的情况下和不稳定网络中有很强的适应性.如果是由于网络的原因下载 失败,wget会不断的尝试,直到整个文件下载完毕。如果是服务器打断下载过程,它会再次联到服 务器上从停止的地方继续下载。这对从那些限定了链接时间的服务器上下载大文件非常有用。 wget的常见用法 wget的使用格式 Usage: wget [OPTION]... [URL]... 用wget做站点镜像: wget -r -p -np -k https://www.360docs.net/doc/cc13488643.html,/~usr_name/ # 或者 wget -m https://www.360docs.net/doc/cc13488643.html,/~usr_name/ 在不稳定的网络上下载一个部分下载的文件,以及在空闲时段下载 wget -t 0 -w 31 -c https://www.360docs.net/doc/cc13488643.html,/BBC.avi -o down.log & # 或者从filelist读入要下载的文件列表 wget -t 0 -w 31 -c -B ftp://https://www.360docs.net/doc/cc13488643.html,/linuxsoft -i filelist.txt -o down.log & 上面的代码还可以用来在网络比较空闲的时段进行下载。我的用法是:在mozilla中将不方便当时下 载的URL链接拷贝到内存中然后粘贴到文件filelist.txt中,在晚上要出去系统前执行上面代码的第二条。 使用代理下载 wget -Y on -p -k https://https://www.360docs.net/doc/cc13488643.html,/projects/wvware/ 代理可以在环境变量或wgetrc文件中设定 # 在环境变量中设定代理 export PROXY=http://211.90.168.94:8080/ # 在~/.wgetrc中设定代理 http_proxy = https://www.360docs.net/doc/cc13488643.html,:18023/ ftp_proxy = https://www.360docs.net/doc/cc13488643.html,:18023/ wget各种选项分类列表 启动 -V, --version 显示wget的版本后退出 -h, --help 打印语法帮助 -b, --background 启动后转入后台执行,记录文件写在当前目录下"wget-log"文件中
网站安全狗Linux版 V2.0用户使用手册
网站安全狗Linux版 V2.0用户使用手册 1.软件安装 以32位安装包为例,64位安装包把对应的32改成64即可。 步骤1 :下载软件发布包(.tar.gz格式):safedogwz_linux32.tar.gz 也可以采取wget的方式下载发布包: wget https://www.360docs.net/doc/cc13488643.html,/safedogwz_linux32.tar.gz 步骤2:在root帐户下执行以下命令: tar xzvf safedogwz_linux32.tar.gz cd ApacheSafeDog32 chmod +x install.sh ./install.sh 运行时会提示输入apache服务器的配置文件路径(绝对路径),请根据您所安装的apache 的目录,填写真实的配置文件路径。 举例:/usr/local/apache2/conf/httpd.conf 注意: (1)提示:若您在输入时,不慎输入错误,请按组合键CTRL+Backspace删除。 (2)网站狗的安装目录为/etc/ApacheSafeDog,请不要删除此目录及目录下的任何内容。(3)安装完成后,请重新启动apache服务器,以使网站安全狗软件生效。 (4)如果重启apache服务器时失败,并提示Permission denied错误,请参看《网站安全狗Linux版SElinux的相关设置》一文。 2. 软件功能说明 修改网站安全狗的配置文件所在目录/etc/ApacheSafeDog/conf下的配置文件来启用网站安全狗的相应功能。 注意: (1)以下配置文件各字段的值只是举例,请根据您的实际需要自行设定。设定前请参考每个字段前的注释信息。
软件Ucinet 和Netdraw使用说明书----Software Resource - Ucinet A Brief Guide to Using Netdraw
A Brief Guide to Using NetDraw1 NetDraw is a program for drawing social networks. Overview of Features Multiple Relations. You can read in multiple relations on the same nodes, and switch between them (or combine them) easily. Valued Relations. If you read in valued data, you can sequentially “step” through different levels of dichotomization, effectively selecting only strong ties, only weak ties, etc. In addition, you have the option of letting the thickness of lines correspond to strength of ties. Node Attributes. The program makes it convenient to read in multiple node attributes for use in setting colors and sizes of nodes (as well as rims, labels, etc.). In addition, the program makes it easy to turn on and off groups of nodes defined by a variable, such as males or members of a given organization. If the attributes are read in using the VNA data format (see below), they can be textual in addition to numeric. This means that instead of coding location as numeric codes 1, 2, 3, etc, you can simply write Boston, New York, Tokyo … Analysis. A limited set of analytical procedures are included, such as the identification of isolates, components, k-cores, cut-points and bi-components (blocks). 2-Mode Data. NetDraw can read 2-mode data, such as the Davis, Gardner and Gardner data and automatically create a bipartite representation of it. Data Formats. The program reads Ucinet datasets (the ##h and ##d files), Ucinet DL text files, Pajek files (net, clu and vec), and the program’s own VNA text file format, which allows the user to combine node attributes with tie information. Saving Data. Using the VNA file format, the program can save a network along with its spatial configuration, node colors, shapes, etc. so that the next time you open the file, the network looks exactly like it looked before. The program can also save data as Pajek net and clu files, and Ucinet datasets (both networks and attributes). Saving Pictures. Network diagrams can be saved as bitmaps (.bmp), jpegs (.jpg), windows metafiles (.wmf) and enhanced metafiles (.emf). In addition, the program exports to Pajek and Mage. 1 Downloaded from: https://www.360docs.net/doc/cc13488643.html,/downloadnd.htm, February 18, 2011.
MOSES安装以及使用说明
MOSES安装以及初级说明 作为初学者对MOSES现在也没有什么深入的了解就在这里嫌丑,浅显的介绍一下。 首先是moses的官网:https://www.360docs.net/doc/cc13488643.html,/moses/ 里面资料很详细,可以下载说明文档(manual.pdf)按照文档里面的提示一步步进行,一般来说整体只要依照这个步骤就没有问题 我现在本机上安装的moses,然后又在服务器上进行的运行,所以安装经验是本机的,但是两面使用的搭配是一样的都是moses+boost+GIZA+++IRSTLM。就是操作系统不一样,本机是ubuntu,而服务器是CentOS,但是基本上的过程是一样的。 一、前期安装准备 1、Boost【ubuntu下】 apt-get install libboost1.53-all-dev 2、GIZAA++【ubuntu下】 wget https://www.360docs.net/doc/cc13488643.html,/files/giza-pp-v1.0.7.tar.gz tar xzvf giza-pp-v1.0.7.tar.gz cd giza-pp Make 在编译后会生成三个可执行文件 · giza-pp/GIZA++-v2/GIZA++ · giza-pp/GIZA++-v2/snt2cooc.out · giza-pp/mkcls-v2/mkcls 这三个文件是在之后主要要使用的文件,可以单独把这三个文件提取出来放到一
个方便的位置,不觉得麻烦的话也可以每次键入路径,不过使用频率不算高还可以。 比如说建立tools\ 把这三个文件放进去 可以在编译的时候直接指出GIZA++的位置,也可以在编译的时候不指出,在使用的时候再指明,我采用的是后者。 3、IRSTLM 这个我在ubuntu和centOS下都编译了,方法都很简单 1)【ubuntu下】 在编译IRSTLM之前,需要安装两个工具。使用下面的命令来安装这两个工具:$ sudo apt-get install automake $ sudo apt-get install libtool 接下来就可以安装IRSTLM了。先下载软件包,下载地址为: https://www.360docs.net/doc/cc13488643.html,/projects/irstlm/files/ 使用下面的命令进行安装: tar zxvf irstlm-5.80.03.tgz cd irstlm-5.80.03 ./regenerate-makefiles.sh ./configure --prefix=$HOME/irstlm make install 这样就编译安装好了IRSTLM,记住irstlm的位置,以后用得到。 2)【centOS下】 其实在这个下面和ubuntu里面没有什么区别 step 0: sh regenerate-makefiles.sh
VLC简介及使用说明
一、简介 VLC的全名是Video Lan Client,是一个开源的、跨平台的视频播放器。VLC支持大量的音视频传输、封装和编码格式,完整的功能特性列表可以在这里获得https://www.360docs.net/doc/cc13488643.html,/vlc/features.html,下面给出一个简要的不完整的列表:操作系统:Windows、WinCE、Linux、MacOSX、BEOS、BSD 访问形式:文件、DVD/VCD/CD、http、ftp、mms、TCP、UDP、RTP、IP组播、IPv6、rtsp 编码格式:MPEG*、DIVX、WMV、MOV、3GP、FLV、H.263、H.264、FLAC 视频字幕:DVD、DVB、Text、V obsub 视频输出:DirectX、X11、XVideo、SDL、FrameBuffer、ASCII 控制界面:WxWidgets、QT4、Web、Telnet、Command line 浏览器插件:ActiveX、Mozilla(firefox) 实际上为了更清晰一点,我们可以反过来说说VLC不支持哪些常见的。首先是RealVideo (Real的Audio部分支持),因为Real的Video加码器存在版权的问题。实际上VLC 0.9.0已经加入了RealVideo的支持,但是需要额外的解码器(类似MPlayer)。另外,VLC不支持3GP的音频格式AMR。 VLC原先是几个法国的大学生做的项目,后来他们把VLC作为了一个开源的项目,吸引了来自世界各国的很多优秀程序员来共同编写和维护VLC,才逐渐变成了现在这个样子。 至于为什么叫VideoLan Client,是因为以前还有一个VideoLan Server的项目(简称VLS),而目前VLS的功能已经合并到VLC中来,所以VLC不仅仅是一个视频播放器,它也可以作为小型的视频服务器,更可以一边播放一边转码,把视频流发送到网络上。VLC最为突出的就是网络流的播放功能,例如MPEG2的UDP TS流的播放和转发,几乎是无可替代的。 对普通用户来说,VLC还有一个好处是不影响Windows中的解码器。VLC通常不影响也不依赖于系统中自带的解码器(除了realvideo和quicktime的类型),很绿色很环保;更不用担心流氓软件、广告插件之类的恶心的玩意儿。 从程序结构来看,VLC的可扩展性是相当优秀的。VLC绝大部分用高效的C代码来编写(少量的C++和汇编),但是实现了完全动态的模块化,所有功能包括程序框架本身都是module,可以在运行时载入,这使得VLC可以轻易的扩展多种功能并且容易维护。它的架构有一点类似于DirectShow的技术。 VLC也很注重版权方面的问题,你可以放心的自由的使用而不需要为版权的问题担心——VLC只包括免费的、自由的库。VLC基于GPL,因此也可以用于商业应用,只需要保留GPL,以及公开源代码,如果你修改了VLC的话。 下面是VLC相关的一些链接 VLC官方网站:https://www.360docs.net/doc/cc13488643.html,/ VLC下载页面:https://www.360docs.net/doc/cc13488643.html,/vlc/ VLC下载目录(源码和安装包):https://www.360docs.net/doc/cc13488643.html,/pub/videolan/vlc/ VLC Nightly Builds:https://www.360docs.net/doc/cc13488643.html,/ VLC 开发Wiki:https://www.360docs.net/doc/cc13488643.html,/Developers_Corner VLC Win32第三方库预编译包下载目录:https://www.360docs.net/doc/cc13488643.html,/pub/testing/win32/ VLC 官方论坛:https://www.360docs.net/doc/cc13488643.html,/ VLC 邮件列表:https://www.360docs.net/doc/cc13488643.html,/developers/lists.html 二、Windows平台编译 第一步,要创建编译VLC的环境。VLC在Windows下可以用Msys+MingW 或者Cygwin 的方式来编译,二者大同小异,这里主要介绍Cygwin。
LINUX中使用WGET进行下载的方法
使用举例: 1、下载单个文件 代码如下: $ wget https://www.360docs.net/doc/cc13488643.html,/cdbe/CDBE.zip 2、以续传方式后台下载单个文件 代码如下: $ wget -bc https://www.360docs.net/doc/cc13488643.html,/pub/centos/5.0/isos/i386/CentOS-5.0-i386-bin- 3、只下载单一HTML文件,确保影响着页面显示的所有元素均被下载,并重新建立链接 代码如下: $ wget -p -k https://www.360docs.net/doc/cc13488643.html,/cdbe/manual/index.html 4.下载https://www.360docs.net/doc/cc13488643.html,/pub/path/整个目录 代码如下: wget -c -r -np -k -L -p https://www.360docs.net/doc/cc13488643.html,/pub/path/ 在下载时。有用到外部域名的图片或连接。如果需要同时下载就要用-H参数。 代码如下: wget -np -nH -r --span-hosts https://www.360docs.net/doc/cc13488643.html,/pub/path/ -c 断点续传 -r 递归下载,下载指定网页某一目录下(包括子目录)的所有文件 -nd 递归下载时不创建一层一层的目录,把所有的文件下载到当前目录 -np 递归下载时不搜索上层目录,如wget -c -r https://www.360docs.net/doc/cc13488643.html,/pub/path/ 没有加参数-np,就会同时下载path的上一级目录pub下的其它文件
-k 将绝对链接转为相对链接,下载整个站点后脱机浏览网页,最好加上这个参数 -L 递归时不进入其它主机,如wget -c -r https://www.360docs.net/doc/cc13488643.html,/ 如果网站内有一个这样的链接: https://www.360docs.net/doc/cc13488643.html,,不加参数-L,就会像大火烧山一样,会递归下载https://www.360docs.net/doc/cc13488643.html,网站 -p 下载网页所需的所有文件,如图片等 -A 指定要下载的文件样式列表,多个样式用逗号分隔 -i 后面跟一个文件,文件内指明要下载的URL 5、下载整个网站做本地镜像网站 https://www.360docs.net/doc/cc13488643.html, 的内容 代码如下: $ wget –m –l4 -t0 https://www.360docs.net/doc/cc13488643.html, 或者 代码如下: wget -r -p -np -k https://www.360docs.net/doc/cc13488643.html,/~usr_name/ 6、只下载网站指定的目录,避免向远程主机的其他目录扩散,并拒绝下载gif和jpg 文件 代码如下: $ wget -r –L -R gif,jpg https://www.360docs.net/doc/cc13488643.html,/doc/ 7、递归下载 https://www.360docs.net/doc/cc13488643.html, 下的 blog 和 wiki 目录并将文件后缀存为html 代码如下: $ wget -r -k -p -np -E -I blog,wiki https://www.360docs.net/doc/cc13488643.html, 8、递归下载 https://www.360docs.net/doc/cc13488643.html,/redhat/9/i386/updates/RPMS 的所有文件到当前目录 代码如下:
实验一 Linux下常用命令和Vi的使用
实验一Linux下常用命令和Vi的使用 实验学时:2学时 实验类型:验证型 一、实验目的 了解UNIX/LINUX运行环境,熟悉UNIX/LINUX的常用基本命令,熟悉和掌握 UNIX/LINUX下c语言程序的编写、编译、调试和运行方法。 二、实验内容 ●熟悉LINUX的常用基本命令如ls、who、pwd、ps等。 ●练习LINUX的文本行编辑器vi的使用方法 ●联机帮助命令-man的使用。 三、实验要求 按照要求编写程序,放在相应的目录中,编译成功后执行,并按照要求分析执行结果,并写出实验报告。 四、实验步骤: 1.用pwd显示当前工作目录名:pwd;如果当前目录不是root,需改变到root目录: cd/root。 2.用mkdir建立四个目录:mkdir /root/test1;mkdir /root/test2;mkdir /root/test2/abcd;mkdir /mypro。 3.用cd命令从root开始依次进入test1、test2、abcd、mypro目录,并用 pwd验 证。 cd test1; pwd cd ../test2;pwd cd abcd;pwd cd ../../mypro;pwd 4.用cd 命令从mypro目录返回到根目录,并用pwd命令验证。 cd / pwd 5.用rmdir命令删除子目录 abcd。 Rmdir /root/test2/abcd 6.分别用ls ls –a 和ls-l查看root目录的内容。 ls ls –a ls -l 7.man 命令: (按PageUp键向上翻页PageDown向下翻页,按q退出) man ls 查看ls的帮助信息。 man cp 查看cp的帮助信息。 man mkdir 查看mkdir的帮助信息。 man rm>rm_help 用重定向生成帮助文档
ucinet软件快速入门上手网络分析软件
本指南提供了一种快速介绍UCINET勺使用说明 假定软件已经和数据安装在C:\Program Files\Analytic Technologies\Ucinet 6\DataFiles 勺文件夹中,被留作为默认目录。 这个子菜单按钮涉及到UCINET所有程序,它们被分为文件,数据、转换、工具、网络、视图、选择和帮助。值得注意勺是, 这个按钮勺下方,都是在子菜单中勺这些调用程序勺快捷键。 在底部出现的默认目录是用于UCINET攵集任何数据和存储任何文件(除非另外说明),目录可以通过点击向右这个按钮被修改。 运行的一种程序 为了运行UCINET程序,我们通常需要指定一个UCINET数据集,给出一些参数。在可能的情况下,UCINET选用一些默认参数,用户可以修改(如果需要)。注意UCINET伴随着大量的标准数据集,而这些将会放置在默认值目录。当一个程序被运行,有一些文本输出, 它们会出现在屏幕上,而且通常UCINET的数据文件包含数据结果,这些结果又将会被储存在默认目录中。 我们将运行度的权重的程序来计算在一个称为TARO的标准UCINET数据集的全体参与者的 权重。首先我们强调网络>权重>度, 再点击 如果你点击了帮助按钮,,一个帮助界面就会在屏幕上打开,看起来像这样。帮助文件给出了一个程序的详细介绍, 会解释参数并描述在记录文件和屏幕上显示出来的输出信息。 关闭帮助文件,或者通过点击pickfile 按钮或者输入名称选择TARO分析数据,如下。 现在点击OK运行程序验证。 这是一个文本文件给出的程序结果。注意你可以向下滚动看到更多的文件 这个文件可以保存或复制、粘贴到一个word处理包中。当UCINET被关闭时,这个文件将
WGET命令详解
WGET命令详解 GNU Wget是一个在网络上进行下载的简单而强大的自由软件,其本身也是GNU计划的一部分。它的名字是「World Wide Web」和「Get」的结合,同时也隐含了软件的主要功能。目前它支持通过HTTP、HTTPS,以及FTP这三个最常见的TCP/IP协议协议下载。GNU Wget 1.10.2 (Red Hat modified), a non-interactive network retriever. 用法:wget[选项]... [URL]... 长选项必须用的参数在使用短选项时也是必须的。 启动: -V, --version 显示 Wget 的版本并且退出。 -h, --help 打印此帮助。 -b, -background 启动后进入后台操作。 -e, -execute=COMMAND 运行….wgetrc?形式的命令。 日志记录及输入文件: -o, --output-file=文件将日志消息写入到指定文件中。 -a, --append-output=文件将日志消息追加到指定文件的末端。 -d, --debug 打印调试输出。 -q, --quiet 安静模式(不输出信息)。 -v, --verbose 详细输出模式(默认)。 -nv, --non-verbose 关闭详细输出模式,但不进入安静模式。
-i, --input-file=文件下载从指定文件中找到的 URL。 -F, --force-html 以 HTML 方式处理输入文件。 -B, --base=URL 使用 -F -i 文件选项时,在相对链接前添加指定的 URL。下载: -t, --tries=次数配置重试次数(0 表示无限)。 --retry-connrefused 即使拒绝连接也重试。 -O --output-document=文件将数据写入此文件中。 -nc, --no-clobber 不更改已经存在的文件,也不使用在文件名后 添加 .#(# 为数字)的方法写入新的文件。 -c, --continue 继续接收已下载了一部分的文件。 --progress=方式选择下载进度的表示方式。 -N, --timestamping 除非远程文件较新,否则不再取回。 -S, --server-response 显示服务器回应消息。 --spider 不下载任何数据。 -T, --timeout=秒数配置读取数据的超时时间(秒数)。 -w, --wait=秒数接收不同文件之间等待的秒数。 --waitretry=秒数在每次重试之间稍等一段时间(由 1 秒至指定的秒数不等)。 --random-wait 接收不同文件之间稍等一段时间(由 0 秒至 2*WAIT 秒不等)。 -Y, --proxy=on/off 打开或关闭代理服务器。
