蓝牙适配器和电脑连接的方法
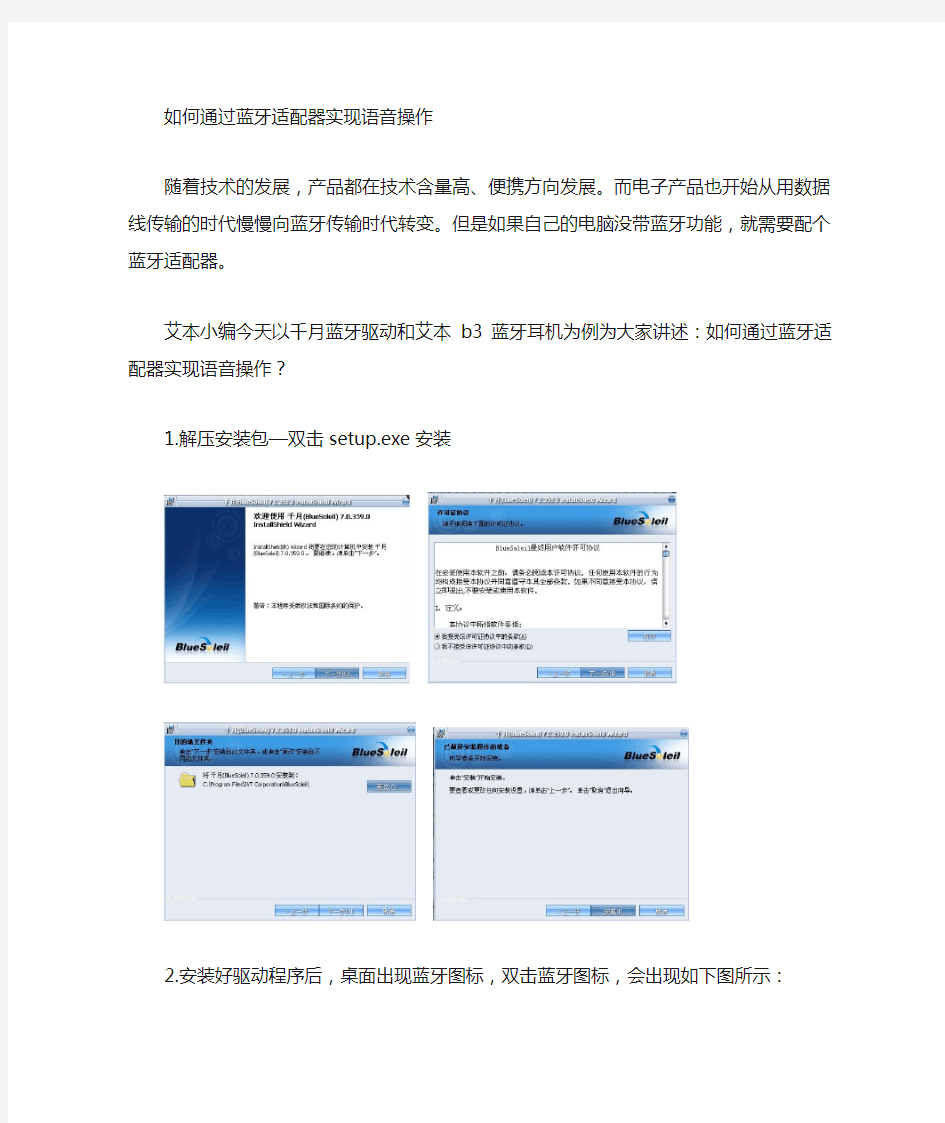
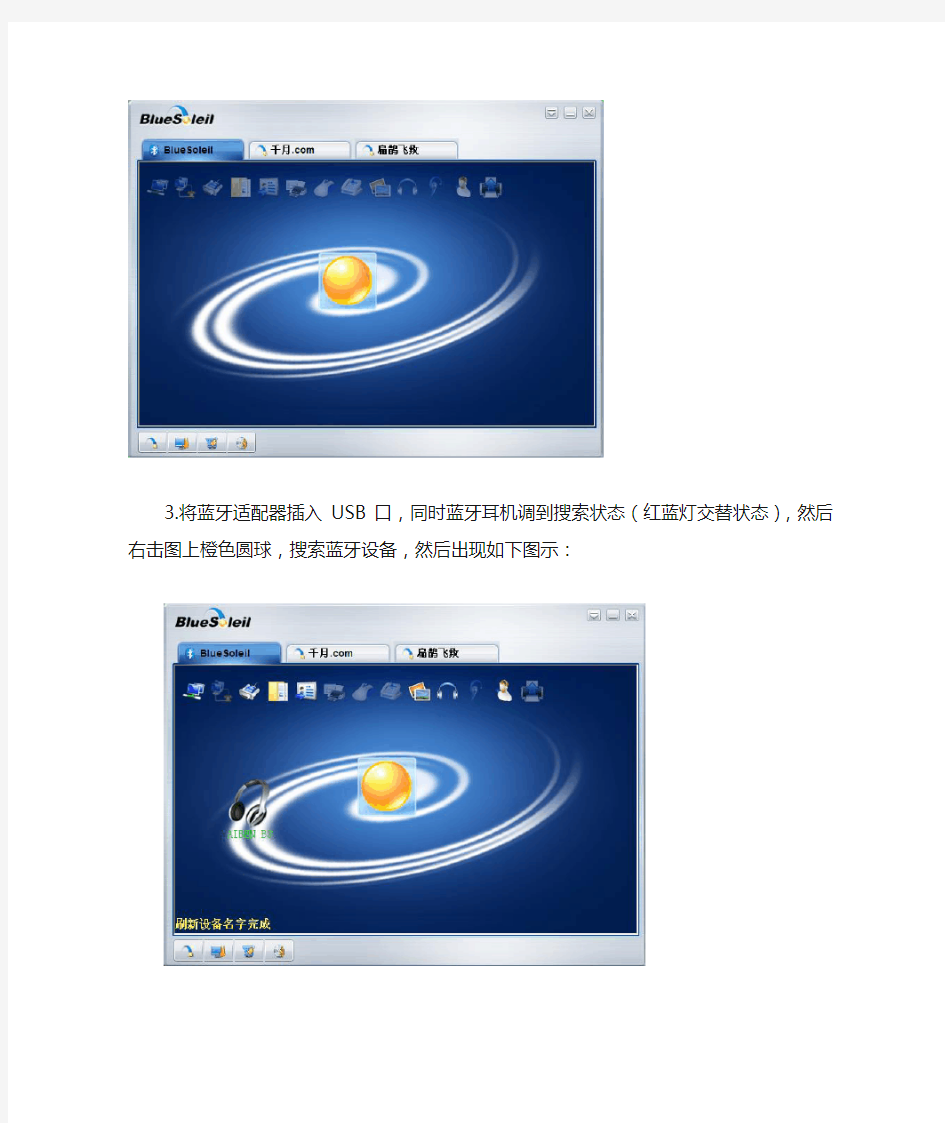
如何通过蓝牙适配器实现语音操作
随着技术的发展,产品都在技术含量高、便携方向发展。而电子产品也开始从用数据线传输的时代慢慢向蓝牙传输时代转变。但是如果自己的电脑没带蓝牙功能,就需要配个蓝牙适配器。
艾本小编今天以千月蓝牙驱动和艾本b3蓝牙耳机为例为大家讲述:如何通过蓝牙适配器实现语音操作?
1.解压安装包—双击setup.exe安装
2.安装好驱动程序后,桌面出现蓝牙图标,双击蓝牙图标,会出现如下图所示:
上橙色圆球,搜索蓝牙设备,然后出现如下图示:
4.此时右击蓝牙耳机图标,选择配对,弹出提示窗口输入配对密码,如下图:
5.输入“0000”配对密码即可,按确定配对成功后出现如下画面:
6.点击蓝牙耳机图表,连接蓝牙高质量音频,即可建立连接,建立连接后如下图
示:蓝牙适配器有许多种,那么他们对应的蓝牙驱动版本可能就不一样。
电脑连接电视的方法---DMI篇
电脑连接电视的方法——HDMI篇(图文详解) 为什么要用HDMI线实现电脑连接电视? 因为现在的液晶电视基本上都有VGA接口,所以你可以很容易地用VGA线实现电脑连接电视上,但是该文有一个地方没有提到,那就是分辨率的问题,现在的液晶电视的主流面板已经是全高清面板(1920X1080),但是遗憾的是,很多电视(尤其是一些国产电视)上的VGA接口还停留在五、六年前的标准,只能支持640X480,800X600,1024X768这几个常用的低端显示器的分辨率,不能支持1920X1080,让你的全高清液晶面板不能发挥最佳水平!(下图是海尔的52寸液晶电视LU52T1的说明书截图,其中的PC接口就是VGA接口,只支持最高1024X768的分辨率,所以如果想让这款电视显示1080P的画面,就只能用它的HDMI接口进行电脑连接电视) 然而不支持1920X1080这个分辨率还不是最糟糕的,毕竟1024X768的分辨率也已经挺清楚了,而且字比较大,关键的问题是,如果使用1024X768,画面就是4:3的,而电视是16:9的,这样就会看到画面被压扁了,感觉很差,如下图所示,左边是4:3比例的1024x768,右边
是16:9比例的1280x720。 如何用HDMI线实现电脑连接电视 首先,你需要有一台支持HDMI输入的电视,一台有显卡带HDMI输出的电脑,如果电脑不带HDMI输出,DVI输出也可以,但是需要用一个DVI 转HDMI的转接头。 其次,你需要一根合适长度的HDMI线,这里我们建议不要用超过10米的HDMI线,不管那些卖线的厂家如何忽悠你,因为一根纯粹的HDMI 线(没有特别电路增强的话)超过10米后,很难保证可以继续支持1920X1080这样高的分辨率,而且一根10米以上的HDMI线价格都不便宜,如果不能上到1080P(1920X1080)的话,有什么意义呢? 最后,就是连线,很简单,只有一根HDMI线,一端插电脑显卡HDMI输出,一端插电视的HDMI输入,就实现了电脑连接电视,电脑的声音和图像就可以送到电视了,下面我们会重点讲一下电脑连接电视后,使用中容易碰到的一些问题。 使用中容易碰到的问题 一、显示分辨率的设定 仔细看电视说明书(或者上面海尔电视说明书的截图),就会发现,电视HDMI口支持的分辨率和VGA、DVI口支持的分辨率完全不同,标记方法也不一样(是720P,1080i,1080P),没错,这就是HDMI的标准,标准的HDMI信号并不支持像1024X768,1440X900,1680X1050这些显示器常用的分辨率,所以如果你不把电脑显卡输出的分辨率设定到HDMI口支持的格式的话,电视可能会黑屏的,这是一个很多朋友经常犯的一个低级错误。至于什么是720P,1080i,1080P,就很简单,基本上相当于显卡分辨率的1280X720 @60Hz,1920X1080 @30Hz交错,1920X1080 @60Hz 。 二、声音为什么没有? 很多朋友用HDMI线做了电脑连接电视后,电视上始终没有声音,但HDMI线本身是支持声音音频传输,这是为什么呢?碰到这个现象主要是几个原因造成的: 1、HDMI的显卡没有内置声卡,这个多见于NVIDIA芯片组的显卡,用这种显卡,你需要把主板声卡的SPDIF输出和显卡的SPDIF输入接起来(一般显卡会提供这根导线,会有接线图),否则,HDMI显卡没有音频输入,HDMI信号中自然也没有音频信号,如下面两张图:
蓝牙适配器共享PC机的宽带连接
蓝牙适配器共享PC机的宽带连接,实现无线上网。 把一台装有宽带上网的PC机和一台笔记本电脑组成一个局域网,并让笔记本电脑共享PC机的宽带连接,实现无线上网。 蓝开适配器 一、装备: 1、小方蓝牙适配器*两个(V2.0版本,增值IVT驱动软件) 购买后如若需要增值软件可以联系客服我们免费提供 2、装有ADSL宽带连接的PC台式机一台 3、笔记本电脑一台 二、安装蓝牙适配器:分别把蓝牙适配器插到PC机和笔记本的USB插口中,放入附带的驱光盘,点几下“下一步”和“完成”安装好驱动软件IVT。重启电脑。 三、计算机设置 1、装有ADSL宽带连接的PC机(下称主机)的设置 双击桌面蓝牙图标BlueSoleil启动IVT软件,点菜单“我的服务”--“属性”,出现如下窗口:
按上图设置点“确定”。重新启动机算机。 2、笔记本电脑的设置(下称客机) IVT蓝牙设定:双击桌面蓝牙图标BlueSoleil启动IVT软件,点菜单“我的服务”--“属性”,出现如下窗口:
按上图设置点“确定”。 网上邻居设定:右击“网上邻居”--“属性”--右击蓝牙生成的“本地连接”(下方有Bluetooth PAN Ne...字样)--“属性”--点选“Internet协 议(TCP/IP)”--点“属性”,出现如下窗口:
如图设定当地DNS服务器地址,点“确定”,重新启动计算机。 四、配对连接 双击桌面蓝牙图标BlueSoleil启动IVT软件,出现如下窗口:
双击红色圆球搜索周边蓝牙设备,笔记本电脑的图标出现在圆球边上,双击笔记本电脑图标检查可提供的服务,出现如下图:
电脑主板接口图解说明
电脑主板接口图解说明 一、认识主板供电接口图解安装详细过程 在主板上,我们可以看到一个长方形的插槽,这个插槽就是电源为主板提供供电的插槽(如下图)。目前主板供电的接口主要有24针与20针两种,在中高端的主板上,一般都采用24PIN的主板供电接口设计,低端的产品一般为20PIN。不论采用24PIN和20PIN,其插法都是一样的。 主板上24PIN的供电接口 主板上20PIN的供电接口
电源上为主板供电的24PIN接口 为主板供电的接口采用了防呆式的设计,只有按正确的方法才能够插入。通过仔细观察也会发现在主板供电的接口上的一面有一个凸起的槽,而在电源的供电接口上的一面也采用了卡扣式的设计,这样设计的好处一是为防止用户反插,另一方面也可以使两个接口更加牢固的安装在一起。 二、认识CPU供电接口图解安装详细过程 为了给CPU提供更强更稳定的电压,目前主板上均提供一个给CPU单独供电的接口(有4针、6针和8针三种),如下图:
主板上提供给CPU单独供电的12V四针供电接口
电源上提供给CPU供电的4针、6针与8针的接口 安装的方法也相当的简单,接口与给主板供电的插槽相同,同样使用了防呆式的设计,让我们安装起来得心应手。 三、认识SATA串口图解SATA设备的安装 SATA串口由于具备更高的传输速度渐渐替代PATA并口成为当前的主流,目前大部分的硬盘都采用了串口设计,由于SATA的数据线设计更加合理,给我们的安装提供了更多的方便。接下来认识一下主板上的SATA接口。
以上两幅图片便是主板上提供的SATA接口,也许有些朋友会问,两块主板上的SATA 口“模样”不太相同。大家仔细观察会发现,在下面的那张图中,SATA接口的四周设计了一圈保护层,这样对接口起到了很好的保护作用,在一起大品牌的主板上一般会采用这样的设计。
电脑主板接口图解
主板内存插槽、扩展插槽及磁盘接口: DDR2内存插槽 DDR3内存插槽 内存规范也在不断升级,从早期的SDRAM到DDR SDRAM,发展到现在的DDR2与DDR3,每次升级接口都会有所改变,当然这种改变在外型上不容易发现,如上图第一副为DDR2,第二幅为DDR3,在外观上的区别主要是防呆接口的位置,很明显,DDR2与DDR3是不能兼容的,因为根本就插不下。内存槽有不同的颜色区分,如果要组建双通道,您必须使用同样颜色的内存插槽。
目前,DDR3正在逐渐替代DDR2的主流地位,在这新旧接替的时候,有一些主板厂商也推出了Combo主板,兼有DDR2和DDR3插槽。 主板的扩展接口,上图中蓝色的为PCI-E X16接口,目前主流的显卡都使用该接口。白色长槽为传统的PCI接口,也是一个非常经典的接口了,拥有10多年的历史,接如电视卡之类的各种各样的设备。最短的接口为PCI-E X1接口,对于普通用户来说,基于该接口的设备还不多,常见的有外置声卡。
有些主板还会提供迷你PCI-E接口,用于接无线网卡等设备 SATA2与IDE接口
横向设计的IDE接口,只是为了方便理线和插拔 SATA与IDE是存储器接口,也就是传统的硬盘与光驱的接口。现在主流的Intel主板都不提供原生的IDE接口支持,但主板厂商为照顾老用户,通过第三方芯片提供支持。新装机的用户不必考虑IDE设备了,硬盘与光驱都有SATA版本,能提供更高的性能。 SATA3接口 SATA已经成为主流的接口,取代了传统的IDE,目前主流的规范还是SATA 3.0Gb/s,但已有很多高端主板开始提供最新的SATA3接口,速度达到6.0Gb/s。如上图,SATA3接口用白色与SATA2接口区分。 主板其他内部接口介绍:
电脑主机和液晶电视机连接方法
电脑主机和液晶电视机连接方法(图文详解) 网上下载的高清晰电影/电视,无需对着显示器,躺在床上看着电视机,舒服,与此同时,电脑还可以上网,玩游戏。 首先是购买电脑连接电视专用音视频线,长度规格有:1.8米、5米、10米、15米及20米等等,到处都有卖这里就不做详细介绍了 第一步:连接硬件 1、S端子视频线的连接 将S端子线的一头插到显卡上的S端子口上,同时将S端子线的另一头插到电视机后面的S端子口上,连接完毕(如图1);若你的电视没有S端子口,则可以使用本店提供的"S-AV转接头",将其S端子母头与S端子线连接好,然后将其另一头的AV头插入电视机后的AV视频输入口上,连接完毕(如图2)。 2、音频线的连接 将音频线的两个莲花头分别插入电视机后的左右声道音频输入口,同时将音频线的3.5mm音频头插入声卡的音频输出口上,连接完毕。 若需要使用"一分二音频分频线",则将其3.5mm音频头插入声卡的音频输出口上,音箱(耳机)和音频线分别插到"一分二音频分频线"的3.5mm母口上,连接完毕。 第二步:打开电视机
硬件连接好后,必需先打开电视机,在下一步启动电脑后电脑才会找到电视机这个硬件。 第三步:启动电脑 如果你是在电脑启动后连接电视机的,你必需先打开电视机并把电视机调为AV1 或者AV2,AV3或S-端子视频模式(各电视机显示的名称可能不一样),再重新启动电脑,让电脑找到电视机这个硬件,否则在下一步的显卡设置里可能找不到设置选项。 第四步:设置显卡一、NVIDIA显卡的设置 如果你发现自己的显卡设置界面与我们的不同,请先升级驱动程序. 下载驱动程序。 1、打开电脑后,鼠标右键点桌面,在弹出菜单中选择"属性"。 2、在弹出的"显示属性"窗口中依次选择"设置--高级",进入下一个对话框。
电脑主机内部所有接线连接方法使用
盛年不重来,一日难再晨。及时宜自勉,岁月不待人。 电脑主机内部所有接线连接方法 主机外的连线虽然简单,但我们要一一弄清楚哪个接口插什么配件、作用是什么。对于这些接口,最简单的连接方法就是对准针脚,向接口方向平直地插进去并固定好。 电源接口(黑色):负责给整个主机电源供电,有的电源提供了开关,笔者建议在不使用电脑的时候关闭这个电源开关(图1)。 图1 PS/2接口(蓝绿色):PS/2接口有二组,分别为下方(靠主板PCB方向)紫色的键盘接口和上方绿色的鼠标
接口(图2),两组接口不能插反,否则将找不到相应硬件;在使用中也不能进行热拔插,否则会损坏相关芯片或电路。 图2电视棒https://www.360docs.net/doc/cc18765242.html, USB接口(黑色):接口外形呈扁平状,是家用电脑外部接口中唯一支持热拔插的接口,可连接所有采用USB 接口的外设,具有防呆设计,反向将不能插入。 LPT接口(朱红色):该接口为针角最多的接口,共25针。可用来连接打印机,在连接好后应扭紧接口两边的旋转螺丝(其他类似配件设备的固定方法相同)。 COM接口(深蓝色):平均分布于并行接口下方,该接口有9个针脚,也称之为串口1和串口2。可连接游戏手柄或手写板等配件。 Line Out接口(淡绿色):靠近COM接口,通过音频线用来连接音箱的Line接口,输出经过电脑处理的各种音频信号(图3)。 图3 Line in接口(淡蓝色):位于Line Out和Mic中间的那个接口,意为音频输入接口,需和其他音频专业设备相连,家庭用户一般闲置无用。 Mic接口(粉红色):粉红色是MM喜欢的颜色,而聊天也是MM喜欢的。MIC接口可让二者兼得。MIC
CSR蓝牙适配器安装说明
CSR 蓝牙适配器 4.0蓝牙的驱动安装 首先让我们先大概了解一下本产品的特色: 1.CSR V4.0蓝牙适配器采用了CSR(Cambridge Silicon Radio)公司的最新的8510芯片。 2.支持Bluetooth High Speed v 3.0与low energy v 4.0,并 完全向下兼容v1.1/ v1.2/ v2.0/ v2.1的蓝牙设备; 3.CSR蓝牙 4.0芯片通过被称为Wideband Speech的技术进 行音频编码解码,并进一步消除背景噪声和干扰,使无线音频 的传输质量大幅提升,A2DP蓝牙立体声音频传输的音效极 佳,可以媲美有线音频传输的音质; 4.蓝牙4.0技术拥有极低的运行和待机功耗,同时拥有跨厂商互 操作性,3毫秒低延迟,AES-128加密,无线覆盖范围增强; 5.是蓝牙3.0的升级增强版本,与3.0版本相比最大的不同就是低 功耗。 一:驱动部分
本产品是支持免驱,即插即用的。免驱的蓝牙适配器:意思并不是指不要驱动,而是微软公司自己在操作系统里集成了蓝牙驱动,当蓝牙适配器插上电脑后系统会自动安装微软的蓝牙驱动。但是经我们测试,目前微软自己的蓝牙驱动仅仅能支持蓝牙键鼠协议,部分手机的蓝牙文件传输和蓝牙串口等,并不能支持蓝牙音频功能。如果仅仅用免驱的适配器来连接蓝牙键盘或者鼠标,的确可以不用再额外安装驱动,直接插上去就可以连接、使用,但是如果需要与蓝牙耳机连接或者想体验更多的蓝牙应用,那么必须安装我们光盘内的驱动。 本驱动支持多国语言 介于本驱动内容较大,有四百多MB,所以本产品标配的驱动碟都采用小盘DVD;建议您先把光盘的内容直接复制到电脑后再进行安装,这将会让您更节省时间,安装也会更顺利。 Windows XP_32位/Windows vista_32位/Windows7_32位/Windows8_32位操作系统,请直接打开“Setup”文件夹,双击文件,即可开始进入驱动程序的安装。 Windows XP_64位/Windows vista_64位/Windows7_64位/Windows8_64位操作系统,请打开“X64”文件夹,进入后双击“setup”文件,即可开始驱动程序的安装。 如图: 32位操作系统请参照下图选择进入安装:
电脑电视连接方法
电脑电视连接方法 2007-03-01 11:19 P.M. 可以当双显了,挖哈哈哈。 以下转来的: 自从用上了BT,嘿,新片大片随意看,还都是高清晰的,真是不亦乐乎。 没过多久,就不太乐乎了,因为老婆大人也知道了这个好处,天天要我下载她喜欢的电视连续剧看。问题是电脑只有一个啊,她看电视我就得歇菜。这对于我这个岁月悠久的网虫来说,怎么能够忍受呢? 话说回来,一家人挤在书房看电影电视,这个也不舒服,显示器又只有那么大,再清晰也很难让人感觉爽啊,哪里比得上一家人舒舒服服的在客厅里坐在沙发上通过电视那种感觉好呢。要不怎么人家比尔盖兹,陈天桥,INTEL,索尼这些业界大腕都赌咒发誓的要实现把电脑搬到客厅这个宏伟目标哩,关键是大家都觉得在客厅看电影电视比在电脑上看舒服。看来人同此心,心同此理呀。 不过陈天桥,盖子他们的方案都挺花钱的,我们DIYER怎么能用他们的方案哩,DIY就要自己动手做才对嘛。 第一步: 说干就干,我的老显卡是GF2MX400的,老掉牙了,当然不支持多头输出。所以第一步就是请它退休,换了一个FX5200的显卡,虽然这款显卡也是老掉牙了,但是支持多头输出,这就达到我的要求了。再说了,好歹性能还是要比我的GF2强一些。我现在又不打游戏,一门心思赚钱,所以也就不贪求什么功能强大了。不求最好,只求最划算,这也算是咱们DIYer的一贯思维方式了。 第二步: 要连接电脑和电视,首先我们要对视频规格有个基本的认识,现在的视频接口规格主要有以下几种:01:射频接口,(也叫RF接口,同轴电缆接口,闭路线接口)属于模拟信号接口,所有的电视都支持这个接口,闭路信号就是通过这个接口传送进电视的。所以是应用最广的,支持最好的,家家户户都用。不过它的效果也是最差的,不过诸位朋友也不要听到效果最差就摇头放弃,这只是相对而言。诸位家里都有闭路电视吧,效果如何?不至于惨不忍睹吧? 而且射频信号虽然效果相对最差,但是有两个优点是非常突出的。第一它的传输距离长,随随便便就是100米。第二它传输的是视频和音频混合的信号,只需要一根线就可以传输所有的信号,布线上美观的
电脑主机内部所有接线连接方法
电脑主机内部所有接线连 接方法 Prepared on 22 November 2020
电脑主机内部所有接线连接方法 主机外的连线虽然简单,但我们要一一弄清楚哪个接口插什么配件、作用是什么。对于这些接口,最简单的连接方法就是对准针脚,向接口方向平直地插进去并固定好。 电源接口(黑色):负责给整个主机电源供电,有的电源提供了开关,笔者建议在不使用电脑的时候关闭这个电源开关(图1)。 图1 PS/2接口(蓝绿色):PS/2接口有二组,分别为下方(靠主板PCB方向)紫色的键盘接口和上方绿色的鼠标接口(图2),两组接口不能插反,否则将找不到相应硬件;在使用中也不能进行热拔插,否则会损坏相关芯片或电路。 图2
USB接口(黑色):接口外形呈扁平状,是家用电脑外部接口中唯一支持热拔插的接口,可连接所有采用USB接口的外设,具有防呆设计,反向将不能插入。 LPT接口(朱红色):该接口为针角最多的接口,共25针。可用来连接打印机,在连接好后应扭紧接口两边的旋转螺丝(其他类似配件设备的固定方法相同)。 COM接口(深蓝色):平均分布于并行接口下方,该接口有9个针脚,也称之为串口1和串口2。可连接游戏手柄或手写板等配件。 Line Out接口(淡绿色):靠近COM接口,通过音频线用来连接音箱的Line接口,输出经过电脑处理的各种音频信号(图3)。 图3
Line in接口(淡蓝色):位于Line Out和Mic中间的那个接口,意为音频输入接口,需和其他音频专业设备相连,家庭用户一般闲置无用。 Mic接口(粉红色):粉红色是MM喜欢的颜色,而聊天也是MM喜欢的。MIC接口可让二者兼得。MIC接口与麦克风连接,用于聊天或者录音。 显卡接口(蓝色):蓝色的15针D-Sub接口是一种模拟信号输出接口(图4),用来双向传输视频信号到显示器。该接口用来连接显示器上的15针视频线,需插稳并拧好两端的固定螺丝,以让插针与接口保持良好接触。 MIDI/游戏接口(黄色):该接口和显卡接口一样有15个针脚,可连接游戏摇杆、方向盘、二合一的双人游戏手柄以及专业的MIDI键盘和电子琴。 网卡接口:该接口一般位于网卡的挡板上(目前很多主板都集成了网卡,网卡接口常位于US B接口上端)。将网线的水晶头插入,正常情况下网卡上红色的链路灯会亮起,传输数据时则亮起绿色的数据灯。主机内的连线有简单的也有复杂的,但无论简单还是复杂,我们DIYer都要攻克这些困难,这样才能真正地组装起一台可以流畅运行的电脑。 1.电源连线
主板电源接口详解(图解)
计算机的ATX电源脱离主板是需要短接一下20芯接头上的绿色(power on)和黑色(地)才能启动的。启动后把万用表拨到主流电压20V档位,把黑表笔插入4芯D型插头的黑色接线孔中,用红表笔分别测量各个端子的电压。楼上列的是20芯接头的端子电压,4芯D型插头的电压是黄色+12V,黑色地,红色+5V。 主板电源接口图解 20-PIN ATX主板电源接口 4-PIN“D”型电源接口
主板20针电源插口及电压: 在主板上看: 编号输出电压编号输出电压 1 3.3V 11 3.3V 2 3.3V 12 -12V 3地 13地 4 5V 14 PS-ON 5地 15地 6 5V 16地 7地 17地 8 PW+OK 18 -5V 9 5V-SB 19 5V 10 12V 20 5V
在电源上看 编号输出电压编号输出电压 20 5V 10 12V 19 5V 9 5V-SB 18 -5V 8 PW+OK 17地 7地 16地 6 5V 15地 5地 14 PS-ON 4 5V 13地 3地 12 -12V 2 3.3V 11 3.3V 1 3.3V 可用万用电表分别测量 另附:24 PIN ATX电源电压对照表
百度有人说CPU供电4P接口可以和20P接口一起接在24P主板接口上,本人没试过,但根据理论试不可以的,如果你相信的话可以试试,后果是很严重的…… ATX电源几组输出电压的用途 +3.3V:最早在ATX结构中提出,现在基本上所有的新款电源都设有这一路输出。而在AT/PSII电源上没有这一路输出。以前电源供应的最低电压为+5V,提供给主板、CPU、内存、各种板卡等,从第二代奔腾芯片开始,由于CPU的运算速度越来越快,INTEL公司为了降低能耗,把CPU 的电压降到了3.3V以下,为了减少主板产生热量和节省能源,现在的电源直接提供3.3V电压,经主板变换后用于驱动CPU、内存等电路。 +5V:目前用于驱动除磁盘、光盘驱动器马达以外的大部分电路,包括磁盘、光盘驱动器的控制电路。 +12V:用于驱动磁盘驱动器马达、冷却风扇,或通过主板的总线槽来驱动其它板卡。在最新的P4系统中,由于P4处理器能能源的需求很大,电源专门增加了一个4PIN的插头,提供+12V电压给主板,经主板变换后提供给CPU和其它电路。所以P4结构的电源+12V输出较大,P4结构电源也称为ATX12V。 -12V:主要用于某些串口电路,其放大电路需要用到+12V和-12V,通常输出小于1A.。 -5V:在较早的PC中用于软驱控制器及某些ISA总线板卡电路,通常输出电流小于1A.。在许多新系统中已经不再使用-5V电压,
电脑主机内部所有接线连接方法
电脑主机内部所有接线连接方法 主机外的连线虽然简单,但我们要一一弄清楚哪个接口插什么配件、作用是什么。对于这些接口,最简单的连接方法就是对准针脚,向接口方向平直地插进去并固定好。 电源接口(黑色):负责给整个主机电源供电,有的电源提供了开关,笔者建议在不使用电脑的时候关闭这个电源开关(图1)。 图1 PS/2接口(蓝绿色):PS/2接口有二组,分别为下方(靠主板PCB方向)紫色的键盘接口和上方绿色的鼠标接口(图2),两组接口不能插反,否则将找不到相应硬件;在使用中也不能进行热拔插,否则会损坏相关芯片或电路。 图2 USB接口(黑色):接口外形呈扁平状,是家用电脑外部接口中唯一支持热拔插的接口,可连接所有采用USB 接口的外设,具有防呆设计,反向将不能插入。 LPT接口(朱红色):该接口为针角最多的接口,共25针。可用来连接打印机,在连接好后应扭紧接口两边的旋转螺丝(其他类似配件设备的固定方法相同)。
COM接口(深蓝色):平均分布于并行接口下方,该接口有9个针脚,也称之为串口1和串口2。可连接游戏手柄或手写板等配件。 Line Out接口(淡绿色):靠近COM接口,通过音频线用来连接音箱的Line接口,输出经过电脑处理的各种音频信号(图3)。 图3 Line in接口(淡蓝色):位于Line Out和Mic中间的那个接口,意为音频输入接口,需和其他音频专业设备相连,家庭用户一般闲置无用。 Mic接口(粉红色):粉红色是MM喜欢的颜色,而聊天也是MM喜欢的。MIC接口可让二者兼得。MIC 接口与麦克风连接,用于聊天或者录音。 显卡接口(蓝色):蓝色的15针D-Sub接口是一种模拟信号输出接口(图4),用来双向传输视频信号到 显示器。该接口用来连接显示器上的15针视频线,需插稳并拧好两端的固定螺丝,以让插针与接口保持良好接触。 MIDI/游戏接口(黄色):该接口和显卡接口一样有15个针脚,可连接游戏摇杆、方向盘、二合一的双人游 戏手柄以及专业的MIDI键盘和电子琴。 网卡接口:该接口一般位于网卡的挡板上(目前很多主板都集成了网卡,网卡接口常位于USB接口上端)。将网线的水晶头插入,正常情况下网卡上红色的链路灯会亮起,传输数据时则亮起绿色的数据灯。主机内的连线 有简单的也有复杂的,但无论简单还是复杂,我们DIYer都要攻克这些困难,这样才能真正地组装起一台可以流 畅运行的电脑。 1.电源连线 20芯电源连线:主板就是靠它供电的。先用力捏住电源接头上的塑料卡子,然后将电源接口平直地插入主 板CPU插座旁边的20芯电源插座(图5)。注意卡子与卡座在同一方向上。? 图5
蓝牙适配器驱动软件bluesoleil下载、安装、教程
蓝牙适配器驱动软件bluesoleil下载、安装、教程 下载地址:https://www.360docs.net/doc/cc18765242.html,/c0ktbu9qhp 常见错误: 1、错误一:先插上适配器后装驱动 2、错误二:安装后没重启电脑 附:电脑右下角出现网络未连接的解决办法 大家在安装后会发现电脑右下角增加了这个标识,其实是蓝牙适配器是可以组蓝牙局域网使用的,这里教大家将它屏蔽 双击网络连接图标 右键选停用 (一)、使用蓝牙耳机听电脑音乐 通常听歌都是使用立体声蓝牙耳机,以下是以诺基亚BH503立体声蓝牙为例,教大家使用蓝牙耳机听电脑中的歌曲或者看电影。
(一)、插入蓝牙适配器到USB接口,并打开驱动软件,大家会在电脑右下角任务栏看到蓝牙图标, (二)、把蓝牙耳机BH503开启到配对状态,(BH503为长按多功能键,直到蓝灯快速闪烁为配对状态),然后点击 界面中橙色的球体,即开始搜索蓝牙设备。 (三)、搜索到蓝牙(BH503),后在耳机图标上,点击右键,点击“配对”。
(四)、这时会提示输入蓝牙密码,通常是“0000”,输入后按确定。 (五)、配对成功后,会在电脑右下角任务栏中看到,蓝牙图标由“蓝色”变为“绿色”,即代表连接成功, ,然后在蓝牙图标点击右键,选“刷新服务”
(六)、点击“刷新服务”后,大家会看到蓝牙软件界面出现后,然后在右键选择“蓝牙高 质量音频服务”
(七)、这时,会看到右上角其中“双耳机图标”变为“绿色”,即代表连接成功,蓝牙耳 机配对及连接准备就绪。 (八)、这时要调整电脑中音频的设置,在电脑左下角菜单中, 打开 (九)、在列表中找到,双击打开; 在“音频”选项中,将“声音播放”默认设备设置为“Bluetooth AV Audio”,
史上最全面主板接口图解多篇
1.前言 主板作为电脑的主体部分,提供着多种接口与各部件进行连接工作,而随着科技的不断发展,主板上的各种接口与规范也在不断升级、不断更新换代。其中比较典型的就是CPU接口,Intel方面,有奔腾、酷睿2系列的LGA 775,酷睿i7的LGA 1366接口,i5、i3的LGA 1156;AMD方面也从AM2升级到了AM2+以及AM3接口。其他如内存也从DDR升级到最新的DDR3,CPU供电接口也从4PIN 扩展到8PIN等。面对主板上如此多的接口,你都知道它们的用途吗? 如此繁多的接口,你全都认识吗? 在本文中,我们将对主流主板上的各种接口进行介绍,使用户能清楚、明白主板上各种接口的作用。 1、CPU接口 首先是CPU接口部分,目前PC上只有Intel和AMD两个公司生产的CPU,它们采用了不同的接口,而且同品牌CPU也有不同的接口类型。 Intel: Intel的CPU采用的是LGA 775、LGA 1366和LGA 1156这三种接口。除了酷睿i7系列采用的是LGA 1366接口,酷睿i5和i3采用的是LGA 1156,市面上其他型号的CPU都是采用LGA 775接口,可以说LGA 775仍是主流,各种接口都不兼容。在安装CPU时,注意CPU上的一个角上有箭头,把该箭头对着图中黄色圆圈的方向装即可。
Intel的LGA 775接口 Intel LGA 1366和LGA 1156接口 AMD: 2009年2月中,AMD发布了采用Socket AM3接口封装的Phenom II CPU和AM3接口的主板,而AM3接口相比AM2+接口最大的改进是同时提供DDR2和DDR3内存的支持。换句话说,以后推出的AM3接口CPU均兼容现有的AM2+平台,通过刷写最新主板BIOS,即可用在当前主流的AM2+主板(如AMD 770、780G、790GX/FX等)上,而用户也不必担心升级问题。
电脑和笔记本连接电视详细过程(图解)
所需硬件: 1、显卡必须有S端子插口。我的显卡是9550. 2、电视也必须有S端子插口。现在29寸的大都有这个。我的是康佳高清29寸。 3、S端子线一根,长度视电脑电视间距不定。市场上有卖的,也可以在易趣上买到。大约10米40元左右。 4、AV线一根,长度视电脑电视间距不定。大约10米20元,我是自制的。方法:把旧耳机的插头切下,里边有二根线,一红一白。再找一根带二个音频莲花插头的音频线,就是VCD上带的那种,一红头,一白头,同样切下,然后把两根线接起来,白线接白关,红线接红头。如果长度不够,中间部分可用网线或音响线代替。 准备完毕后,一头插电脑声卡,一头插电视左右声道。 然后,在电脑桌面上点击右键----------属性-------设置-----高级-----------显示,点TV项的左上角,打开电视项。
打开属性-设置-高级-覆盖-勾选剧院模式确定。把副显示器调为800*600像素。
OK,一切完毕,现在播放电影试试,已经可以在电脑上播放了,不过,你如果想家人在客厅里看电影,而自己在电脑上听歌而又互不干扰的话,又要有两个条件: 一、两块声卡,我是一块集成的,又装了一块以前淘汰的PCI声卡。一个接AV线,一个接电脑音箱。 二、使用Kmplayer这个播放器播放电影,其它的诸如mplayerc、realone之类,只能在电脑电视上同时播放。用Kmplayer播放影片,既使你把它最小化,而电视上仍然是全屏播放,什么原因,我也说不清。好了,现在客厅的电视正在播放你电脑里的电影,而你却在电脑前听歌上网,互不干扰,的确很爽。尤其是在电视上看DVD格式的电影,尤为清晰。
蓝牙适配器或笔记本自带蓝牙连接方法
1 . PDA篇 (1) ◆删除蓝牙鼠标和连接蓝牙鼠标 (1) ◆删除蓝牙键盘和连接蓝牙键盘 (5) ◆删除蓝牙打印机及添加蓝牙打印机 (6) 2. 惠普上网本篇 (10) ◆删除蓝牙打印机及添加蓝牙打印机 (10) 3. 常见问题解决方法 (11) 1 . 蓝牙适配器篇 ◆删除蓝牙鼠标和连接蓝牙鼠标 1.双击任务栏的蓝牙图标【图1-1】(或者在蓝牙图标上右键,然后单击“显 示经典界面”【图1-2】), 图1-1 图1-2 2.在蓝牙鼠标上右击,然后单击“拔出”。
3.在蓝牙鼠标上右击,然后单击“删除”。 4.在黄色圆圈上,如下图绿色框内,右击,单击“搜索设备”
5.会搜索到如下图红框所示的蓝牙鼠标,如果搜索不到,请确保鼠标电源 打开,然后按下鼠标背面的圆形连接按钮,然后重新“搜索设备”。搜索 成功后会显示一个蓝牙鼠标。如下图所示。 6.在鼠标上右击,然后单击“搜索服务”
索服务”),右击,然后单击“连接蓝牙人机输入”。 8.连接成功后,鼠标和黄色球之间会有一条白色的连接线, a)如果连接不成功,请单击鼠标背后的圆形连接按钮,然后重新搜索 服务,然后“连接蓝牙人机输入”。 b)如果多次尝试还是无法连接,请删除蓝牙鼠标,然后重复以上步骤。
删除蓝牙键盘和连接蓝牙键盘 蓝牙键盘一段时间不用后,会自动切断电源,断开与pda的连接,敲打键盘后,就可自动与pda连接,如果连接不成功,则需要删除蓝牙键盘,然后重新连接。 1.右击任务栏下蓝牙图标,然后单击“显示经典界面”。 2.在蓝牙键盘上右击,然后单击“拔出”。 3.在蓝牙键盘上右击,然后单击“删除”。 4.在黄色圆圈上右击,然后单击“搜索设备” 5.会搜索到如下图红框所示的蓝牙键盘,如果搜索不到,按下键盘背面的 圆形连接按钮,然后重新“搜索设备”。搜索成功后会显示一个蓝牙键盘。 如下图所示。
台式电脑主板接口说明附详细图解
电脑主板接口 1.前言 主板作为电脑的主体部分,提供着多种接口与各部件进行连接工作,而随着科技的不断发展,主板上的各种接口与规范也在不断升级、不断更新换代。其中比较典型的就是CPU接口,Intel方面,有奔腾、酷睿2系列的LGA 775,酷睿i7的LGA 1366接口,i5、i3的LGA 1156;AMD方面也从AM2升级到了AM2+以及AM3接口。其他如内存也从DDR升级到最新的DDR3,CPU供电接口也从4PIN扩展到8PIN等。面对主板上如此多的接口,你都知道它们的用途吗? 如此繁多的接口,你全都认识吗? 在本文中,我们将对主流主板上的各种接口进行介绍,使用户能清楚、明白主板上各种接口的作用。 1、CPU接口 首先是CPU接口部分,目前PC上只有Intel和AMD两个公司生产的CPU,它们采用了不同的接口,而且同品牌CPU 也有不同的接口类型。 Intel:
Intel的LGA 775接口
IntelLGA 1366和LGA 1156接口 Intel的CPU采用的是LGA 775、LGA 1366和LGA 1156这三种接口。除了酷睿i7系列采用的是LGA 1366接口,酷睿i5和i3采用的是LGA 1156,市面上其他型号的CPU都是采用LGA 775接口,可以说LGA 775仍是主流,各种接口都不兼容。在安装CPU时,注意CPU上的一个角上有箭头,把该箭头对着图中黄色圆圈的方向装即可。 AMD: 2009年2月中,AMD发布了采用Socket AM3接口封装的Phenom II CPU和AM3接口的主板,而AM3接口相比AM2+接口最大的改进是同时提供DDR2和DDR3内存的支持。换句话说,以后推出的AM3接口CPU均兼容现有的AM2+平台,通过刷写最新主板BIOS,即可用在当前主流的AM2+主板(如AMD 770、780G、790GX/FX等)上,而用户也不必担心升级问题。
教你怎么用电视和电脑连接看电影
好东西献给大家,网上下载的高清晰电影/电视,无需对着显示器,躺在床上看着电视机,舒服,与此同时,电脑还可以上网,玩游戏。 首先是购买电脑连接电视专用音视频线,长度规格有:1.8米、5米、10米、15米及20米等等,到处都有卖这里就不做详细介绍了 第一步:连接硬件 1、S端子视频线的连接 将S端子线的一头插到显卡上的S端子口上,同时将S端子线的另一头插到电视机后面的S端子口上,连接完毕(如图1);若你的电视没有S端子口,则可以使用本店提供的"S-AV 转接头",将其S端子母头与S端子线连接好,然后将其另一头的AV头插入电视机后的AV 视频输入口上,连接完毕(如图2)。 2、音频线的连接 将音频线的两个莲花头分别插入电视机后的左右声道音频输入口,同时将音频线的3.5mm音频头插入声卡的音频输出口上,连接完毕。 若需要使用"一分二音频分频线",则将其3.5mm音频头插入声卡的音频输出口上,音箱(耳机)和音频线分别插到"一分二音频分频线"的3.5mm母口上,连接完毕。 图1 图2
第二步:打开电视机 硬件连接好后,必需先打开电视机,在下一步启动电脑后电脑才会找到电视机这个硬件。 第三步:启动电脑 如果你是在电脑启动后连接电视机的,你必需先打开电视机并把电视机调为AV1或者AV2,AV3或S-端子视频模式(各电视机显示的名称可能不一样),再重新启动电脑,让电脑找到电视机这个硬件,否则在下一步的显卡设置里可能找不到设置选项。第四步:设置显卡一、NVIDIA显卡的设置 如果你发现自己的显卡设置界面与我们的不同,请先升级驱动程序.下载驱动程序。 1、打开电脑后,鼠标右键点桌面,在弹出菜单中选择"属性"。
电脑组装各接口以及主机内部各种线的连接方法图解
电脑组装各接口以及主机内部各种线的连接方 法图解 Coca-cola standardization office【ZZ5AB-ZZSYT-ZZ2C-ZZ682T-ZZT18】
电脑组装各接口以及主机内部各种线的连接方法图解 有时候我们在组装一台电脑回家,总会遇到一些小问题需要我们自已来解决,然而主板上面的众多连接线我们如何来区分它,怎么认识主机箱内的所有硬件设备呢,及连接线呢主机内各线的连接方法图解 主机外连线 主机外的连线虽然简单,但我们要一一弄清楚哪个接口插什么配件、作用是什么。对于这些接口,最简单的连接方法就是对准针脚,向接口方向平直地插进去并固定好。 电源接口(黑色):负责给整个主机电源供电,有的电源提供了开关,笔者建议在不使用电脑的时候关闭这个电源开关(图1)。 PS/2接口(蓝绿色):PS/2接口有二组,分别为下方(靠主板PCB方向)紫色的键盘接口和上方绿色的鼠标接口(图2),两组接口不能插反,否则将找不到相应硬件;在使用中也不能进行热拔插, 否则会损坏相关芯片或电路。 USB接口(黑色):接口外形呈扁平状,是家用电脑外部接口中唯一支持热拔插的接口,可连接所有采用USB接口的外设,具有防呆设计,反向将不能插入。 LPT接口(朱红色):该接口为针角最多的接口,共25针。可用来连接打印机,在连接好后应扭紧接口两边的旋转螺丝(其他类似配件设备的固定方法相同)。 COM接口(深蓝色):平均分布于并行接口下方,该接口有9个针脚,也称之为串口1和串口2。可连接游戏手柄或手写板等配件。 Line Out接口(淡绿色):靠近COM接口,通过音频线用来连接音箱的Line接口,输出经过电脑处理的各种音频信号(图3)。 Line in接口(淡蓝色):位于Line Out和Mic中间的那个接口,意为音频输入接口,需和其他音频专业设备相连,家庭用户一般闲置无用。 Mic接口(粉红色):粉红色是MM喜欢的颜色,而聊天也是MM喜欢的。MIC接口可让二者兼得。MIC接口与麦克风连接,用于聊天或者录音。 显卡接口(蓝色):蓝色的15针D-Sub接口是一种模拟信号输出接口(图4),用来双向传输视频信号到显示器。该接口用来连接显示器上的15针视频线,需插稳并拧好两端的固定螺丝,以让插针与 接口保持良好接触。 MIDI/游戏接口(黄色):该接口和显卡接口一样有15个针脚,可连接游戏摇杆、方向盘、二合一的双人游戏手柄以及专业的MIDI键盘和电子琴。 网卡接口:该接口一般位于网卡的挡板上(目前很多主板都集成了网卡,网卡接口常位于USB接口上端)。将网线的水晶头插入,正常情况下网卡上红色的链路灯会亮起,传输数据时则亮起绿色的数 据灯。 ·主机内连线 主机内连线
电脑连接电视方法详解(图文并茂版)
电脑连接电视方法详解(图文并茂版) 1.电视机上播放电脑里的影片,同时又不影响电脑使用. 2.画面达到DVD级别高清晰度,在大屏幕电视机上欣赏.安装简单30秒搞定!! 3.可以舒舒服服躺在沙发上看影片.网上无限多片源,还省去购买碟片费用!! 可以全家人一 起看影片.或者老婆看连续剧,你呢继续上网聊天! 网上下载的高清晰电影/电视,无需对着显示器,躺在床上看着电视机,舒服,与 此同时,电脑还可以上网,玩游戏。 首先是购买电脑连接电视专用音视频线,长度规格有:1.8米、5米、10米、15米及20 米等等,到处都有卖这里就不做详细介绍了 第一步:连接硬件 1、S端子视频线的连接 将S端子线的一头插到显卡上的S端子口上,同时将S端子线的另一头插到电视机后面的S端子口上,连接完毕(如图1);若你的电视没有S端子口,则可以使用本店提供的"S-AV 转接头",将其S端子母头与S端子线连接好,然后将其另一头的AV头插入电视机后的 AV视频输入口上,连接完毕(如图2)。 2、音频线的连接 将音频线的两个莲花头分别插入电视机后的左右声道音频输入口,同时将音频线的 3.5mm音频头插入声卡的音频输出口上,连接完毕。 若需要使用"一分二音频分频线",则将其3.5mm音频头插入声卡的音频输出口上,音箱(耳机)和音频线分别插到"一分二音频分频线"的3.5mm母口上,连接完毕.
第二步:打开电视机 硬件连接好后,必需先打开电视机,在下一步启动电脑后电脑才会找到电视机这个硬件. 第三步:启动电脑 如果你是在电脑启动后连接电视机的,你必需先打开电视机并把电视机调为AV1 或者AV2,AV3或S-端子视频模式(各电视机显示的名称可能不一样),再重新启动电脑,让电脑找到电视机这个硬件,否则在下一步的显卡设置里可能找不到设置选项 第四步:设置显卡一、NVIDIA显卡的设置 如果你发现自己的显卡设置界面与我们的不同,请先升级驱动程序. 下载驱动程序。 1、打开电脑后,鼠标右键点桌面,在弹出菜单中选择"属性"。 2、在弹出的"显示属性"窗口中依次选择"设置--高级",进入下一个对话框
用两个蓝牙适配器共享两台电脑同时上网
用两个蓝牙适配器共享两台电脑同时上网 我们科有两台台式电脑,距离8-10米,中间隔一堵墙,一台在主任办公室通过ADSL上网,另一台在医生办公室不能上网。上周经过两天的努力,总算实现了用两个蓝牙适配器共享两台电脑同时上网。其中要感谢阿辉的耐 心指导,当然也和我自己的聪明才智分不开的。 1.分别在两台电脑上安装蓝牙适配器。这一步要注意的是,要装它附送的全套软件程序,而不是通过windows“发现新硬件”来装驱程,而且一定要把bluetooth network装上。 2.将可以上网的电脑的网卡设成共享:网络连接-本地连接(按右键)-属性-高级—共享 3.设置可以上网电脑的网卡本地连接IP:网络连接-本地连接-属性-常规-internet 协议(ICP/IP)-属性:ip地址 192.168.1.1 子关掩码:255.255.255.0 4.设置可以上网电脑的蓝牙bluetooth network的IP: ip地址 192.168.0.2 子关掩码:25 5.255.255.0 默认网关:192.168.0.2
5.设置不能上网电脑的蓝牙bluetooth network的IP:192.168.0.1 子关掩码:255.255.255.0 上述的设置注意: (1)网卡的本地连接ip地址第三位不能和蓝牙的bluetooth network相同,即如果IP是192.168.×.1 网卡的×等于1的话,蓝牙的×就不能是1.举例:网卡是192.168.1.1,则蓝牙要设192.168.0.1或192.168.2.36等等。用专业人士的话来说,两个连接不能设在同一ip段。 (2)能上网那台电脑的蓝牙连接一定要设网关,前三位要和ip地址一样,就像本例蓝牙的ip是192.168.0.2,那么网关一定要设192.168.0.×,×等于任何值(小于255就行) (3) 能上网那台电脑的网卡本地连接不要设网关 (4)两台电脑蓝牙连接ip设置在同一ip段,即前三位要一样,第四位要不同。本例:能上网的是192.168.0.2,那么不能上网的是192.168.0.×,×等于非2的任何值(小于255) 6.使不能上网的蓝牙接入能上网电脑的网络。 我在完成这一步之前出现很多状况,花了很大力气。可能最保险的接入方法是: (1)配对两台电脑:在不能上网的电脑“蓝牙托盘”标志上按右键选择“添加蓝牙设备”,它弹出一个设置向导,按“下一步”,向导就会搜索周围的蓝牙设备,选择你要接入的设备(能上网的电脑),然后它要你设密码之类的,你随便设一个,在能上网的电脑上会弹出一个要你允许接入的并填密码的提示,填你刚才设的密码就是。这时,两台电脑应该配对成功。 (2)在不能上网的“蓝牙托盘”标志上按右键选择“快速连接”-“网络接入”,选择你接入的设备(能上网的电脑)。这里注意,最好或者讲一定要从不能上网的电脑接入,不要从能上网的电脑接入。 7.两台电脑网络连接成功后还是不能上网的。之前网上很多文章说的连上就可以上网,害得我花了一天去调ip 设置和蓝牙连接,最后看到一个高手的文章说一定要用代理服务器才能上网。我才仰天长叹,我真傻,真
