SPSS数据分析——t检验
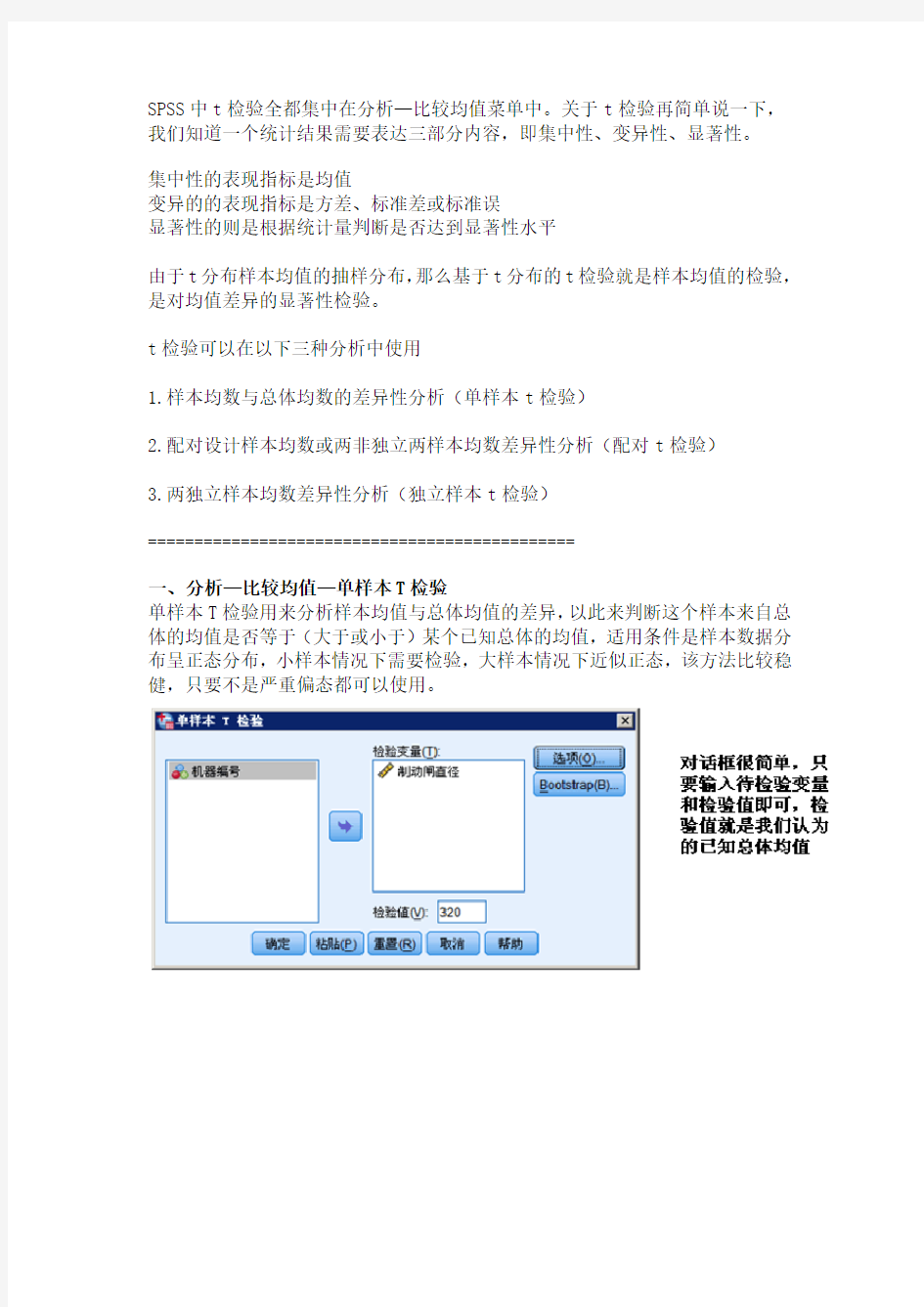

SPSS中t检验全都集中在分析—比较均值菜单中。关于t检验再简单说一下,我们知道一个统计结果需要表达三部分内容,即集中性、变异性、显著性。
集中性的表现指标是均值
变异的的表现指标是方差、标准差或标准误
显著性的则是根据统计量判断是否达到显著性水平
由于t分布样本均值的抽样分布,那么基于t分布的t检验就是样本均值的检验,是对均值差异的显著性检验。
t检验可以在以下三种分析中使用
1.样本均数与总体均数的差异性分析(单样本t检验)
2.配对设计样本均数或两非独立两样本均数差异性分析(配对t检验)
3.两独立样本均数差异性分析(独立样本t检验)
==============================================
一、分析—比较均值—单样本T检验
单样本T检验用来分析样本均值与总体均值的差异,以此来判断这个样本来自总体的均值是否等于(大于或小于)某个已知总体的均值,适用条件是样本数据分布呈正态分布,小样本情况下需要检验,大样本情况下近似正态,该方法比较稳健,只要不是严重偏态都可以使用。
SPSS简明教程(X2检验和T检验)
SPSS最适用的统计学方法(X2检验和T检验) 1.SPSS的启动 (1)在windows[开始]→[程序]→[spss20],进入SPSS for Windows对话框, 2.创建一个数据文件 三个步骤: (1)选择菜单【文件】→【新建】→【数据】新建一个数据文件。 (2)单击左下角【变量视窗】标签进入变量视图界面,定义每个变量类型。 (3)单击【数据视窗】标签进入数据视窗界面,录入数据库单元格内。3.读取外部数据 当前版本的SPSS可以很容易地读取Excel数据,步骤如下: (1)按【文件】→【打开】→【数据】的顺序使用菜单命令调出打开数据对
话框,在文件类型下拉列表中选择数据文件,如图2.2所示。 图2.2 Open File对话框 (2)选择要打开的Excel文件,单击“打开”按钮,调出打开Excel数据源对话框,如图2.3所示。对话框中各选项的意义如下: 工作表下拉列表:选择被读取数据所在的Excel工作表。 范围输入框:用于限制被读取数据在Excel工作表中的位置。 图2.3 Open Excel Data Source对话框 4.数据编辑
在SPSS中,对数据进行基本编辑操作的功能集中在Edit和Data菜单中。5.SPSS数据的保存 SPSS数据录入并编辑整理完成以后应及时保存,以防数据丢失。保存数据文件可以通过【文件】→【保存】或者【文件】→【另存为】菜单方式来执行。在数据保存对话框(如图2.5所示)中根据不同要求进行SPSS数据保存。 图2.5 SPSS数据的保存 5. 数据分析 在SPSS中,数据整理的功能主要集中在【数据】和【分析】两个主菜单下 6.语言切换:编辑(E)—选项(N)--用户界面-语言--简体中文 第六章:描述性统计分析(X2检验) 完成计数资料和等级资料的统计描述和一般的统计检验,我们常用的X2检验也在其中完成。
spss简明教程检验和t检验
S P S S最适用的统计学方法(X2检验和T检验) 1.SPSS的启动 (1)在windows[开始]→[程序]→[spss20],进入SPSSforWindows对话框, 2.创建一个数据文件 三个步骤: (1)选择菜单【文件】→【新建】→【数据】新建一个数据文件。 (2)单击左下角【变量视窗】标签进入变量视图界面,定义每个变量类型。 (3)单击【数据视窗】标签进入数据视窗界面,录入数据库单元格内。 3.读取外部数据 当前版本的SPSS可以很容易地读取Excel数据,步骤如下: (1)按【文件】→【打开】→【数据】的顺序使用菜单命令调出打开数据对话框,在文件类型下拉列表中选择数据文件,如图2.2所示。 图2.2OpenFile对话框 (2)选择要打开的Excel文件,单击“打开”按钮,调出打开Excel数据源对话框,如图2.3所示。对话框中各选项的意义如下: 工作表下拉列表:选择被读取数据所在的Excel工作表。 范围输入框:用于限制被读取数据在Excel工作表中的位置。 图2.3OpenExcelDataSource对话框 4.数据编辑 在SPSS中,对数据进行基本编辑操作的功能集中在Edit和Data菜单中。 5.SPSS数据的保存 SPSS数据录入并编辑整理完成以后应及时保存,以防数据丢失。保存数据文件可以通过【文件】→【保存】或者【文件】→【另存为】菜单方式来执行。在数据保存对话框(如图2.5所示)中根据不同要求进行SPSS数据保存。 图2.5SPSS数据的保存 5.数据分析 在SPSS中,数据整理的功能主要集中在【数据】和【分析】两个主菜单下 6.语言切换:编辑(E)—选项(N)--用户界面-语言--简体中文 第六章:描述性统计分析(X2检验) 完成计数资料和等级资料的统计描述和一般的统计检验,我们常用的X2检验也在其中完成。
T检验相关spss数据
第一问:两组评酒员的评价结果有显著性差异,第二组更可靠一些T检验 单个样本统计量 N 均值标准差均值的标准误 第一组红27 73.056 7.3426 1.4131 第二组红27 70.515 3.9780 .7656 频率
频率表 第一组红 频率百分比有效百分比累积百分比有效53.9 1 3.7 3.7 3.7 58.7 1 3.7 3.7 7.4 59.9 1 3.7 3.7 11.1 62.7 1 3.7 3.7 14.8 68.6 1 3.7 3.7 18.5 69.2 1 3.7 3.7 22.2 70.1 1 3.7 3.7 25.9 71.5 1 3.7 3.7 29.6 72.2 1 3.7 3.7 33.3 72.3 1 3.7 3.7 37.0 73.0 2 7.4 7.4 44.4 73.3 1 3.7 3.7 48.1 73.8 1 3.7 3.7 51.9 74.2 1 3.7 3.7 55.6 74.6 1 3.7 3.7 59.3 74.9 1 3.7 3.7 63.0 77.1 1 3.7 3.7 66.7 77.2 1 3.7 3.7 70.4 78.0 1 3.7 3.7 74.1 78.6 2 7.4 7.4 81.5 79.3 1 3.7 3.7 85.2 80.3 1 3.7 3.7 88.9 80.4 1 3.7 3.7 92.6 81.5 1 3.7 3.7 96.3 85.6 1 3.7 3.7 100.0 合计27 100.0 100.0 第二组红 频率百分比有效百分比累积百分比有效61.6 1 3.7 3.7 3.7 65.3 1 3.7 3.7 7.4 65.4 1 3.7 3.7 11.1
用SPSS进行单样本T检验(OneSampleTTest)
用SPSS进行单样本T检验(One -Sample T Test) 在《0-1总体分布下的参数假设检验示例一(SPSS实现)》中,我们简要介绍了用SPSS 检验二项分布的参数。今天我们继续看看如何用SPSS进行单样本T检验(One -Sample T Test)。看例子: 例1:已知去年某市小学五年级学生400米的平均成绩是100秒,今年该市抽样测得60个五年级学生的400米成绩(数据见后面文件“CH6参检1小学生400米v提高.sav”),试检验该市五年级学生的400米平均成绩是否应为100秒(有无提高或下降)? 分析:此检验的假设是: H0:该市五年级学生的400米平均成绩是仍为100秒。 H1:该市五年级学生的400米平均成绩是不为100秒。 打开SPSS,读入数据
从结果中可以判断: 1、p=0.287>0.05,在5%的显著性水平上,不能拒绝假设H0。 2、95%的置信区间端点一正一负,必然覆盖总体均值。应该接受零假设(假设H0)。 这个结论出乎很多人的意料,因为样本均值明显下降了,105.38500000000003。实际上,那是因为有一个样本值为400秒,从而造成错觉的缘故。 再看一个更有趣的例子。 例1:已知去年某市小学五年级学生400米的平均成绩是100秒,今年该市抽样测得60个五年级学生的400米成绩(数据见后面文件“CH6参检1小学生400米v提高B.sav”),试检验该市五年级学生的400米平均成绩是否应为100秒(有无提高或下降)? 同上,打开SPSS,读入数据,结果: 从结果中判断: t统计值的显著性概率为0.005小于1%,在1%犯错误的水平上拒绝零假设。可以认为,今年该市五年级学生的400米平均成绩明显下降了。
SPSS对数据进行T检验统计分析
SPSS对数据进行T检验统计分析 下面将做此项目的最后一个环节,即使用SPSS进行统计分析。先用SPSS来做组设计两样本均数比较的T检验,其步骤如下。 (1)执行Analyze/Compare Means/Independent-Samples T test命令,打开如图1-43所示的对话框。 (2)在该对话框中选择X放入TEST列表框中,选择Group放入Grouping Variable文本框中,如图1-44所示。 图1-43 打开T检验对话框 图1-44 选择入列表
(3)单击Define Groups按钮,系统弹出比较组定义对话框,如图1-45所示。 (4)在该对话框中的两个值框中分别输入1和2,然后单击Continue按钮,如图1-46所示。 图1-45 比较组定义对话框 图1-46 输入值 (5)单击T检验对话框中的OK按钮,如图1-47所示。
图1-47 进行T检验 (6)系统经过计算后,会弹出结果浏览窗口。首先给出的是两组的基本情况描述,如样本量、均数等,然后是T检验的结果,如图1-48所示。 图1-48 T检验结果 从上图中可见,结果分为两大部分:第一部分为Levene's方差检验,用于判断两体方差是否齐,这里的检验结果为F=0.032,p=0.860,可见在本例中方差齐;第二部分则分别给出两组所在部体方差齐和方差不齐时的T检验结果,即上面一行列出的T=2.542,V=22,p=0.019。从而最终的统计结论为按=0.05水准,拒绝H0,认为克山病患者与健康人的血磷值是不同的。从样本均数来看,可以确定克山病患者的血磷值较高。
spss简明教程(x检验和t检验)
SPSS 最适用的统计学方法(X 2 检验和T 检验) 1. SPSS 的启动 (1) 在windows[开始]→[程序]→[spss20],进入SPSS for Windows 对话框, 2.创建一个数据文件 三个步骤: (1)选择菜单 【文件】→【新建】→【数据】新建一个数据文件。 (2)单击左下角【变量视窗】标签进入变量视图界面,定义每个变量类型。 (3)单击【数据视窗】标签进入数据视窗界面,录入数据库单元格内。 3.读取外部数据 当前版本的SPSS 可以很容易地读取Excel 数据,步骤如下: (1)按【文件】→【打开】→【数据】的顺序使用菜单命令调出打开数据对话框,在文件类型下拉列表中选择数据文件,如图2.2所示。 图2.2 Open File 对话框 (2)选择要打开的Excel 文件,单击“打开”按钮,调出打开Excel 数据源对话框,如图2.3所示。对话框中各选项的意义如下: 工作表 下拉列表:选择被读取数据所在的Excel 工作表。 范围 输入框:用于限制被读取数据在Excel 工作表中的位置。 图2.3 Open Excel Data Source 对话框 4.数据编辑 在SPSS 中,对数据进行基本编辑操作的功能集中在Edit 和Data 菜单中。 5.SPSS 数据的保存 SPSS 数据录入并编辑整理完成以后应及时保存,以防数据丢失。保存数据文件可以通过【文件】→【保存】或者【文件】→【另存为】菜单方式来执行。在数据保存对话框(如图2.5所示)中根据不同要求进行SPSS 数据保存。 图2.5 SPSS 数据的保存 5. 数据分析 在SPSS 中,数据整理的功能主要集中在【数据】和【分析】两个主菜单下 6.语言切换:编辑(E )—选项(N )--用户界面-语言--简体中文 第六章:描述性统计分析(X 2检验) 完成计数资料和等级资料的统计描述和一般的统计检验,我们常用的X 2检验也 在其中完成。
T检验简易教程-SPSS
速度知觉实验数据处理之SPSS简易教程 配对样本T检验 T检验是做什么的? T检验是对组与组之间平均水平的比较。 什么是配对样本T检验? 配对样本是指样本x1,x2,…x n,与y1,y2,…y n ,不可以独立颠倒顺序,如果顺序颠倒,就会改变问题的性质。比如要考察一项培训的效果,培训前和培训后分别对每个学生进行测试,得到两组分数,要比较培训前后的分数有无显著差异,就需要使用配对样本T检验。如果顺序颠倒,将A学生培训前的分数与B学生培训后的分数相比较,是没有意义的。 对于本实验来说,需要分别比较(1)快速和慢速情况下速度知觉差别阈限是否有显著差异;(2)远距离和近距离情况下速度知觉差别阈限是否有显著差异。 步骤一,输入数据(图中所有数据均为随机虚拟!)。 打开SPSS,输入数据。SPSS的主体页面和Excel是相似的,直接将数据输入表格中即可。将所有快速(慢速)条件下的数据输入“快速”(慢速)一栏(不区分距离远近),但必须注意的是,横向的两个数据是同一位被试的数据(配对!)。 步骤二,统计分析 点击分析→比较均值→配对样本T检验,如图
单击之后,出现下面的界面: 然后把左边的“快速”“慢速”“远距离”“近距离”放到右边,方法是点击中间的蓝色箭头,放置结果如下, 单击确定,之后会弹出输出结果的界面,可以找到T检验的结果,
最重要的是红框里面的结果,Sig代表显著性,如果小于0.05,则认为两组平均水平具有显著差异,如果小于0.01,则是极其显著的差异。(图中的结果表示不显著,由于数据完全是随机虚拟,此结果没有任何意义!) 注意:在最后的结果呈现中,请将均值,标准差,T,df,Sig,这几项结果放在三线表中,请勿直接将SPSS的结果黏贴到实验报告中。
