考试成绩汇总表(模板)
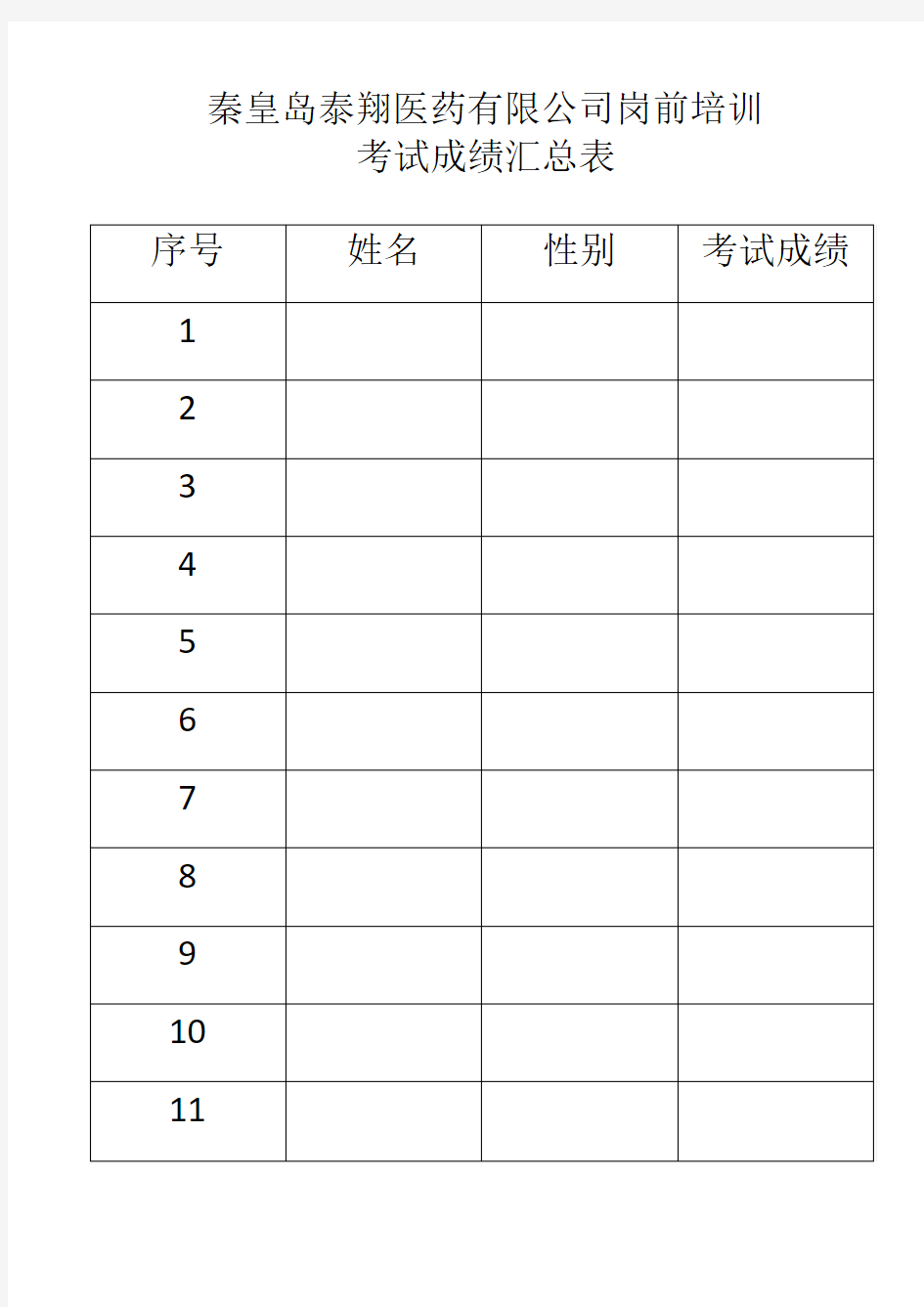
秦皇岛泰翔医药有限公司岗前培训
考试成绩汇总表
如何用Excel函数快速统计学生期中考试成绩
用Excel函数快速统计学生期中考试成绩 期中考试结束,各学科考试成绩迅速汇总到班主任这里。这时候,班主任最忙的,就是要迅速统计各学科成绩的各项指标,比如平均分、最高分、优秀率、及格率以及各学科分数的频率统计等等。虽然现在普遍都在使用Excel进行这项工作,不过,要想使这项工作能够高效准确地完成,那还得请Excel函数来帮忙才行。 汇总到班主任这里的成绩表如图1所示,各科成绩分布在C2:C95单元格区域。我们先在K2:Q15单元格区域建立如图2所示表格用以存放各项统计结果。
先点击M3单元格,输入如下公式:=AVERAGE(C2:C95),回车后即可得到语文平均分。 点击M4单元格,输入公式:=MAX(C$2:C$95),回车即可得到语文成绩中的最高分。 优秀率是计算分数高于或等于85分的学生的比率。点击M5单元格,输入公式: =COUNTIF(C$2:C$95,">=85")/COUNT(C$2:C$95),回车所得即为语文学科的优秀率。 点击M6单元格,输入公式:=COUNTIF(C$2:C$95,">=60")/COUNT(C$2:C$95),回车所得即为及格率。 选中M3:M6单元格,拖动填充句柄向右填充公式至Q6单元格,松开鼠标,各学科的统计数据就出来了。 再选中M5:Q6单元格区域,点击菜单命令“格式→单元格”,打开“单元格格式”对话框。点击“数字”选项卡,在左侧“分类”列表中选择“百分比”,如图3所示,确定后可将M5:Q6单元格区域的数据转变成百分比形式。
至于各科分数段人数的统计,那得先选中M8:M15单元格,在编辑栏中输入公式: =FREQUENCY(C$2:C$95,$K$8:$K$15)。然后按下“Ctrl+Shift+Enter”快捷键,可以看到在公式的最外层加上了一对大括号。现在,我们就已经得到了语文学科各分数段人数了。在K 列中的那些数字,就是我们统计各分数段时的分数分界点。 现在再选中M8:M15单元格,拖动其填充句柄向右至Q列,那么,其它学科的分数段人数也立即显示在我们眼前了。 最终的结果如图4所示。如果觉得K列的数据有碍观瞻,那么可以选中它们,然后设置它们的字体颜色为白色就可以了。
学生成绩综合统计表
学生成绩综合统计表 4.6学生成绩综合统计表(一)案例背景 期末考试后,除了要统计各个分数段人数分布情况外(前面章节已经介绍了多种统计分数段的方法)可能还要统计年级和各班的及格人数与及格率,优秀人数与优秀率,以及各班里前、后若干名(如年级前20名和后20名)的人数和比例等。 本案例以某中学高一年级4个教学班100名学生的期末考试的3科成绩和总分为样本,统计全年级4个班级学生的期末考试及格人数与及格率,优秀人数与优秀率,以及各班里年级前20名和后20名的人数和比例,以便进行综合分析。同时将前20名和后20名学生的成绩在统计表中标示出来,以使得前、后20名的成绩能够在成绩表突出显示。 要实现本案例中的功能,学员应该掌握以下
EXCEL技术点 ?基础知识条件格式 ?函数应用ISNUMBER函数SUM函数,LARGE 函数,SMALL函数 ?综合应用函数嵌套数组公式。 最总效果展示 461创建原始数据表 Step 1创建工作簿、重名工作表 创建工作簿“综合统计表.xls”,然后将工作表重命名为"统计表”,删除多余工作表。 Step2输入原始成绩 ①在单元格A49输入表格标题:“高一年级期末考试成绩统计表”,选择你好单元格区域A49:G49,单击“合并及居中”按钮,字体、字型、字号设置为黑体加粗16号。 ②在单元格区域A50: G50输入字段名:“班级”,“学号”,“姓名”,“语文”,“数学“,“英语”和“总分“。 ③在单元格区域A51 : F150输入全年级4个班100名
学生的“语文”,“数学“,“英语”成绩 ④在单元格G51输入公式:“ =SUM(D51:F51) ”, 然后按键确认,计算出第一个学生的“总分”。 ⑤选中单元格G51,双击单元格G51右下角的填充柄即可完成其余学生“总分”的统计工作。 ⑥选中单元格区域A50:G150,按图2样式设 置边框,添加底纹,文本居中显示 462统计及格人数与及格率 Step 1创建统计表框架 在单元格区域A1:J9按图3样式输入“高一年级各班及格人数与及格率统计表”框架信息。 Step2输入统计分数线 ①选中单元格区域B3:D3,输入“60”,按组合键确认。 ②在单元格E3中输入“ 180”。 Step3统计及格人数
