Proe4.0在曲面上快速拉伸凸凹字
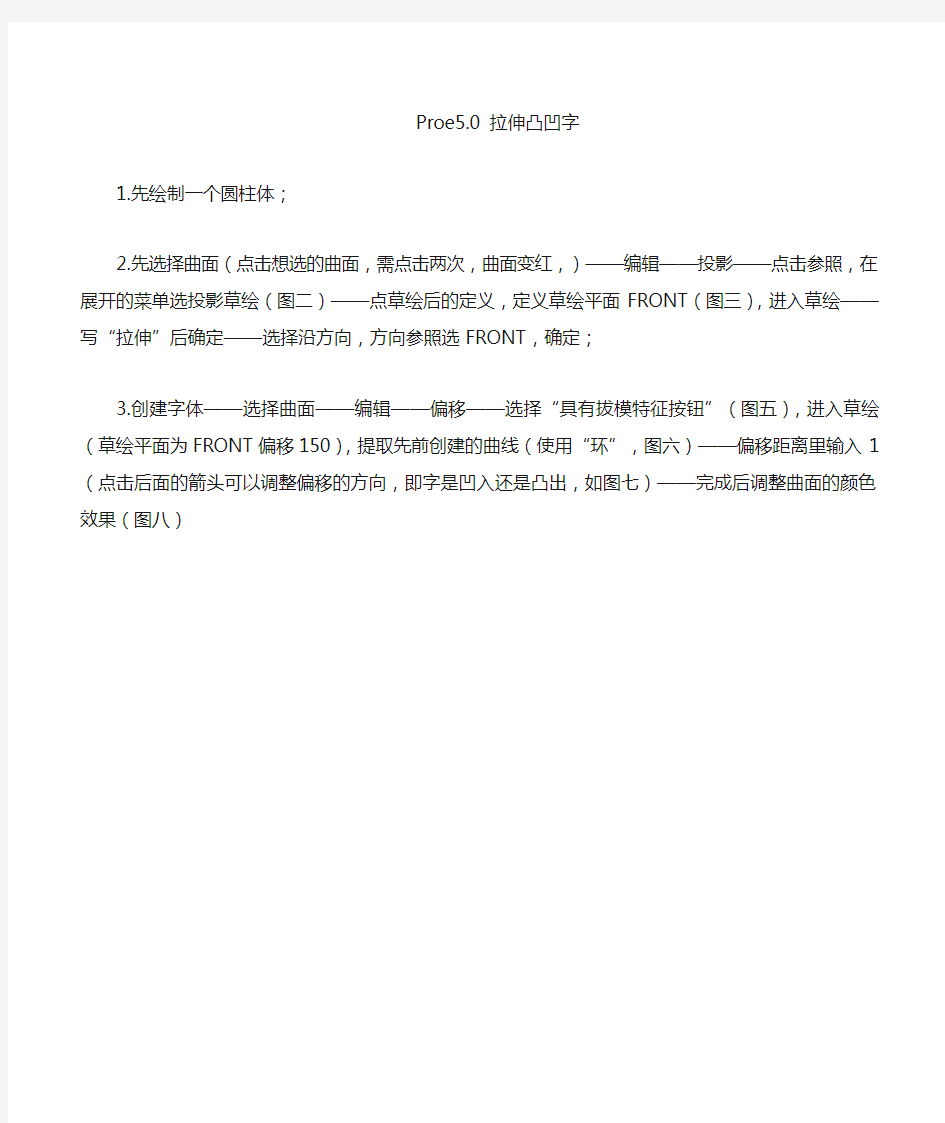
Proe5.0 拉伸凸凹字
1.先绘制一个圆柱体;
2.先选择曲面(点击想选的曲面,需点击两次,曲面变红,)——编辑——投影——点击参照,在展开的菜单选投影草绘(图二)——点草绘后的定义,定义草绘平面FRONT(图三),进入草绘——写“拉伸”后确定——选择沿方向,方向参照选FRONT,确定;
3.创建字体——选择曲面——编辑——偏移——选择“具有拔模特征按钮”(图五),进入草绘(草绘平面为FRONT偏移150),提取先前创建的曲线(使用“环”,图六)——偏移距离里输入1(点击后面的箭头可以调整偏移的方向,即字是凹入还是凸出,如图七)——完成后调整曲面的颜色效果(图八)
PROE_技巧_曲面设计_高级
pre高级曲面设计 第一章、安排面组 1、关于面组 在Pro/ENGINEER中,当创建或处理非实体曲面时,使用的是面组。面组代表相连非实体曲面的“拼接体”。面组可能由单个曲面或一个曲面集合组成。 面组包含了描述所有组成面组的曲面的几何信息,和面组曲面的“缝合”(连接或交截)方法信息。一个零件包含多种面组。通过使用“曲面特征”创建或处理面组。 使用曲面功能 从“特征类”菜单中选择“曲面”,显示“面组曲面”还是“曲面选项”菜单,取决于模型中是曲面还是曲线。如果曲面特征或基准曲线存在于模型中,系统将显示“曲面选项”菜单,它可用于创建新曲面。 也可以通过“插入”菜单来使用多数曲面命令。 命名面组 可以使用命令序列“设置”/“名称”/“其它”,为整个面组或单独的曲面分配名称。然后可以使用“获得选取”中的“按菜单选取”选项,按名称选择已命名的面组或曲面。 2、遮蔽面组 要关闭单个面组的显示,可将其放置到某个层上,然后遮蔽该层。 注释:可在合并特征中遮蔽单个层。如果遮蔽合并中的第一个面组,则会遮蔽整个合并。如果只遮蔽第二个面组,那么该合并不被遮蔽。 3、为面组分配颜色 可以从现有的自定义颜色中选择颜色,并将该颜色分配到面组或曲面的指定边。 1. 选择“视图”>“模型设置”>“颜色和外观”。 2. 使用“外观”对话框分配颜色,并选择“曲面”作为对象类型。每一侧都可以是不同颜色,并且只有在着色边未用该方法改变颜色时才可见。 4、为面组着色 若要对整个模型着色,选择“视图”>“着色”。 可以通过使用“视图”>“模型显示”>“着色”,或通过设置“shade_surface_feat”配置选项,来设置缺省着色。 5、对面组和曲面画网格 1. 选择“视图”>“高级”>“网格曲面”。 2. 在“网格”对话框中,选择对象类型,“曲面”或“面组”。 第二章、创建曲面特征 1、关于创建曲面的不同方法 可使用“曲面选项”菜单的以下任何选项创建曲面特征: ?拉伸- 在垂直于草绘平面的方向上,通过将草绘截面拉伸到指定深度来创建面组。 在使用“至曲面”作为深度选项时,新曲面可拉伸到与草绘平面平行的平曲面、面组或基准平面。要选取面组曲面,可使用“查询选取”。 ?旋转- 通过绕截面中草绘出的第一条中心线,将草绘截面旋转一个特定角度来创建面组。旋转角可指定为“90”、“180”、“270”、“360”、“至点/顶点”或“至平面”。 ?扫描- 通过沿指定轨迹扫描草绘截面来创建面组。可草绘轨迹,也可使用现有基准曲线。. ?混合- 创建连接几个草绘截面的光滑面组。“平行”混合只能是“盲”的。也可创建“旋转”或“一般”混合,或“从
PROE高级曲面建模教程-电饭煲看图造型实例
Pro/E 高级曲面建模实例 作者作者::美雅设计在线 ——meiyadesign 会员会员,,论坛管理员 摘要:本文通过对两个具体实例操作的讲解本文通过对两个具体实例操作的讲解本文通过对两个具体实例操作的讲解,,阐明Pro/E 高级曲面建模的基本思路高级曲面建模的基本思路。。 关键词:Pro/E Pro/E Pro/E 曲面曲面曲面 ISDX ISDX ISDX 一、前言 因本人水平有限因本人水平有限,,理论上没有什么大的建树理论上没有什么大的建树,,现就一些实际的曲面构建题目写出我自己的解法曲面构建题目写出我自己的解法,,与大家一起探讨与大家一起探讨,,希望对大家有所帮助有所帮助,,共同进步共同进步!! 版权声明版权声明::本题目材料来自网络本题目材料来自网络,,但解法均为本人原创但解法均为本人原创,,如有雷同纯属巧合雷同纯属巧合,,欢迎转载欢迎转载,,转载请转载请保证教程的完整性和注明出处保证教程的完整性和注明出处保证教程的完整性和注明出处。。 二、知识准备 1. 主要涉及模块主要涉及模块:: Style (ISDX 模块模块)、)、)、高级曲面设计模块高级曲面设计模块 主要涉及概念主要涉及概念:: 活动平面活动平面、、曲面相切(G1连续连续))、曲面曲率连续(G2连续连续))、Style 中的平面曲线中的平面曲线、、自由曲线端点状态自由曲线端点状态((相切相切、、法向法向、、曲率连续等连续等)) 2. 主要涉及命令主要涉及命令:: 高级曲面命令高级曲面命令((边界曲面边界曲面)、)、)、曲线命令曲线命令曲线命令、、高级构面高级构面((变截面扫描命令扫描命令))及Style 中的操作命令 三、实例操作 下面我们以美雅论坛题目下面我们以美雅论坛题目《《电饭煲看图造型题电饭煲看图造型题》》来进行讲述来进行讲述。。
ProE高级曲面建模实例
Pro/E高级曲面建模实例 一、前言 因本人水平有限,理论上没有什么大的建树,现就一些实际的曲面构建题目写出我自己的解法,与大家一起探讨,希望对大家有所帮助,共同进步! 版权声明:题目来自https://www.360docs.net/doc/cd8842142.html,论坛,但解法均为本人原创,如有雷同纯属巧合。 二、知识准备 主要涉及模块: Style(ISDX模块)、高级曲面设计模块 主要涉及概念: 活动平面、曲面相切(G1连续)、曲面曲率连续(G2连续)、Style中的自由曲线/平面曲线/cos曲线、自由曲线端点状态(相切、法向、曲率连续等) 主要涉及命令: 高级曲面命令(边界曲面)、曲线命令及Style中的操作命令 三、实例操作 下面我们结合实际题目来讲述: 1. 题目一:带翅膀的飞梭,完成效果见图1: 图1 飞梭最终效果图
原始架构线如图2所示: 图2 飞梭原始架构线图 首先我们分析一下,先看效果图应该是一个关于通过其中心三个基准面的对称图形,那么从原始架构线出发,我们只要做出八分之一就可以了。很容易想到应该在中心添加于原有曲线垂直面上边界曲线,根据实际情况,我先进入Style中做辅助线,如图3所示: 图3 Style辅助线操作图 图3中标示1处选择绘制曲线为平面曲线(此时绘制的曲线在活动平面上,活动平面为图中网格状显示平面),标示2设置曲线端点处垂直于平面,标示3处设置曲线端点曲率连续。设置方法为,左键点击要设置的端点,出现黄色操纵杆,鼠标放于黄色操纵杆上,按住右键1秒钟以上便会出现菜单,如图4左图所示。
图4 绘制曲线操作图 设置时先选设置属性(相切、曲率连续等),再选相关联的曲面或平面(含基准平面),黄色操纵杆长短可调整,同时可打开曲率图适时注意曲率变化,如图4右图所示。有了图4辅助线后就可以做面了,此处我用高级曲面命令(boundaries),注意线的选取顺序,第一方向选取曲线1,2,第二方向选曲线3(如不能直接利用曲线选项选取,可用链选项,另一个选项也可自己尝试一下),见图5: 图5 构面时线的选取顺序图 如选择完边界直接完成,则生成的曲面并不满足要求,因此我们必须定义边界条件,如图6左图所示。 图6 曲面边界条件定义图
PROE中的高级高级曲面特征
对于有R角的面拔模,没必要删除R角后再拔模:
使用PROE中的帮助了解“插入---高级”中的选项 关于高级曲面特征 使用“插入”(Insert)>“高级”(Advanced)可创建下列高级曲面特征: ?圆锥曲面和 N 边曲面片 - 创建圆锥面组以及由四个以上的边界创建面组。 ?将截面混合到曲面 - 从截面到相切曲面混合来创建面组。 ?在曲面间混合 - 从曲面到相切曲面进行混合来创建面组。 ?从文件混合 - 从文件创建混合曲面。 ?将切线混合到曲面 - 从边或曲线到相切曲面进行混合来创建曲面。 ?曲面自由形状 - 通过动态操作创建曲面。 ?顶点倒圆角 - 通过对平整曲面进行倒圆角来修剪曲面。 ?展平面组 - 创建展平面组。 创建圆锥曲面 1.单击“插入”(Insert)>“高级”(Advanced)>“圆锥曲面和 N 边曲面片”(Conic Surface and N-sided Patch)。
在“边界选项”(BNDRS OPTS)菜单中,单击“圆锥曲面”(Conic Surf)、“肩曲线”(Shouldr Crv)或“相切曲线”(Tangent C rv),然后单击“完成”(Done)。一个对话框打开,其中列出曲面特征的下列元素: o曲线(Curves) - 指定该特征的几何参照。 o圆锥参数(Conic Param) - 指定圆锥参数。 3.“曲线选项”(CRV_OPTS)菜单中的“边界”(Boundaries)选项是活动的。选取两条曲 线或边,定义圆锥曲面的相对边界。 4.定义边界曲线后,在“选项”(OPTIONS)菜单中单击“肩曲线”(Shoulder Crv)或“相 切曲线”(Tangent Crv),并使用与选取边界曲线相同的方法,选取圆锥曲线。 5.在“选项”(OPTIONS)菜单中,单击“完成”(Done)。 6.输入圆锥参数值;该值必须在0.05 到0.95 之间。根据其圆锥参数值,曲面的截面可以 是以下类型之一: 0.05 < 参数 < 0.5 - 椭圆 参数 = 0.5 - 抛物线 0.5 < 参数 < 0.95 - 双曲线 7.在对话框中单击“确定”(OK),完成特征创建。 创建圆锥曲面 1.单击“插入”(Insert)>“高级”(Advanced)>“圆锥曲面和 N 边曲面片”(Conic Surface and N-sided Patch)。 2.在“边界选项”(BNDRS OPTS)菜单中,单击“圆锥曲面”(Conic Surf)、“肩曲 线”(Shouldr Crv)或“相切曲线”(Tangent C rv),然后单击“完成”(Done)。一个对话框打开,其中列出曲面特征的下列元素: o曲线(Curves) - 指定该特征的几何参照。 o圆锥参数(Conic Param) - 指定圆锥参数。 3.“曲线选项”(CRV_OPTS)菜单中的“边界”(Boundaries)选项是活动的。选取两条曲 线或边,定义圆锥曲面的相对边界。 4.定义边界曲线后,在“选项”(OPTIONS)菜单中单击“肩曲线”(Shoulder Crv)或“相 切曲线”(Tangent Crv),并使用与选取边界曲线相同的方法,选取圆锥曲线。 5.在“选项”(OPTIONS)菜单中,单击“完成”(Done)。 6.输入圆锥参数值;该值必须在0.05 到0.95 之间。根据其圆锥参数值,曲面的截面可以 是以下类型之一: 0.05 < 参数 < 0.5 - 椭圆 参数 = 0.5 - 抛物线
Proe5.0曲面设计基本命令
曲面设计基本命令 Copy_Extend_Offset_Merge_Rotate_Transformations_ Thicken_Solidify 复制、延伸、偏移、合并、旋转、平移、加厚、实体化 复制和粘贴一起用,可以捕获曲面。 延伸一条线可以扩大曲面 偏移曲面可以扩大实体曲面 合并(Intersect)中相交选项可以通过箭头改变方向获得需要曲面,连接(Join)选项可以连接曲面。 旋转和平移是重新定位曲面 加厚给曲面添加厚度 实体化将封闭曲面变成实体 任务 1. 在零件模型中复制和粘贴曲面。Copy 1. 在模型树中,选取“拉伸 3”(Extrude 3)。 2. 查询选取整个顶部曲面。
3. 在主工具栏中单击“复制”(Copy) 。 4. 在主工具栏中单击“粘贴”(Paste) 。 5. 在操控板中选取“选项”(Options)选项卡。 o如有必要,可选取“按原样复制所有曲面”(Copy all surfaces as is)。 6. 单击“完成特征”(Complete Feature) 。 7. 右键单击并选取“隐藏”(Hide)以隐藏“复制 1”(Copy 1)。 8. 在模型树中,选取“拉伸 3”(Extrude 3)。 9. 查询选取整个顶部曲面。
10. 单击“编辑”(Edit) > “复制”(Copy)。 11. 单击“编辑”(Edit) > “粘贴”(Paste)。 12. 按住 CTRL 键选取中心矩形来将其排除。 13. 单击“完成特征”(Complete Feature) 。 14. 右键单击并选取“隐藏”(Hide)以隐藏“复制 2”(Copy 2)。 15. 在模型树中,选取“拉伸 3”(Extrude 3)。 16. 查询选取整个顶部曲面。 17. 按 CTRL + C 复制。 18. 按 CTRL + V 粘贴。 19. 选取“选项”(Options)选项卡。
PROE高级运用实例讲解
骨架折弯教程 骨架折弯实例教程 proe提供两种将实体、曲面模型折弯的功能:骨架折弯和环形折弯,另外,和折弯相关的还有实体折弯和展平面组,今天重点介绍骨架折弯。 1、简单实例介绍骨架折弯步骤 骨架折弯是指给定一条连续的空间轨迹线,能让实体模型或曲面(组)沿该曲线做弯曲。同时,压缩变形是沿轨迹曲线的纵向进行的。对于实体模型,在折弯时,原来的实体在折弯后会隐藏。对于曲面模型, 原始曲面依旧会显示。 骨架折弯时要注意三个方面:折弯对象、骨架线、终止平面。 (1)打开配套文件spinal_bend_1.prt。 (2)单击主菜单插入——高级——骨架折弯,系统弹出骨架折弯选项菜单,如下图,单击完成,切换到下一菜单。
选取骨架线: 通过选取边或边链来定义骨架轨迹线。该轨迹线可以是和折弯对象不对齐的,也可以是对齐的。另外骨架必须是C1 连续(相切)。如果骨架不是C2 连续(曲率连续),则特征曲面可能不相切。如果选择“截面属性控制”,则通过骨架起点并垂直于骨架的平面必须相交原始面组 或实体特征。 草绘骨架线:打开草绘器绘制骨架线。 无属性控制:不调整生成的截面几何。 截面属性控制:调整生成的几何来沿骨架控制变截面质量属性的分配。(3)系统提示:选取要折弯的一个面组或实体,光标靠近实体表面,单击选择整个实体作为要折弯的对象。 (4)接下来弹出选择骨架线菜单,在这里使用曲线链的选择方式①, 选择如图所示曲线。
(5)接下来弹出链选项中选择“选取全部”。 (6)注意骨架线的起始点,如果起始点不在理想位置,可单击菜单“起始点”进行修改。确定无误后单击完成。
说明:骨架线的起始点一般要和被折弯实体的起始平面垂直,否则,折 弯后起始平面就会发生扭曲。 (7)接下来提示指定要定义折弯量的平面,选择右图所示亮显的曲面 作为折弯的第二个基准平面。
PROE经典曲面教程
C-1 三管连接的混合区 1. 从文件夹 #:\appendix_c\c_1\ 中打开零件文件3_tubes_i.prt 2. 进入Style特征,建立一条Planar曲线落于基准面TOP上,两端连接到i及j 曲面的边界线。 3. 拖拉至边界线尽头,曲线两端都设置Tangent关系,切换到TOP视角并显示 曲率图(可修改曲率图Size大小),调整曲线外形。
4. 建立一条Free曲线,连接到i及j曲面的半圆弧边界线。 5. 切换至TOP视角,调整曲线两端点位置:在i曲面上的端点可置于半圆弧约 1/4处、在j曲面上的端点可置于半圆弧约1/2处(或者设置Length Ration也可)。两端点都必须设置Surface Tangent,显示曲率图,调整曲线外形。 6. 选用刚建立的两条曲线及两半圆弧围出曲面,进一步利用曲面连接设置,额 外加上正交于基准面TOP,Length修改为10,完成后离开Style特征。
7. 依照上述步骤2~6,再建立一个Style特征,在i管与k管间建立Planar曲线、 Free曲线、曲面,相关设置:Tangent、Surface Tangent等也须建立。
8. 再进入Style特征,建立一条Free曲线,两端连接到前面产生的两条Free曲 线上,先在两端设定Surface Tangent于两个Style曲面再移动至曲线尽头。不过,这条曲线外形并不容易调整到很好的情况,请读者务必多费心思!
9. 建立曲面并且设置曲面连接关系,完成后离开。 10. 再建立Style特征,建立一条Planar曲线落于基准面TOP上,两端都设置 Tangent。拖拉到曲线尽头,配合曲率图调整外形。
ProE高级曲面实例
Pro/E高级曲面建模实例 Zrong101(simwe会员pro/engineer版版主) 摘要:本文通过对两个具体实例操作的讲解,阐明Pro/E高级曲面建模的基本思路。 关键词:Pro/E 曲面ISDX 一、前言 因本人水平有限,理论上没有什么大的建树,现就一些实际的曲面构建题目写出我自己的解法,与大家一起探讨,希望对大家有所帮助,共同进步! 版权声明:题目来自https://www.360docs.net/doc/cd8842142.html,论坛,但解法均为本人原创,如有雷同纯属巧合。 二、知识准备 1.主要涉及模块: Style(ISDX模块)、高级曲面设计模块 主要涉及概念: 活动平面、曲面相切(G1连续)、曲面曲率连续(G2连续)、Style中的自由曲线/平面曲线/cos曲线、自由曲线端点状态(相切、法向、曲率连续等) 2.主要涉及命令: 高级曲面命令(边界曲面)、曲线命令及Style中的操作命令 三、实例操作 下面我们结合实际题目来讲述。 1. 1.题目一:带翅膀的飞梭,完成效果见图1: 图1 飞梭最终效果图 原始架构线如图2所示:
图2 飞梭原始架构线图 首先我们门分析一下,先看效果图应该是一个关于通过其中心三个基准面的对称图形,那么从原始架构线出发,我们只要做出八分之一就可以了。很容易想到应该在中心添加于原有曲线垂直面上边界曲线,根据实际情况,我先进入Style中做辅助线,如图3所示: 图3 Style辅助线操作图 图3中标示1处选择绘制曲线为平面曲线(此时绘制的曲线在活动平面上,活动平面为图中网格状显示平面),标示2设置曲线端点处垂直于平面,标示3处设置曲线端点曲率连续。设置方法为,左键点击要设置的端点,出现黄色操纵杆,鼠标放于黄色操纵杆上,按住右键1秒钟以上便会出现菜单,如图4左图所示。 图4 绘制曲线操作图 设置时先选设置属性(相切、曲率连续等),再选相关联的曲面或平面(含基准平面),黄色操纵杆长短可调整,同时可打开曲率图适时注意曲率变化,如图4右图所示。有了图4辅助线后就可以做面了,此处我用高级曲面命令(boundaries),注意线的选取顺序,第一方向选取曲线1,2,第二方向选曲线3(如不能直接利用曲线选项选取,可用链选项,另一个选项也可自己尝试一下),见图5。
proe曲面造型的基本思路
本文来自: admin日期:2010-7-423:34阅读:321人打印收藏 曲面造型的基本思路,思路决定出路,思路乃成败之关键.世界知名的管理大师德鲁克说 人不能改变环境,但可以改变思路;人不能改变别人,但可以改变自己;多一个思路,多一个出路; 思路决定出路,观念决定前途 ProE实体化建模思路实例视频详解 更多思路: http: 原帖地址: http: 1.html 1前言 利用CAD/CAM软件进行三维造型是现代产品设计的重要实现手段,而曲面造型则是三维造型中的难点。我们在从事CAD/CAM培训的过程中发现,尽管现有的CAD/CAM软件提供了十分强大的曲面造型功能,但初学者面对众多的造型功能普遍感到无所适从,往往是软件功能似乎已经学会了,但面对实际产品时又感到无从下手。即使是一些有经验的造型人员,由于其学习过程中的问题,也常常在造型思路或功能使用上存在一些误区,使产品造型的正确性和可靠性打了折扣。 针对上述情况,本文从整体上讨论了曲面造型的一般学习方法,并举例介绍了曲面造型的一般步骤。
2曲面造型的学习方法 面对CAD/CAM软件所提供的众多曲面造型功能,要想在较短的时间内达到学会实用造型的目标,掌握正确的学习方法是十分必要的。 要想在最短的时间内掌握实用造型技术,应注意以下几点: (1)应学习必要的基础知识,包括自由曲线(曲面)的构造原理。这对正确地理解软件功能和造型思路是十分重要的,所谓“磨刀不误砍柴功”。不能正确理解也就不能正确使用曲面造型功能,必然给日后的造型工作留下隐患,使学习过程出现反复。其实,曲面造型所需要的基础知识并没有人们所想象的那么难,只要掌握了正确的讲授方法,具有高中文化水平的学员就能理解。 (2)要针对性地学习软件功能。这包括两方面意思: 一是学习功能切忌贪多,一个CAD/CAM软件中的各种功能复杂多样,初学者往往陷入其中不能自拔。其实在实际工作中能用得上的只占其中很小一部分,完全没有必要求全。对于一些难得一用的功能,即使学了也容易忘记,徒然浪费时间;另一方面,对于必要的、常用的功能应重点学习,真正领会其基本原理和应用方法,做到融会贯通。 (3)重点学习造型基本思路。造型技术的核心是造型的思路,而不在于软件功能本身。大多数CAD/CAM软件的基本功能大同小异,要在短时间内学会这些功能的操作并不难,但面对实际产品时却又感到无从下手,这是许多自学者常常遇到的问题。这就好比学射击,其核心技术其实并不在于对某一型号的枪械的操作一样。只要真正掌握了造型的思路和技巧,无论使用何种CAD/CAM软件都能成为造型高手。 (4)应培养严谨的工作作风,切忌在造型学习和工作中“跟着感觉走”,在造型的每一步骤都应有充分的依据,不能凭感觉和猜测进行,否则贻害无穷。 3曲面造型的基本步骤 曲面造型有三种应用类型:
(整理)PROE高级技巧秘籍.
1.将PRO/E的图形放到word文档里 方法一:先在Pro/E中在线框模式(在绘图模式下也可以)下直接另存为*.CGM文件,然后在WORD中插入,此方法效果非常好,图像矢量图形,所以可以任意缩放也不会模糊,此方法适合线条图 方法二:直接使用抓图软件(如HyperSnap-DX)抓图,修改后粘贴到WORD 2.POR/E渲染用自定义图片 视图>颜色和外观(野火版)中 3.如何将Pro/E中的零件调入3D MAX中进行渲染 先将零件输出为igs文件(方法为File > Save a Copy > 出现Save a Copy对话框,在type栏中选择IGES(*.igs) 在3D MAX中调入igs文件进行渲染 4.渲染功能 野火版的使用了CDRS相同的渲染引擎,效果好多了;渲染功能在View > Model Setup > PhotoRender 改变零件中的实体或曲面的颜色功能在View > Model Setup > Color and Appearance
5.关联视图 view->Relate View ,点选视图,点选需要关联的Item。 6.创建打死边Wall。 Sheetmetal---Wall---Extrude---use radius, 一:使用钣金件内侧边拉伸建立特征,其inside radius必需为0; 二:使用钣金件外侧边拉伸建立特征,其inside radius必需为0;要画外侧轮廓线。 7.创建压边 先切除缺口; Sheetmetal---Wall---Extrude---use radius在切除边上拉伸特征。inside radius设为0。 8. 翻孔攻丝 打底孔; Sheetmetal---Wall---Swept-.>Use Radius 草绘翻孔高度直线;定义Radius; Cosmetics---Thread,注意选择翻孔上来的直孔璧。
ProE3D绘图高级篇教材
Pro-E 3D高級設計目錄 一.創建高級曲面幾何 (3) 1.1創建掃描混合曲面(swept blend surface) (3) 1.2創建可變截面掃描曲面(variable section sweep surface) (9) 1.3創建螺旋掃描曲面(helical sweep surface) (18) 1.4創建邊界曲面(boundary blend surface) (22) 1.5截面混合到表面(blend section to surface) (27) 1.6 Blend between two surfaces (28) 1.7 Conic surface and n-sided patch (29) 1.8 FreeForm Surfs (31) 1.9 Blend Tangent to Surfaces (32) 二、修復IGES檔案 (42) 2.1 轉入IGES檔案 (43) 2.2 修補IGES破面 (45) 2.2.1. 修補IGES面的常用指令 (45) 2.2.2. 指令特性(ATTRIBUTES) (46) 2.2.3 修補幾何特徵(Heal Geometry) (47) 2.2.3.1 編輯邊界(Edit Bndry) (52) 2.2.3.2 創建邊界 (53) 2.2.3.3 修補邊界 (58) 2.2.3.4 使用方法和技巧 (61) 2.3 修復IGES檔案的最優化步驟 (64)
一.創建高級曲面幾何 本模組中, 我們將學習如何建構高級曲面, 高級曲面可以說是Pro/E零件設計的靈魂, 學好它,你就可以進行任何複雜的產品設計,將使你真正的感覺到用Pro/E進行產品設計的魅力,可以這麼說,不懂高級曲面設計就沒有真正學到Pro/E. 此模組, 我們將學習: (一)創建掃描混合曲面(swept blend surface) (二)創建可變截面掃描曲面(variable section sweep surface) (三)創建螺旋掃描曲面(helical sweep surface) (四)創建邊界曲面(boundary blend surface) (五)Conic surface and n-sided patch (六)Blend section to surfaces (七)Blend between two surfaces 1.1創建掃描混合曲面(swept blend surface) ●要創建掃描混合特徵,需要沿一條稱爲骨架的單個軌跡混合幾個橫截面。 ●可以通過草繪橫截面或者在特徵段頂點或曲綫上的基準點處選取橫截面從而定義橫截面,同時骨架軌跡可以草繪成開放或封閉的環。 ●使用混合控制(blend control)和相切(tangency)創建掃描混合特徵時,可定義其他元素。 ●使用掃描混合時: 要創建掃描混合,所有截面必須和軌跡相交。 要使用封閉的軌跡,必須創建兩個截面:一個截面草繪於起始點,而另一個草繪於其他位置。要使用開放的軌跡,必須在起點和終點處創建截面。 要定義掃描混合的截面,應該使用構成復合曲綫的基本曲綫段或邊。
ProE曲面建模实例
Pro/E曲面建模实例 一、前言、、 因本人水平有限,理论上没有什么大的建树,现就一些实际的曲面构建题目写出我自己的解法,与大家一起探讨,希望对大家有所帮助,共同进步! 版权声明:本人原创,如有雷同纯属巧合。 二、知识准备、、 主要涉及模块: Style(ISDX模块)、高级曲面设计模块 主要涉及概念: 活动平面、曲面相切(G1连续)、曲面曲率连续(G2连续)、Style中的自由曲线/平面曲线/cos曲线、自由曲线端点状态(相切、法向、曲率连续等) 主要涉及命令: 高级曲面命令(边界曲面)、曲线命令及Style中的操作命令 三、实例操作、、、 下面我们结合实际题目来讲述: 1. 题目一:带翅膀的飞梭,完成效果见图1: 图1 飞梭最终效果图
原始架构线如图2所示: 图2 飞梭原始架构线图 首先我们分析一下,先看效果图应该是一个关于通过其中心三个基准面的对称图形,那么从原始架构线出发,我们只要做出八分之一就可以了。很容易想到应该在中心添加于原有曲线垂直面上边界曲线,根据实际情况,我先进入Style中做辅助线,如图3所示: 图3 Style辅助线操作图 图3中标示1处选择绘制曲线为平面曲线(此时绘制的曲线在活动平面上,活动平面为图中网格状显示平面),标示2设置曲线端点处垂直于平面,标示3处设置曲线端点曲率连续。设置方法为,左键点击要设置的端点,出现黄色操纵杆,鼠标放于黄色操纵杆上,按住右键1秒钟以上便会出现菜单,如图4左图所示。
图4 绘制曲线操作图 设置时先选设置属性(相切、曲率连续等),再选相关联的曲面或平面(含基准平面),黄色操纵杆长短可调整,同时可打开曲率图适时注意曲率变化,如图4右图所示。有了图4辅助线后就可以做面了,此处我用高级曲面命令(boundaries),注意线的选取顺序,第一方向选取曲线1,2,第二方向选曲线3(如不能直接利用曲线选项选取,可用链选项,另一个选项也可自己尝试一下),见图5: 图5 构面时线的选取顺序图 如选择完边界直接完成,则生成的曲面并不满足要求,因此我们必须定义边界条件,如图6左图所示。 图6 曲面边界条件定义图
ProE曲面设计要点及实例
曲面设计 曲面设计实例 实例一:水槽 (运用到的工具有:拉伸曲面、填充曲面、曲面的合并、加厚、偏移)
练习:制作一食堂公用饭盆 (运用到的工具有:填充曲面、曲面的合并、加厚、偏移;(拉伸曲面可有可无)) 实例二:简单旋钮(旋转曲面+偏距或者旋转曲面+扫描曲面) 正面(旋转曲面+偏距)正面(旋转曲面+扫描曲面)底面 边界混合曲面 注意:对于在两个方向上定义的混合曲面来说,其外部边界必须形成一个封闭的环,这意味
着外部边界必须相交。 难点:交点如何捕捉? 方法:先草绘出一个方向上的各边界曲线; 再创建基准点,以曲线的端点作基准点; 然后草绘另一个方向上的各曲线,注意当一进入到二维草绘界面的时候,必须把将用到的基准点设置为草绘参照(在菜单栏中“草绘/参照”)。这样,绘制曲线时系统就会自动捕捉。 复杂旋钮 复杂旋钮造型过程 接下来就是:成组、阵列、曲面合并(一次性)、加厚
扫描混合 扫描混合特征综合了“扫描”和“混合”的特点,将数个截面沿着一条轨迹线依次混合形成实体、曲面、壳体或去除其他实体材料。 扫描混合可以沿着一条轨迹线扫描,同时扫描截面又像混合特征一样可以同时有多个不同的扫描截面。如衣帽钩(实体)、洒壶的壶嘴部分(曲面)就用扫描混合。可草绘截面,也可选择截面。 若“选择截面”,要注意对应点,可按住鼠标左键,拉到合适的地方为止. 若“草绘截面”,应先定好截面的草绘位置,可设置一个点,其草绘平面跟轨迹线垂直。 把手 “边界混合”——要用两个方向共五条边界线,记得最后要实体化。 “扫描混合”——要用主视图方向上的一条轨迹线,及其他方向上的三个截面。
