Linux vnc server的安装及简单配置使用
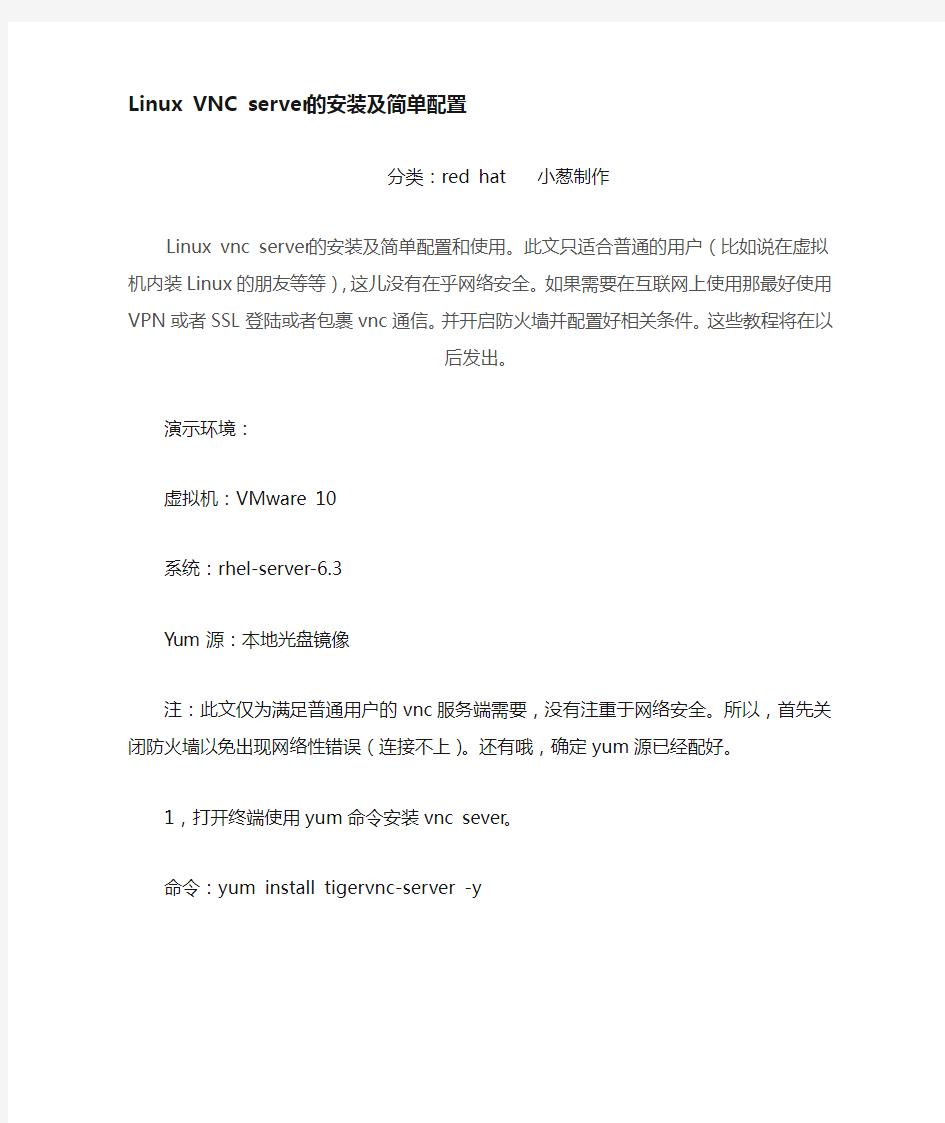
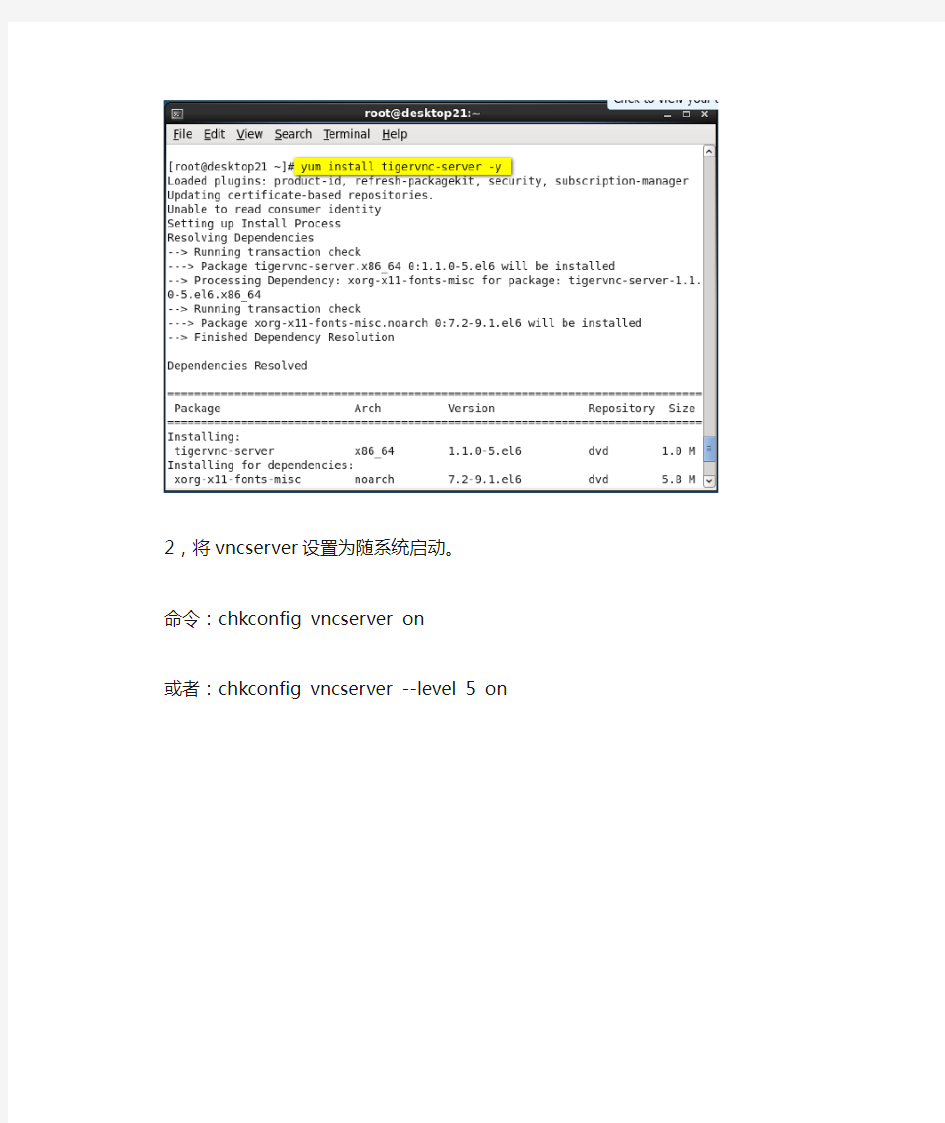
Linux VNC server的安装及简单配置
分类:red hat 小葱制作
Linux vnc server的安装及简单配置和使用。此文只适合普通的用户(比如说在虚拟机内装Linux的朋友等等),这儿没有在乎网络安全。如果需要在互联网上使用那最好使用VPN 或者SSL登陆或者包裹vnc通信。并开启防火墙并配置好相关条件。这些教程将在以后发出。
演示环境:
虚拟机:VMware 10
系统:rhel-server-6.3
Yum源:本地光盘镜像
注:此文仅为满足普通用户的vnc服务端需要,没有注重于网络安全。所以,首先关闭防火墙以免出现网络性错误(连接不上)。还有哦,确定yum源已经配好。
1,打开终端使用yum命令安装vnc sever。
命令:yum install tigervnc-server -y
2,将vncserver设置为随系统启动。
命令:chkconfig vncserver on
或者:chkconfig vncserver --level 5 on
3,修改vncserver的配置文件。
命令:vim /etc/sysconfig/vncservers
4,配置文件。图中标黄的地方哦
“:wq”是保存并退出,不是配置文件内的内容哦。
5,设置vncserver的密码(vnc客户端登陆使用)。
注意设置密码前请先su到你要设置的用户。这演示中用的是root用户。命令:vncpasswd
6,重启vncserver服务。
命令:service vncserver restart
7,如果出现FAILED那一般是配置文件写错了,如果检查后问题依旧,并且错误提示与下图类似那么则是版本原因。安装或更新x11.
命令:yum install pixman pixman-devel libXfont -y
请注意libXfont 里面的X是大写的哦。
8,安装完成后再次重启vncserver服务。
命令:service vncserver restart
这次应该不会有什么意外的出现绿色的Ok。
(这一步如果上边如出现错误提示的话那就没有存在的必要的,我也不喜欢错误。。)
9,在Windows下进行连接,vnc的安装没什么悬念,一路向下就好。
安装完成后。
https://www.360docs.net/doc/ce1925643.html,/share/link?shareid=3543888635&uk=2383025757
Vnc service处填Linux的ip和冒号桌面号,下图箭头所指处的数字。
点击connect进行下一步
10,不解释,下一步。
果重启vncserver服务的话,那还是需要重新连接的哦。
写完了回头一看,啊哈,感觉有点小啰嗦。
还是开头那句话,此文只适合普通的用户(比如说在虚拟机内装Linux的朋友等等),这儿没有在乎网络安全。如果需要在互联网上使用那最好使用VPN或者使用SSL登陆或者包裹vnc通信。并开启防火墙并配置好相关条件。这些教程将在以后发出。
有错误或意见欢迎提出。
最后修改:2013-09-03/17:54
LINUX下安装VNC
【原创】Linux环境VNC服务安装、配置与使用-图形化图文并茂 本文网址:https://www.360docs.net/doc/ce1925643.html,/264525 复制 前言:俺所工作的公司客运系统所使用的服务器是linux,每当进去服务器室搞东西时候瑟瑟发抖,出来后手手脚脚总是凍冰冰,So,图形化操作工具是必不可少的,在Linux操作系统最流行的图形化操作软件莫过于VNC,网上很多都是文字形式,虽然详细,但是图片直观明了,尝试一步一步分享俺的成果。 1:下面第一步当然是确认自己linux系统是否安装VNC 默认情况下,Red Hat Enterprise Linux安装程序会将VNC服务安装在系统上。 打开终端窗口: 输入命令:rpm -q vnc-server,返回信息如下:
那就证明已经安装上VNC服务拉。 若系统没有安装,可以到操作系统安装盘的Server目录下找到VNC服务的RPM安装包vnc-server-4.1.2-9.el5.x86_64.rpm,安装命令如下 rpm -ivh /mnt/Server/vnc-server-4.1.2-9.el5.x86_64.rpm 2.启动VNC服务 当然啦,假如检查出你是安装了VNC了,linux里面就告诉他,你要启动了。命令如下:[root@testdb ~]# vncserver :1
输入该命令后出现该界面,要求你输入密码,那个密码是你等会连接linux服务器的密码啊。 细说一下:以上命令执行的过程中,因为是第一次执行,需要输入密码,这个密码被加密保存在用户主目录下的.vnc子目录(/root/.vnc/passwd)中;同时在用户主目录下的.vnc子目录中为用户自动建立xstartup配置文件(/root/.vnc/xstartup),在每次启动VND服务时,都会读取该文件中的配置信息。 BTW:/root/.vnc/目录下还有一个“testdb:1.pid”文件,这个文件记录着启动VNC后对应后天操作系统的进程号,用于停止VNC服务时准确定位进程号。 3.VNC服务使用的端口号与桌面号的关系 VNC服务使用的端口号与桌面号相关,VNC使用TCP端口从5900开始,对应关系如下 桌面号为“1”---- 端口号为5901 桌面号为“2”---- 端口号为5902 桌面号为“3”---- 端口号为5903 …… 基于Java的VNC客户程序Web服务TCP端口从5800开始,也是与桌面号相关,对应关系如下 桌面号为“1”---- 端口号为5801
RealVNC5安装设置
一、RealVNC安装设置 运行REALVNC程序VNC‐5.0.4‐Windows.exe 点击下一步(Next>) 选中“I accept the agreement”前面原点,点击下一步(Next>)
使用选择安装服务端(被控端)和查看端(控制端),两种可同时安装。 只安装服务端(被控端)不选择VNC Viewer,可以不安装VNC Mirror Driver和VNC Printer Driver。只查看端(控制端)不选择VNCServer。 选好后,点击下一步(Next>) 选择VNC Server(服务端‐被控端文件)默认安装路径,可自行更改安装目录位置。设置好后,点击下一步(Next>) 注:选默认即可。
选择VNC Viewer(控制端文件)默认安装路径,可自行更改安装目录位置。设置好后,点击下一步(Next>) 注:选默认即可。 选择开始菜单项,如勾选“Don’t create a Start Menu folder”前方框,则不创建开始菜单。选好后,点击下一步(Next>)。(默认设置即可)
选择是否创建桌面快捷键图标:勾选“Create a VNC Viewer desktop icon”前方框为创建。 选择是否创建快速启动栏图标:勾选“Create a VNC Viewer Quick Launch icon”前方框为创建。 选好后,点击下一步(Next>)。 提示准备开始安装,点击安装“Install”。系统开始安装,等待安装完成。
提示安装完成,点击完成“Finish”, 结束安装。 出现如下画面,点击点击下一步(Next>)。
VNC服务器的设置(图文教程)
系统环境:REDHAT ENTERPRISE 5.3 一:linux VNC服务器的设置: 1:首先查看linux服务器是否有vnc-server软件 默认是安装了这个软件包的 2:到图形界面下系统加载的时候开启vncserver服务:管理/服务器设置/服务 3:进入开启服务界面,找到vncserver 把它勾起来。
OK! 系统启动的是就可以加载这个服务了。 4:开机加载也可以这样: ntsysv工具也可以 5:来启动vncserver服务 默认是关闭的 来开启它 服务开启了,但为什么还是显示关闭,是因为”no displays configured”,也就是说还没有开启一个远程桌面,要开启一个远程桌面就会显示服务起来了 来打开一个供远程操作的桌面: OK! 已经开启一个桌面:1 再来看看服务起来了没有
服务已经起来了。 6: 我们来看看vncserver所使用的端口 端口分别是5800和5900 我们看到的是5801和5901是怎么回事? 这个1 是开启的远程桌面,所以端口号+1 5800端口是应用于IE,FIREFOX等浏览器访问的,需要安装JRE(Java Runtime Environment),它提供了一个JAVA的支持,在浏览器窗口访问VNC服务器时候,会先访问JRE界面,如何再提供VNC服务。 5900端口是访问VNC服务器需要windows XP客户端安装一个VNC客户端软件:(网上下载) 它的图形界面如下:
Vnc server里输入linux 服务器地址或主机名 7:VNC服务开启了,远程操作桌面也有了,但是现在还不能访问,还要开启远程桌面访问的权限:
vnc server 中文配置与使用
【摘要】本文详细介绍了vnc服务器的搭建,尤其是为不同用户开启不同的窗口,这样多人协作开发时不会出现相互干扰,大家可以在同一时刻操作同一Linux主机,并且相关操作具备不同的用户属性,便于区分不同的开发者。【关键词】vnc server,图形界面,远程操作 在多人协作的项目中,经常需要大家共享信息,而通常这些都是放在Linux服务器上的,开发者通过nfs在本地Linux主机上可以远处操作服务器上的相关资源,但相比图形界面来说还是不友好。因此本文分析了如何可视化远程操作Linux服务器,本机甚至可以是Windows PC,这种方式最大的好处就是可以做Windows下做其他的所有工作,比如代码编辑文档阅读等,实际的编译等才需要用到Linux环境。 一、VNC简介 (1) 二、服务器vncserver的安装及配置 (1) 2.1.VNC Server的安装 (1) 2.2 设置vnc server 的访问密码 (2) 2.3 启动vnc server 2 2.4 更改为kde或者gnome等图形方式登陆 (2) 2.5 为不同的用户开启不同的窗口 (3) 三、客户端的设置及连接 (4) 3.1 windows系统 (4) 3.2 Linux系统远程控制其他Linux主机 (5) 1 VNC简介 网络遥控技术是指由一部计算机(主控端)去控制另一部计算机(被控端),而且当主控端在控制端时,就如同用户亲自坐在被控端前操作一样,可以执行被控端的应用程序,及使用被控端的系统资源。 VNC(Virtual Network Computing)是一套由AT&T实验室所开发的可操控远程的计算机的软件,其采用了授权条款,任何人都可免费取得该软件。VNC软件主要由两个部分组成:VNC server及VNC viewer。用户需先将VNC server安装在被控端的计算机上后,才能在主控端执行VNC viewer控制被控端。(在windows中也由一套著名的网络遥控软件――Symantec公司推出的pcAnywhere。VNC server与VNC viewer支持多种操作系统,如Unix系列(Unix,Linux,Solaris等),windows及MacOS,因此可将VNC server 及VNC viewer分别安装在不同的操作系统中进行控制。如果目前操作的主控端计算机没有安装VNC viewer,也可以通过一般的网页浏览器来控制被控端。整个VNC运行的工作流程如下:, (1)VNC客户端通过浏览器或VNC Viewer连接至VNC Server。 (2)VNC Server传送一对话窗口至客户端,要求输入连接密码,以及存取的VNC Server显示装置。 (3)在客户端输入联机密码后,VNC Server验证客户端是否具有存取权限。(4)若是客户端通过VNC Server的验证,客户端即要求VNC Server显示桌面环境。
windows下通过VNC图形化访问Ubuntu桌面环境
windows下通过VNC图形化访问Ubuntu桌面环境 要在windows下图形化访问Ubuntu或其它Linux系统桌面环境有很多方法,我比较喜欢的是使用VNC服务,需要在Ubuntu下安装vncserver和在windows下安装客户端访问工具。 1. windows下客户端访问工具 对于VNC,客户端访问工具也有不少,比如RealVNC、VNCViewer等,我比较喜欢的是VNC Viewer,比较小巧轻量级,使用也十分简单,如下图所示: 后面的:1是分配的桌面号,可以给不同的客户端分配不同的桌面号访问,如果是默认端口这样输入就可以了,如果设置了端口号还需要在IP后面加上端口号访问。 2. Ubuntu服务端配置 1)首先安装vncserver服务 sudo apt-get install vnc4server 2)安装成功后,开启vnc服务 如果你想访问root用户的桌面环境就用sudo vncserver,如果访问当前普通用户的环境就直接v ncserver即可,首次启动会要求设置密码,用来在客户端访问时使用,后面可以使用vncpassw d 修改。 启动vnc成功后,会在主目录下产生一个.vnc目录。
3)修改原有xstartup文件以图形化访问 如果不修改xstartup文件就在客户端下访问则会出现下面这样的界面: 也就是只有一个终端窗口没有图形界面,这显然不是我们想要的,那么如何图形化访问呢?这就需要修改vnc的配置文件xstartup。 默认的xstartup文件是这样的: #!/bin/sh # Uncomment the following two lines for normal desktop: # unset SESSION_MANAGER # exec /etc/X11/xinit/xinitrc [ -x /etc/vnc/xstartup ] && exec /etc/vnc/xstartup [ -r $HOME/.Xresources ] && xrdb $HOME/.Xresources xsetroot -solid grey vncconfig -iconic & x-terminal-emulator -geometry 80x24+10+10-ls -title "$VNCDESKTOP Desktop "& x-window-manager &
WINVNC Server详解
WINVNC Server详解 (本文由VNC官方文档翻译和改编而来,如果需要更详细和更确切的信息,请参 看VNC官方文档https://www.360docs.net/doc/ce1925643.html,) 作者Somerset(darzui@https://www.360docs.net/doc/ce1925643.html,) 第一版(以后还会更新和修正)
常规选项(Properties窗口中) (默认为选中)服务器接受从vncviewer程序发送的直接的、基于socket的连接。如果未选中,则不接受任何连接。 由客户viewer连接时指定的连接号(在viewer的地址输入框中制定)。通常不需要更改,保持默认值就可以了。 选中,则server自动选择未被使用的连接号;不选中,则指定使用所填写的连接号。 制定连接的密码,客户viewer需要输入这个密码 客户端可以同过http://服务器ip:5800+连接号的方式,在浏览器中使用jav a applet访问服务器。 当最后一个客户断开连接的时候,可以选择干下面的事情: 1)什么也不干 2)锁定计算机 3)注销 客户端可以看到服务器的屏幕,按时不能操作 只能在NT/2000/XP下起作用。在连接期间,服务器本地的键盘和鼠标将无法操作。
是否在连接期间去除服务器桌面壁纸,以免浪费带宽。 当客户有操作的时候,更新整个屏幕。 当客户有操作的时候,只更新在最前端的窗口 当客户有操作的时候,只更新在光标下面的窗口 Poll Console Widows Only Poll On Event Received Onley (以上几个Pool选项,我发现似乎对实际效果没什么影响,服务器总是会把所有窗口的更新都发送到客户端) 高级设置 winvnc的一些参数,需要在注册表中指定,可能在注册表的下面几个位置:1)本地机器设置:这里的设置不会被其他位置的设置覆盖。 HKEY_LOCAL_MACHINE\Software\ORL\WinVNC3\ 2)本地默认用户设置: HKEY_LOCAL_MACHINE\Software\ORL\WinVNC3\Default 3)本地用户设置:这里的设置会覆盖“本地默认用户设置),如果没有当前用户,则使用SYSTEM用户 HKEY_LOCAL_MACHINE\Software\ORL\WinVNC3\
VNC服务全面设置
VNC服务全面设置 【摘要】本文详细介绍了vnc服务器的搭建,尤其是为不同用户开启不同的窗口,这样多人协作开发时不会出现相互干扰,大家可以在同一时刻操作同一Linux主机,并且相关操作具备不同的用户属性,便于区分不同的开发者。 【关键词】vnc server,图形界面,远程操作 在多人协作的项目中,经常需要大家共享信息,而通常这些都是放在Linux服务器上的,开发者通过nfs在本地Linux主机上可以远处操作服务器上的相关资源,但相比图形界面来说还是不友好。因此本文分析了如何可视化远程操作Linux服务器,本机甚至可以是Windows PC,这种方式最大的好处就是可以做Windows下做其他的所有工作,比如代码编辑文档阅读等,实际的编译等才需要用到Linux环境。 一、VNC简介 (1) 二、服务器vncserver的安装及配置 (1) 2.1.VNC Server的安装 (1) 2.2 设置vnc server 的访问密码 (2) 2.3 启动vnc server 2 2.4 更改为kde或者gnome等图形方式登陆 (2) 2.5 为不同的用户开启不同的窗口 (3) 三、客户端的设置及连接 (4) 3.1 windows系统 (4) 3.2 Linux系统远程控制其他Linux主机 (5) 1 VNC简介 网络遥控技术是指由一部计算机(主控端)去控制另一部计算机(被控端),而且当主控端在控制端时,就如同用户亲自坐在被控端前操作一样,可以执行被控端的应用程序,及使用被控端的系统资源。 VNC(Virtual Network Computing)是一套由AT&T实验室所开发的可操控远程的计算机的软件,其采用了授权条款,任何人都可免费取得该软件。VNC软件主要由两个部分组成:VNC server及VNC viewer。用户需先将VNC server安装在被控端的计算机上后,才能在主控端执行VNC viewer控制被控端。(在windows中也由一套著名的网络遥控软件――Symantec公司推出的pcAnywhere。VNC server与VNC viewer支持多种操作系统,如Unix系列(Unix,Linux,Solaris等),windows及MacOS,因此可将VNC server 及VNC viewer分别安装在不同的操作系统中进行控制。如果目前操作的主控端计算机没有安装VNC viewer,也可以通过一般的网页浏览器来控制被控端。整个VNC运行的工作流程如下:, (1)VNC客户端通过浏览器或VNC Viewer连接至VNC Server。
RealVNC使用教程
RealVNC全攻略教程-一步一步手把手教到会(winxp环境) RealVNC是一款远程登陆软件。类似winxp自己附带的Remote desktop connection这个软件。但是和Remote Desktop connection的最大不同是。VNC是一个开放协议。所有经过VNC 协议下编写的软件都有连接到RealVNC的服务器的功能。这里我们用到的是RealVNC这个软件。(普通版是免费的。已经有了绝大部分我们所需要的功能了。)而且最大的好处是,RealVNC 还提供了winxp,linux以及很多不同操作系统平台下的客户端 以及服务器端软件,非常实用非常强大。 在远程登陆软件中。一般分为2个软件。一个称为服务器端,一个称为客户端。服务器端运行于任何一台PC上,而且对应不同的操作系统平台还有不同的软件版本。服务器端的作用是向客户端发送服务器端口的当前运行状态和连接的电脑的屏幕内容。客户端的功能就比较明显了。客户端是抓取服务器端的当前运行系统的屏幕。并回显在客户端上,然后客户端对服务器端进行操作。RealVNC里面把客户端叫做Viewer,观看者(程序)。但是基本上和大多数的远程登陆软件的客户端是一样功能的。
这里,我们开始这个教程吧。首先,我们需要从网上下载RealVNC这个软件。 https://www.360docs.net/doc/ce1925643.html,/cgi-bin/download.cgi这个地址可以下载到对应各个平台的RealVNC平台的软件包。或者你可以选择只下载viewer—客户端。如果您已经配置好了服务器端。无需再次下载。这样可以节省很多时间。完整软件包则包含了服务器端和客户端了。这里,我们下载了windows 版本来测试。注意,安装过程无太大变化。所以直接跳过。仅需注意安装目录即可。 安装完毕之后,在开始菜单-所有程序-RealVNC这里找到RealVNC的所有软件。在下一级菜单,我们可以看到VNC server 4(server mode)和VNC server 4 (user mode)还有一个VNC viewer4.这里的server mode即是运行服务器端的软件和部分所需配置软件。
在Windows下远程桌面连接Linux - VNC篇
作者:高张远瞩(HiLoveS) 博客:https://www.360docs.net/doc/ce1925643.html,/hiloves/ 转载请保留该信息 VNC是由AT&T试验室开发,是一款优秀的远程控制工具软件,后来以GPL授权的形式开源。经过几年的发展,现在的VNC已经不单指某个软件,而是一类软件的通称。下面介绍Linux下常用的两个VNC软件。 VNC的原理就是不停的对窗口界面截屏,再将图像传输给客户端,同时VNC服务器端接管服务器端的键盘、鼠标控制权,客户端可以通过服务器端操纵键盘鼠标。比较类似Windows 下的pcAnywhere。 一、Windows 端设置 先讲Windows端是因为,下述的两个VNC可以用同一个客户端连接。 在Windows平台上,客户端我选择了RealVNC。RealVNC包括了一整套的服务器端与客户端,如果只安装客户端是不需要注册码的,其客户端程序名为vncviewer.exe,这是个绿色软件,你可以从安装目录下拷贝到其他电脑中运行。
二、VINO VINO是Gnome中集成的一个VNC软件,安装Gnome环境时默认安装,点击“系统”-“首选项”-“远程桌面”就打开了其配置窗口。
选中“允许其他人查看您的桌面”后VINO就会启动服务器端进程vino-server,同时它监听TCP 5900端口。如果不选中“允许其他用户控制您的桌面”,客户端则只能观看不能操纵。VINO的模式与下面介绍的XVNC有很大不同,我觉得VINO其实是“Windows下的远程协助”,因为客户端显示的桌面与Linux端本地显示器中显示的桌面一样,如果你操纵客户端中的鼠标,Linux的显示器也能看到鼠标在跑。如果你在Windows下安装过VNC服务器端,效果就是这个样。 另外,VINO的带宽占用真是变态,就算是一进桌面什么都不打开无操作的情况下,带宽也要占到4-5Mbps(桌面1280×1024,色彩24),如果有操作会占到8-12Mbps。 所以,VINO不适合做为服务器的日常远程管理,比较适合做为Linux下的远程协助和远程教学,也就是说你遇到一个问题,求助高手,而高手可以手把手的教你,你可以直接观看屏幕学习,或者做故障重现,你在本地做故障或Bug重现,而工程师可以远程观看。 三、XVNC XVNC就是大家所熟悉的vnc或vncserver,是由RealVNC公司开发的开源版的VNC软件。 1、安装XVNC。 安装Linux时,可以从安装包中选中。若没有安装,可以从安装盘中找到。 服务器的组件名叫vnc-server。请执行rpm -q vnc-server 这个指令。 它的输出应该是package vnc-server is not installed 或类似 vnc-server-4.0-11.el4。 假如服务器未被安装,请用这个指令来安装它:yum install vnc-server。
VNC配置最详细易懂教程-图文并茂
VNC 目的:通过Windows/Linux上的VNC客户端来远程访问服务器,并且可使服务器的图形化交互界面可见。前提需要在服务器端安装并配置vncserver,在客户端安装vncview。 验证服务器端是否安装了vncserver可使用命令“rpm -q vnc vnc-server”,若已安装会出现版本信息。 1、配置会话密码 服务器端初次使用vnc时,命令“vncserver”后会要求输入两次会话密码(不少于6位),使用过程中也可以命令“vncpasswd”来重置密码。 2、配置可视化交互界面 vnc默认的窗口管理器是twm,毫无交互性可言。为了配置成GNOME或者KDE桌面模式,需要对~/.vnc/xstartup进行配置。该配置文件最后一行(红框内)twm &,若要配置成gnome 桌面则该行修改为gnome-session &,若要配置成KDE桌面则该行修改为startkde &。 3、配置可以用于远程控制的会话号服务器账户 文件路径:/etc/sysconfig/vncservers。将该配置文件最后两行(红框内)的注释符#去掉。
该配置文件中的“2”代表会话号码,此处设置为2,则在稍后的配置中需要打开2号会话;“root”表示用于远程控制的是服务器的root(超级管理员)用户,即在vncview端可以控制服务器端的root用户;“-geomet ry 1024×758”表示在vncview端显示服务器的分辨率是1024×768。 4、打开服务器端的vnc服务 若在第3步中配置的会话号码是2,则用命令vncserver :2打开该会话。 若想关闭2号会话,则使用命令vncserver -kill :2。 5、开放服务器端相应端口 服务器端要根据会话号码开放相应的端口:若客户端使用vncview进行远程控制,则会话号码1、2、3分别对应端口5901、5902、5903;若客户端使用web服务进行远程控制,
PC通过VNC连接Linux服务器桌面教程
PC通过VNC连接Linux服务器桌面教程 https://https://www.360docs.net/doc/ce1925643.html,/hsl_1990_08_15/article/details/50528294 一、vnc veiw访问在vmw虚拟机上的linux Linux服务器架设在VMware之上的虚拟机,那么可以直接使用VMware自带的vnc,而不用自己安装,只要在VMware的设置中将远程显示的选项打开,指定一个端口和密码就可以了,如下图所示:
点击下载好的vnc-4_1_3-x86_win32_viewer.exe输入宿主机器的IP 在vnc veiw中输入在虚拟机设置的密码 点击OK成功后显示如下所示
到此windows通过vnc访问在宿主机器虚拟机上的linux(fedora)完成。 二、vnc veiw访问在linux(非通过虚拟机) vnc的安装和使用 我的环境是被控端fedora 12 ,主控端win xp 1、下载vnc server、vnc view vnc server 下载地址:https://www.360docs.net/doc/ce1925643.html,/cgi-bin/download.cgi vnc view 下载地址 :https://www.360docs.net/doc/ce1925643.html,/products/free/4.1/winvncviewer.h tml 2、安装 在linux 下安装 [root@fengge lijing]# rpm -i /home/lijing/Soft/vnc-4_1_3-x86_linux.rpm 可能提示以下错误 /Soft/compat-libstdc++-296-2.96-141.i386.rpm: Header V3 DSA signature: NOKEY, key ID 4ebfc273
VNC基本设置
VNC(Virtual Network Computing)虚拟网络计算工具,本质上来说是一个远程显示系统,管理员通过它不仅仅可以在运行程序的本地机上察看桌面环境,而且可以从Internet上的任何地方察看远程机器的运行情况,而且它具有跨平台的特性。 Linux 要使用远程桌面需要安装VNC,好在Red Hat Enterprise Linux AS 5.0 已经自带了VNC,默认也已经安装了,只要配置一下就可以了。但是Windows客户端还是要安装的。 VNCServer 配置: 1. 启动 VNC Server:打开终端执行:vncserver 2. 默认情况下VNC Viewer只能看到 VNC Server的命令行。要VNC Viewer 上可以看到Linux桌面需要做如下设置:在VNC Viewer所在的机器上,取消/root/.vnc/xstartup文件中下面两行的注释即可: unset SESSION_MANAGER exec /etc/X11/xinit/xinitrc 3. Linux启动后自动运行VNCServer 1) 在系统设置>服务器设置>服务中把 vncserver 打勾。 2) 打开配置文件/etc/sysconfig/vncservers,去掉下面这行的注释,VNCSERVERS="1:root" VNCSERVERARGS[1]="-geometry 800x600" (这里注意一下,默认系统配置里有–nolisten tcp 和–nohttpd ,这两个是阻止Xwindows 登陆和HTTP方式VNC登陆的,如果需要图形界面,那就删除这部分。) 1表示VNC以桌面1运行,这样可以启动root的桌面。 4. VNC端口如果需要从外网控制内网的某台Linux,则需要打开防火墙相应的端口,并在路由器上进行端口映射。 VNC给浏览器的端口是5800+N,给vncviewer的端口是5900+N,N是设置的display号 Windows 客户端 VNC Viewer 的配置: 1. 从 https://www.360docs.net/doc/ce1925643.html,/download.html 下载 VNC Free Edition for Windows Version 4.1.2 2. 打开 VNCViewer :填入VNCServer 的IP:编号(1或2或...) 3. VNCViewer 切换全屏模式:F8
配置vnc
一、Redhat上VNC Server配置 本文以当前Linux系统未安装VNC服务器为基本,如果已安装请跳过第1节! 前提: 1.连接到互联网,将使用yum在线安装VNC服务器 2. 确认 SSH 在运行 1.安装 TigerVNC Server # yum search tigervnc-server 返回大概如下内容: tigervnc-server.x86_64 : A TigerVNC Server tigervnc-server-applet.noarch : Java TigerVNC Viewer applet for TigerVN C Server tigervnc-server-module.x86._64 : TigerVNC Mode to Xorg ... 第一行即是我们要安装的VNS服务器,第二行是客户端,执行 # yum install tigervnc-server.x86_64 回车后会有一次安装确认,输入y后回车即可安装,安装完毕后返回到命令行输入光标,执行 # vncserver 会提示输入验证密码,至少6位,该密码是客户端连接时用到的。 2.配置图形界面 修改配置文件,激活图形界面,执行命令: # vi /root/.vnc/xstartup
注释掉这行 #twm & // 注释该行 末尾增加一行 gnome-session & // 增加该行 保存退出 3.启动VNC服务 执行命令 # /etc/init.d/vncserver start 或 # service vncserver start 启动后提示: Starting VNC server: no displays configured [FAILED] 解决方法: 执行命令 # vim /etc/sysconfig/vncservers 修改最后两行如: VNCSERVERS="1:root" VNCSERVERARGS[1]="-geometry 1024x768" 说明: 第一行为服务配置,当前只配置了一个VNC服务,使用用户root启动,如果还需要使用其他用户登陆,可以修改VNCSERVERS的值如:“1:root 2:tiger”
VNC安装说明(EN)
VNC远程控制安装及使用说明一、安装程序 双击安装程序,进入欢迎界面,按Next进入下一步安装, 选择I accept the agreement 同意安装许可协议,按Next进入下一步安装,
选择安装路径,默认安装路径即可,按Next进入下一步安装, 选择安装程序内容,当安装被控端时,只选择VNC Server 即可,VNC Mirror Driver和VNC Printer Driver二个不用选择安装;当安装主控端时,需要选择VNC Viewer,也可以都选择安装,选择好安装内容后,按Next进入下一步安装。
程序安装菜单设置,默认即可,按Next进入下一步安装; 在主控端安装时,选择Create VNC Viewer disktop icon ,将快捷方式创建在桌面中,按Next 进入下一步安装;
对以上选择的内容确认后按Install开始进行安装; 安装过程中,程序要求输入安装的KEY码,附件的SN带有安装码,以下提供几组,可选择个注册码进行安装,输入后按OK进行确认; ZEYTD-AK7HV-7U3TF-U53TF-59SHA JDWRT-7XZQP-EYMDY-LWYMR-QYL3A P797P-C28M2-LDMT6-MJVRB-B94W A V54EG-PU5NU-7VF2R-8L5KU-QAXBA W9JHJ-33GVL-PE5VB-AKU2K-CDLKA WZHNV-L4QRS-RUKYS-BFRW2-EJ4V A
提供输入KEY码成功,确定即可。 安装程序是否添加到系统防火墙中,必须按Y允许程序访问网络;
RealVNC5安装设置
一、RealVNC 安装设置 运行REALVNC程序VNC‐5.2.3‐Windows.exe 点击下一步(Next>) 选中“I accept the agreement”前面原点,点击下一步(Next>)
使用选择安装服务端(被控端)和查看端(控制端),两种可同时安装。 只安装服务端(被控端)不选择VNC Viewer,可以不安装VNC Mirror Driver和VNC Printer Driver。只查看端(控制端)不选择VNCServer。 选好后,点击下一步(Next>) 选择VNC Server(服务端‐被控端文件)默认安装路径,可自行更改安装目录位置。设置好后,点击下一步(Next>)注:选默认即可。
选择VNC Viewer(控制端文件)默认安装路径,可自行更改安装目录位置。设置好后,点 击下一步(Next>)注:选默认即可。 选择开始菜单项,如勾选“Don’t create a Start Menu folder”前方框,则不创建开始菜单。选好后,点击下一步(Next>)。(默认设置即可)
选择是否创建桌面快捷键图标:勾选“Create a VNC Viewer desktop icon”前方框为创建。 选择是否创建快速启动栏图标:勾选“Create a VNC Viewer Quick Launch icon”前方框为创建。选好后,点击下一步(Next>)。 提示准备开始安装,点击安装“Install”。系统开始安装,等待安装完成。
提示安装完成,点击完成“Finish”,结束安装。 出现如下画面,点击点击下一步(Next>)。
VNC的使用教程
VNC的使用教程一个优秀的远程控制专家 VNC:优秀的远程控制专家 远程控制能让你不用离开本机,就可以对其他计算机进行管理操作。能实现此功能的软件很多,比如Windows自带的终端服务、PCAnyWhere、冰河等,但是它们要么“块头”很大多占空间,要么使用麻烦不宜配置,要么需要注册缴费让人心痛,要么使用效率低下速度奇慢;要么是黑.客软件难登“大雅”之堂……像VNC(Virtual Network Computing,虚拟网络计算机)这么出色的,实在是少见。 在这里要给你介绍的是VNC 3.3.3 R9版,大小为979K(里面已包括服务器端和客户机端),适用于Windows 95及以上所有版本的Windows中。它操作简单,速度较快,支持窗口和全屏模式,可连接多台客户机端,在局域网和互联网上都可以很好地工作。已汉化软件下载:下载一下载二下载三 一、软件安装 在欲接受控制的计算机(以下简称“服务器端”)上打开下载得来的压缩包,将里面所有文件解压到本机任意目录中(比如为D:\),则系统会自动在该目录下建立一个名为 “vnc_x86_win32”的子目录(比如为D:\ vnc_x86_win32)。 1.服务器端的安装 进入“vnc_x86_win32”下的“winvnc”目录中,双击里面的setup.exe开始服务器端的安装工作。对于所有的提示,均选其默认选项即可。 当安装成功之后,就可以在“开始→程序→Vnc”下看到VNC的组件,此组件中已包含了VNC的服务器端和客户机端的全部相关程序。 注意: 南山如果你的服务器端操作系统是Windows NT,则一定要在它上面打好SP3(Server Pacth 3)或以上版本的补丁后,方可以进行VNC的安装。 2.客户机端的安装 进入“vnc_x86_win32”下的“vncviewer”目录中,将里面名为“vncviewer.exe”的可执行文件复制到欲进行控制的计算机(以下简称“客户机端”)上。这个文件就是VNC的客户机端连接程序。 说明: 如果客户机端同时也要做服务器端的话,则直接按前文“服务器端的安装”的步骤进行操作即可,不再需要单独复制“vncviewer.exe”文件。 二、远程控制
Linux vnc server的安装及简单配置使用
Linux VNC server的安装及简单配置 分类:red hat 小葱制作 Linux vnc server的安装及简单配置和使用。此文只适合普通的用户(比如说在虚拟机内装Linux的朋友等等),这儿没有在乎网络安全。如果需要在互联网上使用那最好使用VPN 或者SSL登陆或者包裹vnc通信。并开启防火墙并配置好相关条件。这些教程将在以后发出。 演示环境: 虚拟机:VMware 10 系统:rhel-server-6.3 Yum源:本地光盘镜像 注:此文仅为满足普通用户的vnc服务端需要,没有注重于网络安全。所以,首先关闭防火墙以免出现网络性错误(连接不上)。还有哦,确定yum源已经配好。 1,打开终端使用yum命令安装vnc sever。 命令:yum install tigervnc-server -y 2,将vncserver设置为随系统启动。 命令:chkconfig vncserver on 或者:chkconfig vncserver --level 5 on
3,修改vncserver的配置文件。 命令:vim /etc/sysconfig/vncservers 4,配置文件。图中标黄的地方哦
“:wq”是保存并退出,不是配置文件内的内容哦。 5,设置vncserver的密码(vnc客户端登陆使用)。 注意设置密码前请先su到你要设置的用户。这演示中用的是root用户。命令:vncpasswd
6,重启vncserver服务。 命令:service vncserver restart 7,如果出现FAILED那一般是配置文件写错了,如果检查后问题依旧,并且错误提示与下图类似那么则是版本原因。安装或更新x11. 命令:yum install pixman pixman-devel libXfont -y 请注意libXfont 里面的X是大写的哦。
vnc安装配置
刚才讲过,VNC(Virtual Network Computing)是一种Linux系统(或者BSD、Mac 等)下常用的图形化远程管理工具,使用的是RFB协议 VNC跟SSH一样,也分为客户端与服务器端,我们在需要被远程访问的服务器上安装VNC 的服务器端,其他计算机上安装VNC的客户端程序与其进行连接 CentOS 6/RHEL 6中我们使用的是 tigervnc 来作为自带的VNC工具,默认这个工具 是没有被安装的,我们如果想要使用VNC服务,就必须根据一下的操作步骤: ①首先我们需要通过 yum 来安装 tigervnc 这个工具 [root@xiaoluo ~]# yuminstall tigervnc-server Loaded plugins: fastestmirror, refresh-packagekit, security Loading mirror speeds from cached hostfile * base: https://www.360docs.net/doc/ce1925643.html, * extras: https://www.360docs.net/doc/ce1925643.html, * updates: https://www.360docs.net/doc/ce1925643.html, Setting up Install Process Resolving Dependencies --> Running transaction check ---> Package tigervnc-server.x86_64 0:1.1.0-5.el6_4.1will be installed --> Finished Dependency Resolution Dependencies Resolved ===================================================================== =========== Package Arch Version Repository Size ===================================================================== =========== Installing: tigervnc-server x86_64 1.1.0-5.el6_4.1 updates 1.1 M Transaction Summary ===================================================================== =========== Install 1 Package(s) Total download size: 1.1 M Installed size: 2.9 M Is this ok [y/N]: y Downloading Packages: tigervnc-server-1.1.0-5.el6_4.1.x86_64.rpm | 1.1 MB 00:16 Running rpm_check_debug
VNC配置与连接
Centos学习笔记(VNC配置与连接) 安装Centos6.2(mini版) 现在Linux的使用面越来越广,很多服务器系统及应用都在向Linux的层面转移。目前我们来通过安装Centos来学习Linux的自定义及可扩展性,内容很多。 我们现在开始从安装开始,将ISO文件放入虚拟机里,看到如下界面: 选择第一项:(Install or upgrade an existing system) Install or upgrade an existing system 安装或升级现有的系统 install system with basic video driver 安装过程中采用基本的显卡驱动 Rescue installed system 进入系统修复模式 Boot from local drive 退出安装从硬盘启动 这里选择第一项,安装或升级现有的系统,回车。 出现是否对CD媒体进行测试的提问,这里选择“Skip”跳过测试。 安装按照你的自我要求进行安装,这里就不在仔细讲解了(百度一下你会很明白)。 网卡配置 安装好了就是直接启动到text的界面下,输入root,密码*****,进入界面,先查看网卡配置及是否启用: ifconfig–a cat/etc/sysconfig/network-scripts/ifcfg-eth0 一般情况下,是没有配置网卡的,需要我们进行配置,如下:(配置文件引号“”可有可无) vi /etc/sysconfig/network-scripts/ifcfg-eth0 DEVICE=eth0 //指出设备名称 BOOTPROTO=static //启动类型dhcp,,,,dcph或static 自动和手动 BROADCAST=192.168.1.1 //网关 HWADDR=00:06:5B:FE:DF:7C //硬件Mac地址 IPADDR=192.168.13.10 //IP地址 NETMASK=255.255.255.0 //子网掩码 NETWORK=192.168.1.1 //网络地址 ONBOOT=yes //是否启动应用 TYPE=Ethernet //网络类型 配置好后(这里显示的绿色是我配置的,黑色部分可以没有,具体的情况视个人喜好),对网卡服务进行重启: service network restart 此时配置网卡就完成了,再次 ifconfig–a 就会看到网卡信息: eth0 Link encap:EthernetHWaddr 00:0C:29:95:96:A2 inet addr:192.168.13.10 Bcast:192.168.13.255 Mask:255.255.255.0 inet6addr: fe80::20c:29ff:fe95:96a2/64 Scope:Link UP BROADCAST RUNNING MULTICAST MTU:1500 Metric:1 RX packets:1233 errors:0 dropped:0 overruns:0 frame:0 TX packets:216 errors:0 dropped:0 overruns:0 carrier:0 collisions:0 txqueuelen:1000
