win7系统matlab环境变量设置
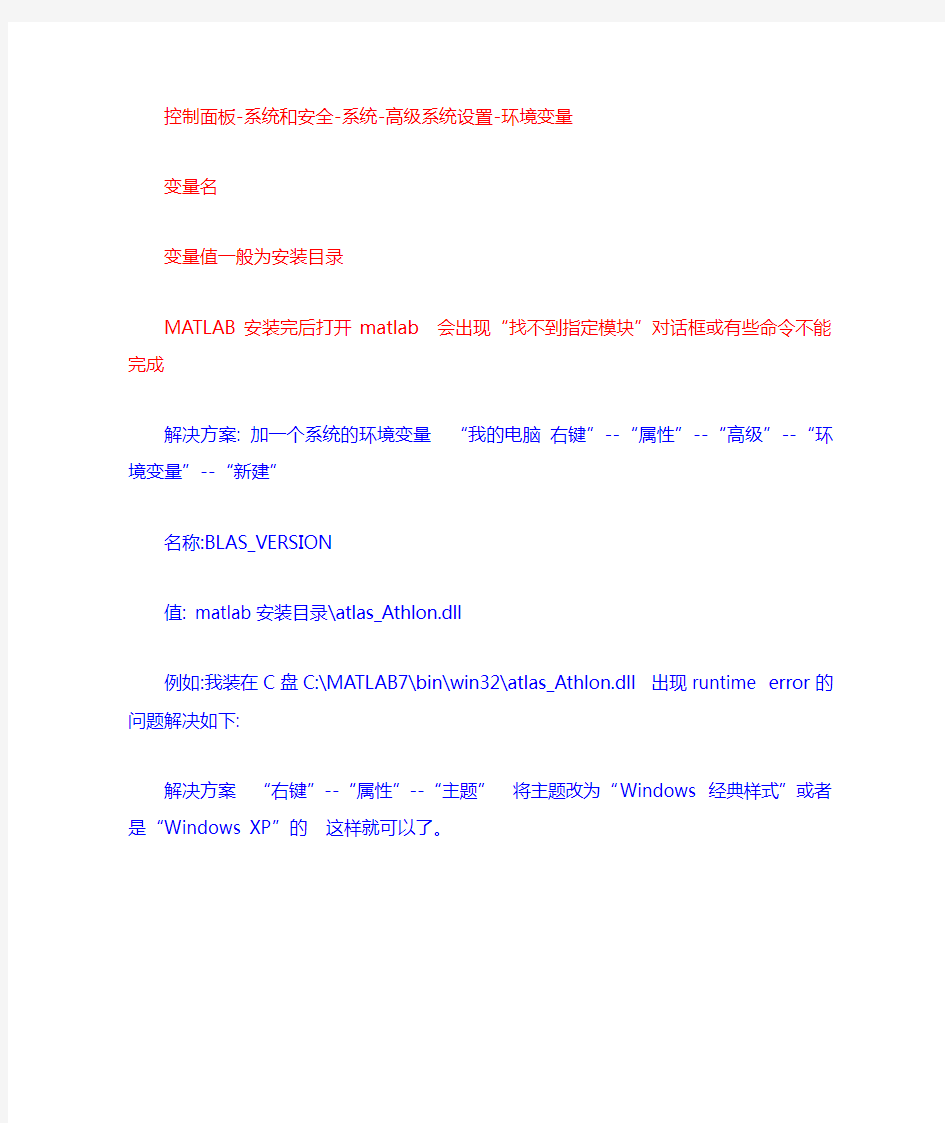
控制面板-系统和安全-系统-高级系统设置-环境变量
变量名
变量值一般为安装目录
MATLAB安装完后打开matlab 会出现“找不到指定模块”对话框或有些命令不能完成
解决方案:加一个系统的环境变量 “我的电脑右键”--“属性”--“高级”--“环境变量”--“新建”
名称:BLAS_VERSION
值: matlab安装目录\atlas_Athlon.dll
例如:我装在C盘C:\MA TLAB7\bin\win32\atlas_Athlon.dll 出现runtime error的问题解决如下:
解决方案 “右键”--“属性”--“主题” 将主题改为“Windows 经典样式”或者是“Windows XP”的 这样就可以了。
系统初始设置(系统管理员使用)
OA系统使用过程中,系统管理员使用管理员账号与密码登陆系统,然后根据需要查看如下对应的帮助项。 用管理员账户与密码登陆系统后,可进行系统设定,如果使用普通员工账户是无法进行系统设定的。管理员账户与密码请从软件提供商处获得。 系统管理菜单在左侧菜单部分的最后一个模块菜单,点开后展出所有管理菜单。 单位信息管理 逐项进行实际情况填写,填写完成后点击界面右上方的“提交”按钮进行保存。 部门信息管理
右上角的工具条介绍如下: 输入关键字,可以直接模糊查询数据。 添加按钮,是指添加一条新数据,在此代表添加一个新的部门。 修改按钮,是指修改一条制定的记录,如修改一个错误的部门名称,点此按钮前,必须选定一个需要修改的数据项。 删除按钮,是指删除选定的部门信息。 导出按钮,是指将当前的信息导出到Excel文件中。 返回按钮,是指返回到刚才显示的页面,前一个显示的页面。 添加时逐项填写,填写完毕后,点击右上角的“提交”进行数据保存。 角色信息管理 在添加用户之前,需要预先定义好角色信息,如:普通员工、部门领导、单位领导、系统管理员、超级管理员等等角色。 所有用户的权限都是根据用户所属的角色确定的。这个角色拥有哪些权限,那么用户就拥有什么样的权限。
添加角色时,勾选对应模块的查看、添加、修改、删除、导出等权限。勾选上代表,这个角色拥有此项权限。 用户信息管理 系统内所有用户都在此模块下添加、修改、删除、停用等。
添加时,请务必选择用户所属部门、所属角色。 用户名:系统内使用的用户名,如:张三、李四,请直接使用中文 用户密码:用户登录系统时所用密码。 登录账号:用户登录系统时所使用的账户名称,如admin,test,以英文或者数字等易于填写的为主,也可使用中文名称。 所属部门:直接点击后方的放大镜图标进行选择部门。 所属角色:直接点击后方的放大镜图标进行选择角色,这个角色作为登录系统时的权限设定。是否允许登录:是指是否允许这个用户登录系统,默认为允许状态。 系统参数设置 设置允许上传的文件格式,采用, 分隔,请务必使用半角符号。
1 系统环境配置
系统环境配置 第一节:使用浪潮GS软件的客户端环境配置 一、操作系统的选择 要上网登录GS软件的计算机推荐采用以下这几种操作系统: Windows2000 Professional或WindowsXP Professional。 不推荐采用以下这几种操作系统: WindowsMe、Windows98、Windows95等9X系列。 ●注:以下具体设置说明主要参照目前广泛使用的WindowsXP Professional + Service Pack2。其他操作系统可以按此进行对照设置。 对于上述推荐的操作系统都要求定期打上补丁。 打补丁的方式有很多种,如果你是Windows正版授权用户,强烈建议使用Windows自带 的Windows Update 快捷键。如果您的计算机上没有这个快捷键,那么打开IE浏览器,在地址栏中输入如下地址:https://www.360docs.net/doc/ce5434694.html,/。回车后,将进入Windows Update功能。如果您是第一次进入此功能,那么会遇到提示某些ActiveX控件是否需要下载。对于这些提示,都点【YES】即可。Windows Update对于补丁分为两种:常用的以及优先级高的。对于这两种补丁,我们都强烈建议您全部选中,并且全部安装。 如果您安装了Windows Update 。强烈建议启用自动更新,并把更新时间设置到适当的时间,如凌晨时分。如图1.1.1所示:
图1.1.1 自动更新设置 二、IE浏览器版本要求及IE设置 (一)、IE浏览器版本要求 要上网使用浪潮GS管理软件,首先要保证所使用的计算机能够上网。 其次要保证所使用的计算机中已经安装了IE浏览器(Internet Explorer),并且IE 浏览器的版本要求是IE6.0及以上版本。 如何确定浏览器版本 打开IE浏览器, 如图1.1.2所示。
amesim与matlab联合仿真参数设置(精)
Amesim 与 matlab 联合仿真参数设置 实验软件平台 Matlab2009a , amesimR8a , VC6.0企业版 步骤: 1 将 VC++中的 "vcvar32.bat" 文件从 Microsoft Visual C++目录(通常 是 .\Microsoft Visual Studio\VC98\Bin中拷贝至 AMESim 目录下。 2 设置环境变量:我的电脑 -〉属性 -〉高级 -〉环境变量。设置 AMESim 环境变量:变量名 AME , 值为其安装路径如安装在 C 盘中则值为 C:\。设置 Matlab 环境变量:变量名MATLAB 值为 D:\MATLAB701。确认在系统变量 PATH 中包含系统安装目录C:\WINNT\System32 3 在 Matlab 的目录列表里加上 AMESim 与 Matlab 接口文件所在的目 录 %AME%\matlab\amesim。 File-〉 Set Path-〉 Add Folder 加上 C:\AMEsim\matlab\amesim。 (注意 amesimR8A 是 将 %AME%\scripting\matlab\amesim设置到 MATLAB 路径中 4 将联合仿真的许可证文件 licnese.dat 拷贝到 AMESim 安装目录下的 licnesing 文件夹中 5 确认是否在 AMESim 中选择 VC 作为编译器。具体操作在AMESim-〉 Opions-> AMESim Preferences->Compilation/Parameters中。 . 在MATLAB 命令窗口中输入命令 Mex -setup , 选择 VC 作为编译器。 如果上面设置成功下面不用看 下面给出 amesim4.0版本设置方法 为了实现二者的联合仿真,需要在 Windows2000或更高级操作系统下安装Visual C++ 6.0,AMESim4.2以上版本与 MATLAB6.1上版本 (含 Simulink
matlab安装提示
1,安装Matlab提示exception calling main解决方法 在安装完windows sp3补丁后,很多人发现matlab2007b无法正常运行,总是启动画面闪一下,然后就没反应了,或者有时候弹出exception calling main的系统错误提示。 解决此问题的办法很简单,右键单击matlab程序图标,选择属性,在兼容性选项 卡中勾选"用兼容性运行此程序",兼容模式为window NT (service pack 5),确 定后即可恢复正常 2,安装时出现红色叉杠并出现英文字母:The installer cannot read the file, This is probably due to a CD reader which can only read files with an naming convention. Please see the technical support page at 解决方法:请一定不要用WinRar之类的解压软件来再次解压文件,而是必须要用Daemon Tools一类的虚拟光驱软件来打开! 3,输入注册码后出现红色叉杠并出现英文字母:There are no products to install, check that the files are in either the root folder or the ‘archives’ folder. 解决方法:在我的电脑-右键-属性,在系统属性对话框中选择高级-环境变量-TMP 改为C:\Temp ,同时在C的根目录下建立Temp文件夹,问题可以解决。
石墨_系统设置
石墨 新奥特视频图文包装系列产品 系统设置 视频制式设置 ....................................................................................................................................................... - 2 -I/O设置................................................................................................................................................................. - 5 -基本I/O设置 ............................................................................................................................................... - 5 -高级I/O设置 ............................................................................................................................................... - 5 -Xmio3 I/O卡接口设置 ................................................................................................................................ - 8 -On Air模式 ......................................................................................................................................................... - 10 -界面设置 ............................................................................................................................................................. - 11 -设置启动桌面 ............................................................................................................................................. - 11 -界面元素设置 ............................................................................................................................................. - 11 -设置播出视窗 ............................................................................................................................................. - 12 -配置桌面显示模式 ............................................................................................................................................. - 13 -工程窗口 ............................................................................................................................................................. - 15 -附件窗口 ............................................................................................................................................................. - 17 -
系统运行环境配置与安装说明
系统运行环境配置及安装说明 一、系统运行环境配置 本系统为网络版,在服务器上安装后,局域网内所有计算机都可以连接使用。安装后系统的数据库和应用程序分别存放在Microsoft SQL Server中和用户指定的磁盘上。 1.硬件环境 1.1网络环境 本系统需要运行在单位局域网上,要求服务器、客户端(档案室)计算机连接在此网络上。建议配置100M网络速度。 1.2满足系统运行的客户机、服务器的基本配置 CPU: PⅣ1.6G以上 内存:256M以上,建议512M 硬盘:40G以上 VGA:分辨率800*600或者更高 网卡:100M以上 其他:光驱、3.5英寸软驱、鼠标 2.软件环境 2.1服务器操作系统配置: Windows 2000 Server 或Windows 2000 Advanced Server 。 2.2服务器数据库配置: Microsoft SQL Server 7.0 或 Microsoft SQL Server 2000 。 第一次在服务器上安装Microsoft SQL Server,在安装过程中会出现提示输入“连接客户端数”的窗口,请增加100个客户端。 服务器上已经安装了Microsoft SQL Server,请运行“开始”-->“程序”-->“管理工具”-->“授权”检查Microsoft SQL Server的许可连接数,如果其连接数为0或不足100,请设置为100个客户端连接。 2.3客户端浏览器配置:IE5.0以上。
二、系统安装说明 请插入“中国科学院院属单位综合档案管理系统”光盘,双击SETUP[2.50].EXE。按照系统提示的步骤安装到PC机或服务器上。用户只能将本系统安装在计算机的根目录下,如:C:\ 。 安装完成后请重新启动服务器。 三、数据库软件安装说明 本系统需要安装SQL SERVER 7.0或者SQL SERVER 2000数据库软件,安装具体步骤如下。 1.SQL SERVER 7.0的安装 把SQL SERVER 7.0数据库安装光盘放到光驱中,双击光盘盘符,进入光盘内容。打开光盘后,如图3.1-1。 图3.1-1 双击“AUTORUN.EXE”图标即可进入数据库的安装画面,如图3.1-2:
VS2008和matlab2010混合编程正确配置方法
VS2008调用matlab引擎正确配置方法 要在VC中成功编译Matlab引擎程序,必须包含引擎头文件engine.h并引入Matlab对应的库文件libmx.lib、libmat.lib、libeng.lib。具体的说,打开一个工程后,做如下设置: 1) 通过菜单工具/选项,打开选项页,点击项目和解决方案,然后在页面右面“显示以下内容的目录”下拉列表框中选择“包含文件”,添加路径:"D:\Program files\MATLAB\R2010a\extern\include"。 2)选择“库文件”,添加路径: d:\Program Files\MATLAB\R2010a\extern\lib\win32\microsoft。
以上步骤1)、2)只需设置一次,因为是对VS2008整体工作环境的设置。 3) 右击工程/属性,打开项目属性页,选择链接器/输入,在附加依赖项编辑框中,添加文件名libmx.lib libmat.lib libeng.lib。
4)如此设置后,能够正常编译,但运行时报错说找不到dll文件,如下 而libmx.dll是存在于D:\Program Files\MATLAB\R2010a\bin\win32文件夹中,而在Win7系统变量里Matlab在安装的时候时只写入了路径D:\Program Files\MATLAB\R2010a\bin,故系统不会自动到其子文件中找dll,从而报错说找不到文件,这也解释了为什么旧版本的Matlab无此问题,因为可能旧版本的Matlab中没有将这些dll分离放到win32子文件夹中。 所以只要在系统变量中包含路径D:\Program Files\MATLAB\R2010a\bin\win32即可,如下图。
系统平台环境配置
系统平台环境配置 目录 系统平台环境配置 (1) 1 站点配置 (2) 1.1 系统运行环境要求 (2) 1.1.1 硬件要求 (2) 1.1.2 软件要求 (2) 1.2 系统运行环境配置 (2) 1.2.1 Web服务扩展设置 (2) 1.2.2 建立站点 (3) 2 数据库环境设置 (9) 2.1 附加数据库 (9) 2.2 还原数据库 (10) 2.3 数据库备份 (11) 2.3.1 手工备份数据库 (11) 2.3.2 自动备份 (16)
1站点配置 1.1系统运行环境要求 1.1.1硬件要求 双核处理器(主频1.5GHz以上),4G内存,500G硬盘 1.1.2软件要求 操作系统:Windows service 2003 以上,.Net Framework 2.0以上,IIS 6.0以上,SQL server 2000以上版本。 1.2系统运行环境配置 1.2.1Web服务扩展设置 打开Internet 信息服务(IIS)管理器:
1.2.2建立站点 新建站点即为系统运行进行环境配置。具体操作如下: 如下图,选择数据“网站”,鼠标右键弹出菜单,选择“新建” “网站”。 在打开的“网站创建向导”窗体,单击“下一步”。
如下图,输入网站的名称,单击“下一步” 如下图,为网站设置ip地址和端口号,单击“下一步”, 如下图,选择网站所在的路径:单击“下一步”,
如下图,设置网站的访问权限,单击“下一步”,完成网站的配置。
此时在IIS管理器中就会出现刚才配置的网站信息,右击选择属性:如下图: 在“文档”选项卡中设置“启动默认内容文档”。
VC++调用Matlab引擎(engine)配置方法
如何在C/C++语言里调用Matlab引擎(engine) ——(上篇)windows下的Visual C++平台 Windows下调用Matlab引擎要做好以下三点设置 (1)设置头文件目录 (2)设置库文件目录,并添加链接库输入项libeng.lib和libmx.lib (3)设置环境变量 以下以Visual Studio 2008为例来说明如何设置这三点: 1、添加头文件目录 依次选择:“工具”->“选项”,调出对话框后 再在对话框左边“选择项目和解决方案”->“VC++目录” 然后在右边选择“显示以下内容的目录”下的选框选择“包含文件”,再在目录列表的最下边空行处选中添加:matlab安装目录下的\extern\include路径比如我
的是:C:\Program Files\MATLAB\R2011a\extern\include 如果现在生成项目,链接将不会通过,比如可能会出现: 1>engwindemo.obj : error LNK2019: 无法解析的外部符号_mxDestroyArray,该符号在函数_WinMain@16 中被引用 1>engwindemo.obj : error LNK2019: 无法解析的外部符号_mxGetPi,该符号在函数 _WinMain@16 中被引用 1>engwindemo.obj : error LNK2019: 无法解析的外部符号_engClose,该符号在函数 _WinMain@16 中被引用 1>engwindemo.obj : error LNK2019: 无法解析的外部符号_engGetVariable,该符号在函数_WinMain@16 中被引用 1>engwindemo.obj : error LNK2019: 无法解析的外部符号_engOutputBuffer,该符号在函数_WinMain@16 中被引用
MatLab和C++的混合编程-VS2010环境下的配置
MatLab和C++的混合编程 VS 2010环境下的配置 这几天颇费了一点精力研究matlab和C++如何混合编程,曲折坎坷,终于实现了VS2010的配置,现参照前人经验,基于自己实际情况,总结如下: 1.VS的配置 新建一个工程,打开视图->其它窗口->属性管理器。就会在左侧出现如下窗口, 展开工程,展开Debug|Win32,双击https://www.360docs.net/doc/ce5434694.html,er,出现如下窗口: 在VC++目录一栏里选择包含目录:添加如上图的include路径;库目录:添加如上图的
microsoft路径; 然后点击C/C++栏,常规选项: 在附加包含目录下选择:如上图include路径; 然后点链接器: 常规:附加库目录:如图所示; 连接器:输入选项:附加依赖项:输入 libeng.lib;libmat.lib;libmex.lib;libmx.lib 注意:在四个附加项之间一定
要用“;”隔开,否则运行的时候是无法打开的,这是和VS以前版本所不同的。我的主要问题也就是出在这里。 附图如下: 2.计算机的配置 右键我的电脑->属性->高级系统设置 选择高级选项卡->环境变量 在系统变量里新建“matlab”变量,值为matlab安装路径。
在Path变量里添加D:\MATLAB R2012a\bin\win32路径。如下图: 这样就配置完成了,不过在matlab里还要配置默认编辑器。在这里不做说明,网上例子很多。 说一下我自己对这个配置的理解: 试看所加目录,如D:\Matlab R2012a\extern\include,这就是c++的头文件所可以包含的文件夹,D:\matlab R2012a\extern\lib\win32\microsoft,这就是C++里调用matlab的函数抑或是matlab的外接函数库。 再说一点,这个属性页可以在很多地方打开,如可以再解决资源管理器里右击工程,属性,也是同样的页面,在项目菜单栏下选择所建工程的属性也是可以的,但是据说在如上所说的地方打开或是在解决资源管理器打开配置可以针对未来所有的C++工程,而在项目菜单栏下只是针对当前工程。这个可以在未来的学习中探索一下。 mex 配置和matlab计算引擎配置都可以用上述方法。
matlab安装时碰到的问题及解决方法
matlab7.0安装,详细步骤。在matlab7.0的安装过程中,多数人都会出现,这样或那样的问题。在此,笔者结合自己装matlab的亲自体验结合网络知识,特制作本经验,希望能给大家带来帮助。 工具/原料 matlab7.0安装包 步骤/方法 1. 要配置环境变量,如下:右键我的电脑(计算机)——属性——高级系统设置——在高级选项卡 中,点环境变量——在系统变量中,吧TEMP、TMP的路径改为C:\temp 如图1 图1 2. 在C盘下建一个临时文件夹(安装时用) 图2 3. 直接双击压缩包中的setup(注意不用解压缩)如图 3 图3
4. 图 4 五、如图4所示在红线内属于序列号。有以下序列号可供选择: Matlab 7 (R14) 注册码1: 14-13299-56369-16360-32789-51027-35530-39910-50517-56079-43171-43696-14148-64597-46518-3 5191-10070-58980-25665-36629-51033-46438-01127-52395-28569-20030-38795-14563-11876-23292 -58825-37547-05827-26397 Matlab 7 (R14) 注册码2: 14-58204-39252-07634-11570-16849-09455-22809-05445-13616-29058-08276-06885-12215-41987-2 1894-60423-57622-18647-58411-24238-20443-59027-07209-27706-28292-14609-15393-48293-13036 -12293-43713-57876-43362 Matlab 7 (R14) 注册码3: 14-44889-04614-04275-46147-23559-43066-41714-23083-65272-04997-17469-27919-17226-59862-2 7901-53983-56217-20094-53460-62647-58166-24499-35558-19511-44882-53016-25658-61109-03776 -34505-00776-15813-07183 5. 接下来就可以使用matlab了,安装后截图如下: 图5
实验一 MATLAB语言环境的使用
实验一MATLAB语言环境的使用 一、实验目的: 1.了解MATLAB的安装; 2.掌握MATLAB的开发环境; 3.熟悉MATLAB文件编辑器。 二、实验装置: 计算机 三、实验内容: 1.熟悉命令窗口的功能命令窗口的参数设置 (1)在命令窗口中,直接键入命令或函数,系统自动反馈信息或结果。如键入 18+(5*sin(pi/6))/(2+cos(pi/6)),按Enter键,即可得到计算结果:ans=18.8723 。 (2)若想修改上式,不必逐一重新输入,只需按一次↑键,调入已经输入的语句加以修 改即可。 (3)使用clc命令清楚命令窗口显示内容,但不清除工作空间中的变量。 (4)在命令窗口中,有许多功能键的使用方法,这里不祥述,具体内容参见教材。 2.熟悉命令窗口的参数设置 (1)matlab的命令窗口的参数设置如图1所示。Text display(文本显示),其中Numeric format(数据格式),Numeric display(数据显示方式)可以在loose和compact之间选择,选择loose,命令窗口中的命令和结果都隔行显示,而选择compact则以紧凑方式显示。 (2)display(显示参数),其中Echo on 控制M文件的运行中M文件的内部命令是否在命 令窗口中显示:Wrap line(自动换行)选择该项,输入输出行根据命令窗口的宽度自动换行,否则,无论输入输出行的长度是多少都显示在第一行宽度不够时出现滚动条。 (3)在树状展开结构Command window项,可以设置Fonts&Colors(字体和颜色),如图 2所示。
图1 命令窗口设置窗口 图2 命令窗口-字体和颜色设置窗口
如何安装MATLAB
要配置环境变量,如下:右键我的电脑(计算机)——属性——高级系统设置——在高级选项卡中,点环境变量——在系统变量中,吧TEMP、TMP的路径改为C:\temp 如图1 图1 1.在C盘下建一个临时文件夹(安装时用) 图2 2.直接双击压缩包中的setup(注意不用解压缩)如图 3 图3 3.图 4
五、如图4所示在红线内属于序列号。有以下序列号可供选择: Matlab 7 (R14) 注册码1: 14-13299-56369-16360-32789-51027-35530-39910-50517-56079-43171-43696-14148-64597-46518-35191-10070-58980-25665-36629-51033-464 38-01127-52395-28569-20030-38795-14563-11876-23292-58825-37547-05827-26397 Matlab 7 (R14) 注册码2: 14-58204-39252-07634-11570-16849-09455-22809-05445-13616-29058-08276-06885-12215-41987-21894-60423-57622-18647-58411-24238-204 43-59027-07209-27706-28292-14609-15393-48293-13036-12293-43713-57876-43362 Matlab 7 (R14) 注册码3: 14-44889-04614-04275-46147-23559-43066-41714-23083-65272-04997-17469-27919-17226-59862-27901-53983-56217-20094-53460-62647-581 66-24499-35558-19511-44882-53016-25658-61109-03776-34505-00776-15813-07183
系统服务设置
对于我们经常使用的windows 2000/xp这里边有许多服务,那么这些服务都是干什么的呢?我们需要哪些?不需要哪些?在此我向大家做一个介绍。 Win32服务程序由3部分组成:服务应用程序,服务控制程序和服务控制管理器。其中服务控制管理器维护着注册表中的服务数据,服务控制程序则是控制服务应用程序的模块,是控制服务应用程序同服务管理器之间的桥梁。服务应用程序是服务程序的主体程序,他是一个或者多个服务的可执行代码。我们可以在控制面板--管理工具--服务中找到。可以修改他们的当前状态和启动方式,它的启动方式有三种:"自动"是之当计算机启动或者需要的时候就开启。"手动"是可以在命令提示符中通过"net start"命令打开和"net stop"命令关闭的,"?已禁止"是指在改变启动方式前,不在启动。 在众多服务程序中他们很多是互相依存的,所以我们不能随便的便停止某项服务,否则很可能造成系统的非正常情况出现,但是有的服务对我们来说的确没有什么作用,而且还占据着我们宝贵的系统资源,其实有很多程序是我们用不到的,可以关闭,从而达到节省资源的目的。 Alert(警报器) 通知选取的使用者及计算机系统管理警示。如果停止这个服务,使用系统管理警示的程序将不会收到通知。所有依存于它的服务将无法启动。一般家用计算机根本不需要传送或接收计算机系统管理来的警示(Administrative Alerts),除非你的计算机用在局域网络上依存:Workstation 建议:停用 Application Layer Gateway Service 提供因特网联机共享和因特网联机防火墙的第三方通讯协议插件的支持如果你不使用因特网联机共享(ICS) 提供多台计算机的因特网存取和因特网联机防火墙(ICF) 软件你可以关掉 依存:Internt Connection Firewall (ICF) / Internet Connection Sharing (ICS) 建议:停用 Application Management (应用程序管理) 从win2000开始引入的一种基于msi文件格式的全新有效软件管理方案--应用程序管理组件服务,不仅可可以管理软件的安装、删除,还可以使用此服务修改、修复现有应用程序,监视文件复原并通过复原排除基本故障等。 建议:手动 Automatic Updates 启用重要Windows 更新的下载及安装。如果停用此服务,可以手动的从Windows Update 网站上更新操作系统。允许Windows 于背景自动联机之下,到Microsoft Servers 自动检查和下载更新修补程序 建议:停用 Background Intelligent Transfer Service 使用闲置的网络频宽来传输数据。经由Via HTTP1.1 在背景传输资料的东西,例如Windows Update 就是以此为工作之一 依存:Remote Procedure Call (RPC) 和Workstation 建议:停用 ClipBook (剪贴簿) 启用剪贴簿检视器以储存信息并与远程计算机共享。如果这个服务被停止,剪贴簿检视器将无法与远程计算机共享信息。任何明确依存于它的服务将无法启动。把剪贴簿内的信息和其它台计算机分享,一般家用计算机根本用不到
MATLAB安装问题解决大全
MATLAB是由美国mathworks公司发布的主要面对科学计算、可视化以及交互式程序设计的高科技计算环境。它将数值分析、矩阵计算、科学数据可视化以及非线性动态系统的建模和仿真等诸多强大功能集成在一个易于使用的视窗环境中,为科学研究、工程设计以及必须进行有效数值计算的众多科学领域提供了一种全面的解决方案,并在很大程度上摆脱了传统非交互式程序设计语言(如C、Fortran)的编辑模式,代表了当今国际科学计算软件的先进水平。[2] MATLAB和Mathematica、Maple、MathCAD并称为四大数学软件。它在数学类科技应用软件中在数值计算方面首屈一指。MATLAB可以进行矩阵运算、绘制函数和数据、实现算法、创建用户界面、连 matlab开发工作界面 接其他编程语言的程序等,主要应用于工程计算、控制设计、信号处理与通讯、图像处理、信号检测、金融建模设计与分析等领域。 MATLAB的基本数据单位是矩阵,它的指令表达式与数学、工程中常用的形式十分相似,故用MATLAB来解算问题要比用C,FORTRAN等语言完成相同的事情简捷得多,并且MATLAB也吸收了像Maple等软件的优点,使MATLAB成为一个强大的数学软件。在新的版本中也加入了对C,FORTRAN,C++,JAVA的支持。可以直接调用,用户也可以将自己编写的实用程序导入到MATLAB函数库中方便自己以后调用,此外许多的MATLAB爱好者都编写了一些经典的程序,用户可以直接进行下载就可以用 1,安装Matlab提示exceptioncalling main解决方法 在安装完windows sp3补丁后,很多人发现matlab2007b无法正常运行,总是启动画面闪一下,然后就没反应了,或者有时候弹出exceptioncalling main的系统错误提示。 解决此问题的办法很简单,右键单击matlab程序图标,选择属性,在兼容性选项卡中勾选"用兼容性运行此程序",兼容模式为window NT 4.0(service pack 5),确定后即可恢复正常
MATLAB安装常见问题
常见MATLAB安装错误如下: MATLAB安装问题解决方案大集锦 逛论坛,发现很多朋友安装MATLAB时,都或多或少的遇到一些问题。但是,我发现很多问题都是大家遇到的,所以呢,为了帮助大家,我上网搜集,总结了一下十几种安装错误提示以及解决方案,供大家参考。也许有些解决方案不能解决你的问题,毕竟这些方案有些我也没实际操作过,望大家谅解。没有解决问题的方案,请大家跟帖。大家再讨论一下,以帮助更多的朋友! 1,安装Matlab提示exception calling main解决方法 在安装完windows sp3补丁后,很多人发现matlab2007b无法正常运行,总是启动画面闪一下,然后就没反应了,或者有时候弹出exception calling main的系统错误提示。 解决此问题的办法很简单,右键单击matlab程序图标,选择属性,在兼容性选项卡中勾选"用兼容性运行此程序",兼容模式为window NT 4.0(service pack 5),确定后即可恢复正常 2,安装时出现红色叉杠并出现英文字母:The installer cannot read the mwinstall.dll file, This is probably due to a CD reader which can only read files with an eight.three naming convention. Please see the technical support page at https://www.360docs.net/doc/ce5434694.html, 解决方法:请一定不要用WinRar之类的解压软件来再次解压matlab.iso文件,而是必须要用Daemon Tools一类的虚拟光驱软件来打开! 3,输入注册码后出现红色叉杠并出现英文字母:There are no products to install, check that the product.zip files are in either the root folder or the …archives? folder. 解决方法:在我的电脑-右键-属性,在系统属性对话框中选择高级-环境变量-TMP改为 C:\Temp ,同时在C的根目录下建立Temp文件夹,问题可以解决。 4,运行Setup.exe以后出现名为Unknown Exception而只有一个大红叉的窗口,只有“OK”一个按钮,而且按了也无法关闭。 解决方法:这个按照问题3解决方法设置好环境变量基本上就解决了,如果解决不了,只要对着OK狂按一阵子,就能进去了。 5,AMD的机器安装好Matlab后打开自动关闭 matlab要用到CPU的数学计算模块,而matlab默认的是INTEL的CPU,所以AMD 的CPU一般都会遇到安装好后打开自动关闭的问题。 解决办法: 先确认安装好后(假如安装在D盘) 在此路径下D:\MATLAB7\bin\win32有一个叫做 atlas_Athlon.dll的文件。 然后在我的电脑上右击点”属性”,再在”高级”中点”环境变量”,在”系统变量”中点击”新建” 输入以下信息: 变量名:BLAS_VERSION
如何设置系统中的权限
如何设置系统中的权限 1、实现步骤 第一步:模块定义。定义系统中使用的功能模块名称和该功能菜单的具体信息,包括:模块的编码、名称、所在路径、显示在菜单中的图片、在菜单中的显示顺序号。 第二步:功能定义。定义功能模块下各个子功能的详细信息,包括:所属的功能模块、页面的功能名称、权限编码、页面的地址等等。 第三步:角色定义。根据实际业务流程中的角色,定义各内部部门的内部角色,为后续针对角色分配系统权限做准备。 第四步:角色授权。根据第三步设置好的部门角色,把系统中各功能页面的权限指定给对应的角色,将现实业务中的角色职责与系统中的角色权限对应起来。 第五步:用户管理。针对各个部门,管理项目部各部门的系统用户信息。系统用户在设置了具体的角色权限后,就具有对应角色的系统权限。 第六步:用户授权。将设置好权限的角色(第四步),指定给对应的用户(第五步),完成系统用户权限设置的过程。 第七步:签字权限设置。设置包含数据权限功能,将相应的业务单据的编辑、审核功能设置给指定的用户。签字权限是在系统功能权限基础上,对特定人员权限的扩展。 第八步:签字权限代办。当签字权限中设置的系统用户由于其他原因,不能使用系统行使相应的签字职权时,例如:出差、请假等,可以事先使用签字代办,将设置本部门的接替人员,由相应的人员代为执行签字的权限,保证业务的顺利执行。 2、系统权限维护流程图
(图 11-4) 3、名词说明 ?模块定义:设置系统功能模块和系统运行后左侧功能菜单的次序等属性。 ?功能定义:设置各个功能模块有哪些具体子功能及子功能的属性。 ?角色:系统中各个部门中不同职权的名称,对应实际中的各个部门不不同职责,如:部门管理员角色可能对应某部门的部长、系统管理员角色可能对应的是项目部的IT部主管等。 ?用户:系统中包含的,拥有使用系统权限的人员,简单的说就是可以登录系统的人。 ?权限:设置用户拥有的,在系统内部行使与现实对应业务职责的能力,也就是哪些人,可以作哪些事。
系统运行环境配置及安装说明
系统运行环境配置及安装说明一、系统运行环境配置 本系统为网络版,在服务器上安装后,局域网内所有计算机都可以连接使用。安装后系统的数据库和应用程序分别存放在Microsoft SQL Server 中和用户指定的磁盘上。 1. 硬件环境 1.1 网络环境本系统需要运行在单位局域网上,要求服务器、客户端(档案室)计算 机连 接在此网络上。建议配置100 M网络速度。 1.2 满足系统运行的客户机、服务器的基本配置 CPU: P iv 1.6G 以上 内存:256M以上,建议512M 硬盘:40G以上 VGA分辨率800*600或者更高 网卡:100 M以上 其他:光驱、 3.5 英寸软驱、鼠标 2. 软件环境 2.1 服务器操作系统配置:Windows 2000 Server 或Windows2000 Advanced Server 。 2.2 服务器数据库配置:Microsoft SQL Server 7.0 或Microsoft SQL Server 2000 。 第一次在服务器上安装Microsoft SQL Server ,在安装过程中会出现提示输入“连接客户端数”的窗口,请增加 1 00个客户端。 服务器上已经安装了Microsoft SQL Server ,请运行“开始” --> “程序” --> “管理工具” --> “授权”检查Microsoft SQL Server 的许可连接数,如果其连接数为0 或不足100,请设置为100 个客户端连接。 2.3 客户端浏览器配置:IE5.0 以上
二、系统安装说明 请插入“中国科学院院属单位综合档案管理系统”光盘,双击 SETUP[2.50].EXE。按照系统提示的步骤安装到PC机或服务器上。用户只能将本系统安装在计算机的根目录下,如:C:\ 。 安装完成后请重新启动服务器。 三、数据库软件安装说明 本系统需要安装SQL SERVER 7.0或者SQL SERVER 200数据库软件,安装具体步骤如下。 1.SQL SERVER 7.0 的安装 把SQL SERVER 7.(数据库安装光盘放到光驱中,双击光盘盘符,进入光盘内容。打开光盘后,如图3.1-1 o 双击 DKilCST K BAF 3 fqLW.CH 31 0 S sj-jncst. . %31rac5l.ilsi nrf.iAi qjriK 图 3.1-1 双击“ AUTORUN.EXE图标即可进入数据库的安装画面,如图 3.1-2 : J UMk QfVTOQlj
Windows7系统如何正确安装Matlab7.0
Windows 7安装Matlab7.0方法 1.首先更改电脑的主题为Windows 7 Basic 桌面右键→个性化→Windows 7 Basic 2.更改环境变量配置:右键我的电脑(计算机)【注意:不要点击快捷方式】→属性→高级系统设置→在高级选项卡下环境变量→在系统变量中,把TEMP,TMP变量更改为C:\TEMP和C:\TMP(也可以自定义自己的安装位置,如果要安装在D盘则把C改为D)【注意:记住原来的环境变量:%USERPROFILE%\AppData\Local\Temp(TMP)】 3.在C盘下建立一个临时文件夹TEMP【若上一个步骤是选的环境变量是D盘则在D盘内建立】
4. 将Matlab 7.0 解压(解压至与TEMP文件夹所在的盘里) 5.双击打开setup.exe 6.在框里输入注册码,直接点击下一步安装完毕。这里提供一个注册码: 13-22955-32678-26249-06848-40366-39620-03472-09765-20949-30945-19673-43738-38950-44 548 7.安装完毕后打开可能会出现不兼容的现象:出现错误代码: runtime error program:d:\MATLAB\bin\win32\MATLAB.exe this application has requested the runtime to terminate it in an unusual way. please contact the application's support team for more information 解决方法: 右键Matlab(桌面快捷方式)→属性→兼容性选项卡→勾选以兼容模式运行这个程序→选中Windows Vista
