devc中文版使用手册
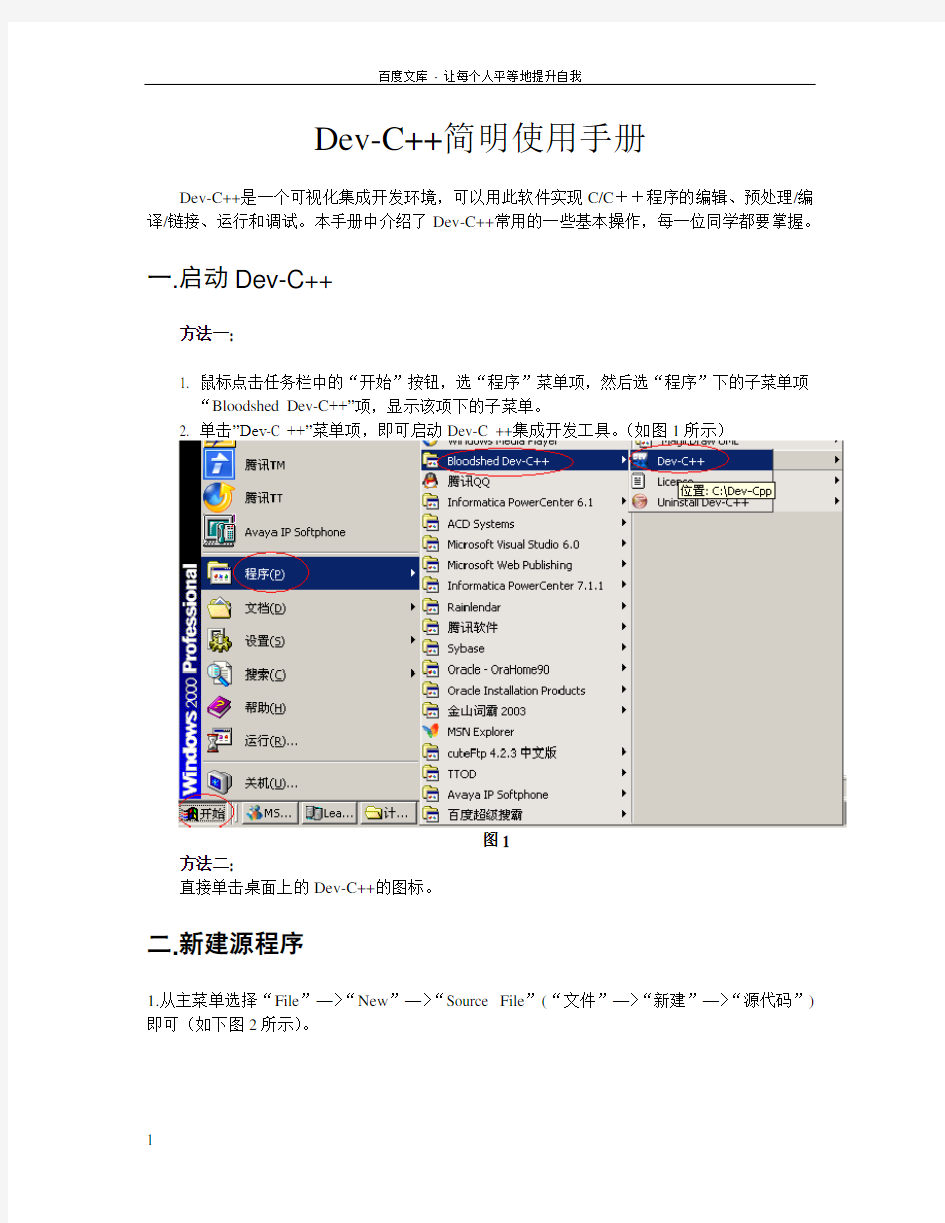

Dev-C++简明使用手册
Dev-C++是一个可视化集成开发环境,可以用此软件实现C/C++程序的编辑、预处理/编译/链接、运行和调试。本手册中介绍了Dev-C++常用的一些基本操作,每一位同学都要掌握。
一.启动Dev-C++
方法一:
1. 鼠标点击任务栏中的“开始”按钮,选“程序”菜单项,然后选“程序”下的子菜单项
“Bloodshed Dev-C++”项,显示该项下的子菜单。
2. 单击”Dev-C ++”菜单项,即可启动Dev-C ++集成开发工具。(如图1所示)
图1
方法二:
直接单击桌面上的Dev-C++的图标。
二.新建源程序
1.从主菜单选择“File”—〉“New”—〉“Source File”(“文件”—〉“新建”—〉“源代码”)即可(如下图2所示)。
图2
如果大家看到界面上的字是中文的,则可以根据以下操作将界面改为英文。点击主菜单“工具”->”环境选项”
,在弹出的对话框中选择“界面”页,在Language (语言)下拉列表中选择English 即可,如下图所示。此时界面上的菜单、工具条等全部以英文命名。
2.此时屏幕右下侧出现一片白色区域,可以在此输入程序。如下图3所示。
英文界面
中文界面
菜单
工具栏
源程序编辑区域
输出标签页
图3
3.保存源程序到硬盘
一个好的习惯是创建了一个新程序后,在还未输入代码之前先将该程序保存到硬盘某个目录下,然后在程序的编辑过程中经常性地保存程序,以防止机器突然断电或者死机。要保存程序,只需从主菜单选择“File(文件)”—〉”Save(保存)”就可以将文件保存到指定的硬盘目录。如图4所示。
图4
此时会弹出一个对话框,如图5所示。在此你需要指定文件要存放的目录(此处为F:\temp),文件名称(此处为test)以及保存类型。需要注意的是,在保存类型处一定要选择 C source files(*.c),意思是保存地是一个C文件。在点击右下脚的保存按钮后,在temp目录下将会出现一个名为的源文件。
图5
4.在程序编辑区域编辑程序,如图6所示。在输入程序的过程中记得要随时对程序进行保存(使用菜单“File(文件)”—〉”Save(保存)”,或者用组合键Ctrl+s),此时会将程序重新保存到之前指定的目录下,如F:\temp。如果想将程序保存到其他的硬盘路径下,可以选择“File(文件)”—〉”Save As…(另存为…)”,如图7所示,你可以重新指定程序的名称和保存路径。
图6
图7
注意:
1.必须在英文输入环境下编辑程序(如果你当前能在程序编辑区输入中文,说明你是在中文输入环境下。为了输入程序,你必须切换到英文输入环境下)。
2.在Dev-C++环境下,为了查看程序运行结果,需要在main函数的return语句前加上:system("PAUSE")或system("pause");这样程序运行到该语句时,结果显示屏幕将会停留,让大
家有时间看程序的输出结果。否则结果显示屏幕将会一闪而过。
三.预处理、编译、链接程序
从主菜单选“运行”—〉“编译”(也可选编译当前文件)或快捷键“Ctrl+F9”,可以一次性完成程序的预处理、编译和链接过程。如果程序中存在词法、语法等错误,则编译过程失败,编译器将会在屏幕右下角的“Compile Log(编译日志)”标签页中显示错误信息,如下图8所示,并且将源程序相应的错误行标成红色底色,如图9所示(由于删除了printf语句后面的分号,编译时报错,提示system语句前面的语句有语法错误(syntax error))。
图8
图9
“Compile Log(编译日志)”标签页中显示的错误信息是寻找错误原因的重要信息来源,每一位同学都要学会看这些错误信息,并且每一次你碰到错误并且最终解决了错误时,要记录错误信息以及相应的解决方法。这样以后看到类似的错误提示信息,能熟练反应出是源程序哪里有问题,从而提高程序调试效率。
排除了程序中存在的词法、语法等错误后,编译成功。此时在源文件所在目录下将会出现一个同名的.exe可执行文件(如)。双击这个文件,即可运行程序。
四.运行程序
对程序进行预处理、编译、链接后,可以有两种方法运行程序。1.双击生成的.exe文件;2.直接在Dev-C++环境下从主菜单选“Excute”—〉“Run”或快捷键“Ctrl+F10”运行程序。如图10所示。
图10
五.调试程序
通过预处理、编译和链接的程序仅仅是该程序中没有词法和语法等错误,而无法发现程序深层次的问题(譬如算法不对导致结果不正确)。当程序运行出错时,需要找出错误原因。仔细读程序来寻找错误固然是一种方法,但是有时光靠读程序已经解决不了问题,此时需要借助于程序调试(Debug)手段。这是一种有效的排错手段,每一位同学都需要掌握。
1.设置程序断点
调试的基本思想是让程序运行到你认为可能有错误的代码前,然后停下来,在人的控制下逐条语句的运行,通过在运行过程中查看相关变量的值,来判断错误产生原因。如果想让程序运行到某一行前能暂停下来,就需要将该行设成断点。具体方法是在代码所在行行首单击,该行将被加亮。默认的加亮颜色是红色。如图9所示,将system(“pause”)语句设成断点,则程序运行完printf语句后,将会暂停。需要说明的是,你可以在程序中根据需要设置多个断点。
如果想取消不让某行代码成为断点,则在代码行首再此点击即可。
图9
2.运行程序
设置断点后,此时程序运行进入debug(调试)状态。要想运行程序,就不能使用主菜单“Execute (运行)”->“Run(执行)”,而是需要用主菜单“Debug(调试)”—〉“Debug(调试)”(或者按快捷键F8),如图10所示。
图10
程序将运行到第一个断点处,此时断点处加亮色由红色变成蓝色,表示接下去将运行蓝色底色的代码,如图11所示。
图11
注意:有时你会发现即使设置了断点,点击了主菜单“Debug”—〉“Debug”,程序还是不在断点处停留。解决方法:取消断点,重新编译程序,然后再设置断点,点击主菜单“Debug”—〉“Debug”即可。
3.单步执行程序
要想运行蓝色底色的代码,可以使用图10所示的“Next Step(F7)”、“Step Into(Shift F7)”、
“Continue(Ctrl F7)”,“Run to Cursor(Shift F4)”等(具体含义见下面的介绍)。在学习函数之前,一般用的是Next Step和Continue。学习函数后,还会用到Step Into。
图12
4
.设置watch窗口
在调试程序时,可能要看程序运行过程中变量的值,以检测程序对变量的处理是否正确,可以在调试时通过调试菜单下的添加变量(Add Watch)窗口来增加变量watch,新增的变量将会显示在最左边Explore的Debug页中,如下图13所示。如果左边Explore中的当前页不是Debug页,则可以点击Debug标签使之成为当前页。
图13
Debug菜单如图12所示。和单步运行相关
的菜单项说明如下:
Next Step(F7):运行下一行代码;如果下
一行是对函数的调用,不进入函数体
Step Into(shift F7):运行下一行代码,如
果下一行是对函数的调用,则进入函数体;
Continue(Ctrl F7):运行到下一个断点处;
Run to Cursor(Shift F4):运行到光标所在
出;
六.打开一个已经存在的程序
点击主菜单的”File”->”Open Project or File”,如图14所示,在弹出的对话框中指定文件所在的路径,选择要打开的文件即可。
图14
七.提高程序书写风格的一些操作
1.整段缩进
运用适当的缩进,可以提高代码的可读性。选中要缩进的代码段,点击主菜单下的”Edit”->“Indent”,如图15所示,即可将整段代码右移N个字符。
图15
每一次缩进要移动的字符数可以自己定制,方法如下:点击主菜单下的”Tools”->“Edit
Options”,在弹出的对话框中的General标签页中进行设置,将Tab Size设置成你希望的数字,建议设成3,如图16所示。该对话框提供了定制Dev-C++的界面编辑风格的功能,有兴趣的同学可以自己研究一下。
也可以点击”Edit”->“Unindent”使整段代码往左移。
图16
2.插入程序说明
在源程序里简要说明程序的功能,是一个良好的习惯,可以点击”Edit”->“Insert”->“Comment Header”,如图16,从而在程序编辑区光标处插入一段注释,如图17所示。
插入后的效果如图18所示。
图17
图18
dev c++ 的使用方法汇总
导读 1、什么是Dev-C++? 它是C程序的可视化集成编译环境(IDE),并且它是免费的,您可以去它的官方网站htt p://https://www.360docs.net/doc/cf13645260.html,去下载它的最新版本。它只不过是DELPHI编写的窗口环境(就连作者本人都觉得这是个讽刺),本质是起编译作用的是GCC。 2、听说Microsoft Vistual C++也能胜任C语言编程,为什么不用它? 如果你要编写WINDOWS的软件,并且有银子,那就用吧。如果你和我一样讨厌WINDO WS的东西,暂且用DEV C++,将来可以用GCC。我悄悄的告诉你,微软的程序员在研发Microsoft Vistual C++过程中,用的也是类似于GCC命令行下的东西。 3、安装Dev C++,语言选择中文后,就出现乱码,这是怎么回事? 怎么,您不会英文?请直接选择ENGLISH,这是学习编程最起码的要求。 以下内容来源于https://www.360docs.net/doc/cf13645260.html,/faq.html,我仅仅是翻译,您最好阅读原文。 1、当我编译并执行DOS程序时,DEV会最小化、恢复后什么也没显示。 当建立一个命令行程序时,请确认没有Project-Options中没有选择Do not create a console. 2、当运行DOS程序时,它会自动关闭,如何改善? #include
DevC使用说明
附录3D e v-C++操作手册 Dev-C++是一个可视化集成开发环境,可以用此软件实现C/C++程序的编辑、编译、链接、运行和调试。本手册中介绍了Dev-C++常用的一些基本操作,包括创建、编译、链接、运行和调试C源程序和C工程,希望每一位读者都要熟练掌握。 1.启动Dev-C++ 方法一: 1.首先鼠标点击任务栏中的“开始”按钮,选择“程序”菜单项,然后选“程序”下的子菜单项“BloodshedDev-C++”项,显示该项下的子菜单。 2.单击”Dev-C++”菜单项,即可启动Dev-C++集成开发工具。(如图1所示) 图1启动Dev-C++ 方法二: 我们也可以通过直接单击桌面上的Dev-C++的图标来启动该开发工具。 2.新建源程序 1.要新建一个源程序,可以从主菜单选择“File”->“New”->“SourceFile”(中文环境下为“文件”->“新建”->“源代码”)即可(如下图2所示)。 图2新建源程序 如果大家看到界面上的字是中文的,则可以根据以下操作将界面改为英文。点击主菜单“工具”->”环境选项”,在弹出的对话框中选择“界面”页,在Language下拉列表中选择“English”即可,如下图3所示。此时界面上的菜单、工具条等就会全部显示其英文命名。 图3更改界面语言 2.此时屏幕右下侧出现一片白色区域,可以在此输入新的程序。如下图4所示。
菜单 工具栏 源程序编辑区域 输出标签页 图4Dev-C++开发环境功能布局 3.保存源程序到硬盘。 一个好的习惯是创建了一个新程序后,在还未输入代码之前先将该程序保存到硬盘某个目录下,然后在程序的编辑过程中我们也要经常性地保存程序,以防止机器突然断电或者死机导致工作成果丢失。要保存程序,只需从主菜单选择“File”->”Save”就可以将文件保存到指定的硬盘目录。如图5所示。 图5保存文件 此时会弹出一个对话框,如图6所示。在此我们需要指定文件要存放的目录(此处为F:\temp),文件名称(此处为test)以及保存类型(此处为*.c)。需要注意的是,在保存类型处一定要选择“Csourcefiles(*.c)”,意思是保存的是一个C文件。在点击右下角的保存按钮后,在temp目录下将会出现一个名为test.c的C源文件。 图6指定要保存文件的路径和名字 对于刚创建且未进行任何编辑的程序,主菜单的“File”->”Save”菜单是灰色的,此时需要从主菜单选择“File”->”SaveAs”来保存;此外,对于正在编辑的程序,如果你想对其进行重新命名或者将其保存到另一个磁盘目录下,也可以用“File”->”SaveAs”菜单,如图7所示。 图7使用SaveAs保存文件 4.在程序编辑区域编辑程序。 如图8所示。在输入程序的过程中记得要随时对程序进行保存(使用菜单“File”->”Save”,或者用组合键Ctrl+s),此时会将程序以相同名字重新保存到之前指定的目录下,如F:\temp,覆盖掉之前的同名文件。
dev c++使用方法
Dev-C++非官方中文入门教程收藏 Dev-C++非官方中文入门教程 前言 本教程仅仅是为了C语言入门者(暂时不涉及C++),并且假设我的读者只有中学文化。我将近可能少用术语,让你轻松理解。C很灵活,有时候用A、B两种方法都可达到目的,但我要告诉你用A方法的好处,用B方法的坏处。 与我的读者一起共勉! 导读 1、什么是Dev-C++? 它是C程序的可视化集成编译环境(IDE),并且它是免费的,您可以去它的官方网站htt p://https://www.360docs.net/doc/cf13645260.html,去下载它的最新版本。它只不过是DELPHI编写的窗口环境(就连作者本人都觉得这是个讽刺),本质是起编译作用的是GCC。 2、听说Microsoft Vistual C++也能胜任C语言编程,为什么不用它? 如果你要编写WINDOWS的软件,并且有银子,那就用吧。如果你和我一样讨厌WINDO WS的东西,暂且用DEV C++,将来可以用GCC。我悄悄的告诉你,微软的程序员在研发Microsoft Vistual C++过程中,用的也是类似于GCC命令行下的东西。 3、安装Dev C++,语言选择中文后,就出现乱码,这是怎么回事? 怎么,您不会英文?请直接选择ENGLISH,这是学习编程最起码的要求。 以下内容来源于https://www.360docs.net/doc/cf13645260.html,/faq.html,我仅仅是翻译,您最好阅读原文。 1、当我编译并执行DOS程序时,DEV会最小化、恢复后什么也没显示。 当建立一个命令行程序时,请确认没有Project-Options中没有选择Do not create a console. 2、当运行DOS程序时,它会自动关闭,如何改善? #include
Dev-C 非官方中文入门教程
Dev-C++非官方中文入门教程 Dev-C++非官方中文入门教程 前言 本教程仅仅是为了C语言入门者(暂时不涉及C++),并且假设我的读者只有中学文化。我将近可能少用术语,让你轻松理解。C很灵活,有时候用A、B两种方法都可达到目的,但我要告诉你用A方法的好处,用B方法的坏处。 与我的读者一起共勉! 导读 1、什么是Dev-C++? 它是C程序的可视化集成编译环境(IDE),并且它是免费的,您可以去它的官方网站https://www.360docs.net/doc/cf13645260.html,去下载它的最新版本。它只不过是DELPHI编写的窗口环境(就连作者本人都觉得这是个讽刺),本质是起编译作用的是GCC。 2、听说Microsoft Vistual C++也能胜任C语言编程,为什么不用它? 如果你要编写WINDOWS的软件,并且有银子,那就用吧。如果你和我一样讨厌WINDOWS的东西,暂且用DEV C++,将来可以用GCC。我悄悄的告诉你,微软的程序员在研发Microsoft Vistual C++过程中,用的也是类似于GCC命令行下的东西。
3、安装Dev C++,语言选择中文后,就出现乱码,这是怎么回事? 怎么,您不会英文?请直接选择ENGLISH,这是学习编程最起码的要求。 以下内容来源于https://www.360docs.net/doc/cf13645260.html,/faq.html,我仅仅是翻译,您最好阅读原文。 1、当我编译并执行DOS程序时,DEV会最小化、恢复后什么也没显示。 当建立一个命令行程序时,请确认没有Project-Options中没有选择Do not create a console. 2、当运行DOS程序时,它会自动关闭,如何改善? #include <stdlib.h> int main() { system(“PAUSE”); return 0; }/*请应用上述代码。小样,看你还自动关闭吗*/ 3、在连接后,我得到了错误信息 “C:/DEV-C++/LIB//libmingw32.a(main.o)(.text+0x8e): undefined reference to `WinMain@16' 你可能没有定义main() 函数,否则,请重新编译。 4、当我打开Dev-C++ 时,提示“没有找到WININET.DLL”
devcpp-使用手册
Dev-C++简明使用手册 Dev-C++是一个可视化集成开发环境,可以用此软件实现C/C++程序的编辑、预处理/编译/链接、运行和调试。本手册中介绍了Dev-C++常用的一些基本操作,每一位同学都要掌握。 一.启动Dev-C++ 方法一: 1. 鼠标点击任务栏中的“开始”按钮,选“程序”菜单项,然后选“程序”下的子菜单项 “Bloodshed Dev-C++”项,显示该项下的子菜单。 2. 单击”Dev-C ++”菜单项,即可启动Dev-C ++集成开发工具。(如图1所示) 图1 方法二: 直接单击桌面上的Dev-C++的图标。 二.新建源程序 1.从主菜单选择“File”—〉“New”—〉“Source File”(“文件”—〉“新建”—〉“源代码”)即可(如下图2所示)。
图2 如果大家看到界面上的字是中文的,则可以根据以下操作将界面改为英文。点击主菜单“工具”->”环境选项”,在弹出的对话框中选择界面页,在Language下拉列表中选择Chinese 即可,如下图所示。此时界面上的菜单、工具条等全部以英文命名。 2.此时屏幕右下侧出现一片白色区域,可以在此输入程序。如下图3所示。
菜单 工具栏 源程序编辑区域 输出标签页 图3 3.保存源程序到硬盘 一个好的习惯是创建了一个新程序后,在还未输入代码之前先将该程序保存到硬盘某个目录下,然后在程序的编辑过程中经常性地保存程序,以防止机器突然断电或者死机。要保存程序,只需从主菜单选择“File”—〉”Save”就可以将文件保存到指定的硬盘目录。如图4所示。 图4 此时会弹出一个对话框,如图5所示。在此你需要指定文件要存放的目录(此处为F:\temp),文件名称(此处为test)以及保存类型。需要注意的是,在保存类型处一定要选择 C source
Dev C++调试方法
Dev-C++ 调试方法简明图文教程 来源:蚂蚁的C/C++ 标准编程作者:antigloss 等级:精品 发布于2006-12-07 22:43 被读27065次【字体:大中小】 1. 把“生成调试信息”设置为 Yes。方法如下: Tools(工具) --> Compiler Options(编译器选项) --> Settings(设置) 2. 编译程序。请参考: Dev-C++ 安装&使用教程 Dev-C++ 编译多文件程序的方法 3. 设置断点(Break point) 把光标移动到您想暂停执行的那一行,按 ctrl + F5,或者直接用鼠标点击下图红线标明的区域。
4. 开始调试(Debug) 按 F8 开始调试。如果您没有把“生成调试信息”设置为 Yes,Dev-C++ 会提示说您的工程中没有调试信息。 点击 Yes,Dev-C++ 会自动把“生成调试信息”设置为 Yes,并且重新编译您的工程。程序运行到断点处会暂停:
按 F7 执行当前行,并跳到下一行:
ctrl + F7 跳到下一断点,shift + F4 跳到光标所在行,并在该行设置断点。 5. 查看变量的值 开始调试后,在图示区域按右键(如果您使用的是左手习惯,则是左键),选择“添加监测(Add Watch)”;或者直接按 F4。在弹出窗口中输入您想查看的变量名,然后按确定(OK),就可以看到该变量的值:
用鼠标选择源文件中的变量名,然后按 F4 也可以查看变量的值,该变量会出现在左边的监测列表中:
如果您在环境选项(Environment Options)中选择了“通过鼠标监测变量(Watch variable under mouse)”,用鼠标指向您想要查看的变量一段时间,该变量也会被添加到监测列表中。 重要提示: 1).当您想查看指针指向的变量的值的时候,按 F4,然后输入星号及指针的名字(如*pointer)。 如果没加 *,看到的将会是一个地址,也就是指针的值。 2).有时,调试器(Debugger)可能不知道某个指针的类型,从而不能显示该指针指向的变量的值。 此时,我们需要手动输入该指针的类型。按 F4 后,以*(type *)pointer形式输入。例如, *(int *)pointer。 本文版权归蚂蚁的 C/C++ 标准编程以及作
DEVC 使用说明
这篇文章是我在网络上无意中发现的,很早之前写的,现在的DEV C++早已发展了新版本,但是对于大多数人而言,这篇文章足以够用。使用DEV C++的好处在于,集成使用了GNU的GCC,对于ANSI C/C++的兼容性远好于微软的VS系列。相信对于参加ACM等需要用GCC处理代码的同学而言是不错的选择。原文如下: Dev-C++是一个可视化集成开发环境,可以用此软件实现C/C++程序的编辑、预处理/编译/链接、运行和调试。本手册中介绍了Dev-C++常用的一些基本操作,每一位同学都要掌握。 一.启动Dev-C++ 方法一: 1.鼠标点击任务栏中的“开始”按钮,选“程序”菜单项,然后选“程序”下的子菜单项“Bloodshed Dev-C++”项,显示该项下的子菜单。 2.单击”Dev-C++”菜单项,即可启动Dev-C++集成开发工具。(如图1所示) 图1 方法二: 直接单击桌面上的Dev-C++的图标。 二.新建源程序 1.从主菜单选择“File”—〉“New”—〉“Source File”(“文件”—〉“新建”—〉“源代码”)即可(如下图2所示)。
图2 如果大家看到界面上的字是中文的,则可以根据以下操作将界面改为英文。点击主菜单“工具”->”环境选项”,在弹出的对话框中选择界面页,在Language下拉列表中选择Chinese 即可,如下图所示。此时界面上的菜单、工具条等全部以英文命名。 2.此时屏幕右下侧出现一片白色区域,可以在此输入程序。如下图3所示。 输出标签页 源程序编辑区域
工具栏 菜单 图3 3.保存源程序到硬盘 一个好的习惯是创建了一个新程序后,在还未输入代码之前先将该程序保存到硬盘某个目录下,然后在程序的编辑过程中经常性地保存程序,以防止机器突然断电或者死机。要保存程序,只需从主菜单选择“File”—〉”Save”就可以将文件保存到指定的硬盘目录。如图4所示。 图4
Dev C++使用说明
附录3 Dev-C++操作手册 Dev-C++是一个可视化集成开发环境,可以用此软件实现C/C++程序的编辑、编译、链接、运行和调试。本手册中介绍了Dev-C++常用的一些基本操作,包括创建、编译、链接、运行和调试C源程序和C工程,希望每一位读者都要熟练掌握。 1. 启动Dev-C++ 方法一: 1. 首先鼠标点击任务栏中的“开始”按钮,选择“程序”菜单项,然后选“程序”下的子菜单项“Bloodshed Dev-C++”项,显示该项下的子菜单。 2.单击”Dev-C ++”菜单项,即可启动Dev-C ++集成开发工具。(如图1所示) 图1 启动Dev-C++ 方法二: 我们也可以通过直接单击桌面上的Dev-C++的图标来启动该开发工具。 2. 新建源程序 1.要新建一个源程序,可以从主菜单选择“File”->“New”->“Source File”(中文环境下为“文件”->“新建”->“源代码”)即可(如下图2所示)。
图2新建源程序 如果大家看到界面上的字是中文的,则可以根据以下操作将界面改为英文。点击主菜单“工具”->”环境选项”,在弹出的对话框中选择“界面”页,在Language下拉列表中选择“English”即可,如下图3所示。此时界面上的菜单、工具条等就会全部显示其英文命名。 图3 更改界面语言 2.此时屏幕右下侧出现一片白色区域,可以在此输入新的程序。如下图4所示。
菜单 工具栏 源程序编辑区域 输出标签页 图4 Dev-C++开发环境功能布局 3.保存源程序到硬盘。 一个好的习惯是创建了一个新程序后,在还未输入代码之前先将该程序保存到硬盘某个目录下,然后在程序的编辑过程中我们也要经常性地保存程序,以防止机器突然断电或者死机导致工作成果丢失。要保存程序,只需从主菜单选择“File”->”Save”就可以将文件保存到指定的硬盘目录。如图5所示。 图5 保存文件 此时会弹出一个对话框,如图6所示。在此我们需要指定文件要存放的目录(此处为F:\temp),文件名称(此处为test)以及保存类型(此处为*.c)。需要注意的是,在保存类型处一定要选择“C source files(*.c)”,意思是保存的是一个C文件。在点击右下角的保存按钮后,在temp目录下将会出现一个名为test.c的C源文件。
devc++中文使用手册
D e v-C++简明使用手册 Dev-C++是一个可视化集成开发环境,可以用此软件实现C/C++程序的编辑、预处理/编译/链接、运行和调试。本手册中介绍了Dev-C++常用的一些基本操作,每一位同学都要掌握。 一.启动Dev-C++ 方法一: 1. 鼠标点击任务栏中的“开始”按钮,选“程序”菜单项,然后选“程序”下的子菜单 项“Bloodshed Dev-C++”项,显示该项下的子菜单。 2. 单击”Dev-C ++”菜单项,即可启动Dev-C ++集成开发工具。(如图1所示) 图1 方法二: 直接单击桌面上的Dev-C++的图标。 二.新建源程序 1.从主菜单选择“File”—〉“New”—〉“Source File”(“文件”—〉“新建”—〉“源代码”)即可(如下图2所示)。
英文界面 中文界面 图2 如果大家看到界面上的字是中文的,则可以根据以下操作将界面改为英文。点击主菜单“工具”->”环境选项”,在弹出的对话框中选择“界面”页,在Language(语言)下拉列表中选择English即可,如下图所示。此时界面上的菜单、工具条等全部以英文命名。 2.此时屏幕右下侧出现一片白色区域,可以在此输入程序。如下图3所示。
菜单 工具栏 源程序编辑区域 输出标签页 图3
3.保存源程序到硬盘 一个好的习惯是创建了一个新程序后,在还未输入代码之前先将该程序保存到硬盘某个目录下,然后在程序的编辑过程中经常性地保存程序,以防止机器突然断电或者死机。要保存程序,只需从主菜单选择“File(文件)”—〉”Save(保存)”就可以将文件保存到指定的硬盘目录。如图4所示。 图4 此时会弹出一个对话框,如图5所示。在此你需要指定文件要存放的目录(此处为F:\temp),文件名称(此处为test)以及保存类型。需要注意的是,在保存类型处一定要选择 C source files(*.c),意思是保存地是一个C文件。在点击右下脚的保存按钮后,在temp目录下将会出现一个名为test.c的源文件。
Dev-c_软件操作说明
Dev C++简明使用手册【摘录】(2008-08-13 09:28:16) 标签:电脑dev-c主菜单断点杂谈 这篇文章是我在网络上无意中发现的,很早之前写的,现在的DEV C++早已发展了新版本,但是对于大多数人而言,这篇文章足以够用。使用DEV C++的好处在于,集成使用了GNU的GCC,对于ANSI C/C++的兼容性远好于微软的VS系列。相信对于参加ACM等需要用GCC处理代码的同学而言是不错的选择。原文如下: Dev-C++是一个可视化集成开发环境,可以用此软件实现C/C++程序的编辑、预处理/编译/链接、运行和调试。本手册中介绍了Dev-C++常用的一些基本操作,每一位同学都要掌握。 一.启动Dev-C++ 方法一: 1. 鼠标点击任务栏中的“开始”按钮,选“程序”菜单项,然后选“程序”下的子菜单项“Bloodshed Dev-C++”项,显示该项下的子菜单。 2. 单击”Dev-C ++”菜单项,即可启动Dev-C ++集成开发工具。(如图1 所示)
图1 方法二: 直接单击桌面上的Dev-C++的图标。 二.新建源程序 1.从主菜单选择“File”—〉“New”—〉“Source File”(“文件”—〉“新建”—〉“源代码”)即可(如下图2所示)。 图2
如果大家看到界面上的字是中文的,则可以根据以下操作将界面改为英文。点击主菜单“工具”->”环境选项”,在弹出的对话框中选择界面页,在Language下拉列表中选择Chinese即可,如下图所示。此时界面上的菜单、工具条等全部以英文命名。 2.此时屏幕右下侧出现一片白色区域,可以在此输入程序。如下图3所示。 输出标签页 源程序编辑区域
Dev C++的初级使用
Dev C++的使用 软件12-1 张朋 Dev C++的简介:(摘至:百度百科) Dev-C++是一个Windows环境下C&C++开发工具,它是一款自由软件,遵守GPL协议。它集合了GCC、MinGW32等众多自由软件,并且可以取得最新版本的各种工具支持,而这一切工作都是来自全球的狂热者所做的工作,并且你拥有对这一切工具自由使用的权利,包括取得源代码等,前提是你也必须遵守GNU协议。Dev-C++每一天都在进步着,因为它是一个自由软件。Dev-C++是一个非常实用的编程软件,多款著名软件均由它编写而成,它在C的基础上,增强了逻辑性。 特点总结:开源、免费、高度的兼容性(x86 x64) Dev C++的安装: 这次我们安装的是带中文语言包的Dev C++。让我们来安装一下它吧。 1.直接点击Next>
2.默认点击Next>,但是你也可以进行安装设置 Dev C++ program file Dev C++的主程序文件,这是必须安装的 Example file 程序例子,可选 Help file Dev C++帮助文件,可选 Icon files 图标文件,可选 Mingw compiler system Gcc编译器以及它运行所需要的工具、头文件、libraries文件【推荐】Language file 语言包文件,需要Dev C++显示中文界面的必选 Debug files 调试文件,可选 Packages 管理新加入的libraries文件,可选 Associate C and C++ files to Dev C++ 默认*.c和*.cpp文件由Dec C++打开,可选 Create a shortcuts in desktop 在桌面上添加Dev C++的快捷方式,可选 Create a shortcuts in Quick Launch toolbar 在开始菜单中添加Dev C++的快捷方式,可选
DevCPP使用指南要点
Dev C++ (Dev-CPP)使用指南 一、Dev-C++简介 Dev-C++是一个Windows下的C和C++程序的集成开发环境。它使用MingW32/GCC 编译器,遵循C/C++标准。开发环境包括多页面窗口、工程编辑器以及调试器等,在工程编辑器中集合了编辑器、编译器、连接程序和执行程序,提供高亮度语法显示的,以减少编辑错误,还有完善的调试功能,是学习C或C++的优秀工具。多国语言版中包含简繁体中文语言界面及技巧提示。 二、下载与安装 Dev-C++的原始网站是https://www.360docs.net/doc/cf13645260.html,,但该网站无法直接访问,需使用代理。在网上还有很多Dev-C++的镜像,用“Dev-CPP”或“Dev-C++”作为关键字在搜索引擎中搜索,可以找到不少下载站点。 目前Dev-C++的最新版本是 5.0 beta 9.2,也就是 4.9.9.2。安装文件为devcpp-4.9.9.2_setup.exe,大小为9MB,其中包括了Mingw/GCC 3.4.2和GDB 5.2.1。 安装过程很简单,一路Next就可以了。最后有一步选择语言,记得选Chinese(中文),不过忘记了也没事,后面我们还可以再改。
三、编辑环境设置 如果刚才的安装过程你没有选择中文,而你又看不懂英文的话,那么请点击菜单栏上的Tools--Environment Options,如下图。 在弹出的对话框中单击标签Interface,然后在右边的Languae选项中选择Chinese,这样确定以后语言就变成简体中文了。不过在确定之前推荐大家把No splash screen on startup 前面的勾打上,中文意思是不显示启动界面,这样可以在启动Devcpp的时候快一些。
devc使用教程
Dev-C++簡易使用手冊 ●簡介 Dev-C++是Windows作業系統下一個免費、開放原始碼並且容易上手的C/C++整合型開發環境(IDE),有多國語言的使用介面,如果使用者願意也可以將功能表選單等等介面改成中文化的介面。它預設使用的compiler是gcc(GNU Compiler Collection),以下介紹如何安裝並使用Dev-C++來寫C 語言。 ●安裝Dev-C++ Dev-C++安裝檔可到官方網站https://www.360docs.net/doc/cf13645260.html,/dev/devcpp.html 的網頁,到網頁下面點選Dev-C++5.0beta9.2(4.9.9.2)(9.0MB)with Mingw/GCC 3.4.2的SourceForge下載檔案。 執行下載的檔案後的安裝步驟如下: 1.打開安裝檔後按確定 2.選擇安裝過程的語言後按OK 3.看完版權宣告後按I Agree
4.選擇安裝型態FULL後按NEXT 5.選擇要安裝的資料夾後按Install
6.安裝過程完畢後按Finish,完成安裝
使用Dev-C++ 1.執行[開始]->[所有程式]->[Bloodshed Dev-C++]->[Dev-C++] 2.第一次執行會出現以下選項,可以選擇使用介面的語言,選完後按 NEXT 3.這個功能我們用不到,可以選NO後按NEXT 4.按OK,完成第一次設定
設定Dev-C++ 變更語言及框架風格到[Tools]->[Environment Options]裡作更改: 然後在Interface的分頁中選擇你想要更改的語言,以及更改你喜歡的選項:
