联想机器的隐藏分区去除及MHDD使用详解
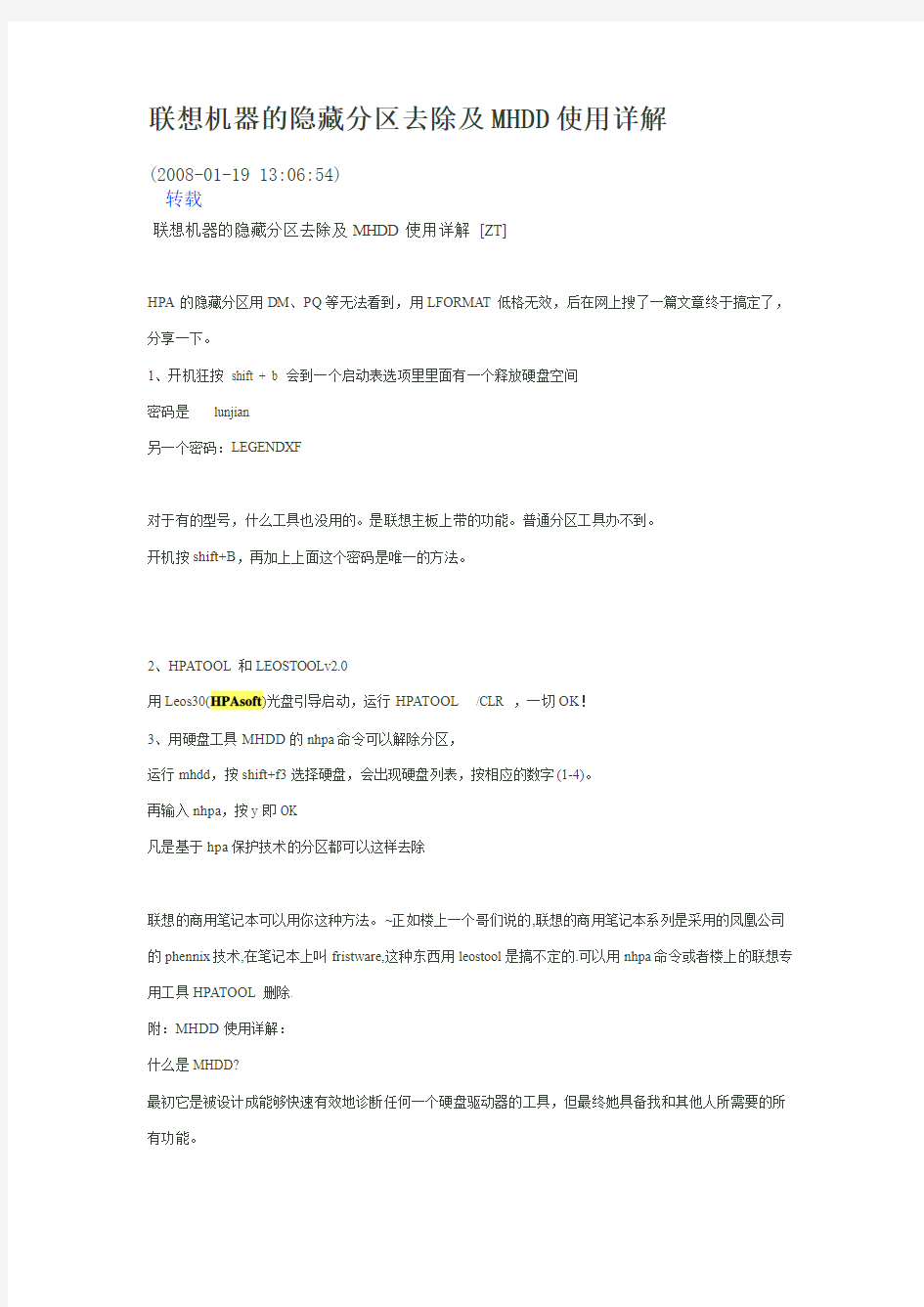
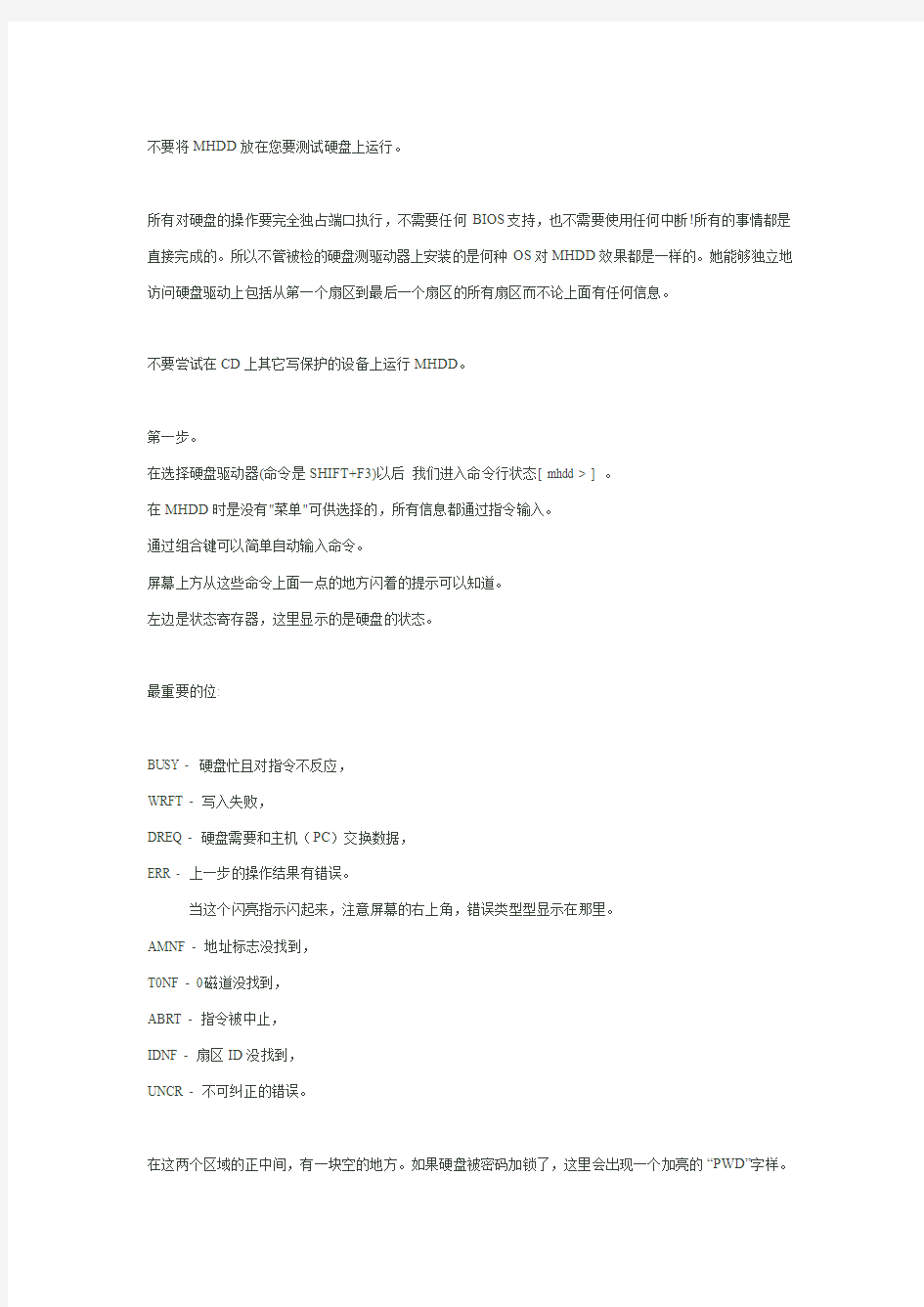
联想机器的隐藏分区去除及MHDD使用详解
(2008-01-19 13:06:54)
转载
联想机器的隐藏分区去除及MHDD使用详解[ZT]
HPA的隐藏分区用DM、PQ等无法看到,用LFORMAT低格无效,后在网上搜了一篇文章终于搞定了,分享一下。
1、开机狂按shift + b 会到一个启动表选项里里面有一个释放硬盘空间
密码是lunjian
另一个密码:LEGENDXF
对于有的型号,什么工具也没用的。是联想主板上带的功能。普通分区工具办不到。
开机按shift+B,再加上上面这个密码是唯一的方法。
2、HPATOOL和LEOSTOOLv2.0
用Leos30(HPAsoft)光盘引导启动,运行HPATOOL/CLR ,一切OK!
3、用硬盘工具MHDD的nhpa命令可以解除分区,
运行mhdd,按shift+f3选择硬盘,会出现硬盘列表,按相应的数字(1-4)。
再输入nhpa,按y即OK
凡是基于hpa保护技术的分区都可以这样去除
联想的商用笔记本可以用你这种方法。~正如楼上一个哥们说的,联想的商用笔记本系列是采用的凤凰公司的phennix技术,在笔记本上叫fristware,这种东西用leostool是搞不定的.可以用nhpa命令或者楼上的联想专用工具HPATOOL删除.
附:MHDD使用详解:
什么是MHDD?
最初它是被设计成能够快速有效地诊断任何一个硬盘驱动器的工具,但最终她具备我和其他人所需要的所有功能。
不要将MHDD放在您要测试硬盘上运行。
所有对硬盘的操作要完全独占端口执行,不需要任何BIOS支持,也不需要使用任何中断!所有的事情都是直接完成的。所以不管被检的硬盘测驱动器上安装的是何种OS对MHDD效果都是一样的。她能够独立地访问硬盘驱动上包括从第一个扇区到最后一个扇区的所有扇区而不论上面有任何信息。
不要尝试在CD上其它写保护的设备上运行MHDD。
第一步。
在选择硬盘驱动器(命令是SHIFT+F3)以后我们进入命令行状态[ mhdd > ] 。
在MHDD时是没有"菜单"可供选择的,所有信息都通过指令输入。
通过组合键可以简单自动输入命令。
屏幕上方从这些命令上面一点的地方闪着的提示可以知道。
左边是状态寄存器,这里显示的是硬盘的状态。
最重要的位:
BUSY - 硬盘忙且对指令不反应,
WRFT - 写入失败,
DREQ - 硬盘需要和主机(PC)交换数据,
ERR - 上一步的操作结果有错误。
当这个闪亮指示闪起来,注意屏幕的右上角,错误类型型显示在那里。
AMNF - 地址标志没找到,
T0NF - 0磁道没找到,
ABRT - 指令被中止,
IDNF - 扇区ID没找到,
UNCR - 不可纠正的错误。
在这两个区域的正中间,有一块空的地方。如果硬盘被密码加锁了,这里会出现一个加亮的“PWD”字样。
如果使用了HPA功能修改过容量,那么这里会出现加亮的“HPA”字样。
这些加亮的提示下面都有下划线,是一行的硬盘参数。左边显示的是硬盘的当前参数,当扫描时右边显示的是当前的磁头位置。
在使用(SCAN)命令开始磁盘表面检测时,右边会显示出一个窗口。
在这个窗口第一行显示的是当前磁盘表面检测的工作速度,最后会显示出两个百分数值。
第一个百分值显示当前测试完成的百分比,而第二个百分值显示磁头从0 柱面到最后一个
柱面剩余的百分比。
在表面测试期间,在LBA 测试方式下,屏幕显示的一个块表示实际的255个扇区,而在测试在CHS模式下,表示是是硬盘参数中的扇区数HDD (通常它的值是63) 。
黑色块- 表示读取这个块代表的扇区时需要花更多的时间,即读取速度慢。如果出色颜色块,那就意味着硬盘没有分配它的工作间隔时间。颜色块显示表面的一个不正常情况(但仍然不算是"坏区" 。
红颜色- 标志着这个位置已经差不多要变成坏区了。
一切比"?" 更低级的是表面故障或错误(坏区) 。如果在测试期间出现了这些标志,就表示硬盘表面有物理缺陷了。
这种情况需要引起注意,那些旧硬盘工作慢也许就是这种情况造成的.
所以,如果你检测那些旧硬盘(2-3G以下的),绿色块是正常的。
命令行可用的指令说明:
exit S 退出程序
id S 检测驱动器
scan S 磁盘表面扫描
Log = mhdd.log扫描过程记录保存到mhdd.log
[Remap: On/Off] 重新分配备用块来替换坏块.
从2.8版开始支持任何时候都可以通过“R”键很方便地Reset硬盘,这在检测硬盘过程中意外挂起时很有用。这也提供了尝试刻录那些读取困难或已经损坏的扇区的可能。ERASE WAITS命令用在IBM硬盘的坏区时是非常方便的。因为它具有数据毁灭的效果, 所以要小心使用。
aerase S 逐扇区清空一个硬盘,不过非常缓慢。
hpa S 保留区域,用于减少硬盘容量。
rhpa S 显示工厂设定的HPA (即显示硬盘的真实容量).
cls S 清屏
pwd S 设置密码对硬盘加锁
unlock S 解除硬盘驱动器的密码保护
dispwd S 取消驱动器的加锁密码。在解除之前,需要先使用UNLOCK命令先解开密码保护。
rpm S 硬盘主轴电机的转速(转/分钟).
ff S 将映像文件写回磁盘(最大支持2GB)
nhpa S 还原硬盘的全部容量
aam S 自动调节硬盘的噪音.
tof S 从硬盘上创建磁盘映像文件(最大支持2GB)
init S 初始化硬盘驱动器
fdisk S 在当前驱动器上创建一个卷(只有一个分区)
smart S 只输入"smart"命令不带参数显示这个命令的联机帮助port S 选择驱动器
stop S 停止
i S 驱动器自检、初始化
cx S 寻道检测直到按键结束
erase S 清空硬盘驱动器的数据
ibme B IBM硬盘的浏览器。可以列出IBM硬盘的缺陷列表fujlst B FUJITSU硬盘的浏览器。可以列出FUJITSU硬盘的缺陷列
如何制作隐藏分区
这才是联想一键恢复工程师版的最强使用 此帖对"联想IdeaPad"的评论 首贴发到远景去了,这里再发一下给大家,欢迎大家改进步骤 首贴:https://www.360docs.net/doc/cf5588347.html,/thread-665762-1-1.html [原创,远景首发]一个OKR分区2个工厂备份,工程师版OKR终极应用,综合网友技巧,打造6.0版与7.0版的二合一“联想一键恢复”目的:避开OKR工程师版光盘自动安装时的分区操作,突破分区限制,不破坏硬盘数据。同时实现双备份 强悍的副产品:隐藏、反隐藏OEM分区,可以在Windows下随意打开OEM分区使用。 要点:分析追踪OKR的安装过程,拆解批处理命令,手动运行代替光盘自动安装。 追踪过程就不说了,这里直接给出改造结果,经过分析,可以拆解出下面几个非常有用的批处理命令: 1、清理MBR功能(NOVO功能) delete.bat(名字任意给,下同)----删除ASD功能,需要DOS下运行 内容: Hsetup /quick hpatool /clr Hdtool /clr Hsetup /quick hpatool /clr Hdtool /clr 2、安装Novo键启动功能,可在DOS下运行也可以在PE下运行 6.0版本,setleos.bat 内容: Hsetup /quick hpatool /clr Hdtool /clr Hsetup /quick hpatool /clr Hdtool /clr hdtool /0201 30m /0606 30m hsetup /main dm.rom hsetup /0606 jet2vm.rom 7.0版本,setASD.cmd 内容: @echo off echo Now setup ASD of Lenovo One Key Recover System 7.0.......
图文教程:联想笔记本系统备份到隐藏分区
图文教程:把小Y系统备份到隐藏分区昨天用联想一键恢复重新做了一下系统,还原成家庭普通版,再升级了一个晚上终于升级到旗舰版SP1。我就在想,以后在做系统还要这样,那好麻烦啊,于是我用联想一键恢复把刚做的系统盘备份了一下,c盘当时空余18G左右(安装了更新和软件),备份文件9G 左右,在D盘。我又想能不能把隐藏分区的系统替换掉呢,这样能省9G的空间(隐藏分区14.75G)。我在论坛逛了好久终于找到一个帖子(地址忘了),我用记事本把内容保存了下来。我决定尝试一下,不用任何第三方工具,安全可靠,超级简单。 下面是具体步骤(这方法不是原创,但不好找。最好在新做系统后进行,垃圾文件少):1:大致确定隐藏分区的盘符,确定盘符方法:隐藏分区盘符一般为硬盘现有分区+1(无光驱)或+2(有光驱),如我有5个分区,有光驱,盘符为J(具体情况具体对待); 2:关机,后按NOVO(逆时针的小箭头)进入一键还原界面,(最好用鼠标点一下一键恢复上任意一点,类似于WINDOWS系统里面的操作,使“一键恢复窗口”变成主窗口)按ctrl+左边的shift+O进入命令提示符窗口; 3:输入硬盘盘符:回车; 4:输入:dir 回车; 5:输入cd 空格 onekey 回车; 6:输入cd 空格 osimage 回车; 7:输入OSIMAGE.EXE空格/FB 回车; 8:然后就开始备份了!
9:注意到最后备份完成了会有英文提示“success”的字样后关闭命令提示窗口就可以了(备份过程大约40分钟,在开始后到出现“success”之前一定不要中断操作,并保证电源供应,否则可能会出问题。),然后退出一键还原,重启即可,关机。这样就对隐藏分区进行了更改,菜鸟一看即会,昨天做的时候忘了拍照,不想再做一次了,就没有图拉。嗯,再次声明:具体方法不是原创,只为分享我的快乐。 c盘空余空间为19.3G,D盘我格式化了(你们不用格式化),没有东西 然后看看隐藏分区的容量:14.75G的那个,最右边
MHDD使用方法以及图文教程
MHDD使用方法以及图文教程(附带MHDD4.6光盘版和DOS版下载) MHDD软件简介 MHDD 是一款由俄罗斯人所开发的免费硬盘实体扫描维护程序,比起一般的硬盘表层扫描,MHDD 有相当令人激赏的扫描速度,让使用者不再需要花费数个小时来除错,只需几十分钟,一颗 80G 大小的硬盘就可以扫瞄完成,且 MHDD 还能够帮使用者修复坏轨,让使用者能够继续延续该硬盘的生命余光。此外, MHDD 还能够对硬盘进行低阶清除的动作,让想要卖掉硬盘的你不必担心硬盘中的数据被接手的买家回复盗用的困扰喔!官方所提供的 MHDD 可分为磁盘版与光盘版两种,如果使用者需要光盘版的话,要用刻录机烧录成光盘后使用。 简洁教程:(MHDD详细图文教程地址 https://www.360docs.net/doc/cf5588347.html,/thread-1161-1-1.html) 1、进入MHDD后,按shift+F3扫描端口上的硬盘,制作的这个光盘版启动后自动扫描硬盘; 2、选择要检测硬盘的对应序号并回车; 3、按一下F4进入扫描设置,再按一下F4开始扫描。默认的只是扫描不修复. 4、扫描完毕之后,在/MHDD/LOG下有个MHDD.LOG,是扫描生成的日志文件。在光盘里,已经集成https://www.360docs.net/doc/cf5588347.html,在/MHDD目录里面,可以输入EDIT打开文本编辑器,然后定位到/MHDD/LOG/MHDD.LOG,查看扫描结果,并采取下一步措施; 5、如果在按下F4没有反应的时候,可以从新光盘启动,运行一次/MHDD目录下的FBDISK,按ESC退出返回到DOS再输入MHDD,启动MHDD 4.6,这时候MHDD就能正常扫描了,这应该是软件的一个BUG; 6、在MHDD里输入man en all可以查看详细的帮助,输入help只是简短的帮助。《MHDD》工具使用详解与命令解释 1、MHDD是俄罗斯Maysoft公司出品的专业硬盘工具软件,具有很多其他硬盘工具软件所无法比拟的强大功能。 2、MHDD无论以CHS还是以LBA模式,都可以访问到128G的超大容量硬盘(可访问的扇区范围从512到137438953472),即使你用的是286电脑,无需BIOS支持,也无需任何中断支持; 3、MHDD最好在纯DOS环境下运行;中国硬盘基地网 https://www.360docs.net/doc/cf5588347.html, 4、MHDD可以不依赖于主板BIOS直接访问IDE口,但要注意不要使用原装Intel品牌主板; 5、不要在要检测的硬盘中运行MHDD;中国硬盘基地网 https://www.360docs.net/doc/cf5588347.html, 6、MDD在运行时需要记录数据,因此不能在被写保护了的存储设备中运行(比如写保护的软盘、光盘等); MHDD命令详解 EXIT(热键Alt+X):退出到DOS。 ID:硬盘检测,包括硬盘容量、磁头数、扇区数、SN序列号、Firmware固件版本号、LBA 数值、支持的DMA级别、是否支持HPA、是否支持AAM、SMART开关状态、安全模式级别及
高手手把手教你打造Win7一键还原系统
高手手把手教你打造Win7一键还原系统 导读:对很多电脑小白来说,系统重装是永远的痛。没关系,现在Acronis True Image Home 2010系统恢复软件一键还原全新升级,提供更加简单专业的还原方式。Acronis True Image Home 2010系统一键还原是一款专为Windows XP、Windows Vista、Windows7等微软系统设计的镜像备份还原辅助应用程序,无论您是电脑高手还是初级使用者,您只需要点击一下鼠标,本软件将全自动帮助您实现检测并配置最佳的使用方式执行备份或还原当前的操作系统。熟悉应用后就可以获得品牌机一键还原系统一样的体验了,现在就让我们来仔细瞧瞧吧。 一、Windows 7品牌机一键还原系统打造 1、巧妙生成备份隐藏分区 Acronis True Image Home 2010最大的优点是备份的安全性很高。我们知道品牌机的一键还原都是设置了一个隐藏的分区来保存备份的文件,而Ghost核心的一键还原系统往往没有建立隐藏分区,而只是将其保存在畸形目录,这就导致安全性不足。而Acronis True Image Home 2010则可以建立一个类似的隐藏分区。 我们是怎么来建立这个一键还原的隐藏分区的呢?这个隐藏分区在中称为Acronis Secure Zone。我们可以先运行Acronis True Image Home 2010,然后在左侧点击“Tools@Utilities”(工具和组件)按钮。 接着点击“Manage Acronis Secure Zone”(管理Acronis Secure Zone);这时进入了“Manage Acronis Secure Zone Wizard”(管理Acronis Secure Zone向导)窗口,我们需要首先选择建立Acronis Secure Zone的空间的来源分区,这里我们选择Disk2(第二硬盘)的第一分区,勾选该硬盘的分区即可。 需要注意的是该分区要有足够的空间来建立隐藏分区),点击“Next”按钮;这时,我们就可以通过滚动条来设置Acronis Secure Zone的空间了,设置成足够保存备份的文件就行了。 点击“Next”按钮;进入最后的Acronis Secure Zone生成步骤,点击“Proceed”按钮即可执行了,稍等片刻即可生成该隐藏分区了。 2.一键备份系统 既然已经生成了备份系统的隐藏分区,那么,我们就可以来备份系统了。我们是怎么来做的呢?最为简洁的方式还是在左侧点击“Tools@Utilities”(工具和组件)按钮,接着在右侧点击“One-Click Backup”(一键备份)按钮,在弹出的“Acronis One-Click Backup”窗口中点击“Archive location”(文件位置)下点击默认的位置。 然后在弹出的选择位置的窗口中选择“Acronis Secure Zone”就可以将系统备份在隐藏分区了,接着按照提示即可在Windows中备份完成;不过,这样的备份方式需要较大的隐藏分区的空间,我们还是更倾向于另一种备份方式。 另一种备份方式是在非Windows环境——Acronis True Image Home 2010的启动环境下进行的。我们首先需要开启(启动恢复管理器),还是在左侧点击“Tools@Utilities”(工具和组件)按钮,接着点击Acronis Startup Recovery Manager 按钮,在弹出的窗口点击“Active”按钮即可激活了。 这时,我们就可以重启计算机,在启动过程中会出现按F11进入Acronis Startup Recovery Manager的提示,按下F11即可进入该系统了。 这时,我们可以选择进入“Acronis True Image Home”和“Windows”两个菜单,选择“Acronis True Image Home”即可。
育儿知识:卷发棒可以带上飞机吗
卷发棒可以带上飞机吗 卷发棒是我们女生经常使用的卷发工具了,只要有了卷发棒,根本不用去理发店,自己就可以轻轻松松打造出一头漂亮的卷发了。平时我们出差、旅行、朋友约会少不了会使用到它。但外出的时候是坐飞机,而有些产品是无法带上飞机的,可是,卷发棒可以带上飞机吗?卷发棒可以带上飞机吗 卷发棒可以带上飞机,如卷发棒是充电类的,直接将电线围绕好收拾到行李箱放着就可以了;要卷发棒为电池型的,需要将其里面的电池拔下来,为避免麻烦,尽量不要将电池带上去,可以在使用的时候购买新电池。 卷发棒选购技巧 1、一支具备蒸气功能、大直径、塑料材质的电卷棒是最好的。 2、选择电卷棒最好要选表面有陶瓷处理的雾面材质较妥,不但轻松好梳理,也比较不伤发质,因为亮面材质导热虽然快,却容易伤发质,把头发烧焦。 3、选择电卷棒为蒸气式整发模式,造型更快更持久,就好像在美容院做头发一般,具备蒸气的功能能够降低热伤害。 4、选择电卷棒握把最好为塑胶材质,对使用者可说是多一层保护,因为铁制材质易导热,很容易烫手,最危险。 5、卷筒齿形不应太尖锐,以免刺伤皮肤,必须具有较好的绝缘性能,确保无漏电现象。购买时,可通电检查其发热是否正常。最好选择带有恒温调节器的卷发器,使用时可根据各人的头发粗细、软硬程度选择适当温度,避免由于温度过高而损坏毛发和皮肤。 6、刘海-电卷棒直径约19~20mm,中波浪卷-电卷棒直径约25~28mm,大波浪卷发-电卷棒直径约32~35mm。 以上就是妈网百科介绍有关卷发棒可以带上飞机吗的相关内容。相信大家在看过本文后,都已经了解了卷发棒是可以带上飞机的。大家需要注意的是,卷发棒可以给人们带来一头漂亮的卷发,但大家也要记得使用卷发棒的时候要注意安全和技巧。 怀孕8周孕囊小怎么办 怀孕8周的时候,已经到了孕两个月的时候。这个时候的孕囊已经发育得比较大了,可以在b超中看到孕囊了。但是有的时候怀孕8周孕囊会出现偏小的情况。这种情况到底应该怎么办呢?怀孕8周孕囊到底多大算是正常的呢? 孕囊偏小怎么办? 首先,由于情绪紧张等原因导致孕妇月经推迟、排卵期错后、受孕时间晚,从而出现孕囊较实际停经天数小。 例如,停经50天,但检查中却发现孕囊仅有40天左右大小。这种孕囊偏小属正常情况,只要经一周动态检查显示绒毛膜促性腺激素及孕酮值正在逐渐增多,孕囊在继续生长,并且逐渐出现了胎芽和胎心,即说明孕囊偏小是由于排卵期错后、受孕时间晚等生理性原因所致,可继续妊娠。 其次,由于精子、卵子发育不良,孕妇在孕期感染支原体、衣原体、风疹病毒或孕妇在怀孕期间接触到有毒有害物质等原因,导致孕囊发育不良,小于正常月份。出现以上情况的孕妇在妊娠期随着时间的推移孕囊会继续长大,但见不到胎芽和胎心,这种情况下的孕囊是不健康的,最终会导致孕妇流产。 怀孕八周孕囊多大正常? 1、7周:胎儿长到1.33厘米,胚胎已具有人雏形,体节已全部分化,四肢分出,各系统进一步发育。B超清楚看到胎芽及胎心跳,胎囊约占宫腔的l/3。
怎样给带一键还原功能的本机分区
怎样给带一键还原功能的本机分区? 现在很多笔记本电脑为了方便大家装系统,都自带了一键还原功能,也就是自动把系统、驱动做个隐藏分区备份到C盘,然后当你需要重新做系统的时候,只要按下这个键就可以了。既方便又省时间。虽然做系统是方便了,可是厂家就忽略了硬盘的分区问题,有许多用户提出了质疑。 现在带一键恢复功能的笔记本都是带正版操作系统的,而带正版系统的笔记本电脑的磁盘分区是默认的,一般C盘占90%左右,容量较大;D盘容量只有10%左右,容量较小;可是用户一般都是做系统只是恢复C盘,所以C盘里不存什么东西,把经常用的一些程序都放到其它的盘符,这样做起系统来也快,可带一键恢复功能的笔记本,C盘容量较大,而且只有2个盘符,很多用户用起来不方便,想重新调整下磁盘大小,但由于一键还原功能是隐藏在C盘里的备份文件,因此又不敢轻易去调整磁盘空间,甚至有些人称:不能在重新分区,这样会破坏隐藏分区,使系统瘫痪一键还原失灵。这让大部分用户觉得带这个功能非常不使用,甚至成了累赘。 购买了这种笔记本的用户,很多人都只能忍受不能分区的痛苦,将就着用了,也有极少部分的客户,通过自己的方法给磁盘重新分区,笔者为了方便更多的用户,向大家介绍一种既不影响一键还原功能,还可以有效的划分合理的磁盘空间,方便存储的分区方法: 先去下载一个AcronisDiskDirector10软件,然后复制到自己的电脑上,会出现2个压缩包
接完压缩包,会出现一个安装程序 双击打开安装程序,选中第一项
“下一步”就可以了,最后输入一个密码,点“下一步”出现下面对话框
选中第一项点NEXT 就完成安装,出现我们要用的分区工具。 打开,选中第2项点OK
查看联想隐藏分区(EISA分区OEM分区)
查看联想隐藏分区(EISA分区OEM分区) 联想一键恢复的品牌电脑通常会在硬盘里划出一个隐藏分区,名字一般叫 LENOVO_PART、EISA分区(OEM分区)。这个分区是不活动的,下面介绍如何查看或者删除分区,不破坏分区数据的前提下查看分区,对于改进出厂备份,研究其中存在的一些奥秘十分有用。 1.联想原装机,显示隐藏分区(EISA)LENOVO_PART一文中讲了利用软件显示隐藏分区内容方法。方法如下:下载SHOWDRIVE软件: http://222.184.234.235/\download\showdrive.exe,将其拷入盘中(如D:盘);运行d://showdrive /?;马上会显示出隐藏盘中的内容。当重新启动后又恢复隐藏功能;(在XP3下测试)。 2.近日本人要将装有win 7 ultimate 版本的联想电脑去除原来安装的一键恢复5.0版本,结果发现用showdrive.exe软件不行。原来此法对vista win7操作系统不能起作用。现将通用的能在xp,vista,win7都能显示联想隐藏分区(EISA分区OEM分区)办法介绍如下: 本法采用windows自带的diskpart就可以实现。` 1. 原有在磁盘管理中看到的情况。 2.windows键+R,输入CMD命令。
3.在命令行输入diskpart,点击enter键。 4. 输入rescan再点击enter键。 5. 输入select disk 0(如果只有一个磁盘就不用输list disk 查看了)点击enter键,选择磁盘0(隐藏分区所在磁盘)。 4.输入list partition,点击enter键。列出分区,现在就可以看到隐藏分区(6为OEM)了。 5.输入select partition 6,点击enter键。选择分区6。就是那个OEM分区。
GHOST使用教程(图解
GHOST使用教程(图解)人人都可“拥有”4GHz的CPU **** 本内容跟帖回复才可浏览***** 河北的刘宗元朋友打电话告诉董师傅,他在查看朋友电脑的系统属性时,发现系统属性里显示这台电脑采用的是Intel的4GHz的P4 CPU(图1)。他很是好奇,要知道去年因4GHz P4 CPU难产,Intel的首席执行官贝瑞特曾当众下跪祈求原谅。 董师傅自然也不相信Intel真的出了4GHz的P4 CPU,不过对这个显示结果还是非常感兴趣,经过一番摸索,发现只要略施小计,我们每一个人都可以“拥有”4GHz的P4 CPU。你也想有这样一颗“心”?别着急,且听师傅慢慢道来。 都是sysdm.cpl文件“惹的祸” 知道了问题的关键,下面要做的就是修改信息了。 首先将C:WindowsSystem32文件夹下的sysdm.cpl文件复制一份出来,然后用资源编辑工具EXESCOPE打开复制出的sysdm.cpl文件,展开“资源→对话框→101”分支。在右侧一共有9个“Link Window”。除了第4、5个外,把另外七个的“可见”属性去掉(即去掉右侧“可见”前的钩),目的是在检测系统属性时只显示第4、5个的内容。 选中第4个“Link window”,在“标题”栏输入文字“Intel(R) Pentium4(R)处理器”;在第5个“Link window”的“标题”栏中输入“4 GHz,2048 MB 的内存”等信息(连内存信息也一并改了。数字可随意输入,但不可过长,否则显示效果较别扭);再将第4个“Link window”的“Y”坐标值改为“149”,将第5个的调整为“170”,以占据原来第1、2个“Link Window”的位置。 修改好后保存该文件,接下来只要用该文件替换原始文件即可。不过,在替换过程中,董师傅又遇到了一个新问题: 文件保护功能会“作祟” 董师傅使用的是Windows XP+SP2系统,要把修改后的sysdm.cpl文件复制到C:WindowsSystem32中替换原文件有些麻烦——SP2强大的文件保护功能会自动还原原始文件。 师傅我并不想禁用文件保护功能,所以借助文件替换工具Replacer解决了这个问题。 将下载回来的文件解压到任一文件夹,双击“replace.cmd”出现命令提示符窗口,将 C:WindowsSystem32sysdm.cpl文件拖到其中,回车;再将修改过的sysdm.cpl文件拖入其中并回车,输入“Y”后按回车,这样就能替换掉系统文件了(在弹出的Windows文件保护时请点“取消”)。 至此,董师傅所想要的4GHz的P4 CPU终于“出现”!心动了吧?那就赶快动手吧。 以上软件下面有得下载 资源编辑工具EXESCOPE 文件替换工具Replacer 一、什么是Ghost? Ghost(幽灵)软件是美国赛门铁克公司推出的一款出色的硬盘备份还原工具,可以实现FAT16、FAT32、NTFS、OS2等多种硬盘分区格式的分区及硬盘的备份还原。俗称克隆软件。 1、特点:既然称之为克隆软件,说明其Ghost的备份还原是以硬盘的扇区为单位进行的,也就是说可以将一个硬盘上的物理信息完整复制,而不仅仅是数据的简单复制;克隆人只能克隆躯体,但这个Ghost却能克隆系统中所有的东东,包
隐藏分区的制作一键恢复
为自己的电脑创建“一键恢复系统”功能 〔 本文介绍的内容基于IBM Thinkpad的F11隐藏分区技术发展而成!据说IBMNB站长在自己的笔记本电脑上按了无数下F11键才研究出F11原理。于是作者挂上虚拟机,也按了一晚上F11键,终于研究出将F11恢复系统功能安装在其它电脑(包括台式电脑)上的方法。有关用的连接: IBM专门网关于F11系统的研究 https://www.360docs.net/doc/cf5588347.html,/sections.php?op=viewarticle&artid=85 作者原创贴,启动菜单和一键恢复的配置 https://www.360docs.net/doc/cf5588347.html,/vbb/showthread.php?s=&threadid=100396 【关于IBM笔记本电脑的隐藏分区】 IBM的笔记本电脑隐藏分区存放着winxp安装程序,当按下F11键时,电脑会启动安装程序,无人职守自动安装操作系统,并有自动脚本安装所有驱动和常用软件,这些技术通过N 合一系统盘集成技术以及自动安装功能都能实现。作者不明白的是IBM为什么不把一个安装好的系统放在隐藏分区,竞让用户看着电脑用1、2个小时安装操作系统于是很多用户用GHOST备份替代F11功能。 【关于隐藏分区的启动程序】 可用BMGR.EXE工具将一段小程序写到硬盘MBR分区表。启动电脑时不按F11键,电脑从硬盘第一个主分区启动;如果按F11键,这段程序会查找硬盘上的隐藏主分区,从隐藏分区启动。而下一次再次启动时,又会恢复从第一个主分区启动。 【关于BMGR程序应用于其它电脑的可能】 IBM的笔记本电脑是在BIOS启动时出现按F1键进入bios、按F11键恢复系统、按F12键进入启动菜单,这是因为IBM的BIOS中集成了对硬盘MBR的检测。换成其他BIOS,其实把这个功能安装在任何一个硬盘上,离开了IBM的BIOS,同样可以工作,此时出现“按F11键恢复系统”的信息提示是在BIOS界面过去后,系统开始引导之前。提示信息可以自己定义,作者喜欢加上powered by pcman等。 【关于隐藏分区的安全】 隐藏分区在Win2k/xp的管理工具->计算机管理->磁盘管理->中可以看到,但要使用这个分区,必须在磁盘管理中给他分配一个盘符。如果不分配盘符,这个分区是看不见的,可以避免病毒等原因损坏备份。 Ghost能够识别NTFS分区,在选择要备份的分区时,还能识别隐藏分区,即可以直接对隐藏分区进行备份;但在选择备份文件存储路径时又不能识别隐藏分区,即不能把备份镜像文件直接存储在隐藏分区,只能存放在非隐藏分区。 【关于分区工具】 推荐使用PQMagic(以下简称PQ)。高手可以用win2k/xp安装程序分区。但在对分区进行隐藏-激活切换时,只能用PQ。在电脑上安培F11系统恢复功能时,推荐把所有分区先删除,用fdisk重新做硬盘分区。注意!PQ虽然能够把扩展分区变成主分区,但这种修改只是表层的,不是底层的,容易出问题。 【需要准备的软件】 1. IBM F11系统恢复功能创建工具BMGR.EXE、boot.bin和bmgrus.scr等文件。可从IBM 网站下载这些文件压缩包,解压到硬上,并进行相应的修改,详细做法后面介绍。 2. PQ Partition Magice 、Norton Ghost 2003。 3. Win2k/xp安装光盘。能光盘启动的,使用方便。 4. 必备DOS命令,如himem.sys,smartdrv.exe,https://www.360docs.net/doc/cf5588347.html,等,有doskey等更方便。
sniffer使用及图解教程
sniffer使用及图解 注:sniffer使用及图解sniffer pro 汉化注册版下载 黑白影院高清免费在线电影聚集网无聚集无生活,聚集网络经典资源下载 sniffer软件的安装还是比较简单的,我们只需要按照常规安装方法进行即可。需要说明的是: 在选择sniffer pro的安装目录时,默认是安装在c:\program files\nai\snifferNT目录中,我们可以通过旁边的Browse按钮修改路径,不过为了更好的使用还是建议各位用默认路径进行安装。 在注册用户时,随便输入注册信息即可,不过EMAIL一定要符合规范,需要带“@”。(如图1) 图1 点击放大 注册诸多数据后我们就来到设置网络连接状况了,一般对于企业用户只要不是通过“代理服务器”上网的都可以选择第一项——direct connection to the internet。(如图2) 图2 接下来才是真正的复制sniffer pro必需文件到本地硬盘,完成所有操作后出现setup complete提示,我们点finish按钮完成安装工作。 由于我们在使用sniffer pro时需要将网卡的监听模式切换为混杂,所以不重新启动计算机是无法实现切换功能的,因此在安装的最后,软件会提示重新启动计算机,我们按照提示操作即可。(如图3) 重新启动计算机后我们可以通过sniffer pro来监测网络中的数据包。我们通过“开始->所有程序->sniffer pro->sniffer”来启动该程序。 第一步:默认情况下sniffer pro会自动选择你的网卡进行监听,不过如果不能自动选择或者本地计算机有多个网卡的话,就需要我们手工指定网卡了。方法是通过软件的file菜单下的select settings来完成。 第二步:在settings窗口中我们选择准备监听的那块网卡,记得要把右下角的“LOG ON”前打上对勾才能生效,最后点“确定”按钮即可。(如图4) 图4 第三步:选择完毕后我们就进入了网卡监听模式,这种模式下将监视本机网卡流量和错误数据包的情况。首先我们能看到的是三个类似汽车仪表的图象,从左到右依次为“Utiliz ation%网络使用率”,“Packets/s 数据包传输率”,“Error/s错误数据情况”。其中红色区域是警戒区域,如果发现有指针到了红色区域我们就该引起一定的重视了,说明网络线路不好或者网络使用压力负荷太大。一般我们浏览网页的情况和我图11中显示的类似,使用率不高,传输情况也是9到30个数据包每秒,错误数基本没有。(如图5) 图5
联想电脑不破坏一键恢复分区方法
联想电脑不破坏一键恢复分区方法 预装了Windows XP的ThinkPad和ThinkCentre产品,在非客户自定义预装系统的情况下,硬盘默认只有一个C:分区。本文讲述如何对ThinkPad和ThinkCentre的预装系统进行修改以得到多个分区,并尽量保证预装系统的功能(如一键恢复)不被破坏。 以下操作在下列型号的ThinkPad和ThinkCentre上测试通过: ThinkPad:T60/R60 操作前的准备。 1. 仅安装有预装系统的ThinkPad或ThinkCentre。 2. 需要有DVD光驱。DVD光驱可以是UltraBay接口和IDE接口,也可以是USB 接口,但必须能够引导系统启动。我们建议使用带有刻录功能的DVD光驱(如Combo或者Rambo驱动器),这将便于您制作系统恢复光盘。 3. 可引导的Windows Vista的DVD安装光盘。我们建议使用正式发行版的Windows Vista安装DVD光盘,但是我们的实验证实次版本号为5840的预发行版的Windows Vista安装DVD光盘也可以完成以下操作。如果您需要获取Windows Vista的安装DVD光盘,请联系微软公司(https://www.360docs.net/doc/cf5588347.html,/),或者就近联系您的软件供应商。 4. 多张空白的CD或者DVD可刻录光盘。 操作步骤: 本文以ThinkPad R60为例进行操作。 1. 使用预装系统的ThinkVantage程序(2005年或之后出厂的机器预装有该组件)制作一套出厂恢复光盘。这样即使以下操作失败,您仍然可以恢复至预装系统。(不同机型硬件设备可能不同,部分机型没有配置刻录设备,需要客户自己添加刻录设备。) 其具体方法为:开始→所有程序→ ThinkVantage →创建恢复介质。系统会提示放入空白光盘,然后按照系统提示即可。 2.恢复光盘创建完成后,在Windows XP系统中,使用“磁盘管理器”程序了解自己当前磁盘信息(总容量、剩余空间等)。例如: 硬盘总容量: 74.53GB; C:分区:69.97GB,C:分区剩余空间:63.8GB;隐含分区:4.56GB; 3.关闭Windows XP系统,并使用Windows Vista安装DVD光盘引导系统,在Windows Vista安装窗口出现后,选“下一步”。
联想笔记本的隐藏分区怎么看
联想笔记本的隐藏分区怎么看 联想的笔记本都带着类似一键还原等的系统恢复软件,这些软件往往是将出厂设置备份在单独的一个分区,此分区默认为隐藏,在 Windows的磁盘管理中可以看到。打开磁盘管理器的方法是右击计算机——管理,打开计算机管理后点击磁盘管理,就能看到了。 但由于无法对其作任何修改。这对大多数人来说,这个软件如同无用,因为无法将更新的系统备份到这个分区中,尤其是更换了系统后,这多出来的20G左右空间无疑是浪费资源。 那么对于这部分的隐藏空间,你是否想找回来继续为自己使用呢?下面就教你如何找回隐藏分区。 下面是一些演示和命令说明,由于演示机的问题没有做更深一沉的演示结果,请按照操作来做就可以了。
1:在 VISTA或Windows7里用管理员的身份启动命令提示符,输入“diskpart.exe”(不含引号,下同),敲回车; 2:输入“list disk”敲回车,显示出笔记本的磁盘列表; 3:输入“select disk 0”敲回车,选中笔记本的磁盘; 4:输入“list partition”命令(写成“list par”也可以),敲回车,显示所选择磁盘的分区情况。第一个类型为OEM的分区就是笔记本的隐藏分区(偶硬盘分了 3 个区,为C盘25G、D盘80G E盘128G); 5:输入“select partition 1”敲回车(写成“select par 1”也可以),选择隐藏分区为当前焦点; 6:输入“detail partition”敲回车(写成“detail par”也可以),显示隐藏分区的详细信息。大家看到隐藏分区的类型为 12,就是这个类型导致我们无法在Windows里看到和操作这个分区;
3000字违禁电器检讨书
3000字违禁电器检讨书 尊敬的老师: 今天,我怀着愧疚和懊悔给您写下这份检讨书,以向您表示我使用违禁电器这种违纪行 为的深刻认识以及再也不违纪的决心.这是一次十分深刻的检查,我对于我这次犯的错误感到很惭愧。 在11月26号的宿舍检查中,我们宿舍被查出有违法学校规定的电器,为此我感到十分惭愧。检查的老师当场没收我们的违禁电器,并记下名字,对此我表示接受,也感谢他们能发现并指正我们的错误,避免了更严重的错误的发生。通过学习宿舍安全管理条例,我认识到了问题的严重性,并对自己违反校纪校规的行为进行了认真的反思和深刻的自剖。在此,我谨向各位领导、老师做出深刻检讨。 通过对宿舍安全管理条例细则的学习,我深刻意识到自己犯的错误的严重性,规定第四条说明学生禁止在宿舍内存放和使用电热棒、电炉和电饭煲、电炒锅、电磁炉、电热杯、电水壶、微波炉、电冰箱等电器(功率在750W一下的电吹风和小风扇除外)。错误的性质是严重的,我们这种纵容违反学校规定的电器在宿舍存放的行为是有悖于合格大学生的行为。这种行为的结果仍损害了多方的利益,在学校造成了极其不良的影响。这种行为,即使没有对宿舍及周围同学带来损失,这个举动本身就违背了做合格学生的原则。作为一名当代大学生,一名正在接受高等教育的人来说,如此低下的安全防范意识是对老师工作不尊重的表现,也是对身边的同学的生命和财产不尊重的表现,这种表现显然不符合社会对我们的要求。其次,我们的这种行为还在寝室间造成了极其不良的影响,破坏了学校的规章管理制度,不利于学校和院系的风气建设。同时,对学校形象也造成了一定的损害。我们应该去维护学校的形象而不是去破坏它。我们只有认真反思,寻找极大错误后面的深刻根源,认清问题的本质,才能给学校、集体、老师和自己一个交代,从而得以改正自己的错误,取得进步。还有大学生学生手册也明确规定了不能在宿舍使用违禁电器。使用违章电器有很多危害,如性能下降,耗电大效率低,可靠性差,安全系数低,有触电危险,易跑冒滴漏,操作不灵活,磨损严重,噪音大,无故障运行时间,短服务不到位,折旧快,保值能力差等影响。一不小心就会造成不可挽回的损失,害人害己。学生手册中强调违反学生宿舍管理规定者,视情节轻重给予警告、严重警告、记过、留校察看或开除学籍处分;引起失火者,给予留校察看或开除学籍处分。对于学校明例规定的规定,我们还是明知故犯,这是十分不好的,相当严重的,应该检讨自己的行为。现在想想,我们的行为不符合一个大学生的要求。作为当代大学生,我们应该识大体、顾大局,在校纪校规面前人人平等,我不应该为了一己之便违反校纪校规。况且,我们宿舍楼层不高,下楼打开水是一件很方便的事,控制自己不用类似的大功率用电器并不是一件很困难的事。更不应该为了自己的懒惰找借口,一旦出现问题,不应该让大家为我们的行为买单,大家也没有这个责任。作为一名大三的学生,我没有做好自己的本职工作,没有为刚入学的同学做良好的学习榜样,给宿舍管理科的老师在宿舍管理的工作上带来了极大的麻烦。我们的行为使我们的宿舍存在了巨大的安全隐患,但事前我们并没有意识到事情的严重性,由此在宿舍埋下了灾难的种子,我们的行为严重威胁到集体的生命财产安全。为此,我们全体宿舍成员诚恳的向大家道歉。再有就是在前不久,商学院出现了因学生宿舍使用违禁电器的火灾,认识到了这是用鲜血和生命铸成的惨痛教训,而我们宿舍没有惊醒,还继续使用,实在是太无知了。要明白学校老师抓我们是为了我们好,为了我们的安全,全校广大师生的安全,这种关心我们的行为,我们应该要好好的反省一下,深刻的检讨。为此,我们深感内疚和惭愧。我们辜负了老师对我们的殷切希望,辜负了同学们对我们的信任,辜负了宿管科老师的教诲。我们再次向老师们和同学们进行诚挚的道歉。宿舍管理科的老师同其他老师一样,诚挚殷切的希望我们成为社会的栋梁之材。不仅仅在学习,还有生活方面也应认真的对待。我们在学好老师教给我们的知识的同时,更要学好如何做人,
(完整版)电脑简单使用说明书初学电脑实用教程
认知电脑 电脑的主要设备包括: 显示器 显示器开关,用来打开显示器,通常显示器打开状态下为开关指示灯(位于显示器开关旁边或显示器后方)亮着,显示器关闭状态开关指示灯则为熄灭。 电 脑 显示器 音箱 键盘 鼠标 主机 输出设备 输入设备 显示器开关
主机开关 主机重启开关 电脑主机如上图示主要有2个开关按钮,主机开关(通常为个头较大位于上方的开关按钮)用于作为电脑主机的开关,主机重启按钮(通常为个头较小位于较下方的开关按钮)用于作为电脑出现死机故障无法正常关机或重启的开关按钮,通常也叫短路开关。 键盘 键盘,电脑的重要输入设备之一,用于信息和操作录入的重要输入设备。
鼠标也作为电脑的重要输入设备,如上图所示,通常的鼠标主要有左键,滚动滑轮键, 右键这三个功能键组成。左右键的操作方式主要有:单击,双击,按住不放拖动鼠标等操作。 左键单击的作用:选中、连接、按钮的按入(像我们通常按电视遥控器按钮一样,打开了按钮显示的对应功能)。 左键双击的作用:打开windows 桌面的功能图标对应的功能。 注:通常2次敲击左键的间隔要尽可能小点,要快,否则电脑只认为你是做了2 次左键单击事件(只是对图标进行了2次选中操作),而不认为你是做1次左键双击事件,就不能达到你想要的打开这个功能的操作。如果出现上述的点击不够快的情况,只需重复回一次正确的双击操作就可以打开对应你所点击的图标功能。 右键单击的作用:打开你所点击的地方的高级菜单(高级功能菜单中有对你所点击的地方的大部分功能操作选项,通常有打开、改名即重命名、复制、删除、属性设置等功能)。右键单击弹出高级菜单后,将光标移进高级功能菜单里面,可以看见光标所在的菜单选项背景色改变为蓝色,这时你只要左键单击一下就可以进入这项功能。 注:如果失误右键点击弹出了高级菜单,只需将光标移到空白的地方(没文字,没图标,没按钮的地方)左键单击一次就可以退出并关闭高级菜单。 右键双击的作用:通常不使用右键双击,所以在不做详细介绍。 滚动滑轮的作用:通常文档或网页显示器不能一屏显示完,所以通常有部分在下方,这时我们想看下面的内容,就要将下面的内容拖上来看,这时就要使用滚动滑轮了。 滚轮向下滑动:页面向上拖动可以看到下面的内容。 滚轮向上滑动:页面向下拖动可以看到上面的内容。 左键 右键 滚动滑轮
教您电卷棒的使用方法
对于特别喜欢做发型的女生来说,每次都去理发店做造型既浪费时间又浪费钱。下面福利来了,今天北京王丽化妆学校的老师就教您怎样正确的使用电卷棒做一些卷发。 1.普通竖卷 这种竖卷是最常见最方便的一种卷发方法,用的工具是侧边带个小夹子的卷发棒。卷发时将头发中间的部位放进夹子跟卷发棒之间,把发尾绕在卷发棒上,然后夹住,再顺着方向转动卷发棒,把中间到发根部分的头发绕的卷发棒的外侧。这种卷发是最好掌握的,由于头发的两侧都会受热(相对于没有夹子的直筒卷发棒,后面会说到),所以操作起来方便快捷。
2.普通横卷 这种卷发方法其实有些过时了,(但15年开始复古了不是嘛)而且不是很适合长发,因为它是用卷发棒先夹住发尾,然后平着向发根方向转动卷发棒,所以发尾的受热度会比中段和发根都多,不但会损伤发尾的发质,也会让卷度消失的更快,也就是发根是平平的贴在头皮上,但是发尾是炸开的。所以如果你的头发不过肩,可以试试这样的方法,把整个发型做成一个正三角,但是如果是长发就不建议用这种方法制造波浪头了。
用直夹板做竖卷: 这种竖卷的造型其实是跟第一种一样的,但是直夹板跟卷发棒不同的是,直夹板的力量更强,对于有自来卷的人,直夹板比卷发棒更适合做卷,因为自来卷本身就会显得发量很多很蓬松,如果再加上卷度就会显得头发太过厚重。而直夹板会在头发两侧都造成压力,让头发在拉直自来卷的同时完成卷发造型。值得注意的是,这种方法会比较伤头发,建议头发没有那么蓬松的人还是用第一种卷发棒的方法来做竖卷的造型吧
三段式水波纹: 喜欢水波纹的发型,但是头发超长?不需要用直夹板一下一下的夹,用这个水波纹神器吧。使用的时候建议跟直夹板一样一正一反的夹,不然两次夹的中间容易出现波浪不齐或者方向不对的问题。
GHOST使用教程(图解)
GHOST使用教程(图解) 收集者:小路发布于:https://www.360docs.net/doc/cf5588347.html, 发布时间:2007- 5-6 12:50:48 发布人:小路 减小字体增大字体 一、什么是Ghost? Ghost(幽灵)软件是美国赛门铁克公司推出的一款出色的硬盘备份还原工具,可以实现FAT16、FAT32、NTFS、O S2等多种硬盘分区格式的分区及硬盘的备份还原。俗称克隆软件。 1、特点:既然称之为克隆软件,说明其Ghost的备份还原是以硬盘的扇区为单位进行的,也就是说可以将一个硬盘上的物理信息完整复制,而不仅仅是数据的简单复制;克隆人只能克隆躯体,但这个Ghost却能克隆系统中所有的东东,包括声音动画图像,连磁盘碎片都可以帮你复制,比克隆人还厉害哟:)。Ghost支持将分区或硬盘直接备份到一个扩展名为.gho的文件里(赛门铁克把这种文件称为镜像文件),也支持直接备份到另一个分区或硬盘里。 2、运行ghost:至今为止,ghost只支持Dos的运行环境,这不能说不是一种遗憾:(。我们通常把ghost文件复制到启动软盘(U盘)里,也可将其刻录进启动光盘,用启动盘进入Dos环境后,在提示符下输入ghost,回车即可
运行ghost,首先出现的是关于界面,如图 按任意键进入ghost操作界面,出现ghost菜单,主菜单共有4项,从下至上分别为Quit(退出)、Options(选项)、Peer to Peer(点对对,主要用于网络中)、Loca l(本地)。一般情况下我们只用到Local菜单项,其下有三个子项:Disk(硬盘备份与还原)、Partition(磁盘分区备份与还原)、Check(硬盘检测),前两项功能是我们用得最多的,下面的操作讲解就是围绕这两项展开的。 3、由于Ghost在备份还原是按扇区来进行复制,所以在操作时一定要小心,不要把目标盘(分区)弄错了,要不
玩转品牌电脑隐藏分区备份文件
众所周知,大多的品牌电脑(台式机、笔记本)都有一个隐藏分区,在您的电脑出现问题的时候,可以方便的通过一个快捷键,在开机的时候恢复那个隐藏分区内的备份,从而把您的电脑恢复到出厂设置的操作系统环境。 但是,这样也引发一个问题,如果不用类似Vista一键还原这样的第三方备份还原工具,如何让这个品牌电脑的一键恢复功能,恢复到我们指定的备份状态呢?每次都恢复到出厂状态,又要花费很多心思去安装应用软件和优化美化。 如果能一键恢复到我们自己备份的某种最佳状态,那就再好不过了。 下面,本文以ASUS F6S系列本本为例,其他品牌本本(Vista系统)亦可照这种思路去更新。 保留华硕F9一键恢复功能,更新备份内容(Vista系统) 华硕的笔记本,都带有F9一键恢复功能(品牌本本都有)。恢复系统很快,大约十多分钟就能搞定,但美中不足的是,恢复的系统是最原始的出厂状态,辛辛苦苦安装的程序和各种配置都不翼而飞。经过多方搜索和总结,我想到一个完美的解决方案――既保留系统的F9一键功能,又能更新恢复盘内的内容。我已经在华硕的F6S本本上试验成功,现将经验贡献给大家: 一、前期准备工作: 1)整理好你要备份的系统,删除系统垃圾、浏览器历史文件和浏览记录等等隐私性痕迹。 2)准备一张WINPE 2.0的启动光盘,光盘内要有IMAGEX程序,GHOST 11 和GHOST EXPLORER 程序(这个光盘很容易获得,网络上流传的VISTA OEM多合一版本就带WINGPE 2.0,注意在启动时选择。也可以自己做,网络上有很多介绍制作这种启动盘的方法,大家可以自己去搜。要注意的是,一定要有IMAGEX程序,GHOST 11 和GHOST EXPLORER程序)。 二、开始备份系统: 1)用这张光盘启动,运行: IMAGEX /COMPRESS MAXIMUM /CAPTURE C: D:\ASUS.WIM “VISTA_OS” 这里,/COMPRESS MAXIMUM参数是指最大压缩,时间会比较久,但贵在生成的文件较小。/CAPTURE C:是指要备份的是C盘,D:\ASUS.WIM “VISTA_OS”是指将镜像文件放在D盘,文件名是ASUS.WIM, “VISTA_OS”是备注文本。 2)运行 IMAGEX /SPLIT D:\ASUS.WIM D:\ASUS.SWM 2000M 这个命令是将镜像ASUS.WIM分割成2G大小的文件,ASUS.SWM, ASUS2.SWM,等等。 三、开始备份隐藏分区内容:
