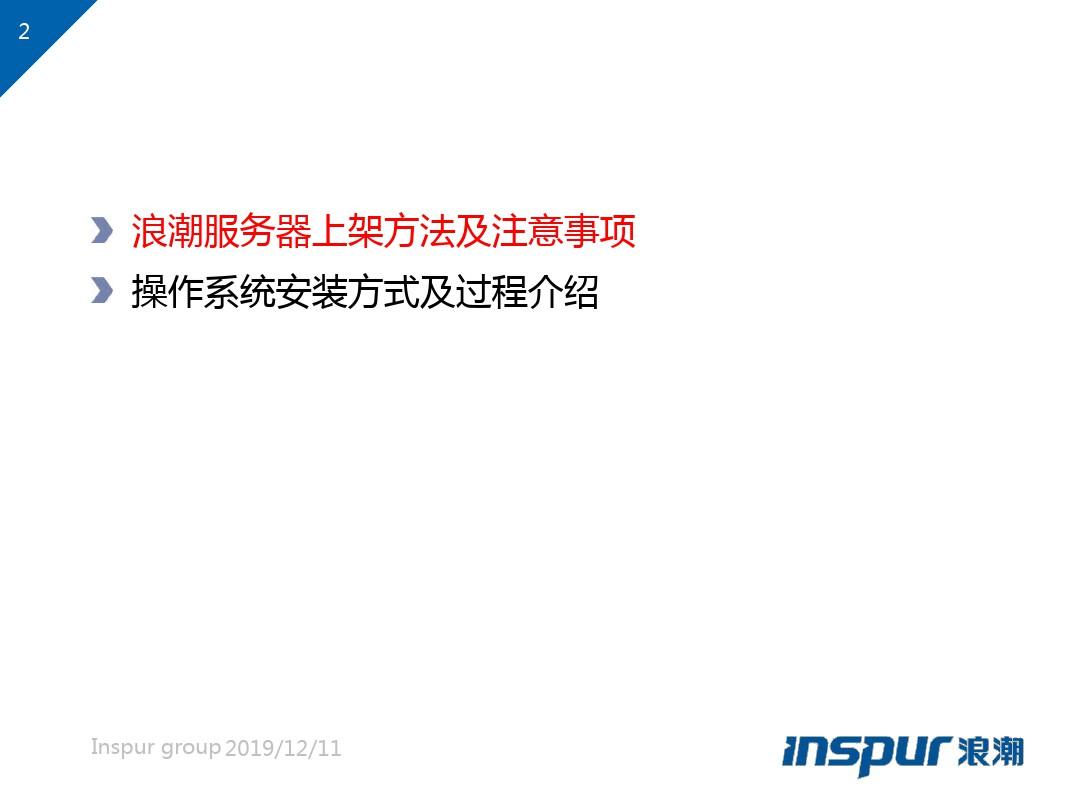浪潮服务器基础安装及调试
服务器安装方案
服务器安装方案文件编码(GHTU-UITID-GGBKT-POIU-WUUI-8968)
一、实施计划方案 实施方案和计划进度 针对本次的项目实施,我公司将组建项目实施小组,按客户的要求和相应的设计方案,完成设备采购要求的伴随服务中的安装调试环节,实施过程采用项目管理方式进行管理和运作。 在项目组成员的选择上,我公司会选择经验丰富的项目管理人员出任项目经理,并挑选各类资深认证工程师及商务、物流接口人组成专门的项目组。人员构成 团队组成 岗位人员职责 发起人高青负责项目运作的监控和变更审批 负责项目质量定义和实施检查 项目经理刘庆负责项目整体运作、客户接口及合作方协 调工作 负责项目计划实施、流程规范执行管理 负责跟踪项目执行和服务质量监控 负责协调人员到场及货物交接 负责组织验收、客户回访 负责项目执行成本进度分析和控制 资深工程师A 孟亮负责整体项目架构的构建和实施指导 配合及测试验收工作 资深工程师B 陈警负责现场环境考察、客户需求沟通 负责实施方案撰写 负责现场部分实施工作及测试验收工作 项目实施进度计划 针对客户项目的设计和实施需求,安装实施项目大致可分为以下阶段一、立项、启动和计划阶段控制过程 主要完成以下工作: 任命项目经理,召开项目启动会
项目实施计划、项目流程管理规范、执行文档模板的撰写 项目资源规划及落实 建立顺畅的沟通渠道和机制 二、考察、咨询、方案设计阶段 主要完成以下工作: 客户安装现场环境考察 客户需求沟通,并提供安装、调试及系统架构相关技术咨询 项目实施技术方案撰写 实施方案完善并提交客户审核 提交现场环境需求书和整改建议 三、订货跟踪阶段 此阶段神码将指定专人进行跟踪。及时跟踪产品订货的各项环节,及时汇报进展程度和进度预期。项目组将对可能发生的延误风险进行及时的处理,以避免和缓解影响。 四、实施准备阶段 针对项目实施所用到的工具、设备、介质和其他资源进行检测,确保完好可用 完成初步的实施、维护、使用及测试验收文档模板 五、到货交付阶段 完成内部货物入库,销售、出库、运输流程 协调人员进行现场货物交接和签收 对交付中产生的问题进行记录,并尽快积极解决,达到合同要求六、安装、调试阶段 项目经理跟踪项目执行和服务质量监控
浪潮服务器简易配置手册
浪潮服务器简易配置手册 20141008 1.上架条件 2.加电启动 3.BIOS设置 4.RAID卡设置 附:常见故障处理
一. 上架条件 主要是上架,确定加电条件,详情如下:
二. 加电启动
三. BIOS设置 1. 进入BIOS 加电启动服务器,系统开始引导,当屏幕下方出现提示: “Press to SETUP or
回车键即可完成此引导次序项的设置。 * Boot Devices Seeking:打开系统启动过程中重新尝试寻找启动设备【Enabled】 5)Save & Exit 菜单 * Save Changes and Exit:保存退出 四. RAID卡设置 要进行阵列卡设置,在服务器开启电源后,等待设备自检,当出现如下界面时,按
浪潮服务器系统安装操作 (1)
浪潮服务器系统安装总结 一、首先创建虚拟磁盘: 1、开机引导项Ctrl+h,在Adapter Selection 屏幕中单击Start。 2、此时,将打开"MegaRaid BIOS Config Utility Virtual Configuration" 屏幕。在屏幕中选择Configuration Wizard 进行配置 3、选择new configuration 下一步 4、选择manual configuration 确认。 5、显示"MegaRAID BIOS Config Utility Config Wizard – Drive Group Definition" 屏幕时,您可以看到系统中 的驱动器和驱动器组。选择所需的驱动器,并单击"Add To Array" 6、单击"Accept DG" 创建驱动器组。 7、单击next. 8、在"Span Definition" 窗口中会显示驱动器组。单击"Add to SPAN" 9、在span 中会显示驱动器组。单击"Next"。 10、显示"Virtual Drive Definition" 屏幕。为虚拟驱动器设置所需的RAID 级别和配置,然后单击"Accept"。 有关配置RAID 的更多信息,请参阅服务器的磁盘管理文档。 11、当系统提示您确认"Write Back with BBU" 模式时,请单击"Yes"。 12、在"Config Wizard" 窗口中,单击"Next"。 13、将显示"Preview" 屏幕。请注意,该虚拟驱动器包括"Drive Group 0"。 此图显示了使用"Manual Configuration" 选项的单个虚拟驱动器:
浪潮服务器系统安装操作
浪潮服务器系统安装操作
————————————————————————————————作者:————————————————————————————————日期:
浪潮服务器系统安装总结 一、首先创建虚拟磁盘: 1、开机引导项Ctrl+h,在Adapter Selection屏幕中单击Start。 2、此时,将打开"MegaRaid BIOSConfig UtilityVirtual Configuration" 屏幕。在屏幕中选择 Configuration Wizard 进行配置 3、选择new configuration 下一步
4、选择manualconfiguration确认。 5、显示"MegaRAID BIOS Config Utility ConfigWizard – Drive Group Definition"屏幕时,您可以看到系统中的驱动器和驱动器组。选择所需的驱动器,并单击"AddTo Array"
6、单击"Accept DG"创建驱动器组。 7、单击next. 8、在"SpanDefinition" 窗口中会显示驱动器组。单击"AddtoSPAN" 9、在span中会显示驱动器组。单击"Next"。
10、显示"VirtualDriveDefinition"屏幕。为虚拟驱动器设置所需的RAID 级别和配置, 然后单击"Accept"。 有关配置RAID 的更多信息,请参阅服务器的磁盘管理文档。 11、当系统提示您确认"WriteBackwith BBU" 模式时,请单击"Yes"。
1.浪潮服务器系统安装教程20180623
一、进入BIOS设置 通电开机,看到浪潮界面后按“Delete”键,进入BIOS。 二、设置来电自启及远程管理IP地址 1.设置来电自启 如图,选择“chipset”选项卡,找到“PCH Confiuration”选项,然后回车,将 “Restore AC Power Loss”设置为“Last State”。
2设置服务器管理口IP 1)设置完成后,按“ESC”键,回到主页面。选择“Server Mgmt”选项卡,找到“BMC network configuration”选项,然后回车,将“Get BMC Dedicated Parameters”设置为“Manual”。如图:
2)将“Configuration Address source”设置为“Static”,如图。 3)设置IPMI管理IP地址,如图: 弹出如下图对话框,点击回车键。 同样的方式设置网关及子网掩码。
4).设置完成后,按“F10”保存并退出。此时服务器会重启。 三、WINDOWS SERVER 2008系统安装 方法一:手动安装WINDOWS2008操作系统 工具:1).浪潮服务器; 2). windows2008系统盘; 3).USB外置光驱。 1.准备安装 1)看到如图windows安装界面是,点击“下一步”。 2)如图,选择“Windows Server 2008 R2 Enterprise(完全安装)”,然后点击“下一 步”。
3)在“我接受许可条款(A)”前面打√,然后点击“下一步”。 4)选择“自定义(高级)”选项,进入下一步。 2.安装硬盘驱动
最新戴尔服务器安装及验收标准、
设备安装调试总体计划 设备装调总体计划包含两个方面:其中之一是安装调试进度计划;另一个是安装调试过程计划。 对于安装调试进度,我们依据本次项目总体进度要求,在规定时限内完成山东省所有地市的网络设备的安装调试及网管软件的安装调试,实现系统的试运行。 安装调试过程计划包含对于具体实施环节、具体设备的实施计划,在制定系统设备的安装调试计划时,由专门的技术人员和省厅信息部门的业务人员一起制定软硬件系统的测试计划。 设备安装调试总体原则 本项目所涉及的设备安装调试要遵守IT设备装调的一般性原则,同时由于应用的特殊性,还要遵循在施工的特殊原则。 完备的装调准备——在设备装调前,由公司技术管理人员派发设备装调任务; 装调方案审议——对于不同的设备,由工程师制定相应的装调步骤方案、参数设置方案等,由项目经理和相关实施人员共同讨论,分析设备装调的具体细节和实施难点; 装调的专业性——严格控制设备装调的参与人员,杜绝非技术人员单独操作; 装调的程序性——详细记录设备装调报告,记录装调问题以便及时解决和备案。 设备安装调试准备工作 设备装调的前期要进行充分的准备,在本项目设备装调的准备工作主要有设备的测试准备、全部设备的编码分类统计工作。 项目涉及的主要设备有: (1)服务器、存储等; (2)各环节所使用的通讯设备如协议转换机; 考虑到在本项目中会涉及大量设备,为了统一管理和系统实施及维护的便利性,我们建议对网络设备进行统一编码,建立设备档案。使用设备全名的汉语拼音字头、设备所属机构代码、设备类别等进行混合编码,同时在设备编码对照表中附加设备产品序列号字段、设备装调工程师字段、设备维护描述字段等辅助信息。这样可以方便的从编码表中定位设备品名、设备的物理位置、设备使用情况等重要信息,既方便了系统的运营维护、又对本项目的设备管理提供了具体的有
浪潮服务器系统安装操作
浪潮服务器系统安装操 作 文件编码(008-TTIG-UTITD-GKBTT-PUUTI-WYTUI-8256)
浪潮服务器系统安装总结 一、首先创建虚拟磁盘: 1、开机引导项Ctrl+h,在Adapter Selection 屏幕中单击Start。 2、此时,将打开 "MegaRaid BIOS Config Utility Virtual Configuration" 屏幕。在屏幕中选择Configuration Wizard 进行配置 3、选择new configuration 下一步 4、选择manual configuration 确认。 5、显示 "MegaRAID BIOS Config Utility Config Wizard – Drive Group Definition" 屏幕时,您可以看到系统中的驱动器和驱动器组。选择所需的驱动器,并单击 "Add To Array" 6、单击 "Accept DG" 创建驱动器组。 7、单击next. 8、在 "Span Definition" 窗口中会显示驱动器组。单击 "Add to SPAN" 9、在 span 中会显示驱动器组。单击 "Next"。 10、显示 "Virtual Drive Definition" 屏幕。为虚拟驱动器设置所需的 RAID 级别和配置,然后单击 "Accept"。 有关配置 RAID 的更多信息,请参阅服务器的磁盘管理文档。 11、当系统提示您确认 "Write Back with BBU" 模式时,请单击 "Yes"。 12、在 "Config Wizard" 窗口中,单击 "Next"。 13、将显示 "Preview" 屏幕。请注意,该虚拟驱动器包括 "Drive Group 0"。 此图显示了使用 "Manual Configuration" 选项的单个虚拟驱动器:
服务器安装方案5330
服务器清单 序 号名称品 牌型号 数 量 单 位报价产品说明图片 1 服务器 联 想3850X6 2 台62000 随着企业不断深入移动和云 领域,关键业务型应用程序和 数据中心基础架构必须完成 更多工作。?出色的IT解决方 案必须支持轻松纵向扩展以 改善性能、管理海量数据,并 实时提供至关重要的业务洞 察力。显然,您管理的数据规 模在不断扩大同时您仍然受 制于有限的资本和运营资源。 LenovoSystem x3850 X6 基 于第六代企业级 X-Architecture 技术,可帮助 您高效地提供更好、更及时的 业务成果。 2 系统 微 软 windows server 2008 R2 简 体中文企业 版 25用户 含光盘 2 套13000 Windows Server 2008 R2通 过Service Pack 1(SP1),提 供了全新的虚拟化技术,为您 的业务提供更多的高级功能, 在改善IT效率的同时提高了 灵活性。无论是您希望整合服 务器,构建私有云,或提供虚 拟桌面基础架构(VDI),强 大的虚拟化功能,可以使您将 数据中心与桌面的虚拟化战 略提升到一个新的层次。 3 杀毒软 件瑞 星 瑞星杀毒软 件企业服务 器版正版 3年含光 盘 2 套1000 瑞星杀毒软件企业服务器版 解决方案通过一个系统中心 的统一管理,为中小型企业提 供灵活、快捷的防病毒支持, 可以确保企业内部网络100% 不受病毒侵扰。系统中心可以 方便的智能升级、自动分发、 远程报警等多种功能,有效地 管理和保护所有的病毒入口。 借助管理员控制台,管理员可 清楚地掌握整个环境中各个 节点的病毒监测状态。
浪潮服务器系统安装操作
浪潮服务器系统安装操作 The pony was revised in January 2021
浪潮服务器系统安装总结 一、首先创建虚拟磁盘: 1、开机引导项Ctrl+h,在Adapter Selection 屏幕中单击Start。 2、此时,将打开 "MegaRaid BIOS Config Utility Virtual Configuration" 屏幕。在 屏幕中选择Configuration Wizard 进行配置 3、选择new configuration 下一步 4、选择manual configuration 确认。 5、显示"MegaRAID BIOS Config Utility Config Wizard –Drive Group Definition" 屏幕时,您可以看到系统中的驱动器和驱动器组。选择所需的驱动器,并单击 "Add To Array" 6、单击 "Accept DG" 创建驱动器组。 7、单击next. 8、在 "Span Definition" 窗口中会显示驱动器组。单击 "Add to SPAN" 9、在 span 中会显示驱动器组。单击 "Next"。 10、显示 "Virtual Drive Definition" 屏幕。为虚拟驱动器设置所需的 RAID 级别和 配置,然后单击 "Accept"。 有关配置 RAID 的更多信息,请参阅服务器的磁盘管理文档。
11、当系统提示您确认 "Write Back with BBU" 模式时,请单击 "Yes"。 12、在 "Config Wizard" 窗口中,单击 "Next"。 13、将显示 "Preview" 屏幕。请注意,该虚拟驱动器包括 "Drive Group 0"。 此图显示了使用 "Manual Configuration" 选项的单个虚拟驱动器: 14、保存配置。 15、选择 "Yes" 时,会显示提示消息 "All data on Virtual Drivers will be to Initialize"
浪潮服务器NF8460M3安装windows Server2008
浪潮服务器安装windows server 2008r2 一.服务器装箱清单清单配置列表 1.服务器主机一台NF8460M3 2.导轨 3.电源线3根 4.英信服务器用户手册 5.系统驱动程序光盘 6.Raid卡驱动程序光盘 7.浪潮驱动U盘使用说明 8.浪潮驱动U盘 9.服务手册 10.安全手册 11.快速使用指南 二.配置RAID Raid配置与管理 服务器开机自检到浪潮logo画面后,下一步就会进入Raid卡自检过程,此时显示器上会出现Ctrl -H提示,如下图: 按下Ctrl -H组合键后,自检完成就会进入Raid卡配置界面,如下图。在这里可以看到Raid卡的型号和Firmware固件版本,点击【Start】按钮进入Raid 卡主页。 Raid卡首页叫作WebBIOS,如下图。左侧是功能菜单,右侧可以看到所有物理磁盘,本例安装了4块500G硬盘,后面所有的配置都可以在这里完成!
二.Raid0配置方法 Raid0的配置过程与Raid1大致相同,唯一不同是在选择Raid级别这一步选择Raid0即可。 具体步骤请参考下一节 友情提示:Raid0虽然可以大幅提高读写性能,但是有数据丢失风险,请您慎重考虑! 三.Raid1配置方法 在WebBIOS主页点击【Configuration Wizard】,打开配置向导 选择【Add Configuration】,点击【Next】下一步 选择【Manual Configuration】,点击【Next】下一步 左侧方框内可以看到所有未使用的硬盘。因为要做Raid1,我们选择前两块,然后点击下方的【Add to Array】将其加入到右侧方框内。 点击【Accept DG】,创建磁盘组 点击【Next】下一步 点击【Add to SPAN】,将刚才创建好的磁盘组加入到右侧方框内 点击【Next】下一步 阵列参数配置:第一个参数“Raid Level”选择Raid1,其余保持默认 最后一个参数“Select Size”输入阵列容量大小,最大值可参考右侧绿字提示(其中R0代表做Raid0最大容量,R1代表做Raid1最大容量),完成后点击【Accept】 弹出的任何提示均选择【yes】
浪潮服务器3040及3060安装手册
浪潮服务器3060及3040安装手册 1.进入BIOS方法:在启动服务器时屏幕下方出现提示:”Press DEL to run Setup ,Press Tab to display BIOS POST Message 时,按下《DEL》键,稍等,系统将进入BIOS设置。 2.进入Main菜单设置 ?System Time设定系统时间,采用24小时制,格式为《时/分/秒》。 ?System Date设置系统日期,格式为《星期月/日/年》 ?SATA1—SATA6显示检测到的SATA1—6各接口上所连接IDE设备的信息,按回车键可以看到该设备的详细信息,并可进行一些设置,建议不要更改这些设置。 ?IDE Configuration按回车键进入该项,可以进行系统所安装IDE设备模式的设置. *SATA Configuration:SATA通道模式设置,有《Disable》,《Compatible》和《Enhanced》三个选项. *使用主板集成SATA控制器时,如果不做RAID,按1—6个SATA设备,请将Configure SATA as项设置为《AHCL》. *使用主板集成SATA控制器时,如果做RAID,请将Configure SATA as项设置为《RAID》 注意:①Configure SATA as 项设置为《RAID》或《AHCL》时,SATA Configu—ration 选项会自动隐藏. ②Hard Disk Write Protect 硬盘写保护设置,有《Disabled》和《Enabled》 两个选项。 3.如何进入SATA HostRAID配置界面:在系统启动的过程中屏幕会提示 Press
AAA服务器安装调试
实验一AAA服务器安装调试,客户端配置验证 [实验拓扑] 备注:在本实验中PC机既充当用户又充当AAA服务器。 [地址规划] 设备IP地址 PC&Server 192.168.1.9 路由器192.168.1.173 [实验内容] 1、安装服务器(ACS),并对服务器进行基本设置:User、指定Client端IP及Key。创建用户“ spoto” aaa”,其中”spot。”存在本地数据库中。 指定Client端IP及Key AAA Client Setup For rl Client 192JS &1.1石AAA Server 192.158.1.0 AAA Client IP Address 192.1CS.1.173 PC
AAA Servers 2、配置Client 端,所有默认用户登陆时使用 错 时才采用Client 本地数据库进行认证。 Tacacs+服务器进行认证,并当 Tacacs+服务器出 首先,登陆到路由器上配置 Client 端 1) 给路由器配IP ,保证能与主机 PING r3#conf t En ter con figuratio n comma nds, one per line. r3(co nfig)#i nt e0 r3(co nfig-if)# ip add 192.168.1.173 255.255.255.0 r3(c on fig-if)# no shut r3(c on fig-if)#exit 验证: r3#ping 192.168.1.9 Type esca pe seque nee to abort. Sen di ng 5, 100-byte ICMP Echos to 192.168.1.9, timeout is 2 seco nds: !!!!! Success rate is 100 percen t (5/5), roun d-tri p min/avg/max = 1/1/4 ms 2)启动AAA 服务,并登陆到路由器进行认证 AAA Server Name AAA Serve 匚 IP Address AAA Server Type SPQtQ~9 192 163. 1. 9 CiscoSecure ACS Add Erlry Search End with CNTL/Z.
浪潮服务器系统安装操作.docx
感谢你的阅读 浪潮服务器系统安装总结 一、首先创建虚拟磁盘: 1、开机引导项Ctrl+h,在Adapter Selection 屏幕中单击Start。 2、此时,将打开"MegaRaid BIOS Config Utility Virtual Configuration" 屏幕。在屏幕中 选择Configuration Wizard 进行配置 3、选择new configuration 下一步 4、选择manual configuration 确认。 5、显示"MegaRAID BIOS Config Utility Config Wizard – Drive Group Definition" 屏 幕时,您可以看到系统中的驱动器和驱动器组。选择所需的驱动器,并单击"Add To Array" 6、单击"Accept DG" 创建驱动器组。 7、单击next. 8、在"Span Definition" 窗口中会显示驱动器组。单击"Add to SPAN" 9、在span 中会显示驱动器组。单击"Next"。 10、显示"Virtual Drive Definition" 屏幕。为虚拟驱动器设置所需的RAID 级别和配置, 然后单击"Accept"。 有关配置RAID 的更多信息,请参阅服务器的磁盘管理文档。 11、当系统提示您确认"Write Back with BBU" 模式时,请单击"Yes"。 12、在"Config Wizard" 窗口中,单击"Next"。 13、将显示"Preview" 屏幕。请注意,该虚拟驱动器包括"Drive Group 0"。 此图显示了使用"Manual Configuration" 选项的单个虚拟驱动器: 15、选择"Yes" 时,会显示提示消息"All data on Virtual Drivers will be lost.Want to Initialize?" 16、单击"Yes" 退出。 17、以下步骤为实现 二、创建虚拟磁盘后,再重启服务器,进入biost启动,按照默认操作步骤进行操作。 三、注意事项: 1、首先确保原系统中的数据已经在其他地方备份,否则造成很大损失。 2、安装时需要进行系统分区,要将未分配空间分成所需的几个存储盘,确保一次成 功。 3、网卡安装要在浪潮官网进行下载, 输入服务器主机序列号就可以找到相关网卡驱动 感谢你的阅读
浪潮服务器系统安装操作
浪潮服务器系统安装操 作 Company Document number:WUUT-WUUY-WBBGB-BWYTT-1982GT
浪潮服务器系统安装总结 一、首先创建虚拟磁盘: 1、开机引导项Ctrl+h,在Adapter Selection 屏幕中单击Start。 2、此时,将打开 "MegaRaid BIOS Config Utility Virtual Configuration" 屏幕。在屏幕中选择Configuration Wizard 进行配置 3、选择new configuration 下一步 4、选择manual configuration 确认。 5、显示 "MegaRAID BIOS Config Utility Config Wizard – Drive Group Definition" 屏幕时,您可以看到系统中的 驱动器和驱动器组。选择所需的驱动器,并单击 "Add To Array" 6、单击 "Accept DG" 创建驱动器组。 7、单击next. 8、在 "Span Definition" 窗口中会显示驱动器组。单击 "Add to SPAN" 9、在 span 中会显示驱动器组。单击 "Next"。 10、显示 "Virtual Drive Definition" 屏幕。为虚拟驱动器设置所需的 RAID 级别和配置,然后单击 "Accept"。 有关配置 RAID 的更多信息,请参阅服务器的磁盘管理文档。 11、当系统提示您确认 "Write Back with BBU" 模式时,请单击 "Yes"。 12、在 "Config Wizard" 窗口中,单击 "Next"。 13、将显示 "Preview" 屏幕。请注意,该虚拟驱动器包括 "Drive Group 0"。 此图显示了使用 "Manual Configuration" 选项的单个虚拟驱动器:
浪潮服务器系统安装
安装步骤 本服务器配置不同,使用的睿捷管理套件版本不同,因而使用睿捷系统智能安装软件 的界面也不同,以下就两种不同的版本分别介绍其自动安装的步骤。 非集成 SATA HostRAID 配置下的安装步骤 本安装步骤适用于除了集成SATA HostRAID 配置之外的所有配置。 1.加电启动服务器,将光驱设置为第一引导顺序,将睿捷服务器套件光盘放入光驱,选 择从光驱引导系统。 2.系统将会自动从光盘引导Linux 系统。 3.稍后,系统进入睿捷系统智能安装软件主界面,界面如图4-1 所示: 4.睿捷系统智能安装软件会根据探测到的硬件信息,自动显示机型信息。上图显示的 信息由于服务器配置不同,信息可能会有所不同,请以实际显示界面为准。 点击【关于】按钮,可查看睿捷系统智能安装软件的版权信息; 点击【帮助】按钮,可查看睿捷系统智能安装软件的帮助文档; 点击【退出】按钮,可退出睿捷系统智能安装软件并自动重新启动计算机系统; 点击【系统设置】按钮,进入系统设置界面。 5.在此我们点击【系统设置】按钮,进入系统设置界面。在第1 步界面中,选择要安装 的操作系统Windows Server 2003,然后输入驱动程序光盘封套上的导航序号。如图4-2 所 示:
6.完成第1 步的设置后,然后点击设置界面上的【第2 步】按钮,即可进入设置界面【第 2 步】,您可以对要安装的Windows 操作系统进行用户信息设置、Windows 产品序列号设置和授权模式设置。如图4- 3 所示:
请注意: Windows 产品序列号的输入框内必须用“ - ”来间隔,比如: DDDDD-DDDDD-DDDDD-DDDDD-DDDDD。 7.点击设置界面上的【第3 步】按钮,您可以对要安装的Windows 操作系统进行网络设置。请根据实际需要进行设置,在此选择【自动获取IP 地址】为例进行介绍,如图4-4 所示:
服务器安装与方案
一、实施计划案 实施案和计划进度 针对本次的项目实施,我公司将组建项目实施小组,按客户的要求和相应的设计案,完成设备采购要求的伴随服务中的安装调试环节,实施过程采用项目管理式进行管理和运作。 在项目组成员的选择上,我公司会选择经验丰富的项目管理人员出任项目经理,并挑选各类资深认证工程师及商务、物流接口人组成专门的项目组。 针对客户项目的设计和实施需求,安装实施项目大致可分为以下阶段 一、立项、启动和计划阶段控制过程 主要完成以下工作: ●任命项目经理,召开项目启动会 ●项目实施计划、项目流程管理规、执行文档模板的撰写 ●项目资源规划及落实 ●建立顺畅的沟通渠道和机制 二、考察、咨询、案设计阶段 主要完成以下工作: ●客户安装现场环境考察 ●客户需求沟通,并提供安装、调试及系统架构相关技术咨询 ●项目实施技术案撰写
●实施案完善并提交客户审核 ●提交现场环境需求书和整改建议 三、订货跟踪阶段 此阶段神码将指定专人进行跟踪。及时跟踪产品订货的各项环节,及时汇报进展程度和进度预期。项目组将对可能发生的延误风险进行及时的处理,以避免和缓解影响。 四、实施准备阶段 针对项目实施所用到的工具、设备、介质和其他资源进行检测,确保完好可用 完成初步的实施、维护、使用及测试验收文档模板 五、到货交付阶段 ●完成部货物入库,销售、出库、运输流程 ●协调人员进行现场货物交接和签收 ●对交付中产生的问题进行记录,并尽快积极解决,达到合同要求 六、安装、调试阶段 ●项目经理跟踪项目执行和服务质量监控 ●相关现场人员对到场设备拆除包装上架 ●对现场环境进行复查检测,已确认符合安装规要求 ●协同工作进行拓扑连接、上电验机 ●按客户规划要求和实施案指导进行硬件、软件安装调试 ●项目组成员共同处理安装调试时发生的异常情况 ●责任人对实施、维护、使用及测试验收文档进行最终的完善 ●物流负责人对运输、拆箱安装现场环境进行清理和复原 七、初验、监控阶段 ●按照计划安排和认可的测试流程进行设备功能性测试 ●对测试中遇到的问题和故障进行处理 ●提交实施、维护、使用及测试验收文档 ●在监控期安排工程师职守随时处理问题 八、终验阶段 ●进行最终产品配置功能测试完成验收主要环节 ●对于实施、维护、使用及测试验收文档验证及及最后的修正 ●组织相关技术人员针对客户使用、维护等相关问题进行技术咨询解答 ●客服人员对项目组成员工作进行客户回访和满意度调查 ●项目经理对项目执行成本进度分析(部)
IBMBladeCenterS刀片服务器基本安装及调试
IBM BladeCenter S刀片服务器基本安装与调试时间:2008年7月2日地点:莱芜市商业银行(开发区) 一、产品外观 1、前视图 2、后视图 注意: 不支持BladeCenter H 高速交换机, I/O 模块托架1 与每个刀片服务器托架的两个内部以太网端口连接。 二、设备清单 1、硬件清单 机箱:数量1套; 刀片服务器:数量5台,单台配置: 主机序列号: 2、配套软件 IBM ServerGuide v7.4.1.7; IBM Director for x86 v5.20.2;
IBM Storage Configuration Manager 1.10.1; 三、AMM的基本功能和管理 1、登录管理模块 1)打开浏览器,输入管理模块默认IP地址:192.168.70.125,出现登录窗口。 2)输入用户名USERID,密码PASSW0RD,点“OK”按钮。 3)选择会话超时时间,然后点“Continue”,进入管理模块页面。 Tips:如果忘记AMM的IP地址和账户密码,可将AMM恢复到出厂设置,用细铁丝按住AMM面板上面的reset按键5秒钟,AMM自动重启后,用默认的IP地址和用户名、密码登录,重新设置AMM。 2、管理模块页面结构 1)管理页面分为两在部份,左边的是任务列表,右边的是主窗口。 2)任务列表里有五个主要的部份,它们分别是Sytem Status、Blade Tasks、I/O Module Tasks、MM Control和Service Tool。 3)点击左边任务列表里的任意一个任务,右边将显示其具体操作。 3、查看刀片中心及刀片服务器状态 1)查看全局状态信息。 点击任务列表中的“System Status”,右边的窗口将会显示当前系统状态摘要,所有刀片服务器的状态,I/O模块的状态及IP地址,管理模块,电源模块,风扇及当前系统温度。 2)查看前置面板探测灯状态。 选择“System Status”下的“LEDs”,你将会看到当前系统前置面板上的探测灯状态。 3)查看电源使用情况。 选择“System Status”下的“Power Management”,你将会看到当前的电源使用情况,包含风扇、交换模块、刀片服务器、管理模块的电量分配情况和当前剩余电量。 4)查看硬件VPD信息。 选择“System Status”下的“Hardware VPD”,可查看每个刀片服务器及I/O模块的硬件型号、流水号、制造商、FRU信息及刀片服务器网络接口的MAC地址等信息。 5)查看微码VPD信息。 选择“System Status”下的“Firmware VPD”,可查看每个刀片服务器及I/O模块的微码版本信息。
浪潮服务器简易配置手册
浪潮服务器简易配置手册 1.上架条件 2.加电启动 3.BIOS设置 4.RAID卡设置 附:常见故障处理 一. 上架条件 主要是上架,确定加电条件,详情如下:
二. 加电启动
三. BIOS设置 1. 进入BIOS 加电启动服务器,系统开始引导,当屏幕下方出现提示: “Press to SETUP or
* Boot Devices Seeking:打开系统启动过程中重新尝试寻找启动设备【Enabled】 5)Save & Exit 菜单 * Save Changes and Exit:保存退出 四. RAID卡设置 要进行阵列卡设置,在服务器开启电源后,等待设备自检,当出现如下界面时,按
浪潮服务器NFM安装windowsServer完整版
浪潮服务器N F M安装 w i n d o w s S e r v e r HEN system office room 【HEN16H-HENS2AHENS8Q8-HENH1688】
浪潮服务器安装 windows server 2008r2一.服务器装箱清单清单配置列表 1.服务器主机一台 NF8460M3 2.导轨 3.电源线3根 4.英信服务器用户手册 5.系统驱动程序光盘 6.Raid卡驱动程序光盘 7.浪潮驱动U盘使用说明 8.浪潮驱动U盘 9.服务手册 10.安全手册 11.快速使用指南 二.配置 RAID Raid配置与管理 服务器开机自检到浪潮logo画面后,下一步就会进入Raid卡自检过程,此时显示器上会出现Ctrl -H提示,如下图: 按下Ctrl -H组合键后,自检完成就会进入Raid卡配置界面,如下图。在这里可以看到Raid卡的型号和Firmware固件版本,点击【Start】按钮进入Raid卡主页。 Raid卡首页叫作WebBIOS,如下图。左侧是功能菜单,右侧可以看到所有物理磁盘,本例安装了4块500G硬盘,后面所有的配置都可以在这里完成!
二.Raid0配置方法 Raid0的配置过程与Raid1大致相同,唯一不同是在选择Raid级别这一步选择Raid0即可。 具体步骤请参考下一节 友情提示:Raid0虽然可以大幅提高读写性能,但是有数据丢失风险,请您慎重考虑! 三.Raid1配置方法 在WebBIOS主页点击【Configuration Wizard】,打开配置向导 选择【Add Configuration】,点击【Next】下一步 选择【Manual Configuration】,点击【Next】下一步 左侧方框内可以看到所有未使用的硬盘。因为要做Raid1,我们选择前两块,然后点击下方的【Add to Array】将其加入到右侧方框内。 点击【Accept DG】,创建磁盘组 点击【Next】下一步 点击【Add to SPAN】,将刚才创建好的磁盘组加入到右侧方框内 点击【Next】下一步 阵列参数配置:第一个参数“Raid Level”选择Raid1,其余保持默认 最后一个参数“Select Size”输入阵列容量大小,最大值可参考右侧绿字提示(其中R0代表做Raid0最大容量,R1代表做Raid1最大容量),完成后点击【Accept】 弹出的任何提示均选择【yes】
浪潮服务器安装操作系统简要步骤说明定稿版
浪潮服务器安装操作系统简要步骤说明 HUA system office room 【HUA16H-TTMS2A-HUAS8Q8-HUAH1688】
浪潮服务器安装操作系统简要步骤说明 服务器通电开机后,请按“Del”键进入基本BIOS设置界面, 按“F3”键,读取BIOS初始默认设置,“Yes”键回车同意。 进入“Advanced”→“SATA Configuration”→“SATA Mode”,选择“RAID Mode”
进入“Boot”→“Boot Option #1”, 选择“P5:ATAPI DVD A DH16ACSH”,回车。 按“F10”,保存相关配置并退出BIOS设置界面,重启电脑。 插入操作系统安装光盘,开始从光盘启动安装操作系统,出现如下画面,请点击“下一步”, 点击“现在安装”,继续安装, 出现选择要安装的驱动程序时,请从“丹阳电教群共享→下载浪潮NP5020浪潮NP5020M3板载RAID驱动”,并按照文件中的注意事项将该驱动放在U盘内,在如下画面出现时,插上U盘,选“浏览”→“对应U盘放置该驱动的路径”→确定,继续安装操作系统。操作系统后续安装依据屏幕指示,持续安装即可。待操作系统安装完成后,将服务器包装箱内自带的驱动光盘放入光驱,自动运行后,在提示框内选择相应产品型号,安装“芯片组驱动”“显卡驱动”“网卡驱动”,即可正常使用。 提示:Windows Server 2008 R2对于管理员密码有如下要求,密码设置必须符合要求,即密码中必须带有大小写字母、数字、特殊符号,否则将不允许通过重设密码验证,无法正常进入操作系统桌面。
服务器安装一般流程与注意事项
服务器安装一般流程及注意事项 一、服务器安装一般流程 我公司使用过的服务器大致有以下几种:DELL T110 II、DELL T310、HP ML110 G7、 IBM X3650、DELL 790MT、研华工控机等,其中使用最多的为DELL T110 II和HP ML110 G7服务器。 安装服务器一般流程如下: 1、装机准备工作。查看设备表,按照设备表要求配置服务器,使用与现场尺寸相同的 显示器进行装机。 2、安装操作系统。常见操作系统有Windows Server 200 3、Windows 7。 3、分盘。Windows Server 2003系统C盘划分为30000MB,E盘30000MB,剩余划分 为D盘;Windows 7系统C盘划分为40000MB,E盘30000MB,剩余划分为D盘。 4、安装驱动程序及补丁。查看设备管理器确认所有驱动都安装完成。 5、将文档工具盘和Pecstar盘拷入E盘。 6、测试显卡、网卡、声卡。测试网卡需用网线将两台服务器连接起来,使用PING命 令测试。测试声卡要将USB声卡连接音箱,播放音频文件测试。 7、安装软件狗及软件狗驱动。 8、填写标签纸及计算机安装检查记录表。 标签纸格式如下: 项目名称: 项目编号: 合同编号: 配置:CPU/内存/硬盘/光驱/网卡/声卡/显卡/键盘/鼠标(如Inter Core i3@3.1GHz/2GB/500GB/DVD/双网卡/USB声卡/512MB独显/键盘/鼠标)。 软件狗:(如没有软件狗需写明原因) 密码:(如没有软件狗可取消本项)
调试人: 日期: 9、将光盘、防拆封条、USB声卡放入机箱。将使用过的显示器装回机箱内,撞击产生 的垃圾放入垃圾箱内,关闭电源。 注意: 1、以上过程不可省略,硬件及软件上出现的任何问题都可能给现场调试工作带来很大 的困难。 2、在使用个人U盘拷贝驱动时注意检查U盘内是否有病毒,数据库非常容易受到病 毒感染。 二、DELL T110 II服务器安装流程 1. 安装Windows Server 2003操作系统 第一步安装操作系统:开机放入系统盘→出现提示后按F2进入BIOS→选择SATA Settings,将硬盘类型更改为A TA Mode→按Esc退出本界面,用↓键将光标移动至最下面,将F1/F2 Prompt on Error修改为Disabled→保存重启→出现提示后按F11选择从DVD启动→出现press any key to boot from DVD-ROM时按任意键→按照提示安装操作系统,将C盘划分为30000MB,计算机名命名为项目名称简称(如山东佳昊化工20万吨年液化气深加工项目,可命名为sdjh,不区分大小写),如有多台服务器,则在项目名称后标注罗马数字区分(如sdjh1、sdjh2)。 第二步安装驱动:进入操作系统界面后,在任务栏点击右键选择属性→开始菜单类型选择为经典开始菜单→在我的电脑点击右键选择管理→选择磁盘管理分盘,C盘在安装系统时已划分好,E盘划为30000MB,剩余全部划分为D盘→安装主板驱动,重启服务器(可不重启)→安装网卡驱动→安装独立显卡驱动→重启服务器(此处必须重启)→安装SP2补丁,重启服务器(此处必须重启)→再安装一遍独立显卡驱动→重启服务器第三步后续工作:将文档工具盘与Pecstar3.2盘拷入E盘,安装软件狗及软件狗驱动,测试网卡与声卡,填写标签纸(一式两份)及计算机安装检查记录表。