5-2创建和编辑图表——制作图表
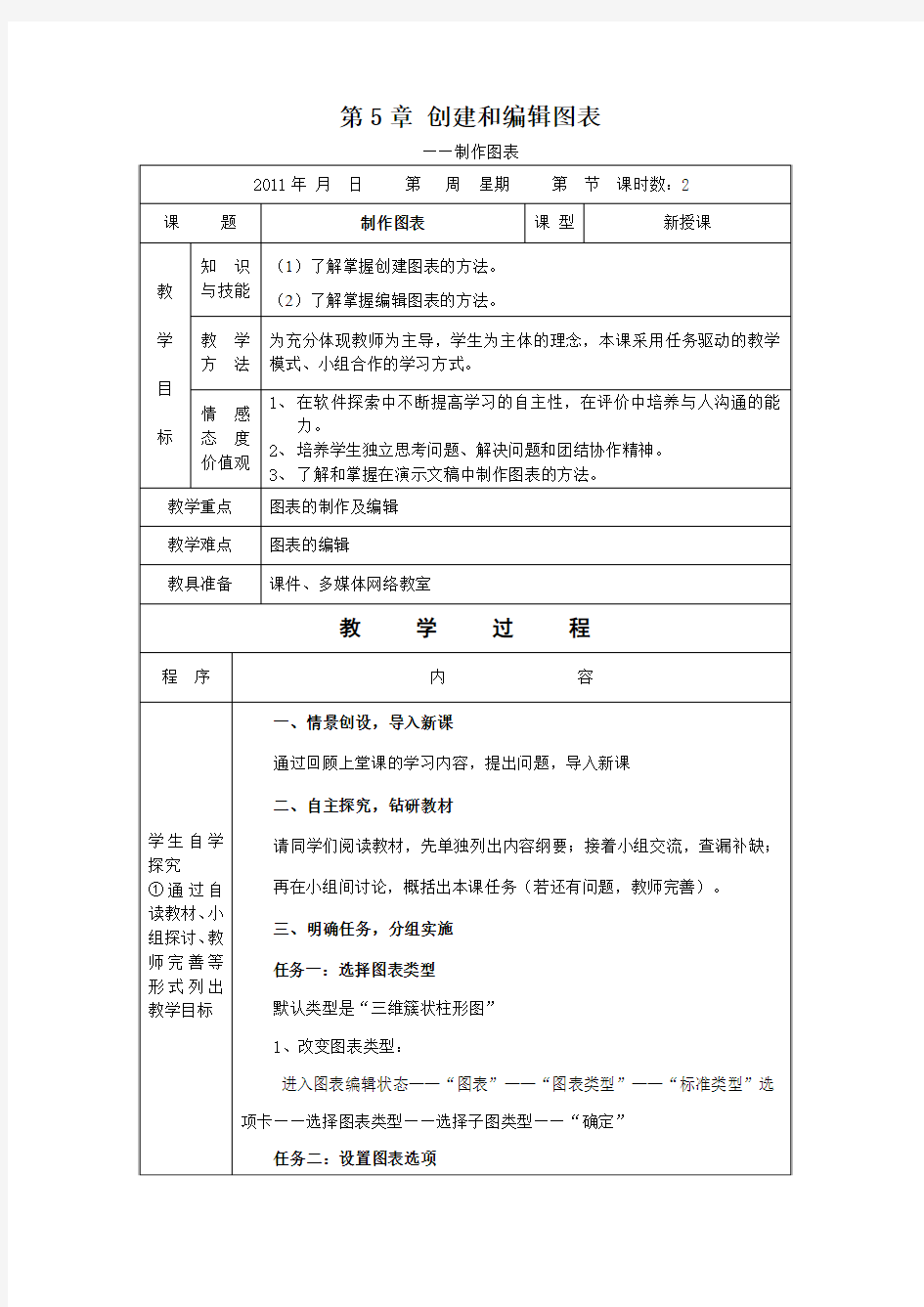
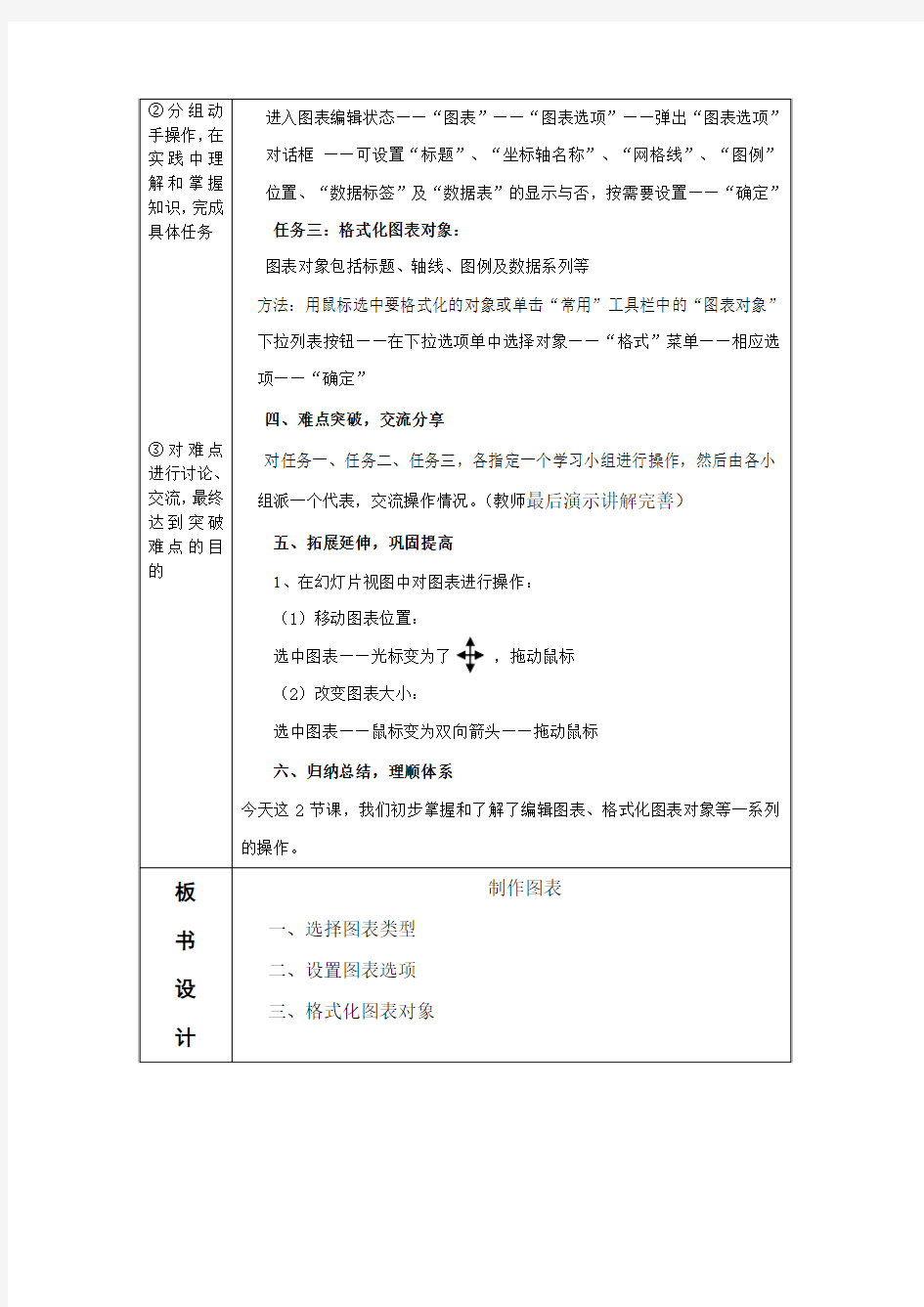
第5章创建和编辑图表
《Excel建立图表》教案.doc
《 Excel建立图表》教案 教学目标:认识图表的基本样式,学会建立和修饰图表。 教学重点:利用图表向导建立图表,图表的编辑。 教学难点:图表的修饰。 教学方法:讲授,演示。。 一、组织教学 二、复习导入 前面我们学习了如何对数据进行分析,在实际生活中,有时我们为了能够直观的展现数据和分析数据,需要用折线图、柱形图或饼图表示表格中数据的比例关系,通过图表可以将抽象的数据形象化,便于我们理解、分析。 三、讲授新课 (一)、认识图表 下图就是EXCEL提供的一种饼图图表 这张“我国土地利用类型”图表,能直观地看出我国土地利用的整体水平,也能反映出不同类型之间的差异。 EXCEL中有很多的基本图表可供选择,我们只介绍其中的折线图、柱形图和饼(二)、利用“图表向导”制作例如:前面介绍的例子: 在学生成绩表中针对语文成绩制作一个折线图: 学生成绩表 学号 姓名政治语文数学英语总分平均分 9801 王小红 84.5 91 88 85
9802 梁虹春 87 95 81 91 9803 冯立峰 77 84 79 74 9804 吕国华 80 88 91 78 9805 胡建军 91 86.5 74 80 9806 李静静 90 87 91 96 9807 马晓莉 82 93 97 89 步骤1:选定用于制作图表的数据区和数据标志区。在此例中我们选择A1:A8和D1:D8,其中A1:A8为图表的标志区,D1:D8为图表的数据区。 步骤2:单击常用工具栏上的“图表向导”按钮,出现“图表类型”对话框: 在对话框左边的图表类型里选择相应的图表类型,右边选择相应的子图表类型。在此例中我们选择“簇状柱形图”。 步骤3:单击“下一步”,出现“图表源数据”对话框,对数据区域和系列进行设定。 步骤4:单击下一步,出现“图表选项”对话框,对“标题”、“坐标轴”、“网格线”、“图例”、“数据标志”和“数据表”分别进行设定。 步骤5:单击下一步,出现“图表位置”对话框,对图表的位置进行设定。 步骤6:单击“完成”按钮,图表制作就完成了,如下图所示: (三)、修饰图表 1、移动图表位置和调整大小 单击图表区域,选定图表,被选定的图表周围有8个黑色的小方块,在图表区域内按下鼠标左键,并拖动,既可以移动图表的位置。把鼠标指针移到图表右下角的黑色小方块上,当鼠标指针变成双箭头时,按下左键拖动,即可改变图表的大小。双击图表区的空白处,出现“图表区格式”对话框。单击图表外任意一点,取消图表上的黑色小方块。 2、修改图表内容
图表的制作和修饰
图表的制作和修饰 【教学内容分析】 本节课是河北教育出版社出版的《信息技术1》彩色版第一册第三单元“电子表格—Excel”是这一章中最后一节,这节课是掌握了电子表格的输入和编辑数据的处理之后学习的内容,内容主要有两部分,图表的制作和图表的修饰,目的在于使学生学会使用Excel 这个电子表格工作制作简单的图表并加以修饰,使数据关系的反映图形化,直观形象的统计数字。属于信息加工范畴,是教材的重点内容之一。 【学情分析】 教学对象为七年级学生,他们具备一定的计算机知识和操作技能,学习本节课内容之前已经对Excel有了一定的了解和认识,具备了对Excel进行简单、基本操作的能力,但对于它们之间的数据关系,相互的影响没有了解和探究。如何引导他们从熟悉的事物入手,学会在实践中发现问题,更深入的探讨问题,解决问题最终学会用图表分析数据,为他们日后的学习、做人,起到良好的开端。本节课正是培养他们自主探究学习的一课。 【设计思路】 注重学以致用,将学到的知识与实际学习、生活紧密结合;贯彻课程整合思想,本课与各学科整合,渗透信息技术知识和技能;讲练结合,在课堂上坚持精讲多练的原则,对重点、难点知识精讲,注重让学生动手操作;以学生为主体,变学生被动学习为主动、愉快的学习,并且通过多种学习方式(如自主学习、探究学习、协作学习等)获取信息,掌握操作。 【教学目标】 1、知识与技能 ①掌握在Excel中利用图表向导的四个基本步骤,用图表表现数据; ②能够根据需要选择合适的图表类型; ③能够根据需求美化图表。 2、过程与方法 通过自主探究、循序渐进的方法,在解决实际问题过程中掌握excel中图表的使用方法,培养学生初步的根据数据图表来分析问题的能力。 3、情感态度与价值观 ①培养学生善于分析、乐于尝试,独立思考的自学品质,提高学以致用的能力和创新精神; ②学会根据事实客观地看待、分析问题。 ③通过练习中优秀作品的展示,激发学生的求知欲,增强学生的自信心。 【重点难点】 教学重点:图表的创建;图表的选择与分析。 教学难点:根据数据内在关系需要选择合适的图表类型;能针对图表说明所反映的问题。 【教学准备】 教学课件、学生学习素材
(完整word版)EX五数据汇总与创建编辑图表,推荐文档
EX五数据汇总与创建编辑图表 一、实训目的 1、学会对数据清单进行分类汇总,按要求计算“平均值” 等项指标,并能完成相关报表的格式设置。 2、熟悉图表的组成元素,掌握创建图表的方法;学会对 图表进行修饰加工、添加与减少数据、合理设置图表 参数等编辑操作。 二、实训内容与要求 在工作簿“Ex04.XLS”中完成以下各题: (一)对"工资表"中的数据按"部门"递增次序显示。再进行分类汇总,汇总结果为各个部门的"实发工资"总和, 汇总结果显示在数据下方。 (二)按照班级(甲班、乙班……丁班的顺序)和性别对“学生成绩汇总表”中的全体同学的各门课程成绩进行分 类汇总,计算各班男、女同学包括总成绩在内的各门 课程的平均分,要求:不替换当前分类汇总,每组数 据不分页,汇总结果显示在数据上方。 (三)依据工作表“我国国内生产总值”中的数据绘制一个簇状柱形图;放置在新工作表“我国国内生产总值图” 中;图表的标题为“我国国内生产总值图”,X轴的标 题为“年份”,放置在其右侧,Y轴的标题为“产值”, 放置在其上方;不显示图例。 (四)在工作表“计算机操作成绩分析图”中完成以下各题: 1、将图表标题设置为“计算机操作成绩分析图”,并将其 字体设置为黑体、大小为22,颜色为红色,字形为加 粗、倾斜,图案为“灰色-25%”(四行八列),双下划 线; 2、加入图例,靠右放置,并设置图例字体为楷体、倾斜; 3、将表示甲班的柱与表示乙班的柱互换位置; 4、将柱的颜色分别改为:甲班为红色、乙班为蓝色、丁 班为玫瑰红; 5、在图表中删除丙班数据系列; 6、使Y轴的图案坐标轴格式为自动、主要刻度线类型为 “交叉”; 7、显示“数值轴主要网格线”; 8、使X轴的图案坐标轴格式为绿色粗线、主要刻度线类
spss常用统计图绘制及编辑
目录 第五章常用统计图绘制及编辑第一节条形图的绘制 一、条形图的概念 二、条形图分类变量划分 三、条形图特征值划分 第二节线图 一、线图分类变量划分 二、线图特征值划分 三、其他图形的绘制 第三节统计图的编辑技巧 一、图元素编辑 二、图形编辑 三、图模板的应用
第第五五章章 常用统计图绘制及编辑 在统计分析中,统计图作为数据描述的重要方法之一,主要是通过点、线、条、面积等 的位置与大小的变化来表现或说明所研究问题的变化及其规律。在数据分析的过程中,数据分析图与数据表格有时可同时产生,有时必须分开进行。 统计图具有简洁、直观、可读性强和易理解等特点,被分析者和信息使用者广泛使用,因此,数据分析人员在进行统计分析时,掌握统计图的绘制与编辑是必不可少的数据分析技能。在spss 中,提供了用原始数据和表格中数据进行绘图的功能,数据图的种类也比较多,可方便地供数据分析人员选用。 第第一一节节 条形图的绘制 一、条形图的概念 1、条形图的含义 条形图(bar )用条的根数代表分类变量所分组的多少,或者选用变量的个数,用条的高度反映各组分析指标值的大小,或者变量特征值的大小,各个条之间有间隔。它可以直观揭示或比较频数变量的频数特征值、分类变量在有关综述变量方面的特征值大小,以此发现重要组或类(group )。 2、分类轴(category axis ) 条形图的横轴为分类轴,用来统计分类变量所分的组数。如果只有一个分类变量,这种条形图称为简单条形图(simple bar ),如果有两个分类变量,这种条形图称为复合条形图,其中一个变量称为分组变量,另一个变量称为分层变量。根据分层变量绘图方式的不同,复合条形图又分为分组分层条形图(clustered bar)、分组分段条形图(stacked bars)。 3、刻度轴(scale axis ) 条形图的纵轴为刻度轴,用来统计各个分组的特征值。按照特征值描述的对象不同分为以下三种类型: 一是组内特征值描述(summaries for groups of cases ),即分类变量将统计个案分成若干组,统计每个组的特征值,如统计各个组的频数、频率或其他能反映组特征变量在各个组上的特征值,这类条形图简称为组特征值条形图或分组条形图。 二是平行变量特征值描述(summaries of separate variables ),即选择若干个平行变量(指性质相同,可放在一起进行比较的一组变量),对这些变量的特征值进行统计,这类条形图简称为平行变量条形图,如被访者对10个产品分别打分,将10个产品的各自得分可看作是10个平行变量。 三是个案值描述(values of individual cases ),即直接描述数据库的原始数据而不再进行统计计算,这类条形图简称为个案条形图。如果在数据分析的过程中,已经得到了分组变量、平行变量的特征值,不必进行重新计算,可直接用数据作图。如用数据综述的方法得到了平行变量的综述特征值表,用该表中的数据制图。该功能与Excel 中的画图功能相似,因此在分析时,可直接使用Excel 工具绘图可能更方便。 二、条形图分类变量划分 条形图按照分类变量的选用情况分为简单条形图、复合条形图两大类,复合条形图按照图形表达方法不同又分为分组分层条形图与分组分段条形图。三种图的区别如图5-1(a )、5-1(b )、5-1(c )所示,从图中可以看出,简单条形图只选用了一个分组变量来分组,没有进一步分层,各个条之间有间隔。分组分层条形图选用了一个分类变量(大类)和一个分
创建图表教案
课题:创建图表 教学目标 1.知识与技能目标:(1)掌握图表创建和编辑的方法。 (2)能够利用图表进行数据分析, 找寻事物规律。 2.过程与方法目标:通过教师引导,实践操作,任务驱 动带领学生学习图表的创建,学会 分析图表。 3.情感态度与价值观目标:(1)培养学生分析汇总数 据的能力。 (2)锻炼学生独立思考和创新能 力。 教材分析教学重点:图表的创建和编辑。 教学难点:1.图表数据区域的正确选取。 2.选择合适的图表类型。 学情分析进入信息时代,人们对信息量的需求急剧增加,需要数据处理的工作越来越多。如成绩统计、社会调查、 气象分析等。而本节课根据电子表格创建图表,这些内 容对低年级的学生而言有一定的难度,而图表的制作和 直观的表现,形式有趣,容易激发学生的学习兴趣。 教学方法教法:教师引导,采用多媒体教学法,操作演示法, 任务驱动法。 学法:实际操作,自主探究,协作学习。 教学过程导入:同学们,上节课我们学习了电子表格的创建及 编辑,通过表中数据的变动来了解事物发展的 趋势。请同学们看一下这两张图片,仔细观察 哪张图片更有利于我们分析数据信息。是不是 第二张,这个就是我们这节课要学习的内容图 表。图表能够清晰直观的反映数据信息。下面 我们就来学习一下如何根据电子表格来创建图 表和编辑图表。 学习新知
1.确定表格的被选区域 打开“测量固体密度.xsl”,我们要创建的图 表中要显示物质名称和相对应的密度大小,所以 数据区域为B2至B7和G2至G7这两个不相邻的 区域,方法是:先选中B2至B7,然后按住
《图表的建立与编辑》教学设计.
《图表的建立与编辑》教学设计 曹恒来 教学目标 1 . 知道图表的概念,了解各种类型图表的特点。 2 . 使用“图表向导”创建、编辑、修饰图表。 3 . 能从图表中获取数据信息。 4 . 能选择适当类型的图表表示数据。 教学过程 一、认识图表,体验图表在生活中的作用 师:我们在阅读报刊、杂志时经常会看到各种统计图。 这是新华社去年发布的近三届奥运会花费条形统计 图(图1 )。请同学们观察这幅图表,并讨论,你们 能从这幅图表中获得哪些信息。 生1:近三届奥运会的花费分别是15 亿美元、17亿美 元、1 1 6 亿美元。 生2 :雅典奥运会是最昂贵的一届奥运会。 师:这是2 0 0 4 年雅典奥运会奖牌榜统计表(见表) 以及金牌柱形图(图2 )、金牌饼图(图3 )。请同学 们观察、讨论,从这些图表中可以获取哪些信息。 生3 :从奖牌榜可以看出各个国家的金牌、银牌、铜牌 数和奖牌总数。 生4 :从金牌柱形图可以看出各个国家的金牌数。美国 获取的金牌最多,柱形的高度代表金牌数。 生5 :从金牌饼图可以看出各个国家所获金牌占金牌总数的百分比。 师:从同学们刚才的讨论可以看出,与表格相比,图表更直观、形象,能方便地看出数据的差异; 而表格数据准确、直接、容易查找。因而统计、会计部门的报表更多地是采用表格,而媒体更多采用图表,那么如何制作图表呢? 设计意图:课本中使用的是“学生成绩统计”的示例,考虑到目前的教育环境下,考试和排名仍然是评价学生学习的主要手段,使用这个例子,会把学生对考试的抵触情绪带进信息技术课堂,影响学生学习的积极性。为了激发学生学习图表的热情,我对课本中的示例进行了调整,密切联系学生的现实生活选取学生感兴趣的奥运会奖牌榜等问题作为教学示例。教学过程中,首先引导同学观察图表,从图表中获取数据信息,体会图表在社会生活中的作用,在比较中了解各种类型图表的特点,为克服机械地学习制作图表的技能做了较好的铺垫。
SPSS学习系列15. 频率图表
15. 频率图表 (一)频率 针对单分类变量(无序或有序)。有数据文件: 已将数学成绩分为5个等级:1=“≥90”, 2=“80-89”, 3=“70-79”, 4=“60-69”, 5=“<60”; 求每个等级的人数,并用条形图及直方图表示。 1.【分析】——【描述统计】——【频率】,打开“频率”窗口,将变量“等级”选入【变量】框,勾选【显示频率表格】
2. 点【统计量】,打开“统计量”子窗口,根据需要勾选 点【继续】回到原窗口; 3.点【图表】,打开“图表”子窗口,勾选“直方图”“在直方图上显示正态曲线”, 注:条形图和饼图(可选取频率或百分比),适合分类或次序变量;直方图适合连续或等距/比率变量。
点【继续】回到原窗口; 4. 点【格式】,打开“格式”子窗口,设置频率分布表的呈现方式,排序方式默认按值的升序排序,【多个变量】默认是比较变量 点【继续】回到原窗口,点【确定】得到 统计量 等级 N 有效50 缺失0 均值 2.90 均值的标准误.186 中值 2.85a 众数 3 标准差 1.313 方差 1.724 偏度.135 偏度的标准误.337 峰度-.946 峰度的标准误.662 全距 4 极小值 1 极大值 5 和145 百分位数25 1.84b 50 2.85 75 3.91 a. 利用分组数据进行计算。 b. 将利用分组数据计算百分位数。
等级 频率百分比有效百分比累积百分比 有效 90>= 9 18.0 18.0 18.0 80-89 10 20.0 20.0 38.0 70-79 16 32.0 32.0 70.0 60-69 7 14.0 14.0 84.0 <=59 8 16.0 16.0 100.0 合计50 100.0 100.0 注:直方图中的数据值标签(即落入该区段的个数),是通过双击结果查看器中的该直方图,在打开的图表编辑器中设置才有的。
最实用EXCEL个性化图表制作与修改技巧
Excel图表类型的修改技巧 一、修改图表的类型 当图表创建完成以后,如果需要修改图表的类型,直接调用“图表类型”命令即可。 1. 打开“修改图表类型(原始文件)”工作薄文件,进入“修改图表类型”工作表,可以看到一个已经创建好的图表,使用的类型是“柱形图”。 2. 假设我们的目标是想把该图表的类型该为“折线图”。用鼠标单击图表边缘,图表的四周出现了八个黑色的小方块,表示选中了图表。} 3. 这时单击鼠标右键,在弹出的菜单中选择“图表类型”命令(也可以选择菜单“图表→图表类型”命令),打开“图表类型”对话框。在这里选择需要的图表类型和子类型,单击“确定”按钮完成修改(图1)。 从这个操作中可以看到,当图表创建完成后,需要修改它的图表类型是相当方便的。 二、在一个图表中使用两种图表类型 有时候,为了更好地表达自己的观点,可能需要在一个图表中使用两种或者以上的图表类型。在这种情况下,需要理解:使用不同的图表类型是针对不同的数据系列而言的。因此在具体操作时,要注意选择恰当数据系列进行图表类型的修改。下面通过实际例子中,我们希望把“实际销售量”数据系列的图表类型修改为“折线图”。
1. 进入“组合使用图表类型”工作表,可以看到一个已经创建完成的图表,两个数据系列都使用的是柱形图表类型(图2)。 2. 为了修改系列“实际销售量”的图表类型,下面我们要先选中系列“实际销售量”。用鼠标单击任何一个代表实际销售量的棕色柱形图,可以看到四个棕色柱形图中间都出现了一个绿色小方块(图3),同时可以在编辑窗口左上方的名称框中看到“系列…实际…?”(图4),表明系列“实际销售量”已经被选中。
SPSS图表操作
经管实验中心实验报告 学院:管理学院 课程名称:市场调研 专业班级: 姓名: 学号: 实验项目实验 一 实验 二 实验 三 实验 四 实验 五 实验 六 实验 七 实验 八 实验 九 实验 十 总评 成绩 评分
学生实验报告 实验项目图表的制作 □必修□选修□演示性实验□验证性实验□操作性实验□综合性实验实验地点文管实验中心实验仪器台号30 指导教师实验日期及节次2013-6-5 一、实验目的及要求: 1、目的 要求学生能够进行基本的统计分析;能够对频数分析、描述分析和探索分析 的结果进行解读;完成基本的统计图表的绘制;并能够对统计图表进行编辑美化 及结果分析;能够理解多元统计分析的操作(聚类分析和因子分析) 2、内容及要求 2.1 基本的统计分析 打开“分析/描述统计”菜单,可以看到以下几种常用的基本描述统计分析 方法: 1.Frequencies过程(频数分析) 频数分析可以考察不同的数据出现的频数及频率,并且可以计算一系列的统 计指标,包括百分位值、均值、中位数、众数、合计、偏度、峰度、标准差、方差、全距、最大值、最小值、均值的标准误等。 2.Descriptives过程(描述分析) 调用此过程可对变量进行描述性统计分析,计算并列出一系列相应的统计指标,包括:均值、合计、标准差、方差、全距、最大值、最小值、均值的标准误、峰度、偏度等。 3.Explore过程(探索分析) 调用此过程可对变量进行更为深入详尽的描述性统计分析,故称之为探索性 统计。它在一般描述性统计指标的基础上,增加有关数据其他特征的文字与图形 描述,显得更加细致与全面,有助于用户思考对数据进行进一步分析的方案。 4.Crosstabs过程(列联表分析) 调用此过程可进行计数资料和某些等级资料的列联表分析,在分析中,可对 二维至n维列联表(RC表)资料进行统计描述和χ2 检验,并计算相应的百分 数指标。此外,还可计算四格表确切概率(Fisher’s Exact Test)且有单双侧(One-Tail、Two-Tail),对数似然比检验(Likelihood Ratio)以及线性关系 的Mantel-Haenszelχ2 检验。 2.2 基本统计分析结果解读 1.频率分析的结果解读 2.描述分析的结果解读 3.探索分析的结果解读 4.列联表分析的结果解读
Word表格图表处理编辑技巧大全
Word表格图表处理编辑技巧大全 Word使用技巧大全---word表格、图像、文字排版、图表处理
Word处理表格和图表的技巧 表格是一种简明、概要的表意方式。其结构严谨,成效直观,往往一张表格能够代替许多说明文字。因此,在编辑排版过程中,就常常要处理到表格。 文档表格还能够当作数据库,对它们执行简单的数据库功能,例如,数据的添加、检索、分类、排序等,这些功能给用户治理文档表格提供了专门大的方便,简化了对表格的处理工作。假如用户能够熟练地运用文档的数据库功能,能够提高对表格的处理能力,从而提高工作效率。用户能够将文档中的数据以图表的形式直观地表达出来,这时就能够通过使用插入Word 2002中的Graph 2002 Chart对象来实现。 Word 表格处理技巧 Word具有功能强大的表格制作功能。其所见即所得的工作方式使表格制作更加方便、快捷,安全能够满足制作中式复杂表格的要求,同时能对表格中的进行较为复杂的运算。 Word中的表格在文字处理操作中有着举足轻重的作用,利用表格排版关于文本排版来说,两者有许多相似之处,也各有其专门之处,表格排版功能能够处理复杂的、有规则的文本排版,大大简化了排版操作。 因为表格能够看作是由不同行列的单元格组成,用户不但能够在单元格中填写文字和插入图片。还能够用表格按列对齐数字,而且还能够对数字进行排序和运算;可见用表格创建引人入胜的页面版式以及排列文本和图形等。 5.1.1 使用多种方法创建表格 在使用Word排版或者编辑文档的过程中,不但要修改表格,有时候,如要对一些文本有规则地排版,也能够使用插入表格的方法对文本进行格式化处理。 能够使用下面的5种方法创建一般或复杂表格。 1.使用【插入表格】按钮创建表格 使用【常用】工具栏上的插入表格按钮,能够快速创建一样的表格,操作步骤如下:(1)将光标定位在插入表格的位置。 (2)单击常用工具栏上的插入表格按钮上。 (3)按住鼠标并拖动到所需的表格行和列格数。如图5.1所示。
SPSS图表制作
一.基本编辑操作 1.在对结果表格进行编辑前,需要首先进入它的编辑模式。双击选中的表格,即可进入编辑状态。 2.表格元素的选择方式 ?在对表格中的具体内容进行编辑操作时,应当首先将具体的元素选中。最常见的情形就是对单元格的选择,只需单击即可。 ?不仅可以选中某个单元格,还可以选中其中的一行或一列,但首先要选中最上侧或左侧的标题格,然后选择菜单Edit Select,有4个选项:Table(选中表格)、Table body (选中表格主体,不含标题和脚注)、Data cells(选中所在行、列的数据区)和Data cells and label(选中所在行列)。 3.单元格内容的编辑 ●单元格为表格编辑模式中的基本操作单位,包括表格标题和脚注均被看成特殊的单元格来处理。 ●单击可以选中单元格,双击则进入单元格内数据的编辑状态,此时不仅显示的是单元格内数据的确切值,还可以直接加以修改。 4.单元格位置的移动和宽度更改 ●单元格位置的移动: 首先选中行标题格,此时开始移动鼠标,可以看到鼠标携带者交换符号在移动。达到合适位置后松开左键,则弹出菜单,询问是在该行前面插入还是交换这两行。 (注意:为了保证表格内容不至于混乱,移动需要以行、列为基本单位进行) ●单元格宽度更改: 为了方便操作,首先选择菜单 View Grid Lines,这样可以将单元格的分界线用虚线精确地表示出来。然后就可以用鼠标直接对行宽进行拖放操作。 二.主要编辑菜单功能介绍 1.Edit菜单 (1)Group、Ungroup:用于给标题单元格加上或去掉亚组的标签,选中标题单元格这两个菜单项才会变黑。使用这个菜单可将Group Label改为自己想要的名字。 (2)Create Graph:该菜单项可以将统计表中的内容以图形的方式立体地呈现出来。共有7中图形可供选择。 2.Format菜单(对表格各方面的格式设定进行精细的调整) (1)Cell Properties:对单元格的字体、阴影、颜色等属性加以更改。 (2)Table Looks:可以在这里直接选用新的表格模板,但所作选择只对当前表格生效。 (3)Table Properties:对表格进行各个选项的精细设置,如字符格式、边框样式等。 (4)Autofit:表格的行、列宽会自动按内容的多少调整为最小。 (5)Rotate InnerColum Labels:将列标题纵向显示,这样可以让表格缩小不少。 一.图形编辑窗口 对输出窗口里的图形体,当双击它的时候,系统将显示出一个图形编辑窗口,选中的图形对象将显示在这个编辑窗口。 与SPSS其他工作窗口相同,它包括窗口标题、菜单栏、工具按钮图标栏、图形编辑工作区和状态栏。 菜单栏中的菜单命令项: File Series
Excel图表的创建与编辑
图表的创建与编辑 武安市第三中学安红艳 一、学情分析 教材分析:本节内容是科学技术出版社高中信息技术必修课高一年级第四章“表格信息加工第 4 节Excel 数据图表制作",以数据处理见长的Excel 在数据与图形完美的结合中显示出完全不同的韵味,作为本单元教学的一个重点,它让学生学会从不同的角度分析问题,更能体现编者的意图。 学生分析:本节内容是学生在学习了Excel 有关数据处理的知识,掌握对Excel 的基本操作的基础上,进一步学习为什么使用图表,怎样创建图表以及如何利用图表进行问题的分析。 课程分析:课程内容虽然直观形象,但是不易理解,从数据到图表有个生成的过程;而进一步用图表做数据分析,则是顺理成章;修改图表类型、数据源是本节难点。 二、教学目标及重难点 知识目标:让学生理解Excel图表的概念及其功能,掌握建立图表的一般方法及步骤,理解工作表与图表的关系。 能力目标:让学生掌握根据图表的创建一般方法及步骤创建图表,利用图表进行数据分析,培养学生解决实际问题的能力,树立学有所用的观念。 情感目标:培养学生的表达能力,分析问题的能力、审美能力。 【教学重点】图表的创建及修改 【教学难点】选择参与图表制作的数据及图表类型以及图表的修改 三、教学方法 本节课采用小组合作法、探究法、分层练习法完成教学;同时要注意,工作表与图表的关系,编辑与修改图表的方法。 四、教具及信息技术设备配置 本节课在网络教室进行,提前准备好相应的课件及Excel工作表等。 五、教学过程 教师在课前提出问题,导入课程。在生活中有许多的数据,看起来繁杂,不易梳理,怎么可以换个方法让数据看起来更直观形象呢?这是本节课要学习的主要内容。 (一)、认识图表类型 教师介绍 excel包含了14中图表类型,不同的图表类型可以表现不同的形式,以满足不同的分析,下面举例说明几种常见的图表类型的应用: 柱形图:柱形图用于描述不同时间数据的变化情况,通常用于表示数据的变化差异,更便于人们进行横向比较。 折线图:折线图主要用于分析数据随时间的变化趋势,将同一数据系列的数据点在图上
SPSS表格制作教程
SPSS表格制作 一、实验目的 1.熟悉SPSS统计图表制作的界面; 2.掌握SPSS制作统计图表的步骤; 3.掌握SPSS输出图表的编辑。 二、实验要求 1.提交打印的统计图表结果; 三、实验步骤 (一) Spss获得条形图的途径 1.启动SPSS,打开数据文件计生调查问卷.sav。 2.点击“Graphs”→“Bar”,出现条型图主对话窗口。 3.选择“Simple”并点击“Define”按钮进入“Define Simple Bar”对话框。 4.在左边的变量列表中选中(单击)要绘制条形图的变量,并单击向右的箭头健使其进入“Category Axis”框。 5.其余选项按默认设置,按OK,得到条形图。 6.双击条形图,进入图形编辑窗口。
(二)Spss获得直方图的途径 1、graphs→histogram 2、analyze→descriptive statistics→explore→plots→histogram 3、analyze→descriptive statistics→frequencies→charts→histogram (三)Spss获得茎叶图的途径 1、analyze→descriptive statistics→explore→plots→stem-and-leaf (四)Spss获得箱线图的途径 1、graphs→boxplots 2、analyze→descriptive statistics→explore→plots→boxplots (五)Spss获得帕累托图的途径 1、graphs→pareto (六)Spss获得散点图的途径 1、graphs→scatter (七)spss频数分布表 Frequencies对话框的界面如下所示:
SPSS教程中文完整版
SPSS统计与分析 统计要与大量的数据打交道,涉及繁杂的计算和图表绘制。现代的数据分析工 作如果离开统计软件几乎是无法正常开展。在准确理解和掌握了各种统计方法原理 之后,再来掌握几种统计分析软件的实际操作,是十分必要的。 常见的统计软件有SAS,SPSS,MINITAB,EXCEL 等。这些统计软件的功能和作用大同小异,各自有所侧重。其中的SAS 和SPSS 是目前在大型企业、各类院校以及科研机构中较为流行的两种统计软件。特别是SPSS,其界面友好、功能强大、易学、易用,包含了几乎全部尖端的统计分析方法,具备完善的数据定义、操 作管理和开放的数据接口以及灵活而美观的统计图表制作。SPSS 在各类院校以及科研机构中更为流行。 SPSS(Statistical Product and Service Solutions,意为统计产品与服务解决方案)。自20 世纪60 年代SPSS 诞生以来,为适应各种操作系统平台的要求经历了多次版本更新,各种版本的SPSS for Windows 大同小异,在本试验课程中我们选择PASW Statistics 18.0 作为统计分析应用试验活动的工具。 1.SPSS 的运行模式 SPSS 主要有三种运行模式: (1)批处理模式 这种模式把已编写好的程序(语句程序)存为一个文件,提交给[开始]菜单上[SPSS for Windows]→[Production Mode Facility]程序运行。 (2)完全窗口菜单运行模式 这种模式通过选择窗口菜单和对话框完成各种操作。用户无须学会编程,简单 易用。 (3)程序运行模式 这种模式是在语句(Syntax)窗口中直接运行编写好的程序或者在脚本(script)窗口中运行脚本程序的一种运行方式。这种模式要求掌握SPSS 的语句或 脚本语言。本试验指导手册为初学者提供入门试验教程,采用“完全窗口菜单运行模式”。 2.SPSS 的启动 (1)在windows[开始]→[程序]→[PASW],在它的次级菜单中单击“SPSS 12.0 for Windows”即可启动SPSS 软件,进入SPSS for Windows 对话框,如图1.1, 图 1.2 所示。
实验六图表的创建与编辑的操作步骤
实验六图表的创建与编辑 一、实验目的与要求 (1)掌握创建图表的方法。 (2)掌握编辑图表的方法。 二、实验内容 (1)打开“员工工资”工作表,选择“姓名”、“应发工资”、“实发工资”三列建立图表,图表的类型为“簇状柱形图”, 图表的标题为“广州涉外学院员工工资图 表”,图表的X轴标题为“姓名”,图表的Y 轴标题为“工资”,图例的位置在右侧。设 置后如图4-24所示的图表。 (2)将图表标题的字体格式设置为宋 体,加粗,16号。 (3)为图表区填充白色大理石纹理图 案。 (4)将应发工资的图表类型改为折线 散点图。 (5)为应发工资图表添加数据标志。 三、实验步骤 打开“员工工资.xls”中的Sheet1,进行如下操作: 1.创建图表 (1)选择A2:A11单元格区域,按【Ctrl】键,同时选择单元格区域E2:F11和H2:I11。 (2)单击“图表”工具栏中的“图表向导”按钮,打开“图表向导-4步骤之1-图表类型”对话框,如图4-25所示。使用默认的图表类型为柱形图,默认的子图表类型为簇状柱形图;单击“下一步”按钮,打开“图表向导-4步骤之2-图表源数据”对话框,如图4-26所示。 图4-24 建立图表
图4-25 “图表向导-4步骤之1-图表类型”对话框图4-26 “图表向导-4步骤之2-图表数据源”对话框 (3)使用已选择的数据区域,选择系列产生在“列”;单击“下一步”按钮,打开“图表向导-4步骤之3-图表选项”对话框,如图4-27所示。 (4)在“标题”选项卡的“图表标题”文本框中输入“广州涉外学院职工工资图表”,作为图表的标题,在“分类(X)轴”文本框中输入“姓名”,在“数值(Y)轴”文本框中输入“工资”,单击“下一步”按钮,打开“图表向导-4步骤之4-图表位置”对话框,如图4-28所示。 图4-27 “图表向导-4步骤之3-图表选项”对话框图4-28 “图表向导-4步骤之4-图表位置”对话框 (5)使用默认的图表位置,选择“作为其中的对象插入”单选按钮,单击“完成”按钮,即可在当前工作表中插入一个如图4-24所示的图表。 2.设置图表标题格式 在图表标题上右击,在弹出的快捷菜单中单击“图表标题格式”命令,打开如图4-29所示的“图表标题格式”对话框,在“字体”选项卡中,将标题的字体设置为宋体,加粗,16号。 3.设置图表区格式和填充效果 (1)在图表区的空白处右击,在弹出的快捷菜单中单击“图表区格式”命令,打开如图4-30所示的“图表区格式”对话框,选择“图案”选项卡。 (2)单击“填充效果”按钮,打开“填充效果”对话框,选择“纹理”选项卡,如图4-31所示。 (3)在“纹理”选项卡中选择“白色大理石”选项,单击“确定”按钮,返回“图案”选项卡,再单击“确定”按钮,效果如图4-32所示。
SPSS基本统计图表的制作
基本统计图表的制作 1 P-P图和Q-Q图 P-P图是根据变量的累积比例与指定分布的累积比例之间的关系所绘制的图形。通过P-P图可以检验数据是否符合指定的分布。当数据符合指定分布时,P-P 图中各点近似呈一条直线。如果P-P图中各点不呈直线,但有一定规律,可以对变量数据进行转换,使转换后的数据更接近指定分布。 Q-Q图同样可以用于检验数据的分布,所不同的是,Q-Q图是用变量数据分布的分位数与所指定分布的分位数之间的关系曲线来进行检验的。 由于P-P图和Q-Q图的用途完全相同,只是检验方法存在差异,SPSS17.0中用于做出P-P图的对话框和用于做出Q-Q图的对话框完全一致,下面将对两者统一加以说明。 具体操作步骤如下: 打开数据文件,选择【分析】(Analyze)菜单,单击【描述统计】(Descripti ve Statistics)命令下的【P-P图】(P-P Plots)或【Q-Q图】(Q-Q Plots)命令。“P-P图”(P-P Plots)、“Q-Q图”(Q-Q Plots)的对话框分别如图3-20和图3-21所示。
图3-20 “P-P图”对话框 图3-21 “Q-Q图”对话框 在“P-P图”(P-P Plots)或“Q-Q图”(Q-Q Plots)对话框中,最左边的变量列表为原变量列表,通过单击按钮可选择一个或者几个变量进入位于对话框中间的“变量”(Variables)列表框中。根据这些变量数据可创建P-P图或Q-Q图,并进行分布检验。 “P-P图”或“Q-Q图”对话框的中下方和右方有5个选项栏,选项栏中各选项的意义如下:
(1)转换(Transform)栏(复选项): l 自然对数转换(Natural log transform):选择此项,对当前变量的数据取自然对数,即将原有变量转换成以自然数e为底的对数变量。 l 标准值(Standardize values):选择此项,将当前变量的数据转换为标准值,即转换后变量数据的均值为0,方差为1。 l 差分(Difference):选择此项,对当前变量的数据进行差分转换,即利用变量中连续数据之间的差值来转换数据。选择此项以后,后面的 文本框变为可用,在其中输入一个正整数,以确定转换的差分度,默 认值为1。 l 季节性差分(Seasonally difference):用于确定指明计算时间序列的季节差分。只有在对当前变量的数据序列定义了周期(通过主菜单中 的【数据】(Data)菜单中的【定义日期】(Define Dates)选项定 义)以后才可用,如果当前周期为0,将不能计算季节差分。选择此 项,在后面的文本框中输入正整数,然后根据该正整数所确定的范围 来计算该范围内数据的差值,并用该差值来转换原数据。 需要注意的是,这些数据转换并不改变变量中的变量值,只影响正态概率图。(2)检验分布(Test Distribution)栏:可选择不同的分布类型,检验变量数据是否符合所选分布。单击选项分布栏下的箭头可选择不同的分布类型。SPSS默认的检验分布是正态分布(Normal)。 P-P图(或Q-Q图)可检验的分布包括: 贝塔分布(Beta)T分布(Student t) 卡方分布(Chi-square)伽马分布(Gamma)
表格中图表的创建和编辑
表格中图表的创建和编辑 在EXCEL中,可以将数据方便地以图表的方式描述出来。图表类型包括柱形图、条形图、折线图和饼图等等十几种,还提供了二十余种自定义图表类型,每一种类型的图表还包含多种子图表供用户选择。 绘制的图表由下列部分组成:图表标题、X轴及标题、Y轴及标题、图表区域、绘图区域、数据系列、数据标志、图例、网格线等。如果是三维图表还包括Z轴及标题、背影墙,基底和边角。 5.1 创建图表 EXCEL中有两种建立图表的方式,一种方式是嵌入图表(即在工作表中嵌入图表),另一种方式是在当前工作表之前建立一张包含图表的、独立的工作表。 绘制图表的过程如下: (1)选取绘制图表的数据源区 域,例如选取图4.9所示工 作表中A1至D5单元格区域。 (2)单击常用工具栏中【图表向 导】按钮(或在【插入】菜 单中选择【图表】命令), 以打开“图表向导——步骤 1”对话框(如图5.1所示), 进入“图表向导”步骤之1 ——选择“图表类型”。 图 5.1 “图表向导”步骤之1——图表类型 在“标准类型”选项卡中,从“图表类型”列表框中选择所需的图表类型(缺省设置为柱形图,也称直方图),再在“子图表类型”列表框中进一步选择子图表类型(缺省设置为“簇状柱形图”,若将鼠标指针定位到【按住以查看示例】按钮并按下左键不放,则可在该对话框中预览图表。单击【下一步】按钮进入“图表向导”步骤之2——选择“图表数据源”。(如图5.2所示。) (3)若需要重新设置图表的数据源,可在“数据区域”框中直接引用区域地址,也可以单击其右端“折叠对话框”按钮拖动鼠标重新选择数据源。 在“系列产生在”选项按钮组中选择“行”或“列”方式。若选择数据产生在“行”方式,则将工作表中的每一行数据作为一个数据系列。一行中的每个数据沿X轴坐标刻度依次排列,图表中颜色相同。一列数据中的每个数据,则对应于同一位置的X轴上,其颜色不同。反之也是如此。单击【下一步】按钮进入“图表向导”步骤之3——设置“图表选项”(如图5.3所示)。
