Mastercam习题集(二维图及三维图的绘制)
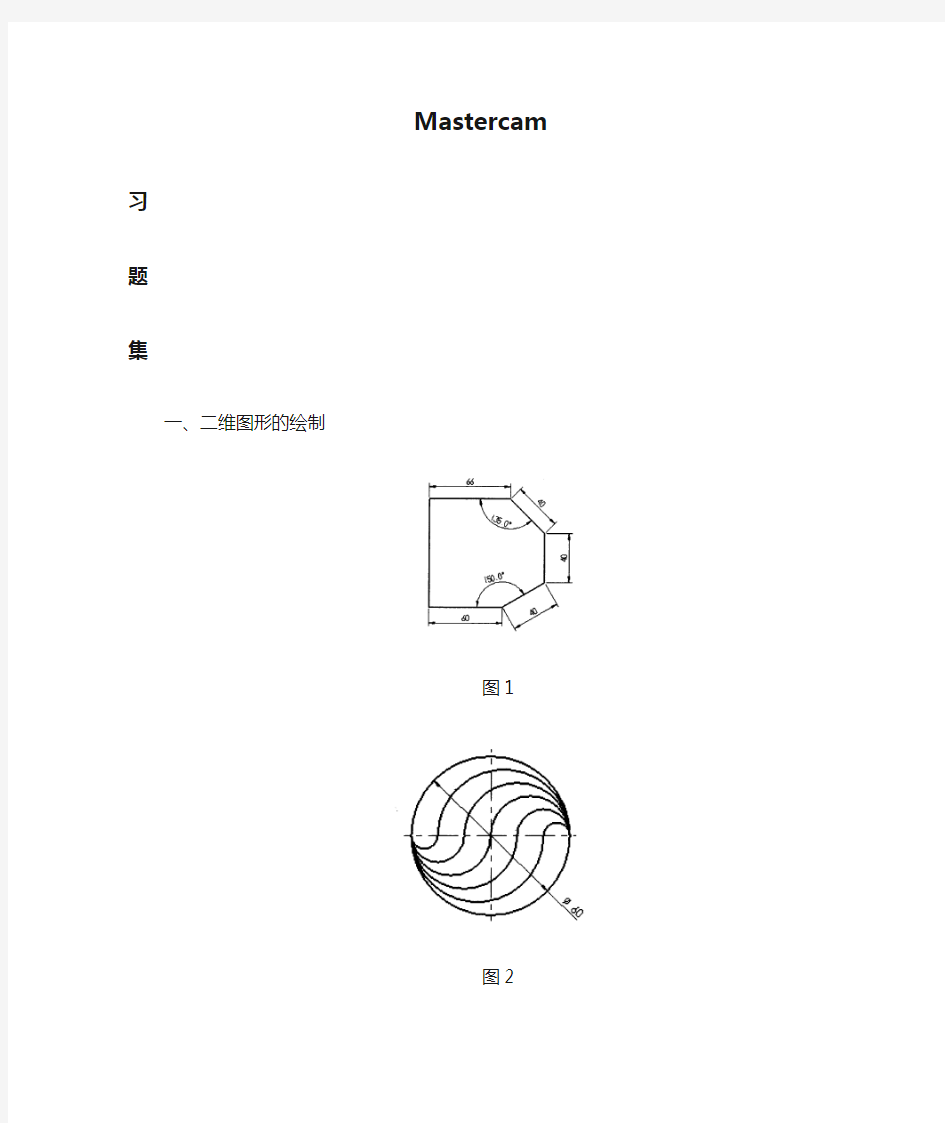

Mastercam
习
题
集
一、二维图形的绘制
图1
图2
图3
图4
图5
图6
图7
图8
图9
图10
图11
图12
图13
图14
图15
图16
图17
图18
图19
图20
二、三维图形的绘制
图1
图2
图3
图4
图5
图6
图7
图8
图9
图10
图11
图12
图13
图14
图15
图16
图17
图18
图19
图20
图21
solidworks二维转三维
二维转三维 传统的机械绘图,是想象出零部件的立体形状,然后对立体模型从各个方向上投影,生成各投影面上的二维视图,加以标注尺寸等注释,生成基本的二维的图纸。如下图。 二维的图纸 但是二维图纸的缺点也是明显的,就是略复杂点的就显得不直观,需要人为的正确想象。如果有三维的数模展现,并且能旋转、缩放,就更加直观易懂了。 现在有了三维CAD软件SolidWorks的辅助,实现2D—3D转换,生成一般的三维数模是比较简单的事。对于从AutoCAD到三维软件过渡的设计者来说,SolidWorks的这个功能容易上手,可以帮助你轻松完成从AutoCAD到三维CAD软件的跨越。 从2D-3D的跨越可谓是传统机械绘图的逆向过程(类似图1,但是由投影视图生成立体模型)。输入的2D草图可以是AutoCAD的DWG格式图纸,也可是SolidWorks工程图,或者是SolidWorks的草图。 本文讨论如何从AutoCAD的图纸输入到SolidWorks中实现2D—3D的转换。 原理:很多三维CAD/CAM软件的立体模型的建立,是直接或间接的以草绘(或者称草图)为基础的,这点尤以PRO/E为甚。而三维软件的草绘(草图),与AutoCAD等的二维绘图大同小异(不过不同的就是前者有了参数化的技术)。 在SolidWorks中,就是将AutoCAD的图纸输入,转化为SolidWorks的草图,从而建立三维数模。 基本转换流程: 1.在SolidWorks中,打开AutoCAD格式的文件准备输入。 2.将*DWG,DXF文件输入成SolidWorks的草图。 3.将草图中的各个视图转为前视、上视等。草图会折叠到合适的视角。 4.对齐草图。 5.拉伸基体特征。 6.切除或拉伸其它特征。 在这个转换过程中,主要用2D到3D工具栏,便于将2D图转换到3D 数模。
AutoCAD根据二维图画三维图的思路和方法
AutoCAD根据二维图画三维图的思路和方法 用Auto CAD进行二维绘图,对具有机械制图基础的人来说,一般都比较容易掌握。但对三维建模,特别是自学者,却总觉得不知从何下手。有鉴于此,特撰本教程,以冀对初学者有所帮助。 本教程旨在介绍由三视图绘制三维实体图时,整个建模过程的步骤和方法。 一、分析三视图,确定主体建模的坐标平面 在拿到一个三视图后,首先要作的是分析零件的主体部分,或大多数形体的形状特征图是在哪个视图中。从而确定画三维图的第一步――选择画三维图的第一个坐标面。这一点很重要,初学者往往不作任何分析,一律用默认的俯视图平面作为建模的第一个绘图平面,结果将在后续建模中造成混乱。 看下面几例:图1
图1 此零件主要部分为几个轴线平行的通孔圆柱,其形状特征为圆,特征视图明显都在主视图中,因此,画三维图的第一步,必须在视图管理器中选择主视图,即在主视图下画出三视图中所画主视图的全部图线。
图2 此零件的特征图:上下底板-四边形及其中的圆孔,主体-圆筒及肋板等,都在俯视图,故应在俯视图下画出三视图中的俯视图。 图3是用三维图模画三维图,很明显,其主要结构的形状特征――圆是在俯视方向,故应首先在俯视图下作图。
图3 二、构型处理,尽量在一个方向完成基本建模操作 确定了绘图的坐标平面后,接下来就是在此平面上绘制建模的基础图形了。必须指出,建模的基础图形并不是完全照抄三视图的图形,必须作构型处理。所谓构型,就是画出各形体在该坐标平面上能反映其实际形状,可供拉伸或放样、扫掠的实形图。 如图1所示零件,三个圆柱筒,按尺寸要求画出图4中所示6个绿色圆。与三个圆筒相切支撑的肋板,则用多段线画出图4中的红色图形。其它两块肋板,用多段线画出图中的两个黄色矩形。
CAD三维建模实例
CAD三维建模实例操作一-----创建阀盖零件的三维模型将下面给出的阀盖零件图经修改后,进行三维模型的创建。阀盖零件图如图1所示。 ●图形分析: 阀盖零件的外形由左边前端倒角30度的正六边体,右边四个角R=12mm的底座,中间有一个倒45度角和R=4mm连接左右两边。该零件的轴向为一系列孔组成。根据该零件的构造特征,其三维模型的创建操作可采用: (1)拉伸外轮廓及六边形; (2)旋转主视图中由孔组成的封闭图形; (3)运用旋转切除生成30度和45度、R4的两个封闭图形,生成外形上的倒角;(4)运用差集运算切除中间用旋转生成的阶梯轴(由孔组成的图形旋转而成),来创建该零件中间的阶梯孔,完成三维模型的创建。 如需室内设计学习指导请加QQ技术交流群:106962568 庆祝建群三周年之际,如今超级群大量收人!热烈欢迎大家! ●零件图如图1所示。
图1 零件图 具体的操作步骤如下: 1.除了轮廓线图层不关闭,将其他所有图层关闭,并且可删除直径为65mm的圆形。然后,结果如图2所示。 图2 保留的图形 2.修改主视图。将主视图上多余的线条修剪,如图3所示。 3.将闭合的图形生成面域。单击“绘图”工具条上的“面域”按钮,框选所有的视 图后,按回车键,命令行提示:已创建8个面域。
4.旋转左视图。单击“视图”工具条上的“主视”按钮,系统自动将图形在“主视平面”中显示。注意:此时,显示的水平线,如图4 a)所示。输入“RO”(旋转)命令,按回车键,再选择右边的水平线(即左视图)的中间点,输入旋转角度值90,按回车键,完成左视图的旋转如图4 b)所示。在轴测图中看到旋转后的图形如图4 c)所示。 图4 a)旋转前图4 b)放置后 提示:图中的红色中心线是绘制的, 用该线表明二视图的中心是在一条 水平线上。 图4 c)轴测视图 5.移动视图将两视图重合的操作如下: ①单击“视图”工具条上的“俯视”按钮,系统自动将图形转换至俯视图中,如图5所示。 图5 俯视图显示图6 标注尺寸 ②单击“标注”菜单,选择“线性”标注,标注出二图间的水平距离,如图6所示。标注尺寸的目的是便于将图形水平移动进行重合。
mastercam二维零件设计及轮廓加工刀具路径
第2章二维零件设计及轮廓加工刀具路径二维零件设计是MasterCAM造型设计的基础,应用非常广泛。本章通过一个典型零件说明MasterCAM的零件造型、设计方法、编辑技巧及二维轮廓刀具路径的生成方法。 2.1 零件设计过程及典型编辑方法的应用 图2-1 图2-2 图2-1a为零件的立体图,图2-1b为此零件的标注尺寸,图2-2为加工过程仿真后的效果
图。 以下操作步骤为图2-1a中零件的设计、编辑过程。 步骤一基本设置 层(Level):1 颜色(Color):绿色(10) Z向深度控制:0 线型(Style):实线(Solid) 线宽(Witdth):2 绘图面(Cplane):俯视图(T) 视图面(Gview):俯视图(T) 步骤二建立工件设计坐标系,绘制一矩形 按功能键F9,在屏幕中间出现一个十字线,即为工件设计坐标系。 绘制矩形方法如下:选择主菜单(Main Menu)-绘图(Create)-矩形(Rectangle)-两点(2 points) 输入左上方端点:-40,50 回车 右下方端点:0,-50 回车 结果如图2-3所示。
图2-3 图2-4 步骤三绘制圆 选择主菜单(Main Menu)-绘图(Create)-圆弧(Arc)-圆心、半径(Circ pt+rad) 输入半径:50 回车 圆心:-80,0 回车 按Esc键结束绘制圆。结果如图2-4所示。 步骤四打断圆与直线 选择主菜单(Main Menu)-修整(Modify)-打断(Break)-两段(2 pieces) 用鼠标拾取图2-4中的圆C1,并拾取断点位置于圆上P1位置,则圆被打断为两段,断点分别为P1和P2,如图2-4所示; 拾取图2-4中的直线L1,并拾取断点位置于直线中点P3位置; 打断后的图素与原图素只有拾取图素时才能分辨出,拾取选中的部分,颜色会发生变化。 步骤五修剪 选择主菜单(Main Menu)-修整(Modify)-修剪(Trim)-两图素(2 entities) 用鼠标分别拾取图2-4所示的直线L1上位置P4和圆C1上位置P5,得到图2-5;
AutoCAD中三维实体转换为二维投影图的方法
AutoCAD中三维实体转换为二维投影图的方法 唐月撵 辽宁工程技术大学机械工程学院辽宁阜新(123000) E-mail:tangyuenian2008@https://www.360docs.net/doc/d116583483.html, 摘要:进行三维造型设计、用二维平面投影图来表达空间三维实体形状是工程图学课程的任务。介绍了在AutoCAD软件中进行三维实体造型的过程,在布局空间进行视口设置,利用建立的三维实体模型生成二维投影,在模型空间中进行图形编辑处理,得到二维平面投影图或剖视图的方法。 关键词:工程图学;AutoCAD;三维实体;二维投影图;块 1. 引言 2004年5月年教育部工程图学教学指导委员会推出了最新版的《普通高等院校工程图学课程教学基本要求》,新《教学基本要求》的突出变化是进一步加强对学生计算机绘图能力的培养,首次把三维图形设计能力的培养作为课程任务突显出来。现代工程设计既需要二维图示,也需要三维图示,应用计算机软件可以将两种图样有机地结合起来,进而提高形体的图示表达能力[1]。 随着现代计算机技术和计算机绘图技术的发展,大型三维绘图软件(如UG、 Pro/ENGINEER、AutoCAD等)的出现,三维设计完全成为可能。AutoCAD是应用最广泛的软件之一[2]。本文介绍了在 AutoCAD中绘制与处理三维实体模型,利用建立的三维实体模型转换为二维投影图的方法。 2. 在AutoCAD中绘制三维实体图 图1 形体的三维剖视图 如图1:从该形体的三维剖视图可以看出,此形体左右对称,前后不对称,由底板、肋板、圆柱筒等组成。在AutoCAD软件中绘制该形体的三维实体图主要步骤简要如下:(1)在AutoCAD软件中,调入需要使用的如“绘图”、“修改”、“实体”等工具条。视图选 择俯视图,绘制底板水平投影的外框,定义为面域,通过拉升命令(单击图标)拉升成为柱体,通过拉升命令创建U型槽柱体,选择左视图,创建左右对称两长方体,其长度超 过底板的长度,通过布尔差集运算(图标为)形成底板。 (2)视图选择俯视图投影方向(图标为),在命令行输入cylinder命令或单击图
CAD几种常用零件三维实例
CAD 三维建模实例操作一-----创建阀盖零件的三维模型 将下面给出的阀盖零件图经修改后,进行三维模型的创建。阀盖零件图如图1所示。 ● 图形分析: 阀盖零件的外形由左边前端倒角30度的正六边体,右边四个角R=12mm 的底座,中间 有一个倒45度角与R=4mm 连接左右两边。该零件的轴向为一系列孔组成。根据该零件的构造特征,其三维模型的创建操作可采用: (1) 拉伸外轮廓及六边形; (2) 旋转主视图中由孔组成的封闭图形; (3) 运用旋转切除生成30度与45度、R4的两个封闭图形,生成外形上的倒角; (4) 运用差集运算切除中间用旋转生成的阶梯轴(由孔组成的图形旋转而成),来创建该零件中间的阶梯 孔,完成三维模型的创建。 ● 零件图如图1所示。 图1 零件图 ● 具体的操作步骤如下: 1.除了轮廓线图层不关闭,将其她所有图层关闭,并且可删除直径为65mm 的圆形。然后,结果如图2所示。 图2 保留的图形 2.修改主视图。 将主视图上多余的线条修剪,如图3所示。 该图形经旋转 切除生成外形 上的倒角。 图3 修改主视图 3.将闭合的图形生成面域。单击“绘图”工具条上的“面域” 按钮,框选所有的视图后,按回车键,命令行提示:已创建8个面域。 4.旋转左视图。 单击“视图”工具条上的“主视”按钮,系统自动将图形在“主视平面”中显示。注意:此时,显示的水平线,如图4 a)所示。输入“RO ”(旋转)命令,按回车键,再选择右边的水平线(即左视图)的中间点,输入旋转角度值 90,按回车键,完成左视图的旋转如图4 b)所示。在轴测图中瞧到旋转后的图形如图4 c)所示。 该图形放置切除后 生成阶梯孔造型。
第2章Mastercam二维图形绘制
第2章Mastercam二维图形绘制 第2章绘制2D图形 |绘制1992.1点 |绘制1992.1.1一般点 |绘制和抓取199点是绘制其他2D图形甚至3D图形的基础选择 命令。在 → → 工具栏上,可以找到11种定义点的方法,如图2-1 所示(如表2-1所示)。输入时,系统默认使用任何方式创建点,您可以选择其中的任何一种。然后,可以根据定义方法在绘图区域中创建点像素。点在二维视图的图形屏幕上用“+”表示,在三维视图的图形屏幕上用“*”表示。 图2-1创建下拉列表框 表2-1点输入子菜单选项描述 点类型描述操作在自动绘制工具条中输入点的坐标图例坐标输入,直接输入坐标原点,创建坐标原点,通过捕捉已知弧选择中心点(弧中心),选择用于生成圆心点以生成已知对象(根据端点鼠标在端点一端选择的位置),通过分别选择两个中间对象,生成它们的实际交
点或假想交点,选择和选择中点,生成已知对象的中间点,捕获已经创建的点选择相对值以选择和选择现有点,选择P1点,输入以相对坐标形式创建的点选择P1点,输入象限创建一个最接近圆弧和工作坐标轴x的实际交点的点,在选定的对象像素上创建一个最接近光标的点,使用鼠标创建任意草图点选择,在图形中选择一条直线选择线,可以在绘图区域的任意位置直接单击圆弧或样条线来生成相切捕捉,并选择圆或圆弧的相切点来选择对象。选择相切圆弧是在绘制切线或圆弧并垂直绘制的状态下选择垂直像素的唯一方法。选择垂直像素捕捉点 1.1.2特殊点和绘制 特殊点的绘制方法见表2-2 表2-2特殊点绘图说明操作图例类型选择构图(C)→点(P)→分段绘图点(S)命令,选择一个点图像,沿直线、圆弧或样条曲线构造一系列等距点,在功能区的(距离)文本框中输入指定的距离,将距离等分。或者在功能区的(段)文本框中输入段数,并将其分成固定数量的相等部分\ \相等数量的点(段)样条曲线节点(节点生成样条曲线的点样条)选择合成(C)→点(P)→绘制节点(N)命令。选择一条样条曲线,选择合成(C)→点(P)→动态绘图点(D)命令。选择对象后,屏幕上会显示一个标有点的箭头,并将其移动到适当的位置。沿已知对象单击,使用动态绘图点选择方法生成一系列点,用于构建网格状阵列点。您可以定义水平和垂直方向上由网格点绘制的网格点的数量,以及每个方向上网格点的距离。您还可以指定图形区域中点的位置和角度,并选择构
PROE草图建模总结材料经验技巧初学者必学(初学者必须留着)
Purge 删除旧版本 Proe4.0草绘 注意:画图的时候一定要设置好工作目录以便作图过程中需要设置一些系统文件存储地方 1.草绘中的文件名称(模型名)不能更改 2.按住鼠标中键可以移动屏幕;滚动鼠标可以放大缩小屏幕 3.画直线时候点选直线在绘图区域指定两点之后按鼠标中键,直线图标还亮,说明还可 以继续画直线,在点选中键可以是变亮,则此时出现标注,可以点选标注文字,重新标注就行。 4.Proe不像ug等直接保存就行,把以前的都会给覆盖,而proe呢不会覆盖前面的会另建一个,就是说保存一下就新建一个,怎么删除呢,点击文件删除——旧版本,在状态栏中单击确定。 5.退出时不能直接退出,应单击文件——单击确定,这会在关闭就行。 6.中心线用途,圆的中心线,镜像对称线,对称约束或标注 7.标注圆形的半径应点选再点选圆形边一下到外轮廓外鼠标中键一下,标注直径的话点选标注在点选圆形边界连续两下在外面鼠标中键就行 8.圆弧弧长标注方法:点选标注工具,点选圆弧起点,再点选圆弧终点,再点选圆弧上任意一点,在圆弧外中键确定 9.倒圆角必须是两条直线有交点。 10.利用中心线对称标注(镜像的图形),选择标注工具,点选直线起始点,之后点选中心线,最后再次点选直线的起始点,在线外面按中键确定。 11.选取直线的时候,变成红色,要取消红色线变成黄色的按左键就行。 12.安装proe后,保存下来的图是暂时的要想永久有效,可以现在任意盘中建一英文文件夹,到proe图标,右击属性,在起始位置将其里面的文件夹更改为刚健的一定要找到改英文文件夹将位置(如D:\proe 51zxw)复制下确定就行。 12.角度的标注:相交或是不相交的直线都行,点选标注工具,先点选第一条直线,在点选第二条直线,在所要标注的位置处标注角度,点选位置不同,标注的角度也不同 13.修改尺寸(集体标注):画完图之后要修改尺寸,可以先将修改尺寸图形全部选中,再点 14.选修改尺寸,可以通过对话框修改,方便快捷 15.删除约束:点选要删除的约束符号使其成为红色,按住鼠标右键不松手出现快捷菜单点选删除。 16.约束中的点放在中心线上,可以是点也可以是圆心,先点选点或圆心,在线选直线,就行 17.使两点关于中心线对称,如使直线两端相等可以用约束中的,选择起点,在选择终点,最后点选中心线(必须是中心线)就行
TopSolid实体建模实例
TopSolid 实体建模实例(一) Missler China 技术部模型实例: 训练内容: 练习使用轮廓功能创建形状复杂的草图,掌握实体建模常用的拉伸、凸起、钻孔、圆角、阵列操作等命令。理解TopSolid的数据管理结构,体会参数化和关联性。 操作步骤: 1、草图绘制 a)“新建文档”,选择“Design”文档,选择“不使用模板”,设计模式选择“关联模 式”,单位选择“毫米”(即公制单位) b)修改当前线型为点划线,当前颜色为红色(可以使用默认快速线型的第一种);使 用“曲线>>基准线”命令,在坐标系原点水平方向、竖直方向(选择命令提示行“更改为垂直”选项)创建两条基准线;然后使用“曲线>>等距曲线”命令,以前面两条基准线为参考,沿“模式=两边”等距(距离如图);再使用“曲线>>圆”命令,如下图绘制两个直径30和一个直径60的圆(确定圆心点的时候,可以选择捕捉点图标 ,然后选择曲线交点,再一次选择相交直线即可)。得到如下的曲线:
c)修改当前颜色为黑色,当前线型修改为较粗实线(可以使用默然快速线型五)。使 用“曲线>>轮廓”命令,按下图依次选择三个圆的○1、○2、○3、○4、○5、○6处:
最后再一次选择○1处,整个轮廓会改变颜色,以提示轮廓封闭,如下图: 得到如下轮廓:
d)使用“修改元素”命令,选择下图中所示○1位置轮廓线段,新的类型选择“圆”,输 入圆弧半径:50(在选择类型的时候也可以不用选择,直接输入50,就默认修改为R50的圆弧连接);不用退出命令,接着选择下图所示○2位置轮廓线段,这次不用在选择类型或者输入直径了,直接选择先前修改的○1段圆弧,系统就自动将○2处的直线段修改成与○1处相同的圆弧,并且保持关联(后续如果修改其中一处的圆弧值,另一处也会自动相应修改)。结果如下图:
Mastercam常用画图技巧
Mastercam常用画图技巧 一画图步骤: 首先消化图纸,弄清图纸所要表达的几何形状,主要的模具结构,主要曲面的构面方法,方可以着手画图。先正视图,然后在上面画各种剖面,表达主要尺寸,搭好线架构,再构几种曲面,着色看效果,修改不合要求的地方。 消化图→画正视图→画剖视图→构全貌→着色→完成。各种面构建完后,立体图就算画好了,将图移到分中位置,即图形中心移到坐标原点位置,图形最高移到Z=0点,乘以缩水率,存档。一般这个图可以做铜公了。铜公图在前或者边视图与旋转180o后。加上分型面,前模原身留出的部分,就变成了前模图。铜公图缩去料位,加上分型面,后模厚身留的部分,就变成了后模图,如果料位是均匀的,只要在加工时将加工余量高成负料主可以了,不用改图。 二常用画图技巧。 Mastercam常用的构图法有直纹(ruled surface),扫描(swept),昆氏(coons),举升(lofted),牵引(draft),旋转(ruled)。 直纹曲面的特点是二条曲线扫描,一圈的形状就是相同的,如剖切线是圆弧,则圆的大小,圆心的Z值,半径都要一样才可以扫描,是一种规则曲面, 昆氏曲面是由封闭,边界构成的面,是一种应用广泛的不规则曲面。 举升曲面也是一种不规则曲面,但它只能控制一个方向,如要控制另外一个方向。则只有增加曲线的密度,在一些特殊的地方,如刀,勺,叉,鹅蛋形,飞机等,用举升面可以方便地构出而来。 旋转曲面是一种规则曲面,用于加转体。 牵引曲面常用于画出模斜度。交角的处理。 对于三个面相交的角部处理是经常碰到的构面难题,对于这种情况,一般常用的方法有三种 1)倒固定圆角 2)倒变R圆角。一般不用BEND连接方法。要注意的是要在大R角上倒小R角,不要在小R角倒大R角。 三面倒圆面的交面处理,先找出倒角面的边界线,再找出边界线的交点,将它连成线,然后修剪相交面,类似另外两个面。最后找出边界作成昆氏面。
CAD几种常用零件三维实例
CAD 三维建模实例操作一 创建阀盖零件的三维模型 将下面给出的阀盖零件图经修改后,进行三维模型的创建。阀盖零件图如图1 所示。 图形分析: 阀盖零件的外形由左边前端倒角30 度的正六边体,右边四个角R=12mm 的底座,中间 有一个倒45 度角和R=4mm 连接左右两边。该零件的轴向为一系列孔组成。根据该零件的构造特征,其三维模型的创建操作可采用: (1)拉伸外轮廓及六边形; (2)旋转主视图中由孔组成的封闭图形; (3)运用旋转切除生成30 度和45 度、R4的两个封闭图形,生成外形上的倒角; (4)运用差集运算切除中间用旋转生成的阶梯轴(由孔组成的图形旋转而成),来创建该零件中间的阶梯孔,完成三维模型的创建。 零件图如图1 所示
图 1 零件图 具体的操作步骤如下: 65mm 的圆形。然后,结果如图2 1.除了轮廓线图层不关闭,将其他所有图层关闭,并且可删除直 径为 所示。
2.修改主视图。将主视图上多余的线条修剪,如图3 所示。 时,显示的水平线,如图4 a)所示。输入“ RO”(旋转)命令,按回车键,再选择右边的水平线(即左视图)的中间点,输入旋转角度值90,按回车键,完成左视图的旋转如图 4 b )所示。在轴测图中看到旋转 后的图形如图 4 c)所示。 图 3 修改主视图 3.将闭合的图形生成面域。单击“绘图”工具条上的“面域”按钮,框选所有的视图后,按回车键,命令行提示:已创建8 个面域。 4.旋转左视图。单击“视图”工具条上的“主视按钮,系统自动将图形在“主视平面”中显示。注意: 图2 保留的图形
② 单击“标注”菜单,选择“线性”标注,标注出二图间的水平距离,如图 6 所示。标注尺寸的目的是便于将 图形水平移动进行重合。 96.77”,按回车键结束视图的移动,如图7所示。 提以上移动操作,也可用“对齐”( AL )命令进行,其结果比移动操作更加方便快捷。 6.拉伸生成三维视图。 单击“建模”工具条上的“拉伸” 按钮,或者直接输入: EXT 命令,选择左视图中 的外轮廓和 4 个小圆,向左拉伸 12 mm 。如图 8 所示。再将六边形向左拉伸为 42 mm ,如图 9 所示。 图 4 b ) 放置后 图 4 a ) 旋转前 5.移动视图将两视图重合的操作如 下:
AutoCAD中由三维模型自动生成二维工程图的研究
AutoCAD中由三维模型自动生成二维工程图的研究3 何兵1,2,车林仙1,2 (1.重庆大学机械工程学院,重庆 400044;2.泸州职业技术学院机电工程系,四川泸州 646005) 摘要:基于AutoCAD的二次开发工具VBA语言,给出了AutoCAD中由三维模型自动生成二维工程图(即二维投影图和轴测图)的方法和程序。该方法简单易行,改变了手动操作的繁琐与困难,提高了绘图效率,具有工程应用价值。 关键词:AutoCAD;三维模型;二维工程图;VBA 中图分类号:TP302.4;TP391.72 文献标识码:A 文章编号:1001-2354(2005)09-0010-03 当前,基于特征技术的三维实体造型软件很多,功能强大, 优势明显,如U G2Ⅱ,Pro/Engineer,I2DEAS,SolidWork等。然而,在现阶段,三维实体造型还不能完全取代二维工程图(即二维投影图和轴测图),因为在表达非几何信息(如尺寸、公差、工艺信息等)及合乎工程技术人员的传统习惯方面,二维工程图仍然具有优越性和普遍性。 AutoCAD是目前国内外应用最广泛的PC2CAD软件,它不但具有强大的二维绘图功能,而且还能方便地进行三维实体造型。在AutoCAD中,若先进行三维实体造型,再由该三维模型生成二维投影图,则可以充分发挥三维实体和二维投影图各自的优势,并提高绘图效率。特别是绘制复杂机件的二维工程图时,此方法具有明显优点。文献[1~3]对AutoCAD中由三维模型生成二维工程图的方法进行了深入研究,给出了操作步骤,但其过程较繁琐,在用Solprof,Soldraw,Solview命令时需在模型空间和图纸空间反复切换,技巧性很强,每生成一个图形均需重复这些操作,耗时耗力,且不易被普通用户掌握。有鉴于此,文中改进了文献[1~3]中由三维模型生成二维工程图的方法,并将由三维模型生成二维工程图的过程,编制为VBA (Visual Basic for Application)程序并定义为宏,这样便可一劳永逸,而其后续操作步骤非常简单。先用Lweight设置一个缺省线宽,运行此程序则自动生成二维工程图,然后添加中心线、标注尺寸,即可得到符合国家标准的工程图,大大提高了绘图效率。 1 编程环境 VBA是AutoCAD的内嵌开发工具,与VB类似,采用面向对象技术,具有强大的窗体创建功能,简单实用[4]。因此,选用VBA为二次开发工具。创建VBA工程的方法为:打开Au2 toCAD的菜单“Tools|Macro|Visual Basic Editor”,在“Visu2 al Basic Editor”中创建工程。 2 由三维模型自动生成二维 工程图的方法2.1 用AddPViewport方法在图纸空间创建视口 AutoCAD的三维实体造型环境为模型空间(Model Space),而输出二维图形的环境为图纸空间(Paper Space)[1~4]。由画法几何知,在空间自6个方向观察三维模型,即可得到6个基本视图(二维投影图)。欲同时观察模型的几个方向,则需用Vports命令在模型空间或图纸空间创建多视口,并在不同视口中设置观察方向,从而得到相应的视图。在VBA中,可用AddPViewport方法在图纸空间创建视口,其语法格式如下:’从模型空间切换到图纸空间 ThisDrawing.ActiveSpace=acPaperSpace ThisDrawing.MSpace=False ’定义ProjectViewPort为图纸空间的视口 Dim ProjectViewPort As AcadPViewport ’定义CenPoint数组表示的点为视口中心 Dim CenPoint(0To2)As Double ’Widt h和Height分别为视口的宽和高 Set ProjectViewPort=ThisDrawing.PaperSpace.AddPViewport (CenPoint,Widt h,Height) 2.2 用Direction属性设置观察(投影)方向 在VBA中,可用Direction属性为创建的视口设置观察(投影)方向,其语法格式如下: ’定义ViewDirect数组表示的点为视点,主、俯、左视图的视点可设为(0,-1,0),(0,0,1),(-1,0,0) ’轴测图的视点则根据需要而设置 Dim ViewDirect(0to2)As Double ProjectViewPort.Direction=ViewDirect ’将当前视口设置为活动窗口 ProjectViewPort.Display acOn 2.3 用Solprof命令生成三维模型的轮廓(即二维投影图) 由于VBA没有提供生成三维模型轮廓的函数,因此采用直接调用AutoCAD中Solprof命令的方法,来生成三维模型的轮廓(即二维投影图)。使用该命令时,采用输入“All”来实现全部选中对象,并连续4次输入“Yes”(或直接回车[1])来确认。调用AutoCAD中Solprof命令的格式如下: ’切换到模型空间 第22卷第9期2005年9月 机 械 设 计 J OU RNAL OF MACHIN E DESIGN Vol.22 No.9 Sep. 2005 3收稿日期:2005-01-07;修订日期:2005-04-04 基金项目:中国职业技术教育协会科研规划项目(520123);泸州职业技术学院科研基金资助项目(03B01) 作者简介:何兵(1972-),男,四川泸州人,讲师,重庆大学机械学院在职硕士生,研究方向:机械CAD/CA E及机电控制。
MastercamX6绘图简易教程
Mastercam X6绘图教程 X6绘图步骤: 1.用X6软件打开三维文件(以igs格式为例) 选择,在弹出窗口内选择文件 选择需要加工的零件三维图打开。
2.绘图前处理 打开后会看到很多无用的点 这时可以用单一选择的功能,选中绿点删除,框选全部绿点后按 DELETE删除。 删除后整个图就显得没那么乱了。
3.设置坐标零点(实际加工时,对刀零点) 这一步是比不可少的最为关键的一步 我们可以看到屏幕中间位置有个小的XY坐标系(这个需要从系统设置里面调出来) 接着开始设置加工零点: 屏幕右下角有个WCS按钮,点一下,在弹出的菜单中选择“WCS图素定面”,然后选择你需要作为加工零点的面(选面的时候一定要看清楚鼠标是否选到想要的面),选好后出现新建视角, 点确定。
这时坐标系就变到你所选的面,并以该面为Z轴零点。 但是该坐标系还不是最终的加工坐标系,为了同步到与实际加工相同的坐标系,那么,我们必须知道实际加工时对刀坐标系零点相对于零件上某一点的距离。假设我们实际加工需要零件以图中方向摆放,且XY分别距离图中该点5mm为对刀零点。 一般导入的零件都是有倒角的,所以首先得提取出两个面的交点,用屏幕上方菜单栏“绘图”选项里面的“曲面曲线--所有曲线边界”命令将该点的两侧面轮廓提取出来,然后一直按回车键直到图中“选取曲面,实体或实体面”消失,这时能看到如图所示轮廓线变成绿色 接着,使用菜单栏中“转换--投影”命令将两条相交的线投影出来,并用“编辑--修剪打断延伸”命令中的“延伸”,将两条线延伸到相交。 然后使用WCS按钮里面的“打开视角管理器”
零件三维建模实验
目录 实验一零件的三维建模实验 (2) 实验二从零件的CAD数据模型自动生成数控加工代码和加工仿真实验 (7) 实验三集成化CAD/CAPP系统实验 (16)
实验一零件三维建模实验 一、实验目的 1、了解特征设计在CAD/CAM集成中的意义; 2、熟悉特征的种类的划分及特征拼合的基本方法,了解参数化设计方法。 3、了解各种计算机绘图软件的同时,掌握计算机绘图的系统知识,培养独 立上机绘制二维、三维图形的能力, 二、实验原理 图形是人类传递信息的一种方法,从二维平面图到三维立体图,人类经常要绘制各式各样的图纸。零件特征是零件们某一部分形状和属性的信息集合,如孔、槽台和基准等,一方面它能方便地描述零件的几何形状;另一方面,它能为加工、分析及其它工程应用提供必要和充分的信息。基于特征的设计是CAD技术的发展,它克服了传统CAD的缺陷。传统CAD只能表达底层的零件几何定义信息,如线架、边界表示(B-rep)和实体结构几何(CSG)的信息,点、线、面、体等,无法表达高层语义和功能信息,也不能对整个产品的外形进行抽象描述,更无法表达产品非几何信息,如工艺信息(公差装配等)、精度信息、材料信息、功能信息等。特征是完整描述产品信息的方法,也是系统的灵活性和产品间数据交换的实现途径,特征已成为设计、制造、分析等各种应用之间传递信息的媒体。 特征设计是在设计阶段捕捉除几何信息以外的设计与加工信息,从而避免了特征提取与识别。基于特征的设计系统使用参数化特征,并通过各类属性来描述零件的几何形状以及它们之间的功能关系,系统通常提供特征库,通过布尔运算等操作来生成零件的特征表示,但特征是孤立的信息,只有约束才能把它串联起来,形成产品。因而把约束定义为产品生命周期内各环节对产品模型的类型、属性、语义和行为的限制,它是维持产品模型有效性的手段,它决定着产品的有效性和可实现性,具有一定的定义、识别、分类。 特征的分类方法很多,其严格依赖于特征定义,兼顾抽象、语义和形状因素。形状特征的分类具有严格的教学形式,并符合已有实践和认识,对于特征库的建立,具有指导意义。从应用观点出发,特征分类有: 1、按对待特征技术的研究划分:特征识别、特征造型、特征映射。 2、按产品设计—制造过程划分:设计特征、分析特征、公差特征、制造特 征、检验特征、机器特征等。 3、按特征性质:形状特征、精度特征、材料特征、工艺特征及装配特征。
透视投影详解
概述 投影变换完成的是如何将三维模型显示到二维视口上,这是一个三维到二维的过程。你可以将投影变换看作是调整照相机的焦距,它模拟了为照相机选择镜头的过程。投影变换是所有变换中最复杂的一个。 视锥体 视锥体是一个三维体,他的位置和摄像机相关,视锥体的形状决定了模型如何从camera space投影到屏幕上。最常见的投影类型-透视投影,使得离摄像机近的物体投影后较大,而离摄像机较远的物体投影后较小。透视投影使用棱锥作为视锥体,摄像机位于棱锥的椎顶。该棱锥被前后两个平面截断,形成一个棱台,叫做View Frustum,只有位于Frustum内部的模型才是可见的。 透视投影的目的 透视投影的目的就是将上面的棱台转换为一个立方体(cuboid),转换后,棱台的前剪裁平面的右上角点变为立方体的前平面的中心(下图中弧线所示)。由图可知,这个变换的过程是将棱台较小的部分放大,较大的部分缩小,以形成最终的立方体。这就是投影变换会产生近大远小的效果的原因。变换后的x坐标范围是[-1, 1],y坐标范围是[-1, 1],z坐标范围是[0, 1](OpenGL略有不同,z值范围是[-1, 1])。
透视投影矩阵推导 下面来推导一下透视投影矩阵,这样我们就可以自己设置投影矩阵了,就可以模拟神奇的D3DXMatrixPerspectiveLH函数的功能了。那么透视投影到底做了什么工作呢?这一部分算是个难点,无论是DX SDK的帮助文档,还是大多数图形学书籍,对此都是一带而过,很少有详细讨论的,早期的DX SDK文档还讨论的稍微多一些,而新近的文档则完全取消了投影矩阵的推导过程。 我们可以将整个投影过程分为两个部分,第一部分是从Frustum内一点投影到近剪裁平面的过程,第二部分是由近剪裁平面缩放的过程。假设Frustum内一点P(x,y,z)在近剪裁平面上的投影是P'(x',y',z'),而P'经过缩放后的最终坐标设为P''(x",y",z")。假设所求的投影矩阵为M,那么根据矩阵乘法可知,如下等式成立。 PM=P'',即 先看第一部分,为了简化问题,我们考虑YOZ平面上的投影情况,见下图。设P(x, y, z)是Frustum内一点,它在近剪裁平面上的投影是P'(x', y', z')。(注意:D3D以近剪裁平面作为投影平面),设视锥体在Y方向的夹角为Θ。
Mastercam X6绘图简易教程
Mastercam X6绘图教程X6绘图步骤: 1.用X6软件打开三维文件(以igs格式为例) 选择,在弹出窗口内选择文件 选择需要加工的零件三维图打开。
打开后会看到很多无用的点 框选全部绿点后按DELETE删除。 删除后整个图就显得没那么乱了。
3.设置坐标零点(实际加工时,对刀零点) 这一步是比不可少的最为关键的一步 我们可以看到屏幕中间位置有个小的XY坐标系(这个需要从系统设置里面调出来) 接着开始设置加工零点: 屏幕右下角有个WCS按钮,点一下,在弹出的菜单中选择“WCS图素定面”,然后选择你需要作为加工零点的面(选面的时候一定要看清楚鼠标是否选到想要的面),选好后出现新 建视角, 点确定。
这时坐标系就变到你所选的面,并以该面为Z轴零点。 但是该坐标系还不是最终的加工坐标系,为了同步到与实际加工相同的坐标系,那么,我们必须知道实际加工时对刀坐标系零点相对于零件上某一点的距离。假设我们实际加工需要零件以图中方向摆放,且XY分别距离图中该点5mm为对刀零点。 一般导入的零件都是有倒角的,所以首先得提取出两个面的交点,用屏幕上方菜单栏“绘图”选项里面的“曲面曲线--所有曲线边界”命令将该点的两侧面轮廓提取出来,然后一直按回车键直到图中“选取曲面,实体或实体面”消失,这时能看到如图所示轮廓线变成绿色 接着,使用菜单栏中“转换--投影”命令将两条相交的线投影出来,并用“编辑--修剪打断延伸”命令中的“延伸”,将两条线延伸到相交。 然后使用WCS按钮里面的“打开视角管理器”
点箭头后,选择刚才的交点作为WCS原点。 那么屏幕视角就会变成如下图所示: 如此还未达到我们需要的零件摆放角度, 所以,得使用“转换--旋转”命令将零件旋转到我们以上假设的摆放角度。
CAD三维实体转二维投影方法
CAD三维实体转二维投影方法 1、在模型空间打开四个视口,如下图。 2、点击需要投影的一个视口,选择菜单命令:绘图\实体\设置\视图,得到需要投影视口的 一个布局空间,并激活视图命令,如下图。
3、在“绘图\实体\设置\视图”命令输入选项中,选择U+回车,在对下述输入选项默认值< 当前>、视图比例<1>回车确定。在布局图中,在“指定视图中心”选项状态点击布局图中点,进入视图,图形(可能很小)在该视图中心,移开鼠标即可看到,如下图。 4、在视图中,在“指定视图中心”选项状态点击视图的一个位置(可多次更改)+回车, 然后以该位置为中点选定第一点、选定第二点确定视图大小,视图迭放在布局图上,如下图。
5、输入视图名如v1+回车,即结束视图命令操作。命令窗口回到下一视图命令状态。回车, 离开该命令,视图已获得,如下图。 6、这时,打开“格式\图层”菜单命令,可以看到新增图层“v1-DIM、v1-HID、v1-VIS”三个图层。这时视图仍是三维的,通过关闭图层“0”可以证实这一点,在CAD2006帮助菜单命令参考下找到“solview”可以进一步理解。SOLVIEW 在引导用户创建基本视图、辅助视图以及剖视图的过程中计算投影。视图相关的信息随创建的视口一起保存。此信息由SOLDRAW 命令使用,该命令将最终生成图形视图。下面执行“SOLDRAW”命令。 7、选择“绘图\实体\设置\图形”命令,出现选择物体状态,将鼠标方形箭头移到视图边框 上,激活视图边框(边框变为虚线),如下图。
8、按鼠标左键确定+回车,则命令完成。这时视图变为二维投影线,如下图。 9、在模型空间,可以激活对应视口的投影线,说明三维与二维图同时显示在一个视口上, 关闭图层“0”可以只显示二维投影线,如下图。
草图大师详细学习
SketchUp?草图大师 1、选择的时候,双击一个单独的面可以同时选中这个面和组成这个面的线 2、两次双击物体上的一个面,可以选择整个物体的面和线 3、使用漫游命令和相机命令的时候,可以在右下角的输入框里面输入视线的高度 4、使用动态缩放命令的时候,可以输入数字+deg(例:60deg)来调整相机视角 5、使用动态缩放命令的时候,可以输入数字+mm(例:35mm)来调整相机焦距 6、把物体做成组群或者组件,可以在右键菜单里面的沿轴镜相里面选择镜相方式 7、选择物体,用比例缩放命令,选择缩放方向以后输入-1,可以镜相物体 8、利用推拉命令一次,下次运用推拉命令时双击可重复上次的尺寸 9、选择物体时按住ctrl可以增加选择,按住shift可以加减选择,同时按住ctrl 和shift为减选择 10、shift+鼠标中键为pan功能 11、当锁定一个方向时(如平行,极轴等)按住shift可保持这个锁定 12、选择状态下单击物体是选线或面双击是线和面而三击可以选体选择物体后按住CTRL 用移动复制命令可以直接复制物体而如果该物体已经做成组的话复制出来的物体依然在同一组里使用橡皮檫只能删除线而不能删除面所以如果要删除一个面上杂乱的线用橡皮檫要比框选物体后用DEL命令方便 13、滚轮+左键全按是pan哦,注意先按滚轮,在按左键。 14、在复制移动(按CTRL复制)后输入x/ 的数值时,如输入5/则两物体之间出现4个物体,如输入4/则两物体之间出现3个物体,阵列也一样! 15、在导出cad时有一个选项(options,在save/cancel键下方),进入其中并选择边线(edges)和面(faces),导出后就线和面都有了。 16、查看--显示隐藏组件,快捷键是shift+a。crtl+A全选,同时按住Shift 和ctrl点击不想隐藏的物体,再按隐藏的快捷键就可以了 17、SK-技巧-空间分割, 用画直线的工具在一表面停留(不要点击鼠标),按住SHIFT键,移动鼠标,会有一条平行于此表面的辅助线(虚线)出现,用来画空间分割是一个很好的方法。 18、su的捕捉就好象cad里面的极轴,就是比如当你移动一个物体的时候,大致的移动方向接近某个轴方向的时候,会自动捕捉,分别显示红绿蓝三色辅助线,当然画线等等操作的时候也是同样的。 19、快捷键在窗口-系统属性-快捷键里面可以设置 20、在确定方向以后,可以点住SHIFT键来锁定方向 21、缩放视图的时候按住shift可变为广角镜头。 22、在一个新的面上双击可以重复上次拉伸的尺寸。 23、用右键点取面可以让视图或者坐标轴对齐到这个面。 24、设置-渲染-边线-使用轴的颜色,可以查看模型的面是否出现问题。 25、要实现多重复制物体时,将复制物体拖出设定的距离在信息栏输入数值+小键盘的*号可实现再制。 26、按住shift同时使用删除可以隐藏边线。
Solidworks三维实体建模与设计
Solid Works 三维实体建模与设计 国际教育学院工业设计 094班
1.点新建-零件进入绘制草图界面,点前视基准面-草图-草图绘制,进入绘制草图界面,绘制长34.宽24的草图 退出草图,点特征的命令,方向为两侧对称,距离为23。 2.在长方体顶端画一个直径为16的圆,并向上拉伸长度为2.5,得到一个圆柱。
再以圆柱的顶面绘制草图,绘制一个直径20的圆, 再拉伸起来12.5,在点工具栏的插入-注解-装饰螺纹线, 选择装饰螺纹线,其中内圆直径为18.5。 3.以右侧平面绘制一个10圆并拉伸2.5,再以此圆的的顶面绘制一个12的圆,
拉伸11.5,并上装饰螺纹线,选择装饰螺纹线,其中内圆直径为10.5。 4.在左侧绘制一个17的圆,并拉伸2.5在以此圆顶面绘制20的圆,拉伸12.5,装饰螺纹线选择,其中内圆直径为18.5,再以此圆顶面绘制一个15的圆,并拉伸5。 5.以上面的圆的平面绘制一个10的圆,并向下拉伸切除,长度为26左侧也是同样的方
法,在左圆顶面同样绘制10的圆,并拉伸切除39在右边也是同样的放法绘制4的圆拉伸切除,深度为完全贯穿。 6.上面那个圆柱顶面倒角,距离为3角度为60°, 右边也是同样的方法倒角,距离为2.5 ,角度60°左边以上视基准面绘 制草图两条直线用实体转换命令做出来,再绘制一个12的圆,圆心上下的距离为离中心线1.5,左右距离为4.5,退出草图,用特征得旋转切除命令,旋转轴是哪条中心线,
角度为360°。 7.倒角有6条边,倒角距离为1,角度为45。 8.倒圆角三条边倒圆角, 9.创建基准面点击参照几何体的基准面命令选区取面和边线角度为45°
