CATIA安装技巧
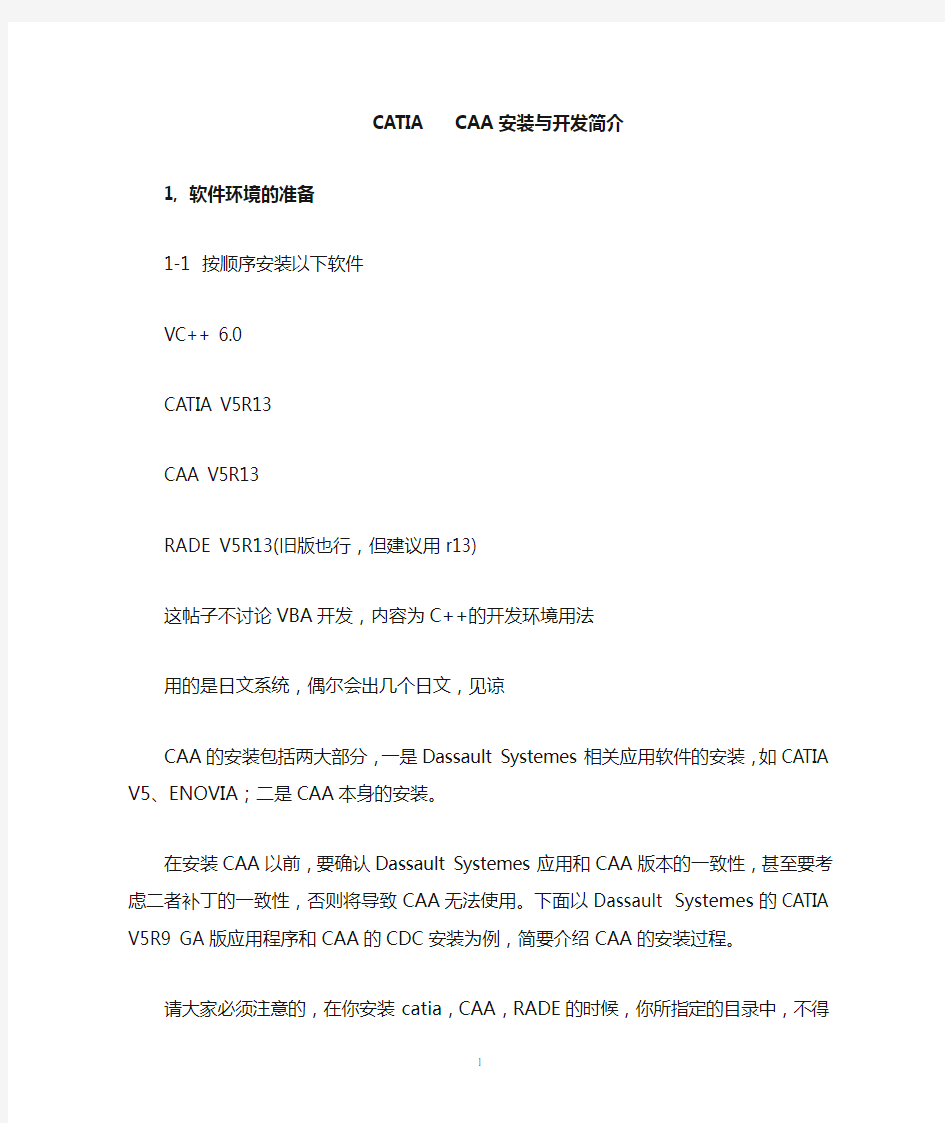
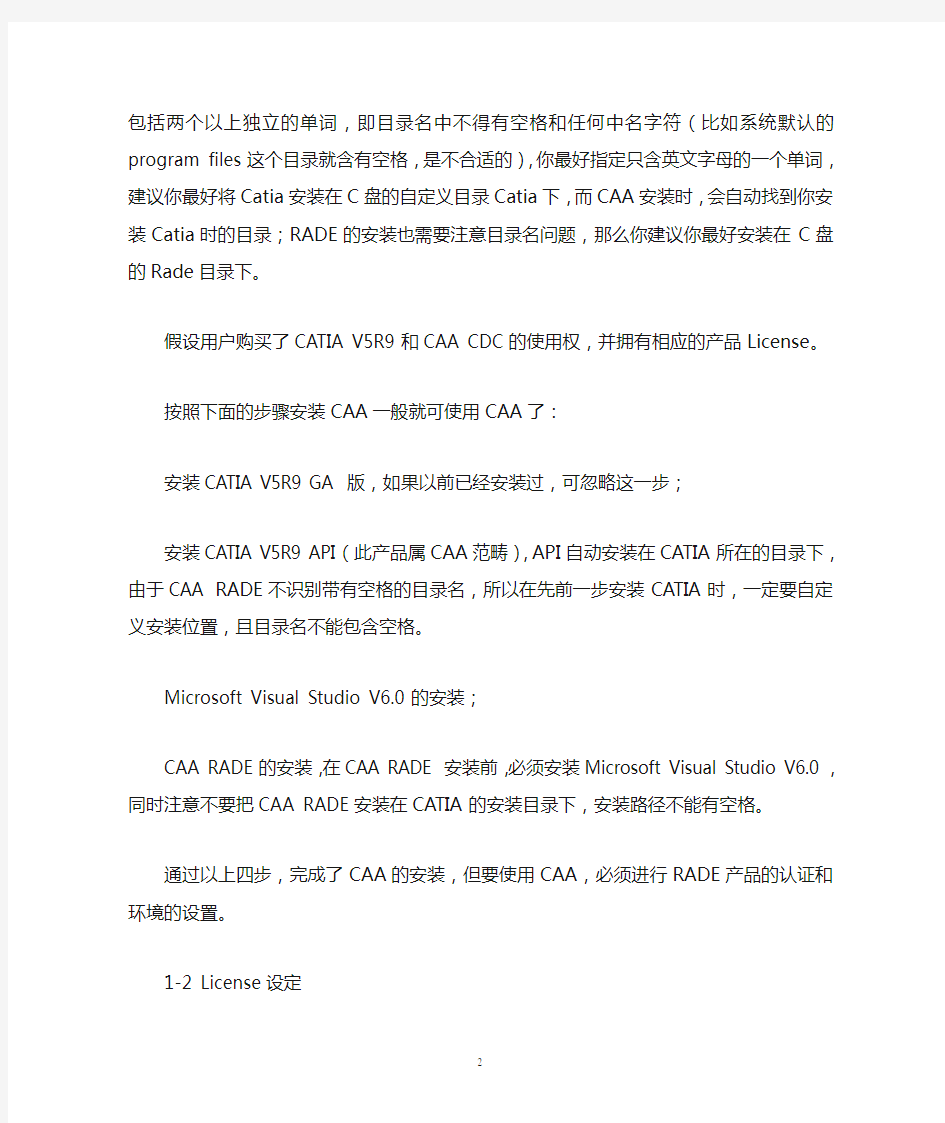
CATIA CAA安装与开发简介
1, 软件环境的准备
1-1 按顺序安装以下软件
VC++ 6.0
CATIA V5R13
CAA V5R13
RADE V5R13(旧版也行,但建议用r13)
这帖子不讨论VBA开发,内容为C++的开发环境用法
用的是日文系统,偶尔会出几个日文,见谅
CAA的安装包括两大部分,一是Dassault Systemes相关应用软件的安装,如CATIA V5、ENOVIA;二是CAA本身的安装。
在安装CAA以前,要确认Dassault Systemes应用和CAA版本的一致性,甚至要考虑二者补丁的一致性,否则将导致CAA无法使用。下面以Dassault Systemes的CATIA V5R9 GA版应用程序和CAA的CDC安装为例,简要介绍CAA的安装过程。
请大家必须注意的,在你安装catia,CAA,RADE的时候,你所指定的目录中,不得包括两个以上独立的单词,即目录名中不得有空格和任何中名字符(比如系统默认的program files这个目录就含有空格,是不合适的),你最好指定只含英文字母的一个单词,建议你最好将Catia安装在C盘的自定义目录Catia下,而CAA安装时,会自动找到你安装Catia时的目录;RADE的安装也需要注意目录名问题,那么你建议你最好安装在C盘的Rade目录下。
假设用户购买了CATIA V5R9和CAA CDC的使用权,并拥有相应的产品License。
按照下面的步骤安装CAA一般就可使用CAA了:
安装CATIA V5R9 GA 版,如果以前已经安装过,可忽略这一步;
安装CATIA V5R9 API(此产品属CAA范畴),API自动安装在CATIA所在的目录下,由于CAA RADE不识别带有空格的目录名,所以在先前一步安装CATIA时,一定要自定义安装位置,且目录名不能包含空格。
Microsoft Visual Studio V6.0的安装;
CAA RADE的安装,在CAA RADE 安装前,必须安装Microsoft Visual Studio V6.0,同时注意不要把CAA RADE安装在CATIA的安装目录下,安装路径不能有空格。
通过以上四步,完成了CAA的安装,但要使用CAA,必须进行RADE产品的认证和环境的设置。
1-2 License设定
关于D版License的安装方法:
首先,你得进入控制面板的管理工具下的服务,停掉名称为hCommandServer 以及描述为CAA V5 Teamwork remote command server service. Allows a remote user to log on to the system and run console programs; ,停掉名称为ReleaseClient 以及描述为CAA V5 Teamwork release manager client service的这两项服务然后将crack目录下的dll文件拷贝到
$RADE_INSTALLATION_PATH$\intel_a\code\bin,其中$RADE_INSTALLATION_PATH$为你安装rade时的目录。
RADE产品的认证,通过命令启动RADE Tools Licensing:
C:>$RADE_INSTALLATION_PATH$/intel_a/code/bin/CATVBTLicenser.exe 这里$RADE_INSTALLATION_PATH$为RADE的安装路径。
图2 RADE License 配置窗口
选择有效的License,确定即可。
安装联机帮助,以便在RADE开发环境下提供CAA帮助。
C:>$RADE_INSTALLATION_PATH$/intel_a/code/bin/ CATVBTSetup.exe 这里$RADE_INSTALLATION_PATH$为RADE的安装路径。
选择Documentation,指定帮助文档的路径(在CATIA安装目录下)。
1-3 vc设定
下面简要介绍一下CAA RADE的使用流程。启动Microsoft Visual C++,选择Tools->Customize…,在弹出的菜单上选择
Add-ins and Macro Files,选中有关的插接件,关闭窗口,退出Microsoft Visual C++。这一步骤在首次使用CAA RADE必须进行。
重新启动Microsoft Visual C++,出现CAA RADE的帮助窗口。在菜单栏上增加了两个新的菜单项,CAA V5 Workspace和Source Code
Manager,这是CAA RADE添加的菜单项。
另外,展开其他菜单项,如Project,可以到看以图标打头的菜单项,也
属于CAA RADE的菜单项。到此为止,我们就可以使用CAA RADE来开发CATIA V5R9的用户客户化程序了。
然后你就会发现VC的menu多了些东西
下面从DSt提供的例子里抽一个Framework出来尝试一下执行过程。建立d:/workspace(当然你可以自己定,为了说明方便,我先这么设) 然后把附件解压到这个目录下。参考你的目录结构,有下面几个定义
workspace名--->MyWorkSpace,请注意,不要把workspace指定到framework目录下,即不要指定到带.edu或者.tst的文件目录下,应该是其上一级目录。FrameWork名--->https://www.360docs.net/doc/d26071485.html,,请将你安装的homedirectory下的caadoc\的文件https://www.360docs.net/doc/d26071485.html,拷贝到你所建的workspace目录下,在下一步的workspace directory下只需要指定到workspace目录,而不是https://www.360docs.net/doc/d26071485.html,.
Module名----->*.m
启动VC 然后File-->Open CAA V5 Workspace
按close
按OK
选你要操作的对象这里先都选上
然后告诉你你还没定prerequisite
先按OK
从top menu选下图选项
按add,指定你安装catia的目录
(这里用了catia的标准安装目录,实际上考虑方便,建议如下安装目录x:\CatiaV5Rxx
x:\CAA V5Rxx
就短多了
这里确认没有error
按下Close后,稍等一会儿就会有一些黑色的dos窗口闪现后消失
后让我们来编译读入的workspace
下面这个窗口告诉你正在进行编译直接称之为mkmk的行内人也不少见
移动右边的scroll, 确认没有编译错误,错误了话会提示error,
warring也会有,但一般不影响执行。然后千万别忘了执行
VC->CAA V5 Worksopace->Create/Update Runtime View,
下面设debug的输出window 。比如你在程序中写了cout< 执行的方法主要有3种 第一种是debug mode 适当按右键改变Acticve Project 按F5执行debug, 可能会出来下面这个窗口要你定执行文件 注意红线的路径,选cnext.exe 直接在dos prompt下打cnext和回车 第3种是用catia的Environment Editor start->catia->tool->Environment Editor V5R** 可能会有个窗口跳出来提示你将可以修改执行环境 top menu里选New.. 然后把自己的workspace的path写在catia的前头,中间加分号; 然后你就确认图标和设定项目,你就可以执行catia+你的程序 执行它,catia启动后, 做个new part 然后在右边的workbench上右键选CAADebug,你就会看到画红圈的cmd icon(当然默认是直接出现在左边) 最后让我们来看看这个workspace提供了什么命令 比如其中的debugjournal 做个pad,然后再上头挖个groove, 启动这个命令 然后click各个面,线,点 你将会看到各个元素的journalList,这些东西记述了各种形状的生成过程 2第二个CAA范例,基于v5r9版本 为了帮助用户熟悉CAA RADE的开发环境和工具,Dassault Systemes各个应用系统各自提供了许多应用范例,如CATIA V5R9提供了与开发CATIA有关的范例,用户甚至可对范例稍加修改而变成自己的产品。在安装CATIA API时,应用范例被安装在CATIA目录下的CAADoc文件夹中。所有范例的文件夹以.edu结尾。为了防止原始范例文档的破坏,可以把CAADoc文件夹的用例拷贝到其他地方(比如,把https://www.360docs.net/doc/d26071485.html,拷贝到E:\V5R9\UsercaseWorkspace),并以此作为目标进行编程练习。 下面介绍一个具体的例子来说明工程中的每个文件是做什么用的。 1、拷贝https://www.360docs.net/doc/d26071485.html,你的文件夹,然后通过CAA RADE打开这个Case 编译。 2、在File View标签里面可以看到一系列的文件。*.edu是一个Framwork(框架),*.m 是Module(模块),Module下一层次才是具体的CAA Class、Component、Interface等,整个层次就是这样的三层结构。 3、在https://www.360docs.net/doc/d26071485.html, files文件夹下面有三个子文件夹,ProductedInterfaces 下存放一些头文件,这些头文件基本是模块或者类、接口的头文件,只是说明可以被框架里的其他的类或者模块调用。IndentityCard文件夹下含有IndentityCard.h文件,这个文件中声明了这个框架中用到了哪些PrereqComponent(其实就是系统的框架),在开发过程中所用到的在这里必须通过AddPrereq Component包含。还有一个文件夹是CNext,用CAA RADE 环境编译后总会生成一个CNext.exe,这应该和这里的CNext文件夹有些关系吧,其中resources毫无疑问是定义资源的文件夹,对话框、菜单、位图等VC传统的资源都在这可以定义。其中需要注意的是默认的资源语言是English,在其中有一个French的文件夹,这里面定义了一套French的资源,如果添加一个Simplified_Chinese的文件夹,也可以定义一套简体中文的资源,这些资源的加载都是自动识别的,和操作系统有关,当然也可以定义其他语言的资源,具体的还请察看Encyclopedia。Code文件夹下是定义dico和iid的,这也是和CNext有关的,如果没有这里面的说明,编译后运行CNext是没有效果的,因为和环境变量的那一套东西没有加载。这个CNext文件夹,在运行Create/Update Runtime View菜单后会 在intel_a文件夹下生成一套几乎对应的东西,这一套是在运行的时候需要的,把intel_a文件夹复制添加到安装CATIA的地方去,执行CNext就会自动启动了开发以后的CATIA,这就使组件的奥秘吧,我也不太清楚。 4、还有就是各个module的文件夹,下面有src和interfaces分别包含了源文件和头文件,不用解释,每增加一个CAA Class或者Interface这里就会对应的添加文件。需要注意的是Imakefile.mk文件,这是一个声明动态链接库的文件,用到的动态链接库都需要在这声明。 文件结构就是这个样子。 使用CAA V5 Help Viewer可以给你很便捷的帮助,在CAA RADE环境中按Ctrl+F1键就可以打开Help Viewer。在Index下输入你想要找的类或者函数都是可以的。比如说输入CATIIner,就可以看到有接口出来了,这是一个读取产品惯量(其实是质量、表面积、重心和惯量等)的接口,需要用到这个需要在Framework的IndentityCard.h中添加SpaceAnalysisInterfaces这个框架,还要在用到的地方包含CATIInertia.h头文件,在这个Module的Imakefile.mk中包含CA TSaiSpaceAnalysisItf模块。如果不包含框架和模块会出现LNK2001错误,典型的有声明找不到实现的错误。 在开始动手之前当然还要看懂提到多次的Encyclopedia了,这里面有全面的介绍,有Index,还有Search。在动手之前,需要对各个模块是做什么用的有个大概的了解,还有把右下角的一个红色的RADE先看一下,其中介绍的怎么使用还是蛮详细的,还有规定了一些规范,在编程过程中是实用的,不按照它的rules来,可能会遇到意想不到的错误。慢慢实践,慢慢体会,知识源于积累的。 知道了文件结构和如果使用帮助,就可以开始尝试慢慢的开发需要的东西了。 启动Microsoft Visual C++,选择File菜单下的Open CAA V5 Workspace 命令。 a、在Open with选项列表中选择Mkmk,Mkmk是CAA RADE提供的连编命令。 b、在Workspace Directory文本框中指定范例所在的文件夹,如本例的 E:\V5R9\UsercaseWorkspace。CAA RADE中的Workspace是Project存在的地方。 c、在Toollevel选项列表中选择V5R9_T09。 点击OK,RADE进行关于本用例的初始化工作,显示相关窗口和信息。 因为在新建的Workspace中不存在项目Project,CAA RADE将为用户生成一个,并给以提示。 选择模块 Project生成之后,CAA RADE要求选择项目所包含的模块,这里我们选择CAAsysCallBack.m. 点击OK,RADE提示用户需连接的资源库,RADE称其为prerequisite workspace。这是可想而知的,因为范例及其用户编写的程序,要在Dassault Systemes应用系统环境下运行,必须把Dassault Systemes资源和用户的客户化程序整合在一起。 点击OK,RADE显示范例程序的结构,包括类和文件。 ●定义Prerequisite Workspace,在CAA V5 Workspace菜单中选择菜单项 Locate Prerequisite Workspace…。 a、选择Mode下Access prerequisites from their origin location。 b、在Origin for prerequisite Frameworks下,把CATIA的资源添加为 Prerequisite Workspace。方法是点击Add…。点击OK,RADE调用相关资源。 ●程序的连编,选择Build菜单下的mkmk命令。在出现的Code Builder(mkmk)窗口指定相关选项,见下图。 点击OK,RADE开始建立连编代码。 建立Debug时运行程序,在CAA V5 Workspace菜单下,选择Create/Update Runtime View…,在Create RunTimeView中选择all. 点击OK,RADE弹出相关窗口。 把CAASysCallback.m所在的Project设为激活的状态,Class View或File View右键CAASysCallback.m classes。 选择Set as Active Project。 运行范例,指定范例程序可执行代码的地址。在Project菜单中选择Settings…,RADE弹出Project Settings窗口。在Debug下指定范例程序可执行代码的地址。点击OK。 在Build菜单下,点击Execute CAASysCallBack.exe运行程序。 入门 在草图编辑器和零件设计中生成零件后,现在您将学习如何在“装配设计(Assembly Design)”工作台中装配零件以完成设计。 在我们讨论装配工作台的详细使用说明之前,以下方案旨在让您对装配文档可以用来做什么有一个了解。您只需按说明操作即可。 入门部分由以下任务组成: 完成此方案需要大约15 分钟。 最后,装配如下所示: 进入装配设计工作台并打开CATProduct 文档 此任务(第一任务)说明如何进入“装配设计(Assembly Design)”工作台并打开现有产品。 1.选择“开始(Start)”->“机械设计(Mechanical Design)”->“装配设计 (Assembly Design)”命令以启动所需的工作台。 工作台打开。应用程序窗口右侧的工具栏中提供了用于装配零件的命令。有关这 些命令的信息,请参考“产品结构”文档。 您将注意到“Product1”显示在结构树中,指示要创建的装配的构造块。 要了解如何使用应用程序窗口边框中的“标准(Standard)”工具栏和“视图 (View)”工具栏中提供的命令,请参考“基础结构”文档。 2.开始此方案之前,设置如下选项: 确保已停用“使用高速缓存系统(Work with the cache system)”选项:使用“工具(Tools)”->“选项(Options)”命令,单击出现的对话框左侧的“基础结构 (Infrastructure)”->“产品结构(Product Structure)”并取消选中选项“使用高速缓存系统(Work with the cache system)”。关闭高速缓存后不要忘记重新启动应用程序。 有关更多信息,请参考使用高速缓存系统。 使用“工具(Tools)”->“选项(Options)”命令,单击出现的对话框左侧的“基础结构(Infrastructure)”->“产品结构(Product Structure)”,然后单击“产品结构 (Product Structure)”选项卡并取消选中“手动输入(Manual Input)”选项。 有关更多信息,请参考自定义产品结构设置。 使用“工具(Tools)”->“选项(Options)”命令,单击出现的对话框左侧的“基础结构(Infrastructure)”->“零件基础结构(Part Infrastructure)”,然后选中“保留选定对象的链接(Keep link with selected Object)”选项。 有关更多信息,请参考自定义常规设置。 CATIA小技巧 1:如何快速知道当前的CATIA作图区上的零件的放大比例?答:选中TOOLS----->OPTIONS----->VISUALIZATION---->DISPLAY CURRENT SCALE IN PARALLEL,MODE的选项.在屏幕的右下方的数值表示当前作图区内的几何体的显示比例. 2:如何快速定义草图方向?答:按CTRL键点选在草图中做为X轴的边,再选择草图平面,然后选择草图功能.草图自动转到所需的方向.3:如何再SKETCHER中动态调整尺寸?答:选中已标注的实体,再按住SHIFT键,,然后拖动实体,则实体上标注的尺寸值会动态变化.4:当启动CATIA时,总是会产生一个新的CATPRODUCT档,怎样才可以避难?答:可以在START--->ALL PROGRAMES--->TOOLS--->ENVIRONMENT EDITOR V5R**中创建一个新的环境变数,NAME:CATNOSTARTDOCUMENTVALUE:YES就可以改变这种问题了.请看下图!!(确定你是电脑的管理员)[img]upload/forum/200705/200705251006594.jpg[/img]5:从CATIA来的有些MODEL档,在读取时出现PROJICTCONFLICT的信息,要怎样才能读取?答:在$HOME的目录下,修改USRENV.DCLS这个档案,在其中加入ATSITE,PRJMODEL=TRUE;这一行就可.(UNIX环境)6:如何在进入CATIA sketcher workbench的时候,跳过动画,以加速显示速度?答:TOOLS--->OPTIONS--->DESPLAY---->NAVIGATION--->NAVIGATION,UNCHECK"ANI MATIONDURING VIEWPOINT MODIFICATION".就可禁止动画.7:如何改变系统默认的坐 C A T I A破解方法亲测 SANY标准化小组 #QS8QHH-HHGX8Q8-GNHHJ8-HHMHGN# 1.安装主程序CATIA_P3_V5-6R2015_GA_64bit_Win64; 2.安装文件夹(CATIA 2015\DS_CATIA_P3_V5- 6R2015_GA_SSQ\_SolidSQUAD_\_SolidSQUAD_)中许可证; 许可证安装后DSL 运行,如果没有自动运行需手动运行, DS License Server Administration, 在servers中新建,在License Server name:中输入计算机名;bohaojs(输入自己的电脑名,不能是中文)点确定。 2.3双击,创建的电脑许可;用Ctrl+c复制Computer ID号, 运行破解文件: 输入电脑名称和Computer ID,点Generate,生成许可文件导入许可文件,点击License 下的Enroll,打开新生成的文件。 在许可证管理工具对话框双击服务器,出现服务器配置,单击许可证使用追踪,出现许可证使用追踪对话框,选择所有许可证,再去除DIC、ED2、ID3三个选项,点确定。复制破解文件夹:\CATIA2015\DS_CATIA_P3_V5- 6R2015_GA_SSQ\_SolidSQUAD_\_SolidSQUAD_\Client\64-bit下的文件至安装目录下 \Program Files\Dassault Systemes\B25\win_b64\code\bin,根据自己安装的版本和安装位置复制粘贴。 件破解文件夹:\CATIA 2015\DS_CATIA_P3_V5- 6R2015_GA_SSQ\_SolidSQUAD_\_SolidSQUAD_\里的Licenses这个文件夹复制到 C:\ProgramData\DassaultSystemes(是隐藏文件夹)里面,变成3个文件夹。 3 破解后还是出现不能用的情况,做如下处理 在程序中删除系统更新补丁 KB3061518 KB3067505; 启动控制面板-管理工具-服务里面的服务 DSlicenseServer; 将C:\Users\你电脑的用户名\AppData\Roaming\DassaultSystemes 下的CATSettings删除之后打开CATIA 之后许可证重新选择! CATIA的一些小技巧! 1:如何快速知道当前的CATIA作图区上的零件的放大比例? 答:选中TOOLS----->OPTIONS----->VISUALIZATION----> DISPLAY CURRENT SCALE IN PARALLEL, MODE 的选项. 在屏幕的右下方的数值表示当前作图区内的几何体的显示比例. 2:如何快速定义草图方向? 答:按CTRL键点选在草图中做为X轴的边,再选择草图平面, 然后选择草图功能.草图自动转到所需的方向. 3:如何再SKETCHER 中动态调整尺寸? 答:选中已标注的实体,再按住SHIFT键,,然后拖动实体, 则实体上标注的尺寸值会动态变化. 4:当启动CATIA时,总是会产生一个新的CATPRODUCT 档, 怎样才可以避难? 答:可以在START--->ALL PROGRAMES--->TOOLS---> ENVIRONMENT EDITOR V5R** 中创建一个新的环境变数, NAME:CATNOSTARTDOCUMENTVALUE:YES 就可以改变这种问题了. 5:从CATIA来的有些MODEL 档,在读取时出现 PROJICTCONFLICT 的信息,要怎样才能读取? 答: 在$HOME 的目录下,修改USRENV.DCLS 这个档案, 在其中加入 ATSITE,PRJMODEL=TRUE;这一行就可. (UNIX环境) 6:如何在进入CATIA sketcher workbench 的时候,跳过动画,以加速显示速度? 答:TOOLS--->OPTIONS--->DESPLAY---->NAVIGATION---> NAVIGATION, UNCHECK "ANIMATION DURINGVIEWPOINT MODIFICATION". 就可禁止动画. 7:如何改变系统默认的坐标平面的大小以及颜色? 答:TOOLS--->OPTIONS--->INFRASTRUCTURE------>PART INFRASTRUCRE---->DISPLAY---->DISPLAY IN GEOMETRY AREA---->AXISSYSTEM DISPLAY SIZE (IN MM),把默认值从10改为40.60等等,就可改变基准面的尺寸大小,但颜色只能在界面上GRAPHIC PROPERTIES 工具上直接改了. 8:如何在特征树和实体之间进行切换? 答:大家所知的可能就是在特征树上点击或在屏幕右下角的坐标系上点击.在这里小弟介绍一种 CATIA V5 装配设计(Assembly Design) CATIA V5 装配设计(Assembly Design)是帮助设计师用自上而下或自下而上的方法定义和管理多层次的大型装结构。 3.1 相关的图像菜单 3.1.1产品结构工具(Product Structure Toolbar) Inserting a New Component:将新元件插入一个已有的装配中,此子装配的名字不存盘 Inserting a New Product:将新产品插入一个已有的装配中,此子装配的名字存盘 Inserting a New Part:将新零件插入一个已有的装配中 Inserting Existing Components:将存在的子装配插入一个已有的装配中Replacing Components:替换元件 Reordering the Tree:在结构树上重新安排子装配的位置 Generating Numbers:生成产品子装配的编号 Product Initialization:产品初始化 Unload Components :卸载子装配 Load Components:加载子装配 Isolate Part:孤立零件 Deactivate Component:不激活子装配 Activate Component:激活子装配 Change Context:改变前后关系 Fast Multi-Instantiation:快速多重引用 Defining a Multi-Instantiation:定义多重引用 Symmetry:镜像 Manage Representations:管理产品的几何描述 Design Mode:设计模式 CATIA V5 100问 使用CATIAV5,如果要画线或是云形线时,都必须要先画上一个点,可否在平面上任意绘制呢? 答:CATIAV5有一个功能叫做[在依附上工作] 。。 只要开启后就可以达到您的需求。此功能可以使用[工作依附活动性]来开启或是关闭此功能。 请问catia的造形设计中,投影对话框中的G1、G2 是什么意义? 答:当曲线投影至曲面时,可能会造成连续 性的改变,G1、G2用来强制恢复原来 曲面的连续性。其中G1是切线相切连 续,G2是曲率相切连续。举例来说, 有一条曲线投影到圆弧曲面上,本来的 曲线是曲率连续的状态,但是投影后可 能会改变为切线连续的状态,此时可以设定平顺中的G2,与可以允许改变的变异值(默认值是0.001),将投影后的曲线微幅修正回曲率连续,需注意的是只有拥有GSD模块的catia才能够设定,如果只有GS1模块此设定会是变暗无法使用。 catia的的造形设计中的多边线是什么? 答:多边线依照autocad的说法就是聚合线,此多边线将会存在于未封闭实体中。 在catia中要如何检查曲线之间是否有连接?或是有空隙呢? 资料来源于网络,由翱翔https://www.360docs.net/doc/d26071485.html,整理,科研中国https://www.360docs.net/doc/d26071485.html,提供下载。取之于网络,用之于网络,为科学研究事业发展尽一份力。版权归原作者所有,请读者勿用作商业用途,否则后果自负。 科研中国-中国科研网是科研交流网站,希望广大科研工作者、学术期刊社,以及科研院、校、所与科研中国进行合作!欢迎各领域专家和研究生,以及高校科研院所企业的科研人员来科研中国进行交流!Email:chinamaker@https://www.360docs.net/doc/d26071485.html,。 科研中国:https://www.360docs.net/doc/d26071485.html,,让中国引领世界共同进步。 V5R21 CATIA和DELMIA在win10 64位1607版安装教程 1. 前述 全新安装了win10 64位1607版本,在SSQ的netapi32.DLL文件没有更新到win10前,所有依靠这个文件破解的版本都不完美,由于V5R21不用这个文件破解,因此可以在win10 64位1607版本中完美安装,由于网络上有各种各样的安装教程,也有说只能使用32位之类的,但针对最新的WIN10系统大都不对,为了让大家少走弯路,特意做了这个教程。 2. DS_ CATIA _V5R21安装说明 2.1 用虚拟光驱加载CATIA_P3_V5R21_GA_Win64.iso文件。(有些是三个包,安装都一样) 2.2 双击SETUP.EXE文件 2.3 设置安装信息 其中安装位置大家根据自己的硬盘空间选择安装位置 这一步对硬盘空间无所谓的可以选择完全安装,如果硬盘紧张的可以选择你自己需要的配置安装即可。 如果选择完全安装,就如上图所示。然后选择“安装”,等待安装完成,注意最后不要选择“启动” 3. DS_DELMIA _V5R21安装说明 如果不需要DELMIA就不用看这部分,直接跳转到第4部分安装更新就可以了。 3.1 用虚拟光驱加载DELMIA_V5R21_Win64_SSQ.ISO文件。 3.2 双击SETUP.EXE文件 3.3 设置安装信息 注意:需要和Catia安装在相同的文件夹 之后一直点“下一步” 这一步对硬盘空间无所谓的可以选择完全安装,如果硬盘紧张的可以选择你自己需要的配置安装即可。配置好后,选择“安装”,等待安装完成,注意最后不要选择“启动” 1:如何快速知道当前的CATIA作图区上的零件的放大比例? 答:选中TOOLS----->OPTIONS----->VISUALIZATION----> DISPLAY CURRENT SCALE IN PARALLEL, MODE 的选项. 在屏幕的右下方的数值表示当前作图区内的几何体的显示比例. 2:如何快速定义草图方向? 答:按CTRL键点选在草图中做为X轴的边,再选择草图平面, 然后选择草图功能.草图自动转到所需的方向. 3:如何再SKETCHER 中动态调整尺寸? 答:选中已标注的实体,再按住SHIFT键,,然后拖动实体, 则实体上标注的尺寸值会动态变化. 4:当启动CATIA时,总是会产生一个新的CATPRODUCT 档, 怎样才可以避难? 答:可以在START--->ALL PROGRAMES--->TOOLS---> ENVIRONMENT EDITOR V5R** 中创建一个新的环境变数, NAME:CATNOSTARTDOCUMENTV ALUE:YES 就可以改变这种问题了. 5:从CATIA来的有些MODEL 档,在读取时出现 PROJICTCONFLICT 的信息,要怎样才能读取? 答: 在$HOME 的目录下,修改USRENV.DCLS 这个档案, 在其中加入ATSITE,PRJMODEL=TRUE;这一行就可. (UNIX环境) 6:如何在进入CATIA sketcher workbench 的时候,跳过动画,以加速显示速度? 答:TOOLS--->OPTIONS--->DESPLAY---->NA VIGATION---> NA VIGATION, UNCHECK "ANIMATION DURINGVIEWPOINT MODIFICATION". 就可禁止动画. 7:如何改变系统默认的坐标平面的大小以及颜色? 答:TOOLS--->OPTIONS--->INFRASTRUCTURE------>PART INFRASTRUCRE---->DISPLAY---->DISPLAY IN GEOMETRY AREA---->AXISSYSTEM DISPLAY SIZE (IN MM),把默认值从10改为40.60等等,就可改变基准面的尺寸大小,但颜色只能在界面上GRAPHIC PROPERTIES 工具上直接改了. 8:如何在特征树和实体之间进行切换? 答:大家所知的可能就是在特征树上点击或在屏幕右下角的坐标系上点击.在这里小弟介绍一种方法前提是你的鼠标是三键的) 按住CTRL然后滑动鼠标上的滚轮就OK了. 9:如果你的三键鼠标突然坏了,家里又只有两键的,那怎么办? 我有好办法,其实就是CATIA 的功能. 答:打开 TOOLS--->OPTION--->DEVICES AND VIRTUAL REALITY ;然后在TABEL SUPPORT 里进行编辑就行了. 怎样,看到在你的界面上那些功能表了,这样你就可以继续学习工作了. 10:当你的CATIA里打开多个文档时,有没有快速转换窗口? 答:按住CTRL键,然后按动TAB键就可快速转换窗口了. catia工程图剖面线黑粗线框解决方法 使用catia做工程图时,有时候剖视图中一些小块儿会出现很粗的线框(如下图所示),没有办法选中该粗线,除非把该位置的原来细线删除才行,然后再删除该粗线框。但是,这时候原本该有的细线就被删除了,该怎么样解决这一问题呢。 首先,为什么会出现这样的黑粗线框呢。经过观察,我发现,该区域应该有剖面线,但是却显示不出剖面线,原来,是由于剖面线比较稀疏,在该区域内没有剖面线出现,所以才出现这样的黑粗线框,改正该问题的方法就是将该零件的剖面线改得更密集,如果该零件的剖面线在任何地方都没有出现,无法选取剖面线,那么,需要放大视图,以便该零件的能够存在剖面线,选中剖面线并修改剖面线的密集度后,再改回视图的原来比例。 修改后如图所示。 弹簧的可变形装配 catia的装配中,很多时候需要进行变形装配,比如弹簧、o型圈等。像o型圈这样的真正的变形很难做到,但是,我们可以通过函数来做到弹簧的变形装配。 弹簧的变形装配是通过函数来改变弹簧的参数做到的,也就是说,将装配参数送给弹簧参数。方法如下: 1.新建一个弹簧支持面,在装配中,调用两次,这样就有两个弹簧的支持面。通过offset将 两个支持面约束好,如图所示。 2.在装配图中插入一个part,并将该part重命名(推荐重命名)。 3.双击新加入的part的一个坐标平面,进入该零件的编辑界面,如果是在part design界面,请换到线框设计界面。 4.在弹簧支持面上做一个点,如图所示。 5. 做弹簧线,找不到命令的在命令行输入c:helix 在弹簧线的对话框中选中刚才做的点做起始点。轴选对一个正确的坐标轴。长度写599吧, 方便找。在pitch(螺距)的输入框中右键,添加公式,找到刚刚的弹簧线长度,然后将这 个长度除以弹簧的圈数,比如我的圈数是10,输入如图所示。 CATIA 使用手册--高级技巧54 条 F3 --- 隐藏目录树; 鼠标左键(或右键)+ 鼠标中键视图旋转;鼠标中键视图平移;鼠标中键视图放大缩小; Alt + Enter = 性質; shift 加中鍵出現紅色方塊後拖拉,快速放大指定局部,指定观察方向; 先按CTRL 再加中鍵是放大縮小;先按中鍵再加CTRL 是是物件旋轉;物件旋轉時,外面會出現紅色的圓形區域,在圓形區域內是XYZ 軸的任意旋轉,在圓形區域外是針對Z 軸的特定旋轉; Press any keyboard arrow, the preselecti on n avigator appears. ctrl+F 出, 现物体选择器。 Ctrl + Page up ----zoom in Ctrl + Page down ----zoom out Shift + 上下左右箭头----rotate Ctrl +上下左右箭头----pan Ctrl +shift + 左右箭头----rotate shift+F3 --work on specification tree shift +F2--specification tree overview MB3+Customize --- 可自定义 Alt+mb2 --循环选择 ctrl+u --再生(装配时用的着) CTRL +鼠标滚轮放大缩小特征树公差标注:在零件的工程图中时常有如巾39 士0.0的公差标注,CATIA 默认字体SICH无法按要求进行标注,标出的是巾39 0.05勺形式。这 时可以将公差类型设置为TOL-1.0并用a CATIA Symbo字体标注。鼠标右键在工程图标注中的应用: 在半剖视图中标注孔的尺寸时,尺寸线往往是一半,延长线也只在一侧有。如果直接点击孔的轮廓线,按左键确认,出现的是整个尺寸线。可以在还未放置该尺寸前点击鼠标右键,选择“DHimaelfnsion ”, 即可标注出一半尺寸线。 标注两圆弧外边缘之间的距离时,当鼠标选中两圆弧后,系统自动捕捉成两圆心之间的距离尺寸,此时同样在未放置该尺寸之前点击右键,在弹出菜单中的 “ Extension Lines Anchor ”中选择所要标注的类型; 工程图中有时需要标注一条斜线的水平或垂直距离,或者要标注一条斜线的一个端点与一条直线的距离,这时可以在选中要标注的对象后,在右键弹出菜单中选择“ DimensRioenpresentation ”中所需的尺寸类型。两直线角度尺寸的标注也可以通过弹出菜单中的“Angle Sector ”选择所需的标注方式; 重新选择图纸:若在将零件转化成工程图时选错了图纸的大小,如将 A3选成A4纸,可以在“ Drafting ”环境中点击“ File ”宀“ Page setup ”,在弹出的对话框中重新选择所需图纸; 激活视图:在工程图中,往往要对某一视图进行剖视、局部放大和断裂等操作。在进行这些操作之前,一定要将该视图激活,初学者往往忽略这个问题,从而造成操作失败。激活视图有两种方法:将鼠标移至视图的蓝色边框,双击鼠标,即可将该视图激活。将鼠标移至视图的蓝色边框,右击鼠标,在弹出菜单中选择 CATIA使用手册--高级技巧54条 1.F3------隐藏目录树; 2.鼠标左键(或右键)+鼠标中键视图旋转;鼠标中键视图平移;鼠标中键视图放大缩 小; 3.Alt + Enter = 性質; 4.shift 加中鍵出現紅色方塊後拖拉,快速放大指定局部,指定观察方向; 5.先按CTRL 再加中鍵是放大縮小;先按中鍵再加CTRL 是是物件旋轉; 6.物件旋轉時,外面會出現紅色的圓形區域,在圓形區域內是XYZ軸的任意旋轉,在圓形 區域外是針對Z軸的特定旋轉; 7.Press any keyboard arrow, the preselection navigator appears. ctrl+F11,出现物体选择器。 8.… 9.Ctrl + Page up ----zoom in 10.Ctrl + Page down ----zoom out 11.Shift + 上下左右箭头----rotate 12.Ctrl +上下左右箭头----pan 13.Ctrl +shift + 左右箭头----rotate 14.shift+F3 --work on specification tree 15.shift +F2--specification tree overview 16.MB3+Customize--可自定义 17.Alt+mb2 --循环选择 18.ctrl+u --再生(装配时用的着) 19.CTRL+鼠标滚轮放大缩小特征树 20.公差标注:在零件的工程图中时常有如ф39±的公差标注,CATIA默认字体SICH无法按 要求进行标注,标出的是ф39 的形式。这时可以将公差类型设置为并用αCATIA Symbol 字体标注。 21.鼠标右键在工程图标注中的应用: (1)在半剖视图中标注孔的尺寸时,尺寸线往往是一半,延长线也只在一侧有。如果直接 点击孔的轮廓线,按左键确认,出现的是整个尺寸线。可以在还未放置该尺寸前点击鼠标右键,选择“Half Dimension”,即可标注出一半尺寸线。 (2)标注两圆弧外边缘之间的距离时,当鼠标选中两圆弧后,系统自动捕捉成两圆心之间 的距离尺寸,此时同样在未放置该尺寸之前点击右键,在弹出菜单中的“Extension Lines Anchor”中选择所要标注的类型; (3)工程图中有时需要标注一条斜线的水平或垂直距离,或者要标注一条斜线的一个端点 与一条直线的距离,这时可以在选中要标注的对象后,在右键弹出菜单中选择“Dimension Representation”中所需的尺寸类型。两直线角度尺寸的标注也可以通过弹出菜单中的“Angle Sector”选择所需的标注方式; 22.重新选择图纸:若在将零件转化成工程图时选错了图纸的大小,如将A3选成A4纸,可 以在“Drafting”环境中点击“File”→“Page setup”,在弹出的对话框中重新选择所需图纸; 23.激活视图:在工程图中,往往要对某一视图进行剖视、局部放大和断裂等操作。在进行 这些操作之前,一定要将该视图激活,初学者往往忽略这个问题,从而造成操作失败。 激活视图有两种方法: (1)! (2)将鼠标移至视图的蓝色边框,双击鼠标,即可将该视图激活。 (3)将鼠标移至视图的蓝色边框,右击鼠标,在弹出菜单中选择“Activate View”即可; 装配命令 目录: 1——装配环境参数设置 2——在装配文件中利用装配关联关系来建立新零件方法 3——装配文件添加文件后第一步要使用固定命令。4——重复使用阵列命令 5——天讲解“毛衣去毛器”案例中“发布”命令的使用。讲解装配环境与建模环境的切换操作过程 装配环境参数设置 CATIA在大型装配实现轻量化的方法如下: 1、 1——在进行大装配时,建议此处选择“”。2——将“”不选择,这表示在打开文件时只加载父文档。 3——:可以改变文件每次自动备份的间隔时间。 4——:选中,并设定发出警告时的内存占用率,可以防止由于内存容量不足 而造成的数据丢失。 5——栏中的值可以进行0-99的设定,默认值为10.在系统资源极其有限的大型装配设计环境下,建议将其设定为0,释放这部分空间,当然,这样设定后,撤销的命令在设计中将不起作用。 2 1——:选中,激活后,用户在开启文件时将以可视化模式显示,在该模式中,加载的是CGR 文件,设计者只需要双击编辑对象,或者右键点击部件,在下拉菜单中,将其转换成设计模式就可以进行设计修改了。CGR格式的文件是一种可视化文件,本身不包含任何几何信息,不可以编辑,其主要作用是把文件的占用空间缩小,给人直观的视觉。 2——:不选,可以提高文件开启速度。3 1——:不选,默认是激活的,选中时会加载更多的细节信息到cgr中,使得文件的开启速度变慢。 2——:选中,将仅加载每个cgr 数据内容的子集,从而减少内存消耗,提高加载性能。注意:选中后,则需要将 其中的自动切换为设计模式,必须取消,因为这两个选项是冲突的。 4 1. F3------隐藏目录树; 2. 鼠标左键(或右键)+鼠标中键视图旋转;鼠标中键视图平移;鼠标中键视图放大缩小; 3. Alt + Enter = 性质; 4. shift 加中键出现红色方块后拖拉,快速放大指定局部,指定观察方向; 5. 先按CTRL 再加中键是放大缩小;先按中键再加CTRL 是是对象旋转; 6. 对象旋转时,外面会出现红色的圆形区域,在圆形区域内是XYZ轴的任意旋转,在圆形区域外是针对Z轴的特定旋转; 7. Press any keyboard arrow, the preselection navigator appears. ctrl+F11,出现物体选择器。 8. Ctrl + Page up ----zoom in Ctrl + Page down ----zoom out Shift + 上下左右箭头----rotate Ctrl +上下左右箭头----pan Ctrl +shift + 左右箭头----rotate shift+F3 --work on specification tree shift +F2--specification tree overview MB3+Customize--可自定义 Alt+mb2 --循环选择 ctrl+u --再生(装配时用的着) CTRL+鼠标滚轮放大缩小特征树 9. 三维零件建模时的命名:因为具有相同零件名字的零件不能在装配环境中同时被调用,所以在进行三维零件建模之前,可以事先将系统默认的模型树中的零件名字改成该零件文件保存时将要用的名字。这样不仅避免了零件名字的重复,还可方便零件的保存; 10. 公差标注:在零件的工程图中时常有如ф39±0.05的公差标注,CA TIA默认字体SICH 无法按要求进行标注,标出的是ф39 0.05的形式。这时可以将公差类型设置为TOL-1.0并用αCA TIA Symbol字体标注。 11. 鼠标右键在工程图标注中的应用: (1) 在半剖视图中标注孔的尺寸时,尺寸线往往是一半,延长线也只在一侧有。如果直接点击孔的轮廓线,按左键确认,出现的是整个尺寸线。 可以在还未放置该尺寸前点击鼠标右键,选择“Half Dimension”,即可标注出一半尺寸线。 (2) 标注两圆弧外边缘之间的距离时,当鼠标选中两圆弧后,系统自动捕捉成两圆心之间的距离尺寸,此时同样在未放置该尺寸之前点击右键, 在弹出菜单中的“Extension Lines Anchor”中选择所要标注的类型; (3) 工程图中有时需要标注一条斜线的水平或垂直距离,或者要标注一条斜线的一个端点与一条直线的距离,这时可以在选中要标注的对象后, 在右键弹出菜单中选择“Dimension Representation”中所需的尺寸类型。两直线角度尺寸的标注也可以通过弹出菜单中的“Angle Sector”选 择所需的标注方式; 12. 重新选择图纸:若在将零件转化成工程图时选错了图纸的大小,如将A3选成A4纸,可以在“Drafting”环境中点击“File”→“Page 一.(我64位的windows 7装的是32位的) 1、首先如果你以前没有安装过CATIA V5R19,也就是CATIA V5R19 SP0的版本,那么你首先的安装CATIA V5R19 SP0这个版本,CATIA V5R19 SP0大约1.2G下载地址如下。ed2k://|file|CATIA%20P2%20V5R19%20DVD.iso|1286338560|2407FCC1F842DCB552F 862CAC3CD1038|/ 来说说我的安装方法吧, 1.在D盘中建立名为CATIA的文件夹。 2.下载下来的文件中,先用解压缩方式打开大小为 1.2G的CATIA.v5R19.SP0.Dassault.Systemes].Catia.v5.r19.iso,找到安装程序setup.exe,双击后=》(单击)下一步-》下一步。。。。==》完成(这个可以参考其他的资料,能够百度到。安装过程的注意事项)。***此时不用先急着运行程序,不要选择启动***** (其中安装文件安装在之前在D盘建好的CATIA文件夹中!!!这与第三步的路径有密切关系!!!!运行环境在安装过程中默认的C盘中) 3.下载下来的文件中,用解压缩方式打开大小为15.8KB的CATIA.v5R19.SP0.Dassault.Systemes].cat_v5r19sp0_x32_crk.rar,双击里面后缀为crk.exe的执行程序-》弹出了注册表(此时target file下面空白框自动显示为JSOGROUP.dll)=》单击空白后面有...的小方块=》弹出选择路径的对话框=》(单击)我的电脑=》(单击)D盘=》(单击)(单击)CATIA=>(单击)intel_a=>(单击)code=>(单击)bin=》单击出现的JSOGROUP.dll=》单击对话框右下方的打开 3.全部安装完成。ENJOY! (我是按照这个方法弄的) 下面是另外一种方法: 如果你的WIN7的系统是32位的(我的就是64位的,照样用),方法如下, catia v5 r19 sp0的软件,把[达索CATIA.v5R19.SP0.Dassault.Systemes].cat_v5r19sp0_x32_crk也下载下来。然后打开[达索CATIA.v5R19.SP0.Dassault.Systemes].Catia.v5.r19进行安装,安装完成后,不要运行。然后打开CATIA.v5R19.SP0.Dassault.Systemes].cat_v5r19sp0_x32_crk文件夹,把里面的catia_v5r19sp0_x32_crk复制到安装目录,我的是D:\Program Files\Dassault Systemes\B19\intel_a\code\bin,运行catia_v5r19sp0_x32_crk.exe,点击“patch”直到结束。然后你要下载SP6的catia(有时候会提示找不到B19,有可能你下载的软件问题。32位的sp0要下载32位的sp6就不会出现这样的问题了,我64位的windows 7装的是32位的,运行还不错的)等到sp6安装完成,你不要运行,打开sp6里面的文件夹fortune。把里面的JS0GROUP.DLL文件制到安装目录,我的是D:\Program Files\Dassault Systemes\B19\intel_a\code\bin下覆盖原来的,然后启动就OK了。64位的系统一样可以运行32位的! 二.如果没有快捷方式,可以自己找 X:\Dassault Systemes\B09\intel_a\code\bin\cnext.exe X为软件所装的盘符。 三.关于打开时的热启动的问题 A s s e m b l y D e s i g n F u n d a m e n t a l s D e t a i l e d S t e p s Table of Contents Connector Assembly (3) Step (1): Assembling Components (3) Step (2): Positioning Components (6) Step (3): Analysing the assembly (13) Step (4): Editing Part (16) Step (5): Working with Components (20) Vice Assembly (24) Step 1: Creating the Structure (24) Step 2: Positioning the components (33) Step 3: Designing Parts (50) Step 4: Inserting Fitting Components (62) Flexible sub-assemblies (86) Step (1): Assembling Components (86) Step (2): Constrain Full Assembly (90) Step (3): Change configuration (92) Connector Assembly In this exercise, you will assemble the different components making up the connector assembly and learn how to analyze an assembly. Step (1): Assembling Components 1. Start a new CATProduct assembly with Start menu +Mechanical Design+ Assembly Design or File + New + Product. 2. Watch out : with the CATIA Companion, click on the exercise icon (load model) : this will open a default empty Product. Then, select File + Open menu and click on the Cancel button in the File Selection box (This is a necessary step that will set the selection path for the rest of this exercise). 3. 4. Right-click on the default product in the specification tree and select Properties option in the contextual menu to get the Properties dialog box. 5. Type“Assembly Connector” in the Part Number field located in the “Product” tab: CATIA使用手册--高级技巧54条 F3------隐藏目录树; 鼠标左键(或右键)+鼠标中键视图旋转;鼠标中键视图平移;鼠标中键视图放大缩小; Alt + Enter = 性質; shift 加中鍵出現紅色方塊後拖拉,快速放大指定局部,指定观察方向; 先按CTRL 再加中鍵是放大縮小;先按中鍵再加CTRL 是是物件旋轉; 物件旋轉時,外面會出現紅色的圓形區域,在圓形區域內是XYZ軸的任意旋轉,在圓形區域外是針對Z軸的特定旋轉; Press any keyboard arrow, the preselection navigator appears. ctrl+F11,出现物体选择器。 Ctrl + Page up ----zoom in Ctrl + Page down ----zoom out Shift + 上下左右箭头----rotate Ctrl +上下左右箭头----pan Ctrl +shift + 左右箭头----rotate shift+F3 --work on specification tree shift +F2--specification tree overview MB3+Customize--可自定义 Alt+mb2 --循环选择 ctrl+u --再生(装配时用的着) CTRL+鼠标滚轮放大缩小特征树 公差标注:在零件的工程图中时常有如ф39±0.05的公差标注,CATIA 默认字体SICH无法按要求进行标注,标出的是ф39 0.05的形式。这时可以将公差类型设置为TOL-1.0并用αCATIA Symbol字体标注。鼠标右键在工程图标注中的应用: 在半剖视图中标注孔的尺寸时,尺寸线往往是一半,延长线也只在一侧有。如果直接点击孔的轮廓线,按左键确认,出现的是整个尺寸线。可以在还未放置该尺寸前点击鼠标右键,选择“Half Dimension”,即可标注出一半尺寸线。 首页 > 提问 catia v5r19 的安装方法 [电脑软件 电脑硬件] 悬赏点数 10 2个回答 6322次浏览 0 广东过客 2009-5-11 22:57:00 119.136.80.* 举报 catia v5r19的安装方法 回答 登录并发表回答 取消 在谷歌搜索 catia v5r19的安装方法 回答 按时间排序 按投票数排序 2 我爱黄振 2009-5-11 23:07:46 122.88.114.* 举报 我刚刚装完CATIA V5R19把我折腾了很久,不过终于好了,现在把我的一点经验和大家分享一下,有说的不对的地方请大家指正和补充! 1、首先如果你以前没有安装过CATIA V5R19,也就是CATIA V5R19 SP0的版本,那么你首先的安装CATIA V5R19 SP0这个版本,CATIA V5R19 SP0大约1.2G 下载地址如下(请用电驴下载): ed2k://|file|CATIA%20P2%20V5R19%20DVD.iso|1286338560|2407FCC1F842DCB5 52F862CAC3CD1038|/ 2、安装完CATIA V5R19 SP0后你想安装CATIA V5R19 SP2版本的话还需要下载个SP2的升级包大约710M大小,下载地址如下(速度很快的): ftp://https://www.360docs.net/doc/d26071485.html,/aix/fixes/cad/catia/PMP/SP51902.zip(说明下这是Win32的) 下载完SP2的升级包后解压打开在INTEL文件夹中找到StartSPK.exe文件双击安装(安装在1中CATIA V5R19 SP0的安装目录下) 3、安装完SP2升级包后将下列附件crack文件夹中的JS0GROUP.dll文件复制到Da ssault Systemes\B19\intel_a\code\bin目录下覆盖原文件,然后就OK了!!! WillTGE2009-5-11 22:57:20 61.163.70.* 举报 CATIA是法国达索公司的产品开发旗舰解决方案。作为PLM协同解决方案的一个重要组成部分,它可以帮助制造厂商设计他们未来的产品,并支持从项目前阶段、具体的设计、分析、模拟、组装到维护在内的全部工业设计流程。 模块化的CATIA系列产品旨在满足客户在产品开发活动中的需要,包括风格和外型设计、机械设计、设备与系统工程、管理数字样机、机械加工、分析和模拟。CATIA产品基于开放式可扩展的V5架构。 通过使企业能够重用产品设计知识,缩短开发周期,CATIA解决方案加快企业对市场的需求的反应。自1999年以来,市场上广泛采用它的数字样机流程,从而使之成为世界上最常用的产品开发系统。 CATIA系列产品已经在七大领域里成为首要的3D设计和模拟解决方案:汽车、航空航天、船舶制造、厂房设计、电力与电子、消费品和通用机械制造。 CATIA先进的混合建模技术 设计对象的混合建模:在CATIA的设计环境中,无论是实体还是曲面,做到了真正的互操作; 变量和参数化混合建模:在设计时,设计者不必考虑如何参数化设计目标,CATIA提供了变量驱动及后参数化能力。Catia装配设计入门
CATIA使用小技巧
CATIA破解方法亲测
CATIA的一些小技巧
CATIA V5 装配设计教程
CATIA V5 100个使用技巧
V R CATIA和DELMIA在win 位安装教程
Catia技巧(自己汇总超全实用)
catia小技巧
必须知道的CATIA高级技巧
CATIA高级技巧45条
CATIA装配技巧
catia快速入门教程
CATIA_V5_R19_WIN7_64位系统的安装方法以及软件下载
Catia 装配设计基础详细步骤
非常好的必须知道的catia使用技巧
catia_v5r19的安装方法1
