cad文件修复 起死回生大法
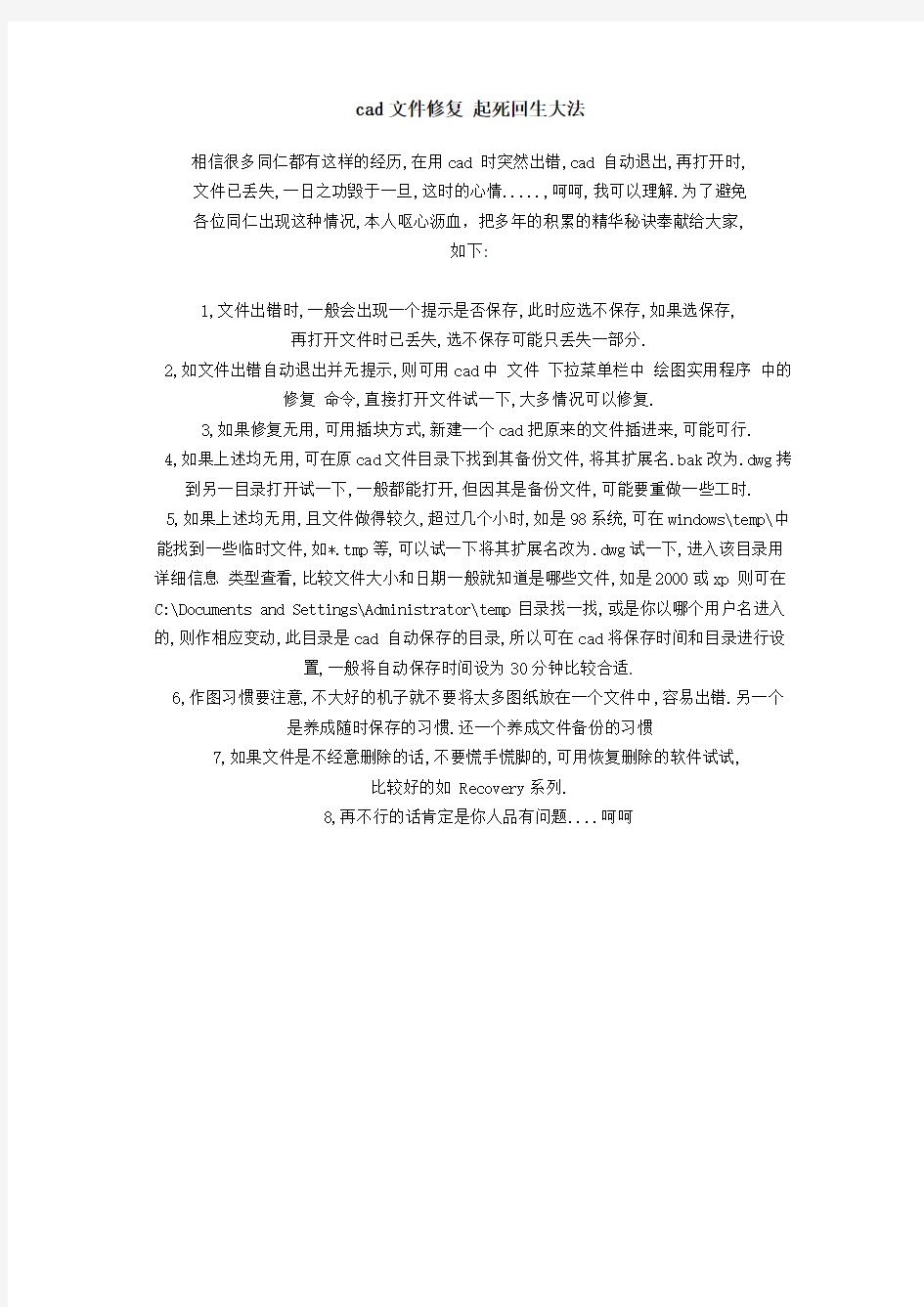
cad文件修复起死回生大法
相信很多同仁都有这样的经历,在用cad 时突然出错,cad 自动退出,再打开时,
文件已丢失,一日之功毁于一旦,这时的心情.....,呵呵,我可以理解.为了避免
各位同仁出现这种情况,本人呕心沥血,把多年的积累的精华秘诀奉献给大家,
如下:
1,文件出错时,一般会出现一个提示是否保存,此时应选不保存,如果选保存,
再打开文件时已丢失,选不保存可能只丢失一部分.
2,如文件出错自动退出并无提示,则可用cad中文件下拉菜单栏中绘图实用程序中的修复命令,直接打开文件试一下,大多情况可以修复.
3,如果修复无用,可用插块方式,新建一个cad把原来的文件插进来,可能可行.
4,如果上述均无用,可在原cad文件目录下找到其备份文件,将其扩展名.bak改为.dwg拷到另一目录打开试一下,一般都能打开,但因其是备份文件,可能要重做一些工时.
5,如果上述均无用,且文件做得较久,超过几个小时,如是98系统,可在windows\temp\中能找到一些临时文件,如*.tmp等,可以试一下将其扩展名改为.dwg试一下,进入该目录用详细信息类型查看,比较文件大小和日期一般就知道是哪些文件,如是2000或xp 则可在C:\Documents and Settings\Administrator\temp目录找一找,或是你以哪个用户名进入的,则作相应变动,此目录是cad 自动保存的目录,所以可在cad将保存时间和目录进行设置,一般将自动保存时间设为30分钟比较合适.
6,作图习惯要注意,不大好的机子就不要将太多图纸放在一个文件中,容易出错.另一个是养成随时保存的习惯.还一个养成文件备份的习惯
7,如果文件是不经意删除的话,不要慌手慌脚的,可用恢复删除的软件试试,
比较好的如 Recovery系列.
8,再不行的话肯定是你人品有问题....呵呵
CAD文件损坏无法打开的处理方式
CAD文件损坏无法打开的处理方式身为画图狗,加班画图不可怕,最怕加班画的图打不开,重头再画!为了提高出图率,为了工作量,重头再画是不可能的. 当然,就算要重头再来,也要先试试这八种修复方法,说不定就好了呢? 命令修复 使用修复命令直接用输入
插块法 修复命令恢复不了文件时,我们还可以试试插入块的方式. CAD中,我们新建文件,点击“插入”,选择“块”,点击“浏览”选择损坏的文件. 修改备份文件 在死机、停电等意外情况后,打开CAD文件出现错误并用修复功能无效时,可到文件夹下找到备份文件(bak文件), 将其后缀名改为"dwg",以代替原文件或改为另一文件名.打开后的文件内容损失是比较小的. 有少数情况死机后再打开文件时虽然能打开,但没有了内容,或只有很少的几个图元,这时按上述方法改备份文件(bak
文件)是最好的方法,如果保存了原文件,备份文件就被更新了,无法恢复到死机前的状态. 找回自动保存文件 如果在CAD文件出现错误提示,又点击了保存,又取消了创建备份文件,那文件还能找回么? 当然也是可以找回的,我们需要找到CAD的自动保存文件,保存位置默认是在系统文件自动定义的临时文件夹中: C:\windows\temp.自动保存的文件后缀名是“.sv$”,我们 就可以根据损坏文件的名称、时间来找,如果文件名称是“燃气图.dwg”,那自动保存文件名就有可能是“燃气图 _?_?_????.sv$”,其中“??”是代表不确定的数字. 如何找到自动保存文件位置? 1.在CAD中,选择"工具"→"选项",单击"文件"标签. 2.双击“自动保存文件位置” 3.单击"浏览",选择所需文件夹,单击"确定"退出. 保存为“.dxf”文件
硬盘无法引导系统的原因及解决办法
硬盘无法引导系统的原因及解决 常见的硬盘故障——无法引导系统统 在启动计算机后,看不到Windows启动画面,而是出现了“Non-System disk or disk error,replace disk and press a key to reboot”(非系统盘或磁盘出错)提示信息,这即是常见的硬盘故障——无法引导系统。 (一)硬故障导致硬盘无法引导 所谓硬盘硬故障,是指因为连接、电源或硬盘本身出现硬件故障而导致的硬盘故障。当发现硬盘无法引导时,首先得从硬件下手。 在大多数硬盘引导失败的故障中,硬盘本身的连接或设置错误是最常见的故障原因。因此,在遇上引导故障后,可在启动电脑时,按下Del键进入BIOS设置,在主界面中移动光标到“Standard CMOS Features”(标准CMOS设置)选项,回车进入次级设置界面。在该界面中注意观察IDE端口上是否能看到当前系统中所安装的硬盘,“WDC WD800BB-32CCB0”就是系统中的硬盘。 如果能够看到硬盘型号,并且型号没有出现乱码,那么可以选中该硬盘并回车,进入硬盘属性设置界面,将“IDE Primary Master”(第一IDE接口)和“Access Mode”(存取模式)选项均设置为“Auto”(自动)。移动光标到“IDE HDD Auto-Detection”(自动检测IDE硬盘)选项并按下回车键,以便让主板自动检测硬盘,如果此时能显示出相应硬盘信息,例如,Capacity(容量)、Cylinder(柱头数)等,则说明硬盘的物理连接及BIOS设置正确。 如果在“Standard CMOS Features”中看不到硬盘盘符及相关信息,或者硬盘的型号字符变成了乱码,例如,本来应该是“IC35L060AVVAWA07-O”,可是现在却变成了“IC#5L0&0AVFA 7-0”,再查看硬盘的参数,也什么都没有,那么一般说来有两种原因: 注意:如果系统中安装了多块硬盘,则还需要检查硬盘的跳线设置情况,以免因为跳线设置错误而导致系统无法检测到硬盘的存在。硬盘跳线的设置方法可以通过查看说明书获得。 这种硬盘硬故障导致的硬盘无法引导,其故障大都出现在连接数据线或IDE接口上,硬盘本身故障的可能性并不大,因此一般都可通过重新插接硬盘数据线或者改换IDE口等进行替换试验,就会很快发现故障所在。另外,BIOS中的硬盘类型正确与否直接影响硬盘的正常使用。现在的机器都支持“IDE Auto Detect”(自动检测)功能,可自动检测硬盘的类型,对于普通用户而言,建议通过该功能来自动设置硬盘参数。 (二)软故障导致硬盘无法引导 硬盘软故障也就是硬盘本身并没有问题,只是由于某些设置或参数被破坏而出
CAD制图标准规范
CADS准制图规范 CAD制图规范 (一)、基本要求1.所有设计室出的图纸都要配备图纸封皮、图纸说明、图纸目录。A. 图纸封皮须注明工程名称、图纸类别(施工图、竣工图、方案图)、制图日期。 B. 图纸说明须对工程进一步说明工程概况、工程名称、建设单位、施工单位、设计单位或建筑设计单位等。 2.每张图纸须编制图名、图号、比例、时间。3.打印图纸按需要,比例出图。(二)、常用制图方式。 一、常用比例 1:1 1:2 1:3 1:4 1:5 1:6 1:10 1 :15 1:20 1:25 1 :30 1 :40 1:50 1 :60 1:80 1:100 1:150 1:200 1:250 1:300 1:400 1:500 二、线型 1.粗实线:0.3mm 1. 平、剖面图中被剖切的主要建筑构造的轮廓(建筑平面图) 2. 室内外立面图的轮廓。 3. 建筑装饰构造详图的建筑物表面线。 2.中实线:0.15-0.18mm 1. 平、剖面图中被剖切的次要建筑构造的轮廓线。 2. 室内外平顶、立、剖面图中建筑构配件的轮廓线。3.建筑装饰构造详图及构配件详图中一般轮廓线。 3.细实线:0.1mm 1. 填充线、尺寸线、尺寸界限、索引符号、标高符号、分格线。 4.细虚线:0.1-0.13mm 1. 室内平面、顶面图中未剖切到的主要轮廓线。
2. 建筑构造及建筑装饰构配件不可见的轮廓线。 3. 拟扩建的建筑轮廓线。 4. 外开门立面图开门表示方式。 5.细点划线:0.1-0.13mm 1. 中心线、对称线、定位轴线。 6.细折断线:0.1-0.13mm 1. 不需画全的断开界线。 三、打印出图笔号1-10 号线宽设置 1 号红色0.1mm 6 号紫色0.1-0.13mm 2 号黄色0.1-0.13mm 7 号白色0.1-0.13mm 3 号绿色0.1-0.13mm 8.9 号灰色0.05-0.1mm 4 号浅兰色0.15-0.18mm 10 号红色0.6-1mm 5 号深兰色0.3-0.4mm 10 号特粗线:1. 立面地坪线 2. 索引剖切符号 3. 图标上线 4. 索引图标中表示索引图在本图的短线 三、剖切索引符号 1. m: ?12mm在A0 A1、A2、图纸) 2. m: ?10mm在A3 A4 图纸) 3. 特粗线到索引线为剖视方向 4. A:字高5mm在A0、A1、A2、图纸)字高4mm在A3 A4图纸) 5. B-01:字高3mm在A0、A1、A2、图纸)
电脑右下角出现 损坏文件 请运行chkdsk修复工具
电脑右下角出现损坏文件请运行chkdsk修复工具 在问问中好多问友出现了右下角出现损坏文件请运行chkdsk修复工具修复的图标或 者 windows - 延缓写入失败的字样所以特写次博客希望能帮助大家 有些朋友问我怎么用了此方法怎么还是不行啊首先我先申明下以下方法不是百分百可以修复只是可以给大家一个方法 病例如图: 解决方案: 首先要把所有的程序关闭包括杀毒软件安全卫士切记是所有程序 请点击开始菜单——运行——然后里面输入 chkdsk c: /f 直接复制进去然后回车
会出现如图所示的黑框框会让你选择Y或者N 你按一下Y 然后回车【这个时候黑色框框会消失然后自己手动重启】 重启的时候不用动键盘如果出现蓝色屏幕白色字体滚动那你基本成功了 类似这种图片:
有可能会出现的情况: 如图所示会出现这样的情况这是因为你所修复的磁盘的文件属性是FAT32格式的系统自带的命令是只能修复NTFS格式的(我这里用E盘代替因为的C盘式NTFS格式的了)
所以先要确定你所修复的磁盘是什么格式的如图可以查看 右击磁盘属性也可以查看 如果不是NTFS是FAT32的话还要多一个步骤再输入一个转换命令 Convert c:/fs:ntfs【如果你想转换的是其他盘的换里面吧C换一下就好了比如d盘 Convert d:/fs:ntfs 】运行完回车【然后黑色的框框会自动消失然后自己重启】
这样是转换好了然后重启一下然后再输入 chkdsk c: /f 修复命令再按照上面的步骤做一遍 ok 如果出来要输入卷标的话就是你所修复磁盘的名称比如我的卷标的话就是 winxp
cad图形文件无效打不开的解决方法
cad图形文件无效打不开的解决方法 问题描述:可能许多朋友都曾遇到过从别处复制过来的CAD文件打开时提示cad图形文件无效而无法打开,或者在某一次CAD软件出现错误之后,某一个CAD图形文件就打不开了,也提示cad图形文件无效;cad图形文件已损坏、cad版本过低是导致该cad图形文件无效的主要原 - 问题描述:可能许多朋友都曾遇到过从别处复制过来的CAD文件打开时提示“cad图形文件无效”而无法打开,或者在某一次CAD软件出现错误之后,某一个CAD图形文件就打不开了,也提示“cad图形文件无效”;cad图形文件已损坏、cad版本过低是导致该“cad图形文件无效”的主要原因; 解决方法: 一、电脑在一次意外断电之后,打开cad图形文件时提示“cad图形文件无效”; 1.请打开“我的电脑”——>点击上方的“工具”——>选择“文件夹选项”——>切换到“查看”选项卡中——>下拉滑动条,将“隐藏已知文件类型的扩展名”前面的勾去掉——>点击确定退出; 2.在cad保存图形文件时,同时会生成一个后缀名为bak的备份文件,在电脑上找到这个.bak的文件(文件名与出错的文件名一样),复制到自己电脑中——>将.bak更改为.dwg后就能打开; 二、如果是在一次cad软件错误之后,出现的“cad图形文件无效”; 1.打开AutoCAD软件,在主窗口下方的命令行中输入“Recover”(不含引号),然后按下回车键,这是修复cad图形文件的命令——>弹出对话框中选择出错的cad图形文件——>开始修复时,如果遇到中途停止了,再次按下回车键程序继续修复cad图形文件,至到修复完毕,点击确定; 2.再次打开刚才出问题的cad图形文件,问题应该就能解决; 三、如果cad图形文件是从别人电脑中拷贝过来的(dwg的文件),双击该文件出现“cad图形文件无效”; 1.先查看对方电脑中的AutoCAD的版本,如果是CAD2007或更高的版本,但自己电脑中的CAD版本为CAD2003,也就是说对方CAD版本高于自己的CAD版本时,就可能导致该问题; 2.下载安装与对方AutoCAD版本一致的AutoCAD,然后在打开该cad图形文件即可; 四、如果前面三种方法都无法解决“cad图形文件无效”,您还可以百度搜索“Free DWG Viewer”,下载安装“Free DWG Viewer”软件,将cad文件直接通过转换器转换为PDF格式,在通过PDF阅读器查看该cad图形文件,相关转
引导丢失windows7开机不能进系统修复方法
写在最前面: 经常有些TX在开机之后发现进不了系统,电脑屏幕上面只显示一行英文字母"bootmgr is missing",这种情况就是属于系统引导丢失的范畴,今天和大家分享一下修复系统引导的分享。 首先这个方法本身不难,他其实就是硬盘安装win7或者vista方法的一个变种。整个过程需要只需要鼠标操作以及输入一行命令即可。同样的,想干掉预装系统自带的100M的分区的同学也可以参考次方法(实施的时候一定记得看备注) 说明:由于要编辑帖子,我实在win7系统下做演示的。实际操作的时候,由于进不了系统需要在pe下修复。因此在后面说明中,win7系统盘的盘符我会用x:表示 首先将附件中的boot.rar(点击下载)文件,复制到win7系统盘x(pe下win的系统盘盘符不是C,要仔细注意),并解压到x盘的根目录。解压后x盘根目录应该有下图中红色框框标识出来的文件。 2011-8-5 15:19 上传 下载附件(62.4 KB) 同样的,再将附件中的bootsect.rar文件bootsect.rar(35.63 KB, 下载次数: 92) ,解压到X盘根目录。
下面,按win键+R→输入cmd→回车在弹出的对话框中输入下列命令 1.x:\bootsect /nt60 x: 复制代码 注意命令中的空格以及斜线的方向。 输入命名之后按回车,在几秒钟之后,如果收到的提示中含有successfully,那就代表引导已经修复成功。下面就可以重启看见熟悉的启动画面了。 含有100M隐藏分区的TX修复引导或者想干掉100m分区的TX请继续看2L备注 备注 ok,提到100M的隐藏分区,就设计到关于硬盘分区的一些基本概念,有兴趣的可以参考我的另外一个帖子:https://www.360docs.net/doc/d417512514.html,/thread-1675491-1-1.html 具体的操作步骤如下。 在存在100M的隐藏分区情况下,win7系统是处于非活动状态,不能作为启动分区。因此,在用bootsect重做引导之后,还需要修改分区的活动状态。 修改方法多种多样,利用diskpart命令也可以用分区软件。这里介绍一种WinPm软件的修改方法,其他软件也是类似。 在WinPm下,右击想要设置成活动状态的分区,点击设置活动(不同软件,可能会显示成激活分区),就ok。
室内设计cad制图标准
室内设计cad制图标准 室内设计cad制图标准 (一)、基本要求 1.所有设计室出的图纸都要配备图纸封皮、图纸说明、图纸目录。 A.图纸封皮须注明工程名称、图纸类别(施工图、竣工图、方案图)、制图日期。 B.图纸说明须对工程进一步说明工程概况、工程名称、建设单位、施工单位、设计单位或建筑设计单位等。 2.每张图纸须编制图名、图号、比例、时间。 3.打印图纸按需要,比例出图。 (二)、常用制图方式 一、常用比例 1:1,1:2,1:3,1:4,1:5,1:6,1:10,1:15,1:20,1:25, 1:30,1:40,1:50,1:60,1:80,1:100,1:150,1:200,1:250,1:300,1:400,1:500 二、线型 1.粗实线:0.3mm 1)平、剖面图中被剖切的主要建筑构造的轮廓(建筑平面图) 2)室内外立面图的轮廓。 3)建筑装饰构造详图的建筑物表面线。 2.中实线:0.15-0.18mm 1)平、剖面图中被剖切的次要建筑构造的轮廓线。
2)室内外平顶、立、剖面图中建筑构配件的轮廓线。 3)建筑装饰构造详图及构配件详图中一般轮廓线。 3.细实线:0.1mm1.填充线、尺寸线、尺寸界限、索引符号、标高符号、分格线。 4.细虚线:0.1-0.13mm 1)室内平面、顶面图中未剖切到的主要轮廓线。 2)建筑构造及建筑装饰构配件不可见的轮廓线。 3)拟扩建的建筑轮廓线。 4)外开门立面图开门表示方式。 5.细点划线:0.1-0.13mm1.中心线、对称线、定位轴线。 6.细折断线:0.1-0.13mm1.不需画全的断开界线。 三、打印出图笔号1-10号线宽设置 1号红色0.1mm 2号黄色0.1-0.13mm 3号绿色0.1-0.13mm 4号浅兰色0.15-0.18mm 5号深兰色0.3-0.4mm 6号紫色0.1-0.13mm 7号白色0.1-0.13mm 8.9号灰色0.05-0.1mm 10号红色0.6-1mm 10号特粗线: 1)立面地坪线
六款强大的数据恢复软件
六款数据恢复软件 1、强大的EasyRecovery 不得不先介绍它,因为它的确太强大了,都说它是专业的数据恢复软件呢!一款威力非常强大的硬盘数据恢复工具。能够帮你恢复丢失的数据以及重建文件系统。EasyRecovery 不会向你的原始驱动器写入任何东东,它主要是在内存中重建文件分区表使数据能够安全地传输到其他驱动器中。你可以从被病毒破坏或是已经格式化的硬盘中恢复数据。该软件可以恢复大于的硬盘。支持长文件名。被破坏的硬盘中像丢失的引导记录、BIOS 参数数据块;分区表;FAT 表;引导区都可以由它来进行恢复。 2.老牌的数据恢复工具企业版 在Windows环境下删除一个文件,只有目录信息从FAT或者MFT(NTFS)删
除。这意味着文件数据仍然留在你的磁盘上。所以,从技术角度来讲,这个文件是可以恢复的。FinalData就是通过这个机制来恢复丢失的数据的,在清空回收站以后也不例外。另外,FinalData可以很容易地从格式化后的文件和被病毒破坏的文件恢复。甚至在极端的情况下,如果目录结构被部分破坏也可以恢复,只要数据仍然保存在硬盘上。利用“*.扩展名”方式搜索,更容易找到要恢复的文件哦。 My RecoverMyFiles下载介绍:Recover My Files可以恢复由于冒失删除的文档,甚 至是磁盘格式化后的文件恢复工具,它可以自定义搜索的文件夹、文件类型,以提高搜索速度及准确性节约时间。在搜索过程中,提供了大量的信息,包括:文件名、文件/目录、尺寸、相关日期、状态、对一般性文档可直接预览等,让你更好地选择要恢复的文件。搜索全面,方便查找。 4.易我数据恢复向导Drw_V2.1.0? 《易我数据恢复向导》是首款国内自主研发的数据恢复软件,是一款功能强大
CAD文件超大处理方法
很多CAD文件莫名其妙地超大无比、且使用任何常规方法均无法清理,这些常规方法包括: 1. PU 2. 写块 3?把文件另存为 4.新开一个文件、再插入有问题的文件、之后保存 5?修复 6. 百度文库里的各类处理方法 7. 1-6综合使用 一个LISP程序,可以轻松解决这些问题,瞬间将超大文件一次减肥,步骤: 第一步:我们先找一个测试例题,文件本身为101M,任何常规手段均无法清理:
第二步:CAD里加载DICTS.LSP
OKFS.LSP. * ATAT^r IP 二內 FVICMJS^^RrO 匱T.TUFF "砂聂 ^~ERIAL" 5 ?ACM MIL 阿MSTVLiE" 1 H i IveEXi-cjwnt ? D let iorw r i? . Com nt-20 Wilch one tc K±JfcVE by IrdeX azwve? 壬江重更垃人Lllfx 圭爰丘务乖等荃氐. Nhlth gnt CC RirtOVf by irxlei 旳mH <£M LI>; 皆?『HT 烏勺禅今 缺; H Jgx 4忧在让MG. 1£交悻上」:峑AjtCffeJk 应.工禅事!莊Ajtodesk 讣町的匹目修玄嗥住.甚h 臭赳 X 歸 5 'r f l -x J ; ■-;:亠 = 塾考些幽、■?盃 2曲丘曲n 1. 沁皿 0ACKGftWit>' 第1步;先找到1-加项中 数值最大的选项.遞當是 第岂取,第3项、弟E 顶*本 例为第5项,奴值是117162, AtAD^DE -^I.VIEMSIVLE" 1 Jr 第E 步:找到最大栽值〔本 倒为117162)前面的代码, 本到为数宇‘恬” i 瓠"ACAfi_HlTN^TVLr 1 11. "ACdRD^lOTStTTmS- ? 15 . "AjUD^lOT&tVLg^lE ? 龙 13. ■A£^~SC^LEL.I5f 17 14. M AG^D^SECT£Oi,VTEKSrYLE" 2 ■MAD 【TXfiLFnVLr 1 B ,AMD7viWAL5TrLE a , Z5 "DbVa r ia^lcOi ctiansr y " 1? "A E JP ^■PERtTV_SET_O -EFS- 0 “AS 匸 TiW EX_D Id MNAO- 1 "T t fidjn it&ettint_?7C F 7AlC_ifrll" 多蘿护里境写代舐
关于系统引导及激活失败的修复问题
关于系统引导及激活失败的修复问题 一般出现这种问题的原因很多, 1.有可能就是win7激活重启后就出现这种(我遇到过两次了)这种就是激活软件的问题。 2.有可能是病毒等等杀毒什么玩意的吧引导文件破坏了,或者引导文件丢失。 出现以上的情况,俺总结出来了几个方法,首先处理这种问题一般都要进去操作,所以要用到pe系统或者系统光盘。 PE系统的方法“ 这种首先要做的就是把bios里面的sate模式给更改一下,以便PE能够识别出硬盘分区信息等。一般笔记本和新店的台式机都需要更改(把SATA模式的ACHI更改一下就行了)。 进入pe后,能够看到硬盘信息这些了。 实验环境:windows 7 sp1 为了实验windows 7下的Bitlocker技术(驱动器加密),将C盘加密后,系统自己建立了一个额外的100M的隐藏分区。实验完成后,将此分区格式化,合并入C盘,至此问题出现,提示“bootmgr is missing”系统无法引导了。 后来发现,将C盘加密后产生的100M隐藏分区是用于存储系统引导文件的分区,格式化后,引导文件被删除了,自然无法引导。 用PE盘引导进入PE,利用BCDboot命令即可轻松的恢复引导文件。BCDboot是一种用于快速设置系统分区或修复系统分区上的启动环境的工具。系统分区是通过从已安装的Windows(R) 映像复制一小部分启动环境文件来设置的。BCDboot还会在系统分区上创建引导配置数据(BCD) 存储,该存储中包含一个新的引导项,可让您引导到已安装的Windows 映像。 Bcdboot - Bcd启动文件创建和修复工具。 bcdboot.exe 命令行工具用于将关键启动文件复制到系统分区以及创建新的系统BCD 存储 bcdboot
CAD图纸规范格式
CAD图纸规范格式说明 1.主题内容: 本规范规定了本公司图纸上的文字及标注格式。 2.适用范围: 本规范适用于我公司所有图纸的编写。 3.要求: 3.1本公司所用平面设计软件为AutoCAD 2002版本,以下所作规定都是以此 版本为基础。 3.2本公司图纸上所用字体统一为HZFS。 3.3图框内公司名称为“江苏金鼎集团公司”,文字高度为6(本规范内若不 做说明,宽度比例默认为1);材料标记与零件名称所用文字高度为4.5; 图样代号所用文字高度为4;其他文字高度为3.5。 3.4图纸内“技术要求”四个字高度为7;技术要求的条款所用文字高度为 4.5, 每条以“;”结束,每条开始应另起一行,所有条款要左对齐。 3.5粗糙度文字高度为3,标识大小按A3标准图框旁的附加标识。 3.6标注样式: 3.6.1直线和箭头:如图3.1所示,尺寸线和尺寸界线颜色都为青色,线宽 随层,尺寸界线超出尺寸线0.8,起点偏移0;箭头为“实心闭合”箭头,箭头大小为2.5。 图3.1 3.6.2 文字:如图3.2所示,文字样式为HZFS,如图3.3所示,SHX字体 为tex.shx,大字体为hzfs.shx,高度为0;颜色为红色,文字垂直位置为JIS,水平位置为置中,从尺寸线偏移0.6,文字对齐方式为与尺寸线对齐;
图3.2 图3.3 3.6.3 调整:如图3.4所示,各项选择按图中所示。
图3.4 3.6.4 主单位:如图3.5所示,线性标注单位格式为小数,精度取0.0000, 比例因子按实际需要取,用后续消零;角度标注单位格式为十进制度数,精度取0.00,用后续消零。 图3.5 3.7公差文字:公差文字高度为标注文字高度的0.6倍,下对齐放置,颜色与
系统引导文件
系统引导文件.txt懂得放手的人找到轻松,懂得遗忘的人找到自由,懂得关怀的人找到幸福!女人的聪明在于能欣赏男人的聪明。生活是灯,工作是油,若要灯亮,就要加油!相爱时,飞到天边都觉得踏实,因为有你的牵挂;分手后,坐在家里都觉得失重,因为没有了方向。在DOS/Windows操作系统下,这些区域包括引导区(BOOT)、文件分配表(FAT)及根目录区(ROOT),根目录区之后是划分整齐的一块块用户文件存放区。其中引导区存放的是一段用来引导操作系统的“指令”;硬盘因为可以存在多个操作系统,所以除了引导区BOOT外,其第一个扇区里还有一段用来解析硬盘分区的“指令”,叫主引导区(MBR),其内还包括了硬盘的分区表数据。文件分配表和根目录区则全部是“数据”。 提问人的追问 2009-12-27 19:00 这些我都知道 我只是想问 C盘里的那些文件和引导有关系,哪些文件和引导没关系 我想知道和引导有关系的文件具体叫什么名字 回答人的补充 2009-12-27 19:09 1.CONFIG.SYS CONFIG.SYS是包含在DOS(磁盘操作系统,Disk Operating System)中的一个文本文件命令,它告诉操作系统计算机如何初始化。多数情况下,CONFIG.SYS命令制定内存设备驱动和程序,以控制硬件设备;开启或进制系统特征;以及限制系统资源。CONFIG.SYS在autoexec.bat(自动批处理程序)文件执行前载入。 2.AUTOEXEC.BAT DOS在启动会自动运行autoexec.bat这个文件,一般我们在里面装载每次必用的程序,如: path(设置路径)、smartdrv(磁盘加速)、 mouse(鼠标启动)、mscdex(光驱连接)、doskey(键盘管理)、set(设置环境变量)等。 3.IO.SYS IO.SYS提供标准硬件的输入/输出接口和DOS的中断调用,在电脑启动过程中,此文件会根据用户通过输入设备的信号执行相应的操作。大家常挂在嘴边的“开机按F8进入安全模式”就是来自于这个文件的作用 4.boot.ini 当我们在电脑中安装了多系统(如Windows 2000和Windows XP)之后,每次启动计算机时都会出现一个系统引导菜单,在此选择需要进入的系统后回车即可。这个引导程序就是Boot.ini,在安装Windows 2000(XP)时程序自动被安装,使用它我们可以轻松对电脑中的多系统进行引导,还可以通过该引导文件,设置个性化的启动菜单。 系统主要依赖Boot.ini文件来确定计算机在重启(引导)过程中显示的可供选取的操作系统类别。Boot.ini在缺省状态下被设定为隐含和系统文件属性, 并且被标识为只读文件。 双击boot.ini,我们通常能看到如下的内容:
CAD图纸标准标注样式
CAD图纸标准标注样式 CAD图纸标准标注样式满意答案 |.゛锸浀3级2010-11-15 一、线和箭头: 标注样式分为三个部分,即标注线、延伸线及标注文本。这三个部分都可以分别设置其颜色,另外标注线、延伸线还可分别设置它们的线宽。在实际应用中,最好是将它们的颜 色设置为随层,线宽也设置为随层。在些人喜欢将其设置为某一种颜色(如绿色),说这样可以不必转换图层就可以标注 出不同于当前对象颜色的标注尺寸,然而却不便于管理, 因为你所有的标注对象颁布在不同的图层中(虽然颜色相同),当你需要将标注隐藏起来的时候你就不知用什么方法去处理。如果使用的是随块,则当你将带有该标注对象的图形 作为图块插入其它图形时(未炸开),标注对象将会跟随图层 所在图层的颜色显示,而不是标注对象所在图层的颜色显示。 标注线的延伸量的是当箭头样式使用的是斜杠线时(建筑上
最常用)标注线向外的伸出量,由于机械制图一般采用的是箭头,所以些项无效。 基线间距指的是在基线标注时,两标注对象标注线间的垂直距离,注意该设置只在基线标注时有效,而在手工标注时两标注线的距离是手工进行而不受限制。设置值一般为8。标注线的抑制则为不显示,可以不显示标注线的前半段或后半段,或者都不显示(可以比较少见),该项主要是针对不同的标注对象而进行局部修改,在标注型式的设置时一般都保留而不抑制。延伸线与标注线的延伸量即是延伸线超出标注线的长度。在机械制图中,一般设置为2。 延伸线与标注点的偏移量指的是当指定标注点时,延伸线起点与该点的距离,如果人指定了一段偏移量,则会看到延伸线不是开始于标注点,而是在标注点之外出现。一般此值为0,则没有偏移量。 延伸线的抑制与标注线的抑制道理一样,一般延伸线与标注线的抑制是配合同时使用,以产生半边的标注效果。 箭头的样式很多,实际的使用不多,对于机械制图,用得最多的是箭头,箭头大小为4,而在短距离的连续标注时,由于箭头太大,容纳不下,可调整为小圆点(dot)。所以在此设置中使用的是箭头,大小为4。至于小圆点只是针对特殊的要求进行局部调整(可采用本站提供的箭头修改程序,具体见“工具下载”中的“程序下载”)。
excel2007文件修复工具及方法
excel2007文件修复工具及方法 运用Excel存储数据,未免有时会文件损坏之类的问题,导致数据的丢失,接下来请欣赏小编给大家网络收集整理的excel 2007文件修复工具及方法。希望对你有帮助! excel 2007文件修复工具及方法excel 2007文件修复步骤1:将原有文档复制到新的文档。可以拷贝文档中除了最后一个段落标志之外的所有对象至一个新的文档。Word在段落标志中保存大量信息,而文档中的最后一个段落标志包含更多信息,包括关键节和样式数据。在许多情况下,Word文档中的最后一个段落标志也包含文档的破坏信息。此时,将其余对象全部拷贝至新的文档可以解决问题。 excel 2007文件修复步骤2:将整个文档保存为另一种格式,例如低版本的Word文档、RTF、HTML或者WPS。虽然这样做可能会丢失只有Word文档格式支持的元素,但常常可以解决问题。将文档分块拷贝至一个新的文档,一次拷贝一块,每次拷贝后均保存新文档。这样可以大概找到文档破坏信息存在的位置。通常情况下,问题只是存在于一个可能无关紧要的图像中,或者是特定的段落中。去掉这些有问题的地方,并拷贝破坏信息前后的所有其他元素。可以尽可能地挽救文档。 excel 2007文件修复步骤3:在一个新的文档中使用插入菜单中的文件命令,在新文档中插入已破坏的文档。 excel 2007文件修复步骤4:在草稿模式下浏览文件。单击工具
菜单下的选项命令,在选项对话框中单击视图标签,然后选中草稿字体复选框,单击确定按钮。 excel 2007文件修复步骤5:使用从任意文件中恢复文本功能。Word文件被破坏后,可以使用从任意文件中恢复文本功能来打开文件。在Word2000及以上版本中,从任意文件中恢复文本功能作为默认安装的一部分安装。如果没有,则可以重新将它装上。使用这种功能可能非常有效,但它会清除格式化文件中除文本之外的对象。另外,需要提醒的是,在使用从任意文件中恢复文本功能以后,一定要将文件类型下拉框中的设置修改为原有设置,否则Word将使用从任意文件中恢复文本功能处理下一个打开的文档。 excel 2007文件修复步骤6:使用检测与修复功能,在Word 中,我们可以利用检测与修复功能来修复被破坏的文件。单击帮助菜单下的检测与修复命令。运行这个修理程序,可以自动校验并重新安装成功运行Word所需要的文件和注册表项目。检测和修理用户计算机中的原始安装状态和当前状态之间的差别,并可以处理出现的问题。 工具修复 此方法鉴于手动修复无效时才使用,毕竟是利用工具,在安装使用方面不是所有人都能熟练掌握,下面Word联盟推荐一款比较好的工具,经小编亲身测试,绝对安全,无毒无木马。软件名:EasyRecovery 看了excel 2007文件修复工具及方法还看了: 1.excel表格修复方法
cad图形文件无效打不开的解决方法
cad图形文件无效、cad文件打不开、cad图形文件损坏; 问题描述:可能许多朋友都曾遇到过从别处复制过来的CAD文件打开时提示“cad图形文件无效”而无法打开,或者在某一次CAD软件出现错误之后,某一个CAD图形文件就打不开了,也提示“cad图形文件无效”;cad图形文件已损坏、cad版本过低是导致该“cad图形文件无效”的主要原因; cad图形文件无效、cad文件打不开的解决方法: 一、电脑在一次意外断电之后,打开cad图形文件时提示“cad图形文件无效”; 1.请打开“我的电脑”——>点击上方的“工具”——>选择“文件夹选项”——>切换到“查看”选项卡中——>下拉滑动条,将“隐藏已知文件类型的扩展名”前面的勾去掉——>点击确定退出; 2.在cad保存图形文件时,同时会生成一个后缀名为bak的备份文件,在电脑上找到这个.bak的文件(文件名与出错的文件名一样),复制到自己电脑中——>将.bak更改为.dwg后就能打开; 二、如果是在一次cad软件错误之后,出现的“cad图形文件无效”; 1.打开AutoCAD软件,在主窗口下方的命令行中输入“Recover”(不含引号),然后按下回车键,这是修复cad图形文件的命令——>弹出对话框中选择出错的cad图形文件——>开始修复时,如果遇到中途停止了,再次按下回车键程序继续修复cad图形文件,至到修复完毕,点击确定; 2.再次打开刚才出问题的cad图形文件,问题应该就能解决; 三、如果cad图形文件是从别人电脑中拷贝过来的(dwg的文件),
双击该文件出现“cad图形文件无效”; 1.先查看对方电脑中的AutoCAD的版本,如果是CAD2007或更高的版本,但自己电脑中的CAD版本为CAD2003,也就是说对方CAD版本高于自己的CAD版本时,就可能导致该问题; 2.下载安装与对方AutoCAD版本一致的AutoCAD,然后在打开该cad图形文件即可; 四、如果前面三种方法都无法解决“cad图形文件无效”,您还可以百度搜索“Free DWG Viewer”,下载安装“Free DWG Viewer”软件,将cad文件直接通过转换器转换为PDF格式,在通过PDF阅读器查看该cad图形文件,相关转换教程请点击这里! 总结:出现“cad图形文件无效”的问题,多发于拷贝别人电脑上的cad文件时由于版本不同导致的,下载安装与之匹配的版本才是解决“cad图形文件无效”的最佳办法。
system文件丢失无法启动修复方法
故障描述 计算机无法启动,并提示以下信息: 因以下文件的损坏或丢失, Windows无法启动: \Windows\System32\Config\System 原因及解决方法 windows/system32/config/system,这个是系统的注册表配置文件,如果损坏导致Windows 无法读取注册表信息,是无法进入操作系统。 启动故障恢复控制台、创建临时文件夹、将现有注册表文件备份到新位置、删除现有位置的注册表文件,然后将注册表文件从修复文件夹复制到 System32\Config 文件夹中。完成此过程之后将创建一个注册表,您可以使用此注册表启动 Windows XP。 具体步骤 1.将 Windows XP 启动盘插入软盘驱动器,或 将 Windows XP 安装光盘插入 CD-ROM 驱动器,然后重新启动计算机。
2.按照提示,单击以选中从 CD-ROM 驱动器启动计算机所需的所有选项。 3.出现“欢迎使用安装程序”屏幕时,按 R 键启动故障恢复控制台。 4.如果您使用的是双启动或多启动计算机,输入操作系统的编号即可进入相应的控制台。 5.按照提示,键入管理员密码。如果管理员密码为空,则只需按 Enter 键。 6.在故障恢复控制台命令提示符处,键入下列几行命令,并在每行之后按 Enter 键: (备份你原来的系统信息) md tmp copy c:\windows\system32\config\system c:\windows\t mp\system.bak copy c:\windows\system32\config\software c:\windows \tmp\software.bak
cad标准图框画法
可以用横幅的。画法你可以直接画成竖的然后旋转90度,标题栏还是要放在右下角的。如果 直接画横的,步骤:点击绘制矩形命令(或输入命令rec)--》在屏幕上随便点击一点--》 输入D--》空格--》输入297回车,在输入210回车--》鼠标左键点击屏幕。结束了,这就 是一张标准A4纸的框了,里面的图框是各边向内偏移10,会签栏侧偏移25,标题栏和会签 栏的样子就看你的需要来画了没有固定格式。 一、建筑制图标准 CAD制图标准 第一章总则 第1.0.1条为规范我院CAD制图标准,解决计算机资源共享问题,提高设计效率,特制定 本规定,各专业可另 规定与本专业有关的细则。 第1.0.2条本规定适用于所有使用中国建筑设计研究院(上海);上海中森建筑与工程设计顾 问有限公司的图签,并以 CAD方式制图的所有方案、初步设计、施工图阶段的设计图纸。 第1.0.3条本标准引用下列标准中的部分条文。 1.房屋建筑CAD制图统一规则 GB/T 18122-2000 2.CAD工程制图规则 GB/T 18229-2000 3.房屋建筑制图统一标准 GB/T 50001-2001 4.建筑制图标准 GB/T 50104-2001 5.建筑结构制图标准 GB/T 50105-2001 6.混凝土结构施工图 平面表示方法制图规则和构造详图 03G101-1 7.给水排水制图标准 GB/T 50106-2001 8.采暖通风与空气调节制图标准 GB/T 50114-2001 9.电气制图 GB4728.1-85 10.住宅弱电设计标准图 DBJT08-97-2002 11.住宅建筑信息通讯设计安装图 DBJT08-96-2002 第二章基本设置要求 第2.0.1条图框 图框采用竖版形式。 1.图幅与格式 幅面代号A0 A1 A2 A3 A4 宽度╳长度 841╳1189 594╳841 420╳594 297╳420 210╳297 图框边距C 10 5 A0以及A1图框允许加长,但必须按基本幅面的长边(L)成1/4倍增加,不可随意加长。其 余图幅图纸均不允许加长。每个工程图纸目录和修改通知单采用A4,其余应尽量采用A1图 幅。每项工程图幅应统一,如采用一种图幅确有困难,一个子项工程图幅不得超过二种。
使用系统文件检查器工具修复丢失或损坏的系统文件
系统文件检查器是一款Windows 实用工具,允许用户扫描Windows 系统文件是否有损坏并修复损坏的文件。本文介绍了如何运行系统文件检查器工具(SFC.exe)来扫描系统文件和修复丢失或损坏的系统文件。如果Windows 资源保护(WRP) 文件已丢失或已损坏,Windows 的行为可能与预期不同。例如,某些Windows 功能可能会不工作,或Wirdows 可能会出现故障。 运行系统文件检查器工具(SFC.exe) 为此,请执行以下步骤: 1.打开权限提升的命令提示符。为此,请根据您的具体情况执行以下操作:
请单击“开始”,在“搜索”框中键入Command Prompt 或cmd,右键单击“命令提示符”,然后单击“以管理员身份运行”。如果系统提示您输入管理员密码或进行确认,请键入密码或单击“允许”。 2.在命令提示符处,键入下列命令,然后按Enter 键: sfc /scannow
sfc /scannow 命令将扫描所有受保护的系统文件,并用位 于%WinDir%\System32\dllcache 的压缩文件夹中的缓存副本替换损坏的文件。 %WinDir% 占位符代表Windows 操作系统文件夹。例如C:\Windows。 注意验证100% 完成之前,请勿关闭此“命令提示符”窗口。扫描结果将在此过程结束后显示。 3.流程结束后,您可能收到以下消息之一: ?Windows 资源保护找不到任何完整性冲突。 这表示您没有任何丢失或损坏的系统文件。 ?Windows 资源保护无法执行请求的操作。
要解决此问题,请在安全模式中执行系统文件检查器,并确保PendingDeletes 和PendingRenames 文件夹存在于%WinDir%\WinSxS\Temp 下。 ?Windows 资源保护找到了损坏文件并成功修复了这些文件。详细信息包含在 CBS.Log %WinDir%\Logs\CBS\CBS.log 中。 若要查看有关系统文件扫描和还原的详细信息,请转到如何查看系统文件检查器进程的详细信息。 ?Windows 资源保护找到了损坏文件但无法修复这些文件。详细信息包含在 CBS.Log %WinDir%\Logs\CBS\CBS.log 中。 若要手动修复损坏的文件,请查看系统文件检查器进程的详细信息查找损坏的文件,然后手动将损坏的文件替换为已知完好的文件副本。 更多信息 若要查看CBS.Log 文件中包含的详细信息,您可以使用Findstr 命令将信息复制到Sfcdetails.txt 文件,然后查看Sfcdetails.txt 中的详细信息。为此,请按照下列步骤操作: 1.打开上文步骤1 所述的提升的命令提示符。 2.在命令提示符处,键入下列命令,然后按Enter 键: 注意Sfcdetails.txt 文件包含系统文件检查器工具每次在计算机上运行的详细信 息。此文件中介绍了系统文件检查器工具未修复的文件。请验证日期和时间项,确定问题文件为您上次运行系统文件检查器工具时找到的文件。 3.从您的桌面打开Sfcdetails.txt 文件。 4.Sfcdetails.txt 文件采用以下格式:
六种方法 修复损坏的Word文档
六种方法修复损坏的Word文档 在使用Word文档时,程序常常会出现莫名其妙的提示,告诉你文件已经受损、无法打开。这时候不用着急,因为我们还是有一些方法可以修复损坏文档,恢复受损文档中的文字。 1、提取文字法 ①在“工具”菜单上,单击“选项”*“常规”选项卡。 ②确认选中“打开时确认转换”复选框,然后单击“确定”。 ③单击常用工具栏上的“打开”按钮。 ④在“文件类型”框中,单击“从任意文件中恢复文本”。 ⑤像通常一样打开文档。 在使用上述方法打开受损Word 文档后,如果文档内容显示混乱,请继续以下工作。 2、转换文档格式 将Word文档转换为另一种格式,然后再将其转换回Word 文档格式。这是最简单和最彻底的文档恢复方法,请始终先尝试这种方法。 ①在Word 中打开损坏的文档。 ②在“文件”菜单上,单击“另存为”。 ③在“保存类型”列表中,单击“RTF 格式(*.rtf)”,然后单击“保存”。 3、粘贴为新文档 Word 用文档中的最后一个段落标记关联各种格式设置信息,特别是节与样式的格式设置。如果将最后一个段落标记之外的所有内容复制到新文档,就有可能将损坏的内容留在原始文档中。在新文档中,重新应用所有丢失的节或样式的格式设置。选定最后一个段落标记之外的所有内容的方法是:在“工具”菜单上,单击“选项”*“编辑”,清除“使用智能段落选择范围”复选框,单击“确定”按钮,然后按“Ctrl+End”组合键,再按“Ctrl+Shift+Home”组合键。 Ctrl+End Ctrl+Home Ctrl+ Shift+End Ctrl+ Shift+Home 4、重命名模板 Word在Normal.dot模板文件中存储默认信息。如果该文件被损坏,则Word文档中也
