路由器升级固件失败解决办法
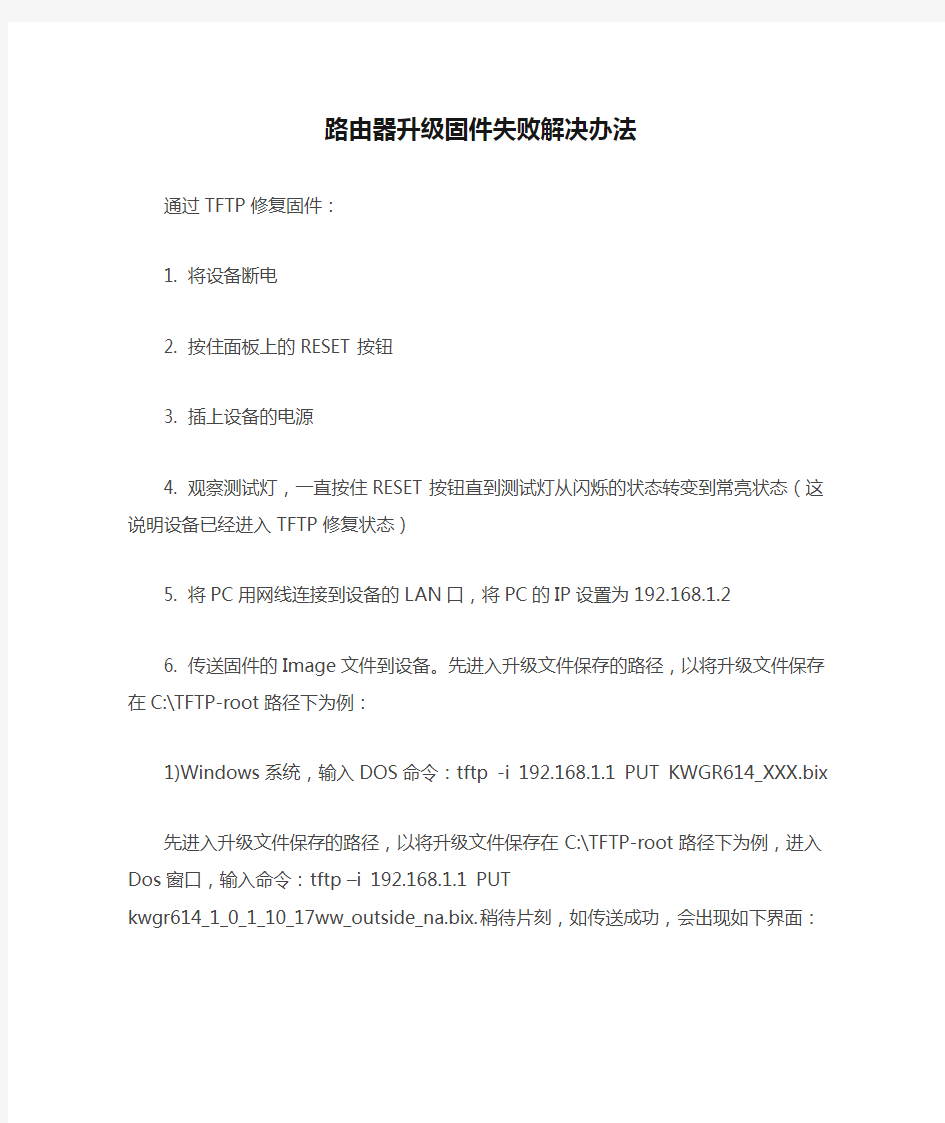
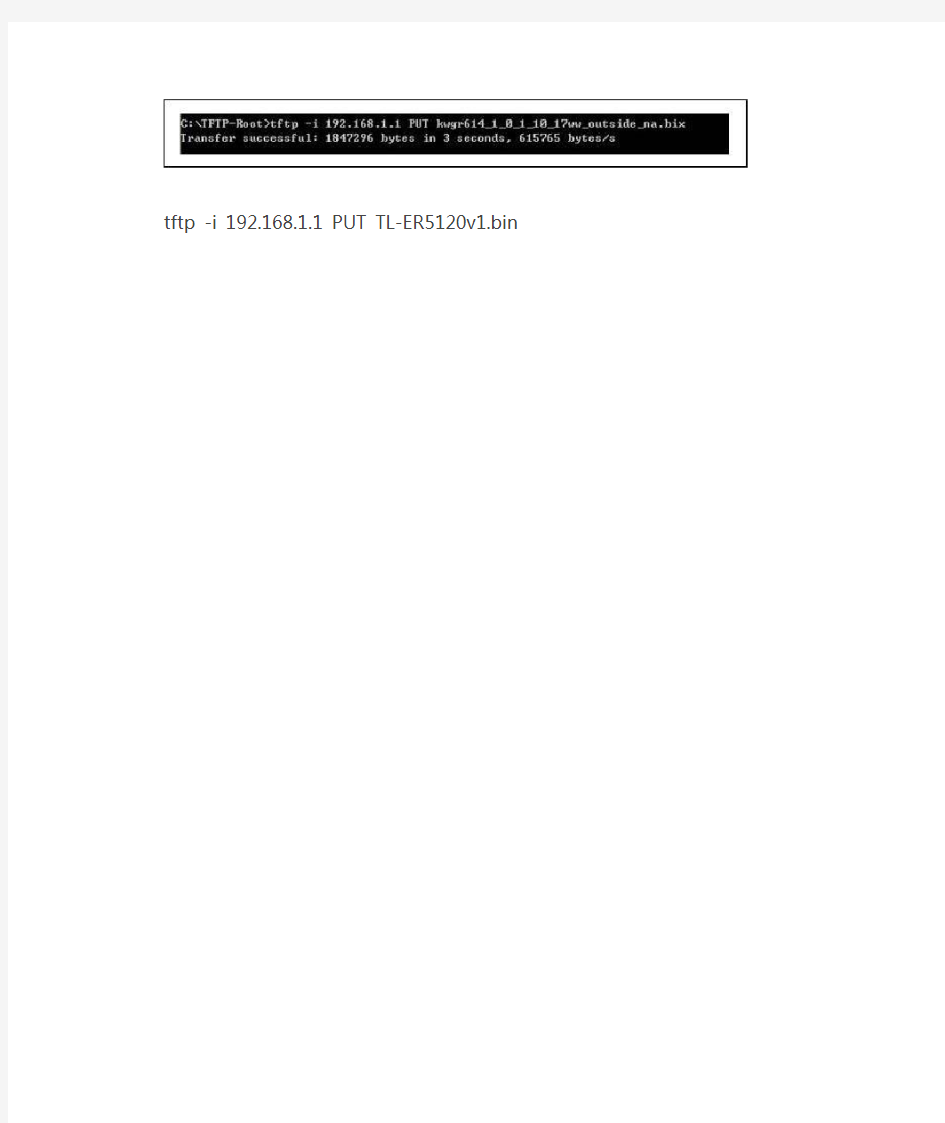
路由器升级固件失败解决办法
通过TFTP修复固件:
1. 将设备断电
2. 按住面板上的RESET按钮
3. 插上设备的电源
4. 观察测试灯,一直按住RESET按钮直到测试灯从闪烁的状态转变到常亮状态(这说明设备已经进入TFTP修复状态)
5. 将PC用网线连接到设备的LAN口,将PC的IP设置为192.168.1.2
6. 传送固件的Image文件到设备。先进入升级文件保存的路径,以将升级文件保存在C:\TFTP-root路径下为例:
1)Windows系统,输入DOS命令:tftp -i 192.168.1.1 PUT KWGR614_XXX.bix
先进入升级文件保存的路径,以将升级文件保存在C:\TFTP-root路径下为例,进入Dos窗口,输入命令:tftp –i 192.168.1.1 PUT kwgr614_1_0_1_10_17ww_outside_na.bix.稍待片刻,如传送成功,会出现如下界面:
tftp -i 192.168.1.1 PUT TL-ER5120v1.bin
金浪路由器设置方法图解
金浪路由器设置方法图解-kingnet路由器设置 今天给大家介绍下金浪路由器设置的设置方法,路由器设置基本上都差不多,之前我们也分别介绍了水星路由器、腾达路由器等路由器的ADSL拨号上网设置。 1、首先将猫、路由器和电脑连接好后具体设置参考水星路由器设置 https://www.360docs.net/doc/d43110750.html,/blog/post/sxlyqsz22.html,设置计算机的IP地址,一般我们设置成自动获取就可以了。或者设置成(ip:192.168.1.2-254任意子网:255.255.255.0 网关:192.168.1.1)。 2、在IE栏中输入:192.168.1.1(金浪及TP等大多数品牌),(tengda的是192.168.0.1),敲回车后将会出现登录窗口,输入用户名密码(ID:admin PSSWORD:admin) 3、点击如图所示的设置向导:
4、选择宽带接入方式:pppoe,继续点“下一步”: 5、输入宽带用户名和密码;mtu不动;自动空闲挂断时间设为0,既永远在线.点击“下一步”:
6、这里IP地址可以不动IP是指网关地址,也就是路由器的IP地址,如果自己需要的话可以改动,点击“下一步”: 7、还是不动,使用默认,DHCP服务器的作用是为自动获取IP的计算机提供IP资源的服务组件,如果计算机的IP都是手动填写的可关闭DHCP服务。点击“下一步”,完成。
8、设置好后可以在左侧的“状态记录”里查看网络是否连接成功。WAN口反应的是当前拨号所获取到的IP地址,如果显示0.0.0.0表示拨号未成功。
9、有一些路由器设置后需要重启设备,点击设备管理,重启路由器:
腾达路由器连接设置方法
TED8620R连接设置方法 1. 先指定IP,IP地址要与19 2.168.1.1在同一个网段,如:192.168.1.2(自动获取也可以,为了方便设置桥模式,还是以手动设置为宜)。 2.检查modem中ADSL指示灯等是否常亮,若长亮,则进行如下配置。 3.输入192.168.1.1,登陆modem界面,出现如下界面:
4.选择快速设置,出现如下界面: 5.这个时候要明确自己的上网需求,根据不同的上网需求,我们选择不同的方法。 若只有一台电脑上网,并且通过电脑本身拨号上网,则我们使用桥模式,具体设置方法如下:设置VPI和VCI两项的值。首先我们在ATM接口中选择不同的接口,看有没有自己所在区域的VPI/VCI(若不清楚自己的VPI/VCI,可以直接向你的网络运营商咨询),如果有的话就直接选择,如果没有的话就将ATM接口选择“0”,然后手工填入自己所在地区的VPI/VCI。 若用户需要多台电脑上网,则我们选择路由模式,具体设置方法如下: 1)还是像设置桥模式一样,更改自己所需要的VPI/VCI,然后将Encapsulation项更改为“PPPoE LLC”,如下图所示: 2)将Default Route项更改为“enable”,如下图所示: 3)设置PPPoE拨号上网的用户名和密码,如下图所示: 6.根据上述的两种不同情况选取自己所需的设置方法设置完成后,点击“提交”,然后点击“管理”,“提交&重启”点击“保存”,然后再点击“重新启动”,等待约40s后,即可完成重启。
7.将电脑的网卡连接改为自动获取IP,即可上网了。这个时候我们进入到modem界面会看到如下状态: 我们看到获取到外网的IP地址了,即表明配置成功,我们就可以尽情地网上冲浪了。
迅捷无线路由器设置教程(图解)
迅捷无线路由器设置教程(图解) 文章类型:网络技术原创:天诺时空 随着计算机网络应用的不断发展壮大,现有的网络规模早已不能满足其网络规模的扩大化需求,因此扩展互联网应用的能力是一个网络在设计和建设过程中必须要考虑的。如今一台电脑已不再满足需求,如何让更多的终端设备实现共享上网呢?相信有很多的朋友都在关心这个问题,下面开始介绍Fast无线路由器的设置方法。 迅捷无线路由器设置(详细设置) 一、设备的物理连接 有线连接的电脑连接路由器的LAN口,外网过来的网线连接路由器的WAN口,无线连接的通过路由器设置后通过无线功能连接到路由器。(如下图) 二、建立正确的网络设置 2.1设置电脑的IP地址。右键点击“网上邻居”——“属性”(如下图)
“本地连接”——“属性”(如下图) 如下图点击TCP/IP后点击“属性”
如下图所示,将IP地址设置为“自动获取IP地址”
2.2测试令检查您的计算机和路由器之间是否连通。点击“开始”——“运行”——“输入CMD”点击确定。在打开的CMD窗口中输入ping 192.168.1.1 其结果显示如下。说明已近与路由器连通了。 三、设置路由器 打开IE浏览器输入路由器的地址:http://192.168.1.1 ,您将会看到下图所示登录界面。您需要以系统管理员的身份登录,即在该登录界面输入用户名和密码(用户名和密码的出厂设置均为admin),然后单击确定按钮。
如果用户名和密码正确,浏览器将显示管理员模式的画面,并会弹出一个如下图的设置向导页面(如果没有自动弹出的话,可以单击管理员模式画面左边设置向导菜单将它激活)。
wayos软路由设置上网的操作步骤
一般情况下,在路由器连接好以后,通过登陆路由的Web管理页面,进行路由器的基本信息配置,就可以达到快速上网的目的。下面网吧路由器栏目小编具体说说WayOS软路由设置上网的操作步骤。 首先需要将本机的IP地址设置为192.168.1.X段。我们以192.168.1.2为例来介绍其设置方法: 1.鼠标右键点击桌面“网上邻居”图标,选择属性,打开‘网络连接’菜单.(或者点击“开始-设置-网络连接”也可以打开)。 2.在打开的窗口中找到“本地连接”图标,鼠标右键点击此图标,并选择‘属性’选项,然后在接下来的窗口中选择“Internet协议(TCP/IP)”并双击(如图所示),进入IP地址修改窗口。 3.将本机IP地址修改为192.168.1.2,子网掩码为255.255.255.0,网关为192.168.1.1,DNS服务器地址填上网络供应商提供给您的DNS地址,若不清楚,可以直接填网关IP。 4.然后我们打开开始菜单,选择“运行”,并输入‘ping192.168.1.1-t’看看线路是否通畅。如图所示: 5.若显示下图1所示的结果,则表明网络连接正常;若显示下图2所示的结果,则表明网络连接有问题,请检查网络连接状况。若是电脑直接与路由器相连,
请尽量使用交叉线(网线一头是586A接法,另一头是586B接法)连接,若是接上交换机再连接的路由器,就不要紧了,两种接法的线都可以。 6.当您与路由器正常连接以后,您就可以通过IE,在地址栏输入 192.168.1.1(路由器的默认IP)进入路由器WEB设置界面。会出现登陆画面: 7.路由器默认的用户名是“root”密码为“admin”(您可以在‘高级管理-访问设置’里自定义更改登陆的用户名及密码)。 温馨提示:为了安全起见,我们强烈建议您在登陆以后更改管理员密码,并牢记此密码。若密码忘记,将无法再登陆到路由器的Web管理界面,必须进入控制台恢复出厂设定值才能重新登陆。 登陆路由器以后,我们只需要设置好路由器WAN口及LAN口相关参数即可正常连接Internet。我们常见的外网接入方式主要有两种:一种是固定IP接入;另一种是PPPoE拨号接入。 首先需要配置好局域网LAN口参数,点击“基本设置—网络设置”,并切换到‘局域网设置’选项卡上。这里我们可以修改路由器的IP地址及掩码。如图9所示,路由器默认IP是192.168.1.1,默认子网掩码是255.255.255.0 一、固定IP接入 请将网络供应商提供给您的固定IP相关数据按照要求填入到路由器中:
腾达无线路由器如何设置WPS功能
如何设置WPS功能 WPS设置有PBC和PIN两种方式,详细的设置方法参考如下。 PBC方式 1.1 启用路由器的WPS-PBC功能。如果您的无线路由器支持WPS一键设置,那么直接按下路由器WPS按钮1秒左右此时路由器的WPS灯开始闪烁(大约闪烁两分钟左右),表明路由器已经开启WPS功能。您也可以登录到无线路由器的Web设置界面来启用WPS功能的PBC模式(具体设置请参考路由器说明书)。 1.2使用无线网卡UI进行PBC连接: 使用腾达的UI控制程序,在主界面点击“连线设置”--“新增WPS连线设置”。 2)在设置界面选择“PBC连线设置方式”后下一步,在路由器开启WPS功能后二分钟内,选择“开始PBC”待协商完成后即可连接。 开始PBC界面: 协商过程:
连接成功后自动生成配置文件: 1.3使用无线网卡的WPS按钮进行PBC连接。 如果您的所购买的无线网卡支持WPS按钮,可以使用WPS按钮进行PBC连接。 1)将UI设置为客户端模式。 2)路由器的WPS-PBC开启后两分钟内,按下网卡的WPS按以按钮进行PBC方式连线。 3)此时可以在UI的PBC界面,查看PBC连接的过程 2、使用PIN码方式 在新增连线设置WPS设置界面,选择“PIN连线设置方式”:此时可以通过WPS AP List列表里选择进行WPS连接的的无线接入点或者在选择“自动”,然后点击下一步: 2.1登录者模式 在PIN码列表框列出了此时网卡的PIN码,在“连线设置模式”里,当选择“登录者”时,您需要将网卡的PIN码输入到路由器的WPS设置界面;: 例如Tenda W311R路由器,进入路由器WPS设置界面。Wi-Fi保护设置,选中“启用”→Wi-Fi保护设置模式,选中”PIN”,在输入框中输入网卡的PIN码,如此处输入21242687。然后点击保存按钮,此时路由器的WPS指示灯开始闪烁,表明路由器已经开启了WPS功能。
极联科外贸专用路由器安装教程
极联科外贸专用路由器安装教程 作为不同网络之间互相连接的枢纽,路由器系统构成了基于TCP/IP 的国际互联网络Internet 的主体脉络,也可以说,路由器构成了Internet的骨架。外贸工作中我们为了开发客户,经常需要访问一些网站。为了让大家更好的展开工作,现在为大家介绍一款外贸工作得力助手的使用方法 方法帮助 1、首先,蓝色端口连接您的上级路由器(原本您使用的普通路由器),黄色端口连接您的电脑或交换机 2、打开谷歌或者IE浏览器,输入路由器的IP地址192.168.81.1,进入路由器后台,默认的账户为:root 密码为:admin 输入账号和密码,点击登陆 3、登录路由器后台之后,下拉主页面,会看到如图所示无线G-LinkerRouter的无线设置,点进去设置您的无线网络。 4、点击无线安全设置您的无线密码。 5、选择箭头指示的加密方式。 6、输入您的无线密码,保存并应用,路由器即可使用。 相关阅读:路由器安全特性关键点 由于路由器是网络中比较关键的设备,针对网络存在的各种安全
隐患,路由器必须具有如下的安全特性: (1)可靠性与线路安全可靠性要求是针对故障恢复和负载能力而提出来的。对于路由器来说,可靠性主要体现在接口故障和网络流量增大两种情况下,为此,备份是路由器不可或缺的手段之一。当主接口出现故障时,备份接口自动投入工作,保证网络的正常运行。当网络流量增大时,备份接口又可承当负载分担的任务。 (2)身份认证路由器中的身份认证主要包括访问路由器时的身份认证、对端路由器的身份认证和路由信息的身份认证。 (3)访问控制对于路由器的访问控制,需要进行口令的分级保护。有基于IP地址的访问控制和基于用户的访问控制。 (4)信息隐藏与对端通信时,不一定需要用真实身份进行通信。通过地址转换,可以做到隐藏网内地址,只以公共地址的方式访问外部网络。除了由内部网络首先发起的连接,网外用户不能通过地址转换直接访问网内资源。 (5)数据加密 为了避免因为数据窃听而造成的信息泄漏,有必要对所传输的信息进行加密,只有与之通信的对端才能对此密文进行解密。通过对路由器所发送的报文进行加密,即使在Internet上进行传输,也能保证数据的私有性、完整性以及报文内容的真实性。 (6)攻击探测和防范 路由器作为一个内部网络对外的接口设备,是攻击者进入内部网络的第一个目标。如果路由器不提供攻击检测和防范,则也是攻击者
简单易学的U-boot刷机教程
简单易学的U-boot刷机教程 打造完整的路由固件,无需复杂的TTL ,U-boot命令 一般tp系列路由 741/841N/941n/MR3420 固件修复或改8M固件,通常先写个u-boot ,然后通过TTL线连接,使用u-boot 命令从tftp服务器下载固件修复,操作还真有些麻烦....... 直接打造完整的编程器固件写入,方便多了。于是乎。。。。步骤: 1。winhex 新建一个8M的空白文件<未命名>,文件-新建,建立新文件,文件大小输入 8MB 。编辑-全选,填充选块,填充十六进制数值 FF 。 2。打开 WR841N V7 8MB u-boot.bin 编辑-全选,复制。切换到刚建立的8M 文件,编辑-写入,偏移地址0。 3。打开备份的固件,位置-转到偏移量 1FC00 和 1FE00 处,填入新建立的
8M文件对应位置。定义选块 3F0000 - 3FFFFF,复制,写入8M文件的偏移地址 7F1000 处。 原固件0x1FC00是你的MAC地址,0x1FE00是你的PIN,一般外壳背面写有。 原固件0x3F0000 - 0x3FFFFF,board_config/art 分区,包含无线部分校正数据(好像是各机不相同,否则会丢无线) 4。打开下载的固 件, openwrt-ar71xx-generic-tl-mr3420-v1-squashfs-factory.bin 全选,复制,写入8M文件的偏移地址 0x20000 处。保存文件, 8M 完整编程器固件就生成了,写入flash,起动即可。
另:其实使用高级的编程器,更简单些,可以直接编辑数据缓冲区,写入MAC 和PIN。可装入多个文件到数据缓冲区起始地址,备份的board_config/art 分区文件装入到 0x7F0000,固件 xxx-factory.bin 装入到0x20000。 参考文档: TP-MR3420v1的8m uboot和固件: https://www.360docs.net/doc/d43110750.html,/forum/thread-44279-1-1.html
路由器配置手册
路由器设置指南 本指南主要针对现场的工程人员,描述了CISCO路由器的设置和应用 一、准备工作 1. 打开 包装箱,取出路由器及其附属线缆(包括电源线、兰色的控制线)。 2 .连接控制线:将兰色控制线的一头(RJ45)插在路由器后面板的“CONSOLE” 口(兰色的),另一头(DB9串口)插在计算机的COM1上 路由器专用控制线 3 ?插上路由器电源线 4. 打开计算机。进入超级终端程序(开始一程序 附件一通讯(Communications)一超级终端)。 Tcofc mmnnuu
syffl^nlsc ShcwRun... pcAiywh.. ■S D N X 5叙1J 強2W3 牡pp Expitwer 囤 rtcroGoft^teoTriai -7! rtcrowft Stutto 6.0 色 EymciiCK pc^nywhef ( B 金山词药2CO2 宜 Rsgsuis I uagx )2re2s FnotesJenai */5.Q -3 Mcrosoft Developer Networt 目OK 占al 2 画 I*tera5cift Wcxd 盲lit 空奈* *宣爭無工具 * 13荫戏 扇按乐 卜斟ThjrfType 遣宇程序 1111代咼扌換工且 *芒画朗 * 9A 计尊鬧 ”刖 WTdOWE 资诛管淫期 * ? ie?t a 命与?s 彌 新建一个连接: (1)输入新建连接的名称,如 ROUTER I ast^at 也图博处理 /写字乐 爭■MTdc*^ Uodate Q 金山影霸a?3 琏? fflft 冲 Wff oflteSHf ffl 1商建Of 麻文桂 Jrtffli ] ? 扛:1 0?」j 禹 A|JM 出S 盘Q :) |0他2血:朋心-[冷..当箱由圏段11寺印m..|p 云氏艺-吕屋 ? ffi l S 呵& 腊ff 期设 禹却舸 通过用制單调鬧或昔韭週制雪近蛊屯銀, |计 W> Jnlwra btm 诂点、虫幷牡駅务 |IBEE :?联机眼瓠以圧主40蛙不楚抓 |
腾达路由器设置(图解)
路由器的接线方法:上网电话线接宽带MODERN;宽带MODERN出来的网线接路由器的WAN端口(就一个);路由器的LAN端口(4个或8个)分别接电脑的网卡 提示:宽带MODERN接路由器的WAN端口和LAN端口接电脑的网卡的网线是不一样的,不能掉换的。 首先确保你的网卡已装好,并可以使用(已建立本地连接) 1、本地连接设置 开始→设置→网络连接→选择连接宽带路由器的网卡对应的“本地连接”→右击 属性,在弹出的“常规”页面选择“Internet协议(TCP/IP)”,查看其“属性”,选择“使用下面的IP地址”(可以选择“自动获取IP”以后的步骤就不用了),并输入IP 地址“192.168.1.X”(X代表2→255的任何数,要是多台机不能重复)子网掩码“255.255.255.0”默认网关“192.168.1.1”稍后再填写DNS服务器。点击该页面的“确定”及“本地连接属性”页面的“确定”,等待系统配置完毕。 2、宽带路由器的设置 打开IE浏览器,选择菜单栏的“工具”→“internet选项”→“连接”,如果“拨号和虚拟专用网络设置”内已有设置,请全部删除。选择“局域网设置”,请在该页面的“自动检测设置”前打一个勾但是不要在“使用自动配置脚本“和代理服务器”部分打勾。点击“确定”返回IE浏览器。在地址栏输入192.168.1.1(有的是192.168.0.1),回车后,在弹车的绘画框输入用户名(默认)“admin”,密码“admin”,点击“确定”即可登陆宽带路由器。登陆后会弹出“设置向导”,请依照向导提示配置宽带路由器。点击“下一步”选择你使用的上网方式: 如果你使用的是ADSL拨号上网,请选择“ADSL虚拟拨号(PPPoE),点击“下一步”,填入运营商提供给你的上网帐号和上网口令(请注意大小写),点击“下一步”和“完成”(当前的默认方式是“按需连接”)。接着,请选择宽带路由器配置界面左边树型菜单的“运行状态”,在刷新出来的右边窗口点击“连接”按钮,正常连接后,你会看到宽带路由器获得了IP地址,子网掩码,网关,DNS服务器(2个)。如未看到,请尝试多次点击“连接”按钮。然后请你参照“1、本地连接设置”重新进入PC机的TCP/IP属性页面,填入宽带路由器获得的DNS服务器地址(如在1里选了“自动获取IP”这步跳过),这样就可以让你的两台电脑都上网了。
Tomato路由器安装adbyby教程
本人路由器为华硕AC66U,固件版本为 1.28.0121 MIPSR2-20140808.Hyzoom.RT_AC K26AC USB 32M-AIO-AR-TR-PY-GAE-XUNLEI-NGINX-MYSQL-64K 1、准备工具Putty和WinSCP,adbyby软件包7620n.tar.gz,路由 器开启SSH访问(默认应该是启动的)。 2、打开准备好的WinSCP,文件协议选择SCP,主机名输入路由 器IP地址,用户名root,密码为路由器登陆密码,点击登陆。
3、登陆成功界面,右侧为路由器文件系统,千万别乱修改里面的 任何文件。 4、双击这两点返回上级目录,一直返回到根目录, 5、将软件包拖动到JFFS或U盘中,U盘分区在/mnt/下(或者 /tmp/mnt/),JFFS开启方法: 启用后点保存设置,然后点“格式化/清除…”。
6、打开Putty,输入路由器IP地址,点“打开”。这步如果是Win7 以上系统,可以开启自带的Telnet客户端登陆路由器,具体开 启和使用方法请百度。 在打开的窗口输入用户名root回车,再输入路由器登陆密码, 密码输入时是没有显示的。
登陆成功后输入cd /jffs回车进入jffs文件夹下,输入 tar -xzvf 7620n.tar.gz,U盘同理。 解压完毕 继续执行cd bin和chmod 777 adbyby 命令
最后执行 ./adbyby&命令启动软件,启动成功后如下图 7、设置开机启动 将命令/jffs/bin/adbyby &放到路由器jffs界面的“挂载后执行” 里 如果程序包解压在U盘里则放在“USB应用”-“USB设置”里 8、设置路由透明代理,将以下命令放到“系统管理”-“脚本设 置”-“防火墙”里。保存设置 iptables -t nat -A PREROUTING -p tcp --dport 80 -j DNAT --to 路
教你如何设置路由器(很简单)
路由器的设置方法(图解) 路由器, 图解, 设置 路由器的设置方法(图解) tp-link各产品开启路由器的方法首先介绍一下利用路由器实现多台电脑同时上网的方法.首先具备的条件是:路由器一个(可以为4口,8口,16口,甚至更多的),如果你有很多台电脑,可以买个多口的交换机.网线直通线数条,电信mode一个(或者你是专线那就不需要mode了),pc电脑至少2台以上(如果只有一台,使用路由器是可以的,但是就失去了使用路由器的意义了.其实tp-link公司出的路由器,比如TP-LINKTL-402M 或者是401M或者是其他型号的tp-link路由器,路由开启方法大多差不多.下面本文以 TP-LINKTL-402M为例,请看图片 只要按图片里的介绍,将PC,电信宽带MODE,路由器,相互正确连接,那么一个网络就已经组好了.下面介绍怎么样开起路由功能.如果线都已经接好.我们这个时候随便打开一台连好的PC电脑.打开网上邻居属性(图片2),本地连接属性(图片3),tcp/ip协议属性(图片4),设置ip为192.168.1.2子网:255.255.255.0网关:192.168.1.1(图片5)确定,DNS在配置路由器完后在行设置.注:如果是98和me系统,请到控制面板网络连接
去设置.这里xp为例,请看图
对了,这里提醒一下大家,ip设置网段,可以设置在192.168.1.2-192.168.1.254之间都可以,不要将同一IP设置为多台电脑,这样就会引起IP冲突了.切记.好了当设置到这里.我就可以打开桌面的InternetExplorer,输入192.168.1.1回车,请看图片
腾达Tenda无线路由器怎么安装设置之:静态IP上网设置篇
Q:路由器怎么安装设置之:静态IP上网设置 A:步骤1线路连接 步骤2登录路由器界面 步骤3设置路由器上网 步骤4更改无线密码 步骤5上网 常见问题:按照上面步骤设置好之后,还是上不了网的故障排查。 1、路由器界面打不开,怎么办? 2、如何选择上网方式? 3、动态IP方式上网设置。 4、ADSL方式上网设置。 5、设置之后“高级设置”—“系统状态”WAN口状态显示未连接,上不了网怎么办? 6、设置之后“高级设置”—“系统状态”WAN口状态显示连接中,上不了网怎么办? 7、设置之后“高级设置”—“系统状态”WAN口状态显示已连接,还是上不了网怎么办? 上网设置具体操作步骤如下: 一、线路连接如下图:我们以静态IP上网设置为例 把宽带线连到路由器(WAN口)上,然后把连接电脑的网线接到路由器上(编号1/2/3/4的任意一个端口),常见接线方式如下图所示: 注意:通电以后正常情况下,路由器的的SYS灯闪烁,WAN口和连接电脑的端口指示灯常亮或闪烁。
二、登录路由器界面。 注意:如路由器界面打不开,请点击此链接,进行查看调试。 三、设置路由器上网。 注意:如不知如何选择自己的上网方式,请点击此链接确认自己的上网方式。
在页面中点击“高级设置”或者点击页面右上角的“高级设置”,如下图所示:
在随后的页面中依次点击“高级设置”—“WAN口设置”选择上网方式为“静态IP”输入固定IP地址、子网掩码、网关、DNS等参数,点击“确定”,如下图所示: 其它上网方式设置,请点击下列链接进行设置。 1、ADSL上网方式设置 2、动态IP上网方式设置
四、更改无线密码。 在页面中,点击“高级设置”—“无线设置”—“无线安全”,找到“密钥”,自己设置自己想要的无线密码(至少8位数字、字母或数字和字母组合),设置好之后,点击“系统工具”——“重启路由器”即可,如下图所示: 注意:ADSL拨号方式或者自动获取上网方式,可直接在设置页面首页(无线加密)处进行设置。
GALEE DEVO7E 固件刷机指南
GALEE DEVO7E 是我为华科尔DEVO7E 遥控器编写的中文固件,之所以写这个固件,是为了弥补官方固件限制功率,而DEVIATION 固件又没有7E 的中文版本。当然,固件的操作方式完全按照我自己对模型的理解来设计,可能与市面上现有的遥控器有所不同,也许会引起您的使用不适,请文明评价。 本固件的编写,大量使用了DEVIATION 的源码,我的最主要工作是重写了整个用户操作界面,使得固件体积大大缩减,高频头、U 盘这两部分代码沿用了DEVIATION 的开源成果。同时,根据GPL 协议,GALEE 固件也是开源的,源码下载将另行提供。 刷机第一步:下载软件包 你需要下载华科尔官方的刷机工具包,以及GALEE DEVO7E.RAR(当然你能看到此文档说明已经下载到了),把GALEE DEVO7E.RAR 解压缩到某个目录备用。 刷机第二步:安装刷机工具 打开官方的zip 包,双击执行DEVO DFU SE 工具软件,安装它,一路“下一步”就装好了,最后勾选”Launch...”复选框,直接运行刷机软件。 配置文件:刷机 固件:刷机 第三步用到
刷机第三步:刷 将你的遥控器用USB 线接上电脑(标准MINI USB 线都可以),然后按住“遥控器的EXT 键”打开“遥控器的电源”。电脑会提示安装驱动程序等等,很快就装好了,这时候刷机软件的设备列表会显示“STM Device in DFU Mode”,按下图步骤操作。 点了"Upgrade”以后还有个确认过程,点“是(Y)”,然后就开始刷了 1.这里亮了 2.点这里浏 览选择文件 3.这个提示表 明固件包没错 4.确认一下是 GALEE 固件 5.大胆点下去吧,反正这控便宜!
维盟路由器的功能特性
维盟路由器的功能特性 多WAN (广域网)接入 可同时接入4条外线,支持ADSL、LAN、光纤等混合模式。多广域网接入可实现: 1、带宽叠加:同时接入4条广域网,采用多线程工具,可以达到叠加后的网络速度。 2、线路备份:一条为主线路,一条为备用线路。当主线路掉线后,备用线路顶替工作,保证网络畅通。 3、线路分流:可依据来源IP、目的IP、来源端口、目的端口、域名进行线路分配或依据上网用户数量自动分配走向。 4、策略路由:可以同时接入电信、新联通、长宽、教育网等不同运营商。支持策略路由功能,解决互联网南北电信的尴尬。 PPPoE/Web认证服务器 支持PPPoE/Web认证功能,内网用户通过操作系统的PPPoE拨号功能或WEB认证后连接到路由器上网。 PPPoE Server优势: 1、网络管理:通过给每个用户指定账号,来有效管理用户对网络访问。 2、宽带计费:针对每个账号进行计费管理,支持到期提醒功能,用户在线查询以及修改密码等功能,让小区运营更加智能化。 3、防ARP欺骗:只允许PPPoE拨号上网,彻底杜绝内网用户修改IP地址、MAC地址等信息,有效的摆脱ARP数据包的困扰,彻底解决了网络中IP欺骗等绝大部分网络问题。 4、Web认证:用户通过指定账号访问网络,适合咖啡屋、酒店等公共场合,作为网络计费的同时可以达到宣传效果。在企业可作为员工上网权限管理。 智能限速QoS 维盟独特的智能限速功能,只需要选择好广域网带宽,设备依据网络使用状况,时时优化带宽资源,保证游戏不卡,网页流畅。 1、有效抑制P2P程序、在线视频等对带宽资源占用,保证正常服务的畅通无阻。 2、提高带宽利用率,在企业保证网页、邮件等办公程序对网络的使用。 3、可依据时间对指定IP的上传下载带宽进行管理。 4、支持带宽保证功能。 上网行为管理 有效管理好企业内部员工网络权限访问,提高工作效率。 1、URL网站分类,对各种类型网址进行分类管理,指定用户在指定时间内访问指定网站
局域网内路由器设置路由器教程
局域网内快速设置路由器 我们公司目前的上网方式是:采用静态IP连接至外网(电信100Mbps),采用DHCP给内网用途提供上网服务(100Mbps)。局域网采用树形网络拓扑结构。该结构易于扩展,但缺点也很明显,无冗余,某根线路故障出问题后,接在此线路上的所有设备将无法上网,也很容易因为各节点错连入路由器导致广播风暴发生。 由于局域网中专业的、带回路检测及ARP攻击检测的交换机价格较高,我们公司在组网时只选用了小型家用路由器(包括TP-link、水星、磊科等品牌的有线和无线路由器)。路由器必须进行设置后才能连入公司局域网,否则容易导致广播风暴,具体的表现就是ARP攻击。通过相应设置,有线路由器可以作为普通小型交换机使用,无线路由器可以作为普通小型交换机和AP①使用。 路由器具体设置步骤如下(以TP-link无线路由器为例): ①找一根网线,一端连接到路由器的LAN口,一端连接到电脑,路由器接 通电源。 ②电脑端打开浏览器,在地址栏内输入 192.168.1.1(有部分路由器输入192.168.0.1,具 体参见路由器说明书),账号密码一栏均填写 admin(请参见路由器说明),登陆到路由器管理 界面。
③点选“无线设置”→“基本设置”,在右侧的SSID号一栏内填入你想改的名字。 ④点选:“无线设置”→“无线安全设置”,选中 右侧的“WPA-PSK/WPA2-PSK”,在PSK密码 一栏内填入你想要设置的密码。 ⑤点选“DHCP②服务器”一栏,将右侧的DHCP服务器改 为“不启用”。 ⑥点选“网络参数”→“LAN口设置”,将IP地址 进行改动(具体数据请询行政部)。 ⑦完成以上设置后,点保存路由器自动重启,重启后即可将路由器连入公司 局域网了。(注意:所有网线均连入LAN口,WAN口什么线也不要连接,切记!)PS:有线路由器可以忽略步骤③④。 怎么样,局域网内设置路由器是不是很简单呢,其实本来就是这么简单。 (名词解释:①AP:WirelessAccessPoint无线访问接入点,提供WIFI上网方式的网络设备;②DHCP:动态主机配置协议(Dynamic Host Configuration Protocol, DHCP)是一个局域网的网络协议,给内部网络终端自动分配IP地址;)
海美迪Q系列安卓高清网络播放器固件刷机升级教程
海美迪Q系列安卓高清网络播放器固件刷机升级教程 Q系列盒子升级须知 2013-2月:增加1.1.2升级须知 一、升级文件准备、 1 海美迪的Q系列盒子升级文件各不相同,需要依据自己的产品型号,对应下载。 2 Q系列的盒子,不能相互混淆使用,否则会导致机器功能异常,严重的会导致启动不了 3 Q系列盒子升级文件名各不相同,Q5为update.zip, Q2为update_Q2.zip,Q4为update_Q4.zip , Q4v2为update_Q4v2.zip, HD600A安卓版为update_HD600A.zip , Q3为update_Q3.zip。 4 从海美迪官网下载的文件,默认就是以上名字,不要修改名字,不要解压缩,直接拷贝到USB 根目 录(建议USB盘为空盘,最好有重新格式化) 5 固件下载地址,官方网站https://www.360docs.net/doc/d43110750.html, -- 服务与支持- 固件升级, 二、升级方法两种 1 从系统设置-- 系统升级,选择USB盘符升级(通常为SDA,SDB) 2 通过Q系列盒子的RESTORE 按键(小孔内),强制盒子进入升级流程,进行升级; 三、升级操作方法 正常从界面升级 1 将准备好的升级文件(每个产品各不相同),拷贝到USB根目录 2 移除Q系列盒子上其他外设(如USB硬盘、卡),插上带升级文件的USB 3 开机启动Q系列盒子,系统设置-- 系统升级,选择USB盘符升级(通常为SDA,SDB) 4 盒子会自动重启进入,过15s左右,会进入机器人画面
5 机器人画面,没有进度条的状态,表示正在初始化和准备升级 6 机器人画面,下面有进度条的状态,表示正在升级中 强制升级 1 将准备好的升级文件(每个产品各不相同),拷贝到USB根目录 2 移除Q系列盒子上其他外设(如USB硬盘、卡),插上带升级文件的USB 3 用笔或针,顶住RESTORE小孔内的按键,然后上电,上电5秒(或更长时间)后松开 4 盒子会强制进入升级画面,屏幕会出现机器人画面
维盟路由器
维盟智能路由器10M的光纤带100台的效果和20M的效 果一样? 新款提升网吧速度的路由全面上市。 10M的光纤带100台的效果和20M的效果一样,网吧可以随意下载,游戏不卡!可提供产品试用一周,签订协议!! 维盟路由器是什么路由器,和普通路由器有什么区别? 1. 维盟路由器是什么路由器,和普通路由器有什么区别? 维盟路由器是维盟科技专门针对网吧宽带、网速问题而设计的一款高性能路由器。“维盟路由器”的主要工作原理就是:计算出每个网吧客户上网所需要的带宽,合理分配每位玩家的的带宽。简而言之就是:吃饭的时候你能吃多少吃多少而不是规定下这么多的饭量,吃了也就算吃了,吃不了,也就浪费了,别人饿的也吃不上你这份,导致浪费。这就不难联想到宽带的问题,有的网民来网吧只是为了聊一下QQ,可是有的网民来了是为了下载电影,这样如果给他们平分带宽的话,聊QQ的用不了这么多的带宽,可是下载电影的网民就会卡死,下不下东西。这样无形中,聊QQ的用户用干不完的带宽就浪费了,那么大家也很想把浪费的这些宽带给好好的利用起来,可是一直没有得到好的解决办法,现在“维盟路由器”就解决了这个困扰网吧问题的浪费的问题维盟路由器”和普通路由器的区别就是它对用户实行优先级的带宽使用,有限满足游戏、QQ、网页等大部分网民做的事后,再满足在线电影的观看、p2p下载等,这样满足了大部分网民的上网要求同时也极大的满足了个别网民下载的要求,这样无形中就节省了带宽,节省运营成本。现在的网吧普通路由器,只有限速的功能,只能根据历史上估计网民的使用情况,来限速,这样会满足不到下载用户的需求,导致客源流失,网吧收益下降!
2. 维盟路由器的工作原理和采用后的效果是什么样子的。 首先,主要工作原理和作用就是将网吧原有的带宽通过优先级分配,每一种行为都会遵循这个规律,即便有无数的人在疯狂的下载和看在线电影也不会影响到打开网页的速度和玩游戏、聊QQ等优先级的行为,也就是将20兆的带宽合理的分配给每个用户。“维盟路由器”就是依赖这样的原理,来为网吧和企业提供管理和服务的。其次他还具备普通路由器的功能,针对网络攻击的防御能力,目前可以轻松应对DdoS、SYN Flood等恶意攻击,高端的配置有力的保障了网络的安全稳定。最后,采用“维盟路由器”之后,如过是10兆宽带的网吧,在负载150人时,将实现: 1. 无论任何时段和上机量,网络游戏丝毫不卡,QQ聊天,农场flash应用时时畅通无阻。快速打开网站、网页。 2. 任何时候保障在线音乐和web影视(优酷,56等视频网站)网站正常访问,无缓冲或极少缓冲(网站官方原因除外)。 3. 在现观看电影能正常播放,无缓冲或极少缓冲。 4. 网吧游戏自动更新、电影更新等服务器任何时段正常更新内容。 5. 合理满足下载用户的使用,下载速率在爆满时会降低,但是在没人的时候可以独享带宽,达到高速下载。 3. 对于网吧来说什么是迫在眉睫的事情! 答案就是使用“维盟路由器”!未来必将成为网吧的必备武器,甚至在企业的占有率也将达到
组建软路由的详细安装教程
组建软路由的详细安装教程
组建软路由的详细安装教程(图文) 谈起路由,可能刚接触的朋友也不太明白什么是“软”路由,在这里笔者就简单介绍一下软路由与硬路由之间的区别。而我们平常生活上所接触得比较多的就是“硬”路由。所谓硬路由就是以特用的硬设备,包括处理器、电源供应、嵌入式软件,提供设定的路由器功能。 软路由就是台式机或服务器配合软件形成路由解决方案,主要靠软件的设置,达成路由器的功能。 软路由的好处有很多,如使用便宜的台式机,配合免费的Linux软件,软路由弹性较大,而且台式机处理器性能强大,所以处理效能不错,也较容易扩充。但对应地也要求技术人员许掌握更多的例如设置方法、参数设计等专业知识,同时设定也比较复杂,而且需技术人员具备一定应变技术能力。同时台式机的硬件配置如果选择不好或不合理,而且担任路由器的功能如果长期工作,故障的机率将很高。用一台台式机搭建,成本并不低,但是如果要使用服务器,成本则更高,技术人员学习的过程亦较为烦琐。
硬路由的做法为配置专用机,像PC机一样,硬路由器包括电源、内部总线、主存、闪存、处理器和操作系统等,专为路由功能而设计,成本较低。路由器中的软件都是深嵌入到硬件中,包括对各种器件驱动的优化,不同体系cpu的不同优化策略等等,这个软件不是应用软件,而是系统软件,和硬件不能分开的。 由于架构设计考虑了长时间运作,所以稳定性有更高保证,再加上重要的功能大部份都已在内置系统设计中完成,所以人工管理设定的功夫非常少,可节省技术或网络管理人员的时间。但相对的,如果某一款硬件规格不强大,扩充性不宽,因此将有可能无法满足需求,尤其是需要加进持别功能时,如果厂商没有提供,那么技术或网络管理人员也无法解决。 由于计算机的限制,软路由只能使用以太网卡,因此基本上局限于以太网络之间的连接,以太网络之间只有在划分多个网段时,才会使用软路由的连接。当用户对网络和数据传输方面没有太高要求或者只是实现NAT转换的时候,毕竟对于学校和网吧,台式机的价格比起上万元的专
最新整理腾达Tenda FH903路由器怎么设置
腾达Te n d a F H903路由器怎么设置路由器系统构成了基于T C P/I P的国际互联网络 I n t e r n e t的主体脉络,也可以说,路由器构成了 I n t e r n e t的骨架。很多朋友问我腾达(T e n d a)F H903路由器怎么设置,其实设置方法很简单,今天小编就为大家带来腾达(T e n d a)F H903路由器设置详细图文步骤步骤一、设置电脑I P地址 在设置腾达F H903路由器上网之前,需要先把电脑的I P地址设置为自动获得(动态I P),如下图所示。 步骤二、连接腾达F H903路由器 1、电话线上网:用户需要准备2根网线,一根网线用来连接A D S L M o d e m(宽带猫)与腾达F H903路由器的W A N接口;另一根网线用来连接计算机与路由器的L A N接口(1/2/3/4中的任意一个都可以)。 2、光钎上网:用户需要准备2根网线,其中一根网线用来连接光猫与腾达F H903路由器的W A N接口,另一根网线用来连接计算机与路由器的L A N接口(1/2/3/4中的任意一个都可以)。 3、网线入户上网:用户需要准备1根网线,先把宽带运营商提供的入户网线插在腾达F H903路由器的W A N
接口,再把准备的这根网线,一头连接电脑,另一头连接路由器的L A N接口(1/2/3/4中的任意一个都可以)。 注意问题: (1)、按照上诉方式连接腾达F H903路由器后,电脑暂时不能上网了;当路由器完成设置后,电脑自动就可 以上网了。 (2)、很多新手用户经常问道,这样连接后电脑都不能上网了,怎么能够设置路由器呢?这里说一下:设置路由器的时候,不需要电脑能够上网,只需要按照上面的方法正确连接路由器,电脑就能够进入路由器设置界面,设置路由器联网的。 (3)、注意问题,用来连接猫与路由器;路由器与电脑之间的网线,一定要是可以正常使用的。如果网线有问题,会导致无法登录到腾达F H903的设置界面,或者设置后不能够上网。 步骤三、设置腾达F H903路由器联网 1、登录设置界面:在浏览器输入192.168.0.1回车输入默认密码:a d m i n点击确定。 2、在跳转的页面中选择A D S L拨号输入办理宽带时,宽带运营商提供的上网账号、上网密码点击确定,如下
无线路由器设置方法图解
无线路由器设置方法图解 本文以腾达W311R无线路由器为例,主要给大家介绍下tenda无线路由器设置的过程,本文为图解过程,便于大家理解和掌握,同时我们重点介绍了无线参数的设置部分。 AD:tenda无线路由器设置过程几乎可以代表全部路由器,因为步骤都差不多: tenda无线路由器设置:硬件设备的安装连接 如下图所示WAN口连接宽带进线、LAN口连接局域网内的电脑。 下图为完整的无线网络结构拓扑图
tenda无线路由器设置:如何登陆路由器1.设置所连接电脑的IP地址。 右键点击“网上邻居”——“属性”(如下图) 右键点击“本地连接”——“属性”(如下图)
选择“Internet协议TCP/IP”——“属性” 点击选择“自动获得IP地址”和“自动获取DNS服务器地址”。好了后点击“确定”按钮
当然我们也可以设置手动的IP地址(如下图)
IP地址:192.168.0.XXX:(XXX为2~254) 子网掩码:255.255.255.0 网关:192.168.0.1 DNS服务器:您可以填写您当地的DNS服务器地址(可咨询您的ISP供应商)也可以由路由器作为DNS代理服务器。 2.登陆路由器。 打开IE浏览器,输入路由器的默认IP地址(192.168.0.1)并回车(如下图)
在弹出的登陆窗口里,输入用户名:admin;密码:admin;然后单击“确定”。(如下图) 如果您输入的用户名和密码正确,浏览器将进入管理员模式的主页面。(如下图) tenda无线路由器设置:设置宽带连接 宽带连接的设置请参考tenda路由器怎么设置:https://www.360docs.net/doc/d43110750.html,/blog/post/179.html
路由器安装教程图解
【路由器安装教程图解】 一、网线的接法: 1.adsl猫与路由器的连接:一般家庭所用路由器,有五个口,即一个WAN口,四个LAN口,adsl 猫出来的网线自然要接入到WAN口了! 2.电脑与路由器的连接:WAN口被接入了,那么就剩下LAN口就是为电脑所用的了!四个口怎么接都可以,如果你有超过4台以上的电脑,那么直接加交换机就可以了,加一根路由跟交换机之间的连通线就可以了! 二、开始设置(记得把线都接好了哦!别忘了开路由器) 1.任意一台电脑:将IP地址改为自动获取IP(右击网上邻居属性-右击本地连接属性-将Internet 协议
的地址了!(一般路由器的这个IP为192.168.1.1或是192.168.0.1) 3.打开IE浏览器,在地址栏里输入刚才咱们看到的默认网关的地址!回车后,可以看见一个让你输入用户名和密码的对话框,在这里,如果是新路由器,它有一个默认的用户名和密码,一般用户名为Admin,密码也为Admin,所有品牌路由器的默认用户名和密码是不一样的,我将会在附件里附有一些常见路有器默认的用户名和密码!
