A75双显卡使用说明
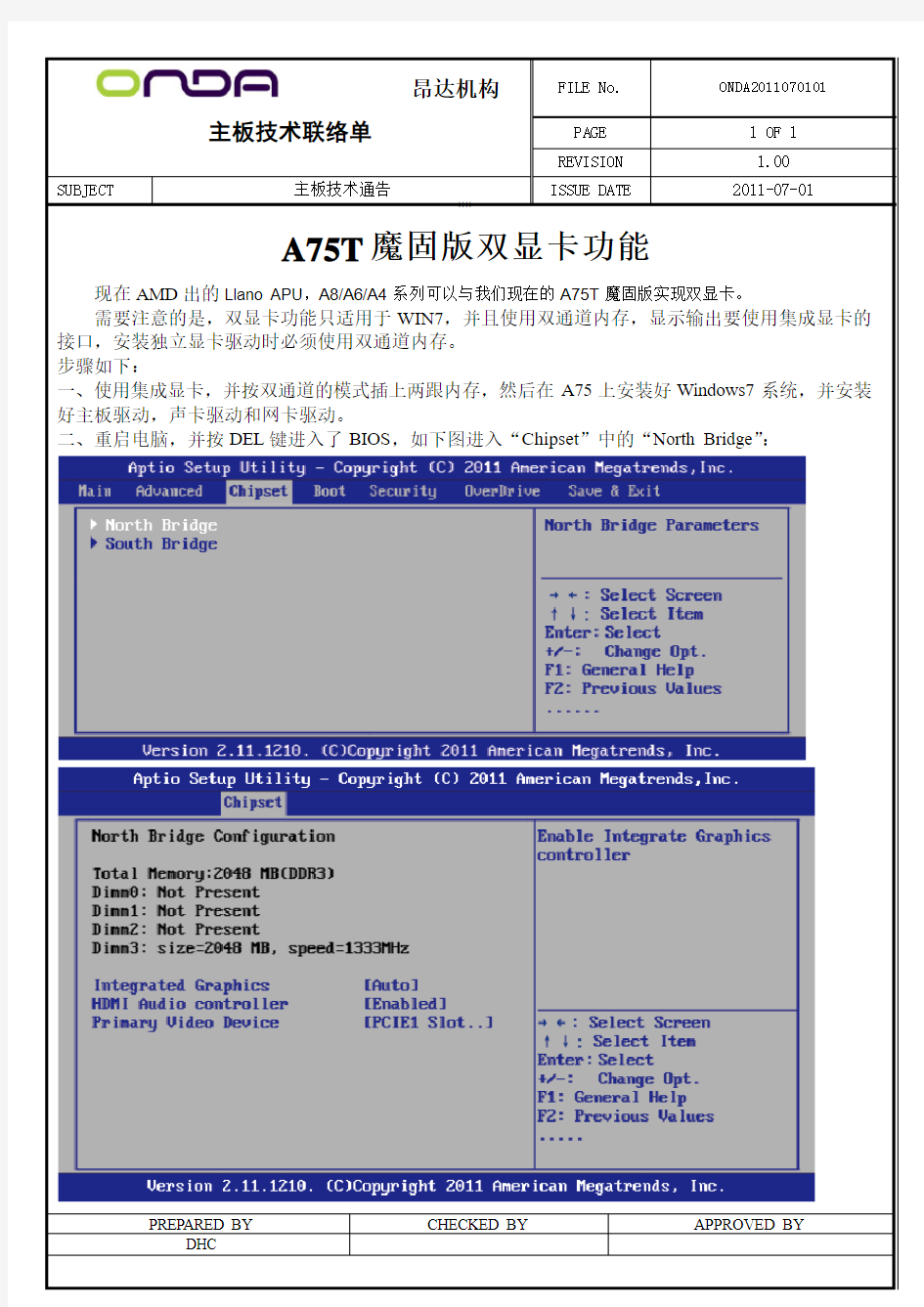

昂达机构
FILE No. PAGE REVISION ISSUE DATE
ONDA2011070101
主板技术联络单
SUBJECT 主板技术通告
1111
1 OF 1 1.00 2011-07-01
A75T 魔固版双显卡功能 魔固版双显卡功能
现在 AMD 出的 Llano APU,A8/A6/A4 系列可以与我们现在的 A75T 魔固版实现双显卡。 需要注意的是,双显卡功能只适用于 WIN7,并且使用双通道内存,显示输出要使用集成显卡的 接口,安装独立显卡驱动时必须使用双通道内存。 步骤如下: 一、使用集成显卡,并按双通道的模式插上两跟内存,然后在 A75 上安装好 Windows7 系统,并安装 好主板驱动,声卡驱动和网卡驱动。 二、重启电脑,并按 DEL 键进入了 BIOS,如下图进入“Chipset”中的“North Bridge” :
PREPARED BY DHC
CHECKED BY
APPROVED BY
昂达机构
FILE No. PAGE REVISION ISSUE DATE
ONDA2011070101
主板技术联络单
SUBJECT 主板技术通告
1111
2 OF 1 1.00 2011-07-01
把上图的 “Primary Video Device” “PCIE1 Slot VGA Card Only” “IGD Video/CrossFire output” 右边 改成 , 并按 F10 保存重启,进系统后再关机。 三、接上独立显卡再开机(注显示器的数据线一直都接在主板上的显示接口上) ,进入系统后,系统 会自动找到独立显卡驱动,重启电脑后,如下图,
点进入或右键点击桌面空白处,并选择“AMD VISION Engine Control Center”进入 AMD 的控制面板
在游戏性能或性能选项中找到“AMD CrossFire” ,查看“启用 CrossFire”是否已经打开。 如下图:
PREPARED BY DHC
CHECKED BY
APPROVED BY
昂达机构
FILE No. PAGE REVISION ISSUE DATE
ONDA2011070101
主板技术联络单
SUBJECT 主板技术通告
1111
3 OF 1 1.00 2011-07-01
或者下图:
如上图为交火成功。
PREPARED BY DHC CHECKED BY APPROVED BY
昂达机构
FILE No. PAGE REVISION ISSUE DATE
ONDA2011070101
主板技术联络单
SUBJECT 主板技术通告
1111
4 OF 1 1.00 2011-07-01
值得注意的是,与不同的显卡进行双显卡时提升的性并不一样,请选择性能更好者,现在的 HD 64/65/66 系列的显卡可以实现双显卡,HD67 系列不行。
附:双显卡测试表
显卡 1 显卡 2 显卡 3 显卡 4 显卡 5 显卡 6 显卡 7 显卡 8 显卡 9 显卡 10 显卡 11
独立 HD6570/1024M/SD3/128BIT 独立 HD6570/1024M/SD3/128BIT 独立 HD6570/512M/GD5/128BIT 独立 HD6570/1G/SD3/64BIT 独立 HD6570/1G/SD3/64BIT 独立 HD6570/1G/SD3/64BIT 独立 HD6570/512M/SD3/64BIT 独立 HD6570/512M/SD3/32BIT 独立 HD6450/512MB/SD3/32BIT 独立 HD6450/1G/SD3/64BIT 独立 HD6570/512M/GD5/128BIT
转发相关的经销商! 请各 sales 转发相关的经销商!
PREPARED BY DHC
CHECKED BY
APPROVED BY
高性能显卡GPU使用指南
高性能显卡GPU使用指南 一、如何配置我的应用程序和游戏专用的 3D 设置 1.在 NVIDIA 控制面板的导航树窗格中,选择3D 设置下面的管理 3D 设置。 出现“管理 3D 设置”页面。 2.单击程序设置选项卡。 “程序设置”选项卡可用来指定游戏启动时所使用的专用 3D 设置;该游 戏每次启动时都会自动使用该设置。 3.在选择要自定义的程序下面,单击列表箭头,然后选择一个游戏,以便自 定义其预设的 3D 设置。 o如果您要选择系统上已经安装但未显示在列表中的游戏,单击添加按钮,然后通过“打开”对话框找到要添加的游戏,再单击打开。 o如果您要在列表中仅仅显示系统上安装的游戏,选择只显示本计算机上找到的程序复选框。 注:即使“已安装游戏”列表过滤器没有在系统上找到某个游戏, 驱动程序仍然可以侦测到任何运行的游戏,并应用适当的 3D 设置。 4.在指定设置框中,根据需要对各项作出调整。 o要更改一项功能设置,单击有关设置,然后在出现的下拉列表中单击要使用的设置。 o要恢复默认设置,在“选择一个程序”列表中选择要执行恢复操作的程序,然后单击“选择一个程序”列表旁的恢复按钮。 注:单击页面顶端的“恢复默认设置”链接将恢复整个“管理 3D 设置” 页的默认设置。 5.完成后单击应用。 二、如何设定 3D 默认设置 1
1.在 NVIDIA 控制面板的导航树窗格中,选择 3D 设置下面的管理 3D 设置。 出现“管理 3D 设置”页面。 2.单击全局设置选项卡。 “全局设置”选项卡可用来指派全局设置,这些全局设置将用于所有的 3D 游戏。 3.如果您安装了 NVIDIA Quadro 产品,单击全局预设列表箭头,选择工作 站应用程序的一个预装的全局设置。 GeForce 产品中不出现“全局预设”列表。 4.在“设置”框中,单击与您要更改的相应的设置,然后从下拉列表中单击 要用的设置值。 o要恢复默认的全局设置,单击“全局设置”选项卡下角处的恢复按钮。 o要恢复一项全局预设(工作站产品)的默认设置,选择该全局预设项,然后单击“全局预设”列表旁的恢复按钮。 注:单击页面顶端的“恢复默认设置”链接将恢复整个“管理 3D 设置” 页的默认设置。 5.完成后单击应用。 三、如何调整 3D 硬件加速 1.在 NVIDIA 控制面板的导航树窗格中,选择3D 设置下面的管理 3D 设置 以打开相关页面。 通过该"高级"页面上的选项,您可以为采用 Direct3D 和 OpenGL 技术的 3D 应用程序更改所有图像和渲染设置。 2.单击全局设置选项卡。 3.在“设置”下面,单击与多显示器/混合 GPU 加速功能相应的设置,选择 以下选项之一: 4.单一显示器性能模式:如果“多显示器”模式出现问题,请指定这一设置。 注:该模式的速度高于下面介绍的任一种多显示器模式。 5.如果您有两个或更多活动显示器并在 nView 双屏显示模式中运行,或正 在使用基于 NVIDIA GPU 的不同类型的图形卡,兼容性能模式将很有用。 当这种模式生效后,OpenGL会在所有显示器上以“兼容”模式进行渲染,
笔记本双显卡怎么切换
现在新出的笔记本只要是有独立显卡的基本都是双显卡切换的,不同的是Nvidia和AMD的显卡由于驱动程序不同,因此切换方式不一样,如果需要自定义的设定某些程序运行的时候启动独立显卡,某些时候的为了保证电池的续航时间和较低的发热量只是使用核心显卡,就需要在控制面板里面设置一下了,不能使用默认设置。 注意: 1、无论是NVIDIA&AMD的技术,实现不重启电脑就可以自动快速切换不同显卡输出,都仅支持windows VISTA/7系统。 2、如果是默认情况下,一般是程序设计的时候添加了GPU加速功能才会唤醒独立显卡,如Adobe的大量软件,3D游戏等,很多情况下,我们的一些跑分工具并不具备唤醒独立显卡的功能,需要在显卡的驱动控制面板里面指定该程序需要使用独立显卡来运行才能进行独立显卡的跑分。 下面是针对Nvidia和AMD的显卡驱动控制面板的解说-双显卡切换: Nvidia的双显卡切换设置: NVIDIA开发的optimus技术,不需要用户自己干预,系统会自动判断当前任务,然后选择显卡执行任务。当然如果驱动无法正确识别,或者有些程序不需要使用独立显卡,但是用户想用独立显卡运行也可以手动设置该程序强行使用独立显卡运行,但是这样会无端增加笔记本的散热负担,造成散热风扇高转的结果就是灰尘积累的速度加快,需要频繁清理灰尘。 如何设置运行3D程序时全程使用独立显卡: 1、在桌面单击右键,在弹出的菜单上选择NVIDIA控制面板:
2、然后弹出NVIDIA的设置菜单,选择管理3D设置,就会看到全局使用集显或者独显的选项,选择独立显卡之后,系统执行任务的时候就会使用你选择的显卡: 对于单独程序进行显卡设置
联想笔记本SLIC2.0升级SLIC2.1的方法
随着Windows7的正式发售,越来越多的Windows用户开始升级至Windows7。不过,最近有不少用户反映,在使用正版Windows7安装时,出现正版验证问题:当输入序列号之后显示“错误代码:0XC004F061”,让不少人束手无策。 其原因是该序列号其实是“升级序列号”,只能用于“升级安装”而非“净安装”,因此这类问题大多数出现在一些从XP升级到Windows7的用户上。 以下是针对此问题的解决方法: 1、安装时不输入序列号,直接忽略,系统会提示你有30天激活期; 2、进入系统后,不进行任何升级,直接打开REGEDIT.EXE修改注册表,将HKEY_LOCAL_MACHINE/Software/Microsoft/Windows/CurrentVersion/Setup/OOBE/ 地址下的MediaBootInstall 键值由1改为0,保存; 3、在开始菜单中搜索cmd,以管理员身份打开后,输入slmgr /rearm,回车后等待确认框出现; 4、重启; 5、重新输入序列号,激活将提示成功;
[转贴]联想笔记本升级到SLIC2.1方法已出现 目前,Windows 7最新简体中文版已经漏洞,联想OEM Windows 7旗舰版也在网上推出(真实性还有待检测,故笔者还没有推荐下载),一些小Y的朋友发短信给我,能否写个联想笔记本SLIC表2.0升级2.1的教程!作为联想最忠实的拥护者,这是笔者的义务,帮经过几天的琢磨,集各大玩家的大成,郑重推出本文,希望对小Y一族有所帮助! 一、准备工作 1、下载安装软碟通UltraISO 9.3。下载地址请参考:UltraISO 9.3:最好用的镜像文件编辑刻录软件(附注册码)% r: o5 u$ a1 y6 R5 ?5 q ( Z2 b( s: L* r8 L0 Q f 2、下载SLIC_Dump_TooKit V1.05检测软件,并解压备用。下载地址:https://www.360docs.net/doc/d69939957.html,/files/70366c21-7d0e-11de-bcc0-0014221b798a/ . P, l* e. T( y! s/ j# \! ? 3、联想笔记本SLIC表 2.1文件,并解压备用。下载软件:https://www.360docs.net/doc/d69939957.html,/files/b7a6eb0c-7d0e-11de-90c2-0014221b798a/ $ K1 d* v& C+ g- b1 I 二、制作U盘版DOS启动盘, S5 T2 v6 F8 p( P S . ~% {7 G& d4 X. [' k 1、安装UltraISO。在Vista系统下以管理员身份运行UltraISO,然后打开联想笔记本SLIC表2.1文件夹里的里setup98.img。8 J& [8 u$ ~; E! B- Y 2、插上一个U盘。在UltraISO的“启动”的下拉菜单里选择“写入硬盘镜像”。 3、在弹出窗口里选中你的U盘。写入方式默认为USB-HDD+,然后格式化,便携启动。等格式化完成后,点“写入”。稍等片刻就将setup98.img镜像写入了U盘。再依次退出。如下图: ' A* Q- r* ]; D+ p7 w( R! K
Ubuntu联想Y460双显卡禁用独显完美解决
Ubuntu联想Y460双显卡禁用独显完美解决时间:2010-12-06 09:32 来源:Ubuntu论坛收藏复制分享共有评论(0)条在Ubuntu下双显卡机型怎样禁用独显的问题困扰了我很久,遍寻网络解决方法比较靠谱的是southwolf提供的方法,但是存在一些小bug。原文如下: ---------------------------传说中的分割线 ------------------------------------- Y460等双显卡机型在Ubuntu 10.04下使用集成显卡的方法: BIOS中设置Switchable Graphics, 安装 10.04, 不要装ATI驱动 1. 更新内核至 2.6.35 #--添加内核PPA源--# sudo add-apt-repository ppa:kernel-ppa/ppa && sudo apt-get update #--更新内核--# sudo apt-get install linux-headers-2.6.35-22 linux-headers-2.6.35-22-generic linux-image-2.6.35-22-generic linux-maverick-source-2.6.35 注意: 从PPA源更新可能速度很慢!! 需要下载的东西很多!! 如果网速慢,可以先用迅雷(=.=#)拖下来然后去Ubuntu里头安装… 2. 安装acpi_call模块 sudo apt-get install git git clone https://www.360docs.net/doc/d69939957.html,/mkottman/acpi_call.git cd acpi_call make sudo insmod acpi_call.ko ./test_off.sh 如果有提示OK证明独显已经关掉了 3. 把关闭独显的脚本加入启动项 sudo gedit /etc/rc.d/rc.local 加入 insmod /你的路径/acpi_call.ko sh /你的路径/test_off.sh ---------------------------又一条分割线----------------------------------- Ubuntu10.10 2.6.35 完美支持双显卡。一般不需要独显,集显即可特效全开。为降低发热和延长待机时间, 建议在Ubuntu下关闭独显。 1. 安装acpi_call模块 sudo apt-get install git git clone git://https://www.360docs.net/doc/d69939957.html,/mkottman/acpi_call.git cd acpi_call make sudo insmod acpi_call.ko
显示屏使用说明书
产品说明书 一、显示屏线材连接 (2) 1.1显示屏电源线布线和连接 (2) 1.2屏体功率和电流的计算 (3) 1.3箱体内的接线实物图 (3) 1.4显示屏数据网线布线说明 (4) 1.5网线制作 (5) 二、控制系统的调试和软件设置 (6) 2.1电脑配置要求 (6) 2.4接收卡程序的发送和显示屏的连接 (9) 2.4.1接收卡加载程序 (9) 具体操作如下;打开LED演播室,选择“设置”中的“软件设置”。(如图1-17) (9) 2.4.2显示屏连接 (12) 三、节目制作流程 (13) 3.1节目窗口都可以播放那些内容 (13) 3.2.我们建一个整屏播放视频文件窗口 (14) 3.2.1新建节目页 (14) 3.2.2新建节目窗 (14) 3.3如何在一个屏上分多个窗口播放 (15) 4.1远程实时显示屏管理 (23) 4.2设置远程控制服务器 (23) 4.3远程显示屏管理 (23) 4.4远程控制 (25) 4.5打开定时指令表 (25) 2.2增加定时指令 (26) 2.2.1第一步:打开“定时指令”对话框 (26) 1、日常保养: (29)
一、显示屏线材连接 1.1显示屏电源线布线和连接 例如:现在一个长四个箱子,高三个箱子的P20全彩的标准显示屏,看如下电源线的布线说明: 注意:只画出了火线的连线示意图,零线和接地保护线未表示出来。 说明:(屏体直接使用单相220V/50Hz交流电供电,为了使供电系统平衡采用AC380V三相五线制布线。 该显示屏的最大功率为10kW,正常工作时的功率为6kW。建议采用线径为5×10mm2三相五线多芯铜芯电线输入到三相100A总空气开关上,从总空气开关输出的电线分多路线路到单相32A空气开关上,从单相空气开关到屏体用3×4mm2单相三线电线。在屏体配电箱内需配装三相100A总空气开关和三相防雷设备。
联想笔记本双显卡机型如何在BIOS里面设置双显卡模式
联想笔记本双显卡机型如何在BIOS里面设置双显卡模式内容摘要:联想笔记本不同型号的电脑,很多双显卡的笔记本,很多人不知道如在BIOS调整显卡模式,联想渠道现在教给大家如何在BI0SS调整显卡显示模式Y400,y480等机型如何调整单显卡显示 知识点分析: 不同型号的电脑,其BIOS Setup里面设置双显卡模式的界面、操作方式,可能略有不同,但大同小异。下面列出了几种常见的方式。如果在下列机型列表中,没有找到需要的机型,请找一个相近的参考操作即可。操作步骤: 目录 1、IdeaPad Y480/S300/S400/S405/Z400/Z500 2、IdeaPad Y460A/Y560A/V360A/V460A/U460A 3、Lenovo B480A/B580A/V480A/V580A/B490A/B590A/V490A/V490U/M490/M495,昭阳K49A/E49A/K4350A,T hinkPad 4、IdeaPad Z370/Z470/Z570 5、IdeaPad Z475/Z575 6、IdeaPad Z380/Z480/Z580/U310/U410,Lenovo G480A/V370A/V470A/V570A 开机后,在显示LENOVO画面的时候按F2键(部分机型是F1),进入BIOS setup。
1. IdeaPad Y480/S300/S400/S405/Z400/Z500: 依次选择“Configuration”、“Graphic Device”,其中有两个选项:Switchable Graphics表示可切换显卡模式;UMA Graphics表示集显模式。选择好后,按F10并根据提示保存退出即可。 回到目录 2. IdeaPad Y460A/Y560A/V360A/V460A/U460A:依次选择“Configuration”、“Graphic Device”,其中有两个选项:Switchable Graphics表示可切换显卡模式;Discrete Graphics表示独显模式 。选择好后,按F10并根据提示保存退出即可。 回到目录 3. Lenovo B480A/B580A/V480A/V580A/B490A/B590A/V490A/V490U/M490/M495,昭阳K49A/E49A/K4350A,T hinkPad笔记本电脑 3.1 依次选择“Config”、“Display”。
如何通过显卡驱动设置切换显示输出
如何通过显卡驱动设置切换显示输出 如何通过显卡驱动设置切换显示输出 将电脑屏幕上的内容显示到其他显示设备上属于比较常用的功能,笔记本电脑可以通过预定的快捷键方便的切换,对于台式机或是笔记本出现问题了不方便使用快捷键,也可以通过显卡驱动带的显卡控制中心来设置双屏显示以及显示的模式。 目前主流使用到的现实模式分为2种一种是全屏复制现实模式,一种扩展现实模式。 A,复制模式: 外接的显示设备显示的是电脑的画面,2个画面显示的内容一致。常用于文件演示,或是需要让用户同步看到您现在所作的操作或是需要用户合适信息的情况。 B,扩展模式: 外接的显示设备是电脑画面的一个扩展,2个画面显示不同的内容。常用于需要需要同时打开较多窗口,或是需要只显示给用户他需要看到的内容。
以下就以目前主流市场上3种类型显卡为例通过控制中心来设置达到不同的需求 Nvidia显卡 步骤一:桌面空白处点击右键,选择 "Nvidia control panel 步骤二:"选择"显示" 步骤三:在"显示"模块下面选择"更改显示器配置"。 步骤四:如果要两个显示器同步显示,必须选择"复制模式"。点击左侧窗口的"应用"后,该设置生效。
在复制模式,我们仅仅能修改主显示的分辨率,不能修改外接显示器的分辨率:
步骤五:扩展模式 如果要选择扩展模式,我们可以选择"独立配置互不相关(双屏显示模式)"。点击左侧窗口的"应用"后,该设置生效。 在扩展模式,我们分别能修改主显示和外接显示器分辨率:
Ati设置 步骤一:屏幕空白位置电右键-选择ATICATALYST? Control Center 步骤二:出来窗口在默认简单设置向导-进入
笔记本_双显卡切换技术(精)
笔记本双显卡切换技术 1、历史和现状 ⑴第一代显卡切换技术(已绝迹 ●第一代显卡切换技术出现在 2005年的机器上, 只有部分非常昂贵的笔记本上采用该技术。●使用硬件开关的方式, 即电脑上有一个显卡切换开关, 如需要切换显卡, 必须先关机断电, 在拨动硬件开关,然后在开机,才能生效,不允许在系统下进行切换。 ⑵第二代显卡切换技术(部分使用 ●第二代显卡切换技术出现在 2009年, 当时应用在 5000左右的电脑上 (中高端笔记本 , 此时的电脑普遍都带双显卡,例如公司的 y460,都是第二代显卡切换技术。 ●仍然使用硬件开关的方式(部分电脑无硬件开关,需要在系统下手动切换 ,即电脑上有一个显卡切换按键或开关,如需要切换显卡,不用关机,只要把打开的程序都退出,在按该按钮或者开关,即可切换到另一个显卡(无开关的,需要在桌面空白处点击鼠标右键, 选择“双显卡切换”选项,然后用软件进行设置。 ⑶第三代显卡切换技术(正在应用 ●第三代显卡切换技术出现在 2011年, 也是作用在中高端笔记本上, 目前出售的笔记本都是这种显卡切换技术。 ●无硬件开关,不需要切换,默认使用集成显卡,独立显卡处于备战状态。如想使用独显, 需要在显卡驱动程序里进行设置让独显应用于该程序,即可调用独显。 2、双显卡切换作用和目的 ●省电,增加续航时间。由于电池是现在所有电子设备的一大难关,所以现在的笔记本厂商开始在节省功耗上做文章了,从而创造出这样的使用方法。
3、应用情况 ⑴安装驱动 ① XP 系统 ●第一代:两个驱动都安装上即可,现在已经碰不到了。 ●第二代:如 BIOS 里开启双显卡切换,只能安装集显,独显在设备管理器里显示叹号但是安装不上驱动。如 BIOS 里关闭双显卡切换,可以正常安装独显,集显就看不到了。 ●第三代:只能安装集显, BIOS 里无法关闭,独显驱动安装不上。② Win7和Vista 系统 ●第一代:当时无 win7或 Vista ,不存在安装驱动问题。 ●第二代:尽量使用官方网站提供的驱动进行安装,用驱动精灵有可能出现问题。 BIOS 里是否关闭双显卡切换都可以正常安装。 ●第三代:尽量使用官方网站提供的驱动进行安装。其他无问题。⑵启用禁用 ① XP 系统 ●第一代:不存在启用禁用问题。 ●第二代:BIOS 里可以设置 ,如设置成 Switchable ,即代表可以使用双显卡切换;如设置成 Graphics ,即代表只能用独显。 ●第三代:BIOS 里不能设置,也就是说只能用集显。独显完全用不了。② Win7和 Vista 系统 ●第一代:不存在启用禁用问题。 ●第二代:完美支持。
ThinkPad BIOS设置 (图文对i比)可以看看咋改显卡。
ThinkPad T410i笔记本BIOS设置 收集的关于ThinkPad BIOS设置的内容总结了一下,配了照片(可能不全)希望对需要的朋友有帮助 开机时按F1进入BIOS设置主菜单: ? Config基本设置 ? Data/Time时间和日期 ? Security密码及安全设置 ? Startup启动选项 ? Restart退出设置 ? HDD diagnostic program硬盘诊断程序 BIOS Version BIOS版本 1.35 (6IET75WW) B IOS Date (Year-Month-Day)版本发布日期 2011-02-01 Embedded Controller Version内嵌控制器版本 1.14 Machine Type Model机器型号 2518BA1 System-unit serial number机身序列号 Rxxxxxxx System board serial number主板序列号 1xxxxxxx Asset Tag information固定资产信息 No Asset Information没有资产信息 C PU Type处理器类型 Intel (R)Core(TM)i3 CPU M 380 C PU Speed处理器速度 2.53GHz Installed memory已安装内存大小 2048MB
进入基本设置菜单: ? Network网络 ? PCI ? USB ? Keyboard/Mouse键盘和鼠标 ? Display显示 ? Power电源管理 ?Beep and Alarm提示音和报警 ? Memory内存 ?Serial ATA (SATA)SATA控制器?CPU处理器 进入网络菜单:
显卡常见问题及解决方法
一、可能导致显卡花屏的原因及相应解决方法 1、接触不良问题: 1)显卡与主板PCI-E接口接触不良,导致花屏。解决方法:关机拔插显卡,清理显卡的金手指和PCI-E插槽的灰尘和异物 2)显示线与显示接口接触不良,导致花屏显示器信号线问题造成偏色,请更换信号线。信号线与VGA或DVI接口接触不良引起花屏,请重新连接并将接头上的螺丝拧紧。 2、驱动問題: 显卡驱动安装不完整或驱动本身不稳定都会导致花屏。 解决方法:请依次进入开始->设置->控制面板->添加/删除程序,卸载Nvidia Drivers(部分驱动包含Nvidia PhysX驱动,重新安装或更换其他版本的驱动(推荐安装一些通过WHQL 认证的驱动,如178.24等等)。 3、电源問題: 电源功率不足或电源品质不良导致花屏。 解决方法:检查系统是否已满足显卡的功耗要求: 1)对于9500系列,单卡设计功率为50W,建议电源额定功率250W,推荐300W或更高。2)对于9600系列,单卡设计功率为95W,建议电源额定功率300W,推荐350W或更高。3)对于9800GT系列,单卡设计功率为125W,建议电源额定功率350W,推荐400W或更高。4)对于9800GTX+/GTS250系列,单卡设计功率为145W,建议电源额定功率400W,推荐450W 或更高。 5)对于GTX260系列,单卡设计功率为223W,建议电源额定功率460W,推荐500W或更高。6)对于GTX275系列,单卡设计功率为235W,建议电源额定功率500W,推荐550W或更高。7)对于GTX285系列,单卡设计功率为254W,建议电源额定功率550W,推荐600W或更高。8)对于GT210系列,单卡设计功率30.5W,建议电源额定功率250W,推荐300W或更高。9)对于GT220系列,单卡设计功率58W,建议电源额定功率250W,推荐300W或更高。10)对于GT240系列,单卡设计功率69W,建议电源额定功率300W,推荐350W或更高。11)对于GTX460系列,单卡设计功率160W,建议电源额定功率450W,推荐500W或更高。12)对于GTX465系列,单卡设计功率200W,建议电源额定功率550W,推荐650W或更高。13)对于GTX470系列,单卡设计功率215W,建议电源额定功率550W,推荐650W或更高。14)对于GTX480系列,单卡设计功率250W,建议电源额定功率650W,推荐750W或更高。15)对于GT430系列,单卡设计功率49W,建议电源额定功率300W,推荐350W或更高。16)对于GT440系列,单卡设计功率65W,建议电源额定功率300W,推荐350W或更高。17)对于GTX450系列,单卡设计功率106W,建议电源额定功率400W,推荐450W或更高。18)对于GT520系列,单卡设计功率29W,建议电源额定功率300W,推荐350W或更高。19)对于GTX550 Ti系列,单卡设计功率116W,建议电源额定功率400W,推荐450W或更高。20)对于GTX560系列,单卡设计功率150W,建议电源额定功率450W,推荐500W或更高。21)对于GTX560 Ti系列,单卡设计功率170W,建议电源额定功率500W,推荐550W或更高。22)对于GTX570系列,单卡设计功率219W,建议电源额定功率550W,推荐600W或更高。23)对于GTX580系列,单卡设计功率244W,建议电源额定功率600W,推荐650W或更高。 24)对于GTX590系列,单卡设计功率365W,建议电源额定功率700W,推荐750W或更高。建议尽量使用一些品质优良的品牌电源,以保证系统供电稳定性。 4、超频不稳定: 对显卡、CPU、内存进行超频后导致花屏。 解決方法: 1)进入主板BIOS设置程序,恢复BIOS默认设置或将CPU和内存恢复为默认值。
双显卡切换技术的发展简述 以及 AMD 的最新智能切换技术
、双显卡切换技术的发展简述以及AMD 的最新智能切换技术 此帖对"联想IdeaPad"的评论 出于偶然,无意打开了催化剂控制中心中的“可切换显示卡方式”选项,才发现AMD 智能切换技术的存在。于是萌生了捋一下双显卡切换技术的发展历程的念头。到处搜罗资料并整理,写下了这篇文章,希望能给大家带来一些帮助。由于内容较多,难免出现混乱、重复和错误,望指正。看完可能需要一点耐心。就目前而言,在独立显卡(discrete GPU/dGPU)和集成显卡(integrated GPU/iGPU)之间的切换技术在市场上主要包括两家:Nvidia Hybrid SLI 和AMD PowerXpress。 Nvidia Hybrid SLI又称为智能SLI 技术,从GeForce 9000M 系列开始到现在的GeForce GTX 500M 系列都是支持该技术的,视显卡搭配情况分为两种模式: 当NV 独显与支持该技术的其他厂商的主板集成显卡相搭配使用时,在执行浏览网页、文字处理以及观看高清视频等日常计算任务时默认使用低功耗集显模式,从而降低噪音并延长电池续航时间;当运行高要求的3D游戏和应用程序时则自动切换到独显模式,可将性能发挥到极致。这类智能电源管理技术称为HybridPower(混合动力)技术。 当NV 独显与Nvidia 的板载GPU(比如GeForce 9100M G)搭配使用时,独显与集显以并行模式同时参加渲染,即可发挥出多GPU 优势,并大幅提升NV 独显的图形性能。这种变相的SLI 显卡交错并联技术称为GeForce Boost (GeForce 加速)技术。 注:Nvidia Hybrid SLI 已发展至最新的Nvidia Optimus 智能切换技术,后文再谈及。 AMD PowerXpress又称为ATI 可切换显卡技术,是移动显卡之间的一种热切换技术。结合集成显卡的低功耗特性和独立显卡的卓越性能,以实现最佳的电源管理。支持这类技术的显卡有ATI Mobility Radeon HD 3000/4000/5000 系列和现在的AMD Radeon HD 6000M 系列。跟NV 一样,它也分为两种模式,在与intel 集显搭配时实现手动切换;在与AMD 平台(比如Fusion APU)搭配时,当独显进行渲染时,可利用APU 的通用计算能力进行DirectCompute 计算,必要时也可进行协助处理与渲染。综合了双GPU 性能,这其实就是一种APU-to-dGPU 的ATI Hybrid CrossFireX 交火模式。
____双显卡交火(SLI) 双显卡安装详细教程 图解
首先,非常感谢你的阅读! 步骤一:准备必备电脑配件 我的电脑配置 CPU intel 酷睿2双核E7400 主板七彩虹战旗P45超频版 内存金士顿2G 1333 硬盘西数 320G 显卡七彩虹9600 GT 512 *2 支持双显卡交火电源鑫谷400加强额定功率:300 其他配件双显卡桥接连接器一个 (如图一)
器材:索尼 T30 [索尼数码相机] 时间:2011-01-18 12:29:02 快门:1/40 光圈:F/3.5 焦距:6毫米感光度:125 步骤二:连接所有数据线和电源线(如图二)
器材:索尼 T30 [索尼数码相机] 时间:2011-01-18 12:33:09 快门:1/40 光圈:F/3.5 焦距:6毫米感光度:125 连接显卡的外接电源,也是很重要的一步(图三)
器材:索尼 T30 [索尼数码相机] 时间:2011-01-18 12:32:27 快门:1/40 光圈:F/3.5 焦距:6毫米感光度:125 用双显卡桥接连接器连接显卡,这是特别重要的一步(如 图四)
器材:索尼 T30 [索尼数码相机] 时间:2011-01-18 12:31:53 快门:1/40 光圈:F/3.5 焦距:6毫米感光度:125 步骤三:安装操作系统,更新所有的驱动!这些简单的步骤我就不做太多的介绍了。 安装好系统,打好所有的驱动,到这一步,双显卡交火(SLI)已经完美的安装完成了, 接下来我们进入设备管理,就可以看见双显卡交火(SLI)成功安装了 (如图五)
第一次做教程,如有作的不好的,请各位大虾多多指教!!https://www.360docs.net/doc/d69939957.html, 常州电脑之家,欢迎你的光临
对于双显卡电脑,如何分辨现在用的是独立显卡还是集成显卡
对于双显卡电脑,如何分辨现在用的是独立显卡还是 集成显卡 篇一:双显卡怎么切换到独立显卡 如今大多数电脑都有这样一个特征:cpu集成核心显卡、外加电脑中还配备独立显卡,这样的电脑就拥有双显卡,正常情况下,双显卡会自动切换智能运行。不过,由于cpu集成的显卡性能有限,无法媲美独立显卡,此外双显卡电脑在运行一些游戏时,还可能因为兼容导致游戏无法安装或者闪退等。对于这种情况,我们通常需要将双显卡切换到独立显卡上运行,也就是说,指定电脑使用高性能的独立显卡运行程序或者游戏,这样不仅性能最好,同时也可以解决一些兼容问题。那么双显卡怎么切换到独立显卡呢?其实很简单,首先我们只要确定电脑是否是双显卡,另外检查一下双显卡驱动是否安装正常,之后再看独立显卡是n卡还是A卡,然后按照以下方法设置即可。下面我们就来详细介绍下双显卡电脑如何切换到独立显卡运行。 相关链接:『怎么看电脑是不是双显卡?双显卡有什么好处』 英伟达(n卡)独立显卡设置双显卡切换独立显卡方法 一、在电脑桌面空白位置,点击鼠标右键,然后选择【nVIDIA控制面板】,如下图所示。 二、在打开的nVIDIA控制面板中,我们在左侧的3D设置中,点击【管理3D设置】,然后在右侧的【全局设置】中,将首选图形处理
器下方的选项,更改为【高性能nVIDIA处理器】,完成后,记得再点击底部的【保存】即可,如下图所示。 这样设置,就可以将双显卡电脑,切换到默认为独立显卡高性能环境下运行了。 AmD独立显卡(A卡)设置双显卡切换到独立显卡方法 一、同样是在电脑桌面空白位置,点击鼠标【右键】,在弹出的选项中,点击【配置可交换显示卡】,如下图所示。 二、然后在弹出的AmD可切换显示卡设置中,我们可以将需要设置为独立显卡运行的应用程序添加进来,然后选择【高性能】即可,完成后点击底部的【保存】就可以了。 以上就是双显卡电脑设置双显卡只用独显的方法,操作上相对都比较简单,以上方法适合cpu核心显卡+A/n独立显卡组合的双显卡电脑,如果电脑中搭配了两块独立显卡,无cpu集成的核心显卡的话,那么就无需设置了。 篇二:电脑独立显卡与集成显卡哪个好 经常有不少新手朋友喜欢问:"独立显卡和集成显卡的区别"这个话题,今天编辑正好有些时间,在这里与大家介绍下,其实前几天为大家介绍过一篇显卡是什么?电脑显卡有什么用?的文章也为大家简单的介绍了独立显卡和集成显卡的一些区别,本文将做个更为详细的补充. 显卡作为电脑必不可少的硬件之一,在显卡是什么的文章也详细介绍过其重要性.概括的说显卡就是控制电脑图象的输出,大家喜欢与之与视频挂钩,其实视频也是图片的组合,通过一贞显示多幅连续的图
显卡安装与调试方法
显卡安装与调试方法 显卡硬件安装完成只相当于显卡的安装工作完成了一半,驱动程序的安装与设置就是显卡安装的另一半。只有安装完成显卡的驱动程序,显卡的显示核心的所有功能才会启动,显卡才会提供给我们绚丽的画面。在学习显卡驱动设置之前,我们先来回答两个常见问题:问:为什么桌面显示正常,但就是不能玩游戏? 答:在Windows中其实会自带一些显卡的驱动程序,但这些驱动程序只自带了最低级的2D显示功能,因此桌面显示没有问题,但需要3D功能的游戏方面就不行了。所以必须安装显卡厂商提供的驱动程序。 问:为什么显卡驱动程序安装完成后没有调节功能? 答:某些显卡的驱动程序和调节驱动的控制面板是分开安装的,因此要启动调节功能,除了要安装驱动程序外,还要安装驱动控制面板。 目前市面上ATi和nVIDIA两家的独立显卡占有绝对的市场优势,这期我们就来介绍ATi显卡的驱动安装设置。 ATi显卡驱动的特点及安装 伴随着“Catalyst(催化剂)2.1”驱动的推出,ATi一举扭转了以前其驱动更新慢BUG多的垢病。驱动已经可以做到一月一更新,以此修复以前驱动和新显卡间存在的兼容性BUG和提高显卡的性能。目前其最新的“催化剂”驱动版本已做到4.9版,而其中集成的控制面板也包括催化剂控制中心“CATALYST Control Center”和普通控制面板的两个版本,我们这里依然以适用面更广的普通控制面板为例讲解。 如果是全新安装显卡,在安装驱动之前最好先安装系统默认的VGA驱动,然后再安装DirectX9(推荐DirectX9.0C国际版,加入了对ATi 3dc纹理压缩技术的支持,还修正了其他一些细小的错误,下载地址:https://www.360docs.net/doc/d69939957.html,/dir95 /d38285.htm),最后安装好4.9版驱动即可(建议下载安装集成普通控制面板的4.9版,下载地址:https://www.360docs.net/doc/d69939957.html, /dir99/d39922.htm)。 ATi显卡驱动的调节 在安装完成驱动程序以及控制面板后,鼠标右键单击显示器桌面,左键选“属性”进入“显示属性”调整界面,在该界面中依次选择“设置→高级”,进入“显卡属性”调整界面。调整界面中中共有“ATi选项”、“ATi旋转”、“ATi覆盖”、“SMARTGART”、“ATi显示”、“ATi 颜色”、“3D”、“VPU Recover”、“OVERDRIVE”等显卡控制面板选项卡,我们可以按照功能将这些设置分为:显卡信息提供、输出设备选择调节、3D功能调节、特殊功能实现4类设置。下面我们分别介绍这几个设置要点。 1.显卡信息提供 在“ATi选项”选项卡中,我们能够了解到显示驱动的版本号(图1)。
双显卡的切换:集显-独显切换解析
双显卡的切换:集显-独显切换解析
双显卡的切换:集显/独显切换解析 文章编号:43434 2011-8-22 18:21:03 ATI、NVIDIA两大巨头的显卡切换技术大部分无外乎硬件开关或显卡控制面板的切换,拨动专用开关都会伴随着笔记本的一些黑屏闪烁,或者必须退出程序,对操作体验也会有一些影响。所以ATI、NVIDIA几年前就推出了智能显卡切换技术,可根据系统负载程度自动在集显与独显之前做到让人无法察觉的无缝切换,目前大多数双显卡切换的笔记本采用的都是这种技术。 第一类:通过切换开关控制显卡切换 虽然目前独显集显切换的方式已经比较智能化了,但是不少人还是会习惯单独使用开关来启动和关闭独显,这样虽然多了一个步骤,但是对于使用哪块显卡比较明晰,一般是通过硬件+软件的方式进行结合使用的。采用这种技术的机型目前仍然有一些,同时也分为两类,一类是通过开关强制切换仅使用独显或仅使用集显,另外一种就是通过切换电源管理方式通过使用场景来开启和关闭独显的。 索尼SD在进行显卡切换时的弹出画面 通过开关强制切换独显和集显的机型例如索尼Z系列、SD系列等等机型,在进行切换时会出现黑屏闪烁,会提示退出部分程序,对操作体验也会有一些影响。对于不经常需要高性能模式下工作的人来说,这样的切换方式比较直观,功耗控制也比较明显。另外,像联想Y470则采用的是切换开关加自动切换的模式,通过开关可以设置为强制仅使用集显以及使用智能显卡切换技术的模式。
功能快捷键 通过电源模式来控制集显和独显的也有一些机型,一般是通过键盘上的快捷键或者是单独的电源管理按钮来进行切换的。它们会依照电影、游戏、办公等不同的应用模式来进行电源的分配,在游戏等要求性能的时候通过启动应用场景来启动独显,而在节能或者办公模式下通过切换则可以关闭独显,更加方便了用户的自定义需求。 第二类:目前最普及的智能化显卡切换 双显卡智能切换技术是目前最普及的切换方式了,其中NVIDIA的Optimus智能切换技术被很多厂商采用,Optimus技术的两大特点:一、无需手动干预显卡的切换,完全根据实际程序运行状况自动进行;二、切换过程无缝实现,无需退出程序,无需重启笔记本电脑。很多我们熟悉的双显卡机型都采用的这种技术。
NiBiTor使用说明
NiBiTor使用说明 最近的显卡市场暗流涌动,一时间的趋势变化令人无法琢磨,我们建议待显卡市场明朗后出手显卡产品,毕竟DX10、G80、R600这些敏感的符号引领着市场的变化、PC业界的发展。我们在升级显卡前不妨将我们自己手中的显卡玩透,一方面提高了自己的知识和DIY水平,另一方面也增加了自己显卡产品的性能/功能。 因为目前市场中比较吃香的是NVIDIA的显卡,因此我们进行改造的显卡产品也是NVIDIA的。之前的NVIDIA显卡可以开关线、改专业卡,不过现在NVIDIA对7系列的新产品采取了更严厉的措施,令这些改造的可能性完全消失了。但这并不代表我们就无法玩转NVIDIA显卡了,我们还可以从BIOS方面入手! 首先使用NVIDIA提供的官方NVIDIA显卡BIOS刷新程序,在DOS中敲入“nvflash -b xxx.rom”,这样就将你手中NVIDIA显卡的BIOS保存下来了。然后我们今天的主角就登场了——功能极其强大的NVIDIA bios调节程序:NiBiTor!使用这款软件可以达到许多目的,甚至是往显卡BIOS中添加新功能。 下面就以小编的双敏小妖6800LE为例,讲解一下NiBiTor的功能及使用方法。 小编的这块显卡也算是老产品了,性能虽然不济不过还可以忍受,但是待机温度为58度的高温和吵闹的风扇噪音实在令人不快。其实这也是许多低端显卡的通病——没有2D模式。一般NVIDIA显卡都有2D/3D 模式,在待机时使用更低的核心频率,保证了正常使用的同时还降低了温度;在游戏中使用比较高的频率来增强显卡性能。从图片中可以看到小编的6800LE已经激活了2D/3D模式。 不过修改这部分并不是那么简单(我们后文有叙述),至少可以在这个选项卡中来固化超频/降频NVIDIA 显卡的频率,这样就可以达到增加性能/降低发热的目的了。
华硕电脑双显卡切换
【阿双】勇敢面对——就可以解决问题,A42 K42JV 显卡切换不再让你纠结 一直深信,出现问题勇敢面对,就一定可以解决问题,最近一段时间很多网友为了A42 K42 JV 双显卡系列机型而懊恼,有些网友反映更新驱动也没有反映,也不会流畅游戏,有些人甚至说根本玩不了游戏,但是隐约中听到个别网友说更新后会好很多,一直不敢放弃,想找个机会尝试下。 昨天快下班的时候有位网友推荐同学过来买电脑,当时要购买A42JV,当时我这里没货了,就推荐了 K42JV,一样的配置,不同的外观,也是双显卡的,当时他们来的时候已经是下班的点了,提货有点慢了,检测屏幕,硬盘,基本都到8点了,我简单的教了下显卡设置,没有当面用游戏检测机器,我告诉他回去再检测,有问题随时联系我,他在村里转悠的两天了,我问他是想寻找一个最低价格还是纠结不知道买哪款好,他说纠结于显卡,怕双显卡不好用,当时我就告诉他,如果显卡不好用,有问题,我可以给你更换机器,并说明有少部分网友尝试更新显卡是有效果的,有些人怀疑说可以正常使用双显卡的网友,是托,真是杯具。。。费话不多说,先告诉大家设置显卡吧) 就是那个全局设置里面的“首选图形处理器”,那个就是把所有的程序都用NVIDIA高性能选卡运行,如果想单独用某个显卡运行某个程序就要用它右面的“程序设置”添加自己玩的游戏,点击保存哦。
第二步,就是需要更新显卡) https://www.360docs.net/doc/d69939957.html,/object/notebook-winvista-win7-64bit-257.15-beta-cn.html 64位系统 https://www.360docs.net/doc/d69939957.html,/object/notebook-win7-winvista-258.96-whql-dri ver-cn.htm l 32位系统 以上的步骤,请机油们仔细的认真的,操作下,同样的方法,现在的他就可以完全流畅游戏了。。。聊天记录奉上。 1楼 本人于8月10日入手华硕K42JV。由于本机是双显卡,以至于出现一系列显卡问题。注:我没有加内存,2G内存,W IN7 32位系统。 一:集成显卡与独立显卡切换。刚入手的时候用鲁大师检查硬件,显卡是inter的集成显卡,游戏测试帧率18。别紧张,这不是电脑硬件有问题。先去NVIDA的官网下载最新驱动,文件夹里有两个SETUP,一个是显卡工具的SETUP,另一个在DISPLAY文件夹里是驱动的SETUP,两个都要安装,之后重启,重启后又键桌面选择NVIDIA控制面板。在通过预览调整图像设置里选“使用高级3D设置”;管理3D设置里选择高性能NVIDIA处理器;设置PhysX配置里,选择Ge
Y460Y560系列笔记本安装AMD独显和Intel集显驱动并实现双显卡快速切换
https://www.360docs.net/doc/d69939957.html,/50/160_493460.html 经本人测试,32位和64位最新驱动均已成功安装,有兴趣的朋友希望你耐心看一看,知其然也要知其所以然。下载及注意事项在最后。 有网友希望通过大家的努力,解决Y460更新AMD显卡催化剂10.7版与因特尔最新集显的问题。其实,这个问题很早以前就有网友推出了解决了方法,包括中关村博友果果。先展示下笔者安装最新显卡驱动的截图。 为了不影响数字签名,笔者没有对独显的安装脚本进行修改,一切原滋 原味!
双显卡切换功能完整,切换速度更快! 在上月底,AMD官方发布了最新的催化剂驱动10.7官方正式版,Intel也发布了最新的15.17.9.2182版集显驱动。许多Y460用户在论坛反映,希望体验这两个最版本的驱动。但分别安装ATi最新移动版显卡驱动和Intel最新集成显卡驱动后,只能使用Intel集显,独显无法正常使用,双显卡切换功能也失效。 联想Y460/560 A系列笔记本上的双显卡切换功能,即ATi Switchable Graphics技术,是一项将ATi独立显卡与Intel集成显卡共享PCI-E 2.0 16X总线,通过驱动程序实时控制独显与集显工作状态
以及PCI-E总线占用分配来实现的独显与集显切换的功能。因为是软件控制无需硬件切换,因此可以做到不关机重启即可实现热切换,并且切换等待时间相当短。很显然,这个功能必须以特定的驱动支持来实现。 注:双显卡切换,需要有Windows7系统的WDDM 2.1驱动架构的支持才能实现,因此Windows系统Windows7之前的所有版本(包括XP、Vista等)均不能实现显卡切换。 原因暂不深究,从以前安装老版本的驱动可以得到启示,给小Y装上联想官网或者驱动光盘或者D盘上的备份驱动目录中的独显驱动后,居然连Intel的集显驱动也装上了,而且Intel集显驱动显示的版本、日期和ATi独显一模一样,甚至连数字签名也显示ATI Technologies。由此可见,联想官方提供的独显驱动是经过特殊处理合并了独显与集显驱动,通过一个支持显卡切换的程序来控制独显与集显工作状态并根据用户需要进行有效切换。 那这个特殊的程序叫什么,在哪个文件夹下呢?我们可以从联想官方的驱动程序与ATI官方驱动程序的对比中发现这一秘密。(本文以64位驱动为例) 首先,我们下载联想最新的AMD显卡驱动包,下载后解压备用。(下载地址附后) 我们再下载AMD 10.7驱动包,下载后点安装提取到硬盘,即先进安装解压,在安装程序见提示即中止安装。(下载地址附后)
